Extrato de conveniados
Esta tela permite que o usuário gere um demonstrativo das movimentações realizadas por determinado conveniado de um convênio específico, além de permitir a exportação das informações para facilitar a conferência. Para entender como realizar esse processo, continue lendo este documento.
Como acessar
O acesso a essa tela pode ser feito tanto pelo Vetor Web quanto pelo Web Convênio. Portanto, conforme a aplicação utilizada, acesse o menu correspondente:
- Vetor Web: Menu lateral: Relatórios >> Convênios>> Extrato de conveniados.
- Web Convênio: Menu lateral: Extrato de conveniado.
1º Passo – Filtrar Dados para Gerar Extrato de Clientes Conveniados
Ao acessar a tela, são exibidas as opções de filtros para personalizar a consulta dos registros. Comece pelo campo "Convênio", clique nele para explorar as opções disponíveis ou digite o nome do convênio desejado. Conforme o campo for preenchido, os resultados correspondentes serão exibidos, permitindo que o usuário faça a seleção desejada.
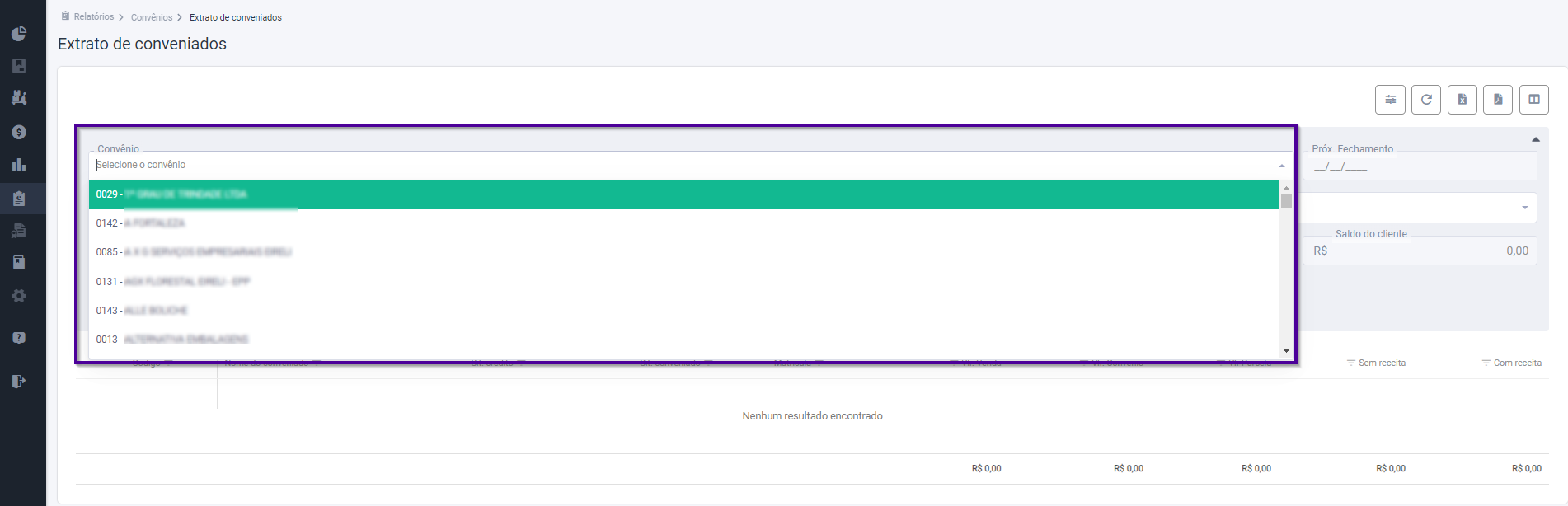
Na sequência, utilize a seção "Períodos" para selecionar um intervalo de tempo de referência para sua consulta. Perceba que o sistema sugere o período da semana, altere como desejar.
Ao selecionar a opção de período "Personalizada", pode-se inserir a data de consulta conforme a preferência.

A seguir, utilize o campo em destaque na imagem abaixo, para escolher a "Situação da venda" no fechamento que deseja consultar. Por padrão, o sistema sugere a consulta de todas as situações, mas pode-se selecionar apenas aquelas de interesse. Para fazer isso, clique no campo e escolha a opção desejada. Após selecioná-la, ela será atribuída como mostrado no exemplo a seguir. Se precisar removê-la, basta clicar no ícone "".

Por padrão o sistema sugere que a busca considere todos os conveniados incluindo aqueles com cadastro liberado e bloqueado. No entanto, para refinar a consulta, o usuário pode escolher filtrar os conveniados de acordo com a situação desejada, marcando a opção correspondente.
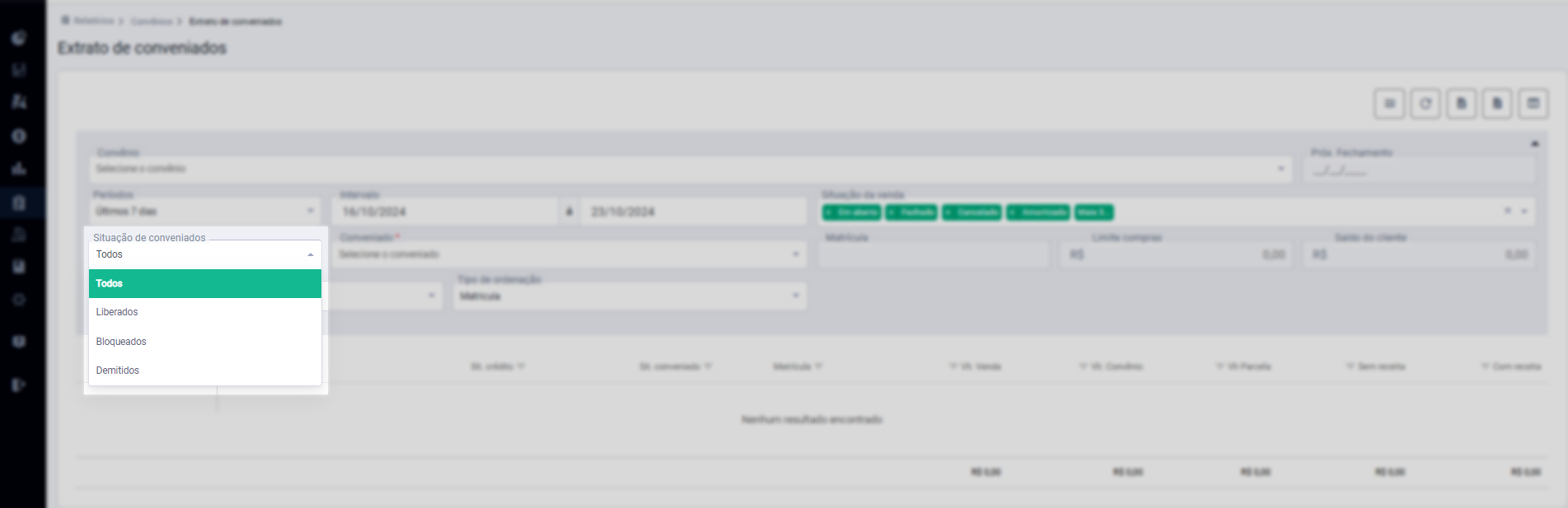
O próximo passo é escolher o conveniado que deseja incluir na consulta. Para isso, clique no campo "Conveniado" para visualizar a lista de opções. Por padrão, o sistema seleciona automaticamente o primeiro conveniado da lista. Caso deseje, o usuário pode selecionar outro conveniado conforme sua preferência. Lembrando que o extrato é gerado individualmente para o conveniado selecionado. Se o usuário estiver utilizando o Web Convênio e seu perfil for de conveniado, a lista exibirá a opção de selecionar apenas seu próprio usuário. Para escolher outro, será necessário digitar o nome do conveniado ou o código de cadastro que deseja encontrar no campo correspondente e, em seguida, selecionar o resultado desejado.

Após identificar o conveniado, à frente do campo, serão exibidos, se disponíveis, o número de matrícula, o limite de compra estabelecido e o saldo disponível para compra.
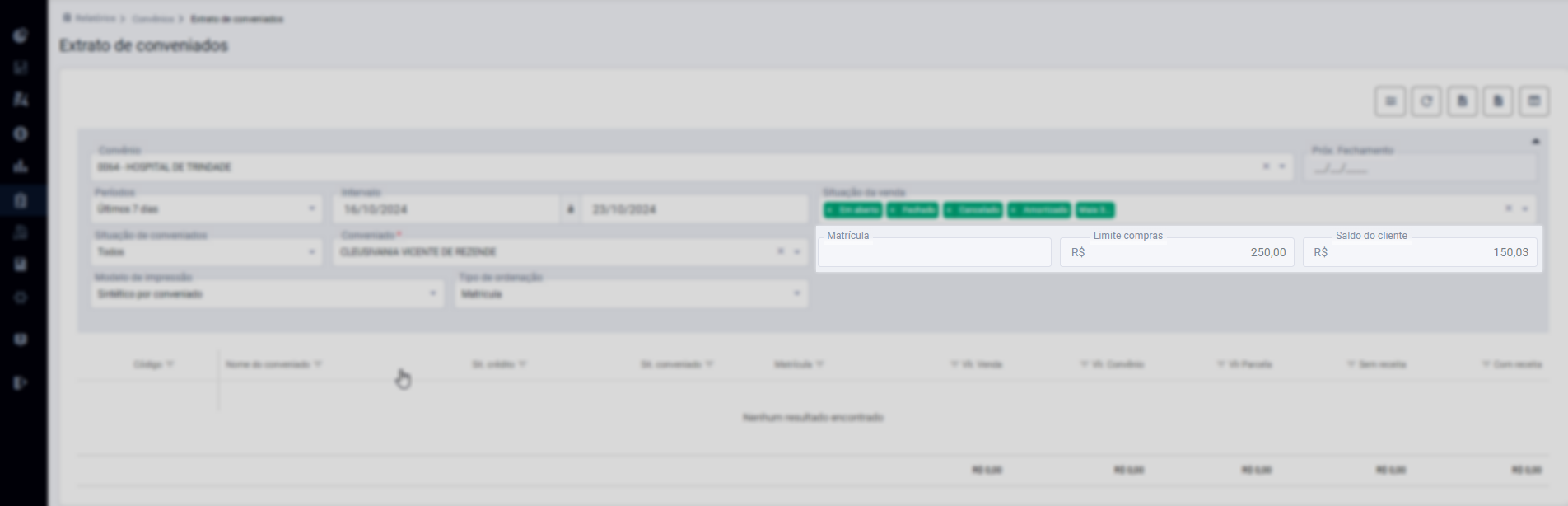
A seguir, para aplicar a consulta, clique no ícone "", "Atualizar lista", localizado no canto superior direito da seção. Este botão permite atualizar os campos, caso os informe para uma nova consulta, porém pode-se ainda utilizar o campo "Modelo de impressão" para selecionar entre as opções disponíveis o tipo de relatório que deseja buscar. Abaixo estão os modelos atualmente disponíveis, juntamente com um exemplo de visualização de cada um deles:

- Sintético por conveniado: Este modelo apresenta os resultados de forma compacta, com base no conveniado selecionado, ou seja, fornece uma visão geral e resumida dos dados e das movimentações de um conveniado específico, sem detalhes minuciosos. Apresenta o código, o nome e a matrícula do conveniado e os valores movimentados com e sem receita

- Analítico por conveniado: Este modelo, por outro lado, fornece uma análise detalhada das movimentações de um conveniado. Além das informações contidas no relatório sintético, inclui informações como a filial onde a movimentação ocorreu, datas de venda e fechamento, número do caixa e do cupom, situação da venda, quantidade de parcelas e situação da transação.

- Analítico com produtos: Combina uma análise detalhada do conveniado com dados específicos sobre os produtos e quantidades movimentadas.
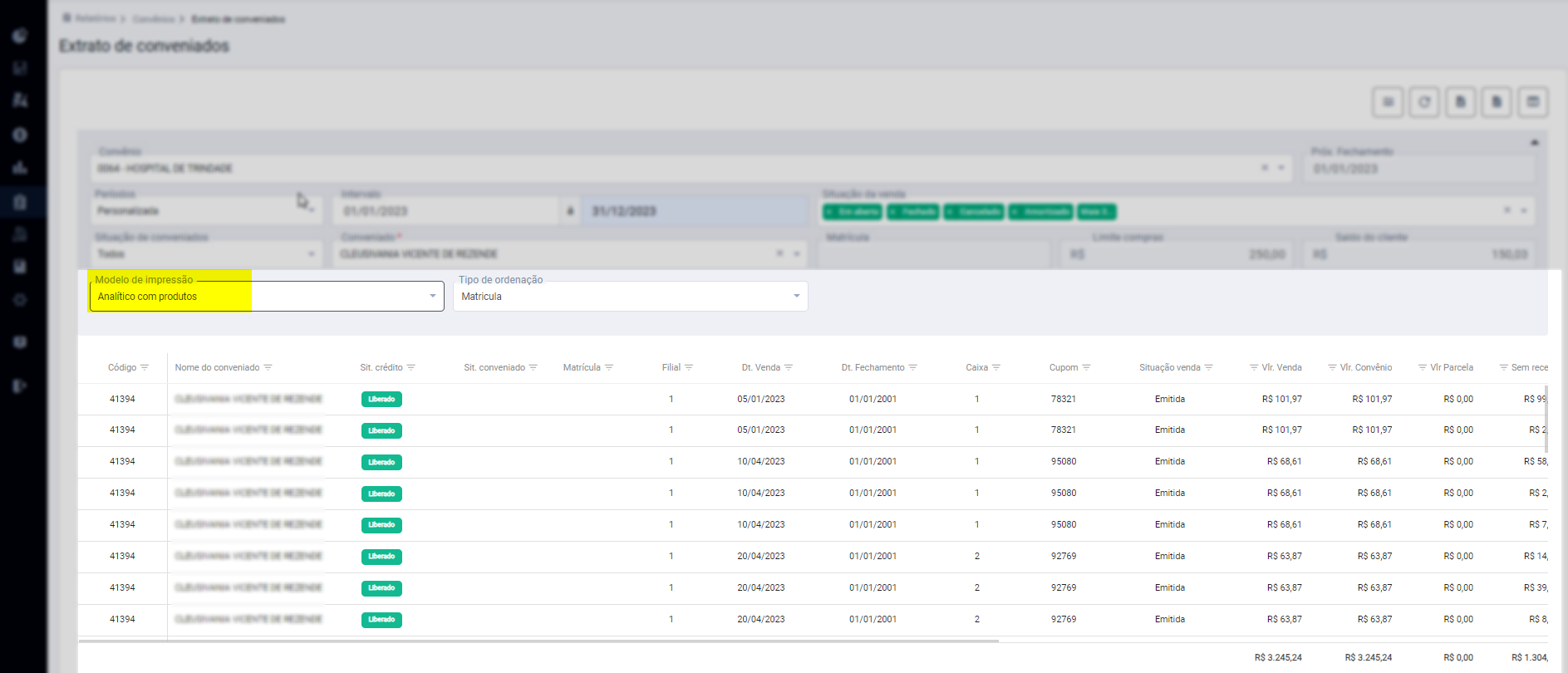
Para cada modelo selecionado, o sistema exibirá um totalizador no final de colunas específicas, facilitando o cálculo dos totais. Utilize as barras de rolagem para visualizar todas as colunas e registros, se necessário.
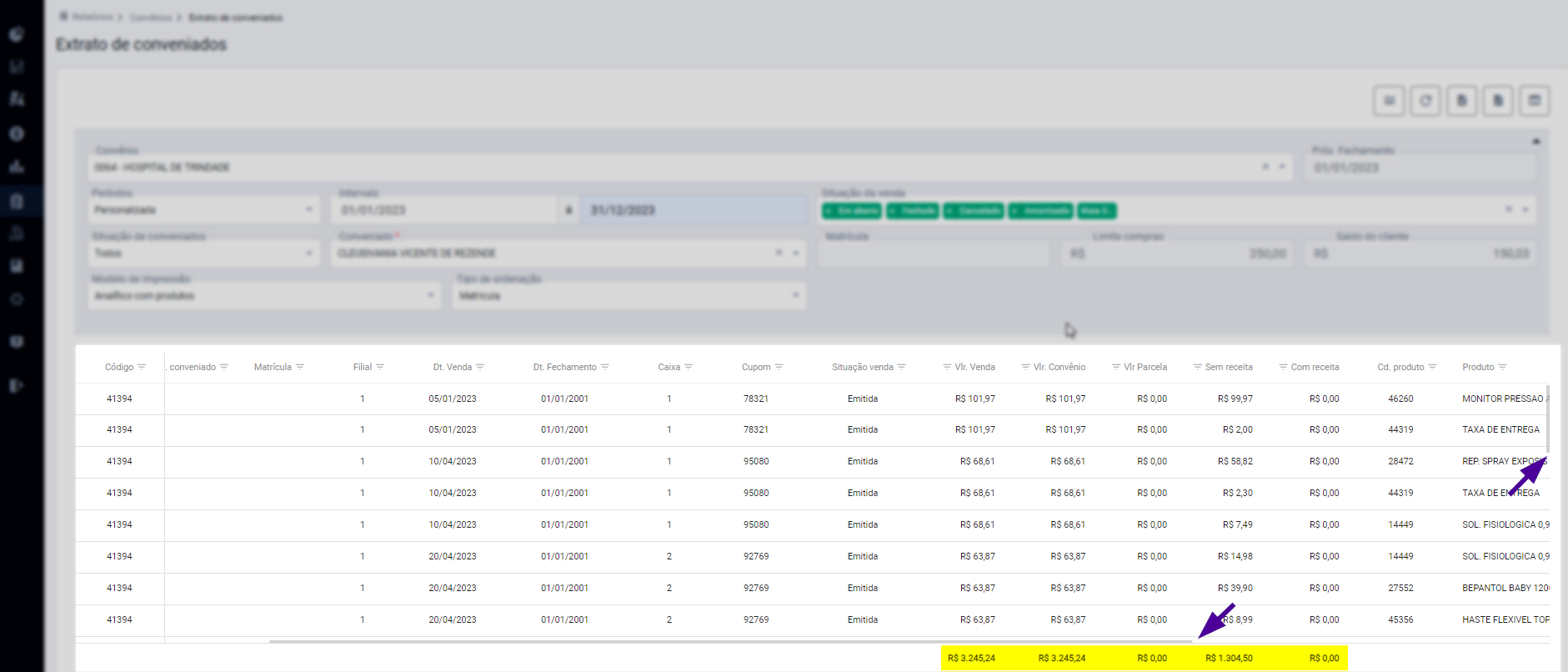
Para simplificar a verificação do demonstrativo das movimentações conforme interesse, o usuário pode selecionar o "Tipo de ordenação" que deseja aplicar ao relatório. As opções disponíveis são: "Matrícula" que organiza as informações de acordo com os números de matrícula, e "Nome do Conveniado", que ordena a lista de conveniados em ordem alfabética.

Conforme interesse do usuário, em situações que o extrato envolve grande quantidade de informações, é possível simplificar ou ampliar a quantidade de informações apresentadas nas colunas. Para isso, pode-se clicar no ícone "![]() " presente ao lado de todas as colunas para selecionar as informações que deseja remover e/ou incluir. Após marcar e/ou desmarcar as opções desejadas, clique em "Ok", logo, o extrato será reajustado.
" presente ao lado de todas as colunas para selecionar as informações que deseja remover e/ou incluir. Após marcar e/ou desmarcar as opções desejadas, clique em "Ok", logo, o extrato será reajustado.
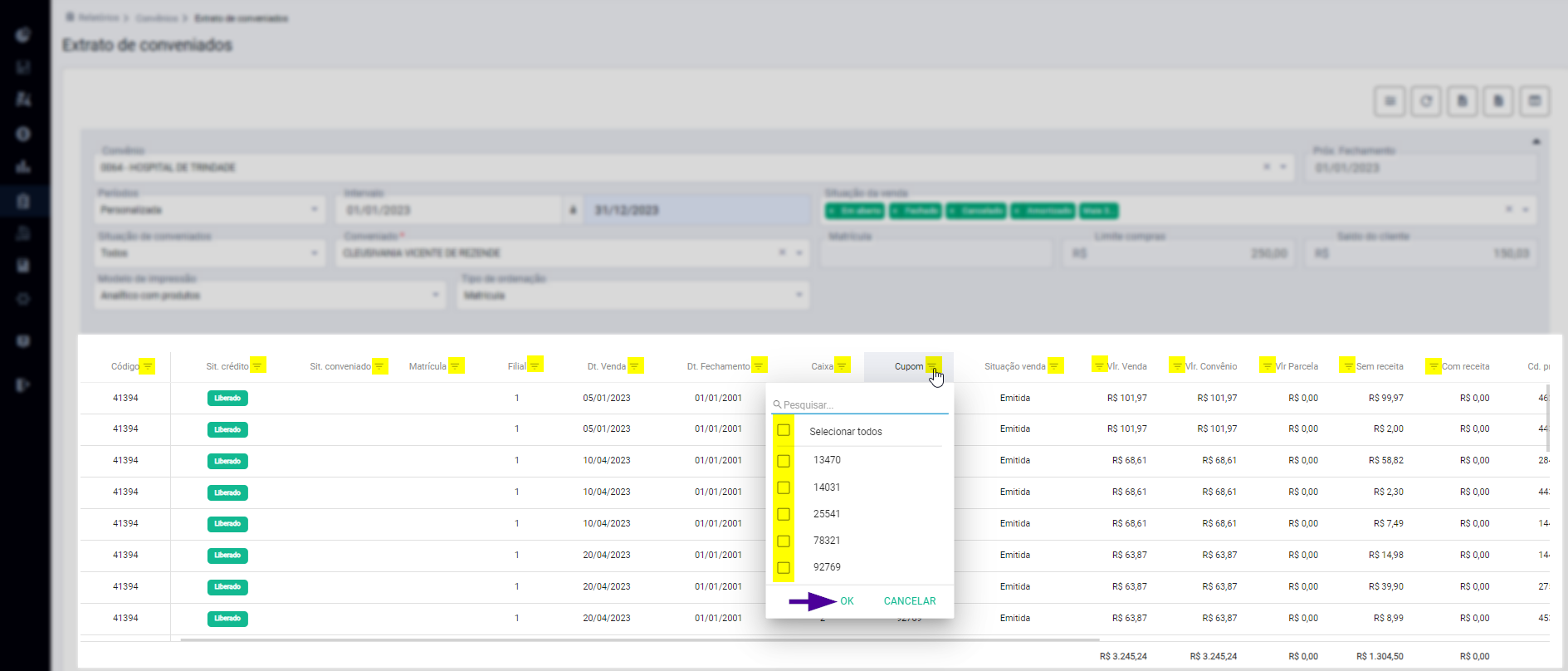
Outra forma de ajustar a visualização dos resultados, é através do ícone "![]() " "Filtros", localizado no canto superior direito da seção de filtros. Ao ser acionado, removerá a "Seção de filtros" para destacar somente a seção que detalha o extrato de conveniados.
" "Filtros", localizado no canto superior direito da seção de filtros. Ao ser acionado, removerá a "Seção de filtros" para destacar somente a seção que detalha o extrato de conveniados.
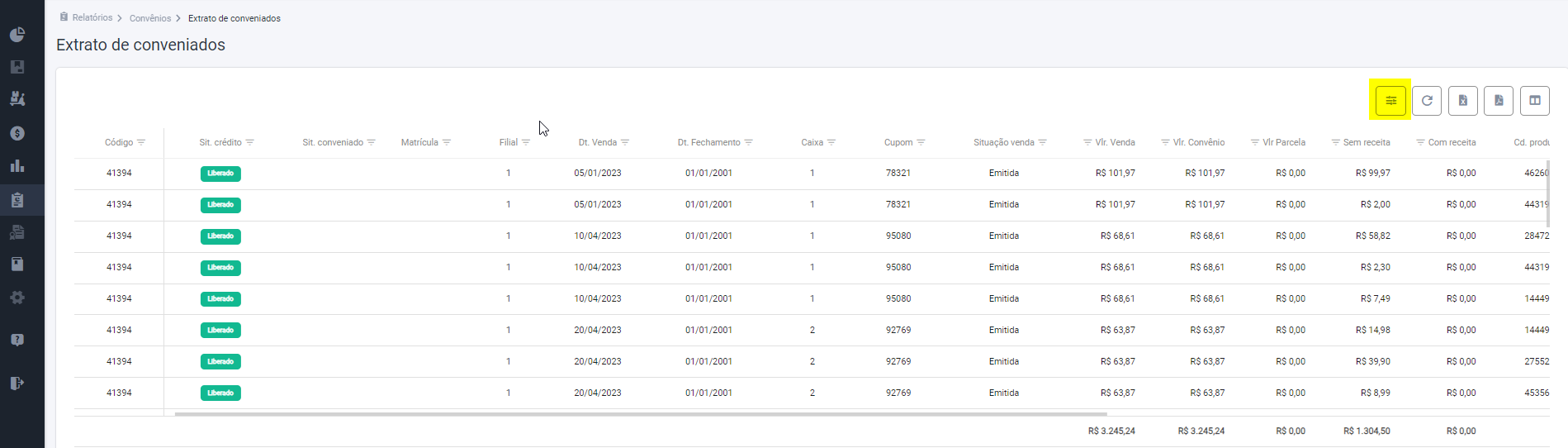
Além disso, será possível determinar as colunas que deseja exibir na lista de resultados ao clicar no ícone "![]() " "Seletor de colunas". Logo, uma pequena tela auxiliar será exibida, permitindo que indique as colunas desejadas, após escolher, o relatório será ajustado instantaneamente conforme as escolhas.
" "Seletor de colunas". Logo, uma pequena tela auxiliar será exibida, permitindo que indique as colunas desejadas, após escolher, o relatório será ajustado instantaneamente conforme as escolhas.

Conforme mencionado na introdução deste documento, os resultados podem ser exportados. Para isso, utilize os ícones em destaque:

- Excel (.XLSX): Para realizar esse tipo de exportação, clique no ícone "
" exibido à direita. Em seguida, escolha onde deseja salvar o registro e faça o download para o seu computador.
- PDF: Já para realizar a exportação segundo um PDF, clique no ícone "
" exibido à frente do Excel, em seguida uma nova aba será aberta, exibindo uma prévia do modelo em PDF permitindo que o salve conforme desejar.
Explore outros conteúdos e descubra o passo a passo da operação.