Check-in / Check-out
O processo descrito neste artigo é realizado exclusivamente pela loja configurada como depósito. Ele permitirá realizar a conferência e a separação dos produtos relacionados no ressuprimento, antes de serem enviados à loja.
Pré-requisito
- Para que ocorra o Check-out é necessário que haja um registro de ressuprimento gravado no sistema.
Diferencial
O Vetor Check-out oferece a flexibilidade de realizar a conferência em uma ou mais etapas, permitindo configurar a quantidade de checagens de acordo com as necessidades do depósito. Para realizar esta configuração, faça login no Vetor Farma e acesse o menu: Cadastros >> Parâmetros do sistema >> Parâmetros por filial. Na aba "Gestão", selecione a filial configurada como depósito e filtre a palavra-chave: “Etapa”. Em seguida, o usuário terá acesso ao parâmetro: “QTDE_ETAPAS_CHECKOUT”. Dê um duplo clique sobre ele e utilize o campo "Valor da chave" para informar a quantidade de etapas desejada, como por exemplo: 2, 3, etc. O valor zero (0) por padrão habilitará a conferência em apenas uma etapa.
Após definir o número de etapas, pressione o atalho F2 para salvar a configuração.
Feito isso, será necessário indicar qual terminal será responsável por cada etapa, veja a seguir como realizar essa configuração, se preciso:
Para realizar a configuração, ao abrir o Vetor Check e se autenticar, clique no botão “Configurações” representado por "![]() " e, em seguida, defina no "quadrado branco" qual será a etapa de conferência do terminal em questão. Após informar a etapa, clique em >> Gravar.
" e, em seguida, defina no "quadrado branco" qual será a etapa de conferência do terminal em questão. Após informar a etapa, clique em >> Gravar.
Por exemplo, se o depósito trabalha com conferência em duas (2) etapas e deseja que um dos terminais (computadores) realize somente a segunda etapa, insira o valor "2" no campo correspondente. Caso o terminal possa operar em qualquer etapa da conferência, deixe o valor como zero (0).
Depois de gravar, será exibida a mensagem: “Configuração gravada com sucesso”. Basta clicar em >> OK. O número da etapa configurada será exibido no terminal.
1º Passo – Check-out
Como acessar
- Abra a aplicação: Vetor Soluções:
- A seguir, acesse o menu: VetorCheck.
Se necessário escolha a opção >> Check-in/Check-out e a seguir informe no campo “Filial” o código da filial depósito, em seguida os dados de acesso do usuário: “Código usuário e senha”. Feito isso, clique em >> Ok.
Identificação do Ressuprimento para Conferência
Para realizar o check-out dos produtos, o primeiro passo é informar o código do ressuprimento que deseja iniciar a conferência. Para isso, utilize o campo "Código (1)". Após informar, tecle Enter, e as informações do ressuprimento serão apresentadas na tela.
Para facilitar a identificação, confira abaixo as especificações de alguns campos que ajudarão o usuário a localizar as informações necessárias.
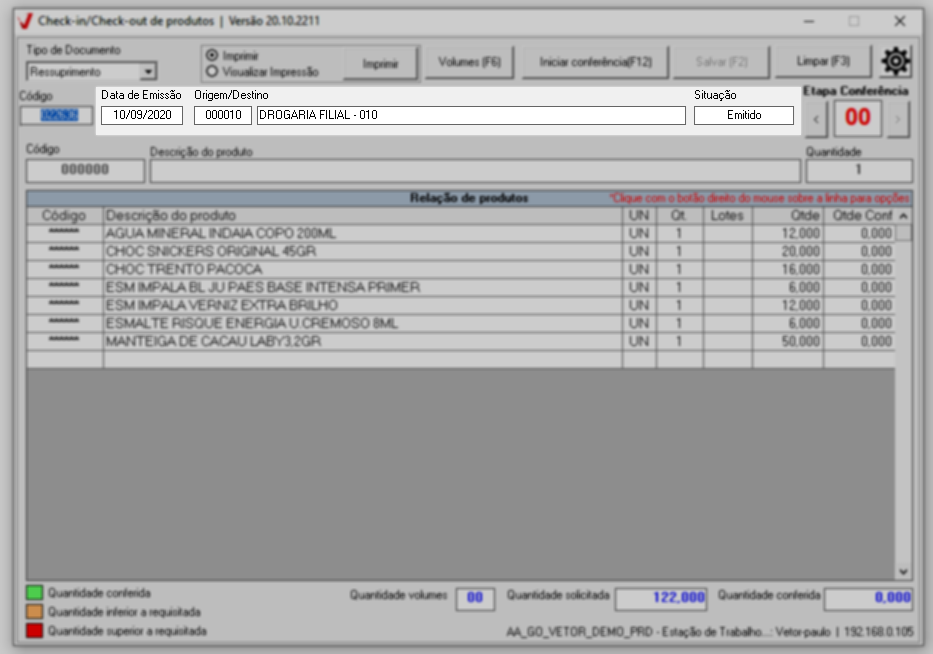
Data de emissão: Data de emissão do documento, consultado.
Origem/Destino: Exibe o código seguido pelo nome da loja para a qual o ressuprimento está destinado.
Situação: Indica o status atual do ressuprimento, que pode ser:
Emitido: O ressuprimento foi gerado, mas a conferência das mercadorias ainda não foi iniciada.
Em conferência: A contagem das mercadorias está em andamento, podendo estar em qualquer etapa do processo.
Conferido: A contagem das mercadorias foi concluída e registrada com sucesso.
Pré-Fatura: A conferência foi realizada, e a pré-fatura foi emitida no sistema Vetor Farma.
Cancelado: O ressuprimento foi cancelado no sistema Vetor Farma.
Acompanhe a seguir, como registrar a conferencia dos produtos.
Conferência
Para iniciar a conferência das mercadorias, clique no botão >> Iniciar Conferência (2) ou utilize o atalho F12. Ao fazer isso, o processo de checagem será iniciado. Vale destacar que somente os ressuprimentos com a situação "Emitido" ou "Em conferência" permitirão o início da conferência.
Em seguida, utilize a seção destacada como "Item 3" na imagem a seguir para realizar o check-out dos itens. Acompanhe as instruções abaixo para saber como proceder.
O check-out deve ser realizado produto por produto. Com isso, o sistema adiciona automaticamente uma unidade ao fornecer o código de barras ou interno, mas esse código também pode ser preenchido automaticamente se a bipagem do produto for realizada. Para simplificar o processo, se o ressuprimento conter mais de uma unidade do mesmo produto, o usuário poderá informar a quantidade seguida de um asterisco (*) no campo "Código". Por exemplo, para doze unidades, digite 12 e, em seguida, o código interno do produto ou realize a bipagem do mesmo. Isso fará com que as 12 unidades do item sejam registradas.
À medida que a checagem dos produtos é realizada, a coluna "Qtde conf." na relação de produtos é atualizada. Além disso será destacada uma legenda de cor para a linha do produto conferido, que correspondem à:
- Verde: Indica que a contagem realizada é igual à quantidade solicitada.
- Laranja: Indica que a contagem realizada é inferior à quantidade solicitada.
- Vermelho: Indica que a contagem realizada é superior à quantidade solicitada.
Caso a quantidade informada seja superior à quantidade solicitada, irá apresentar a mensagem: "Produto com quantidade superior a requisitada", clique em >> Ok e realize uma nova contagem, pois o sistema irá ignorar esta contagem informada.
- O usuário poderá acompanhar o andamento da conferência pelas colunas "Qtde e Qtde Conf", ou no rodapé da tela pelos campos de totais gerais.
- Caso precise zerar a contagem de um produto ou de todos, clique sobre o produto desejado e a seguir dê um clique com o botão direito do mouse, após serão apresentadas as opções: Zerar a conferência deste produto e Zerar a conferência de TODOS os produtos. Conforme o interesse escolha a opção desejada, e a seguir o sistema realizará a ação.
- Caso queira interromper/pausar a conferência, basta clicar em: "Finalizar conferência" e confirmar a mensagem. Feito isto, para dar andamento na conferência novamente, basta clicar em "Iniciar conferência". Se por algum motivo o sistema for encerrado durante o processo de conferência, ao abrir o ressuprimento clique sobre o botão "Iniciar conferência", a seguir será apresentada a mensagem: “Foi encontrada uma conferência em andamento para este documento. Deseja continua-la?”, clique em "Sim" para continuar a contagem.
E por fim, para finalizar a conferência, clique em “Finalizar conferência (4)”:
A seguir, será apresentada a mensagem: “Deseja finalizar a conferência deste documento?”, clique em >> "Sim".
Caso o depósito trabalhe com mais etapas de conferência, elas deverão ser realizadas seguindo o mesmo processo descrito anteriormente. Será apresentada a situação: Em conferência para o ressuprimento em questão.
Finalizada a conferência dos produtos, caso seja a última etapa, será necessário informar os volumes transportados. Para isso, clique no botão >> Volumes (5) ou tecle o atalho F6. Em seguida, será apresentada a tela "Volumes Transportados". Nesta tela, é necessário informar os lacres, que servem para fechar ou selar caixas, malotes, pacotes, entre outros, garantindo a inviolabilidade do conteúdo dos volumes. Portanto, utilize os campos "Lacre 1" e "Lacre 2" para informar o(s) número(s) de lacre(s) ou número(s) de identificação dos volumes transportados. Tecle Enter até incluí-los na relação e, após informá-los, clique em >> Fechar.
Após informar os lacres de transporte, clique em >> Salvar (6) ou tecle o atalho correspondente F2. Feito isso, será apresentada a mensagem: “Deseja gravar a conferência realizada?”, clique em "Sim" para gravar a operação.
Ao gravar a conferência, o ressuprimento ficará disponível para geração da pré-fatura, na tela "Operação > Depósitos > Geração de pré-fatura do ressuprimento" no sistema Vetor Farma. Ressaltamos que será gerada a pré-fatura somente das quantidades conferidas. Porém, a habilitação dos parâmetros GERA_PRE_FATURA_RESSUP_AUTOMATICO e GERA_NF_RESSUP_AUTOMATICO por filial resultará na emissão automática da pré-fatura e da nota fiscal para ressuprimentos. Dessa forma, assim que o ressuprimento for conferido (em um prazo máximo de 5 minutos, que corresponde ao ciclo de execução da automação), uma pré-fatura será gerada automaticamente, eliminando a necessidade de realizar o processo manualmente pela tela "Operação > Depósitos > Geração de pré-fatura do ressuprimento".
- Caso deseje realizar a impressão das etiquetas dos volumes transportados, selecione a opção desejada entre as opções: "Visualizar impressão ou Imprimir" e a seguir clique em >> Imprimir.
- Caso esteja visualizando um ressuprimento conferido e a empresa trabalhe com mais de uma etapa de conferência, a visualização poderá ser navegada entre as etapas. Para isso, utilize as setas indicativas ao lado do número em "Etapa Conferência".
Assista à nossa videoaula
Explore outros conteúdos e descubra o passo a passo da operação.











