Portal do cliente
Este documento foi criado para ajudar os clientes da Zetti Tech a utilizar o "Portal do Cliente". Nele, você encontrará instruções detalhadas sobre como acessar o portal, criar solicitações e acompanhar o andamento delas. Todos os tickets abertos serão analisados e respondidos pela equipe da Zetti Tech, conforme o nível de prioridade definido, garantindo uma solução eficaz para cada caso. Para acessar o portal, clique no botão abaixo e siga as orientações deste documento para utilizá-lo de forma eficiente.
Com a plataforma de atendimento da Zetti Tech, os clientes ganham autonomia para criar e gerenciar suas solicitações de maneira eficiente e prática, reduzindo a necessidade de assistência adicional. Mas, sempre que surgir alguma dúvida, a equipe de suporte da Zetti Tech estará à disposição para oferecer a assistência que o cliente precisar.
Além disso, por tratar de um novo processo que estará sujeito a melhorias constantes, esta documentação poderá ser atualizada com frequência. Recomendamos que você a consulte regularmente para se manter informado sobre as últimas mudanças e melhorias. Agradecemos a sua compreensão.
Pré-requisito
Para ter acesso ao Portal do Cliente, é necessário que o CNPJ/empresa do cliente esteja devidamente cadastrado na base de dados da Zetti Tech e que o cadastro inclua um endereço de e-mail válido, pois o perfil do cliente será vinculado a este e-mail fornecido, ou seja, será através deste e-mail que o cliente efetuará login no portal.
Acesso
O acesso ao portal é feito pelo endereço https://atendimento.zetti.cloud/plugins/servlet/desk/portal/1. No entanto, se preferir, clique no botão ao lado Portal do cliente .
Quando um agente da Zetti Tech abre um chamado e o vincula ao cliente, uma notificação será enviada para seu e-mail fornecendo um link de acesso ao portal para que ele possa acompanhar a solicitação em andamento. Vale ressaltar que este link de acesso é temporário e expirará após um determinado período. Caso o link expire, será preciso solicitar um link de redefinição de senha. Neste caso, clique aqui para continuar.
Se o link for válido, ao clicar sobre ele o cliente será orientado a criar uma senha para prosseguir com acesso. Neste caso, uma tela semelhante à imagem a seguir será exibida. Informe o campo "Nome completo (1)" e crie uma senha de acesso no campo "Senha (2)". Após, clique em "Salvar e continuar" (3).
A senha conter um padrão de segurança, para saber qual é, clique no ícone "
 " ao lado do campo senha (2). Para garantir que a senha desejada foi digitada corretamente, marque a opção "Exibir senha".
" ao lado do campo senha (2). Para garantir que a senha desejada foi digitada corretamente, marque a opção "Exibir senha".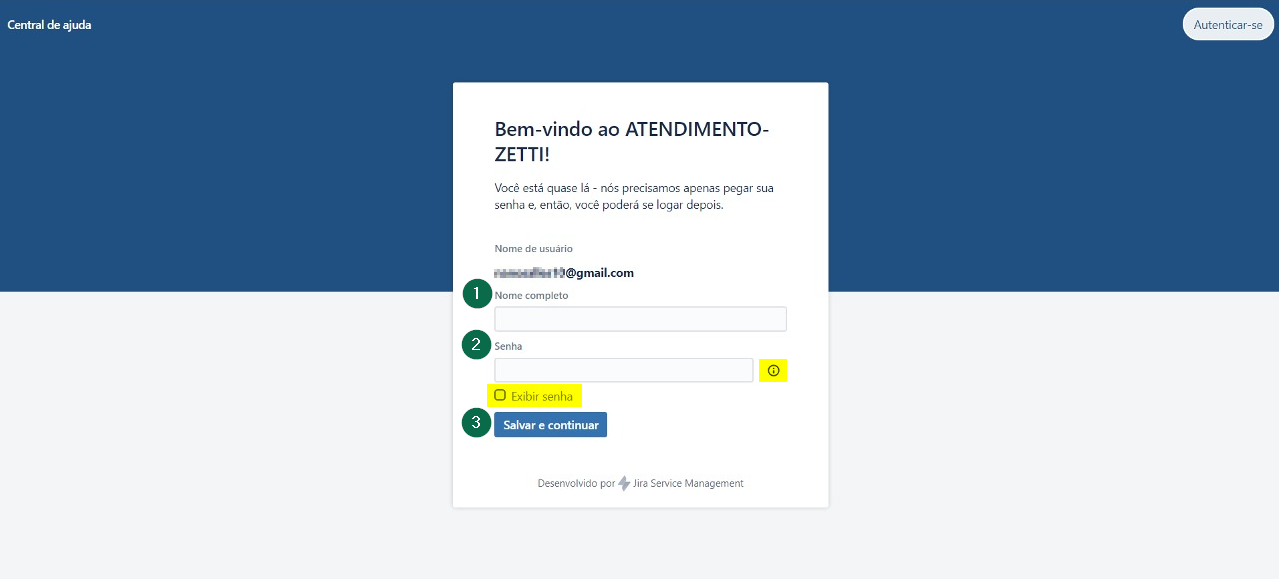
Caso tenha conseguido acessar o link e realizar o login, clique aqui para continuar.
- Na tela de autenticação, use a seção principal para se autenticar informando seu endereço de e-mail e senha. Em seguida, clique em "Entrar no sistema". Se precisar restaurar a senha, selecione a opção "Esqueceu a senha?" e informe o endereço de e-mail cadastrado na contratação do sistema. Caso contrário, não receberá as orientações adequadas por e-mail.
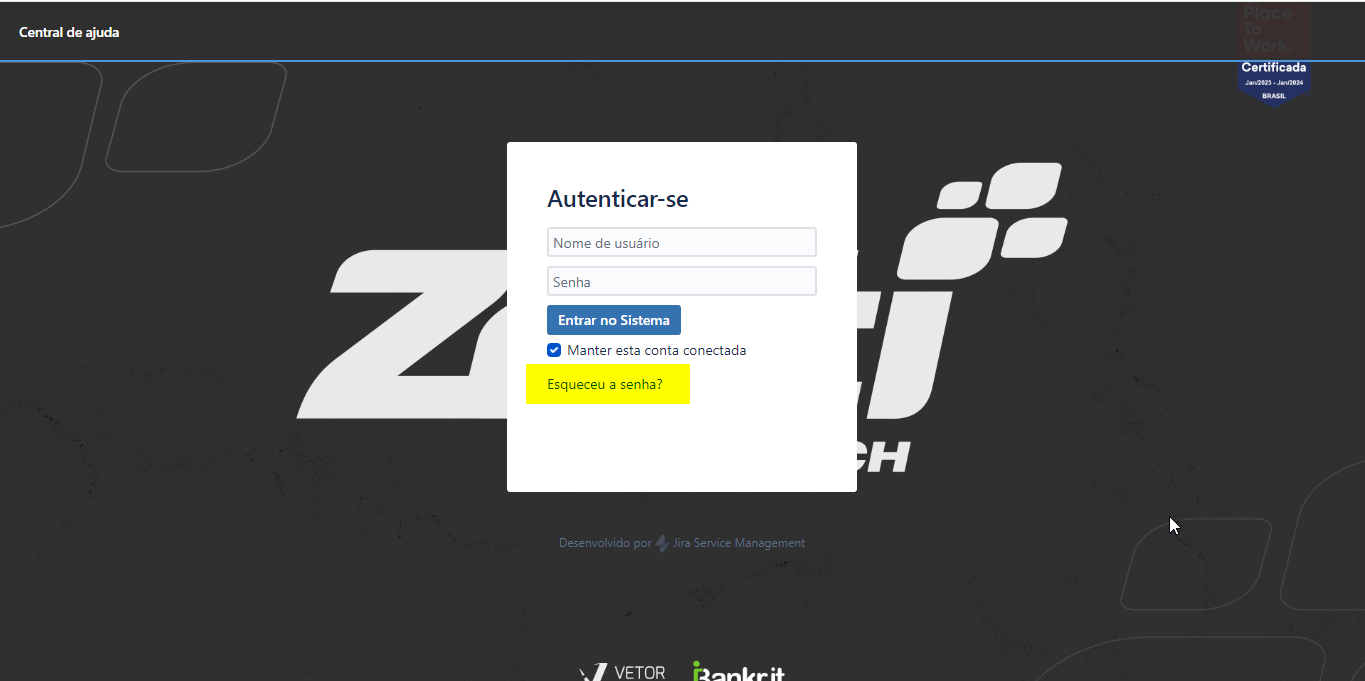
- Caso tenha se autenticado, clique aqui para acompanhar os detalhes sobre como abrir um chamado e navegar pela plataforma. Se a opção "Esqueceu a senha?" foi escolhida, a tela "Esqueceu a senha" será exibida e o próximo passo será fornecer o endereço de e-mail no campo "Nome de usuário" para receber o link de recuperação. Em seguida, basta clicar em "Enviar para mim". Use o mesmo endereço de e-mail fornecido na contratação do sistema, conforme especificado nos pré-requisitos dessa operação.
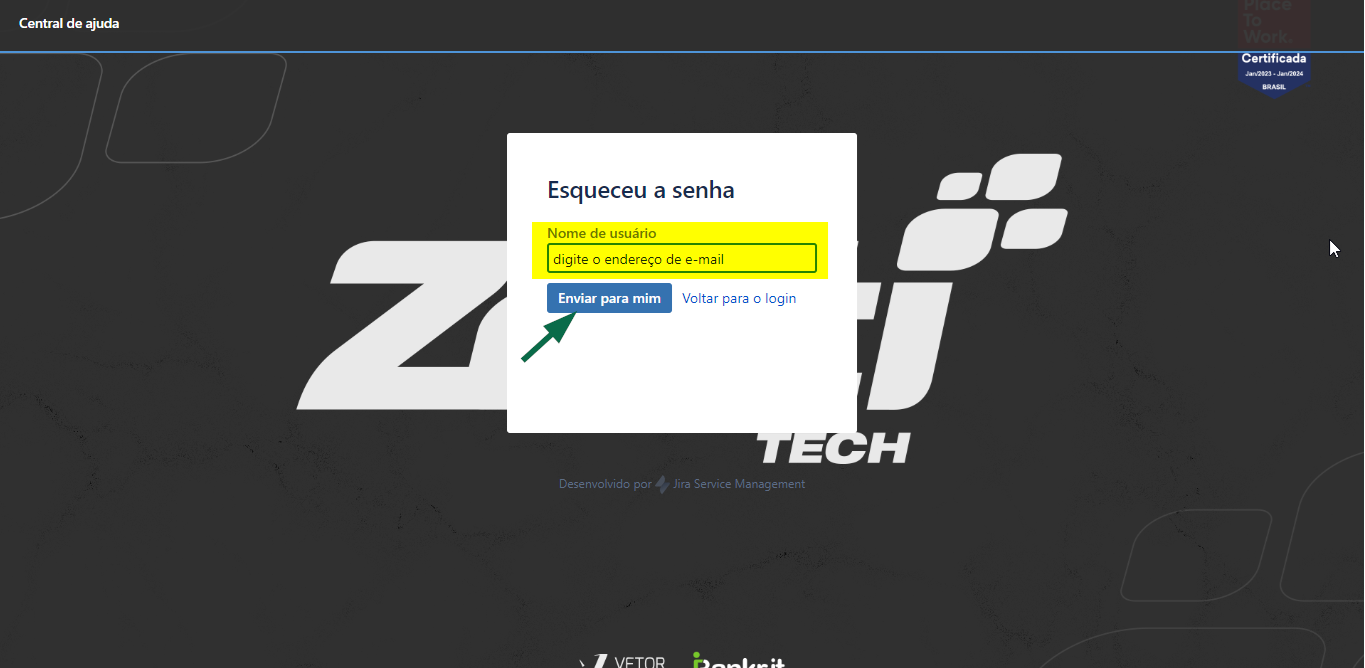
- Por fim, se o endereço de e-mail fornecido for válido, o usuário receberá uma mensagem com instruções sobre como restaurar a senha. Siga as orientações cuidadosamente para garantir o sucesso da operação.
Recomendamos que verifique a caixa de entrada, a lixeira e a caixa de spam, caso não encontre a mensagem, entre em contato com a equipe de atendimento da Zetti Tech para verificar o cadastro e, se necessário, atualizar o e-mail fornecido. Além disso, para garantir que a senha seja forte e segura, a plataforma exigirá que ela siga um padrão de segurança. Para mais informações, clique no ícone "
 " ao lado do campo "Nova senha" para visualizar os requisitos necessários.
" ao lado do campo "Nova senha" para visualizar os requisitos necessários.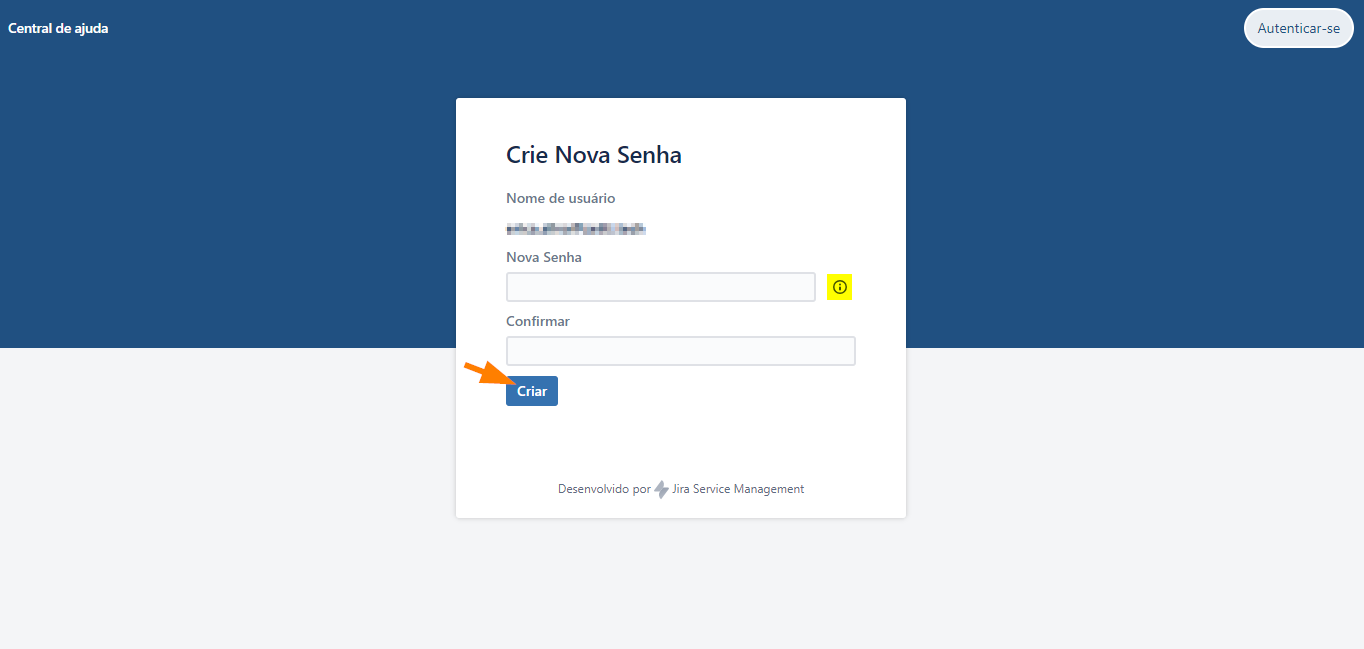
Ao concluir esse processo, o acesso será realizado com sucesso. Aprenda a seguir como realizar a abertura e o acompanhamento dos seus chamados.
1º Passo - Criar solicitação
Após efetuar o login na plataforma, você será redirecionado para a página de solicitações. Está página, inicialmente disponibiliza um campo de "Pesquisa" específico para consultar a documentação dos processos, o que pode ser útil para resolver sua solicitação de interesse. Portanto, informe neste campo, uma palavra-chave relacionada ao processo para o qual você busca solução. A seguir, o sistema identificará e listará os artigos relevantes na base de conhecimento. Ao clicar em uma das documentações sugeridas, uma nova tela será exibida com o artigo correspondente à direita. Na seção à esquerda, você encontrará um menu de opções para explorar as documentações de interesse conforme a base de conhecimento.

A seguir, encontra-se a seção "Minhas solicitações", na qual é possível acompanhar todos os chamados existentes e a seção "Nova solicitação" que permite abrir novas solicitações para o departamento de interesse.

Para criar uma "Nova solicitação", você deve localizar e selecionar o departamento responsável entre as opções disponíveis. Os departamentos são organizados da seguinte forma:
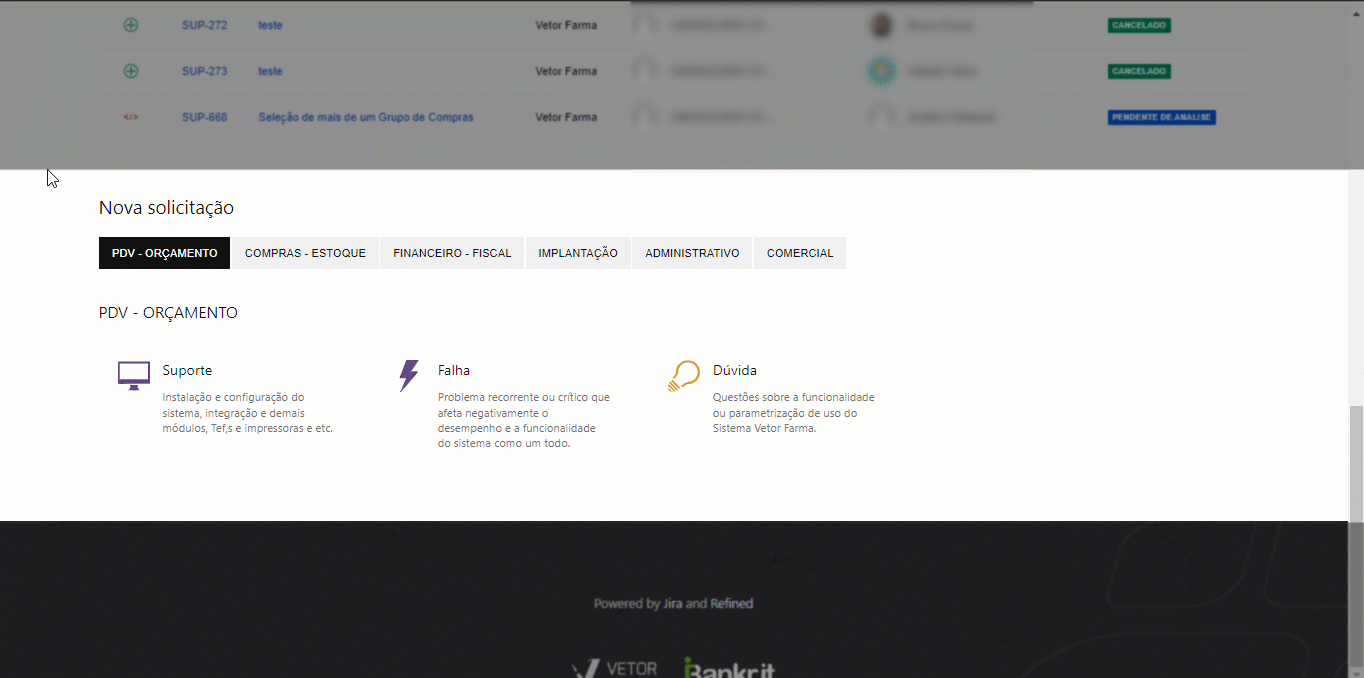
- PDV-Orçamento, Compras-Estoque e Financeiro-Fiscal: Oferecem a possibilidade de abrir solicitações para suporte, reportar falha e dúvida.
- Administrativo: Permite a abertura de solicitações para segunda via de boleto e perguntas sobre cobrança.
- Comercial: Destina-se a informações sobre integração e perguntas sobre avaliação do produto.
Selecionado o departamento, abaixo clique sobre o tipo de solicitação desejado para prosseguir.

Em seguida, será exibida uma janela auxiliar com os campos apropriados para o tipo de solicitação escolhido. Utilize esses campos para descrever e selecionar as informações relevantes, de acordo com o tipo de solicitação, que serão consideradas na abertura do atendimento.
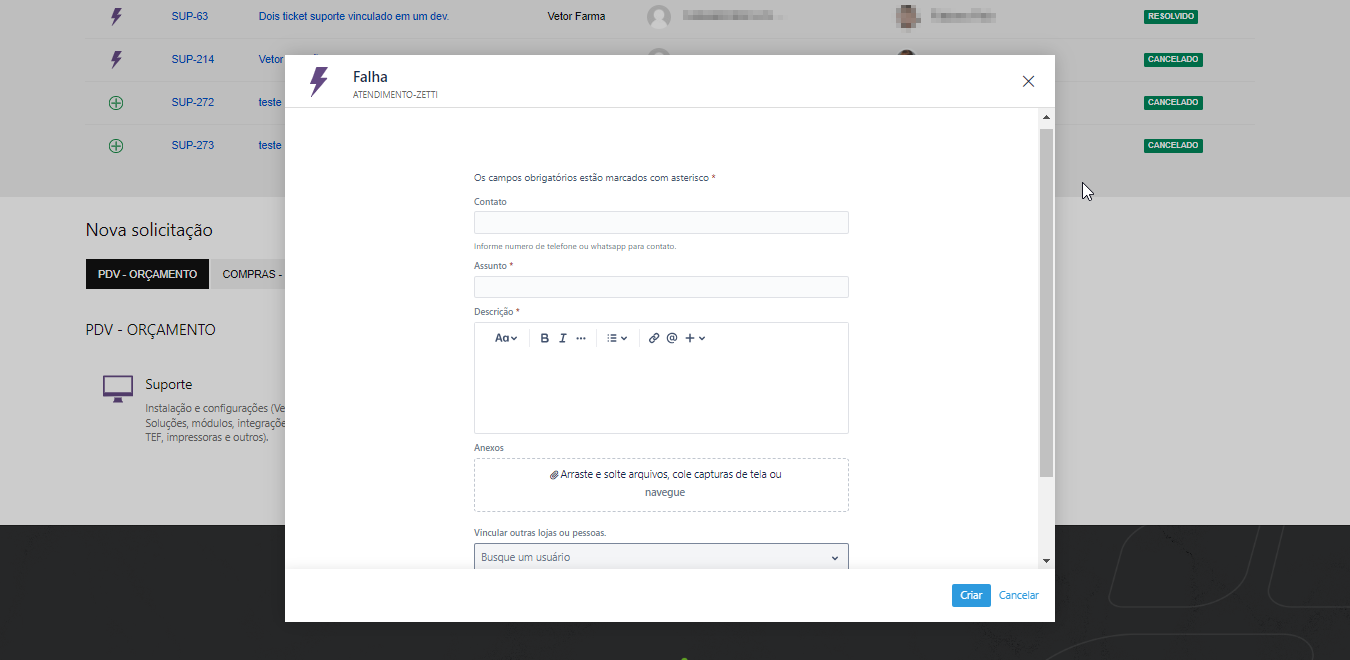
Veja a seguir como preencher cada campo. No entanto, vale lembrar que os campos podem variar conforme o tipo de solicitação escolhido anteriormente.
- Contato: Informe um número de telefone para contato via ligação ou mensagem whatsapp.
- Assunto: Forneça um breve resumo que facilite a identificação da solicitação.
Ao iniciar a descrição do assunto, o sistema analisará as palavras-chave digitadas e, se identificar que há artigos relevantes na base de conhecimento, exibirá um menu com sugestões de artigos que podem ajudar a resolver a questão mencionada na solicitação.

- Descrição: Informe detalhadamente a situação que deseja resolver e que motivou a abertura do atendimento.
- Anexos: Área para a inserção de imagens que ilustrem a situação descrita.
Para anexar arquivos, você pode arrastar e soltar os arquivos na área designada, colar capturas de tela ou clicar em "Navegue" para selecionar a imagem que deverá estar salva no computador.
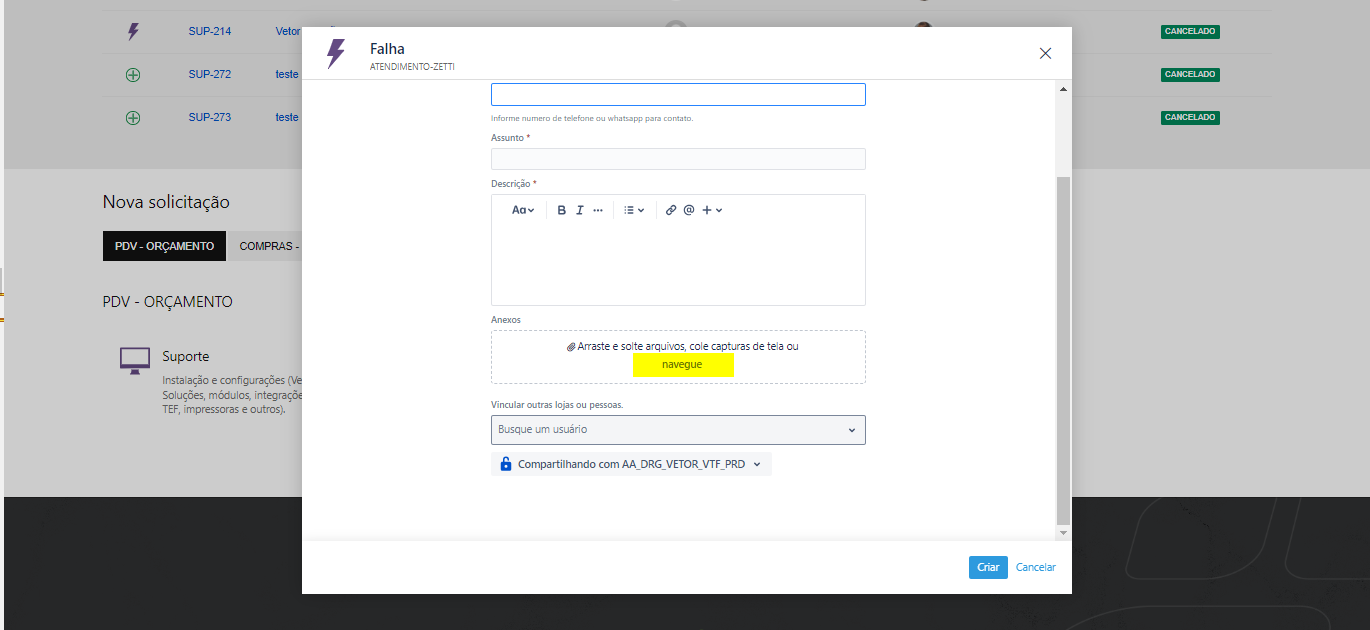
- Vincular outras lojas ou pessoas: Esta opção permite ao responsável pela abertura do chamado definir as configurações de compartilhamento da solicitação. Por padrão, a solicitação será compartilhada com toda a rede, o que significa que todas as filiais serão vinculadas ao chamado. No entanto, é possível optar por tornar a solicitação privada, restringindo-a apenas à filial solicitante, ou compartilhá-la com uma, ou mais filiais específicas.
Essa possibilidade é especialmente útil para o setor de TI, que pode definir se a solicitação se aplica apenas a uma loja específica ou a várias lojas. Isso permite ajustar o nível de visibilidade e colaborar de forma mais eficaz na resolução da solicitação.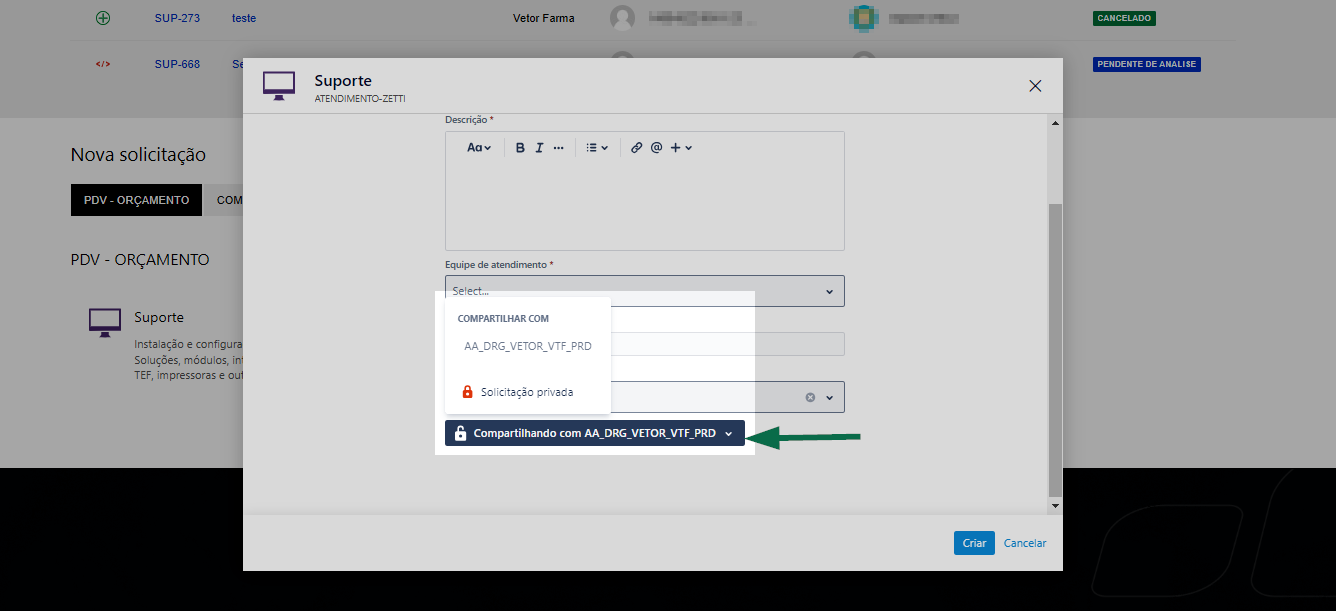
Portanto, se a situação relatada no chamado for relevante apenas para a filial a partir da qual o chamado foi criado, a opção de compartilhamento "Solicitação Privada" deve ser selecionada e o campo "Vincular outras lojas ou pessoas" deve permanecer vazio. Por outro lado, se a situação afetar outras filiais e/ou o chamado for criado a partir de uma filial que não será afetada, será necessário vincular as filiais pertinentes no campo "Vincular outras lojas ou pessoas".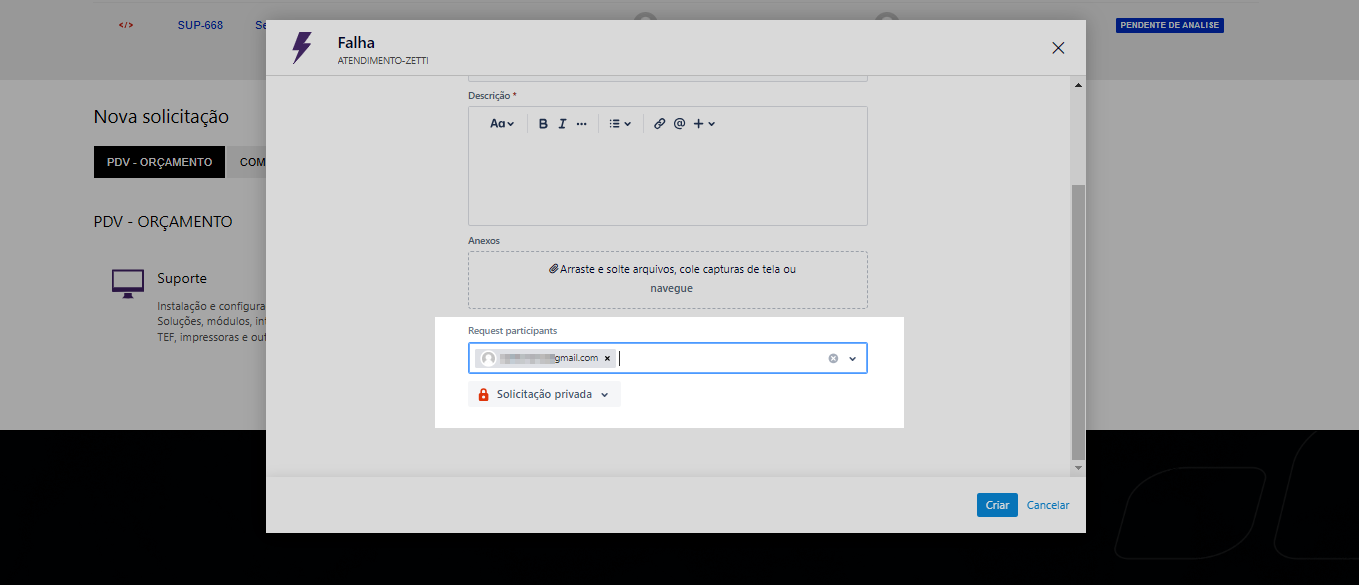
Por fim, após preencher adequadamente todos os campos, clique em >> "Criar".
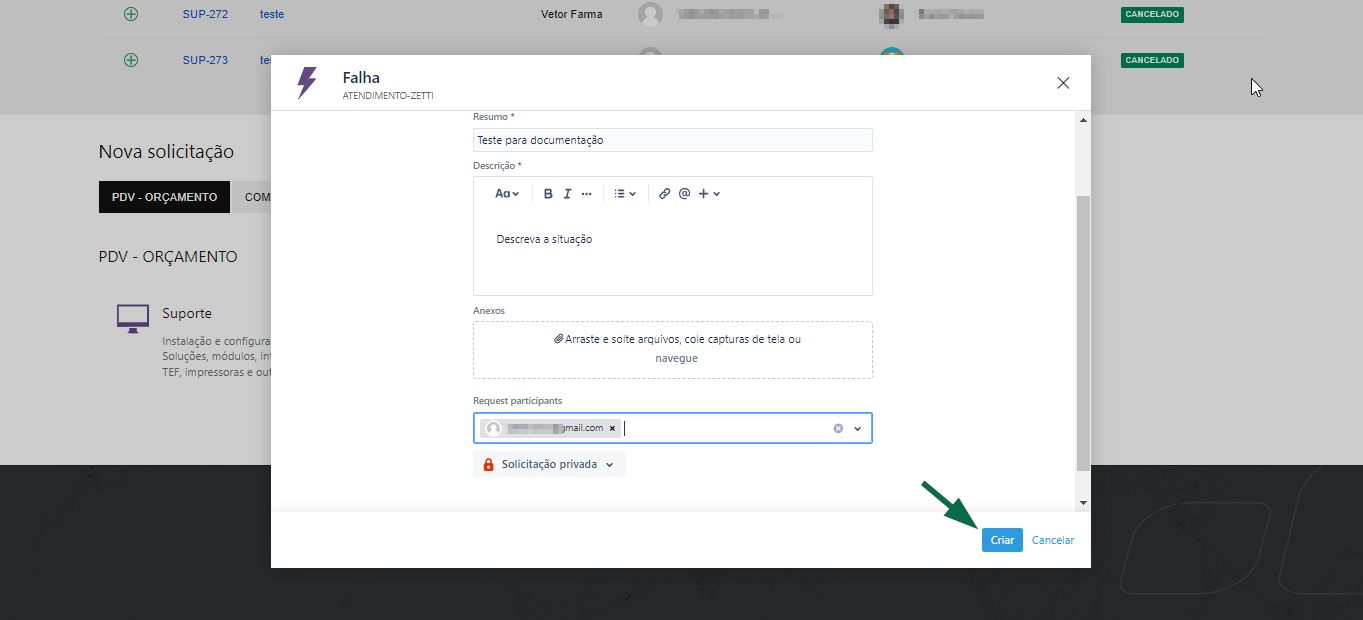
A seguir, uma prévia do chamado criado será exibida, e a nova solicitação será encaminhada para a fila de atendimento da Zetti Tech. As solicitações serão analisadas e respondidas pela equipe da Zetti Tech, conforme o nível de prioridade definido, garantindo uma solução eficaz para cada caso. Clique aqui para ver um exemplo ou continue lendo este documento e aprenda a consultar e acompanhar o andamento das solicitações.
2º Passo - Consultar e Acompanhar Solicitação
Ao acessar o "Portal do Cliente", a seção "Minhas Solicitações" exibirá uma prévia dos chamados em andamento vinculados à rede de lojas do cliente, incluindo tanto os chamados criados pelos agentes da Zetti Tech quanto aqueles criados pelo próprio cliente, compartilhados e não compartilhados com a rede.
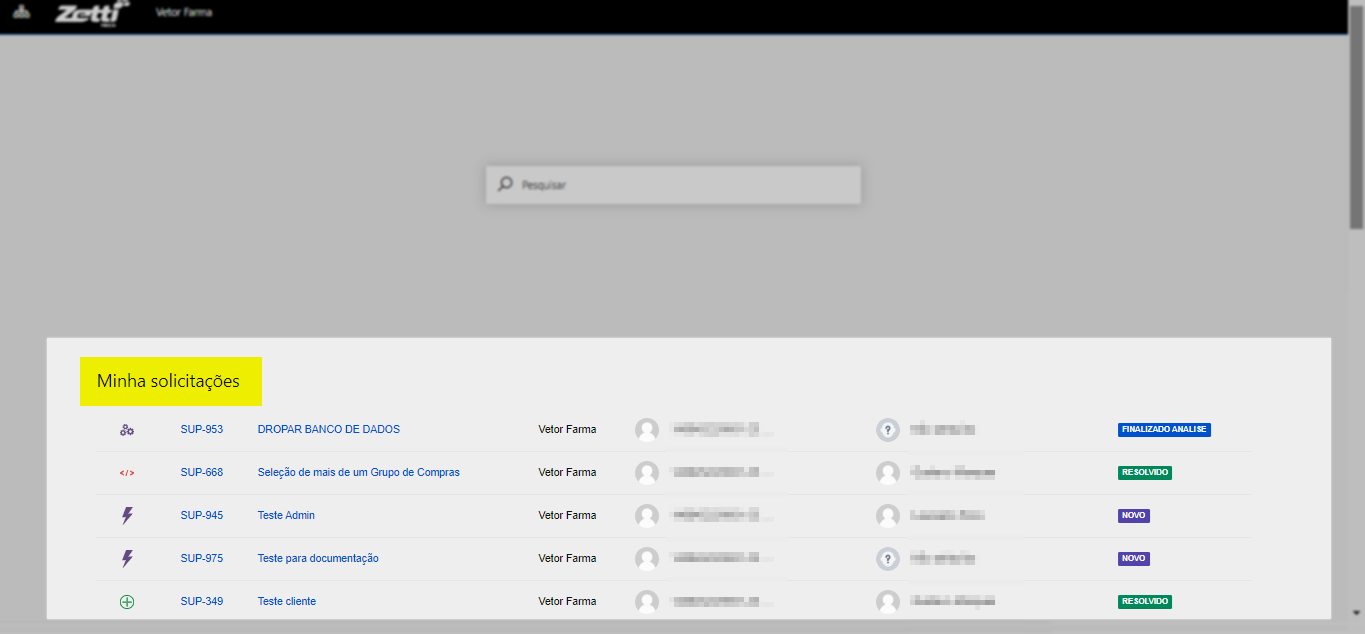
Para visualizar os detalhes do chamado desejado, clique sobre o registro. Em seguida, o chamado será detalhado na tela, permitindo que o usuário tenha uma visão completa de todo o atendimento. Confira a seguir:
Na seção à esquerda, o cliente encontrará os detalhes da solicitação, enquanto na seção à direita estarão listados todos os envolvidos no atendimento.
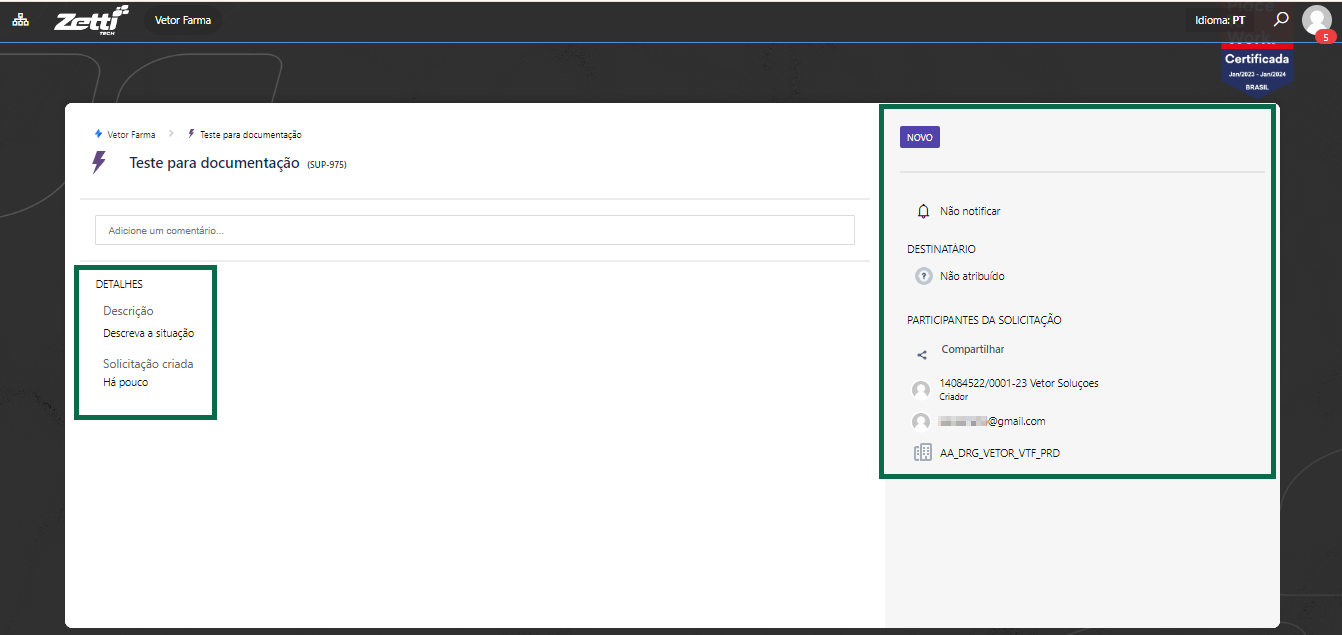
Quando necessário, utilize o campo "Adicione um comentário" à esquerda para acrescentar informações relevantes sobre a solicitação em andamento. Se houver alguma informação relevante para a avaliação da situação, utilize esta seção para reportar a informação ao agente. Desta maneira, ao clicar no campo, uma área será disponibilizada para descrição da observação. Para adicionar uma imagem, você pode arrastar e soltar os arquivos na área designada, colar capturas de tela ou clicar em "Anexo" para selecionar a imagem que deverá estar salva no computador. A seguir, clique em "Postar comentário" para que o mesmo sejá incluído.

Na seção à direita, é possível configurar o recebimento de notificações sobre o andamento da solicitação. Essa função tem o objetivo de alertar sobre o progresso do atendimento. Para ativá-la, basta clicar no ícone representado por um sino ![]() . Do contrário, caso não queria ser notificado, basta clicar no símbolo novamente.
. Do contrário, caso não queria ser notificado, basta clicar no símbolo novamente.
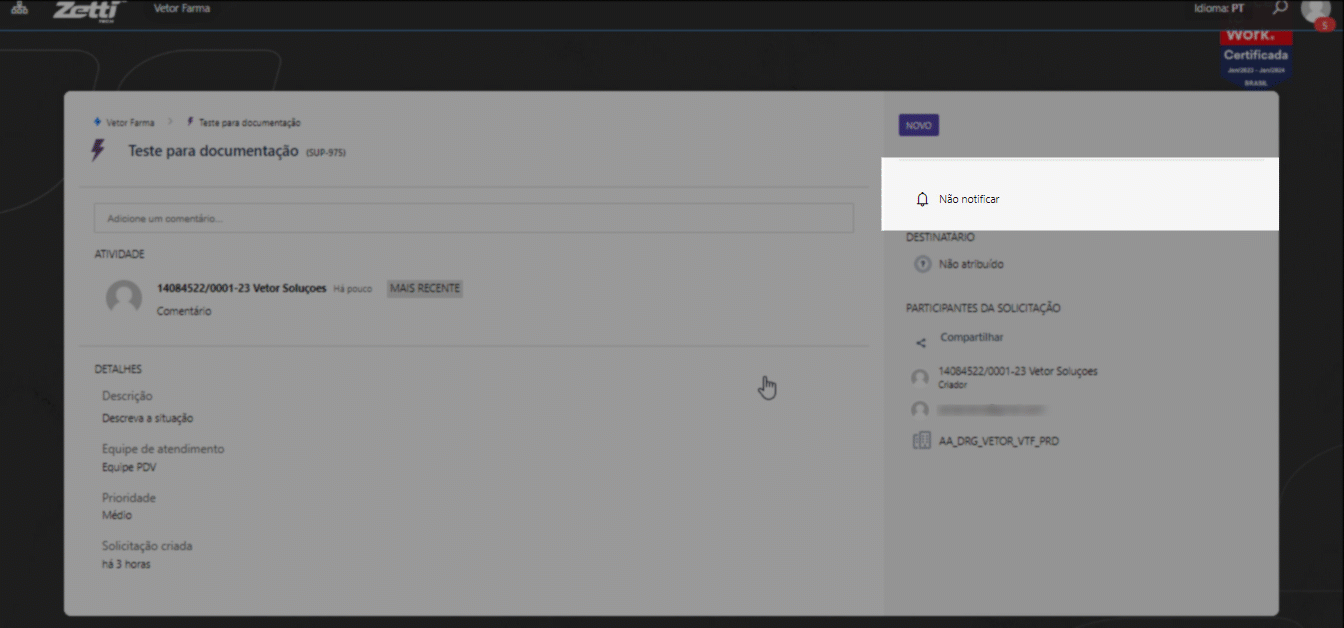
Para gerenciar os envolvidos em um mesmo problema, o usuário pode utilizar a função de compartilhamento. Isso permite vincular outras filiais com o mesmo problema ao chamado aberto. No entanto, essa ação requer uma permissão de acesso que é fornecida durante o cadastro da loja na base de clientes. Essa função é especialmente útil para o setor de TI, que, após criar um chamado e identificar que a solicitação se aplica a outra filial, pode realizar o vínculo conforme necessário.
Desta maneira, para os usuários com a permissão concedida, é possível vincular filiais. Para isso, clique em "Compartilhar", informe o e-mail da filial correspondente e clique em "Compartilhar".
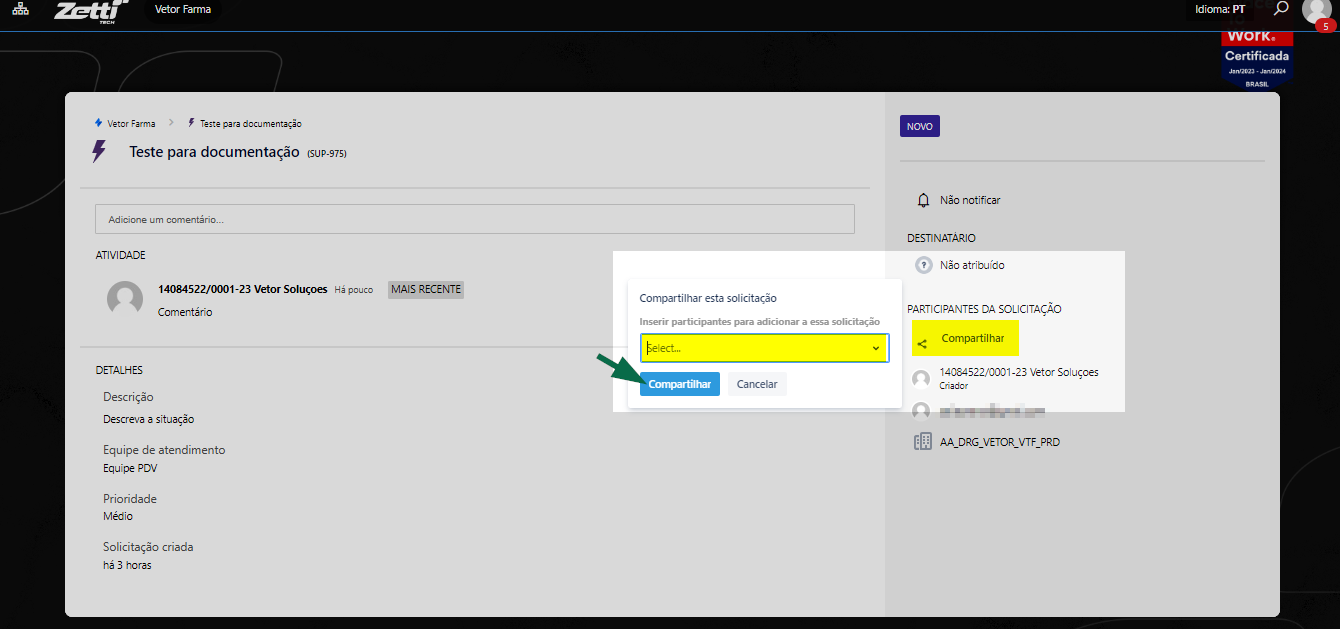
Para fechar os detalhes da solicitação, clique na aba "Vetor Farma" para retornar à página de solicitações. Se desejar realizar uma nova consulta de forma mais refinada, acesse o menu do usuário "![]() ".
".

Ao clicar sobre o perfil do usuário"![]() " localizado no canto superior direito da tela, será possível filtrar as solicitações separadamente, ou seja, somente aquelas criadas pelo cliente, todas as solicitações criadas ou apenas solicitações em que há compartilhamento.
" localizado no canto superior direito da tela, será possível filtrar as solicitações separadamente, ou seja, somente aquelas criadas pelo cliente, todas as solicitações criadas ou apenas solicitações em que há compartilhamento.
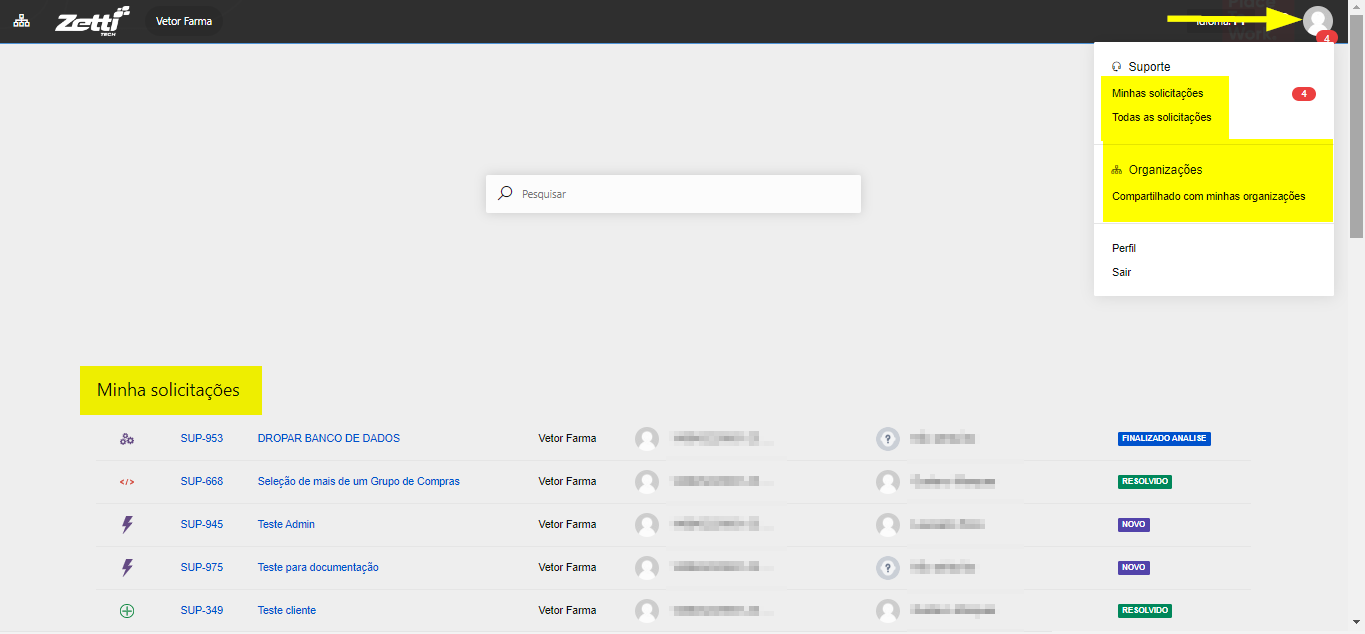
Para visualizar os detalhes de um chamado considerando a lista apresentada na seção "Minhas solicitações", basta navegar entre as opções e clicar no chamado de interesse. Clique aqui e veja um exemplo.
Para consultar solicitações específicas, clique no menu do usuário "![]() " e escolha entre:
" e escolha entre:
- Minhas solicitações: Exibe uma seção onde é possível visualizar e gerenciar as solicitações em andamento criadas pelo próprio cliente.
- Todas as solicitações: Exibe uma seção onde é possível visualizar e gerenciar todas as solicitações em andamento vinculadas à rede, incluindo as criadas pelos agentes da Zetti Tech e aquelas criadas pelo próprio cliente com e sem compartilhamento entre a rede.
- Compartilhado com minhas organizações: Exibe uma seção onde é possível visualizar e gerenciar todas as solicitações compartilhadas entre as filiais da rede.
Nestas seções, o cliente pode usar um filtro de consulta personalizável para ajustar a visualização de acordo com suas preferências.
Ao clicar sobre o tipo de consulta desejado, uma tela auxiliar será exibida. Perceba que são apresentadas duas seções: a seção superior contém os "Filtros" de pesquisa, e a seção inferior apresenta a lista dos últimos chamados abertos, de acordo com o tipo de filtro selecionado, ou seja, solicitações criadas pelo cliente, todas as solicitações ou apenas as compartilhadas.
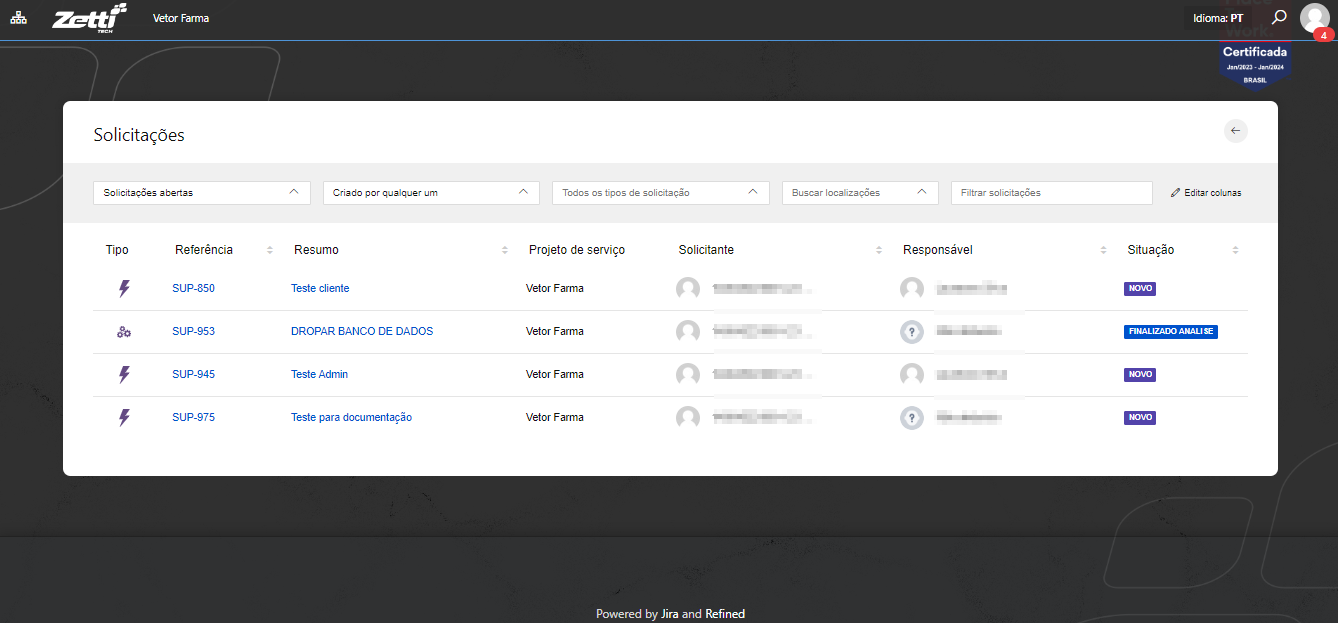
Na seção de "Filtros", o cliente pode personalizar os campos em destaque, selecionando a opção que deseja considerar. Conforme a seleção é feita, a seção abaixo atualizará a lista automaticamente para refletir os resultados encontrados.
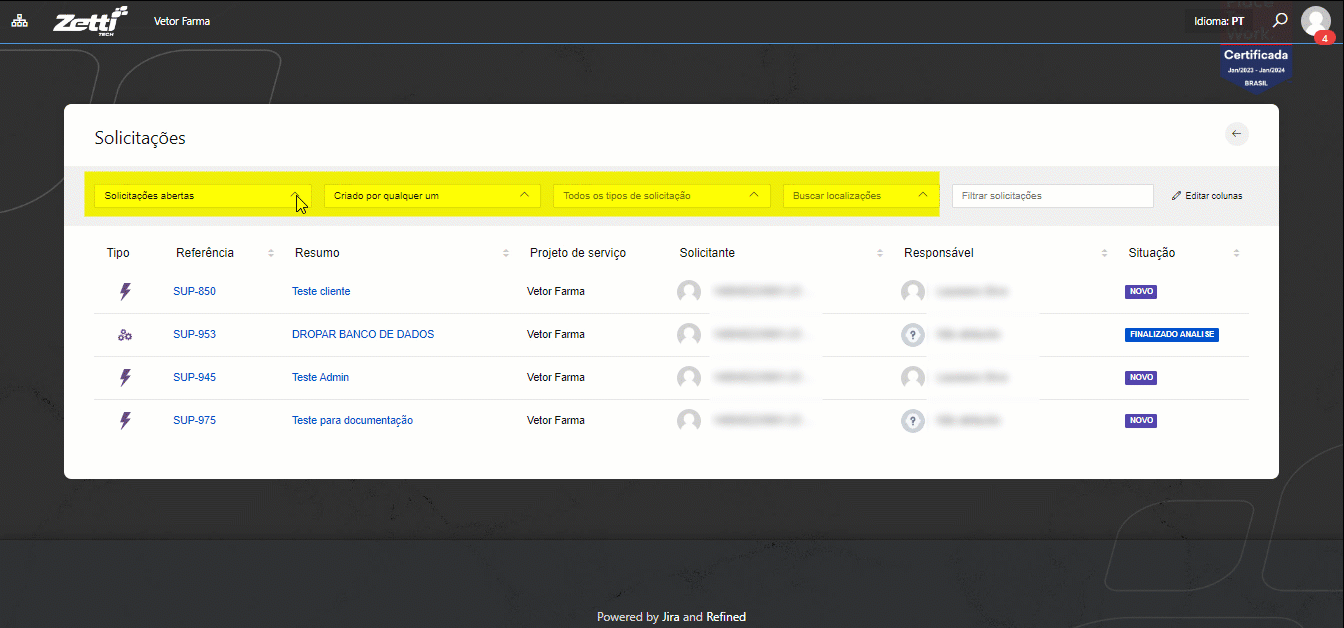
Se a intenção for buscar um chamado específico, é necessário conhecer o número correspondente. Para isso, digite no campo em destaque na imagem abaixo, a referência "SUP-", em seguida informe o número do chamado e pressione a tecla "Enter". Assim, a seção abaixo será atualizada, removendo os chamados da lista para dar lugar apenas ao chamado informado.
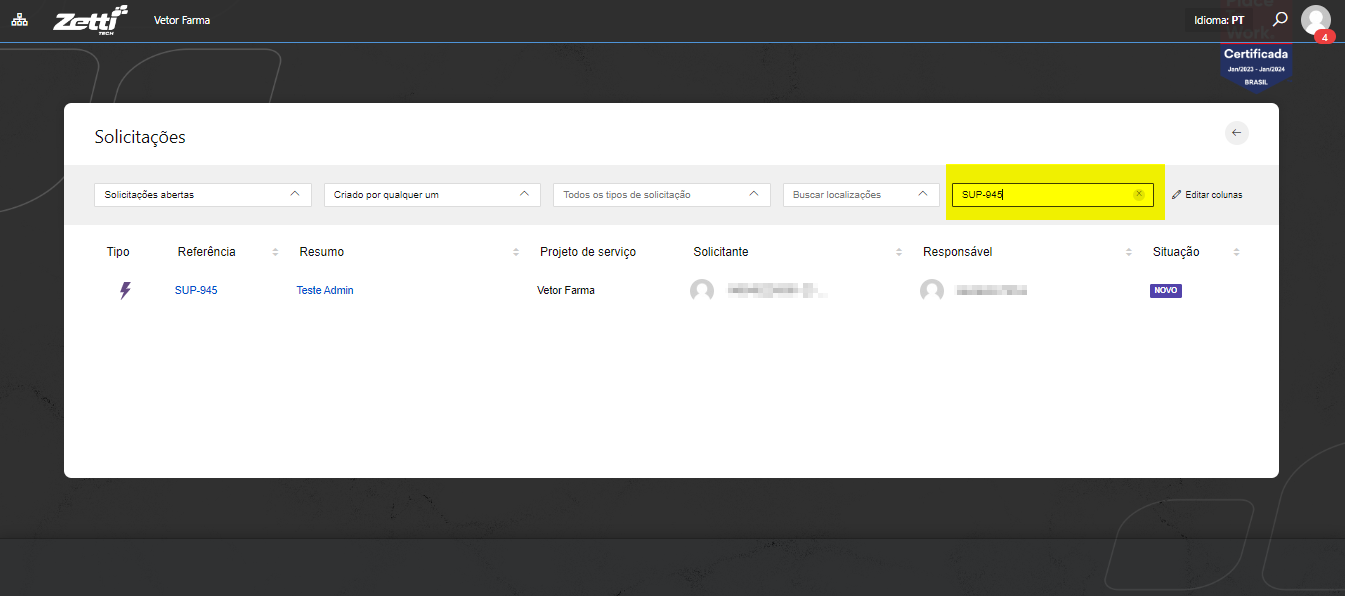
Ainda na seção de "Filtros" e conforme interesse, o cliente pode clicar na opção "Editar colunas" para especificar quais colunas deseja adicionar e/ou remover da seção abaixo.
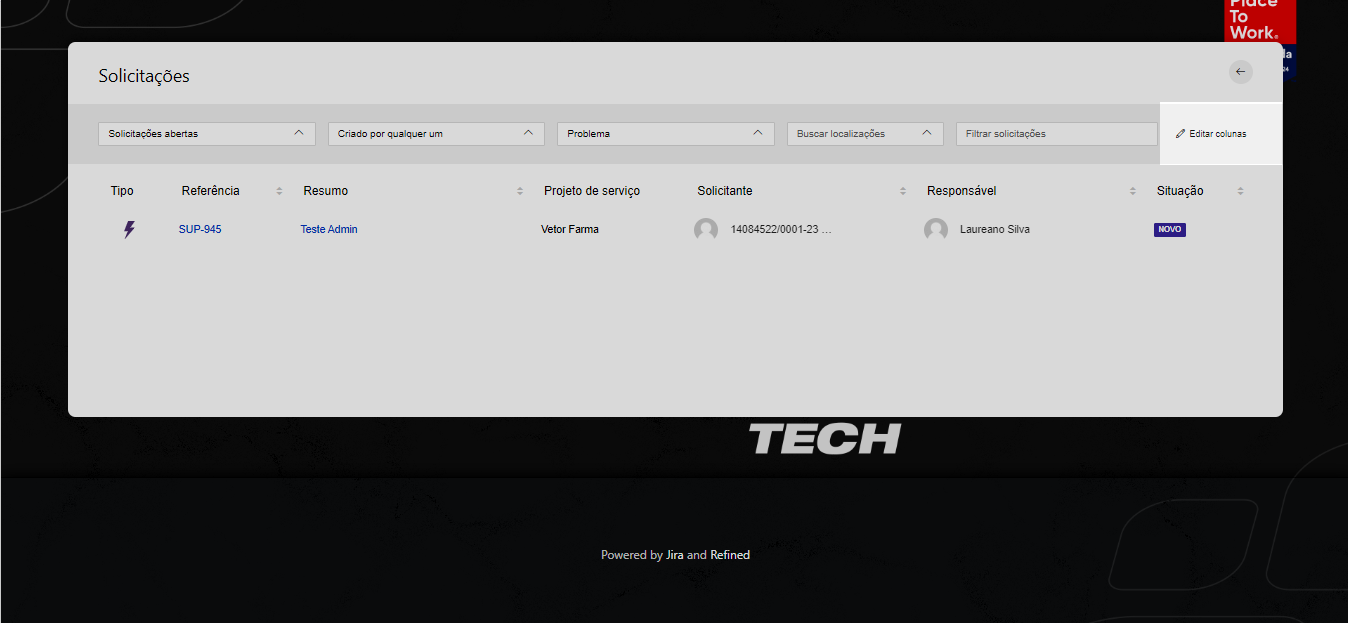
Ao acionar essa opção, a lista de "Colunas" será exibida. Utilize o campo "Buscar identificadores" para digitar o nome da coluna que deseja filtrar e/ou use a barra de navegação lateral para visualizar todas as opções disponíveis. Em seguida, marque ou desmarque as opções desejadas e clique em "Salvar".
Para restaurar as colunas ao padrão original, clique em "Restaurar padrão".
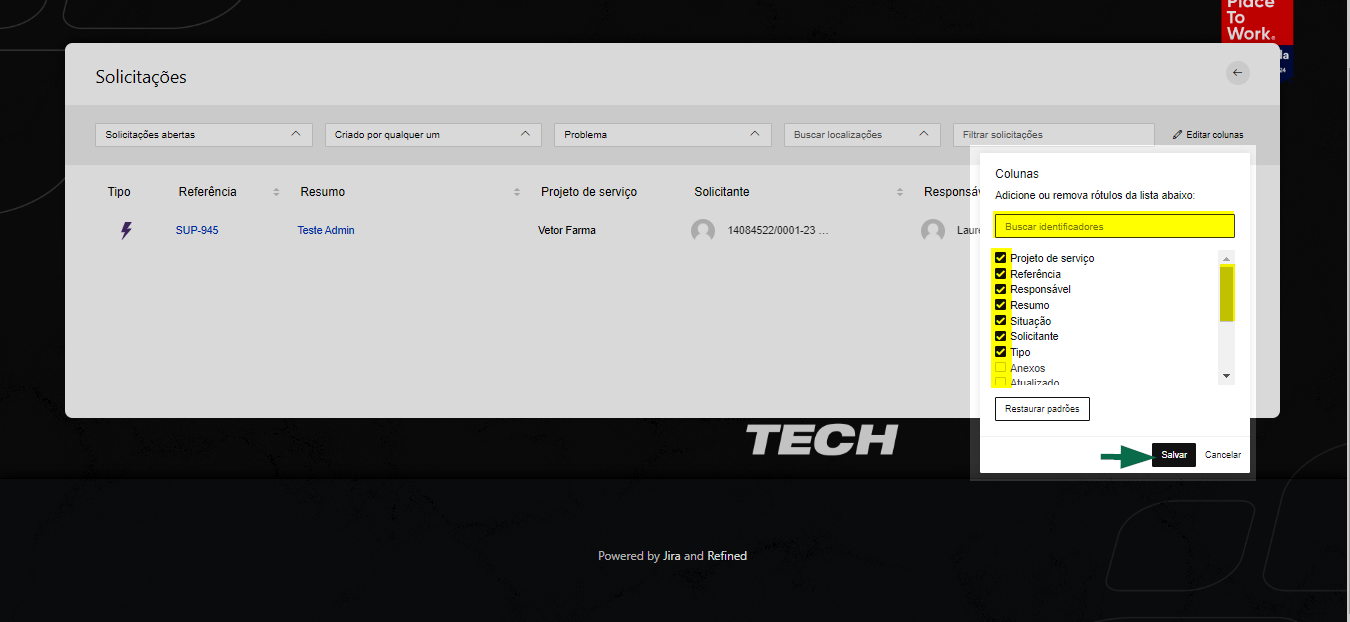
Após, a seção será atualizada para exibir as colunas conforme a configuração atualizada. Para detalhar um chamado, basta clicar sobre ele, logo, uma nova tela será apresentada, fornecendo os detalhes da solicitação para acompanhamento.
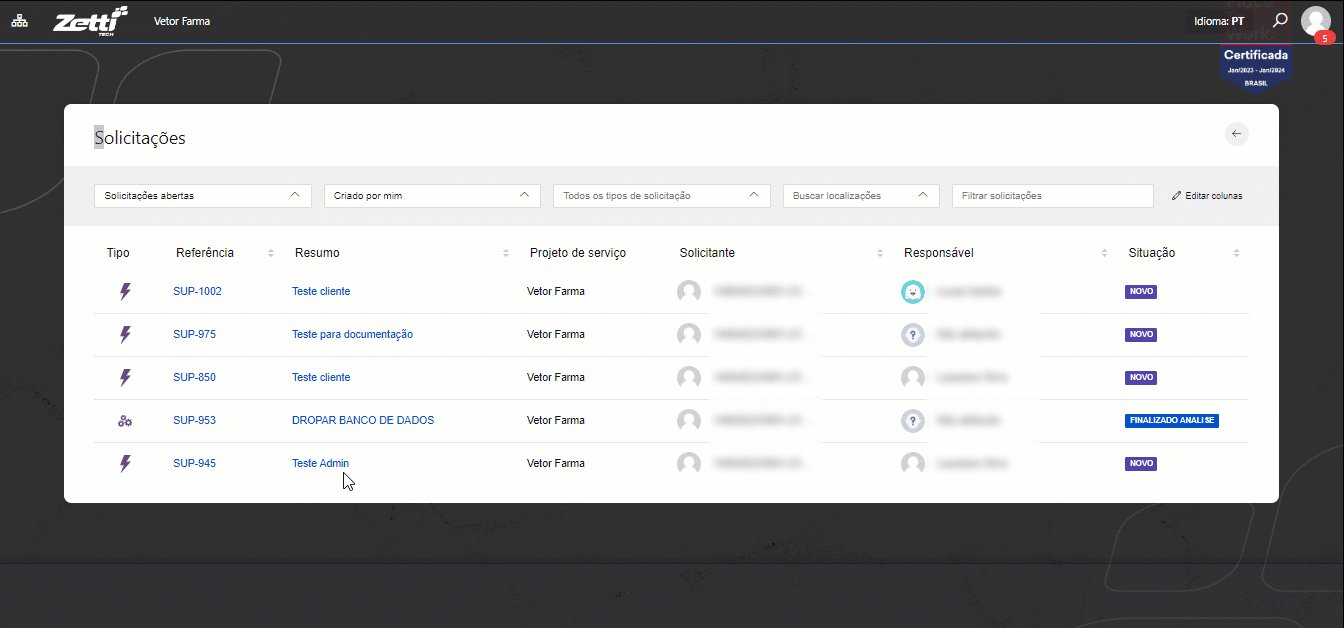
Para uma visualização rápida da quantidade de chamados criados pela filial, o sistema atualizará a quantidade de chamados no menu do usuário "![]() ", localizado no canto superior direito da tela.
", localizado no canto superior direito da tela.

Ao lado do meu do usuário, é disponibilizado o botão de pesquisa "![]() " que facilita a busca por documentações na base de conhecimento. Ao clicar neste botão e inserir uma palavra-chave, o sistema identificará os artigos relevantes na base de conhecimento.
" que facilita a busca por documentações na base de conhecimento. Ao clicar neste botão e inserir uma palavra-chave, o sistema identificará os artigos relevantes na base de conhecimento.
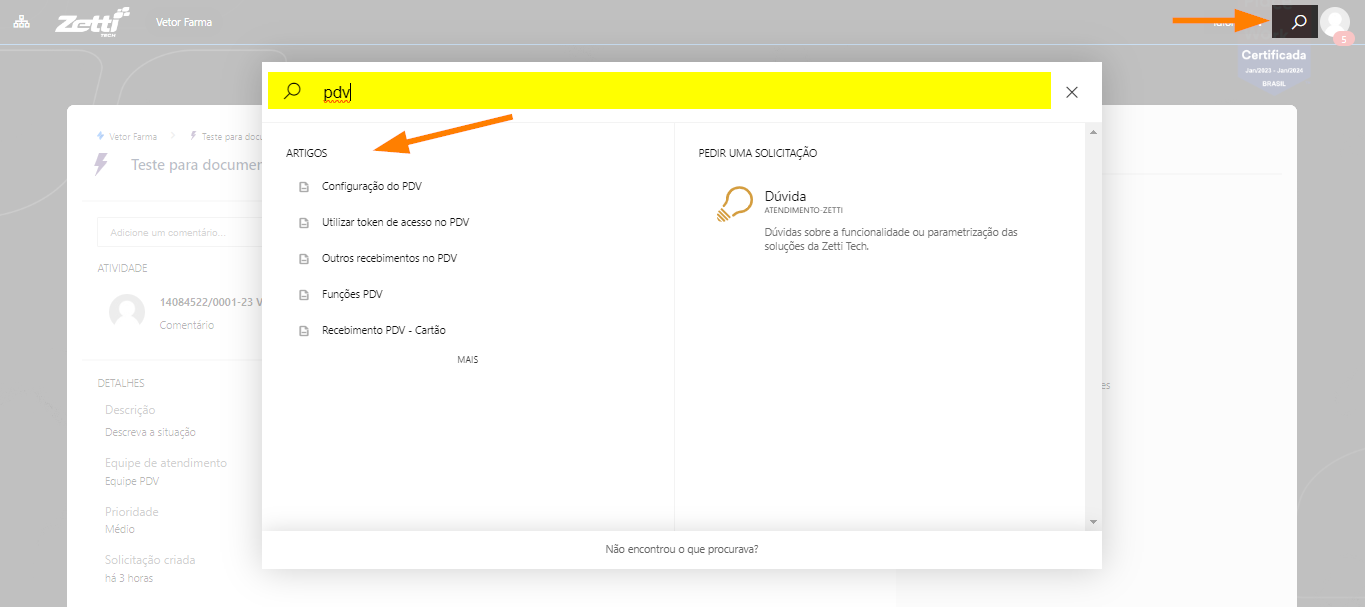
Ao clicar em uma documentação sugerida, uma nova tela será exibida com o artigo correspondente na seção à direita. Na seção à esquerda, você encontrará o menu de opções conforme descrito na base de conhecimento para pesquisar as documentações de interesse.
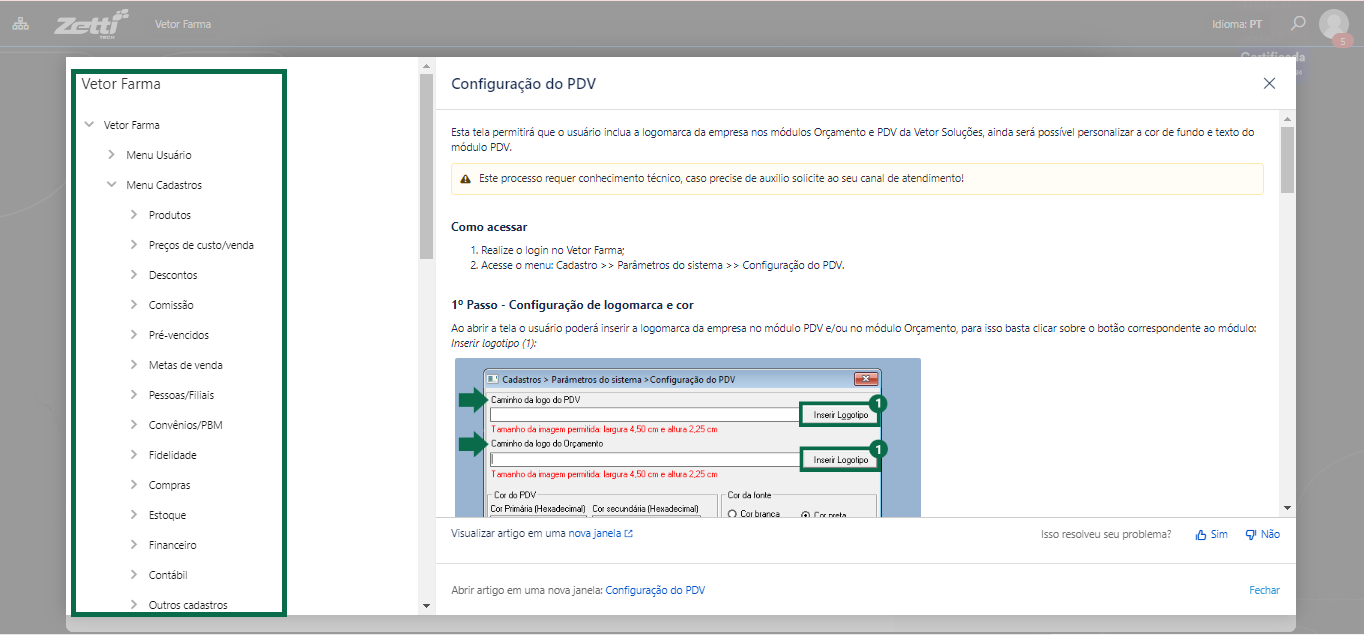
Para finalizar, ao clicar em "Perfil", o cliente terá acesso à área de gerenciamento das informações pessoais e configurações de conta. Para encerrar a sessão no portal, clique em "Sair".
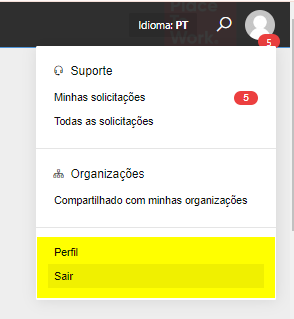
Explore outros conteúdos e descubra o passo a passo da operação.