Tabelas de negociação
Este recurso possibilita aos usuários registrar negociações de descontos e prazos com fornecedores e fabricantes de produtos. Ao cadastrar uma tabela de negociação, o sistema permite que o usuário identifique quais documentos estão conforme os valores negociados, através do Relatório de Notas Fiscais de Entrada. Além disso, a tabela pode ser utilizada para avaliar qual a melhor condição de compra disponível.
Esta tela permite que usuário cadastre uma tabela de negociação do início, ou seja, inserindo manualmente cada informação solicitada na tela, mas, também permite clonar uma tabela existente, para aproveitar as informações na criação de uma nova. Clique sobre a forma de cadastro desejada e seja redirecionado(s) ao passo correspondente.
Pré-requisito
- Para o cadastro de uma tabela de negociação é necessário o cadastro prévio dos fabricantes e dos produtos.
Como acessar
- Realize o login no módulo Vetor Farma.
- Acesse o menu: Cadastros >> Compras >> Preços/Negociações >>Tabelas de Negociação.
1° Passo – Cadastrar tabela de negociação
Para criar uma nova tabela de negociação, é preciso definir um nome que a identifique nas operações do sistema. Para isso, informe o nome desejado no campo "Nome da tabela de negociação". Caso esteja criando uma tabela de negociação para um fabricante específico, recomendamos adicionar o nome do fabricante, com isso a identificação da tabela será mais fácil, do contrário, sugerimos adicionar uma palavra-chave que também possa facilitar sua identificação.
O "Código" de registro da tabela de negociação será gerado pelo sistema na conclusão da sua criação, isto é, após salvar o novo cadastro e poderá ser utilizado para fins de consulta.
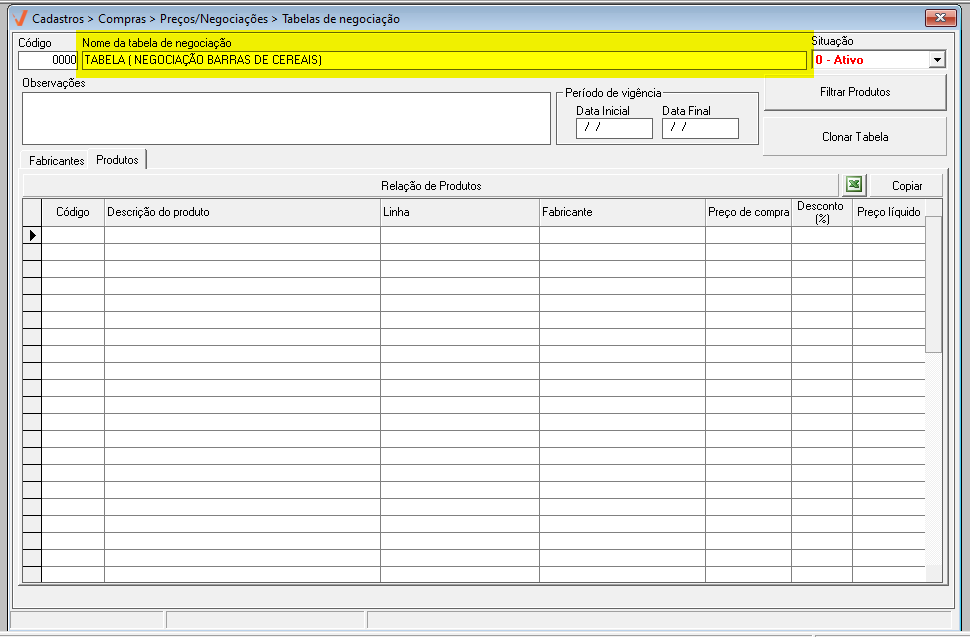
À frente, pode-se definir a "Situação" da tabela a ser cadastrada. É importante notar que, por padrão, o sistema sugere o status "Ativo" indicando que a partir do momento que o cadastro for salvo, a tabela ficará vigente. No entanto, o usuário poderá optar por alterar para "Inativo", isso permitirá ativá-la posteriormente. Logo, conforme interesse, clique sobre o botão "" e selecione a opção desejada.
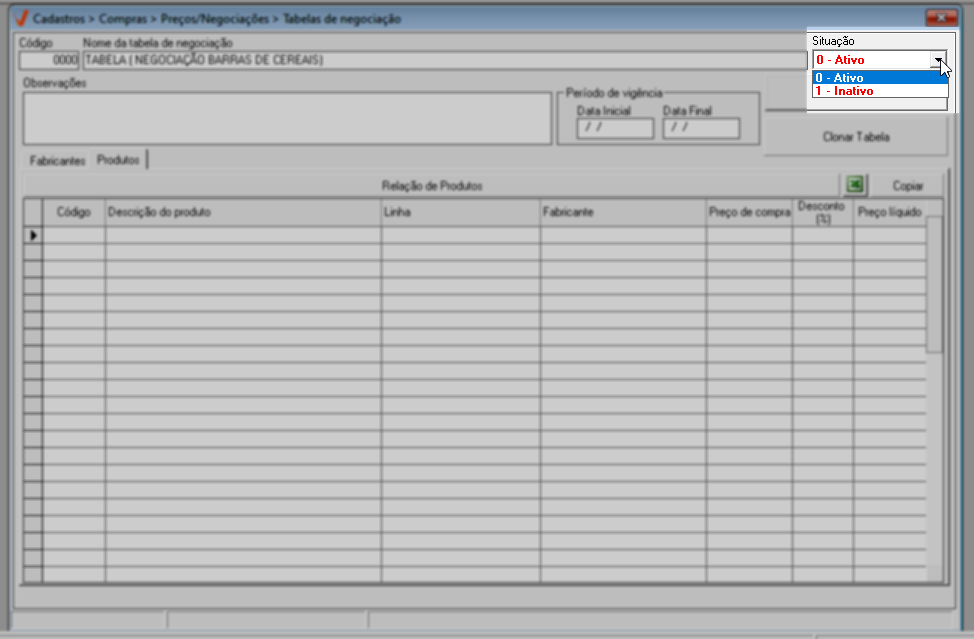
Na seção "Observações", insira, se necessário, uma notificação relevante sobre a negociação. As observações contribuem na análise de tabelas criadas, no sentido de destacar uma informação importante.
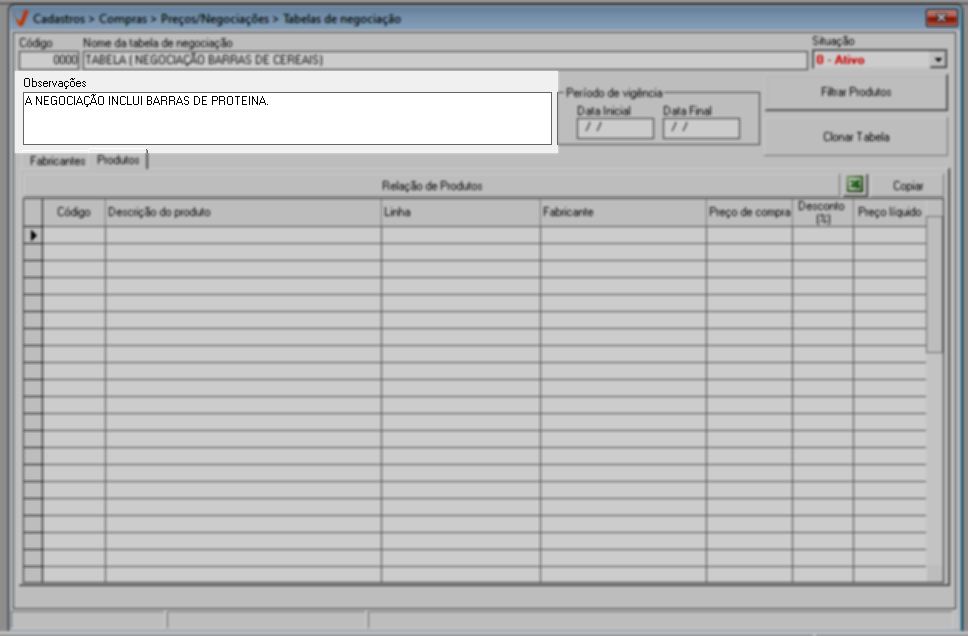
Em seguida, é necessário informar um "Período de vigência" para a tabela de negociação, ou seja, o prazo de duração dos descontos acordados. Para isso, basta inserir uma data inicial e uma data final.

O próximo passo é vincular, na seção abaixo, segundo a negociação realizada, o(s) fabricante(s) e o(s) produto(s). É importante observar que o sistema requer, obrigatoriamente, essas informações para conclusão do cadastro.
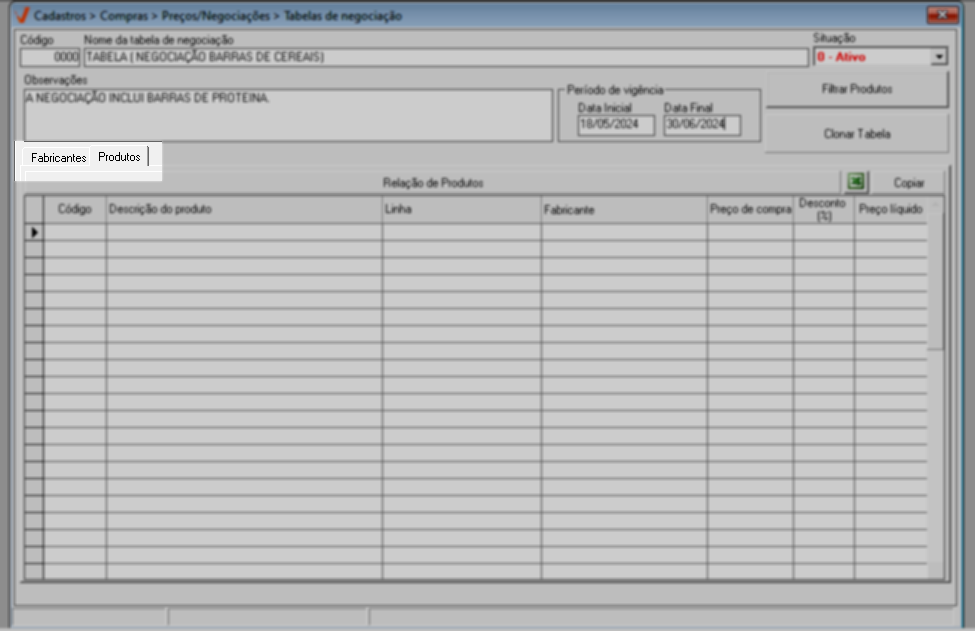
Vejamos na sequência como informar essas abas:
Fabricantes
Como mencionado, para que a negociação seja bem-sucedida é essencial definir os fabricantes. Desta forma, utilize a coluna código, para informar seguido de >> Enter o código interno do fabricante, em seguida, será divulgado à frente sua descrição. Na sequência, informe a porcentagem de desconto (%) concedida, isto é, informe o valor e tecle >> Enter, para confirmar.
Caso haja mais fabricantes a serem vinculados, repita o processo nas linhas seguintes.
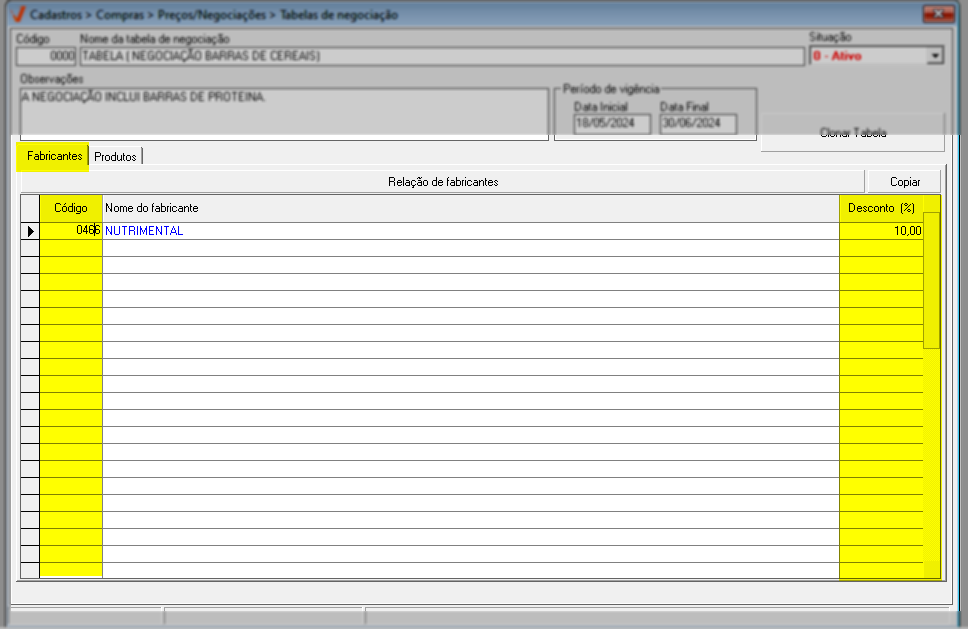
Caso não saiba o código do fabricante clique sobre o botão >> Relação de fabricantes, em seguida encontre e selecione o desejado. Não sabe como utilizar a tela de consulta, clique aqui!
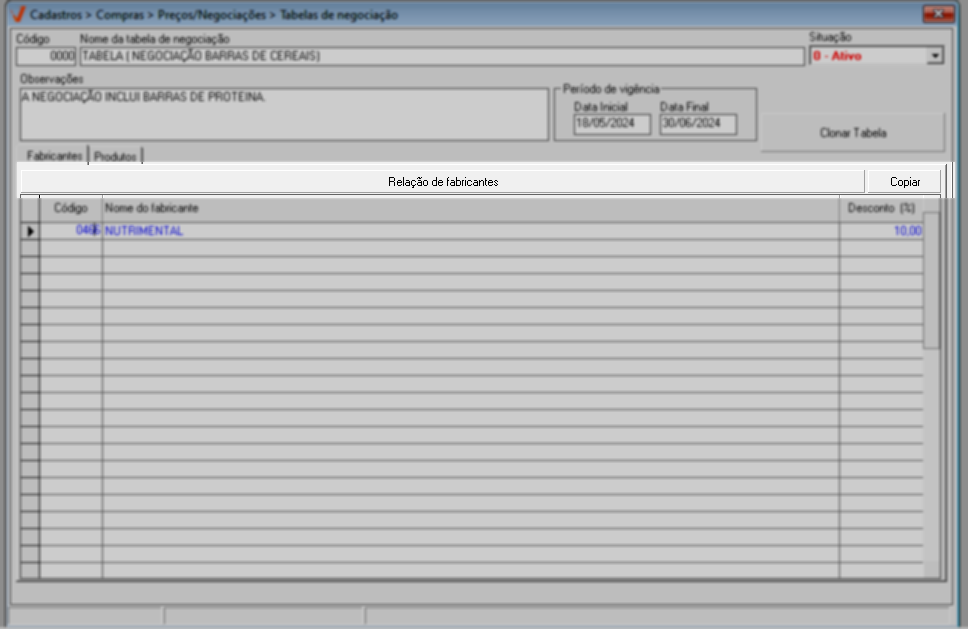
Além disso, caso queira copiar as informações da seção "Relação de fabricantes", clique sobre o botão >> Copiar, após basta colar os dados em uma planilha de Excel e/ou arquivo de texto.
Produtos
Para que a tabela de negociação seja mais efetiva é essencial identificar os produtos, para isso, utilize a coluna código para informar seguido de >> Enter o código interno do item, na sequência, perceba que seu nome é revelado à frente do campo juntamente com a "Linha" e "Fabricante".
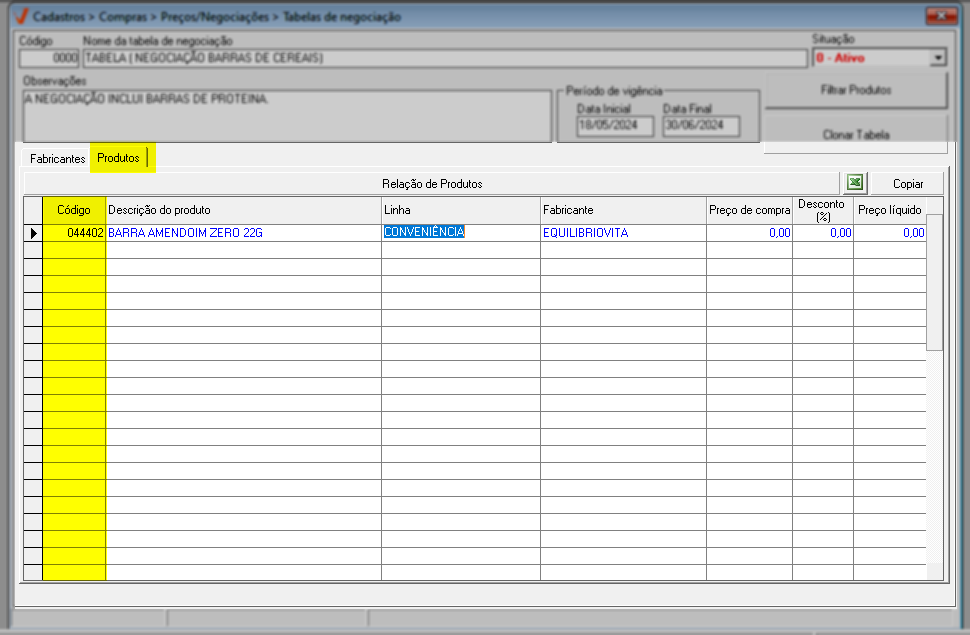
Caso não saiba o código do produto ou queira adicionar mais de um registro por vez, clique sobre o botão >> Relação de Produtos para localizar e selecionar os itens desejados e/ou sobre o botão >> Filtrar produtos para selecionar os itens de interesse conforme a categoria escolhida, por exemplo: Árvore mercadológica, linha, papel na precificação, grupo de compras, princípios ativos, dentre outros.
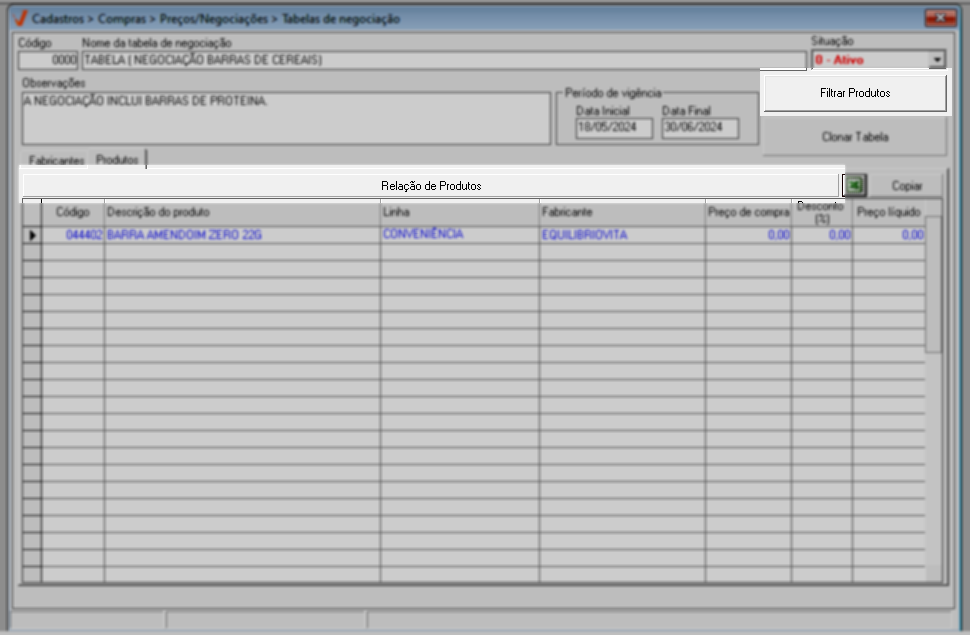
Caso desejar, é possível por meio do botão "" realizar a importação de produtos. Ao acionar este botão, será exibida uma mensagem contendo o layout de arquivo aceito, clique em >> "Ok", localize e adicione o arquivo desejado. Ao importar uma planilha, os produtos serão relacionados em ordem alfabética.
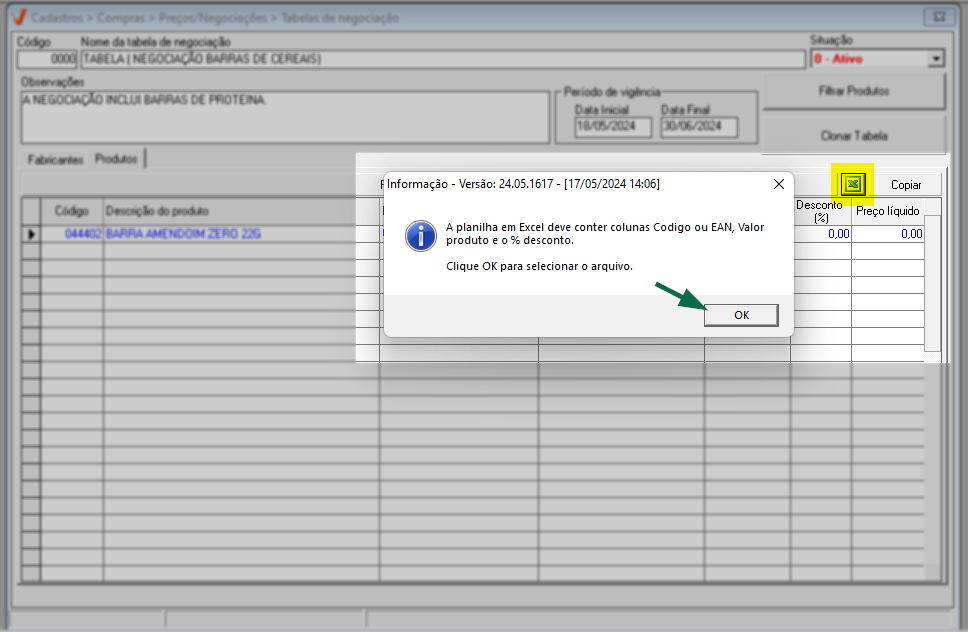
E caso queira copiar as informações da seção "Relação de produtos", clique sobre o botão >> Copiar, após basta colar os dados em uma planilha de Excel e/ou arquivo de texto.
À frente, defina corretamente, seguido de >> Enter, os campos:
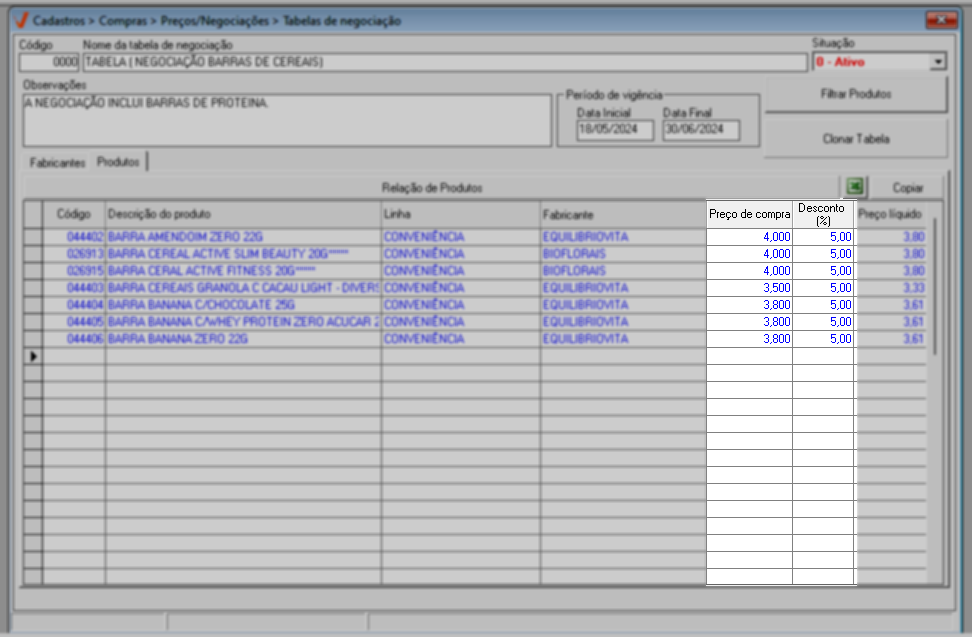
- Preço de compra: Refere-se ao valor de compra do produto, isto é, o valor sem os descontos.
- Desconto (%): É a porcentagem de desconto concedida pelo fornecedor na compra do produto
Informado os campos automaticamente o campo "Preço Líquido" do item será calculado.

Após informar todos os campos necessários para o cadastro da tabela de negociação, tecle o atalho F2 para gravar o registro. Em seguida, será exibida a mensagem: "Deseja salvar o registro atual?", clique em "Sim" para confirmar.
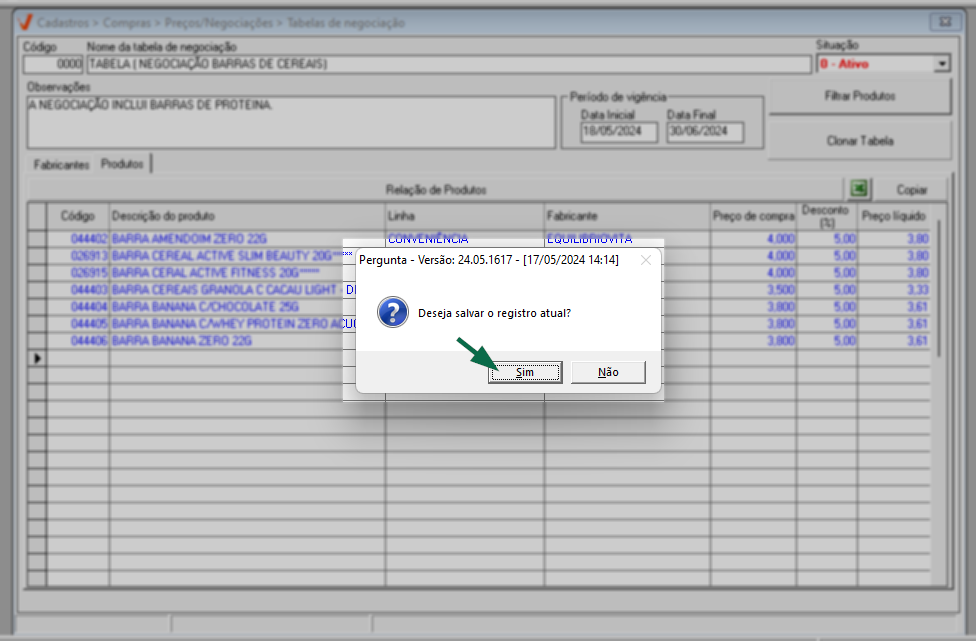
Após a confirmação do cadastro, o sistema irá gerar um código para a tabela que poderá ser utilizado em outras operações, como a consulta da tabela cadastrada. Para saber como realizar essa operação, basta acompanhar o segundo passo deste documento.
2° Passo – Consultar e Clonar tabela de negociação
Consultar
Com a tela "Tabela de negociação" aberta, o usuário será capaz de consultar um cadastro de duas formas, informando o código de uma tabela de negociação registrada e teclando >> Enter para buscar o resultado, ou, através do atalho de pesquisa >> F6 que ao ser acionado, exibirá a tela de consulta, clique aqui e veja como efetuar essa consulta.
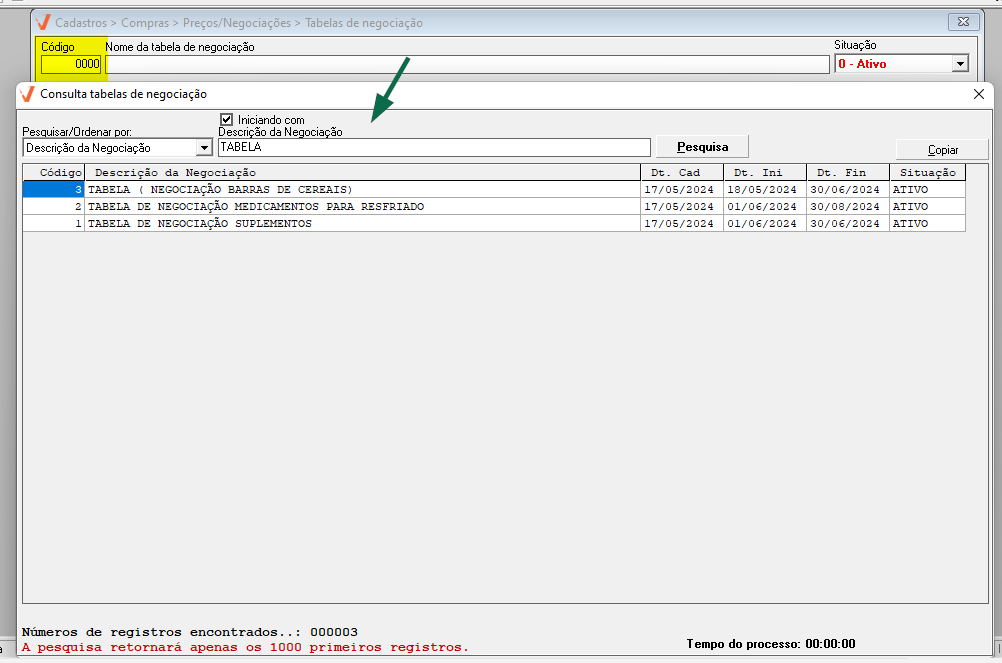
Com o resultado exibido na tela, é possível editar o cadastro conforme sua intenção, como, por exemplo, alterar a situação da tabela, incluir, excluir e/ou alterar os descontos dos produtos. No entanto, para gravar a operação é necessário teclar F2 e confirmar a operação.
Além disso, o sistema disponibiliza a opção clonar a tabela de negociação consultada a fim de aproveitar a mesma regra de negociação para uma nova tabela, confira a seguir como fazer.
Clonar
Para clonar, é necessário detalhar primeiramente o registro que deseja replicar, em seguida clique sobre o botão "Clonar tabela".
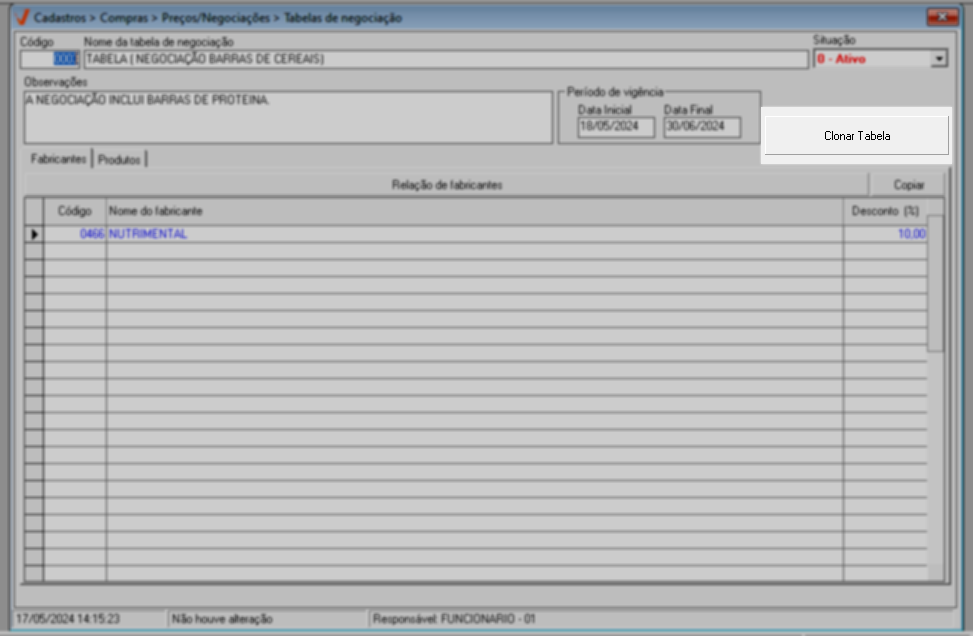
A seguir, uma mensagem será exibida recomendando que "Informe a descrição da nova tabela de negociação". Clique em >> OK para confirmar a mensagem e note que o campo nome da tabela de negociação ficará em branco, para informar o nome da nova tabela de negociação.
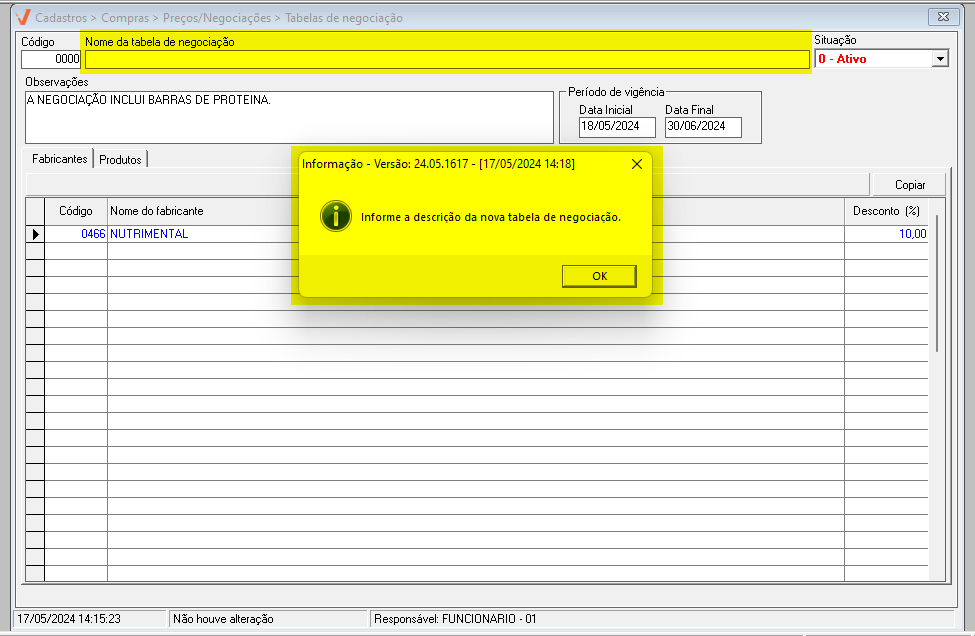
Informe o nome da nova tabela e edite as demais informações conforme necessário.
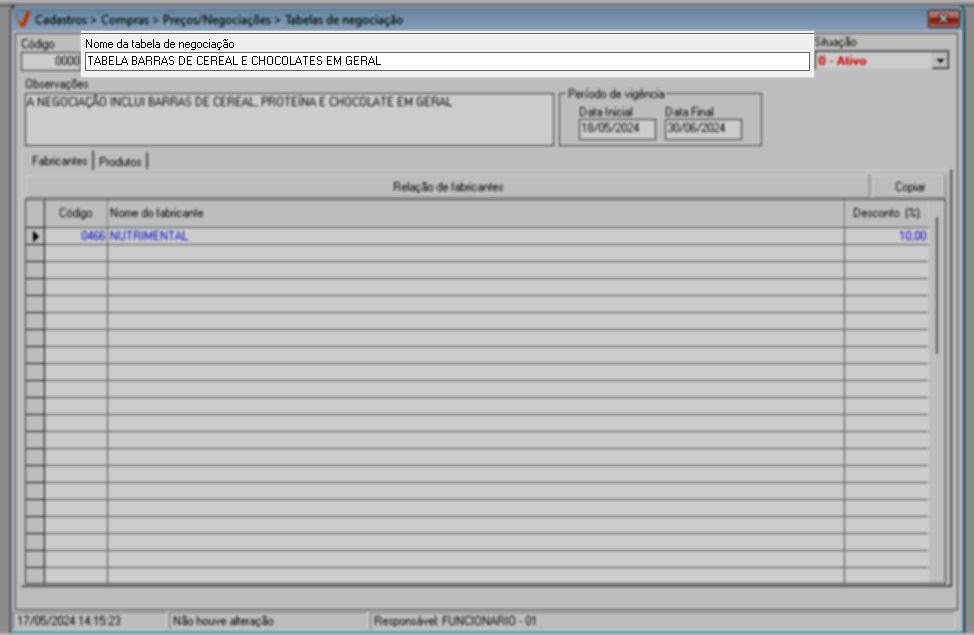
A seguir, tecle o atalho >> F2 e confirme a mensagem. Na sequência uma nova mensagem será apresentada alertando o sucesso da operação, basta clicar em >> Ok para fechar:
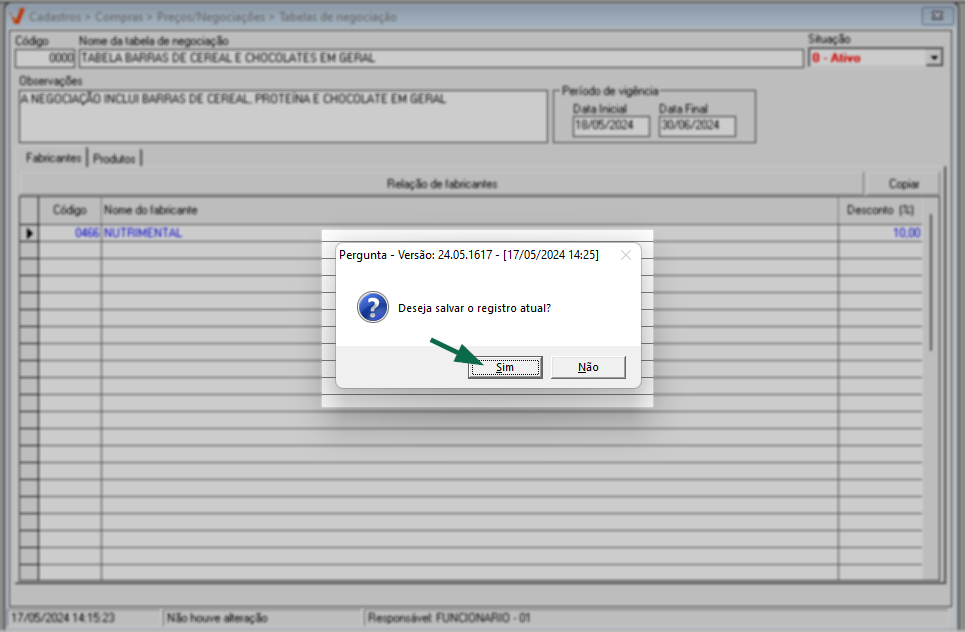
- O sistema Vetor Farma possibilita através do seu relatório de Notas Fiscais de Entrada, a visualização e conferência das movimentações de entrada feitas pela loja. E pelo qual será possível conferir se documentos fiscais lançados estão conforme os valores negociados. Para conferir o passo a passo de como gerar este relatório, clique aqui.
- Gerencie as negociações de compra cadastradas mediante um relatório dinâmico, clique aqui e confira.
- Através do menu Relatórios >> Compras >> Tabelas de negociação, é possível gerar um relatório para análise e monitoramento das tabelas criadas. O relatório, será disponibilizado no formato cubo dinâmico, permitindo ao usuário configurar conforme interesse.
Assista à videoaula
Explore outros conteúdos e descubra o passo a passo da operação.