Desconto por forma de pagamento
Oferecer desconto na compra de um produto é uma estratégia eficaz para fidelizar clientes, incentivar a decisão de compra e até estimular a experimentação de novos itens. Pensando nisso, esta funcionalidade permite que o lojista cadastre descontos personalizados de acordo com a forma de pagamento escolhida pelo cliente. Com ela, é possível configurar regras específicas para cada meio de pagamento, como Pix, boleto ou cartão, tornando a gestão de promoções mais flexível e estratégica. Isso permite, por exemplo, incentivar pagamentos à vista (que geram menor custo e risco para o lojista), ao mesmo tempo em que se oferece uma vantagem clara para o consumidor.
- Essa estratégia ajuda a melhorar o fluxo de caixa e a reduzir perdas com inadimplência ou comissões altas de operadoras de cartão.
Quando usar:
- Para estimular pagamentos à vista e garantir entrada imediata de capital.
- Quando se deseja reduzir taxas de cartão e outras intermediadoras.
- Em cenários com maior risco de inadimplência ou estornos.
- Para negócios com margens apertadas, onde cada economia faz diferença no lucro final.
Pré-requisito
- Antes de configurar o desconto por forma de pagamento, é necessário realizar o cadastro prévio das "Tabelas de descontos". Esse passo é essencial, pois os descontos aplicados conforme a forma de pagamento devem estar vinculados a uma tabela de desconto previamente cadastrada.
Como acessar
- Realize o login o módulo Vetor Farma;
- Acesse o menu: Cadastros >> Descontos >> Desconto por forma de pagamento.
1° Passo – Configurar desconto por Forma de pagamento
Para começar o cadastro, preencha o campo "Descrição da forma de pagamento" com um nome que identifique claramente a condição que está sendo cadastrada. Por exemplo: À vista, a prazo, cartão, crediário etc.
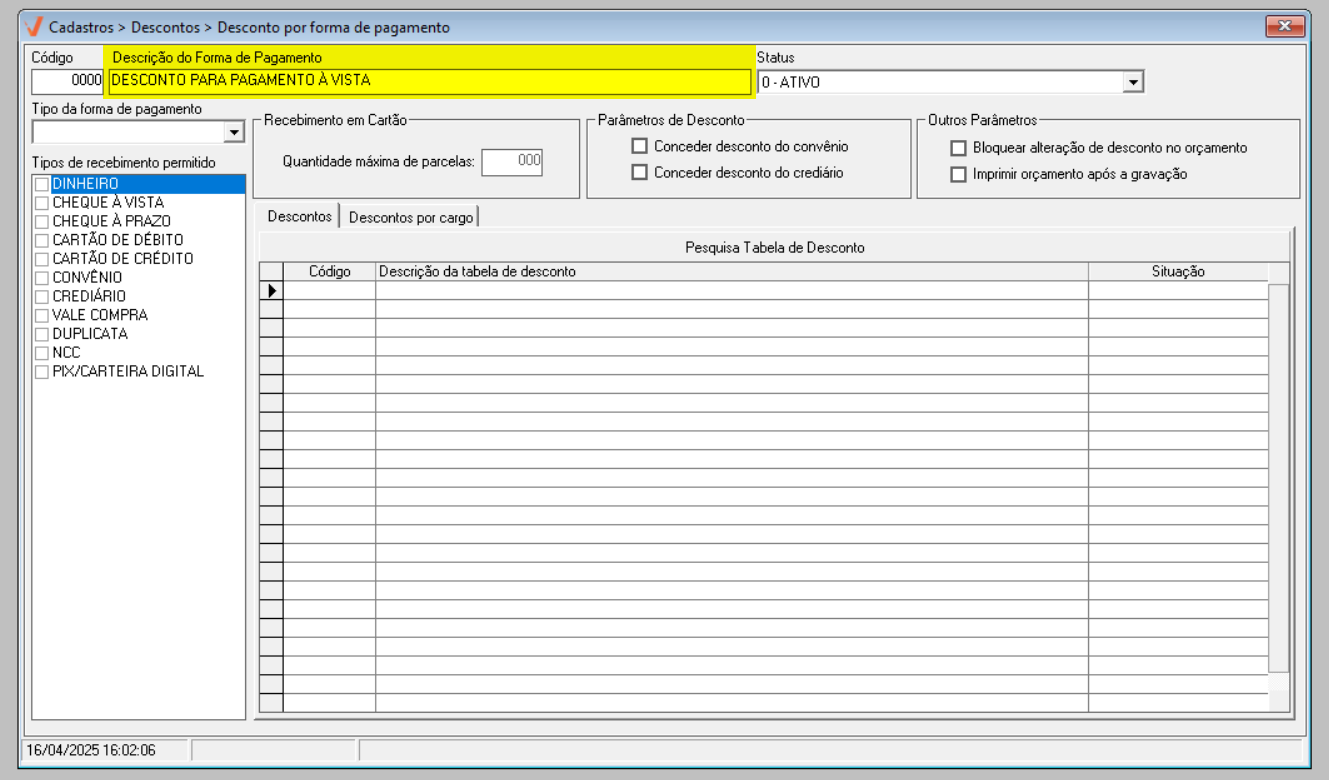
Em seguida, defina o "Status" do novo cadastro selecionando uma das opções disponíveis. Elas permitem gerenciar a disponibilidade da condição de pagamento. São elas:

- Ativo: indica que a forma de pagamento poderá ser utilizada normalmente nas regras de desconto.
- Inativo: mantém o cadastro registrado no sistema, mas sem aplicação prática, podendo ser ativado quando necessário.
Em seguida, selecione o "Tipo da forma de pagamento" que será considerado para aplicação do desconto. As opções disponíveis são "À vista", para pagamentos realizados em uma única parcela, no ato da compra, ou "À prazo", para pagamentos parcelados.
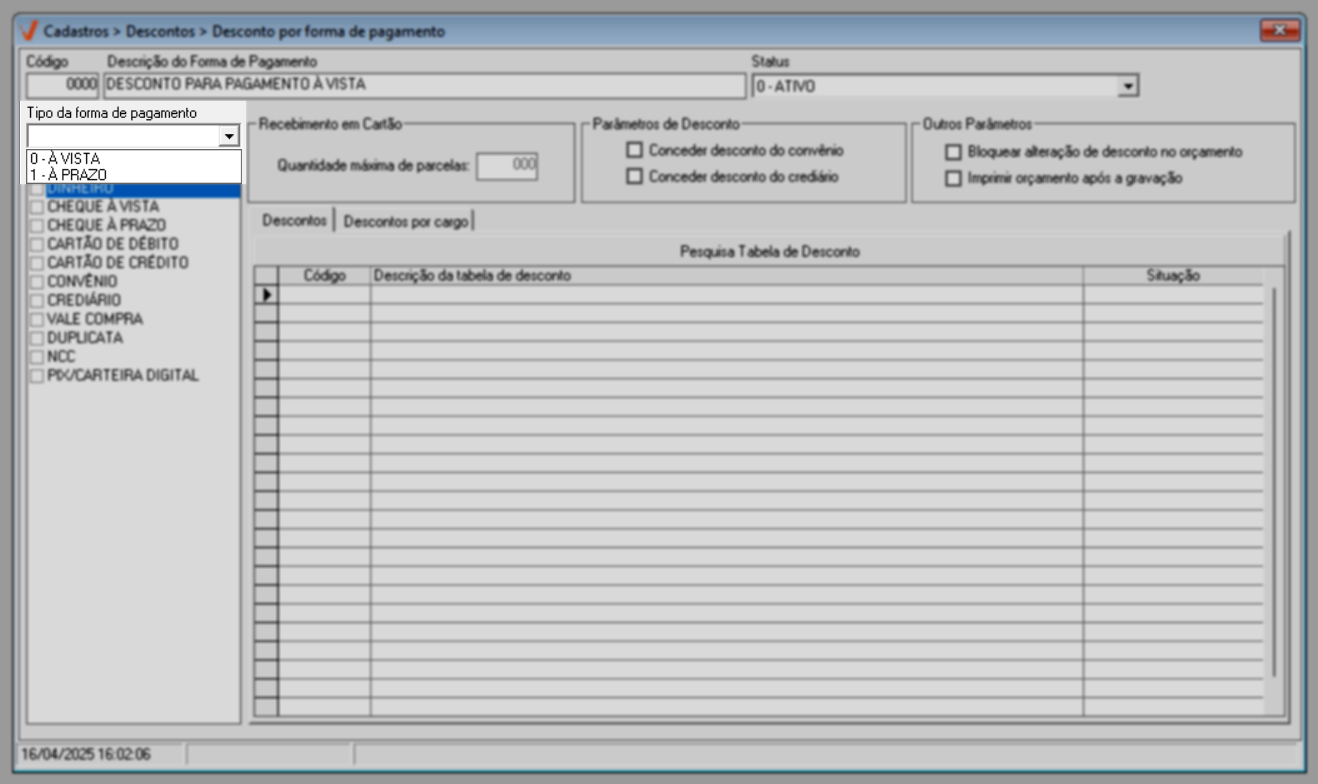
Na seção "Tipos de recebimento permitido", selecione as opções de recebimento que estarão habilitadas para aplicar o desconto conforme a forma de pagamento escolhida. Essa configuração garante que o desconto seja concedido apenas nos tipos de recebimento previamente autorizados pelo usuário.
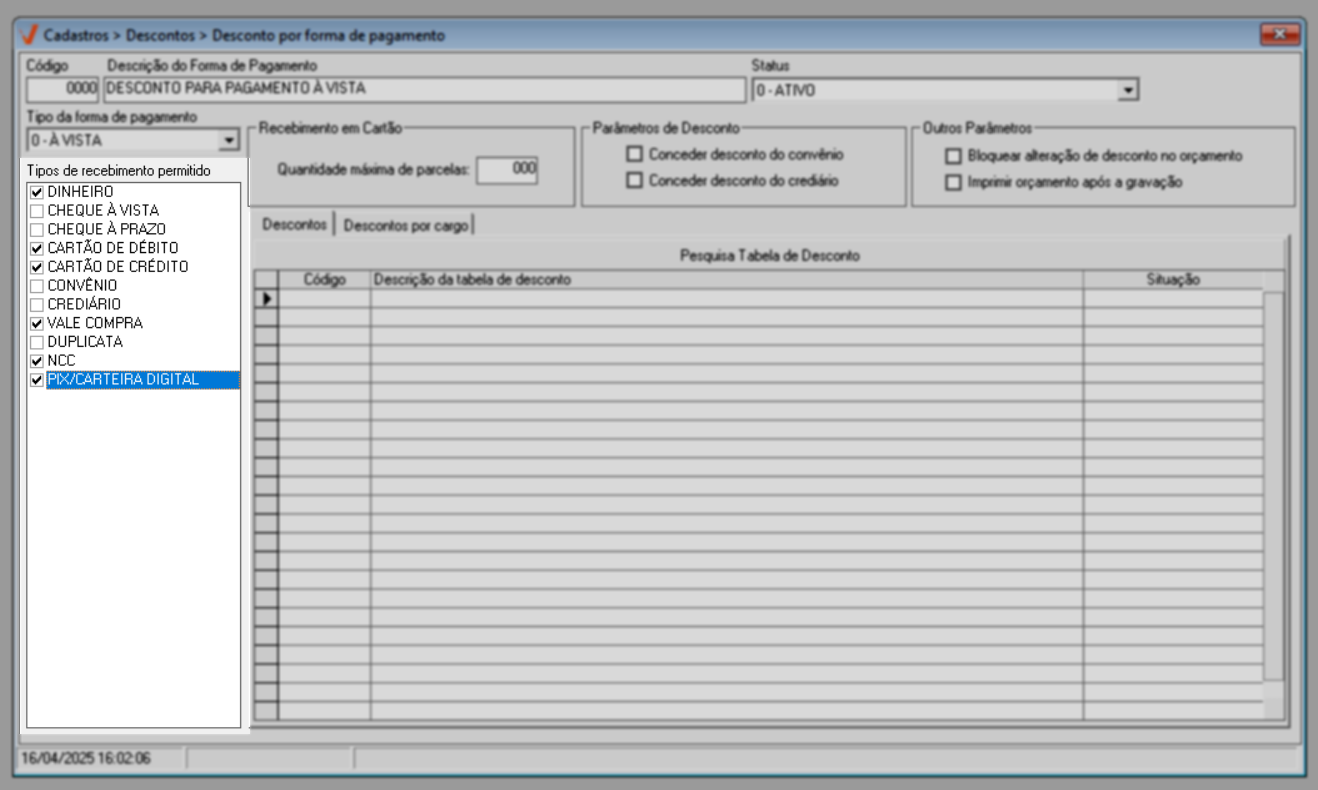
Se o tipo de recebimento "Cartão de crédito" for marcado, o sistema habilitará o campo disponível na seção "Recebimento em cartão" para informar a "Quantidade máxima de parcelas" aceitas.
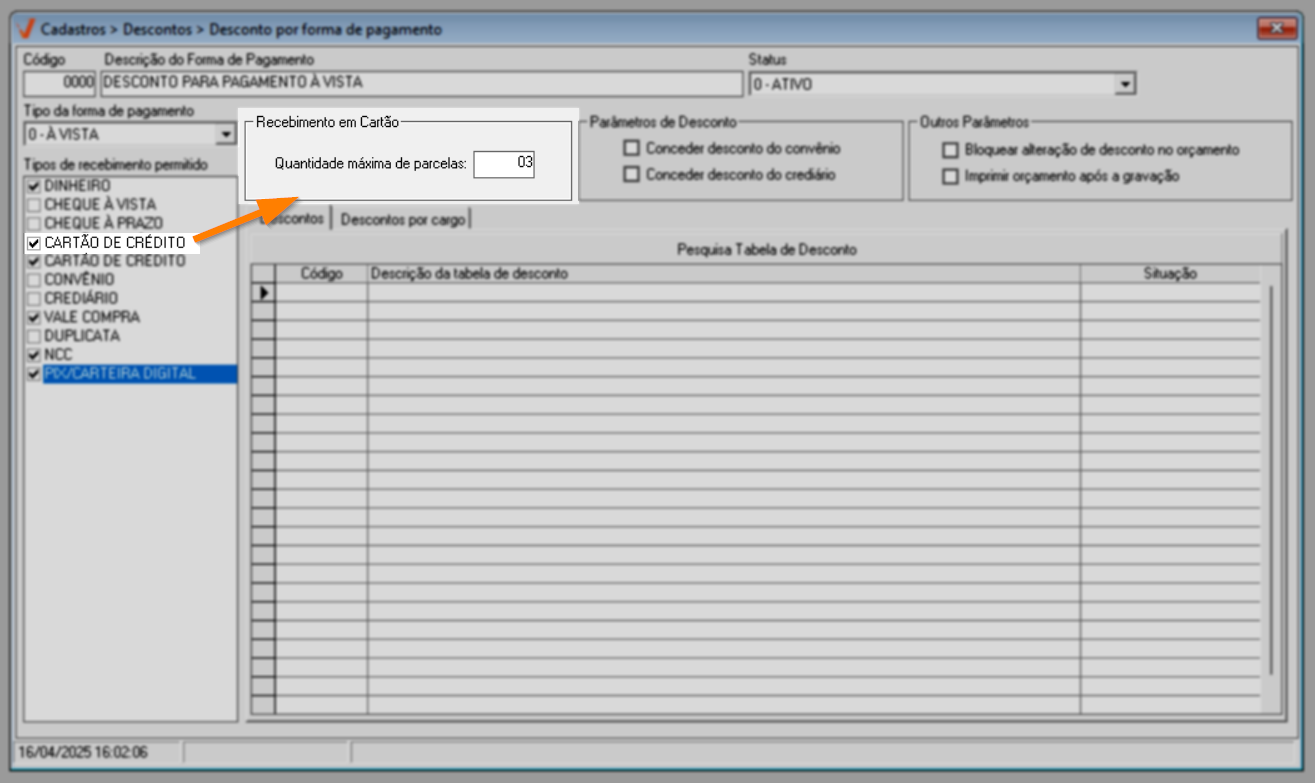
A seguir, na seção "Parâmetros de desconto", o usuário pode marcar parâmetros que concedem desconto por convênio e/ou crediário juntamente com o desconto por forma de pagamento. Para isso, basta marcar a opção correspondente à condição de desconto desejada.

É importante destacar que as tabelas de desconto do tipo POS, PBM, PRE VENCIDO, PACK, LEVE PAGUE e OFERTA serão aplicadas automaticamente, independente do desconto por forma de pagamento configurado.
Na seção "Outros parâmetros", defina, de acordo com sua preferência, se deseja: "Bloquear alteração de desconto balcão" e/ou "Imprimir orçamento após gravação".
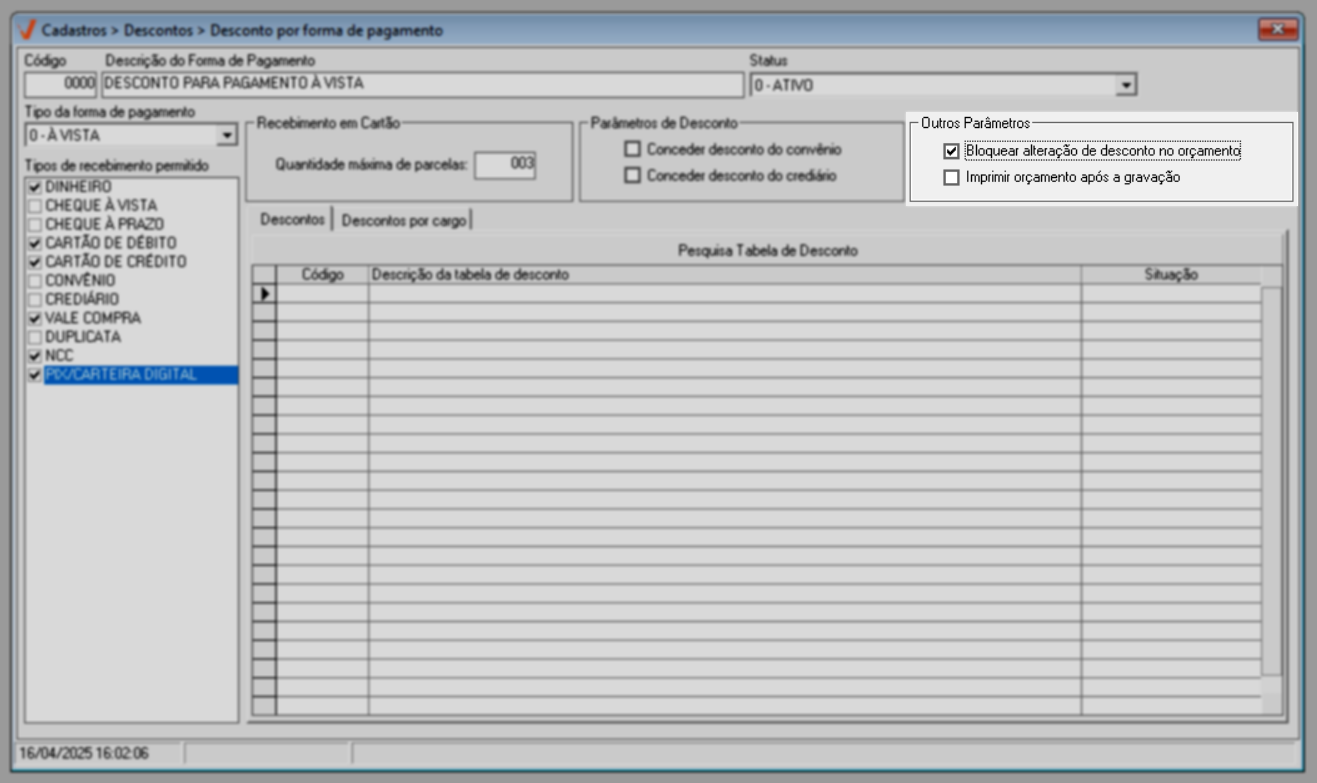
- Bloquear alteração de desconto balcão: Ao cadastrar um orçamento com este tipo de desconto, o vendedor não conseguirá realizar alterações nos descontos concedidos.
- Imprimir orçamento após gravação: Serão impressos os orçamentos que tiveram o Desconto por forma de pagamento concedido.
Após concluir as configurações anteriores, o próximo passo é associar as tabelas de descontos que seguirão as regras de desconto por forma de pagamento. O usuário poderá incluir tabelas de "Descontos", conforme os tipos previamente criados nas telas de "Tabela de desconto" e/ou "Descontos por cargo.
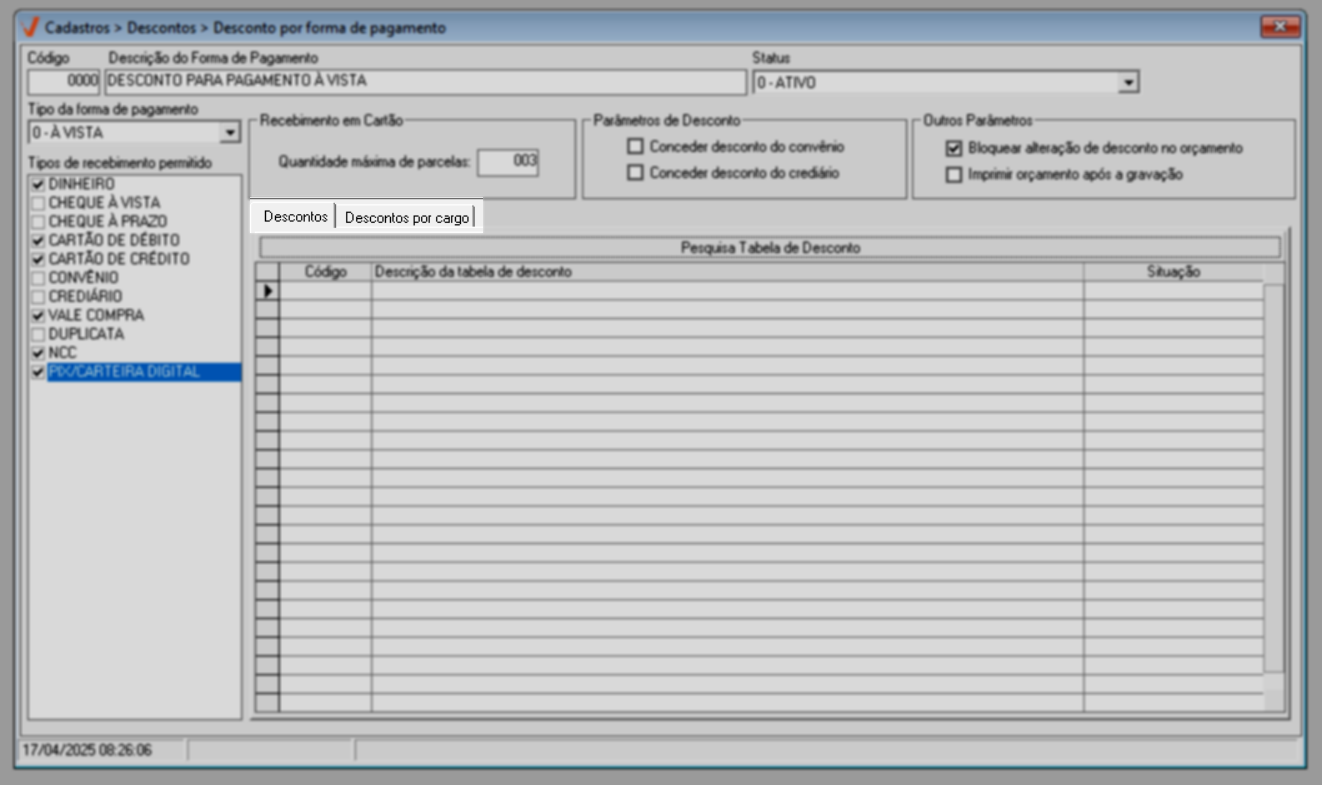
Para inserir as tabelas, clique na aba correspondente ao tipo de tabela que deseja incluir. Em seguida, caso saiba o código da tabela, digite-o no campo "Código" e pressione >> Enter. A descrição e a situação da tabela serão exibidas automaticamente no campo à frente.
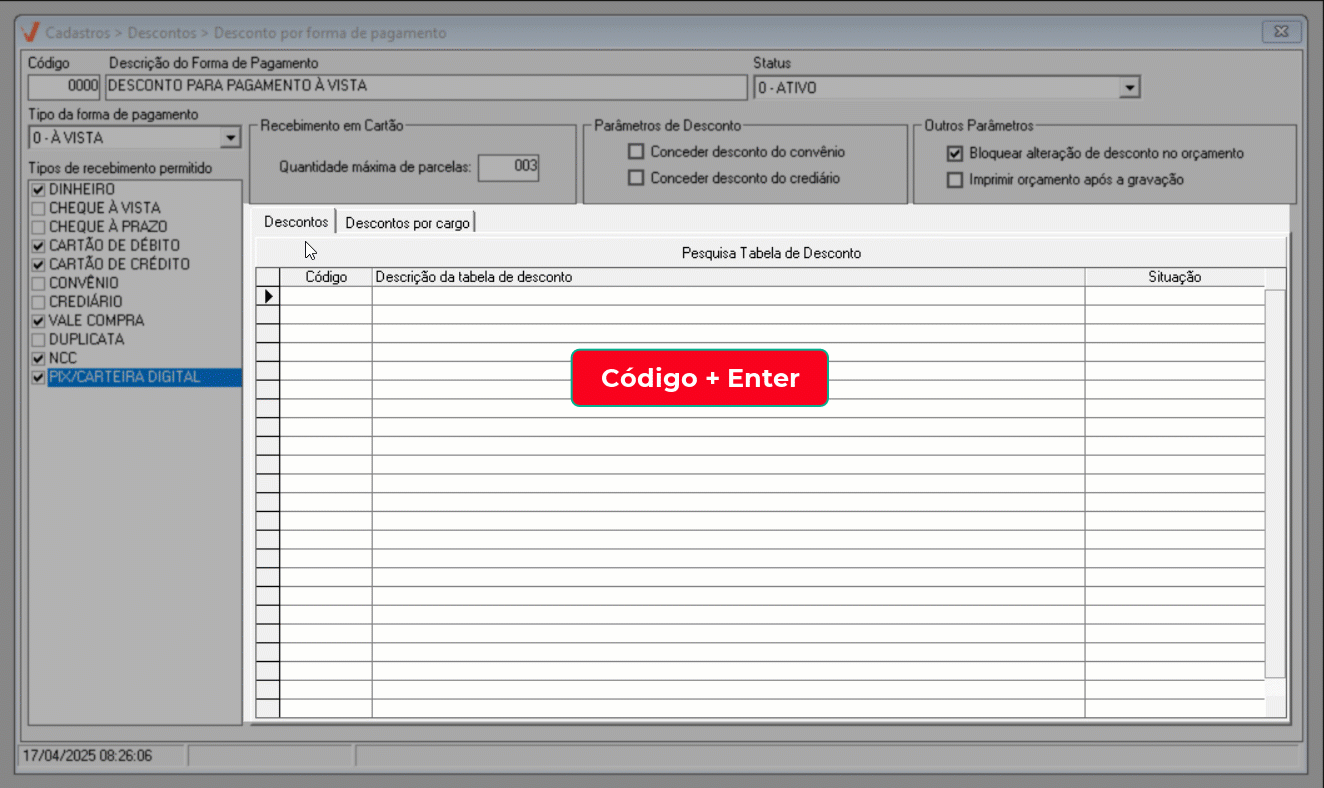
Caso não saiba o código das tabelas, clique no botão de pesquisa disponível em ambas as abas. Na aba "Descontos", o botão é identificado como "Pesquisa Tabela de Desconto", enquanto na aba "Desconto por Cargo", ele é denominado "Pesquisa Tabela de Desconto por Cargo".
Veja em detalhes como utilizar a tela de pesquisa ao clicar aqui.
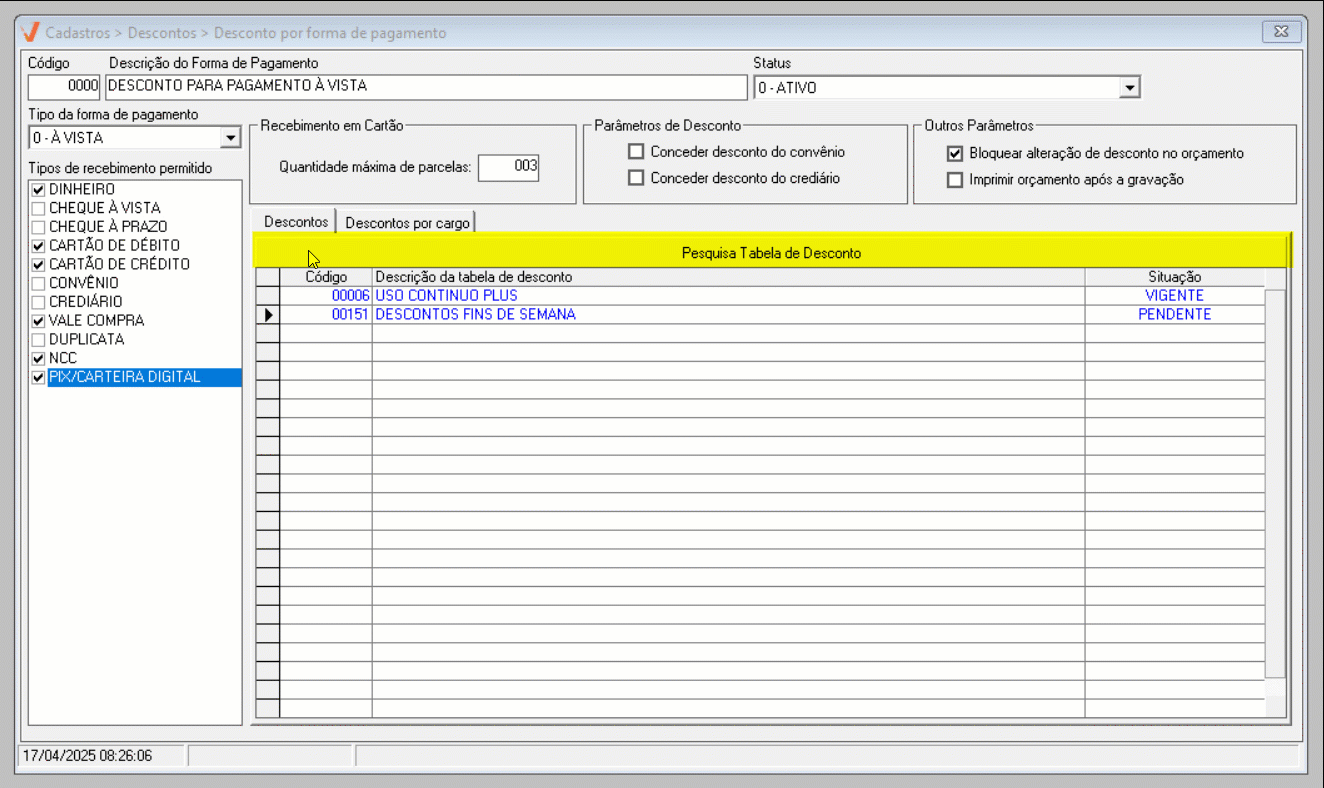
Caso seja necessário remover uma tabela inserida, primeiramente, clique em qualquer campo da linha do registro que deseja excluir. Em seguida, selecione o registro clicando na primeira coluna da linha e pressione a tecla >> Delete. O registro será então removido da lista.
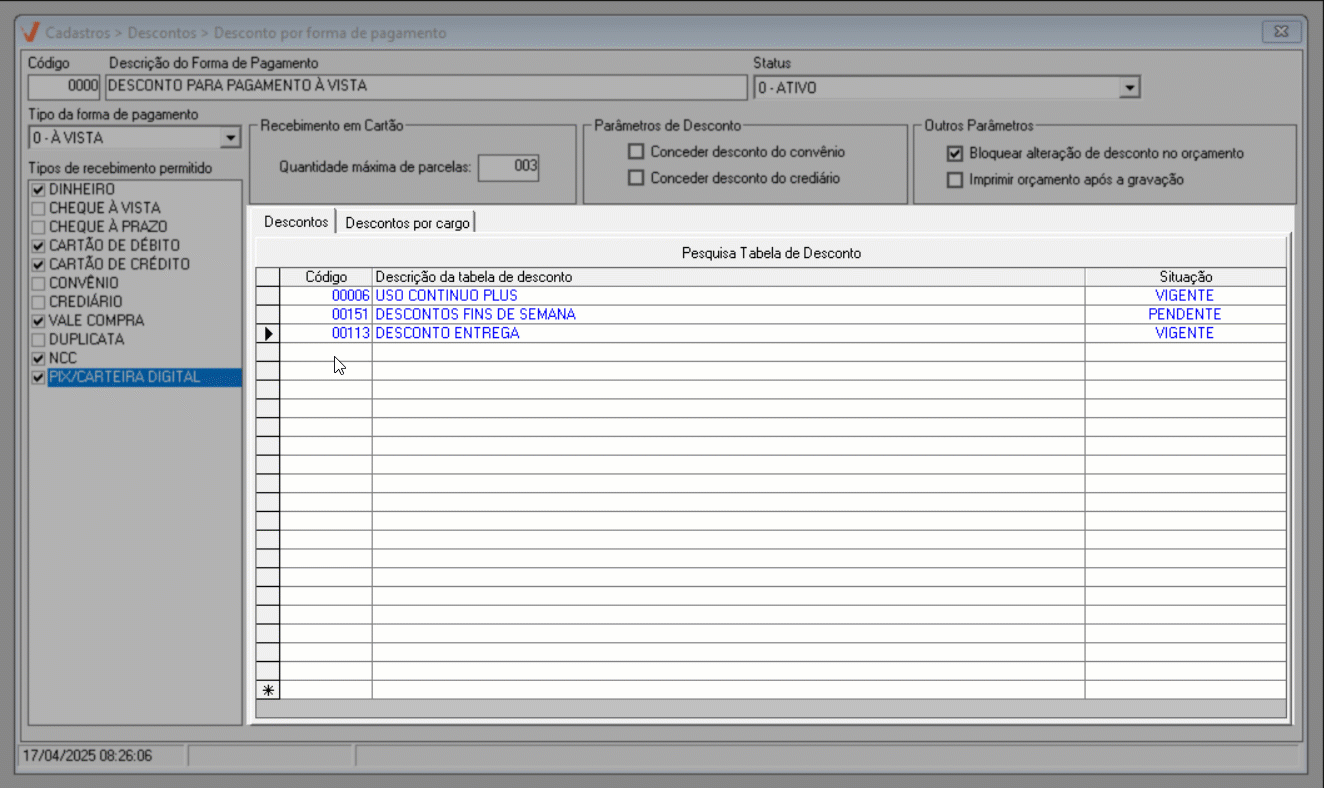
Após realizar as configurações mencionadas, o cadastro poderá ser salvo. Para isso, tecle o atalho F2, e logo em seguida será exibida a mensagem: “Deseja salvar o registro atual?”, clique em >> Sim para confirmar.
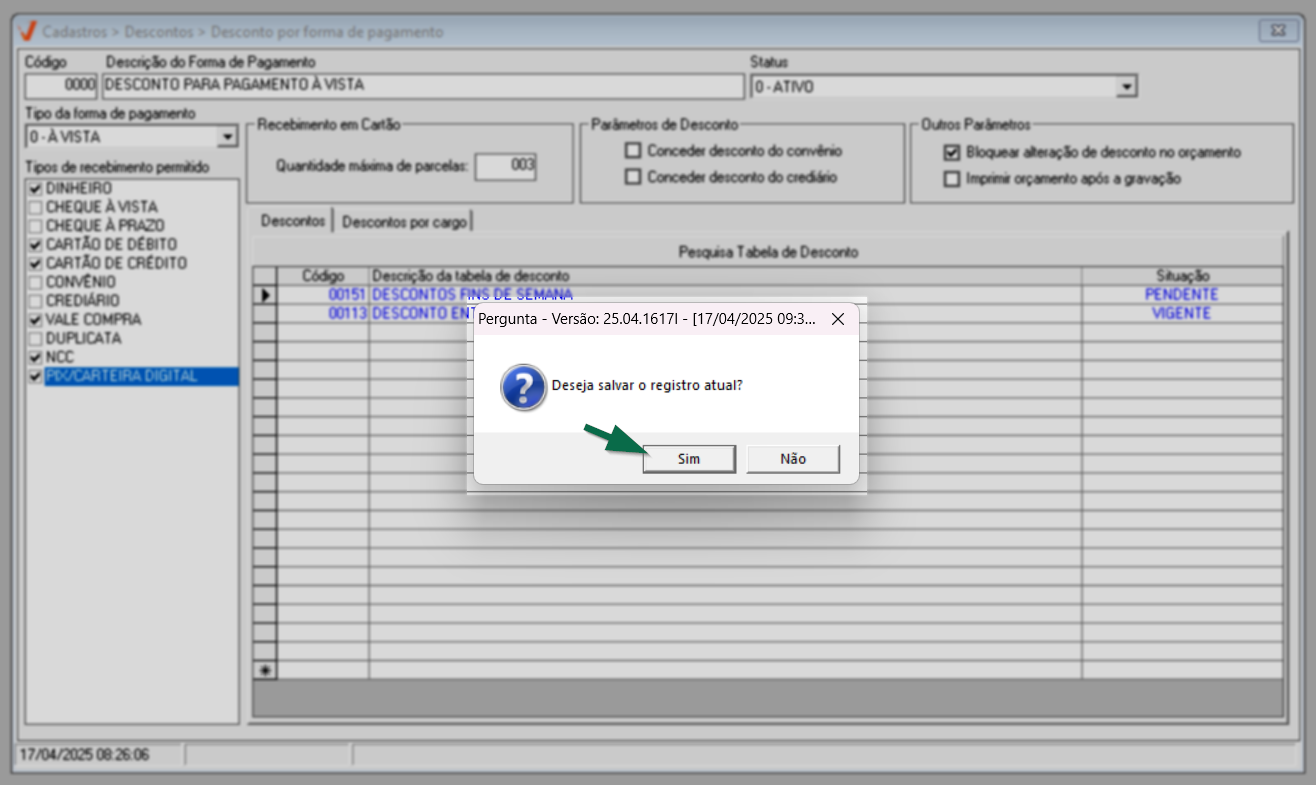
Após a confirmação, o sistema irá gerar automaticamente um código de identificação para o desconto por forma de pagamento criado. Esse código funciona como um identificador único do cadastro na tela e pode ser utilizado pelo usuário para realizar pesquisas futuras. Sendo assim, com o desconto por forma de pagamento já cadastrado, será preciso habilitá-lo para que seja possível aplicar os descontos. Confira no 2º passo como realizar este processo.
2º Passo – Habilitar desconto por Forma de pagamento
Para que a aplicação do desconto por forma de pagamento cadastrado seja realizada com sucesso, é essencial habilitar um Parâmetro por filial específico. O parâmetro em questão é o "USA_DESCONTO_PGTO". Para ativá-lo no sistema Vetor Farma, siga o caminho: Menu Cadastros >> Parâmetros do Sistema >> Parâmetros por filial, e então realize a configuração na aba "Orçamento". Para orientações detalhadas sobre esse processo, consulte o artigo correspondente.
Após cadastrar os descontos por forma de pagamento, eles serão listados no "Módulo Orçamento" somente quando o parâmetro "USA_DESCONTO_PGTO" estiver ativado. Com esse parâmetro ativado, uma seção denominada "Forma de pagamento" será revelada. Clique aqui para visualizar o documento correspondente e veja um exemplo.
O sistema também oferece a flexibilidade de configurar um desconto por forma de pagamento padrão, que será automaticamente aplicado em orçamentos de vendas com entrega. No entanto, vale ressaltar que o desconto será aplicado somente se os produtos do orçamento estiverem vinculados a uma tabela de desconto associada ao "Desconto por Forma de Pagamento" definido como padrão.
Para realizar essa personalização, é necessário acessar o menu Cadastros >> Parâmetros do Sistema >>"Parâmetros por empresa" e configurar na aba "Orçamento", o parâmetro "CODIGO_FORMA_PAGAMENTO_PADRAO", para o qual deve-se inserir no valor da chave, o código correspondente à condição de pagamento desejada. Em outras palavras, utilize o código previamente atribuído à condição de pagamento para configurá-lo como padrão.
Dica: Ao abrir a tela "Desconto por forma de pagamento", pressione o atalho F6 para realizar a consulta das formas de pagamento e visualizar o código de cada uma delas. Acesse o artigo Ativar/desativar entrega para conferir como esse desconto é aplicado.
3º Passo – Consultar, alterar e/ou excluir desconto por forma de pagamento
A consulta de um cadastro já existente pode ser feita de duas maneiras, pelo código de cadastro ou pela tela de pesquisa. Caso conheça o "Código" do registro, informe-o no campo apropriado e pressione a tecla >> Enter para localizar o cadastro. Por outro lado, para acessar a tela de pesquisa, pressione o atalho F6.
Clique aqui para acessar a documentação com as orientações completas sobre a tela de pesquisa.
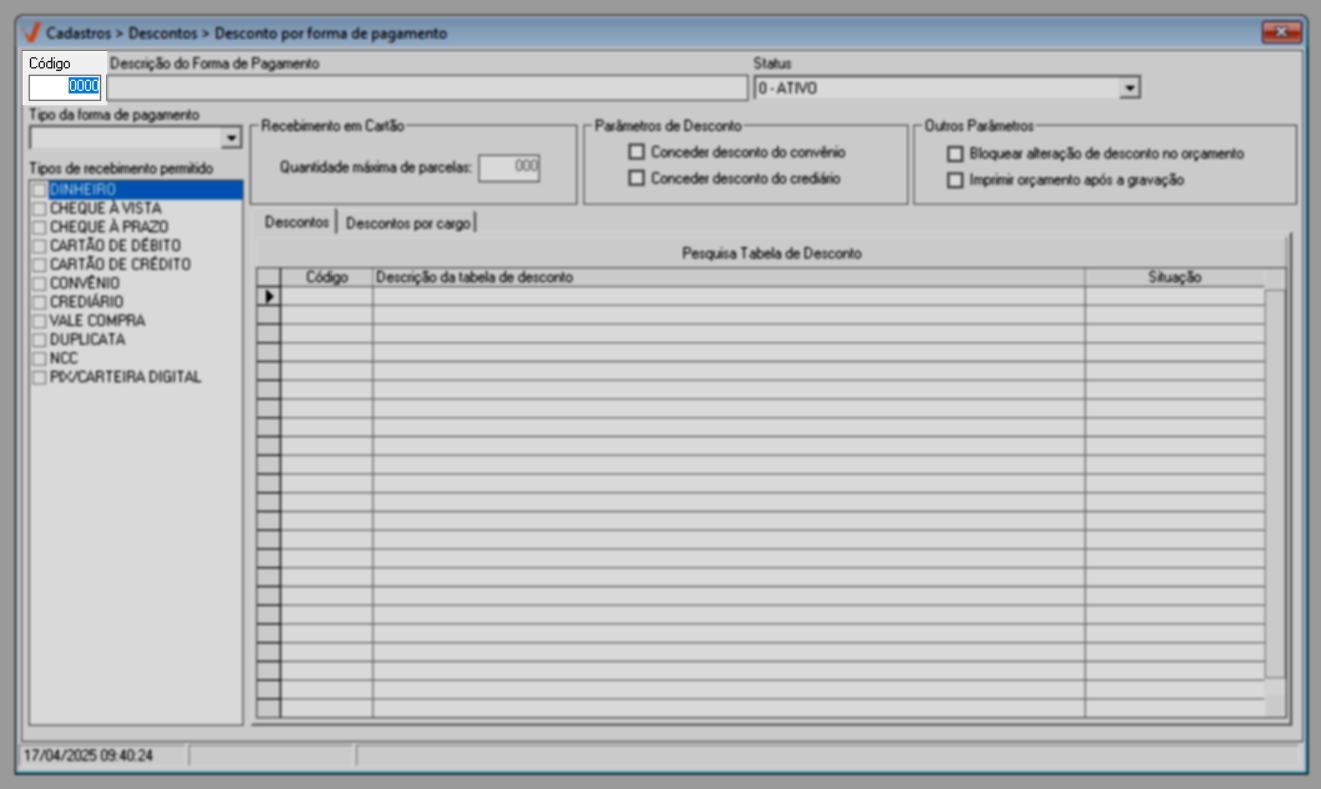
Após buscar o cadastro, o usuário pode realizar edições, conforme desejar e de acordo com as orientações do primeiro passo. Após qualquer alteração, é preciso teclar o atalho F2 para salvar o registro.
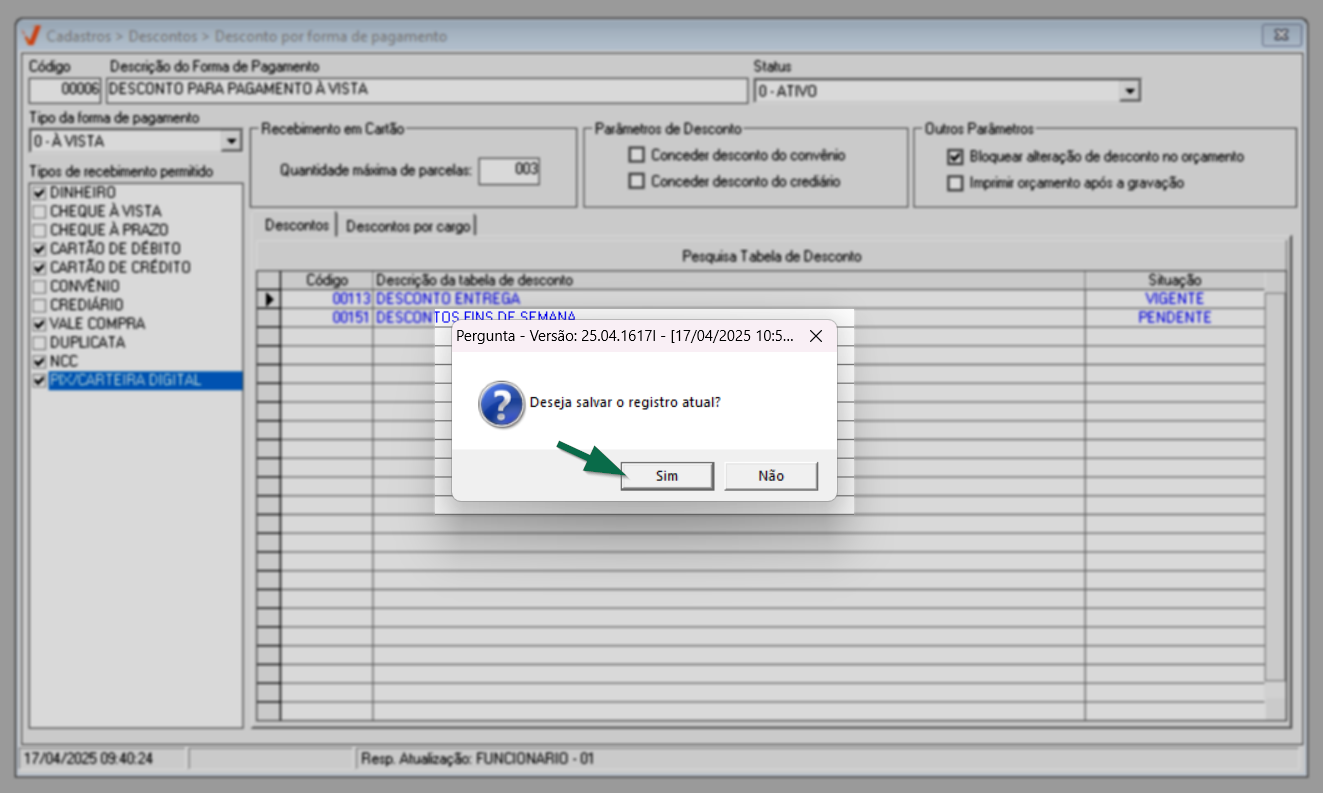
Por fim, após consultar um cadastro, caso seja do interesse do usuário excluir o registro existente, será possível através do atalho F5 e confirmação da mensagem exibida logo em seguida.
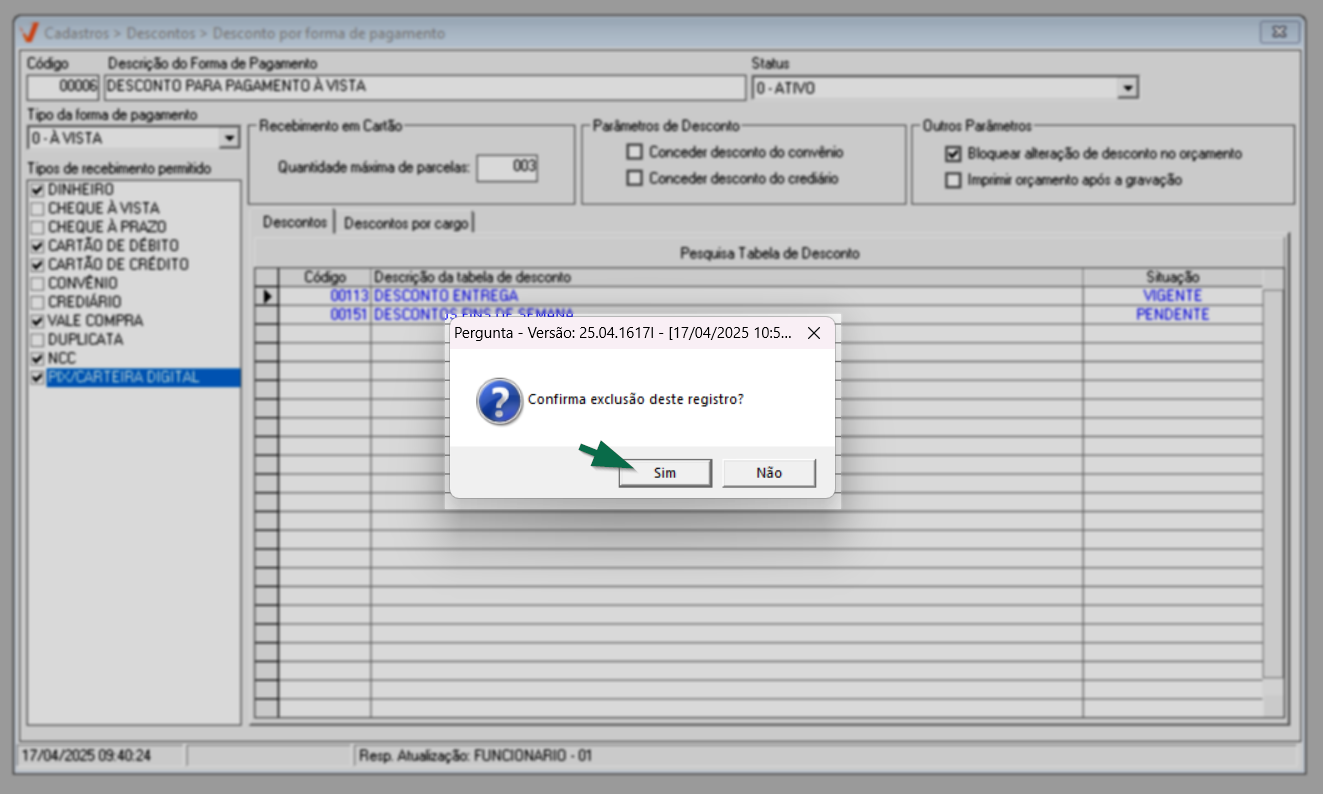
Assista à videoaula
Explore outros conteúdos e descubra o passo a passo da operação.