Ativar/Desativar Entrega
Através do módulo Orçamento será possível gerar um orçamento para entrega, esta funcionalidade atenderá aos pedidos de compras realizados via telefone, onde há a simulação dos valores, taxas e descontos dos produtos, bem como a informação dos dados do cliente para entrega.
O cliente em contato telefônico realiza um pedido de compra e solicita que a entrega seja realizada em sua residência.
Pré-requisito
- As empresas que aplicam uma taxa de entrega aos orçamentos, devem cadastrar um registro que represente uma taxa de entrega, clique aqui para acessar o artigo correspondente. Além disso, é importante se atentar aos parâmetros de configuração relacionados a essa cobrança.
Restrições e Outros parâmetros
Para controlar os dados médicos de um produto que possui o controle SNGPC vendido com controle de entrega, como em tele entregas e/ou tele vendas, a empresa poderá registrar os dados da receita. Para isso, o parâmetro da filial "FLAG_PREENCHER_RECEITA_ORCAMENTO" deve estar habilitado. Conforme a metodologia da empresa, as opções de configuração deste parâmetro são: Não (Não obrigatório); Obriga Receita; exceto entrega e Obriga Receita; somente entrega. Desta maneira, quando este parâmetro for habilitado para "Obrigar", após a identificação da venda e a ativação da entrega ao pressionar F2 para gravar, uma nova tela será aberta, orientando o usuário sobre o preenchimento, caso ele não tenha realizado.
- Para orçamentos com entrega, o sistema disponibiliza o parâmetro por empresa OBRIGA_PREENCHIMENTO_CPF_TELEVENDAS. Esse parâmetro permite habilitar a exigência do preenchimento de um CPF válido nesses tipos de orçamentos. Quando o valor da chave estiver configurado como "Sim", só será possível concluir o orçamento de entrega se o CPF do cliente for válido e estiver previamente salvo em seu cadastro. Caso contrário, o sistema exibirá um alerta impedindo a finalização do orçamento. A habilitação deste parâmetro é especialmente útil para garantir a conformidade com regras fiscais específicas aplicáveis a pedidos com entrega, que exigem a presença do CPF do cliente, como ocorre em determinadas regiões.
Como acessar
- Abra o módulo >> Orçamento.
- Acesse o menu: Atalhos >> Ativar/Desativar entrega (Alt + E).
- Ou clique sobre o ícone do motociclista"
" na parte superior da tela.
1º Passo - Gerar orçamento com entrega (Tele Entrega)
Na tela de orçamento, informe o vendedor e os produtos que irão compor o orçamento. Se o cliente possuir cadastro, informe-o, ou continue como consumidor final.
A seção "Forma de pagamento" estará habilitada somente se o parâmetro por filial "USA_DESCONTO_PGTO" estiver habilitado. Neste cenário, o campo listará as opções de "Desconto por forma de pagamento" cadastradas para a filial, assim, será preciso selecionar uma forma de pagamento e se o produto informado fizer parte de uma tabela de desconto vinculada à forma de pagamento selecionada, o desconto será aplicado a ele. Caso contrário, esse tipo de desconto não será aplicado.
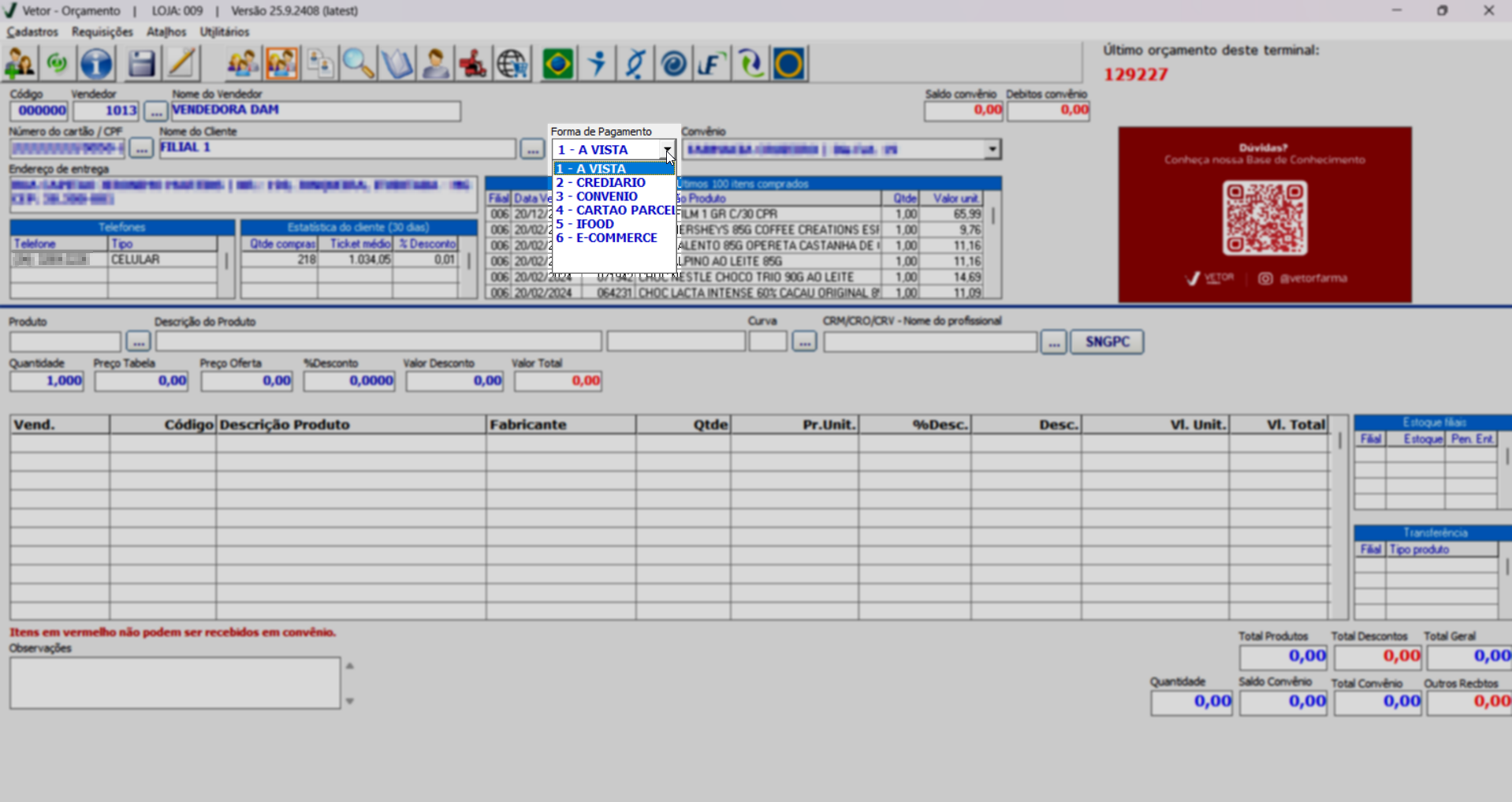
Após, clique sobre o ícone do motociclista na parte superior da tela. Em seguida, será apresentada a mensagem "Ativar entrega do pedido?", confirme clicando em >> Sim.
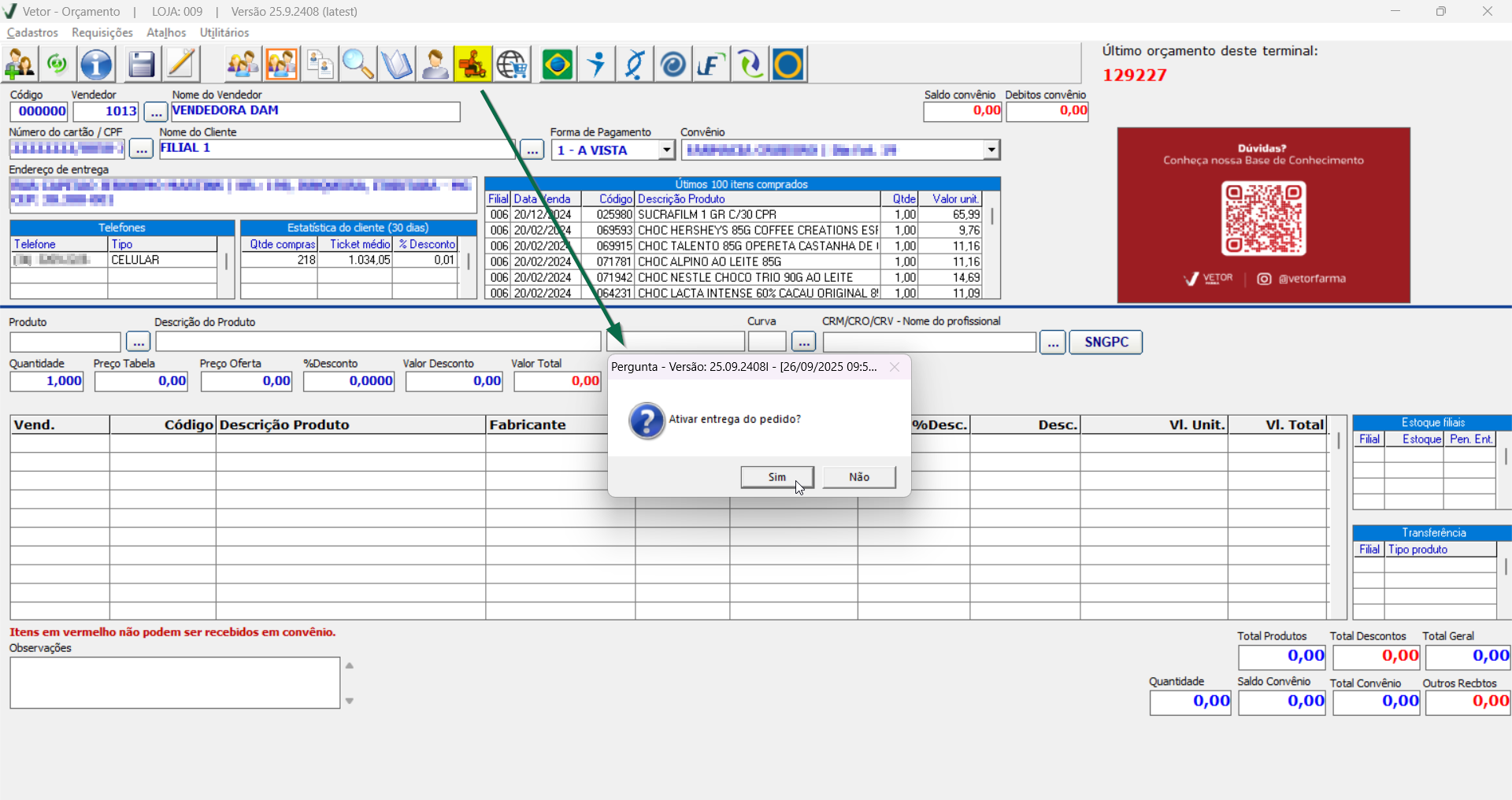
A seguir, será apresentada a tela “Endereço de Entrega". O primeiro passo, será informar os dados básicos do cliente.
Nesta tela, o usuário poderá cadastrar ou não o cliente consumidor, confira na sequência como fazer em ambos os casos.
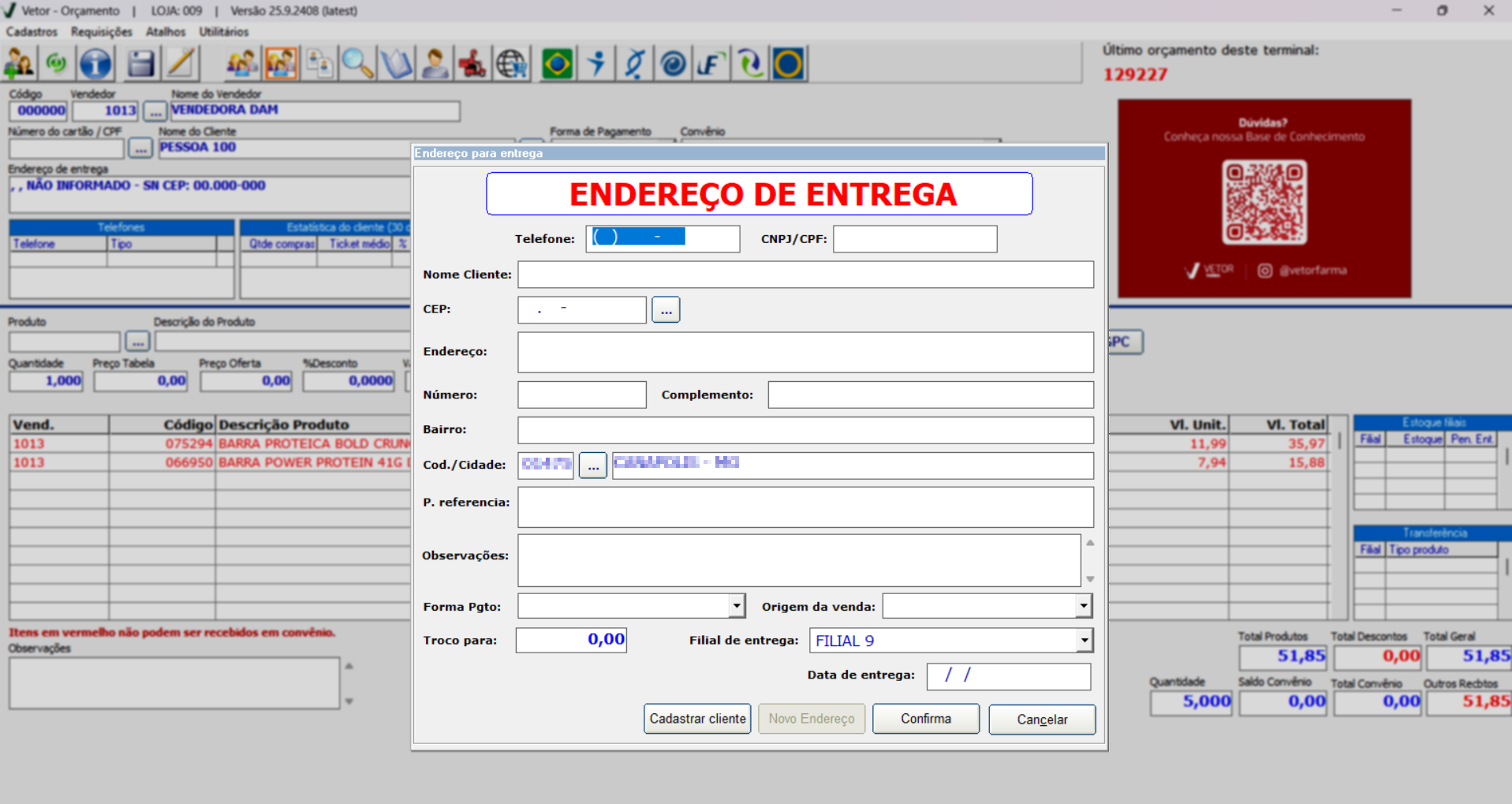
Cliente identificado
Caso tenha identificado o cliente no início do orçamento, suas informações básicas serão reveladas conforme seu cadastro. Neste caso, será preciso informar apenas os campos da seção em destaque. Clique aqui e acompanhe.
Contudo, é importante lembrar que, caso o cliente esteja cadastrado, mas não possua um CPF válido em seu cadastro, será necessário verificar a configuração do parâmetro adicional OBRIGA_PREENCHIMENTO_CPF_TELEVENDAS. Se esse parâmetro estiver habilitado para exigir CPF válido no orçamento com entrega, e o campo não estiver preenchido corretamente, não será possível confirmar o endereço de entrega, ao tentar confirmar, o sistema exibirá uma advertência.
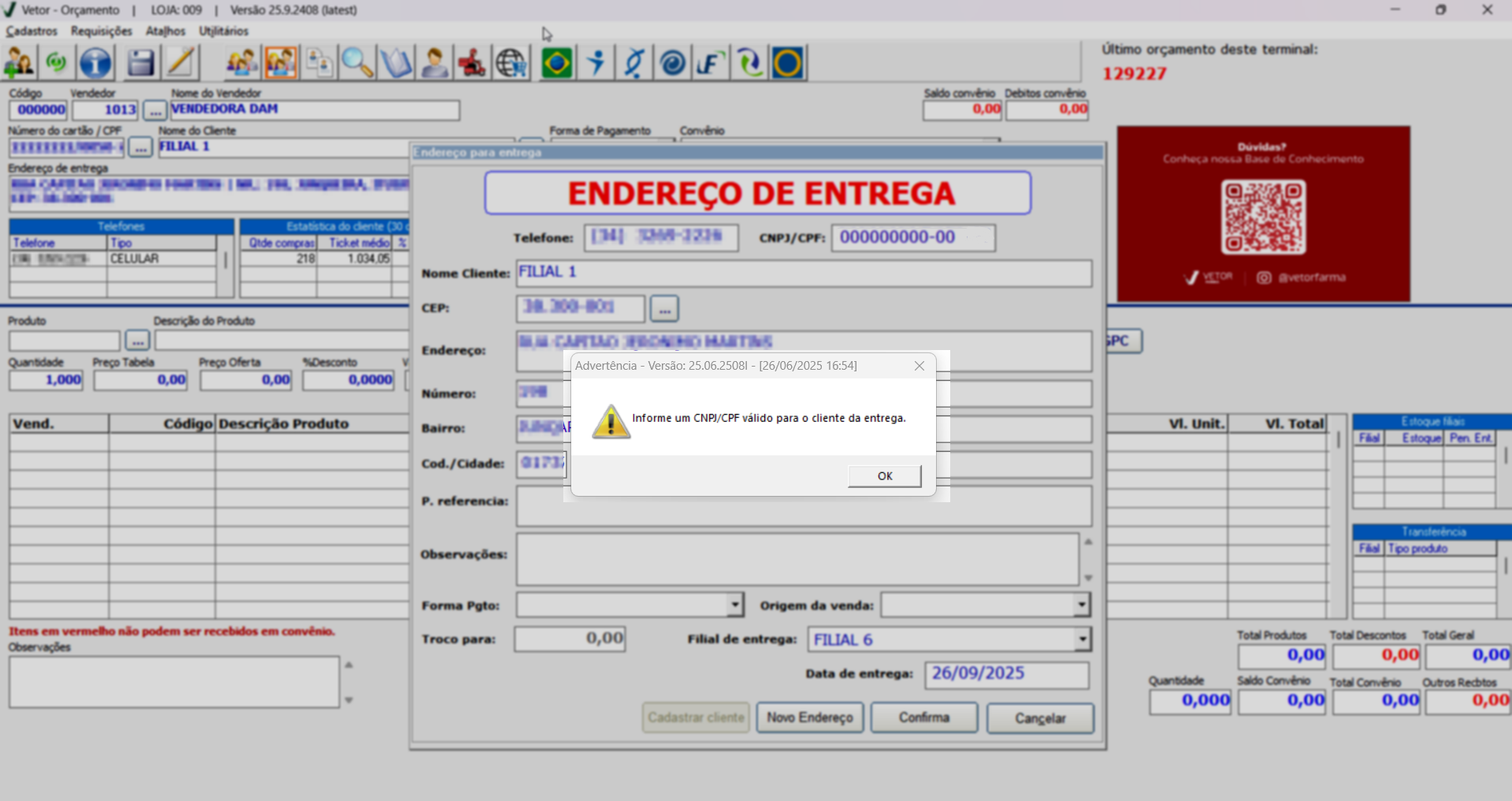
Nesse caso, será necessário atualizar o cadastro do cliente. Confira no próximo tópico as orientações sobre como realizar o cadastro do cliente, a atualização de um cadastro existente pode ser realizada com base nessa orientação.
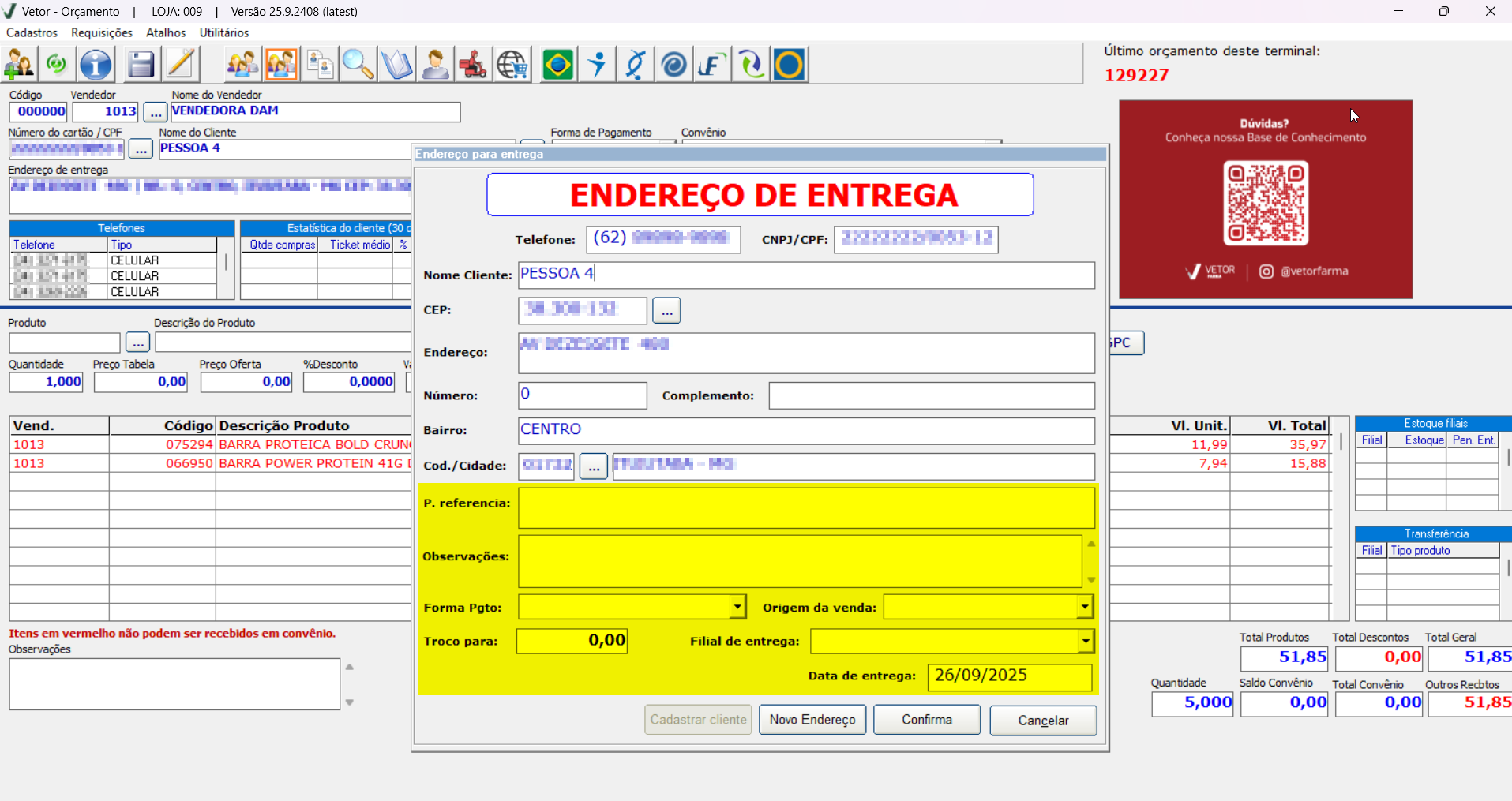
Cadastrar cliente
Para realizar o cadastro do cliente, o vendedor deverá possuir permissão concedida no sistema Vetor Farma. Após informar as credenciais, clique em "Confirma".
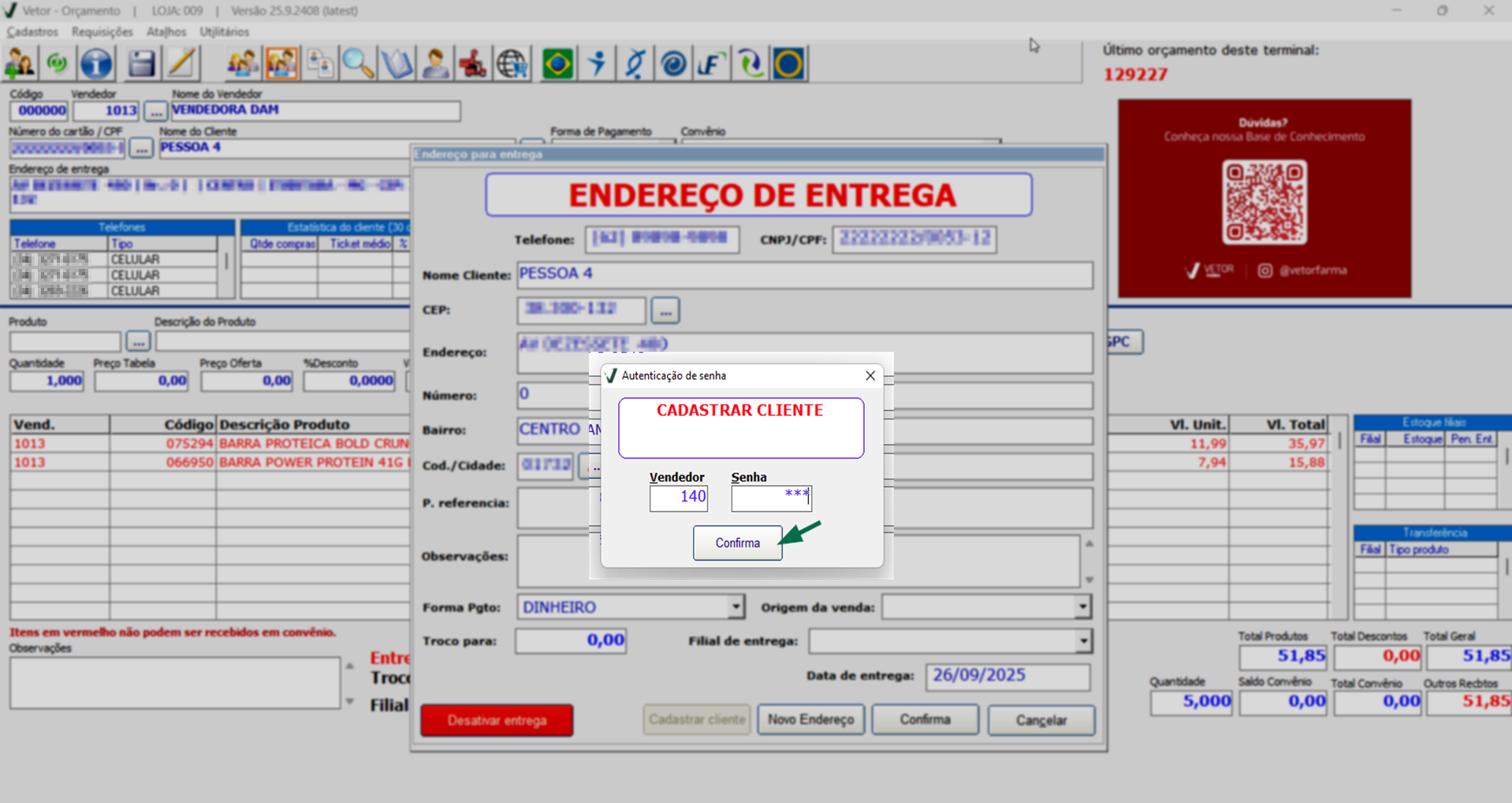
Caso deseje cadastrar o cliente, será preciso informar todos os dados básicos solicitados, "Telefone", "CNPJ/CPF" válido e "Endereço". A seguir, clique em >> Cadastrar cliente e confirme a mensagem seguinte.
Ao informar o número do telefone e/ou CNPJ/CPF e teclar >> Enter, se o cliente possuir cadastro, será apresentado o seguinte alerta: "Já existe cliente cadastrado com esse mesmo CNPJ/CPF, deseja carregar os dados?", clique em “Sim” para que os dados do cliente sejam carregados na tela. Além disso, caso seja identificado outros cadastros com o mesmo número de telefone, será apresentada na tela uma lista contendo os clientes cadastrados com o mesmo número de telefone informado, selecione com um duplo clique o cliente que está efetuando a compra, e para finalizar clique sobre o botão >> Confirma.
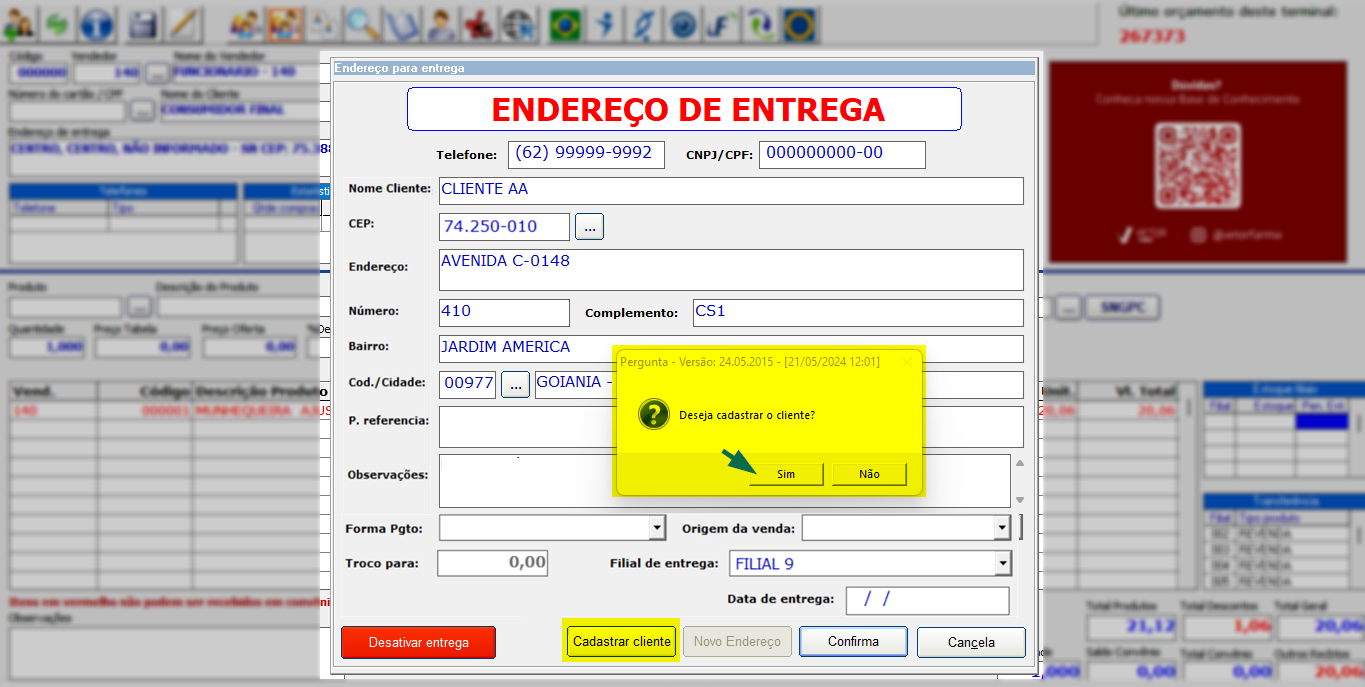
Em seguida, preencha as demais informações. Clique aqui e acompanhe.
Consumidor final
O orçamento com entrega para consumidor final só será permitido se o parâmetro adicional OBRIGA_PREENCHIMENTO_CPF_TELEVENDAS não estiver habilitado para exigir CPF válido no orçamento.
Para gerar o orçamento para um "Consumidor final", informe os dados necessários para a entrega como: "Telefone", "Nome do Cliente", "CEP"," Endereço", "Número", "Complemento", "Bairro", "Cidade" e "P. referência".
É necessário que o CEP informado esteja registrado no cadastro de rotas do sistema. Para mais informações sobre esse cadastro, clique aqui. Se o CEP não estiver cadastrado, o sistema exibirá a seguinte mensagem de alerta:
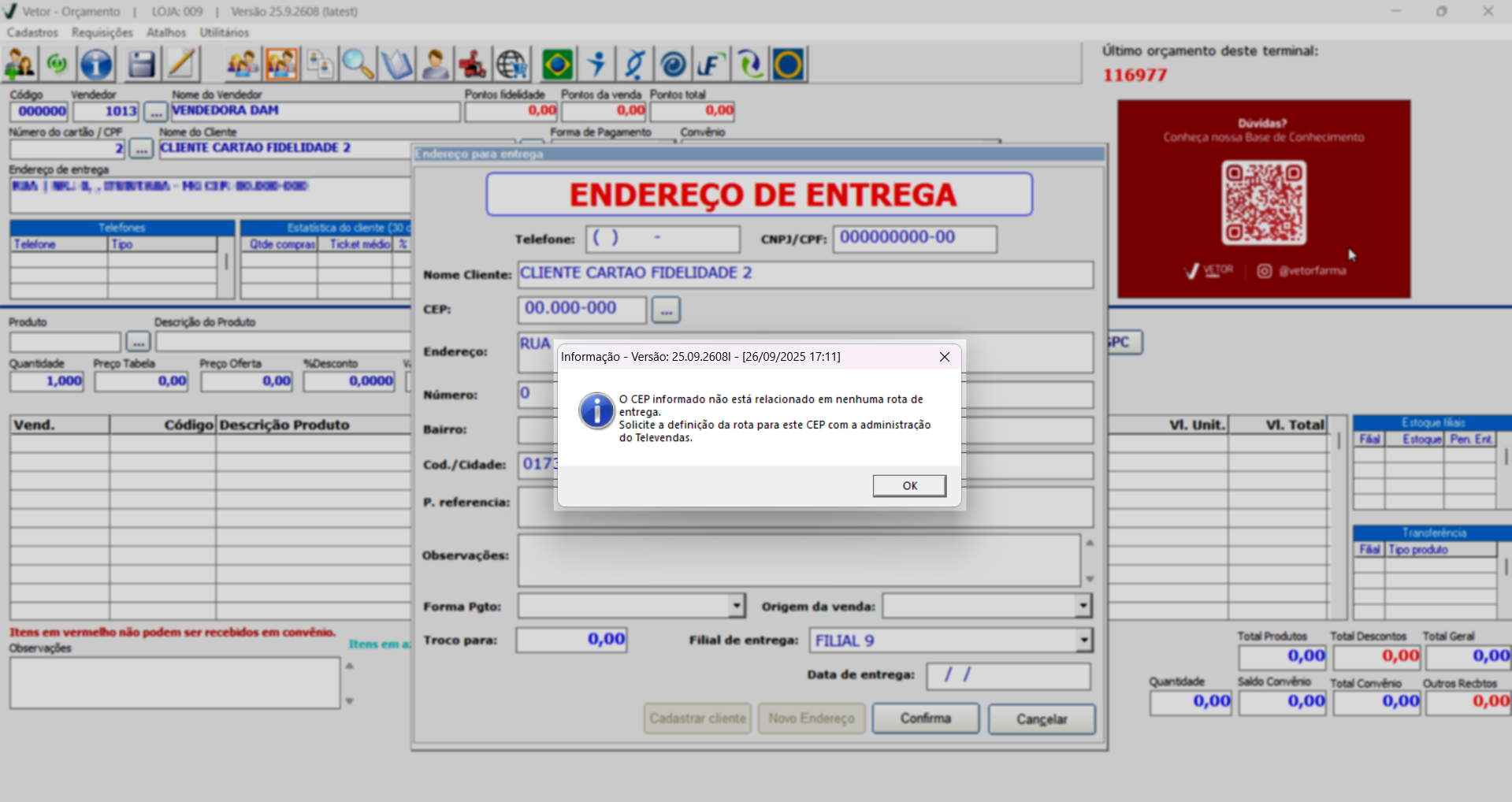
Após inserir os dados básicos do cliente, o operador tem a opção de adicionar um "Ponto de referência", "Observações", "Data de entrega" e especificar o "Valor para troco", se necessário. Além disso, é obrigatório indicar a "Forma de pagamento", "Origem da venda" e a "Filial de entrega". A seguir, clique em >> Confirmar para finalizar.
O campo “P. referência” facilita a localização do endereço; se possível, forneça essa informação. Além disso, o campo de “Observações” permite que o usuário insira uma informação relevante e pode conter até 250 caracteres.
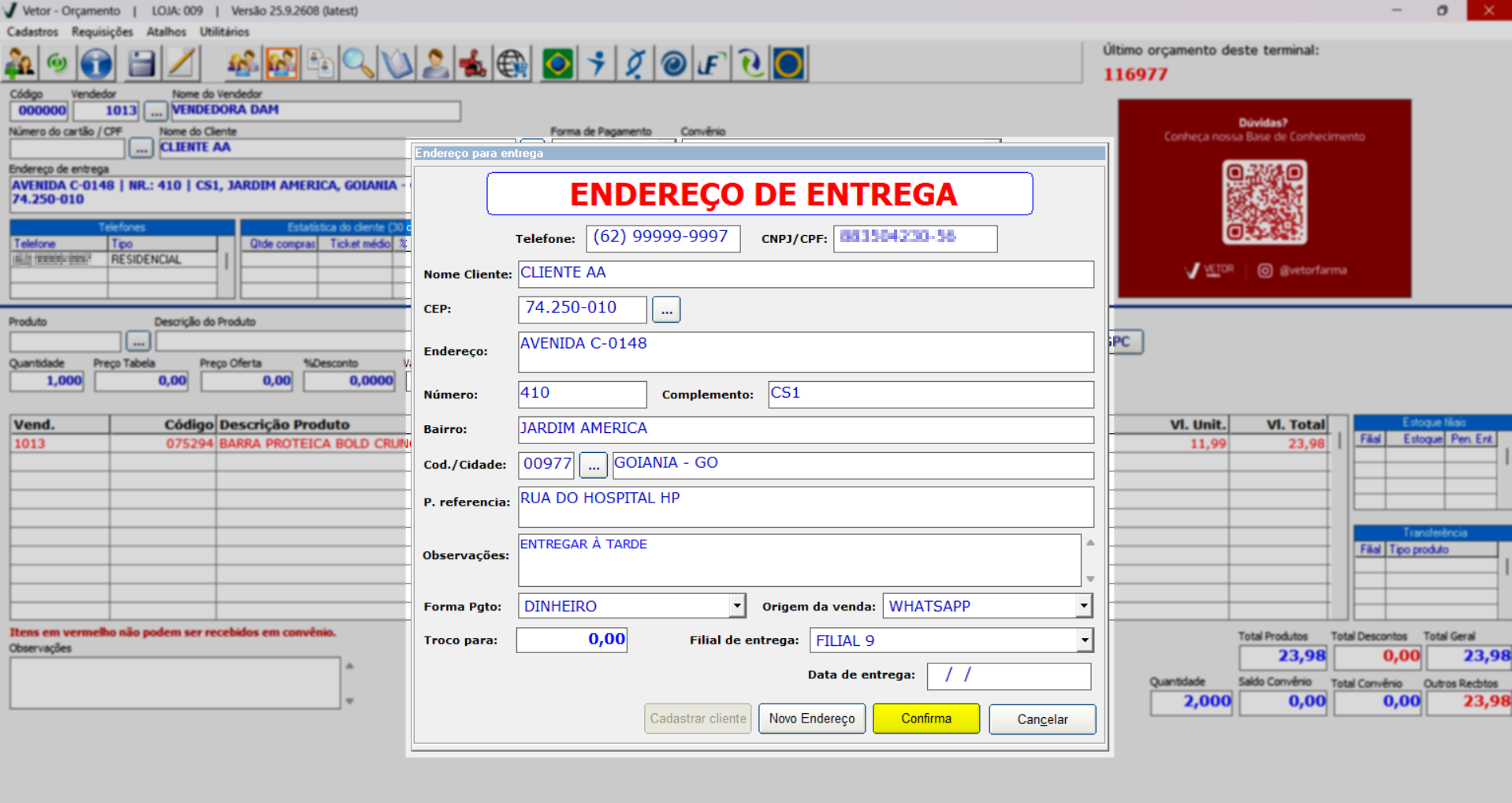
Para evitar problemas financeiros como, divergência no fechamento de caixa e geração de sangria automática, o sistema limita o total informado no campo "Troco para", sendo assim, caso seja informado um valor superior a R$ 200,00, uma mensagem de advertência será exibida.
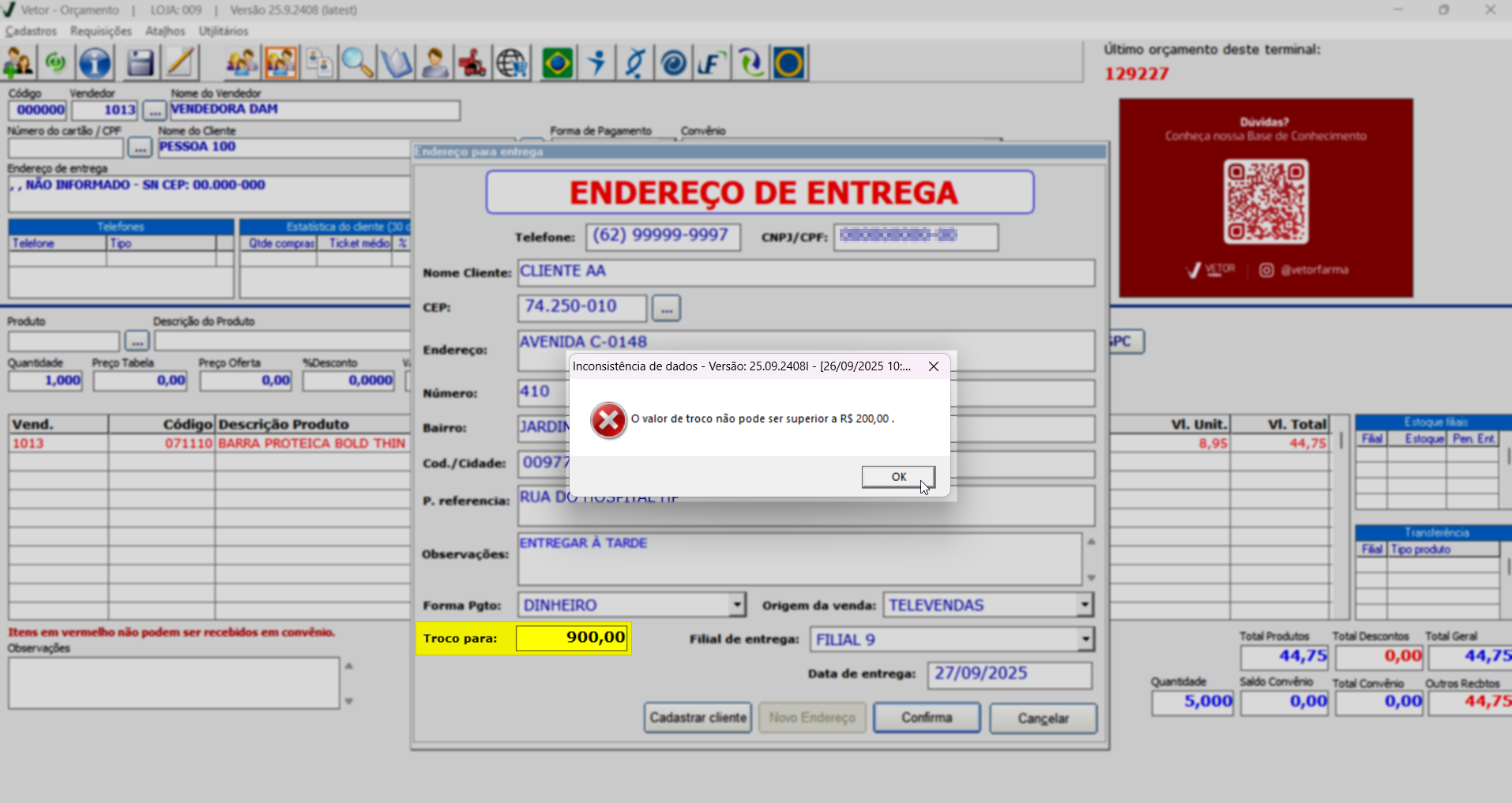
Por padrão, o sistema irá sugerir a origem da venda como: "Televendas", no entanto, conforme a necessidade o usuário poderá selecionar a opção desejada. Consulte o artigo "Origem da venda" e saiba mais.

Para desativar a entrega, com a tela “Endereço de Entrega” aberta, clique em “Desativar entrega”. Já para cadastrar um novo endereço para o cliente, o usuário pode clicar no botão "Novo endereço". Isso é útil caso ele já tenha um endereço cadastrado, mas deseja receber o pedido em outro local.

Após inserir e confirmar os dados de entrega, o sistema fechará a tela de "Endereço para entrega" e exibirá no rodapé da tela de orçamento, a mensagem: "Entrega ativada". Caso a empresa adote a cobrança de taxa de entrega, será necessário inserir essa informação. Clique aqui e veja os detalhes. No entanto, se a empresa não adota a cobrança de taxa de entrega, basta teclar F2 para salvar o orçamento e clicar em "Sim" para finalizar.
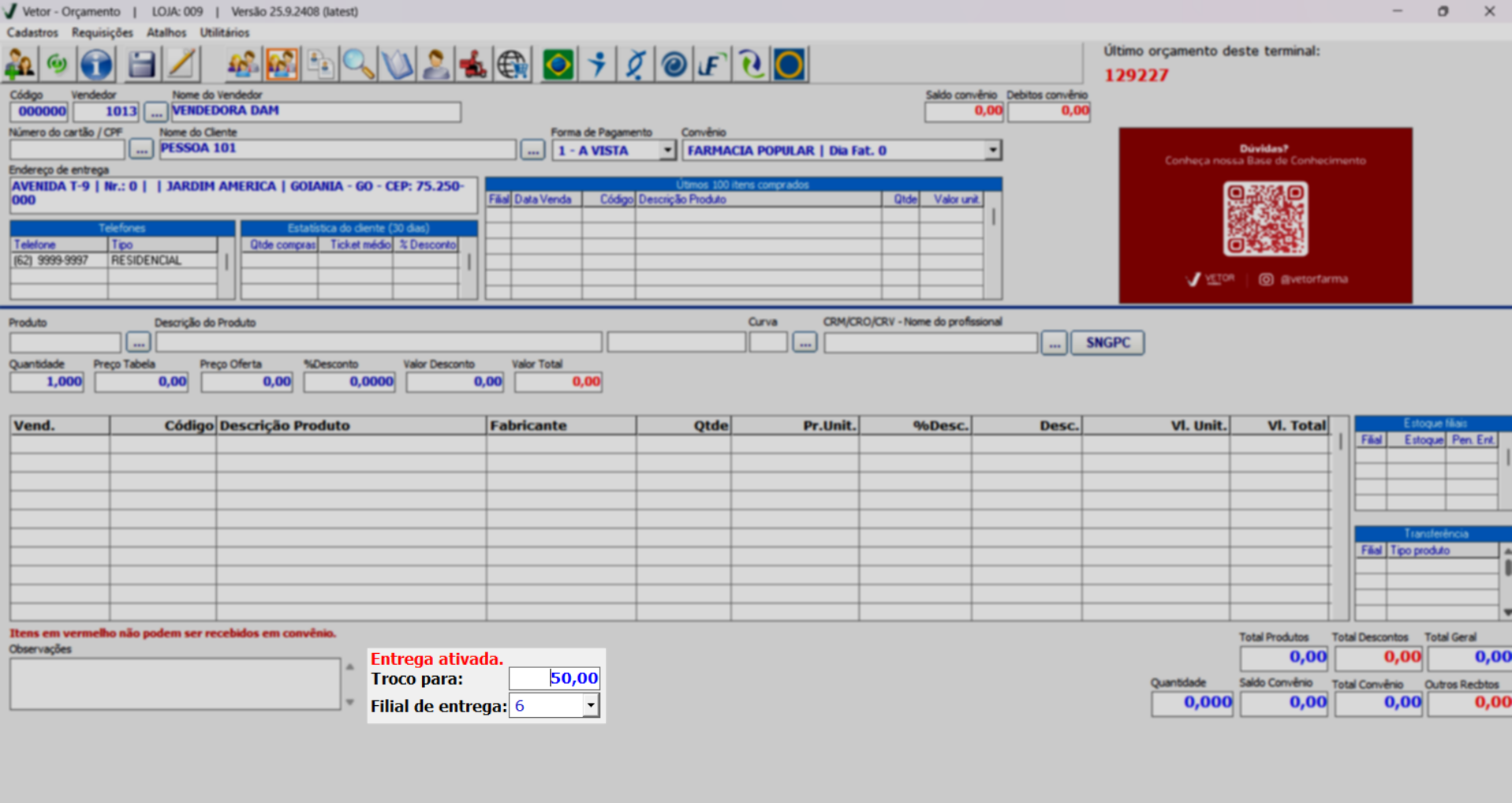
Caso a empresa queira realizar a cobrança da entrega das mercadorias vendidas, será necessário cadastrar um "Produto que representa a taxa de entrega no televendas". Sendo assim, ao ativar a entrega, o produto que corresponde à taxa de entrega deverá ser incluído ao orçamento. No entanto, a aplicação da taxa considerará a aplicação da configuração de determinados parâmetros por filial. Acompanhe os detalhes a seguir.
Para facilitar a inclusão da taxa de entrega ao orçamento, o usuário tem a possibilidade de configurar a chave: "FLAG_ADICIONA_TAXA_ENTREGA_AUTOMATICO". Este parâmetro permite ao usuário configurar para o "Valor da chave", se no orçamento, deve: "Perguntar se deseja adicionar taxa de entrega" ou "Adicionar taxa de entrega automático".
Este parâmetro também fornece o "Valor da chave" "Sem taxa de entrega", relevante para empresas que não realizam cobrança de taxa.
Portanto, se o parâmetro estiver configurado para "Perguntar se deseja adicionar taxa de entrega", após confirmar os dados para entrega, será exibida a seguinte pergunta: "Deseja adicionar o produto referente a taxa de entrega? "Clique em "Sim" para confirmar.
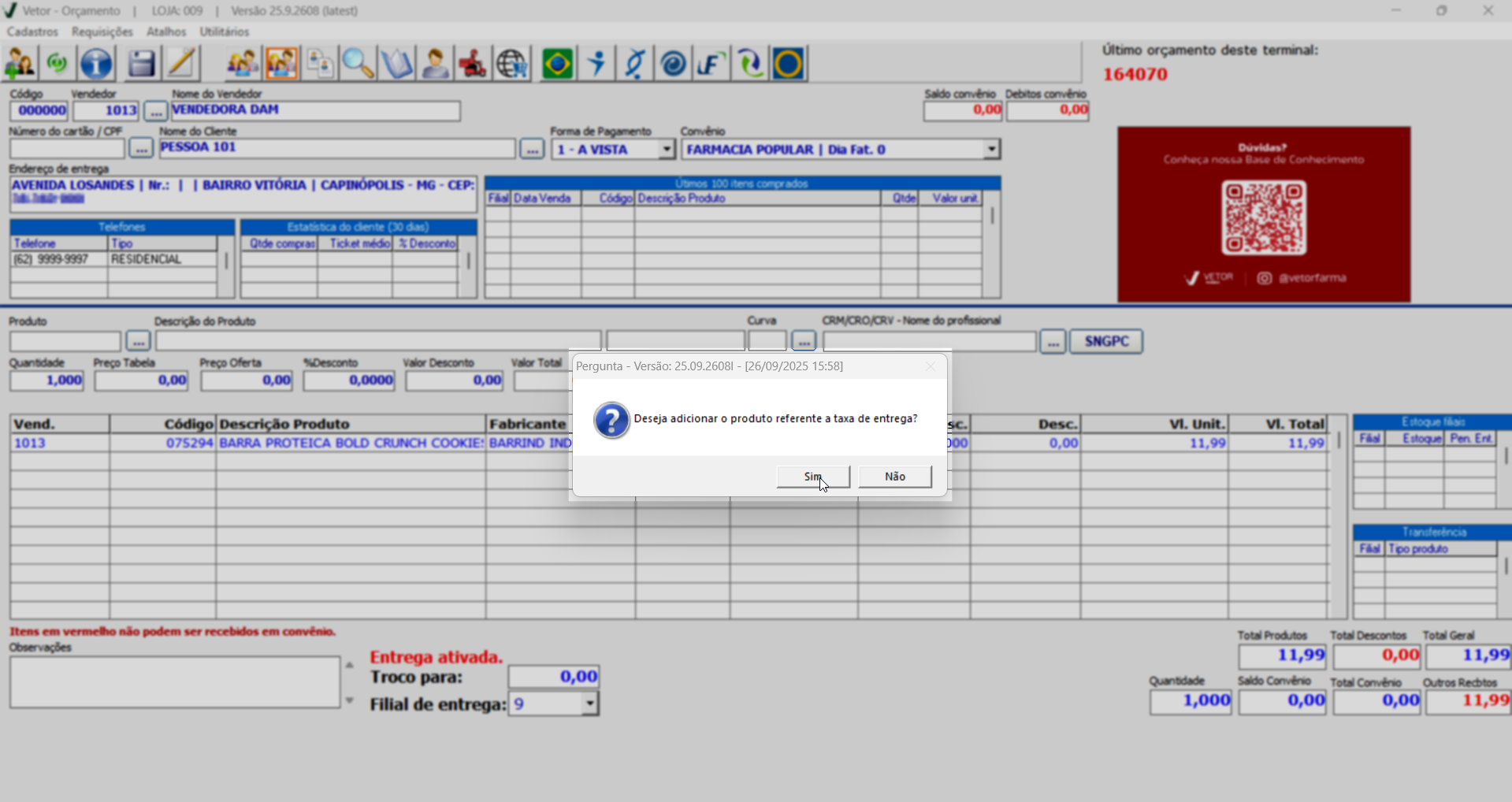
A seguir, o produto que representa a taxa será incluído ao orçamento, mas, caso haja mais de um item configurado para representar a taxa de entrega, será exibida uma tela listando-os. Efetue um duplo clique sobre a opção desejada para incluí-la ao orçamento.
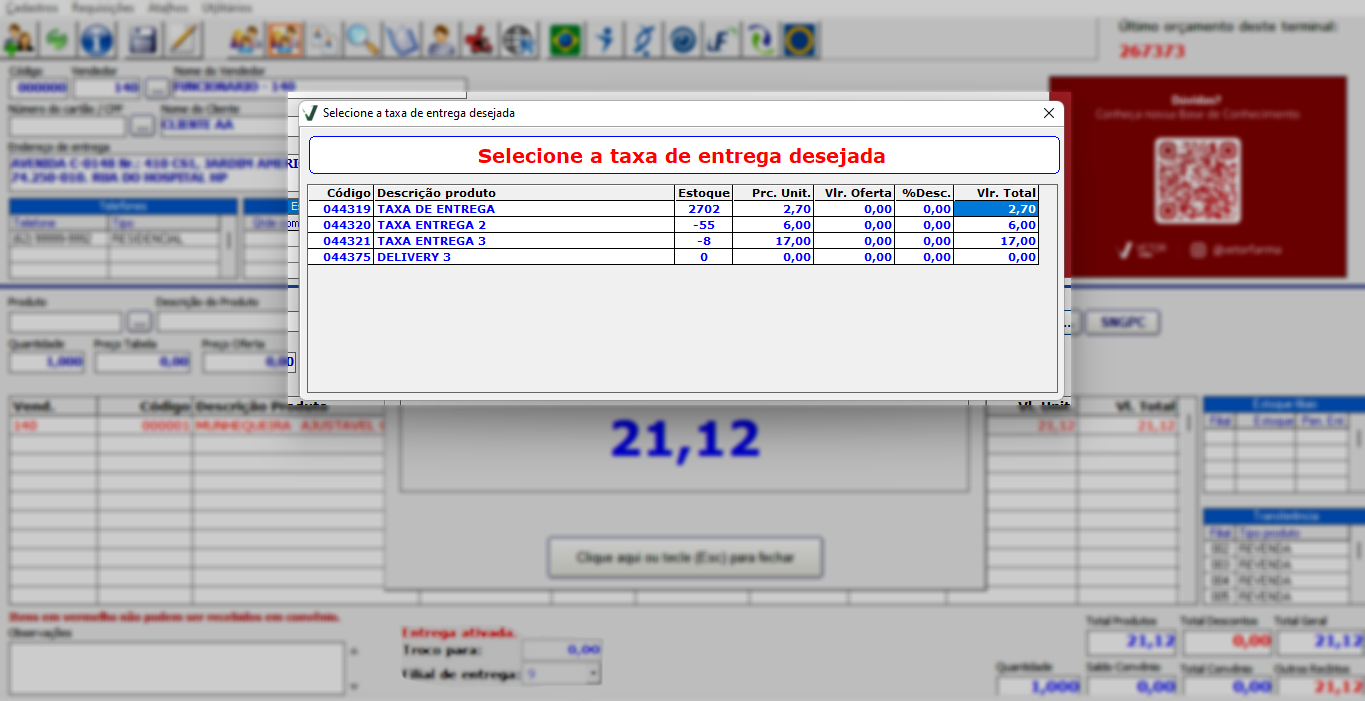
Mas, se o parâmetro estiver configurado para "Adicionar taxa de entrega automático", após confirmar os dados para entrega, o item será incluído ao orçamento de forma automática.
Se houver mais de um produto cadastrado e configurado para representar a taxa de entrega, o sistema seguirá a ordem dos códigos gerados no cadastro do produto para selecionar o padrão, optando pelo primeiro cadastrado. Portanto, se o primeiro estiver inativo ou bloqueado, o sistema passará para o próximo na lista, e assim por diante.
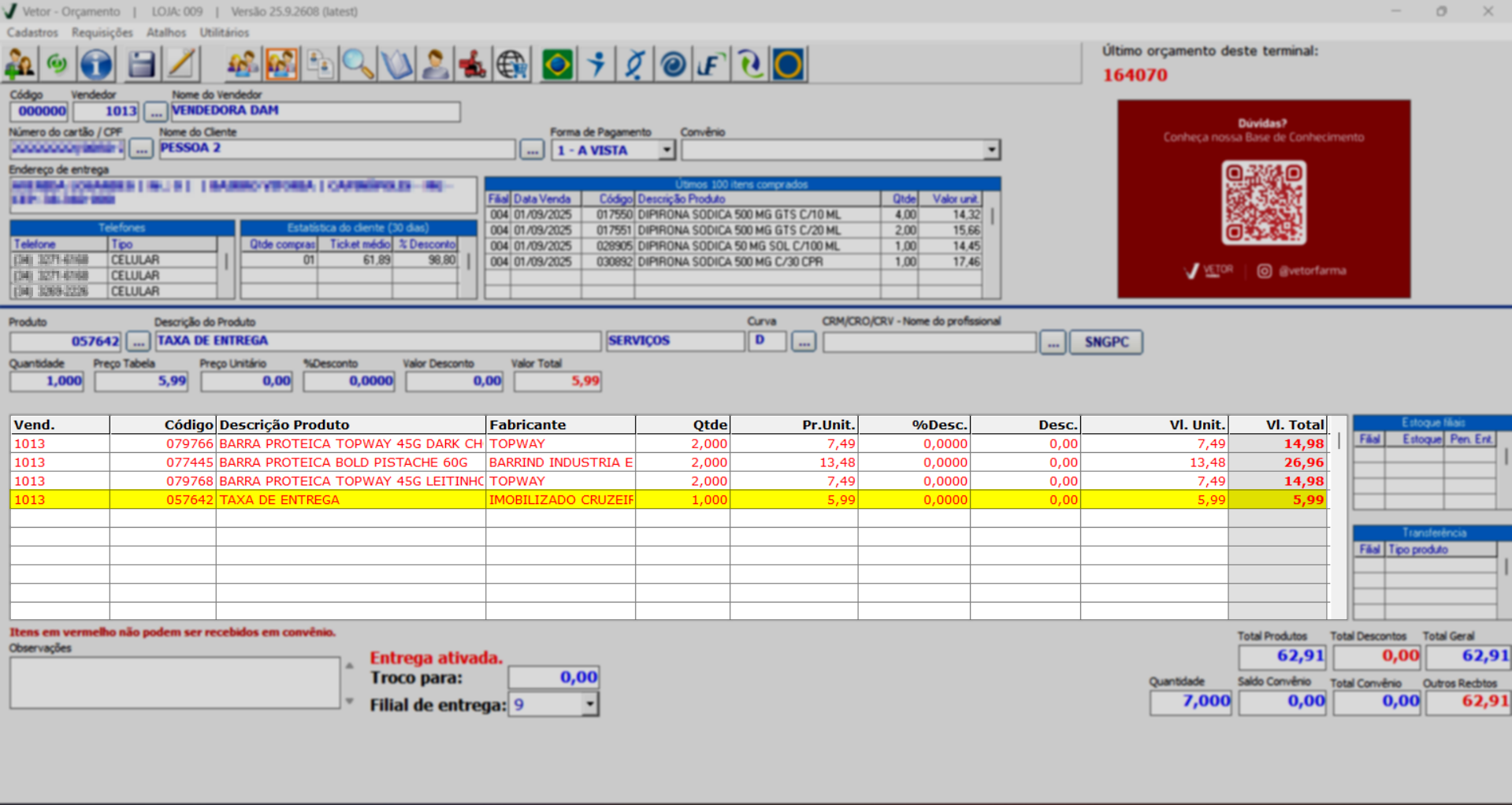
Através da configuração do "Parâmetro por empresa": "CODIGO_DESCONTO_FORMA_DE_PAGAMENTO_ENTREGA" é possível estabelecer um desconto padrão para os produtos incluídos ao orçamento com entrega. Entretanto, esses produtos devem estar listados em uma tabela de desconto associada ao "Desconto por forma de pagamento" que estiver configurado como padrão. Em outras palavras, a configuração deste parâmetro, consiste em inserir no "Valor da chave" o código do "Desconto por forma de pagamento" que será considerado como o desconto padrão.
Portanto, se o produto fizer parte da regra de desconto por forma de pagamento configurada, o desconto será atribuído. Se necessário, o sistema recalculará o desconto e atualizará a "Forma de pagamento" informada no início do orçamento para considerar o padrão estabelecido para orçamentos com entrega, portanto, desabilitará o campo impedindo sua alteração.
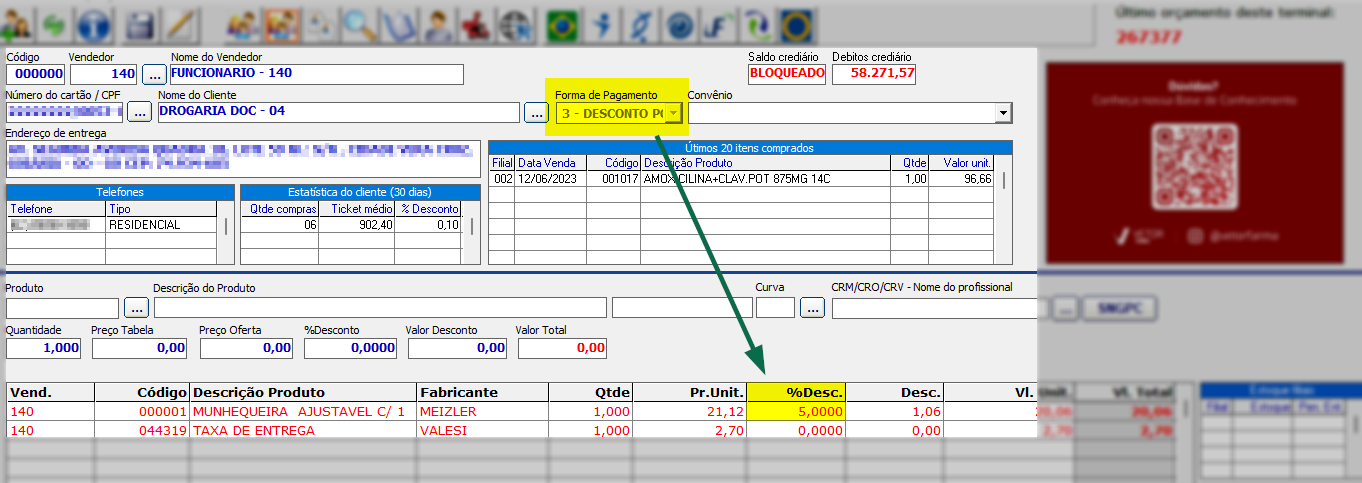
Se o produto fizer parte de outra regra de desconto, ela prevalecerá.
Para finalizar o orçamento, tecle o atalho F2 e em seguida confirme a operação.
Se a empresa tiver habilitado o parâmetro que obriga a apresentação da receita médica para a venda de medicamentos, originados de "Tele-entregas" ou "Tele vendas" com controle SNGPC, será necessário identificar a receita médica do medicamento. Para alertar o usuário sobre essa exigência, o botão SNGPC do produto será destacado em verde, indicando que o vendedor/atendente deve informá-la.
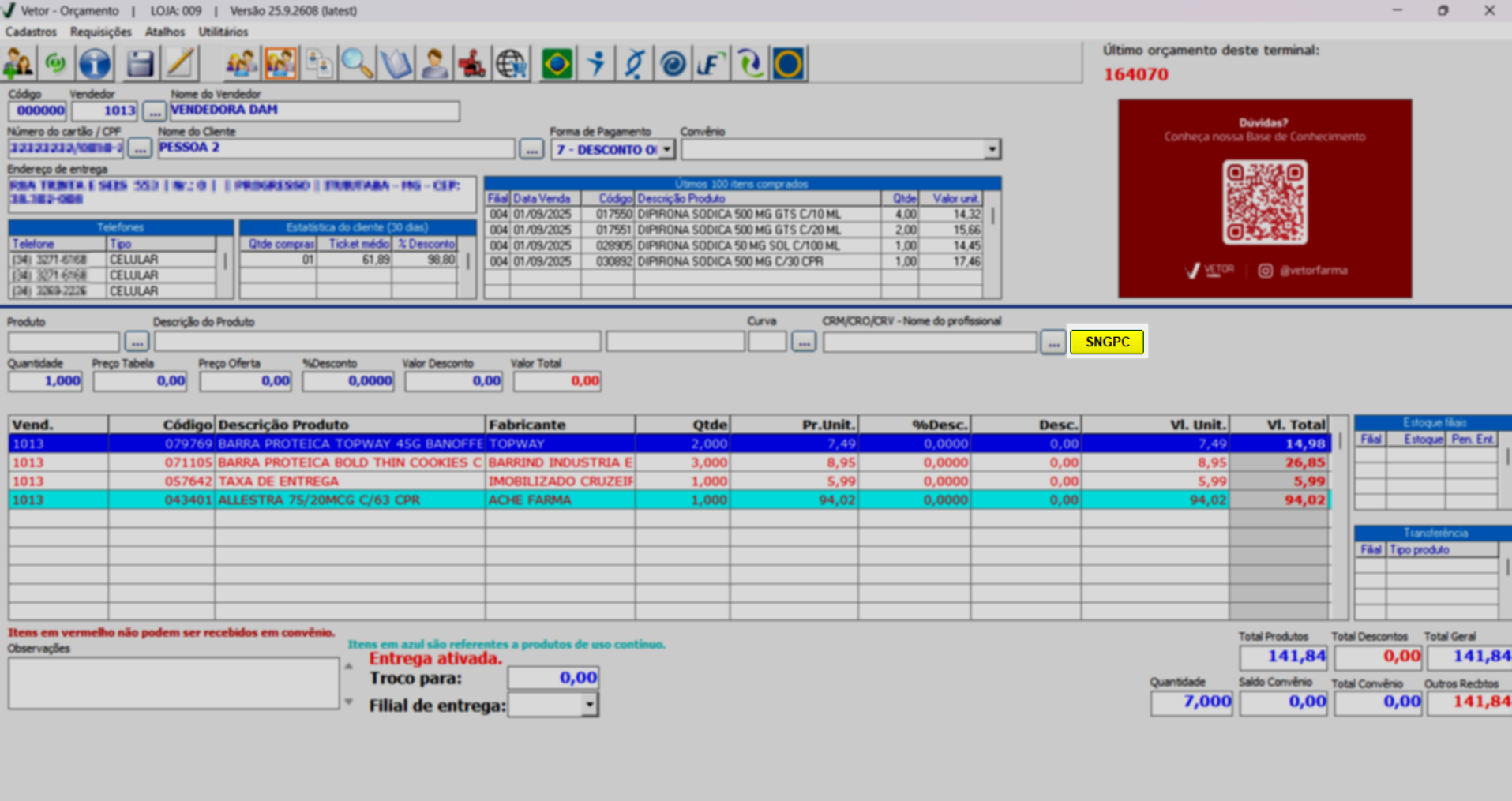
Caso o usuário tente registrar a venda sem fornecer essas informações, uma mensagem de bloqueio será exibida, orientando-o a informar os dados da receita. Portanto, para salvar o orçamento, será necessário preencher a receita médica e, então, salvar o registro.
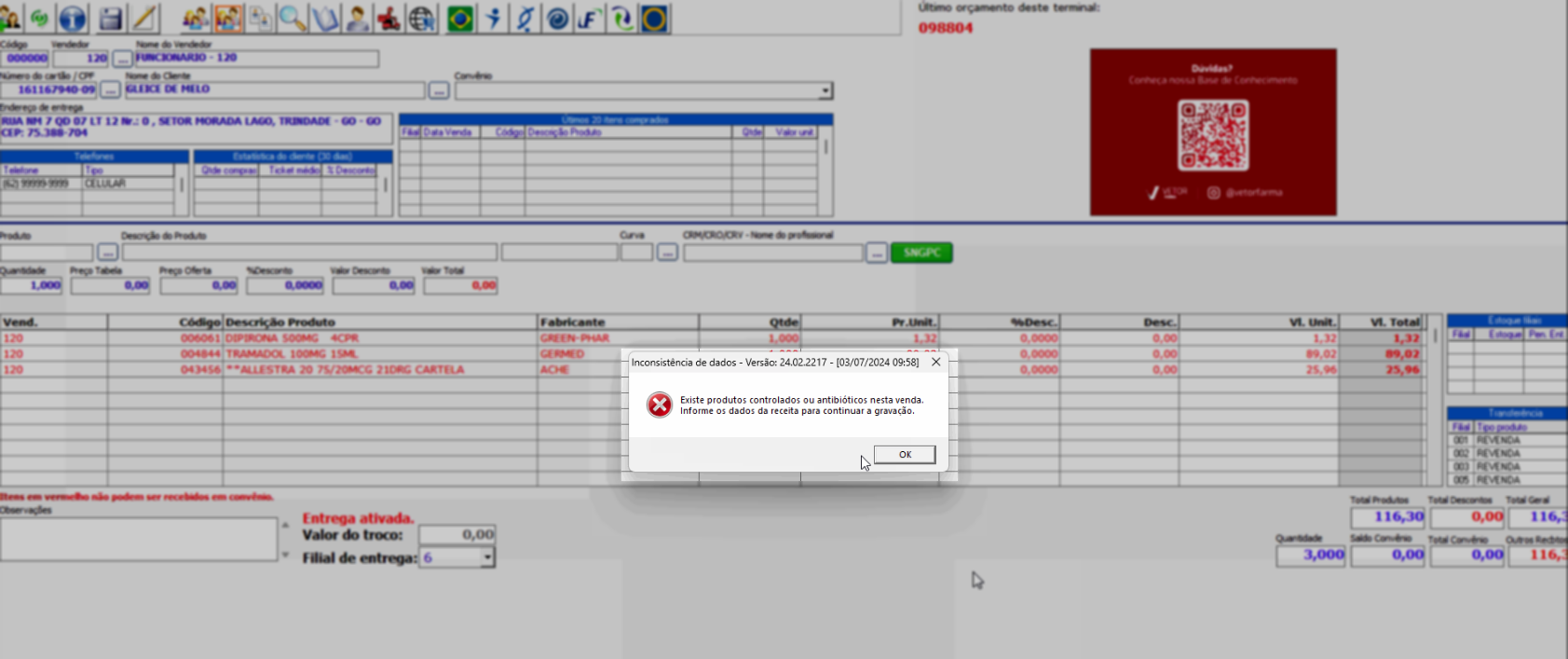
Além do mais, o sistema fornece o parâmetro por filial "BLOQUEAR_ORCAMENTO_ENTREGA_SEM_PRODUTO_TAXA" que pode ser configurado para impedir a conclusão de um orçamento para entrega, cuja taxa não foi definida. Caso este parâmetro esteja habilitado, ao tentar salvar um orçamento para entrega que não teve a taxa de entrega informada, o sistema exibirá um alerta na tela bloqueando a ação. Veja:
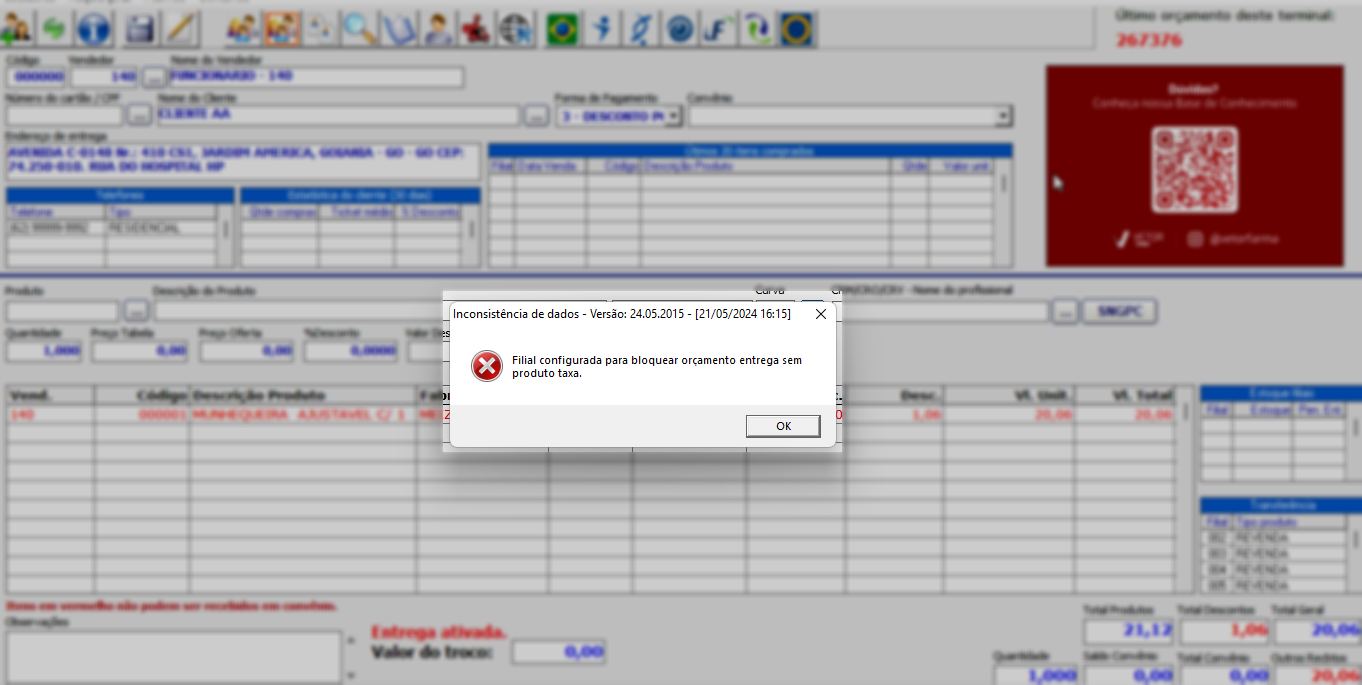
Se o orçamento não possui restrições, ao teclar o atalho F2 e confirmar a operação, a operação será concluída com sucesso. Após, o sistema questionará o usuário se deseja imprimir o orçamento.

Selecione o tipo de impressão e clique em "Confirma".
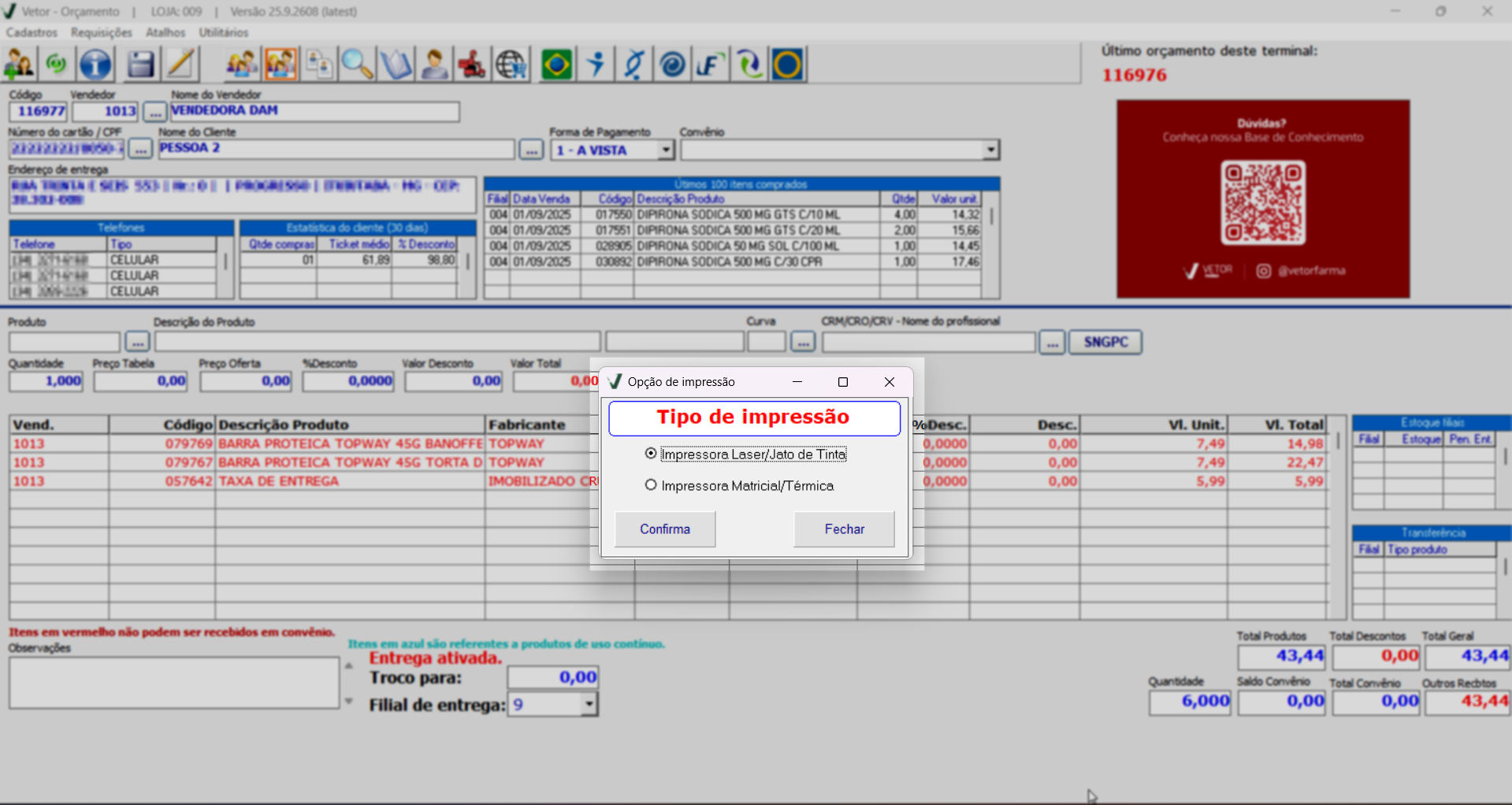
Ao confirmar, o documento para impressão será exibido em uma nova guia.

Assista à videoaula
Explore outros conteúdos e descubra o passo a passo da operação.