Tabela de desconto: Limitador geral de desconto de margem de lucro
O Vetor Farma admite a criação de uma tabela de Limitador Geral de Margem de Lucro, que permitirá estipular um valor de margem mínima para a venda do produto, linha, fabricante etc. O intuito da operação é restringir as vendas que não obedeçam o percentual mínimo de lucro definido para o item.
No momento da venda, o sistema irá calcular o desconto limite baseado na margem mínima sobre o preço de custo médio, a fim de restringir a venda do produto que possua um desconto e/ou preço que ultrapasse o percentual mínimo de lucro exigido. Confira na sequência como configurar este importante indicador e colabore para a saúde financeira da sua empresa.
A regra de limite para margem de lucro não será aplicada em produtos que possuem regras de desconto do tipo quantidade. Pois, nestes casos a venda abaixo da margem mínima é permitida.
Parâmetros adicionais
- Ao configurar os descontos para a tabela, é fundamental considerar a configuração de um parâmetro por empresa específico.
Apenas os agentes da Zetti Tech podem realizar as configurações das chaves a seguir. Caso o usuário precise de alguma dessas configurações, deverá entrar em contato e solicitar a configuração conforme suas necessidades.
FLAG_PAPEL_ANTES_DA_LINHA: Este parâmetro determina a ordem de prioridade na hierarquia de descontos, considerando os critérios da árvore mercadológica, como "Linha", "Grupo de desconto", "Categoria", "Papel", "Fabricante", "Marca" e/ou "Família". Por padrão, o sistema considera a linha de produtos com prioridade sobre o papel. No entanto, ao habilitar este parâmetro, é possível alterar essa ordem, fazendo com que o sistema considere o papel antes da linha ao aplicar os descontos.
Em resumo, os valores definidos no nível mais específico sempre prevalecerão sobre aqueles configurados em níveis mais gerais. Por exemplo, se o usuário definir 50% de desconto na aba de Linhas e 40% na aba de Produto, o sistema aplicará o desconto de 40%, que corresponde ao nível mais detalhado, ou seja, ao produto específico. A aba "Produtos" sempre prevalecerá às demais.
HAB_PRE_VENCIDOS: Permite determinar se o cliente irá trabalhar ou não com produtos pré-vencidos no sistema. Quando este parâmetro está habilitado, o sistema permite o controle e a gestão de produtos que estão próximos do vencimento ou seja, produtos classificados como pré-vencidos. Neste cenário, será possível cadastrar uma máscara específica para o código de barras desses produtos através do parâmetro a seguir. Esta máscara é crucial para identificar e diferenciar os produtos com vencimento próximo de acontecer.
Pré-requisito
- Para realizar o cadastro de uma tabela de descontos é necessário que os produtos estejam previamente cadastrados no sistema.
Como acessar
- Realize o login no módulo Vetor Farma.
- Acesse o menu: Cadastros >> Descontos >> Tabela de descontos.
1° Passo – Cadastrar tabela de Limitador geral de margem de lucro
Inicie o cadastro informando, no campo "Descrição da tabela de desconto", um nome que identifique a tabela a ser cadastrada.
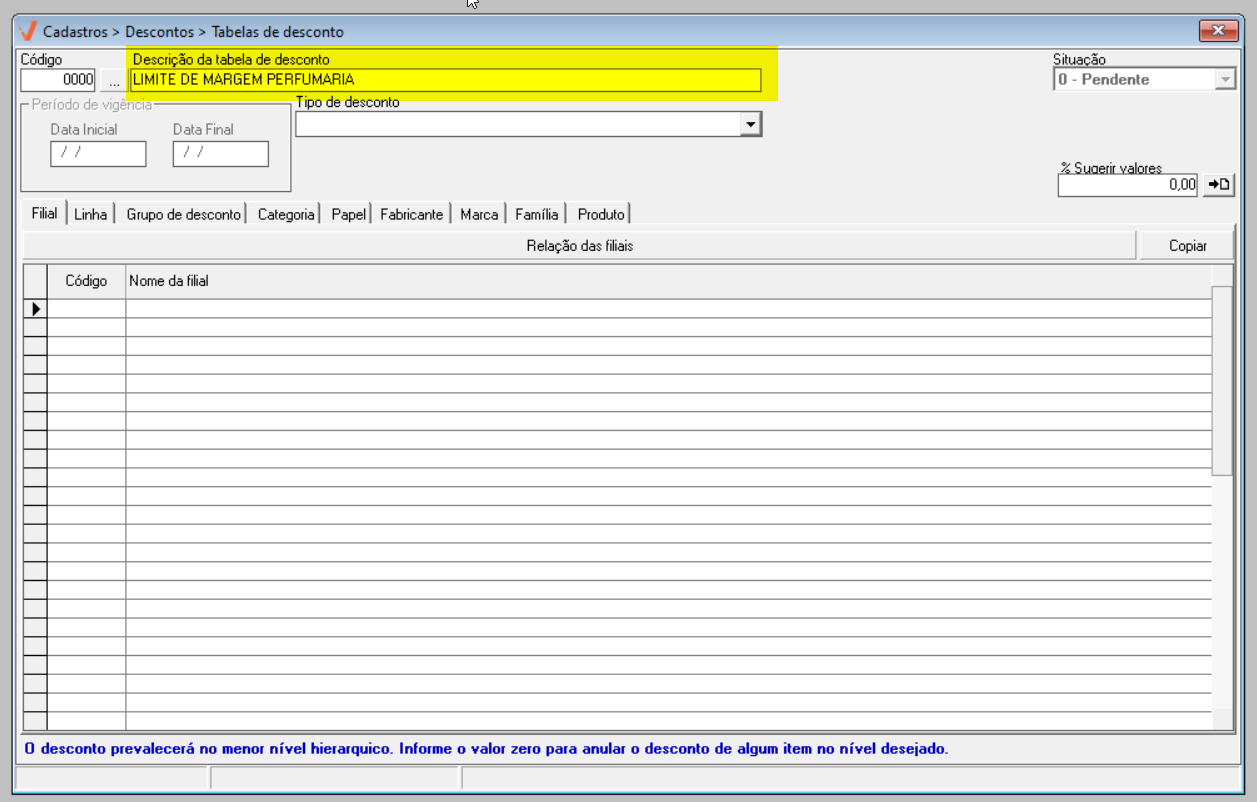
A seguir, no campo "Tipo de desconto", selecione a opção "Limitador Geral de Margem de Lucro". Depois disso, perceba que a seção "Período de vigência" será desabilitado, pois esse tipo de desconto não requer um período de vigência específico. Além disso, a seção "Situação" é bloqueada para alteração, fixando a seleção da opção 1- Vigente, a fim de que a tabela fique sempre ativa.
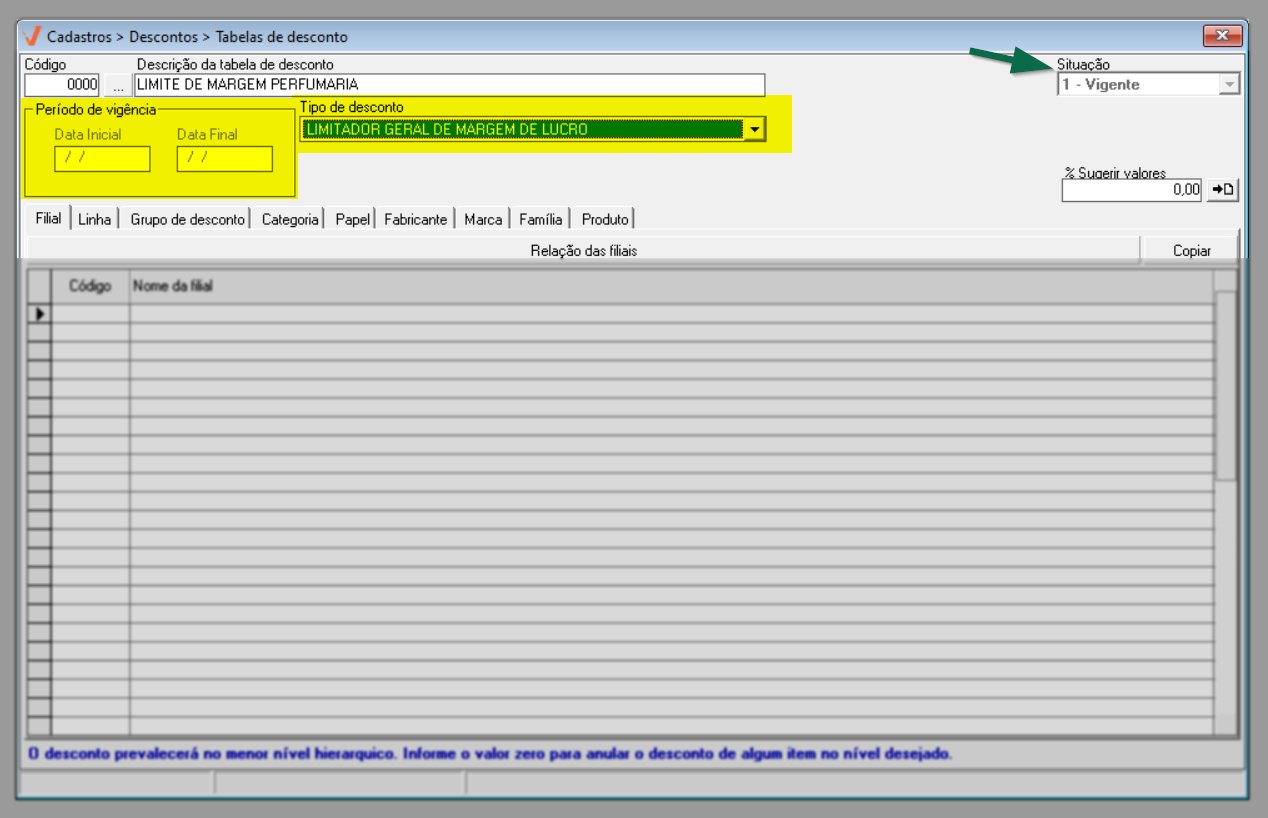
Portanto, o próximo passo será configurar os detalhes dos descontos por meio das abas disponíveis na seção abaixo.
Comece pela aba "Filial" e adicione todas as filiais que irão se submeter à tabela de descontos. Para isso, utilize as linhas da coluna "Código" para informar o o código de cadastro da filial, tecle >>Enter para revelar o nome correspondente no campo à frente. Se preferir, clique em "Relação das filiais", para acessar a tela de consulta de filiais.

Em seguida, configure a regra de desconto, especificando os produtos que farão parte da tabela de descontos. Para isso, utilize as abas a seguir. Pode-se incluir todos os itens pertencentes a uma determinada "Linha", "Grupos de Desconto", "Categoria", "Papel", "Fabricante", "Marca" e/ou "Família", conforme a árvore mercadológica do produto, ou ainda incluir apenas "Produtos específicos".
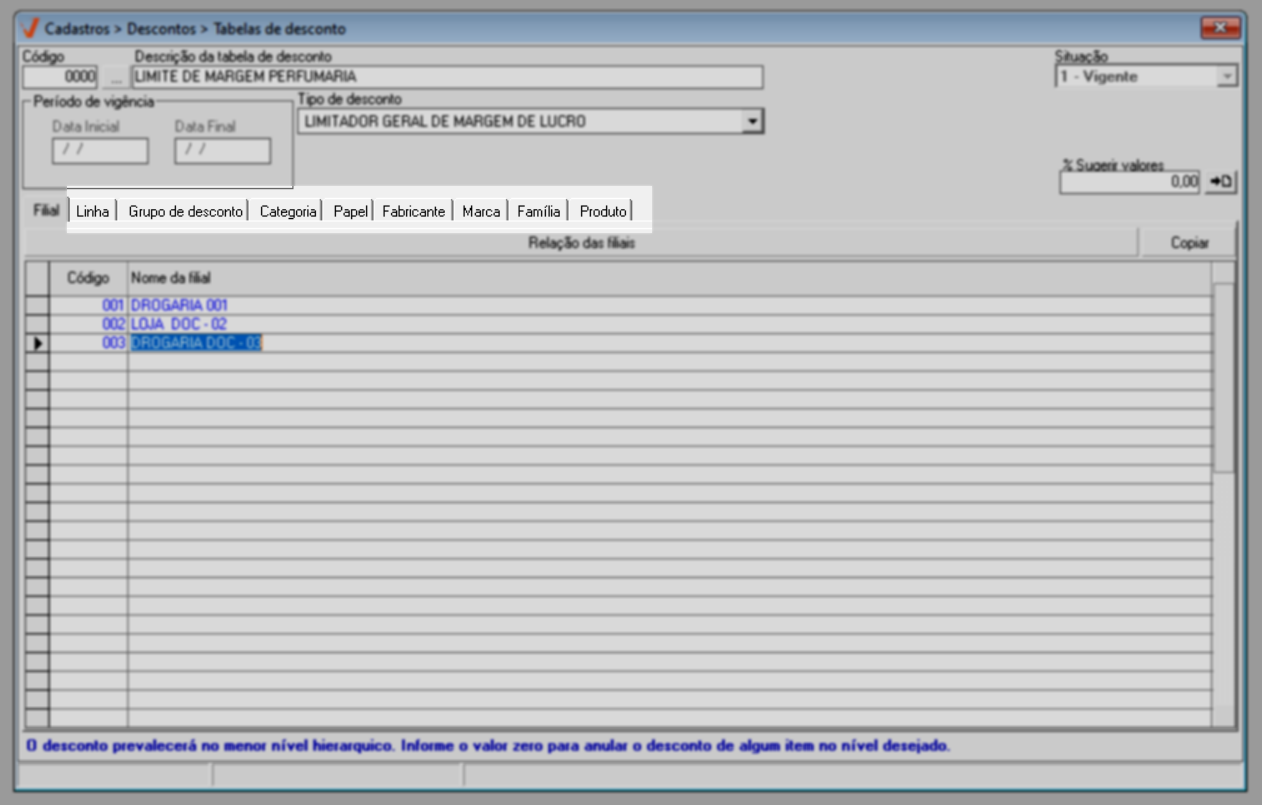
Todas as abas correspondentes à árvore mercadológica do produto apresentam os mesmos campos de configuração. No entanto, a aba "Produto" apresenta campos adicionais, além de oferecer botões de pesquisa específicos para produtos. Veja os detalhes a seguir:
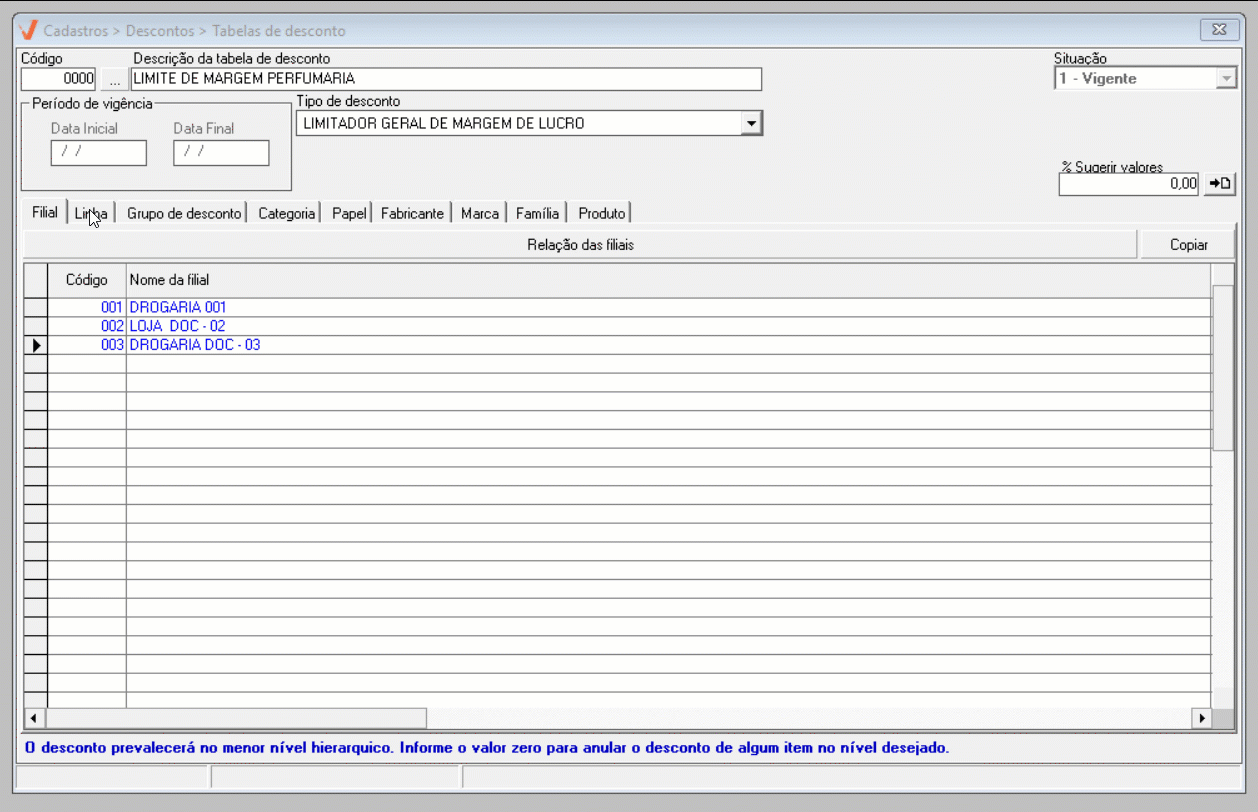
É possível configurar o desconto considerando os critérios apenas de uma aba específica ou combinando diferentes critérios conforme a necessidade.
Outro aspecto importante a ser destacado, é o informativo no rodapé da tela, "O desconto prevalecerá no menor nível hierárquico". Por exemplo, caso o usuário defina 50% de desconto na aba de Linhas e 40% na aba de Produto, o sistema aplicará o desconto de 40%, que corresponde ao nível mais detalhado, ou seja, o produto específico. Em resumo, os valores configurados no nível mais específico sempre prevalecerão sobre aqueles definidos em níveis mais gerais, como a linha de produtos.
Quanto ao nível hierárquico, considerando apenas os atributos da árvore mercadológica, ao configurar as categorias de linha e papel do produto, o sistema, por padrão, considera a linha de produtos antes do papel. No entanto, existe um parâmetro por empresa específico (FLAG_PAPEL_ANTES_DA_LINHA) que pode ser habilitado para determinar a ordem de prioridade na hierarquia, permitindo que o sistema considere o papel antes da linha, caso essa configuração seja desejada. Este parâmetro deve ser configurado por um agente da Zetti Tech. Para realizar a configuração, entre em contato com a equipe da Zetti Tech e solicite a alteração conforme suas necessidades.

- Configurar descontos conforme critérios da árvore mercadológica do produto
Para incluir na tabela de desconto todos os itens pertencentes a uma determinada "Linha", "Grupos de Desconto", "Categoria", "Papel", "Fabricante", "Marca" e/ou "Família", inicie clicando na aba de interesse. Como mencionado, as abas oferecem os mesmos campos para configuração do desconto. Portanto, para ilustrar essa configuração, será utilizada apenas uma dessas abas. O usuário pode replicar as mesmas orientações para configurar os demais critérios da árvore mercadológica conforme necessário em cada uma dessas categorias.
Na aba de interesse, utilize as linhas da coluna "Código" para informar o código de cadastro do item desejado e tecle >>Enter para revelar o nome correspondente no campo à frente. Caso não saiba o código do registro, clique no botão de pesquisa "Relação ...” ele está disponível em todas as abas. Veja com detalhes de como utilizar esta tela de consulta ao clicar aqui.
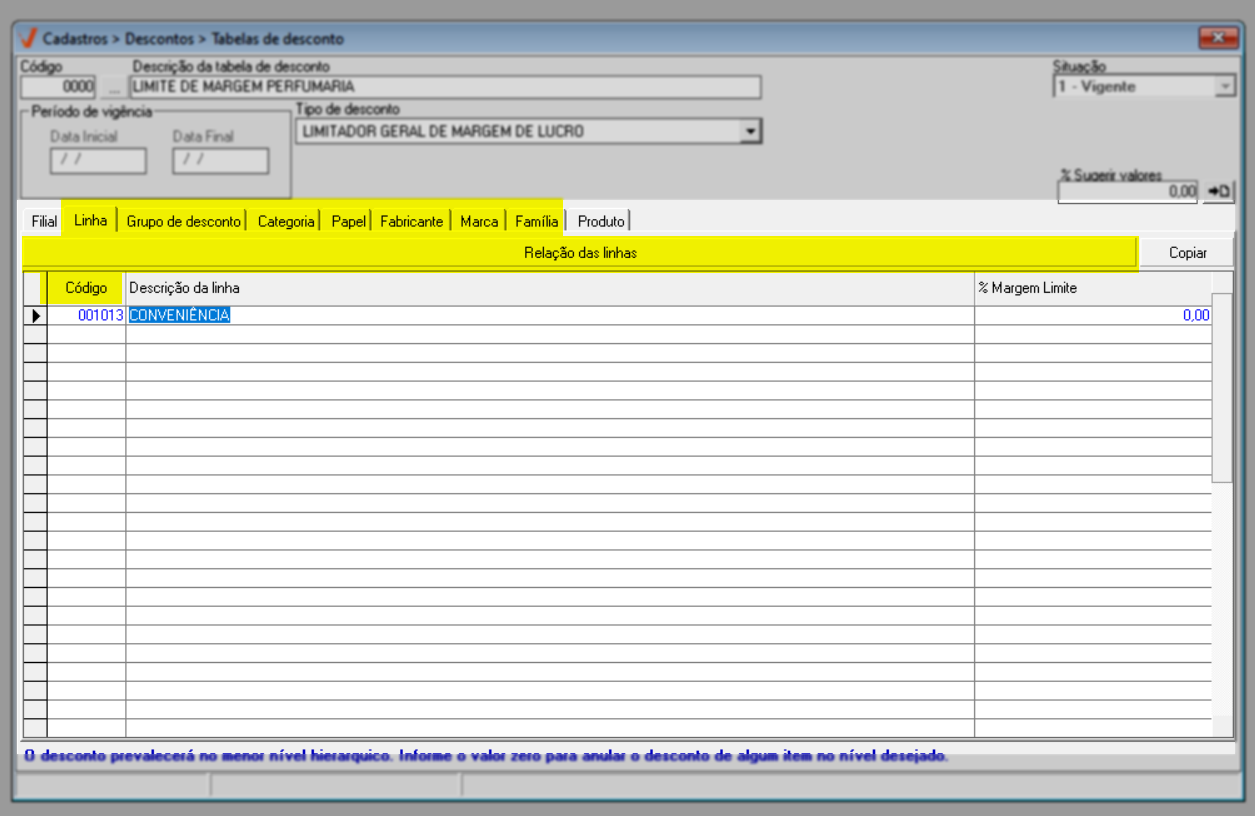
O próximo passo é informar o percentual de desconto que será aplicado ao registro. Clique aqui e veja como configurar os descontos.
- Configurar descontos para produtos específicos
Para adicionar produtos específicos à tabela, clique na aba "Produto" e informe os produtos que serão considerados. É possível inserir os produtos, através da importação de um arquivo, inserção de cada item manualmente e através dos botões de pesquisa de produtos. O usuário pode optar por utilizar apenas um método ou combiná-los, conforme sua preferência.
- Importação de arquivo
O método de importação permite ao usuário inserir todos os produtos e suas respectivas configurações de desconto, desde que o arquivo esteja corretamente formatado de acordo com o layout aceito pelo sistema. Para utilizar essa opção, clique no botão com o ícone do "Excel" para visualizar o layout aceito pelo sistema.

Após criar o arquivo corretamente, clique em "OK" para confirmar. A seguir, encontre, selecione e abra o arquivo para que os dados sejam carregados na tela conforme preenchimento da planilha.
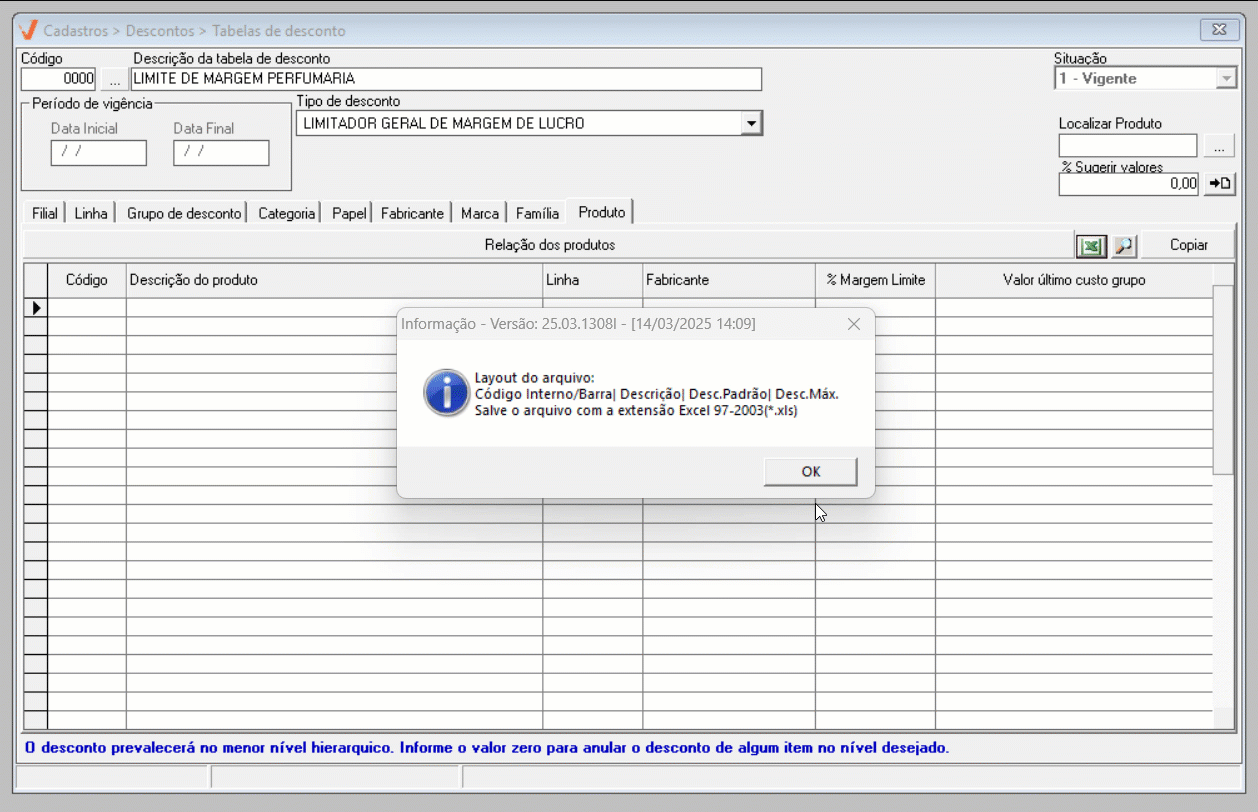
Após inserir um produto, caso seja necessário excluí-lo, selecione a linha correspondente, pressione a tecla "Delete" e confirme a mensagem exibida em seguida. Dessa forma, o item será removido da lista.

- Inserir produtos manualmente e/ou Botões de pesquisa de produtos
Para inserir os produtos manualmente, é preciso ter conhecimento dos códigos de cadastro dos itens. Assim, utilize as linhas da coluna "Código" para informar o código de cadastro do item desejado e tecle >>Enter para revelar o nome correspondente no campo à frente.
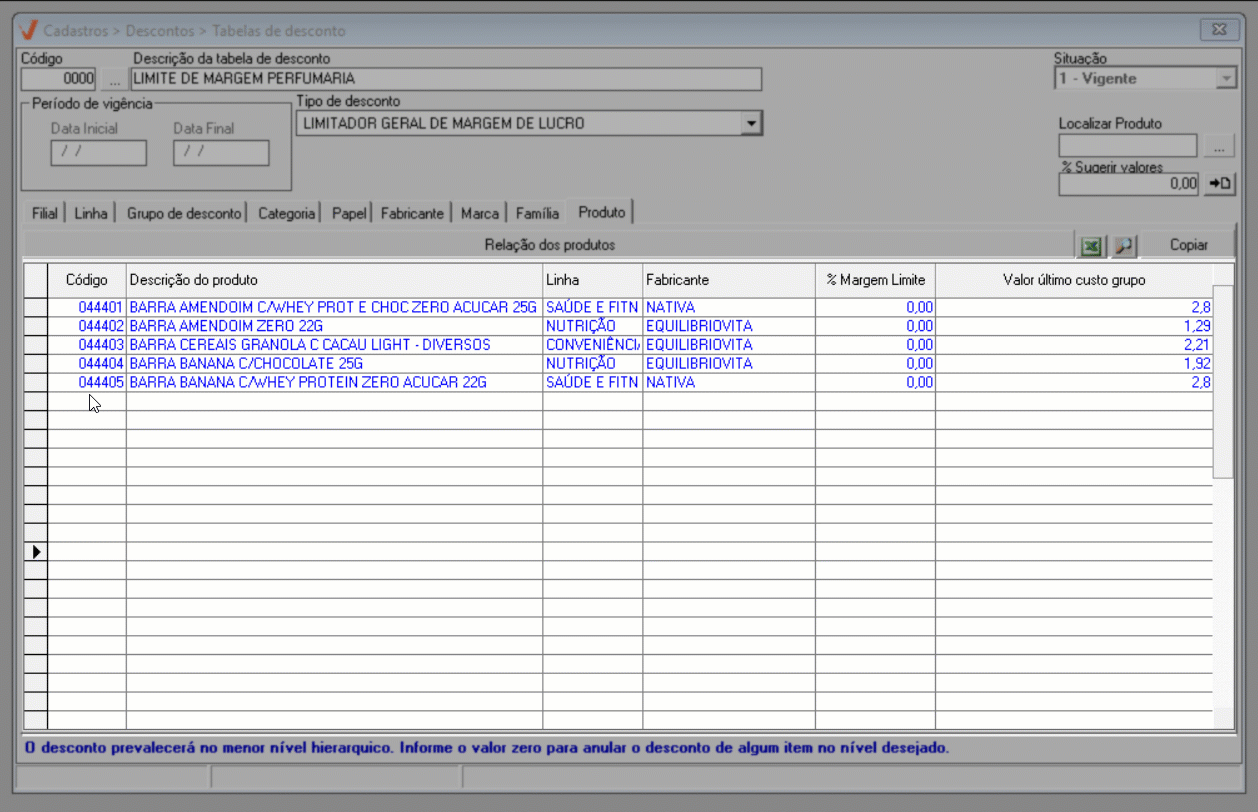
Para pesquisar e adicionar um ou vários produtos à tabela, clique no botão "Relação de produtos". Em seguida, selecione o critério de pesquisa, localize e selecione os itens desejados. Para informações detalhadas sobre o uso da tela de pesquisa de produtos, clique aqui e acesse a documentação.
Ao combinar os métodos de inclusão de produtos utilizando o botão de pesquisa, o usuário tem a opção de substituir os itens existentes ou acrescentar novos itens. Portanto é importante ficar atento ao alerta que será revelado durante o processo e confirmar corretamente a mensagem conforme interesse.
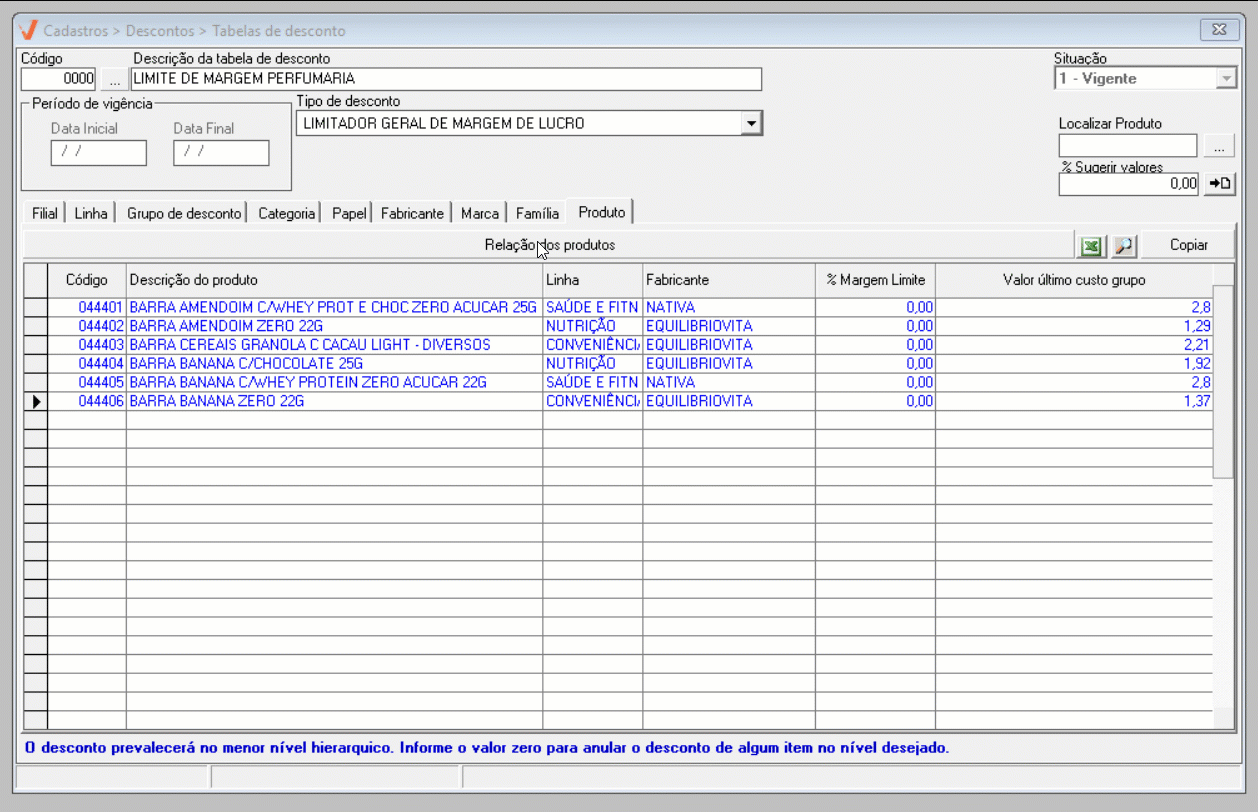
A opção de pesquisa de produtos através do botão "Relação de produtos" é extremamente útil para o usuário, pois permite verificar o estoque disponível, especificando a quantidade do estoque geral e dos produtos próximos ao vencimento. A tela de pesquisa apresenta a coluna "Pré-vencidos", que destaca de forma clara o estoque destinado à venda de itens com data de validade próxima. Essa funcionalidade é particularmente importante ao incluir um produto em uma tabela de descontos, pois possibilita que os usuários identifiquem rapidamente os itens que podem ser oferecidos com descontos especiais, aumentando a venda de produtos próximos ao vencimento e evitando perdas no estoque.
Caso deseje adicionar produtos com base em parâmetros específicos, clique no botão com o ícone da lupa "![]() ". Isso abrirá uma tela de pesquisa onde o usuário poderá definir os critérios desejados. No campo "Parâmetro de pesquisa", observe que a opção "0-fabricantes" é sugerida pelo sistema, essa exibe a lista de todos os fabricantes cadastrados no sistema, ao optar por esta opção, será preciso marcar os de interesse.
". Isso abrirá uma tela de pesquisa onde o usuário poderá definir os critérios desejados. No campo "Parâmetro de pesquisa", observe que a opção "0-fabricantes" é sugerida pelo sistema, essa exibe a lista de todos os fabricantes cadastrados no sistema, ao optar por esta opção, será preciso marcar os de interesse.

As demais opções no campo "Parâmetro de pesquisa" exibem a lista de opções correspondentes e habilitam, na seção ao lado, os campos para seleção de um fabricante específico. Nesse caso, basta marcar os itens de interesse, informar o "Código" do fabricante desejado e pressionar "Enter" para registrá-lo. Se preferir, o usuário também pode clicar no botão de pesquisa " ao lado do campo "Código". Por fim, conforme interesse, o usuário pode marcar a opção "Ignorar produtos em oferta", assim, o sistema não considerará os produtos em oferta na busca. Após configurar os filtros desejados, basta pressionar o atalho F6 para realizar a consulta dos produtos com os critérios selecionados, conforme indicado na tela.
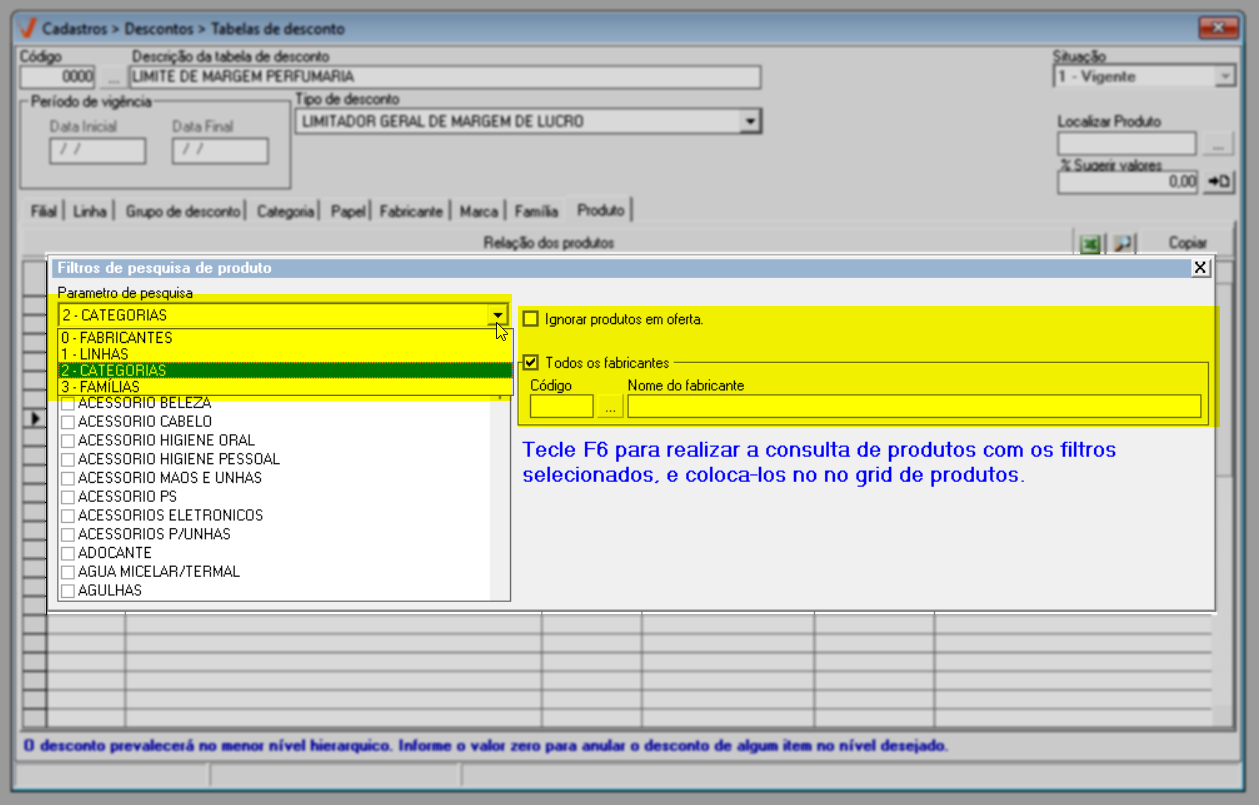
Após inserir os produtos, o próximo passo é informar o percentual de desconto que será aplicado ao registro. Para isso, utilize as linhas da coluna "% Margem Limite" para informar o percentual desejado. Tecle "Enter" após cada informação para mudar de campo e repita todo o processo para inserir todos os itens e descontos correspondentes, conforme desejar.
Para facilitar na busca dos registros inseridos na relação, o usuário poderá utilizar o campo "Localizar produto" para localizar o registro adicionado, basta inserir o código do produto e teclar >> Enter. Ao fazer isso, o sistema indicará, através de uma seta "![]() ", o produto na lista, caso ele esteja relacionado.
", o produto na lista, caso ele esteja relacionado.
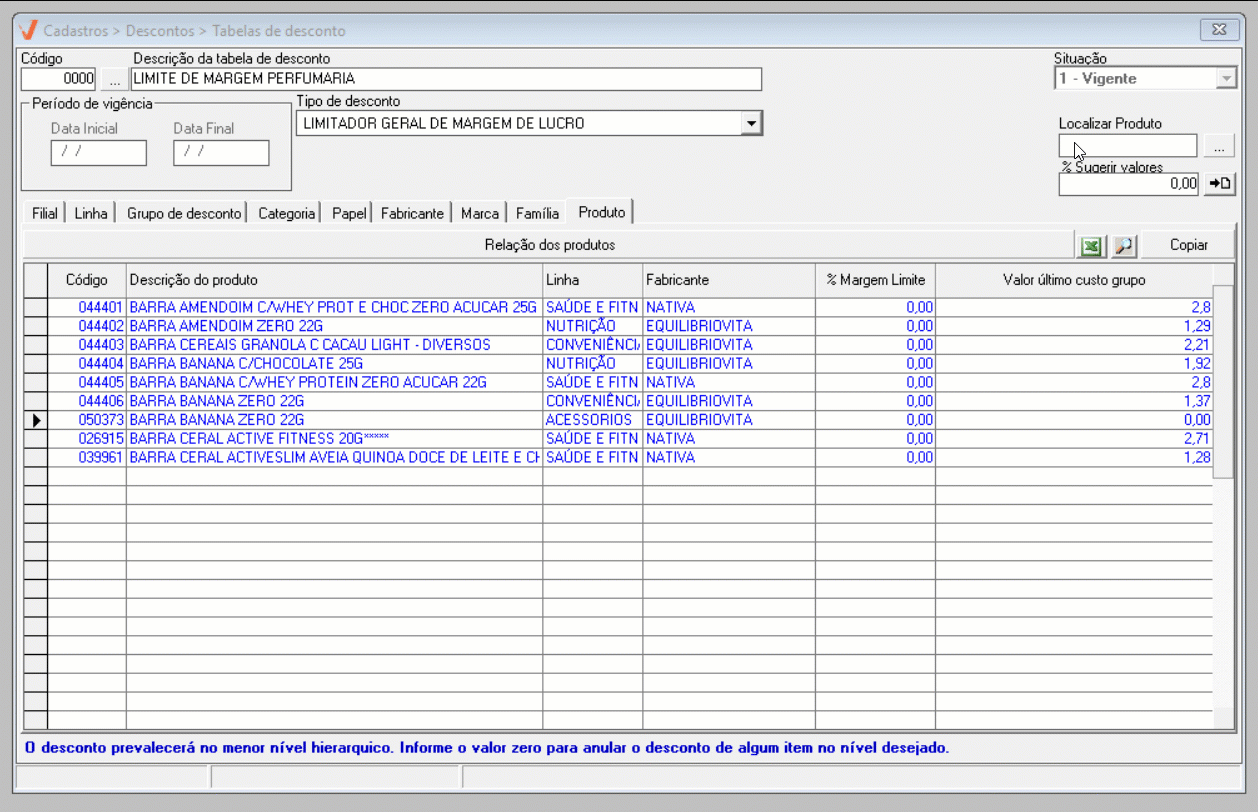
Mas caso o usuário tenha interesse em informar o mesmo percentual de desconto padrão e/ou máximo para todos os produtos listados, o sistema oferece o campo "% Sugerir valores". O valor desejado deve ser inserido nesse campo, e em seguida, é necessário clicar no botão à frente "". Após isso, será exibida a tela "Adicionar valor em". Nessa tela, a opção: "Margem limite" estará marcada, portanto, clique em >> Ok para adicionar o valor.
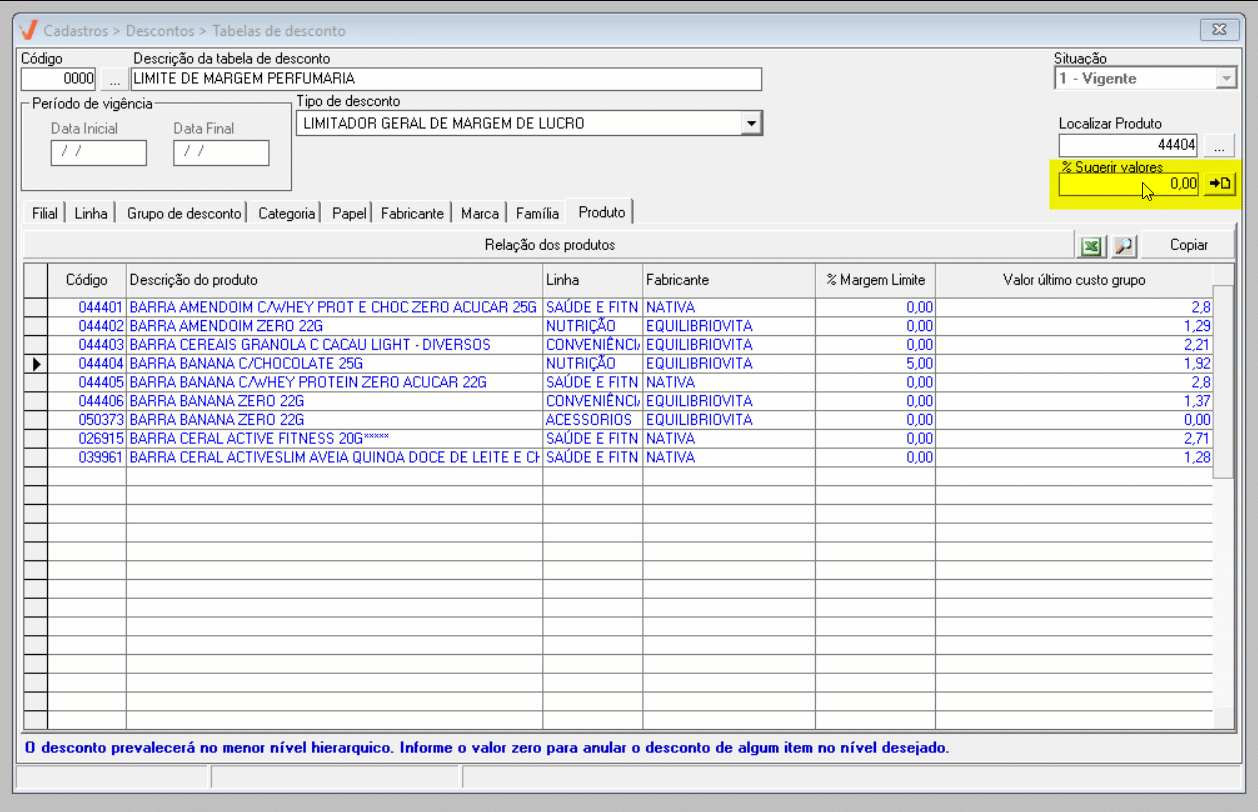
Dessa forma, o valor será aplicado em massa para todos os produtos, conforme a opção escolhida. Para concluir o cadastro tecle o atalho F2 e confirme a mensagem “Deseja salvar a alteração na tabela de descontos?”:
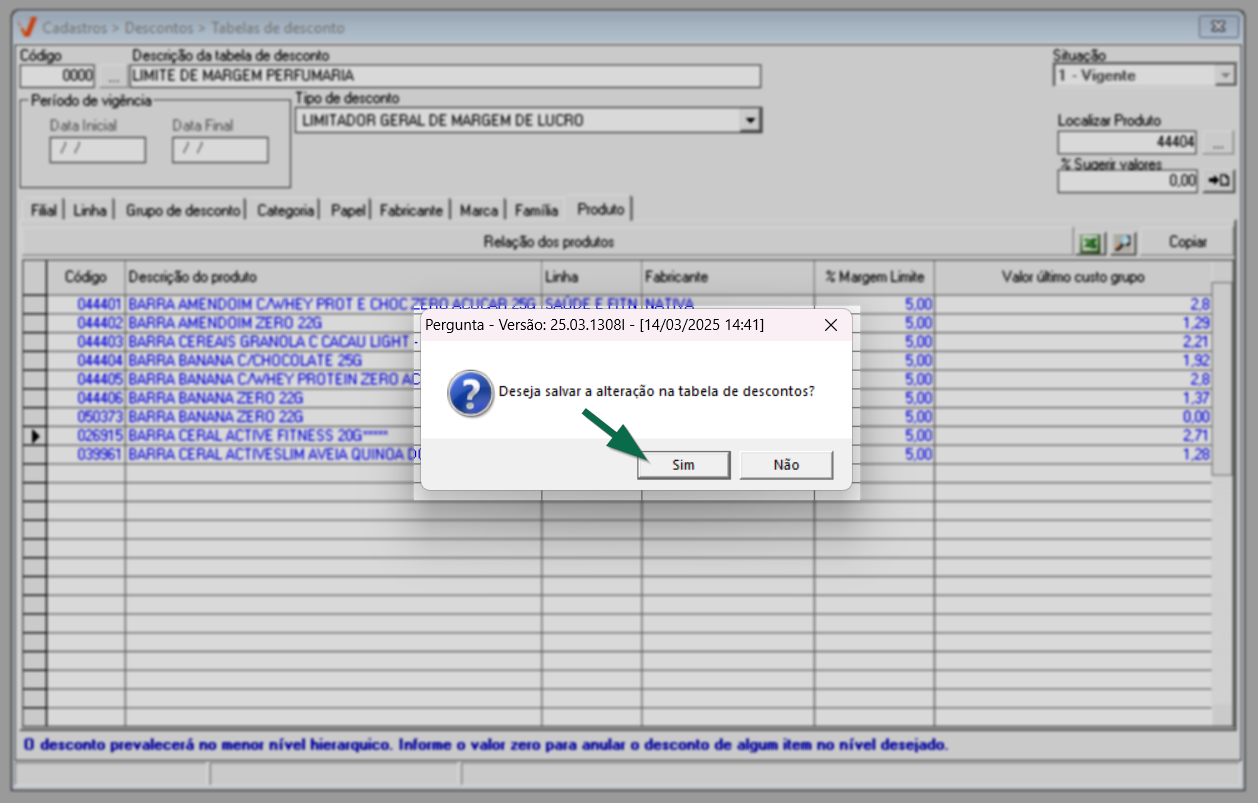
Após cadastrar uma margem mínima, ao gerar uma pré-venda no Orçamento e/ou finalizar uma venda no PDV com um produto que extrapole a regra de limite, o sistema bloqueará a venda e alertará o operador, veja o exemplo da mensagem de advertência.
2° Passo – Consultar, alterar e clonar tabela de Limitador geral de margem de lucro
Consultar e alterar
Inicialmente, se o usuário souber o código da tabela de descontos que deseja visualizar, basta informar o "Código" correspondente e pressionar "Enter", assim, os detalhes da tabela serão exibidos na tela. Caso precise realizar uma pesquisa, clique no botão de pesquisa "", em seguida, na tela auxiliar de consulta, selecione o parâmetro de pesquisa desejado, preencha as informações e clique em "Pesquisar". O resultado será exibido abaixo, para visualizar os detalhes, basta selecionar o item desejado com um duplo clique.
Para informações detalhadas sobre o uso da tela de pesquisa de produtos, clique aqui e acesse a documentação.
Se o usuário desejar realizar alterações na tabela, ele deve clicar na aba correspondente e fazer as modificações necessárias, ajustando os campos conforme explicado no primeiro passo, seja para remover itens ou alterar os percentuais de desconto. Conforme interesse, também será possível remover e/ou incluir novos produtos. Para salvar qualquer modificação, tecle "F2" e a seguir confirme a mensagem “Deseja salvar a alteração na tabela de descontos?” ao clicar em >> Sim.
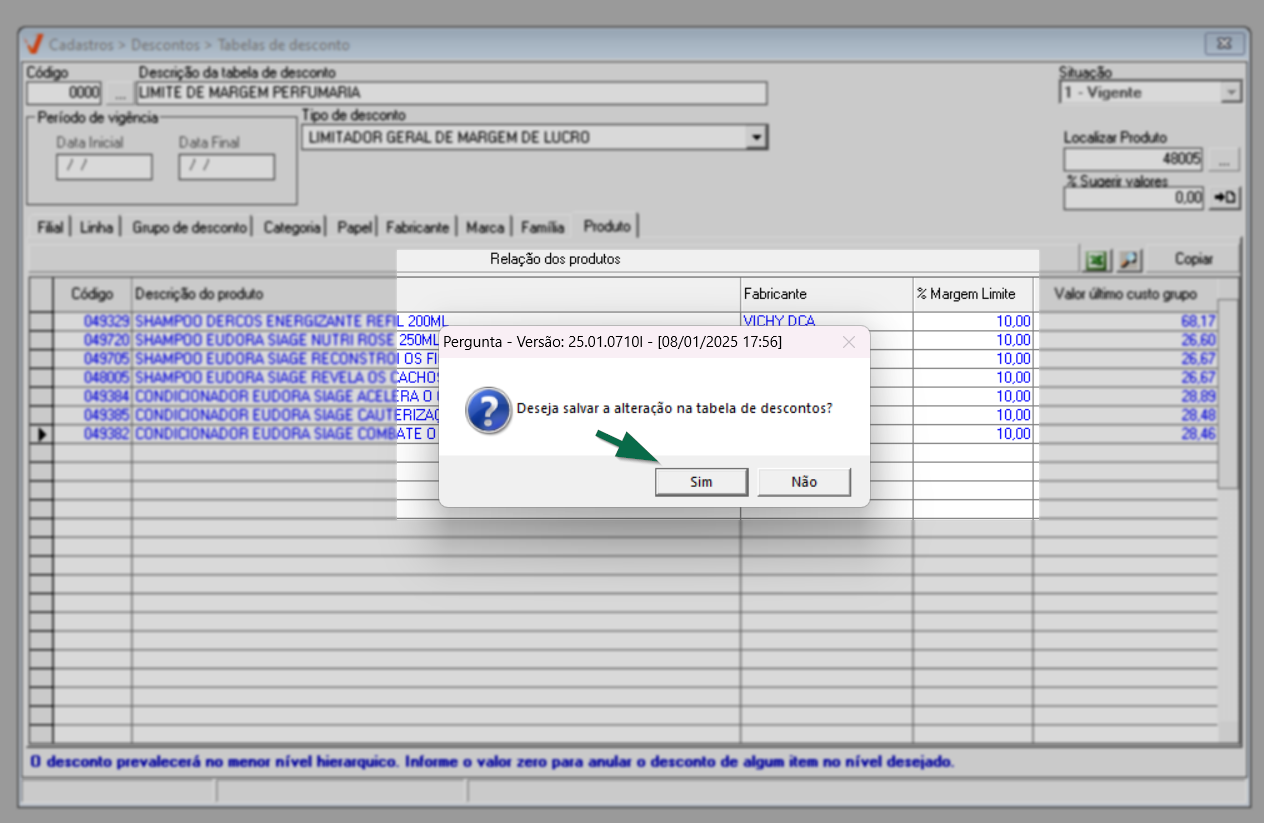
Clonar
O sistema permitirá que o usuário clone uma tabela de desconto já cadastrada. Esse recurso aproveita as configurações de uma tabela existente para criar uma nova, com o objetivo de agilizar a operação. Para utilizar essa funcionalidade, basta consultar a tabela que deseja clonar e clicar no botão "Clonar tabela".
Em seguida, será exibida a mensagem "Informe a descrição da nova tabela de desconto", permitindo que o usuário insira a descrição da nova tabela.
A seguir, informe um nome para a nova tabela no campo "Descrição da tabela de desconto", informe o "Período de vigência" e altere as demais informações se desejar, conforme visto no primeiro passo.
Para concluir o cadastro tecle F2, a seguir será exibida a mensagem “Deseja salvar a alteração na tabela de descontos?”, clique em >> Sim para confirmar.
Logo, uma nova mensagem será apresentada "Registro gravado com sucesso", clique em >> Ok e na sequência a tela será limpa para uma nova operação.
Assista à videoaula
Explore outros conteúdos e descubra o passo a passo da operação.