Cadastro de rotas
O Televendas é um serviço oferecido às empresas para viabilizar compras realizadas fora da loja, por meio de canais como ligações telefônicas ou outras plataformas de comunicação. Essa funcionalidade é amplamente utilizada por empresas que possuem várias lojas ou que contam com um setor específico para gestão das vendas realizadas via Televendas. Após a configuração inicial do recurso, o usuário deve cadastrar as rotas que direcionarão as entregas, as quais podem ser definidas conforme a loja associada. Essa funcionalidade permite um controle mais eficiente e organizado do processo logístico, assegurando que as entregas sejam realizadas de maneira otimizada.
Pré-requisito
Para garantir o funcionamento adequado desse recurso, é necessário realizar as configurações iniciais que permitem sua ativação. Vale ressaltar que essa configuração só pode ser efetuada exclusivamente pelos usuários da equipe Zetti Tech. Caso precise obter mais informações sobre essa operação, entre em contato conosco. Após habilitação do recurso, o usuário poderá configurar as rotas de entrega seguindo as instruções detalhadas a seguir.
Como Acessar
- Realize o login no Vetor Farma.
- Acesse o menu: Cadastros >> Parâmetros do sistema >> Configuração TeleVendas >> Cadastro de rotas.
1º Passo - Configurar Rota para Entrega
Para as lojas responsáveis pela entrega das mercadorias, é fundamental configurar corretamente as regiões de cobertura. Isso garante que as rotas de entrega sejam cadastradas de forma precisa, levando em consideração as áreas atendidas por cada unidade. Esse passo é essencial para otimizar o processo logístico e assegurar que as entregas sejam realizadas de maneira eficiente dentro da região de atuação de cada loja.
Ao abrir a tela, inicie o cadastro informando no campo "Descrição da rota" um nome que identifique a rota que irá cadastrar.

No campo ao lado, "Ramal PABX", informe o número do ramal correspondente caso sua loja utilize uma central PABX. Este recurso é um sistema telefônico privado utilizado por empresas para conectar ramais internos com as linhas externas de operadoras de telefonia, permitindo realizar e receber chamadas otimizando a comunicação interna e externa da empresa.
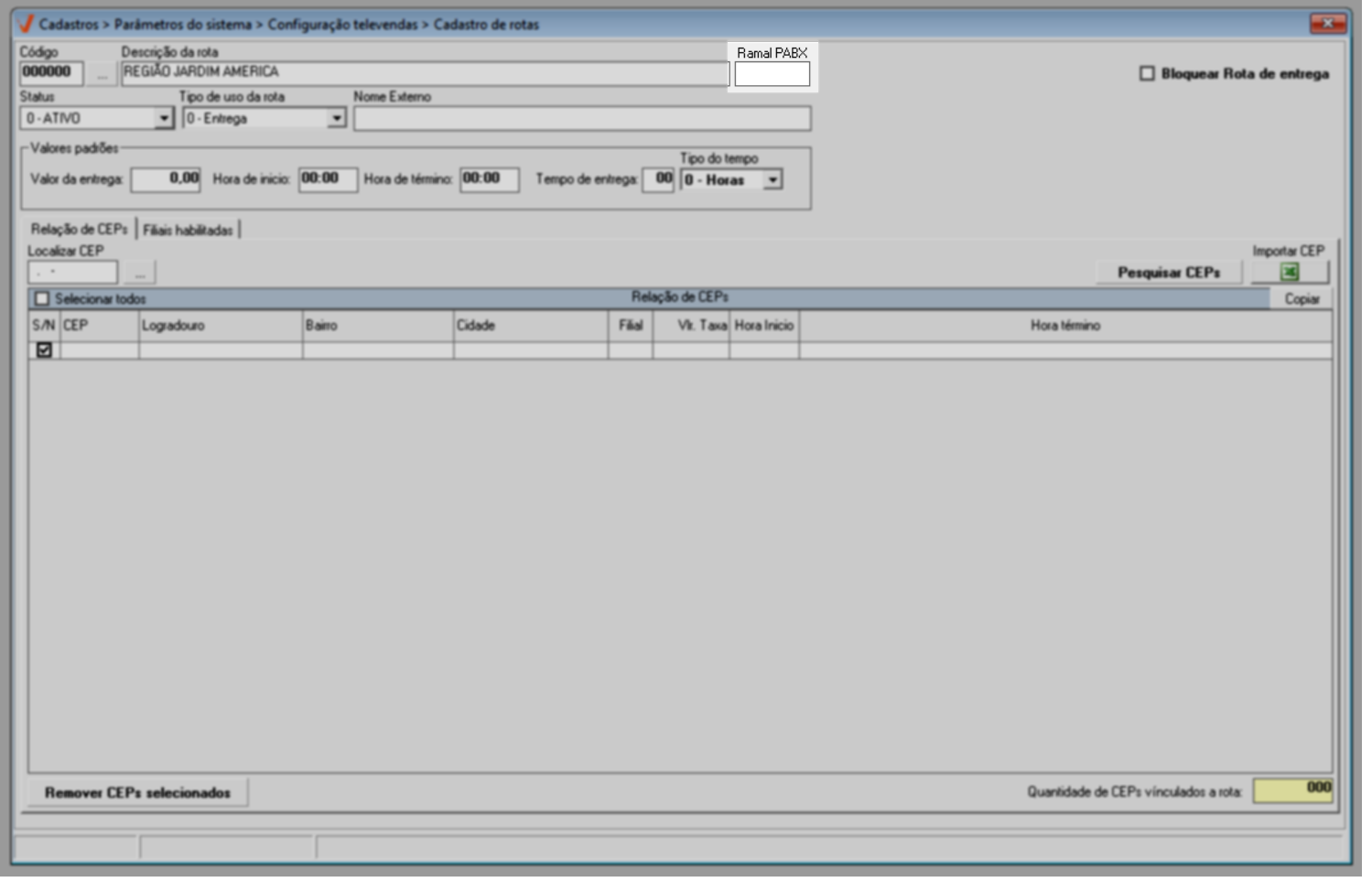
Em seguida, defina o "Status" da rota que está sendo criada, escolhendo entre as opções "Ativo" ou "Inativo". Após salvar o registro, a rota aplicará o status selecionado.

No campo "Tipo de uso da rota", escolha a opção que determinará como o produto será entregue. Em outras palavras, as opções disponíveis permitem configurar a forma de entrega do produto:
- Entrega: É destinado às rotas realizadas pela loja, geralmente usadas pelas centrais de televendas. Sendo essa opção ideal para gerenciar e otimizar a entrega dos produtos vendidos diretamente pela loja.
- Clique e Retire: Permite configurar rotas específicas para retirada de produtos em loja. Com a integração a uma plataforma de e-commerce, o sistema analisa as rotas cadastradas e sugere automaticamente a loja mais adequada para retirada, considerando o endereço do cliente. Essa funcionalidade agiliza o processo de entrega e proporciona mais conveniência, permitindo que o cliente escolha o local mais acessível para retirar sua compra.
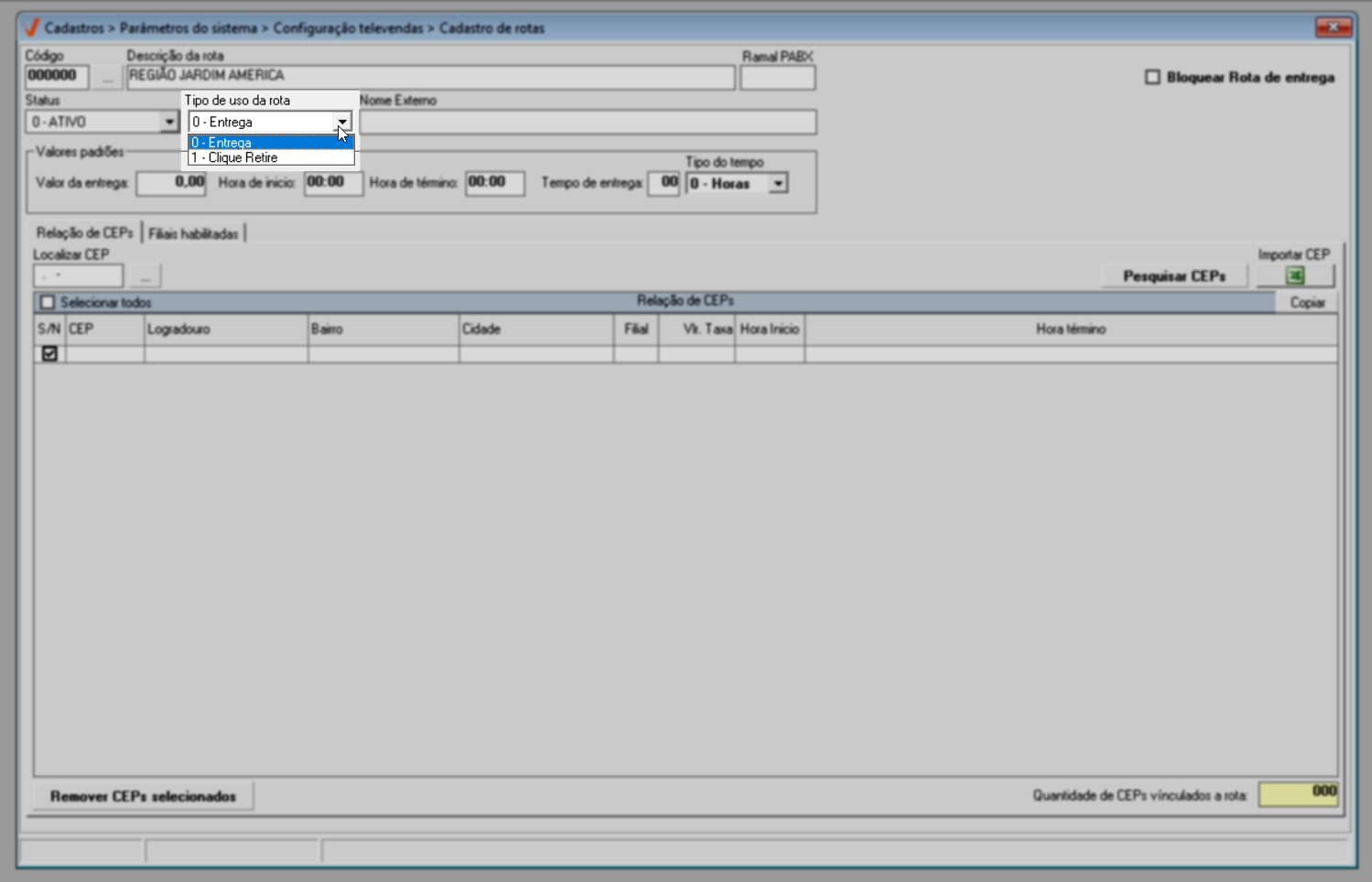
Para as lojas integradas à plataforma de e-commerce Convertize, o campo "Nome Externo" permite configurar a descrição do modelo de entrega que será exibida na plataforma. Essa descrição especifica o tipo de frete utilizado para a entrega, como por exemplo "Motoboy". Essa configuração assegura que a informação sobre o tipo de frete seja corretamente apresentada no processo de compra.
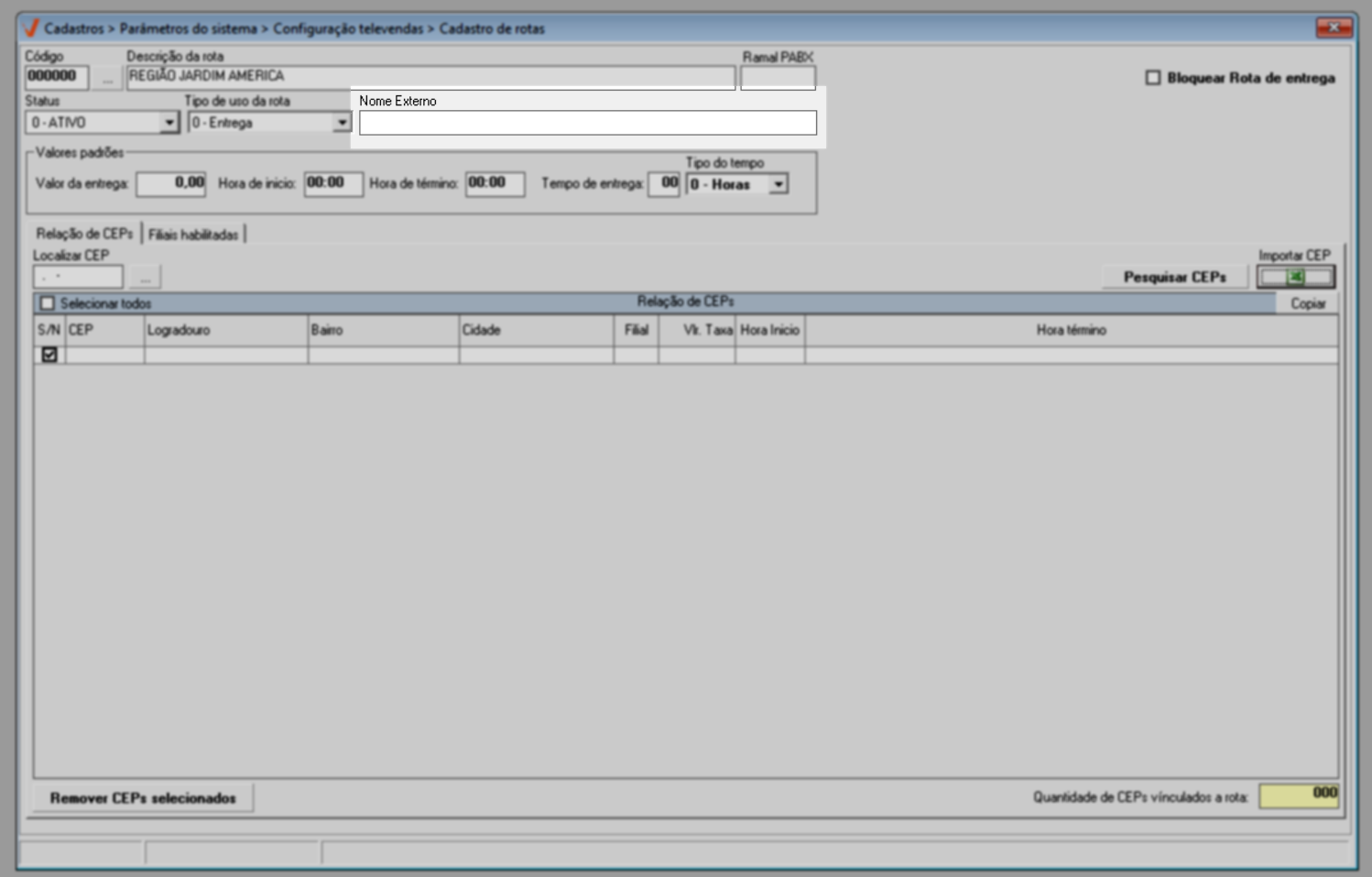
A seção "Valores Padrões" é destinada à configuração de valores fixos para o valor da entrega, horário e tempo de entrega, os quais serão aplicados de forma padrão a todos os CEPs incluídos na rota. No entanto, caso o usuário deseje definir condições específicas para determinados CEPs, é possível desconsiderar os valores padrões e realizar ajustes individuais após a inclusão dos CEPs, o que será detalhado mais adiante. Portanto, se preferir configurar valores diferenciados para cada CEP, clique aqui para aprender primeiro a definir os CEPs que serão atendidos pela rota e dê seguimento no cadastro. Por outro lado, se a intenção for definir um valor fixo para a taxa de entrega, bem como um intervalo específico de horário de atendimento para toda a rota cadastrada, preencha os campos da seção "Valores Padrões".
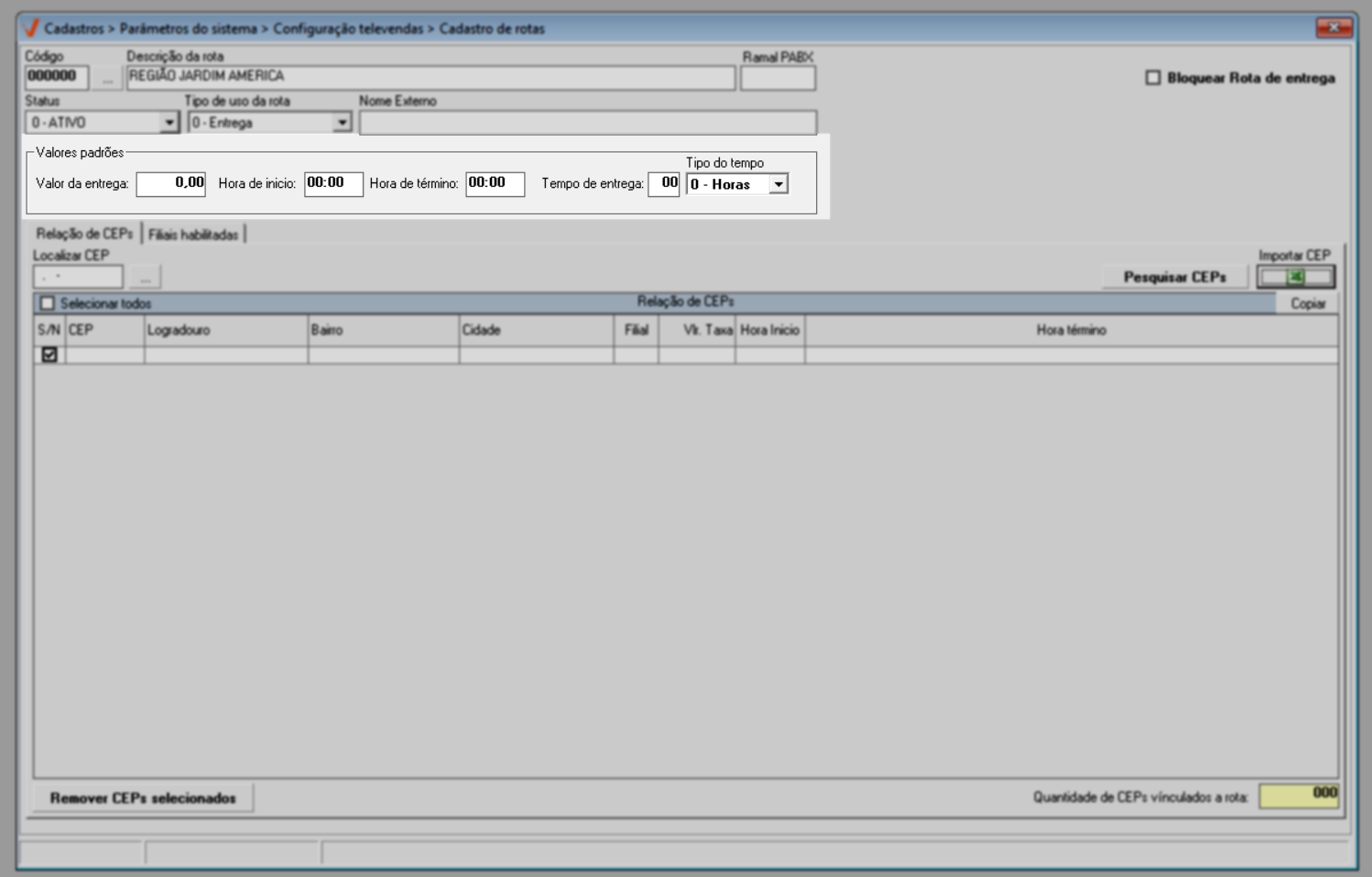
Nesta seção, o usuário poderá configurar as informações relacionadas ao custo e à logística das entregas para todos os CEPs da rota. Informe os campos considerando os seguintes aspectos:
- Valor da entrega: informe neste campo o valor que será considerado como taxa de entrega para todos os CEPs da rota.
- Horário de início: neste campo informe o horário que as entregas começarão a ser realizadas.
- Horário de término: indique o horário máximo para a conclusão das entregas, ou seja, o último horário em que as entregas poderão ser efetuadas.
- Tempo de Entrega: defina o tempo médio necessário para a entrega após a realização do pedido. Esse tempo representa a duração estimada para que a mercadoria chegue ao cliente.
- Tipo de Tempo: especifique a unidade de tempo: dias ou horas. Por exemplo, se definir "1" como o valor, deverá selecionar se esse tempo será correspondente a "1 dia" ou "1 hora". Essa configuração determina o prazo dentro do qual o cliente pode esperar pela entrega ou quando ele pode retirar a mercadoria.
Uma etapa fundamental no cadastro de rotas é a definição dos CEPs que serão atendidos pela rota, e para que isso seja possível, é necessário que os CEPs estejam previamente cadastrados no sistema. Se os CEPs que deseja associar à rota já estiverem cadastrados, clique aqui para prosseguir e selecioná-los. Caso contrário, siga as instruções abaixo para realizar a importação dos CEPs, o que permite atualizar os registros existentes e/ou adicionar novos CEPSs ao sistema.
- Importar CEPs
A importação de CEPs deve ser realizada por meio de um arquivo no formato Excel (.xlsx), que esteja de acordo com o layout aceito pelo sistema. Para visualizar o layout correto, clique no botão >> Importar Cep "".
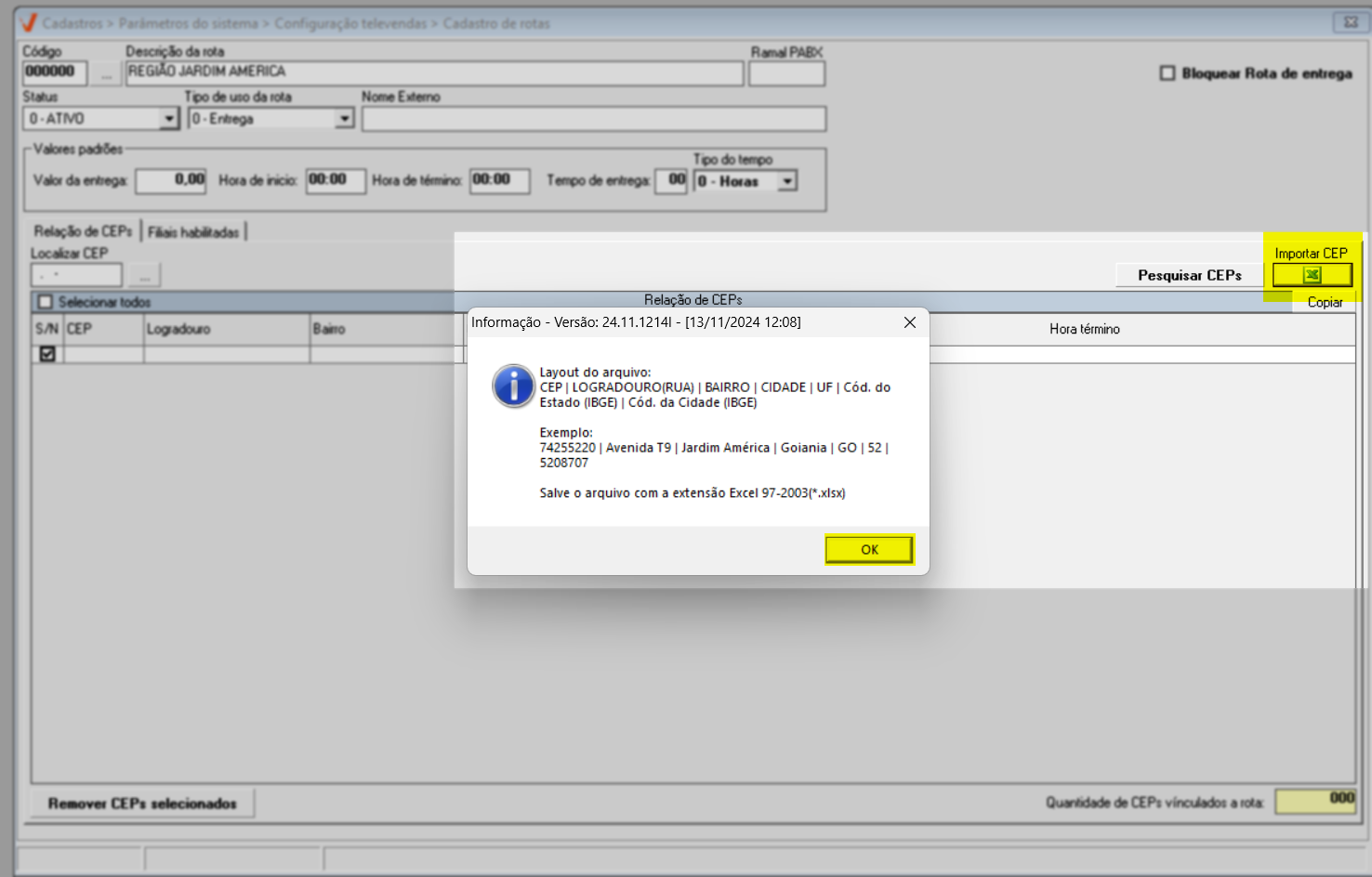
Após revisar o layout, certifique-se de ajustar o arquivo conforme o layout indicado antes de realizar a importação. Vale ressaltar que, uma vez concluída a importação dos CEPs, essa ação não poderá ser desfeita. Portanto, revise atentamente os dados antes de prosseguir com a operação. A seguir, clique em "Ok" para encerrar a visualização do layout. Ao fazer isso, será exibida uma tela para localização do arquivo que deverá estar salvo no computador. Ao identificá-lo, basta selecioná-lo e clicar em >> Abrir.
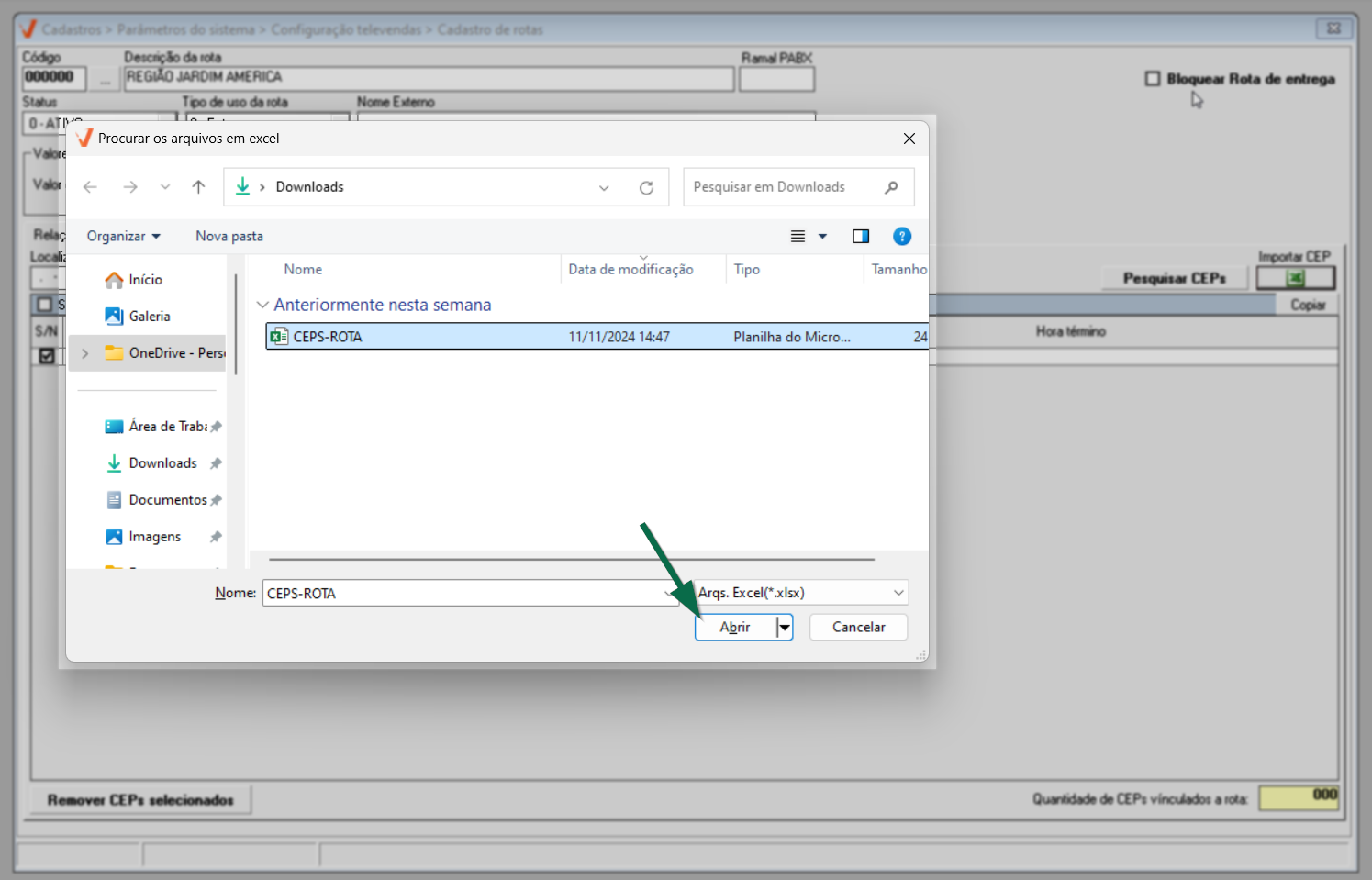
Logo após, será exibida uma mensagem de confirmação, clique em >> Sim para efetivar a importação. Sendo assim, se o arquivo estiver conforme o layout aceito pelo sistema, uma mensagem de sucesso será exibida. Clique em "Ok" para confirmar a leitura. Logo, os CEPs serão armazenados no banco de dados do sistema.
Caso o sistema identifique alguma divergência nas informações, será exibido um alerta, então será necessário fazer as devidas correções e repetir o processo.
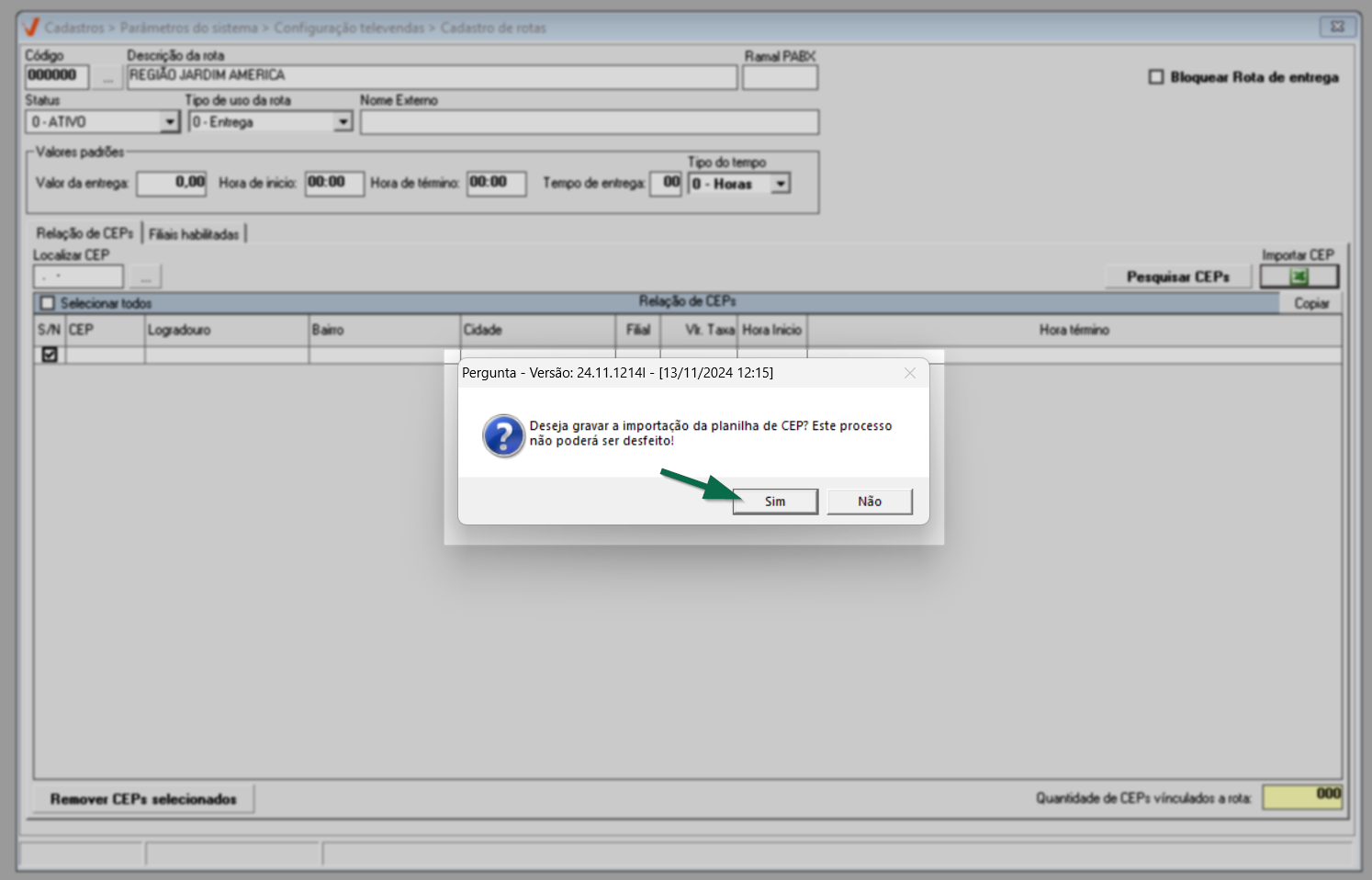
Após concluir a importação dos CEPs, será necessário selecionar aqueles que serão atendidos pela rota. Confira a seguir.
- Selecionar CEPs
Para selecionar os CEPs que serão atendidos pela rota clique em >> Pesquisar CEPs.
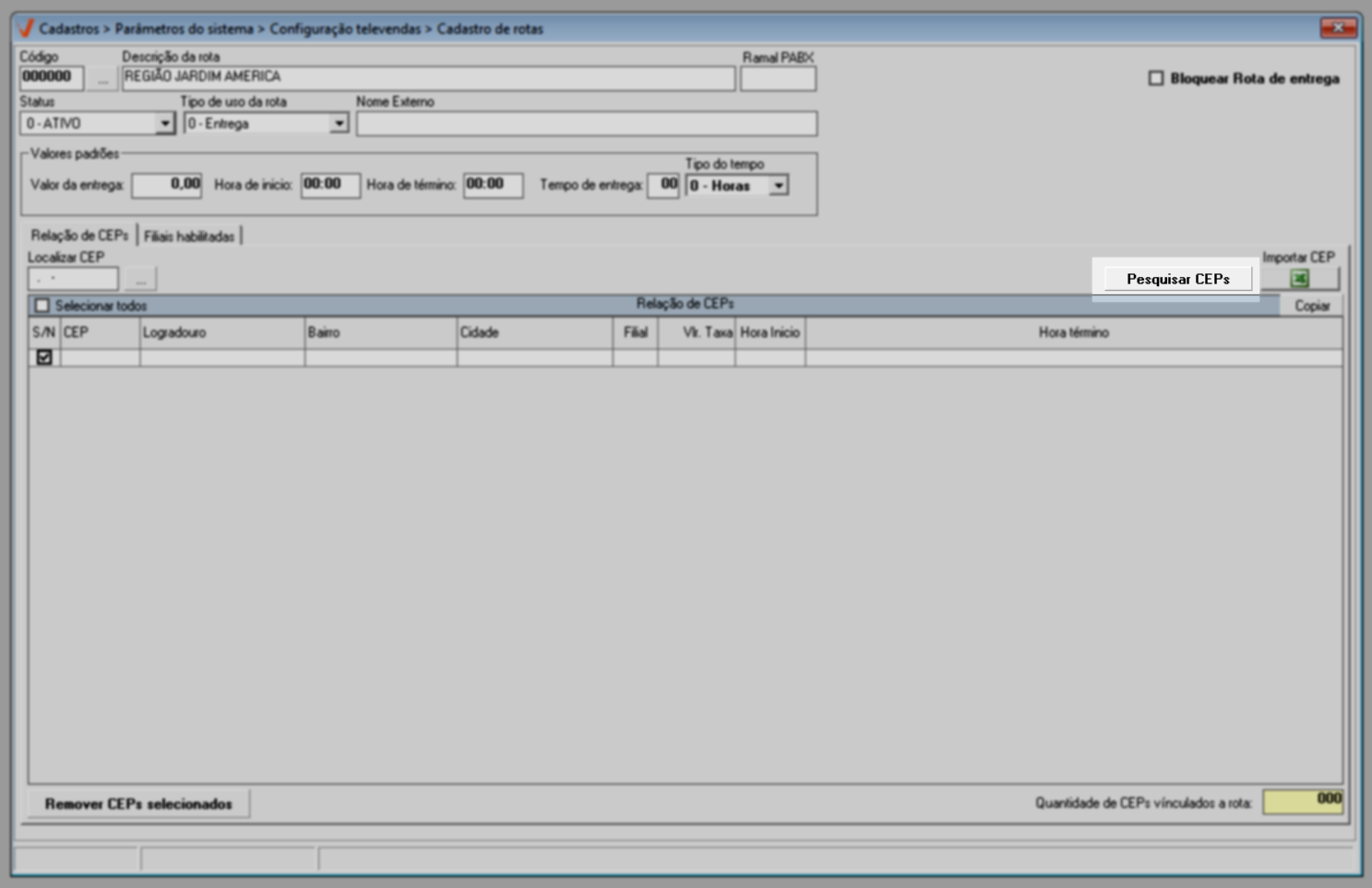
A seguir, será exibida uma tela de pesquisa, onde o usuário poderá buscar os CEPs de interesse utilizando filtros de endereço específicos. A tela de Pesquisa de CEP disponibiliza os seguintes campos de filtro: "CEP Inicial", "CEP Final", "Logradouro", "Bairro" e "Cidade". O usuário pode preencher os campos desejados conforme a necessidade, podendo até combinar diferentes filtros para refinar a busca pelos CEPs desejados.
Após preencher os filtros, clique no botão >> Pesquisar (F6) ou pressione o atalho F6 no teclado. Os resultados da pesquisa serão então exibidos na seção "Relação de CEPs".
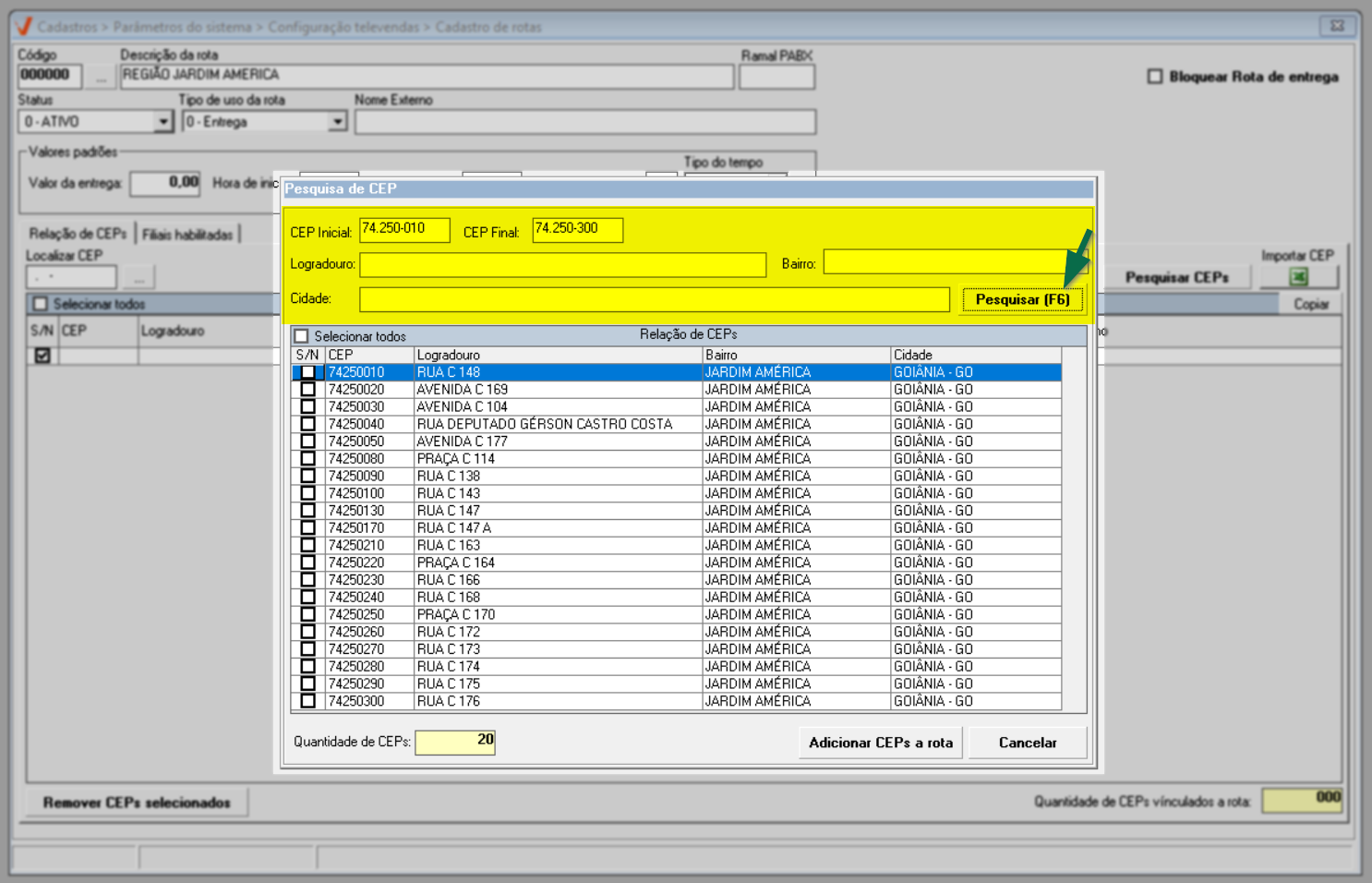
O próximo passo será selecionar os registros que serão adicionados à rota. Para isso, utilize a coluna "S/N" para marcar a caixa de seleção correspondente aos CEPs que a loja irá atender. Em seguida, clique no botão >> "Adicionar CEPs à rota" para realizar a inclusão.
Perceba que no rodapé da tela é revelada a "Quantidade de CEPs" que foram encontradas, então se necessário, recorra a barra de rolamento para visualizar todos os CEPs listados. Durante a seleção, caso queira considerar todos os CEPs marque a opção "Selecionar Todos". Por fim, se por algum motivo desejar desconsiderar a pesquisa e realizar uma nova clique em >> Cancelar.
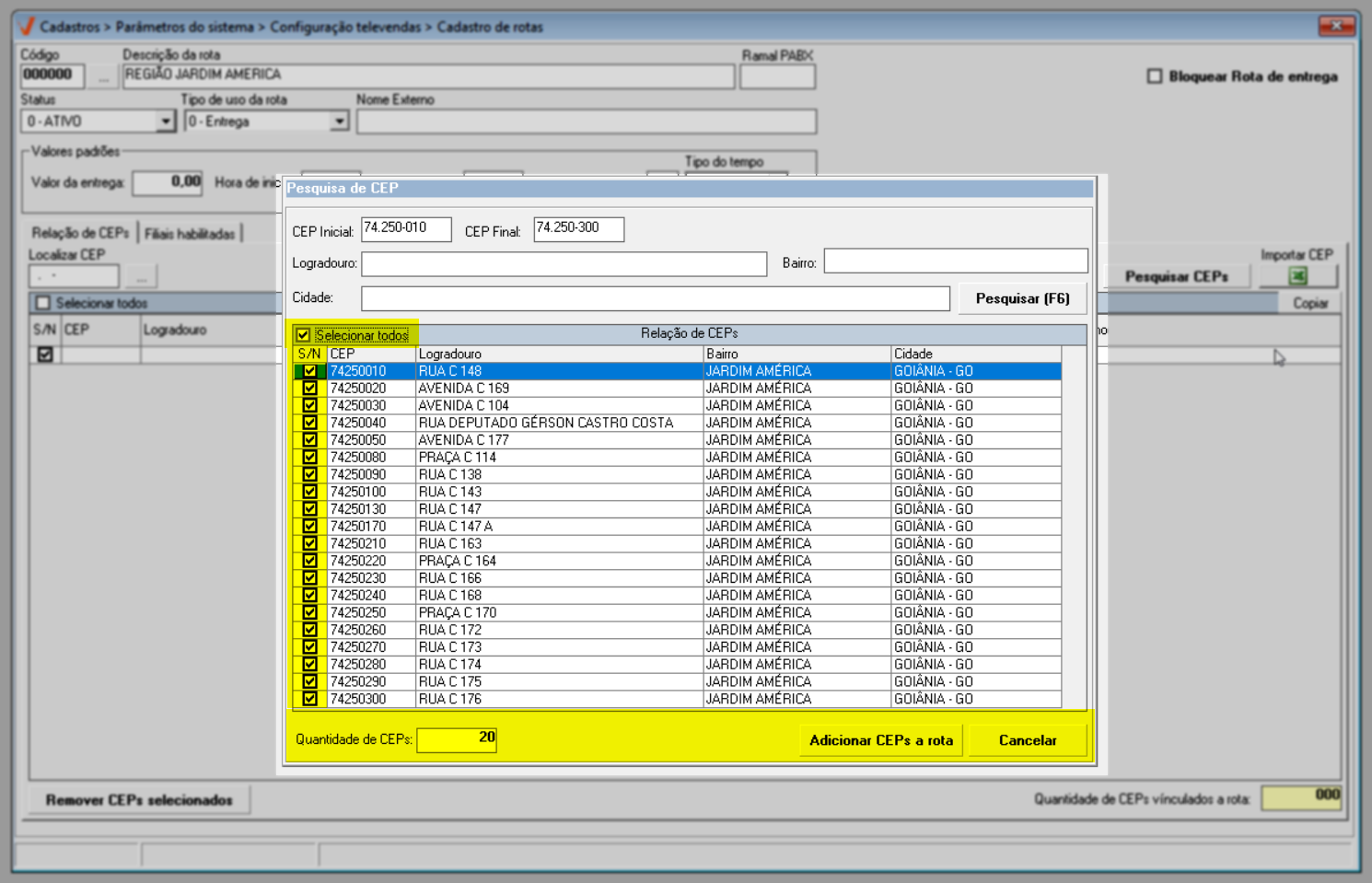
Após adicionar os CEPs, a tela de pesquisa será fechada automaticamente e os CEPs selecionados serão exibidos na tela de cadastro, à direita na seção "Relação de CEPs". Nessa seção, o usuário poderá visualizar todos os CEPs que foram incluídos à rota, facilitando a gestão e confirmação dos dados cadastrados.
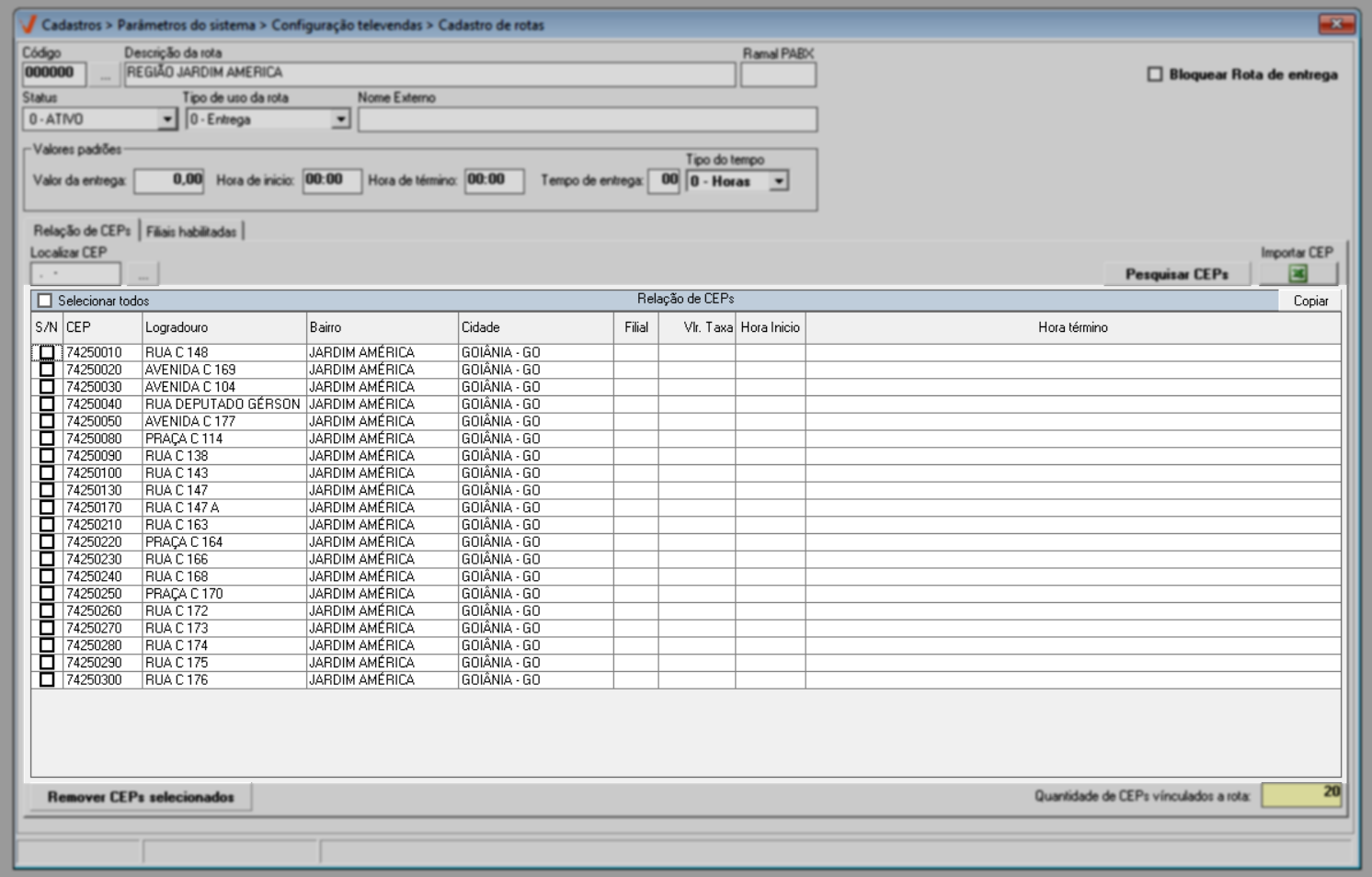
Observe que, no canto direito do rodapé da tela, o sistema exibe a "Quantidade de CEPs vinculados à rota". Caso deseje desconsiderar algum CEP específico, marque a caixa de seleção correspondente ao item desejado na coluna "S/N" e, em seguida, clique em >> Remover CEPs Selecionados para excluir os CEPs selecionados da rota.
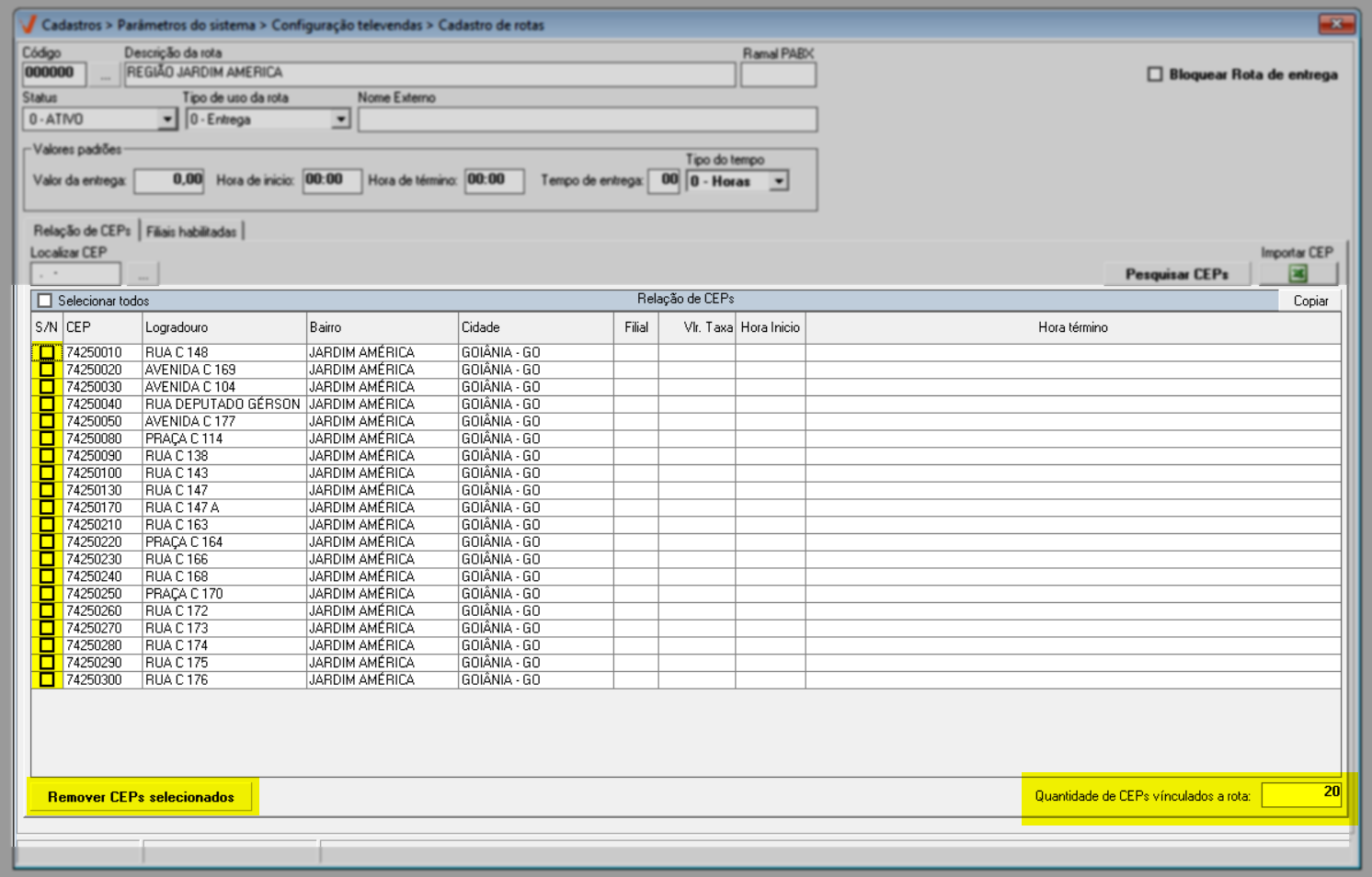
Para facilitar a localização de um CEP específico na lista, utilize o campo "Localizador de CEP" para digitar a informação correspondente. Ao clicar no botão à frente "" após inserir o CEP, o sistema destacará o CEP correspondente em azul na lista abaixo, tornando a busca mais rápida e eficiente.
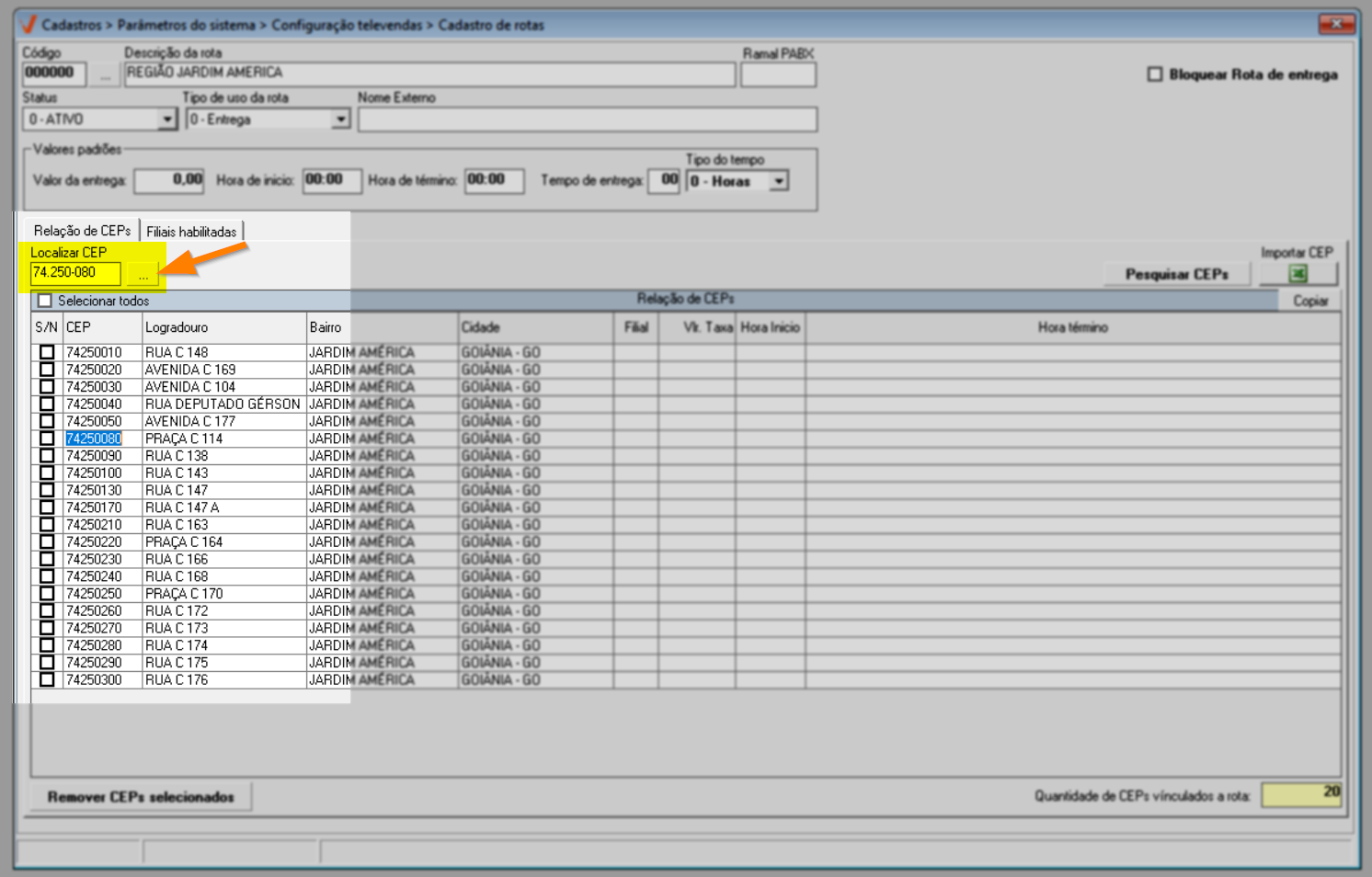
Se quiser transferir a lista de CEPs para uma planilha de Excel ou arquivo de texto, utilize o botão "Copiar". Confira os detalhes deste recurso clicando aqui.
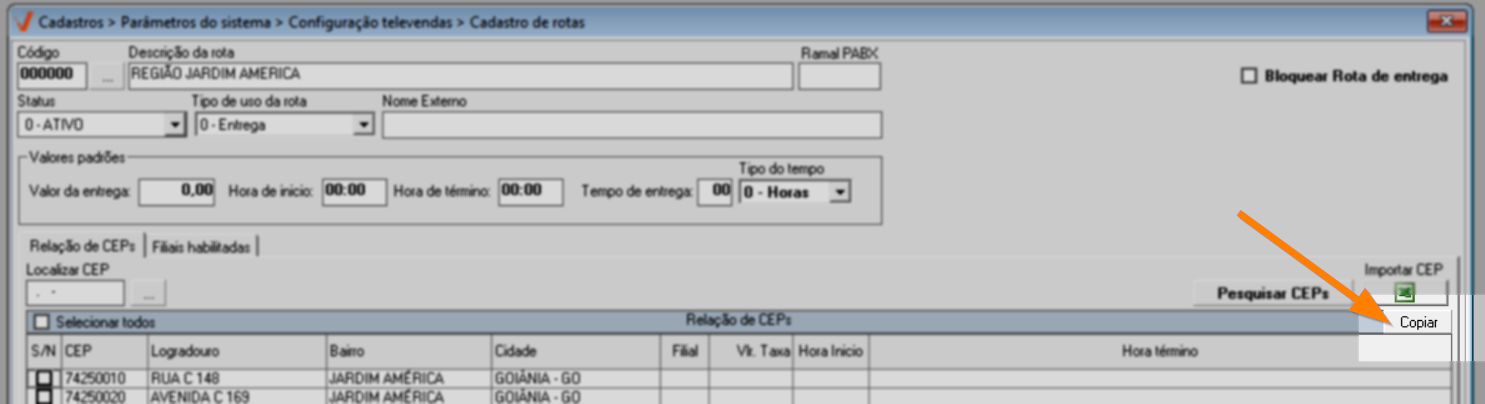
Após relacionar todos os CEPs que serão atendidos pela rota, o próximo passo é indicar a loja responsável pelas entregas. Para isso, utilize a coluna "Filial", onde é possível vincular a loja correspondente a cada CEP. Para realizar o vínculo, basta informar o código da loja desejada na coluna e pressionar >> Enter. Isso associará cada CEP à loja indicada, garantindo que as entregas sejam atribuídas corretamente.
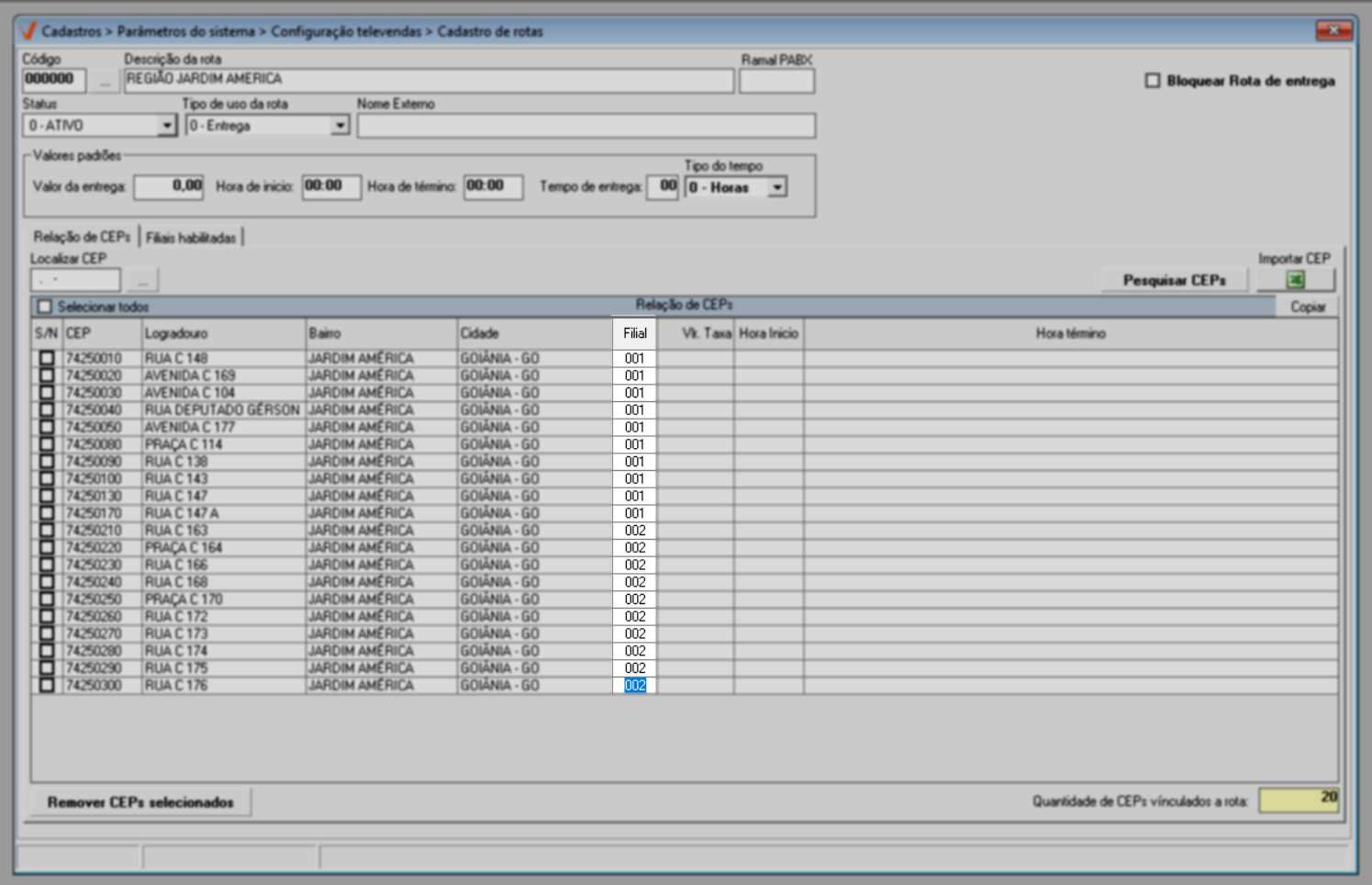
As colunas ao lado podem ser utilizadas para atribuir valores específicos de custo e tempo de entrega para cada CEP da rota, individualmente. Essa opção é útil para quando o usuário desejar configurar valores e prazos diferenciados para determinados CEPs, em vez de aplicar as configurações padrão definidas na seção "Valores Padrões". Dessa forma, através dessas colunas é possível personalizar a tarifa e o tempo de entrega para cada localidade atendida pela rota, proporcionando maior flexibilidade no processo de configuração.
Sendo assim, no campo "Vlr. Taxa", informe o valor correspondente à taxa de entrega para o CEP selecionado. Nos campos "Horário de Início" e "Horário de Término", determine o intervalo de horário de atendimento, utilizando o formato "00:00" (horas e minutos). Esses campos permitem configurar os valores e horários específicos para cada CEP da rota, caso o usuário deseje personalizar essas informações em vez de aplicar as configurações padrão.
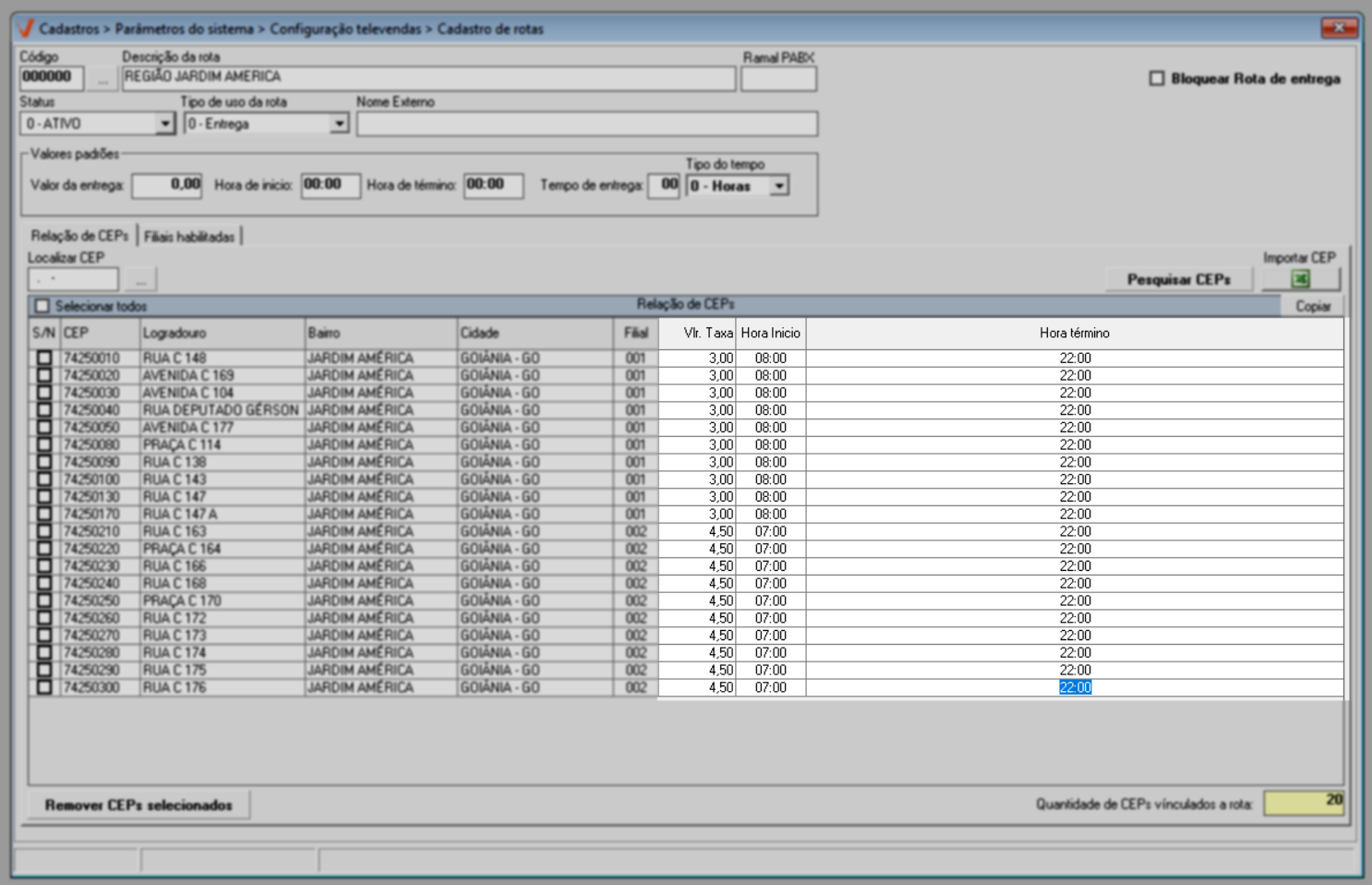
O próximo passo é especificar os horários disponíveis para entrega, levando em consideração os dias da semana em que as entregas poderão ser realizadas para cada loja. Essa configuração garante que as entregas ocorram dentro dos dias e horários disponíveis de cada loja. Para configurar essa informação, clique na aba "Filiais Habilitadas".
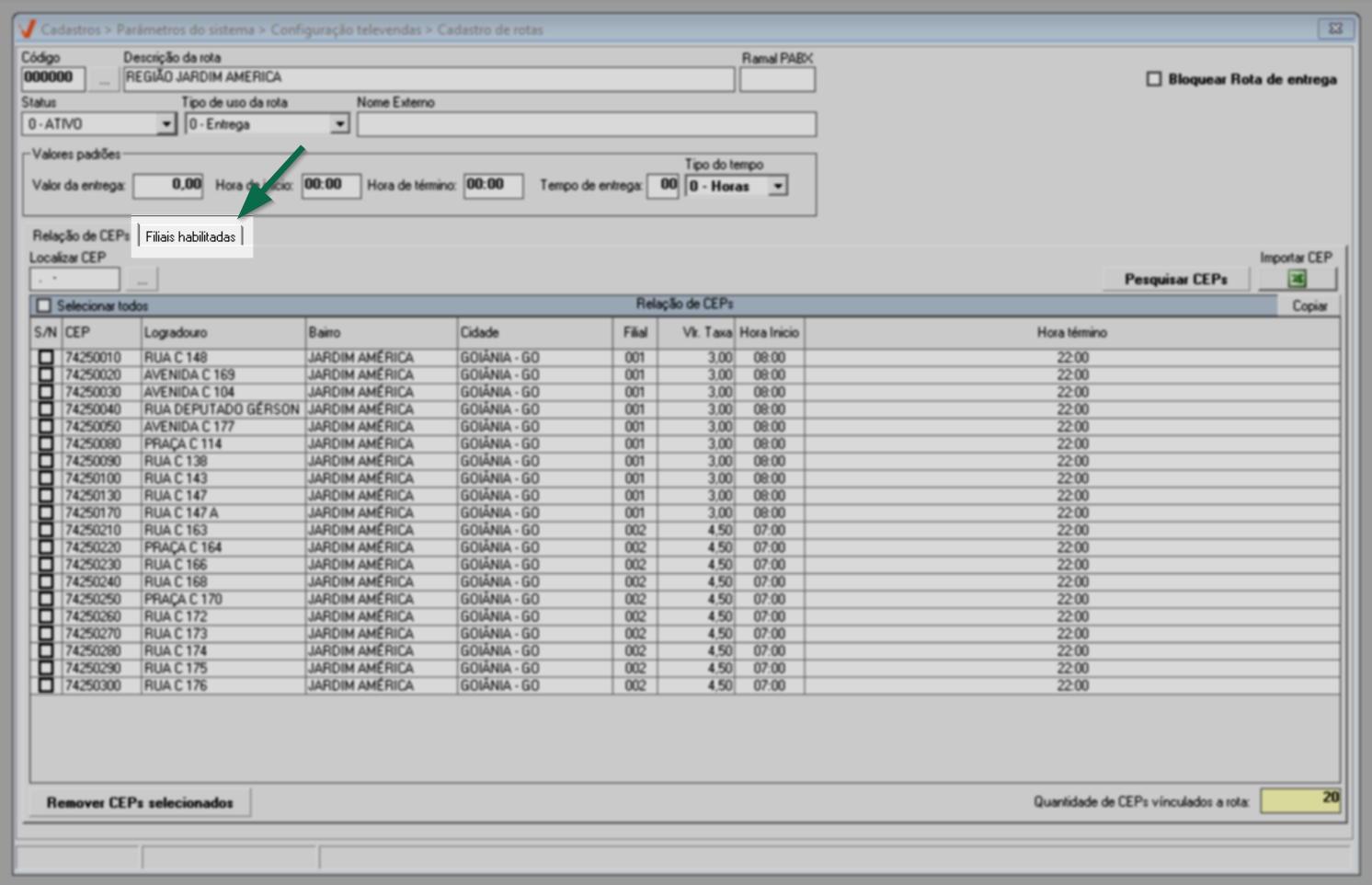
Nessa aba, o usuário poderá definir os horários específicos para cada dia da semana, garantindo que as opções de entrega correspondam à disponibilidade de cada loja. Para começar, utilize a coluna "Código" para informar os códigos das lojas, que devem corresponder às lojas responsáveis pelos CEPs definidas na aba "Relação de CEPs". Após inserir o código, tecle >> Enter para registrar a informação.
Esta aba fornece o botão "Pesquisar filiais" para o usuário utilizar conforme necessidade. Clique aqui para acessar a documentação completa da tela de pesquisa.
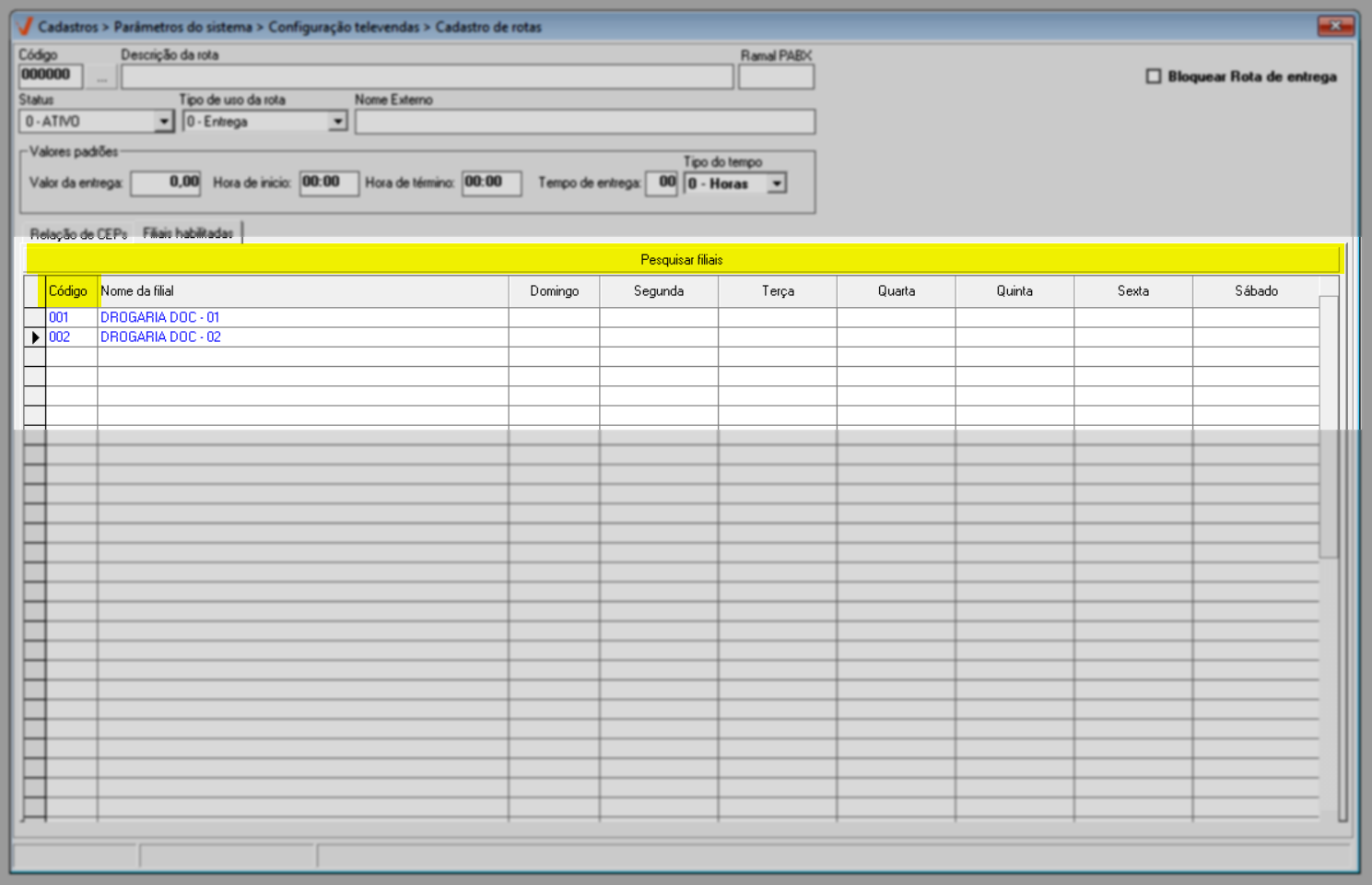
Em seguida, nas colunas correspondentes aos dias da semana, informe os horários de início e fim das entregas para cada dia. Certifique-se de seguir o padrão "00:00" (horas e minutos) para garantir o registro correto das informações. Digite o horário e tecle "Enter", após, observe que ao inserir o horário de entrega para na primeira linha de um dos dias da semana, o sistema exibirá uma janela perguntando se o usuário deseja replicar esse horário para todas as filiais. Por exemplo, se definir o horário para o domingo, a mensagem será: "Deseja alterar o domingo em todas as filiais?"
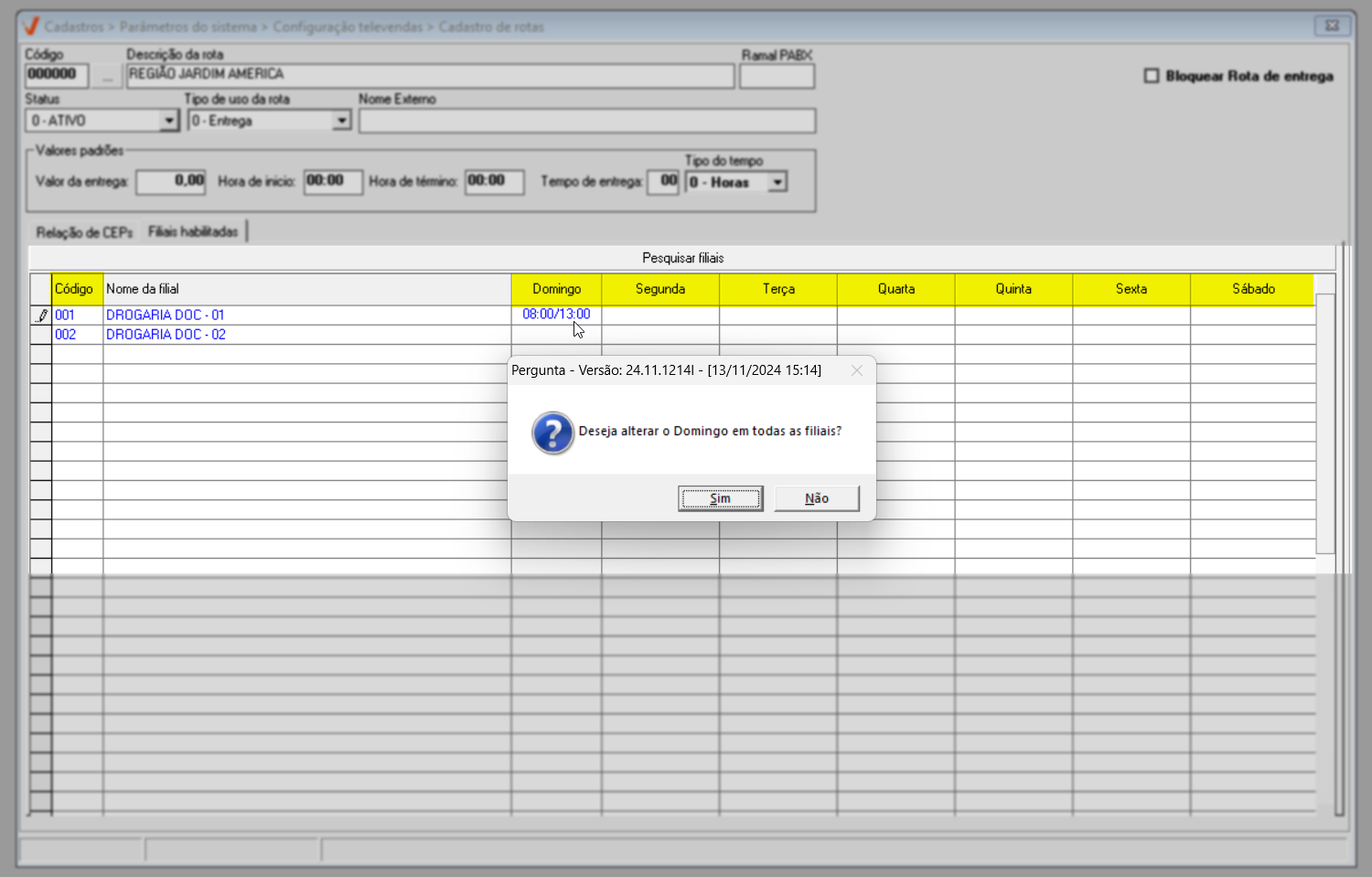
Se o usuário clicar em "Não", será necessário informar manualmente o horário para cada filial. Se clicar em "Sim", o horário definido para o primeiro dia será automaticamente replicado para todas as filiais, economizando tempo e evitando a necessidade de configuração repetitiva caso seja o mesmo horário para todas. Repita esse processo para todas as lojas que deseja configurar.
Quando necessário excluir uma filial informada, selecione a de interesse e pressione a tecla >> "Delete" para removê-la.
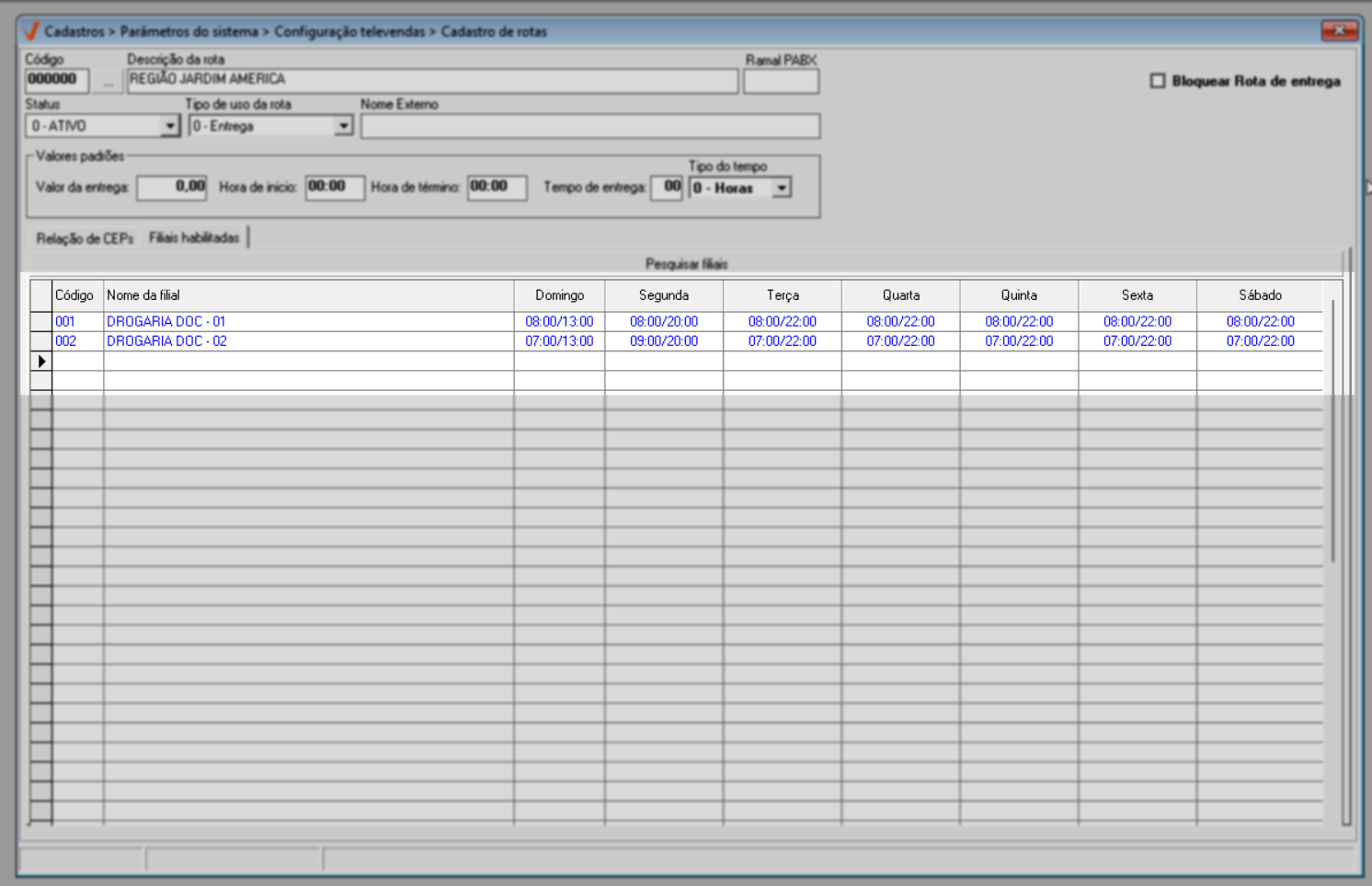
Por fim, confira todos os dados inseridos nas duas abas e para gravar o novo cadastro tecle o atalho F2 e confirme a operação.
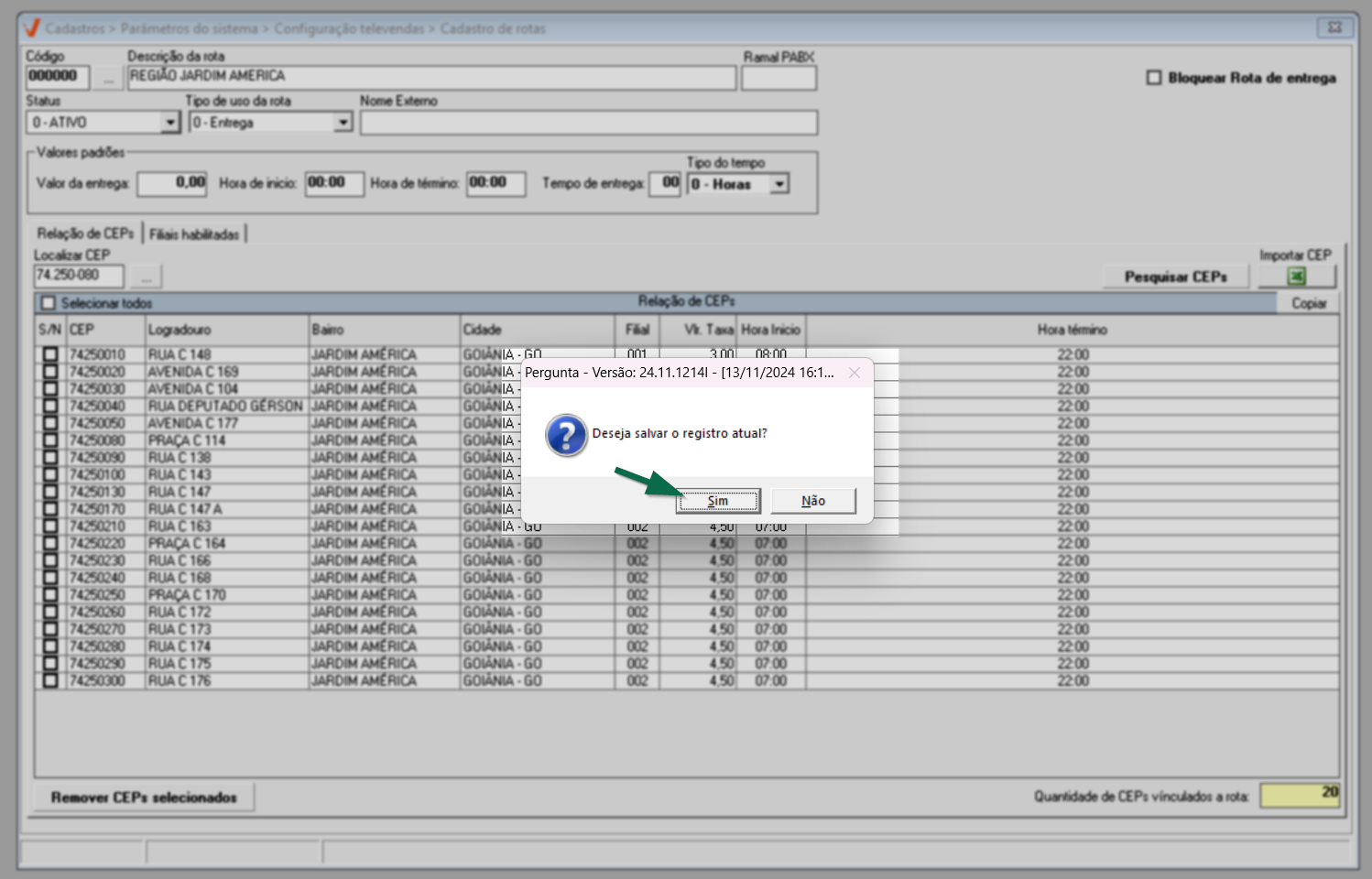
Ao gravar o cadastro, o sistema criará automaticamente um código de identificação para a rota cadastrada e exibirá uma mensagem de sucesso.
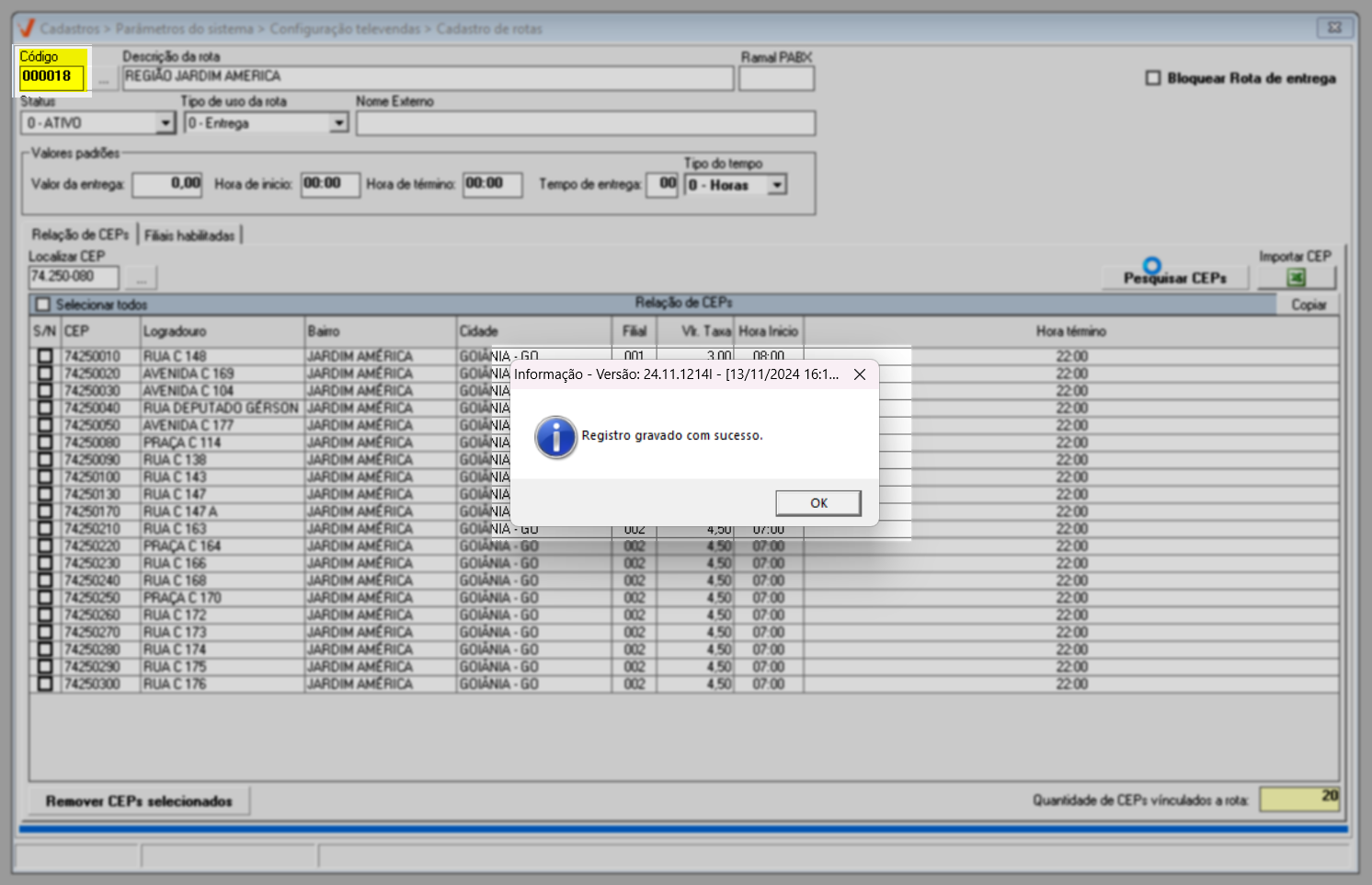
Com isso, sempre que um orçamento para Televendas for registrado para a rota cadastrada, a tela de registro dos dados para entrega exibirá o valor para taxa de entrega e uma data de entrega prevista.
2° Passo – Consultar Rotas Televendas
Para consultar uma rota cadastrada, o usuário pode informar o "Código" de identificação da rota cadastrada no campo correspondente e em seguida tecle >> Enter para carregar as informações na tela. Se preferir, pode clicar no botão de pesquisa logo à frente "" para acessar a tela de consulta. Quer saber como utilizar a tela de consulta? Clique aqui.

Ao carregar as informações do cadastro na tela, o usuário terá a possibilidade de realizar alterações, caso deseje. Nesse caso, será possível modificar o status da rota, gerenciar os CEPs cadastrados, as filiais, horários e valores configurados, conforme apresentado no primeiro passo.
Além disso, será possível registrar o bloqueio da rota, para isso, observe que, no canto superior direito da tela, está disponível a opção "Bloquear Rota de Entrega". Quando essa opção for marcada, o sistema impedirá que os CEPs vinculados à rota em questão sejam utilizados nas operações de "Televendas no Orçamento". Ao selecionar essa opção, será revelado o campo "Mensagem", onde o usuário pode inserir uma observação. Recomendamos descrever o motivo do bloqueio, para fornecer um contexto claro para os usuários.
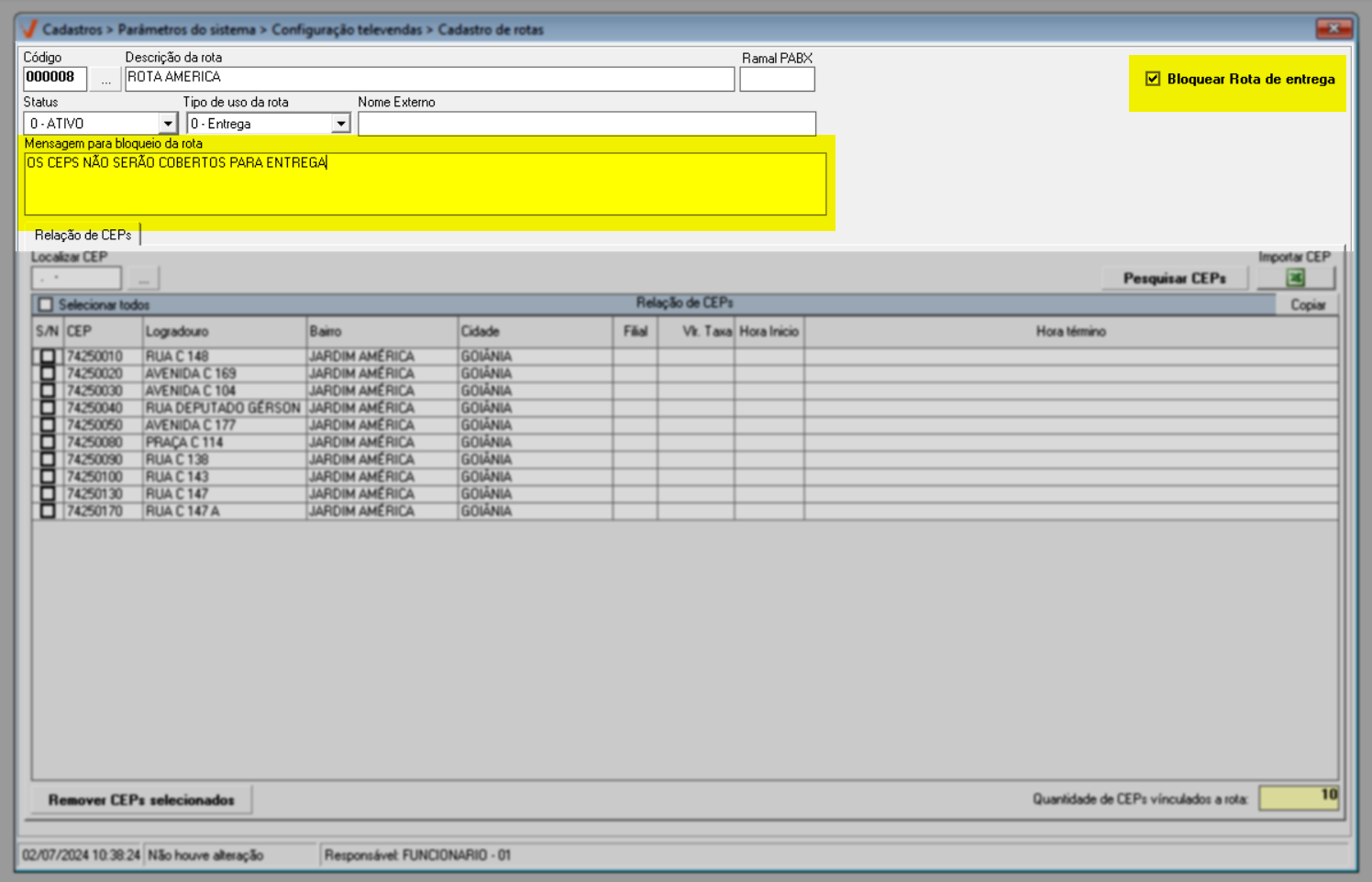
Após realizar qualquer tipo de alteração em uma rota cadastrada, pressione F2 para salvar o registro e confirme a operação.
A informação registrada nesse campo será exibida na tela "Endereço para Entrega" no "Orçamento" sempre que o operador tentar inserir um CEP que esteja vinculado a uma rota de entrega bloqueada. Clique aqui para ver um exemplo. Além disso, aprenda a emitir um relatório com as rotas cadastradas ao clicar aqui.
É importante destacar que é necessário cadastrar um produto que representará a taxa de entrega. Leia o artigo: Castro/Alteração e utilize o menu à direita para acessar o "3º Passo - Cadastro de item que representa a taxa de entrega" e aprenda como realizar este processo.
Acesse também o Menu Orçamento e localize o artigo "Gerar orçamento -Televendas" para aprender a cadastrar um orçamento Televendas.
Assista à videoaula
Explore outros conteúdos e descubra o passo a passo da operação.