Cadastro - Natureza de movimentação
A "Natureza de Operação" ou "Movimentação" é um campo obrigatório na nota fiscal eletrônica (NF-e), onde se descreve o tipo de operação que será realizada com a mercadoria. Por exemplo, quando se vende um produto, a Natureza de Operação será "Venda", e em caso de devolução, a Natureza será "Devolução de venda". Desta forma, ela é utilizada para identificar todas as operações fiscais que envolvem o produto, tais como compra, venda, devolução, remessa, retorno, entre outras. Na tela de cadastro e consulta das Naturezas de Operação no Vetor Farma, é possível identificar os movimentos fiscais relacionados a cada operação.
Importante ressaltar que o sistema Vetor Farma oferece um cadastro prévio das principais Naturezas de Operação utilizadas pelo mercado varejista, a fim de atender melhor seus clientes. Contudo, caso o usuário necessite cadastrar uma Natureza personalizada, é possível fazê-lo através desta tela.
Acesso
- Realize o login no Vetor Farma.
- Acesse o menu: Cadastros >> Parâmetros fiscais >> Natureza de movimentação >> Cadastro.
1º Passo – Cadastrar Natureza de Movimentação
Ao carregar a tela, informe no campo "Descrição usual da Natureza de movimentação" um nome de fácil identificação para a "Natureza de Operação", pois será esta nomenclatura que aparecerá nos processos do sistema. Além disso, informe no campo "Descrição da natureza de movimentação para BI" a respectiva descrição para uso em integração com BI. Em seguida, logo à frente em "Situação", defina o status do cadastro entre 0 - Ativo e 1 - Inativo.
A seguir, em "Descrição fiscal da movimentação" informe a nomenclatura padrão da operação, conforme os parâmetros fiscais estabelecidos, como por exemplo: Vendas; Entrada de compras; Devolução de compras; Remessa; Retorno, dentre outros.
Logo em seguida, defina conforme a natureza de operação a ser cadastrada, o "Tipo da movimentação" considerando que o tipo da operação deverá corresponder ao que a movimentação irá realizar, portanto, se a Natureza de Operação a ser cadastrada for devolução de compra o seu tipo será 11- Devoluções vendas/compras.
Em "Tipo transação", selecione se a operação será sobre a Entrada ou Saída de produtos. Em seguida, defina em Destinatário/Origem o destino da mercadoria nas transações de Entrada, ou, a Origem dos produtos para as transações de Saída, exemplo: 0 - Cliente; 1 - Fornecedores ou 2 - Filiais
Abaixo, em Tipo estoque, selecione uma das opções:
- Comercialização: Ao selecionar esta opção, o sistema entenderá que as mercadorias a serem movimentadas entrarão e sairão do estoque principal, ou seja, serão aquelas para comercialização imediata e direta.
- Flutuante: Se marcar esta opção, o sistema entenderá que as movimentações deverão ocorrer no estoque utilizado para cobertura, o qual atenderá às exigências inesperadas de demanda.
Já, em "Tipo de precificação", defina qual o preço do produto que constará na nota fiscal, exemplo: 0 - Preço de Vendas; 1 - Preço de custo; 2 - Preço de compra, 3 - Preço de custo médio e 4 - Preço de gross-UP.
Em "Utilizar CST específico - (Código de Situação Tributária)", o sistema por padrão sugere a seleção da opção 00 -Tributada Integralmente, mas caso precise, o usuário poderá selecionar uma situação específica, para isso, marque a caixa de seleção referente a opção Utilizar CST específico e selecione a situação de tributação do ICMS desejada.
Caso tenha dúvidas a respeito de qual C.S.T (Código de Situação Tributária) informar, consulte o seu departamento de contabilidade.
Se selecionada situação de tributária, o campo C. Benefício fiscal será habilitado para ser informado o Código de Benefício Fiscal de ICMS.
Código de Benefício Fiscal é uma sequência de letras e números, iniciados pela sigla da UF em questão, cujo objetivo é identificar em qual grupo de Benefício Fiscal aquele item se enquadra. A partir de 1º de julho de 2023, empresas do estado de Goiás que forem emitir Nota Fiscal Eletrônica (NF-e) ou Nota Fiscal de Consumidor Eletrônica (NFC-e) com qualquer benefício fiscal de ICMS, deverá, conforme a “Tabela de Códigos de Benefícios Fiscais”, informar o respectivo código. Caso essa informação não seja inserida, haverá a rejeição da nota e a empresa ficará impedida de emitir o documento fiscal. Para ficar por dentro dos detalhes desta informação, acesse o site da Secretaria de Estado da Economia - GO.
Após informar e definir estes parâmetros, o usuário poderá gravar o cadastro, teclando o atalho F2 e confirmando a operação, mas, se for preciso acrescentar Parâmetros gerais, poderá continuar o cadastro e marcar as opções disponíveis.
Onde:
- Movimentação:
Movimentações de entrada que não impactam o estoque poderão ser excluídas, caso necessário. Ou seja, para que a exclusão seja permitida, a nota fiscal não deve alterar o estoque dos produtos.
- Baixar o estoque: Esta opção é destinada às transações de saída de mercadoria, ao marcá-la, o sistema efetuará a baixa automática no estoque.
- Acrescentar ao estoque: Esta é destinada às transações de entrada de mercadoria, ao marcá-la o sistema acrescentará automaticamente a mercadoria ao estoque.
- Custo do produto:
- Cálculo do custo médio: Quando marcada, ao efetuar a emissão das notas fiscais de entrada, o sistema atualizará automaticamente o preço do produto constante na nota para o preço de custo médio do produto.
- Considerar custo zero: Por padrão esta opção está desabilitada, pois será habilitada apenas para transações de bonificação, onde o estabelecimento oferece ao cliente, de forma gratuita, uma quantidade excedente de certa mercadoria, seja devido à quantidade adquirida, fidelidade do cliente, dentre outras situações comerciais.
- Atualiza custo atual: Quando marcada, ao efetuar a emissão das notas fiscais de entrada, o sistema atualizará automaticamente o preço do produto constante na nota, para o preço atual do produto.
- Financeiro:
- Opcional: Ao marcar esta opção, o usuário poderá decidir se deseja ou não gerar o financeiro das notas fiscais para a natureza de movimentação em questão.
- Gerar financeiro: Quando marcada, determinará a geração obrigatória do financeiro das notas fiscais que tenham a natureza de operação/movimentação identificada no momento da entrada do documento fiscal no sistema.
- Não gerar financeiro: Quando marcada, proibirá a geração do financeiro das notas fiscais.
E ainda:
- Natureza de movimentação para notas fiscais complementares: O usuário deverá marcar esta opção quando se tratar de uma Natureza de Operação para uma Nota fiscal complementar.
A nota fiscal complementar é utilizada para acrescentar os dados e valores que não foram informados na NF-e original. A legislação prevê a sua emissão nos casos de exportação, diferença de preço e/ou quantidade e erro de cálculo ou classificação fiscal.
- Altera preço de venda dos produtos na entrada: Se marcar esta opção, ao efetuar a emissão das notas fiscais de entrada, o sistema atualizará automaticamente o preço do produto constante na nota, para o preço atual de venda definido conforme os parâmetros de preços por margem de lucro.
- Permitir alteração do valor dos produtos no documento: Esta opção quando marcada permite alterar o preço dos produtos diretamente no documento fiscal.
- Ignorar documentos na geração do SPED: O documento fiscal não será considerado na geração do SPED, ou seja, suas informações não serão registradas e enviadas para as autoridades fiscais das unidades federadas e da Secretaria da Receita Federal do Brasil.
- Ignorar validação da variação do preço de custo/compra: Desconsiderará os produtos que tiveram variação no preço de custo/compra.
- Ignorar validação de lotes dos produtos na nota fiscal: Marcando esta opção estará optando por ignorar os lotes nas emissões das notas fiscais que utilizam esta natureza de movimentação.
- Movimentação apropriar na contabilidade: Marcando esta opção, estará optando por reconhecer o lançamento como despesa na exportação contábil, como exemplo: notas de aquisição de serviço de telecomunicação, saneamento, marketing, etc. Isso é utilizado quando a loja deseja lançar a nota fiscal de serviços ao invés de apenas lançar o seu contas a pagar.
- Exige informação de despesa: Quando marcada, determinará obrigatória a informação dos dados correspondentes às despesas.
- Não gera SPED contribuições: Se marcar esta opção não será gerado o SPED de contribuições para envio às autoridades fiscais.
- Cód. estoque WMS: Informe, se houver, o código, endereço ou tipo de estoque em sistemas integrados (WMS).
- Conta contábil: Nesta seção o usuário poderá vincular uma conta contábil cadastrada para fins de apresentação no DRE - Demonstração de resultados por exercício. Para isso informe o código da conta e tecle >> Enter ou clique sobre o botão de pesquisa "
" e efetue a busca, com isso, a descrição contábil será revelada à frente.
Confira como manusear a tela de consulta, clique aqui e leia o artigo deste processo.
Na sequência, adicione um ou mais CFOP(s) que identifique a natureza de circulação dos produtos das notas fiscais de entrada que utilizarem esta natureza de movimentação. Em outras palavras, ao associar os respectivos CFOPs ao efetivar a entrada do documento, por exemplo, o CFOP vinculado identificará a natureza da movimentação do documento para o documento. Para isso, clique em Relação de CFOP de notas de entrada com a natureza de movimentação e na tela de consulta que será exibida, selecione e informe o parâmetro de consulta e na sequência tecle >> Enter, a seguir, localize o CFOP desejado e selecione o resultado com um duplo clique, para concluir clique em >> Confirmar. Feito isso, o código e a descrição do CFOP serão listados na respectiva seção da tela de cadastro da natureza de movimentação.
Confira como manusear a tela de consulta, clique aqui e leia o artigo deste processo.
Definidos os parâmetros, tecle o atalho F2 para gravar, após, será apresentada a mensagem “Deseja salvar o registro atual?” clique em "Sim" para confirmar a operação.
A seguir, será gerado pelo sistema um código de identificação para a natureza de operação cadastrada.
Observe que no campo "Parâmetros gerais" nenhuma das opções é selecionada, isso permite que a Nota Fiscal de entrada seja excluída.
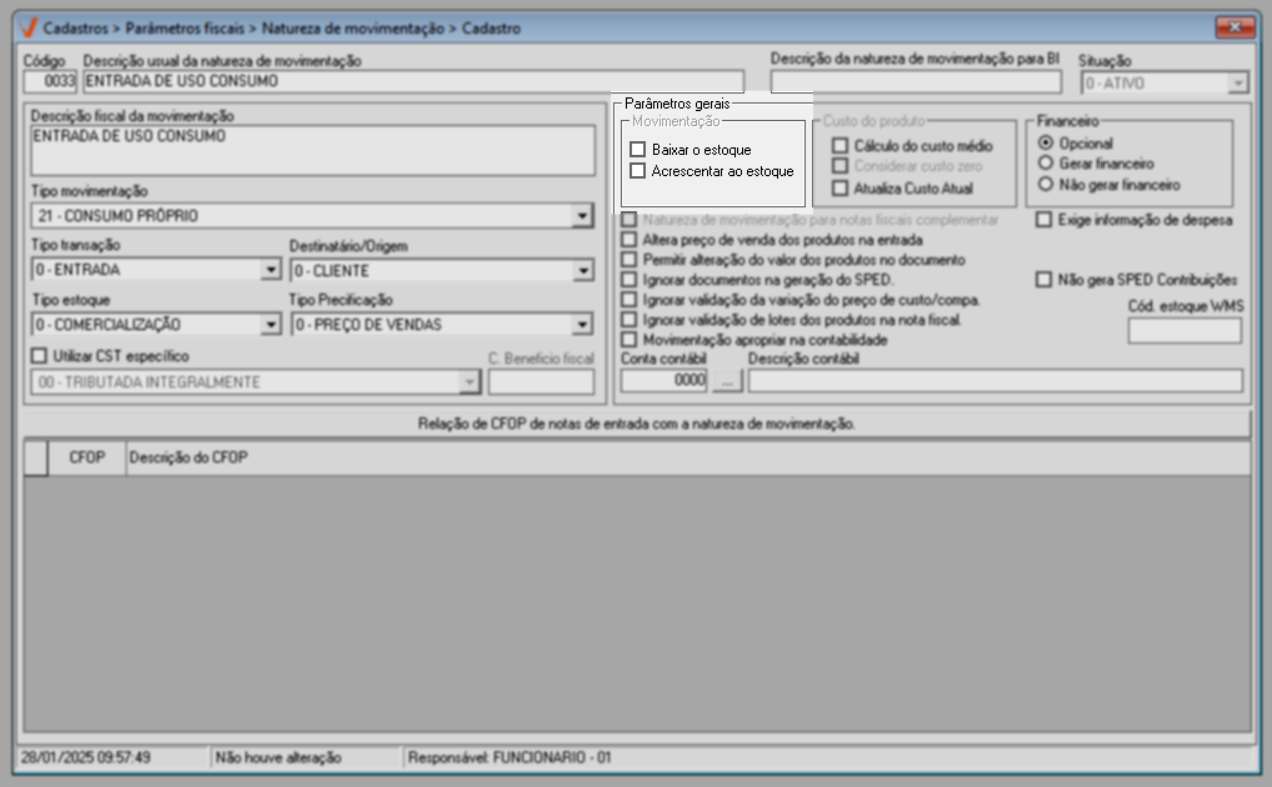
Além disso, a natureza da movimentação precisa ser do tipo "uso e consumo". Dessa forma, o procedimento não afeta dados de custos, transferências ou outras informações financeiras. Que saber como excluir uma Nota Fiscal de entrada? Então, clique aqui.
2º Passo – Consultar Natureza de Movimentação
Para realizar a consulta de uma Natureza de Movimentação, digite no campo “Código” o código interno do registro seguido de >> Enter, ou, tecle o atalho F6 para realizar a consulta e seleção. Clique aqui e veja como realizar uma consulta por meio desta tela. Feito isso, o registro será detalhado na tela, confira o exemplo:
Ao detalhar o registro o usuário poderá realizar alterações se desejar, no entanto, será necessário que tecle o atalho F2 e confirme a operação para gravar as edições.
Explore outros conteúdos e descubra o passo a passo da operação.