Entradas de nota fiscal
Conforme a necessidade, o usuário pode utilizar esta operação para realizar a entrada manual da nota fiscal, o que resulta na inclusão dos itens no estoque da loja. Essa ação é comum em casos em que os itens descritos no documento não são destinados à revenda, como, por exemplo, serviços, materiais de uso e consumo, entre outros tipos de movimentações, resultando em uma entrada totalmente manual. Além disso, essa tela permite o gerenciamento dos documentos lançados, proporcionando uma visão completa do documento, caso o usuário precise consultá-lo.
Durante a implantação do sistema, nossa equipe de implementadores Zetti Tech identifica os parâmetros que melhor se adequam à metodologia de entrada de notas fiscais da empresa, habilitando-os conforme as necessidades específicas.
Ao longo deste documento, o usuário encontrará as seguintes definições: Arquivo XML, que é um arquivo gerado contendo todas as informações relevantes do documento fiscal emitido; e SEFAZ, que refere-se à Secretaria da Fazenda, a entidade responsável pela gestão das receitas e despesas do Estado.
Pré-requisitos
- É fundamental identificar a natureza da operação cuja entrada será registrada. Para realizar essa ação, o usuário deve possuir a devida permissão. A configuração das permissões é efetuada no "Módulo Fiscal - Natureza de movimentação por usuário", caso não saiba como como utilizá-la, clique aqui para saber mais.
- Para efetuar o registro automático do documento no sistema, após a conferência, é fundamental que o grupo de usuário possua a permissão adequada. A entrada só será efetivada por aqueles que tenham a permissão "Incluir" para este procedimento: "Operação >> Entradas >> Entradas de nota fiscal. Para saber como obter essa autorização, clique aqui e acesse o documento correspondente desta tela.
- Outro requisito essencial é a presença do certificado digital (A3) instalado na máquina. Caso tenha dúvidas sobre este processo, recomendamos que entre em contato com nossa equipe de atendimento da Zetti Tech para obter assistência.
- A configuração do parâmetro FLAG_CHEKIN_ENTRADA_NOTA_FISCAL permite ao usuário realizar a entrada sem a conferência dos produtos. No entanto, o procedimento "213 - PERMITIR ENTRADA SEM REALIZAR CHECKIN" também deve estar devidamente habilitado para o grupo de acesso responsável por essa operação.
- Outro fator considerável é que, caso a empresa utilize o módulo exportador contábil do Vetor e realize o bloqueio das movimentações contábeis e fiscais (Menu: Bloqueios >> Botão: Efetuar bloqueio), as operações de entrada de notas fiscais e a exclusão das notas não serão permitidas para datas anteriores ou iguais à data informada no bloqueio. Quer saber sobre este módulo "Exportador Contábil"? Entre em contato com nosso canal comercial Zetti Tech para obter mais informações.
Restrições
Algumas operações só estarão disponíveis após a conclusão do fechamento mensal do estoque. Embora o Vetor Farma execute esse fechamento automaticamente ao final de cada mês, ele também pode ser realizado manualmente em situações excepcionais, proporcionando flexibilidade. Para orientar o usuário, o sistema exibirá uma mensagem explicativa nas telas onde o fechamento é necessário. Portanto, caso identifique essa restrição, realize o fechamento para continuar. [Clique aqui e veja como fazer.]
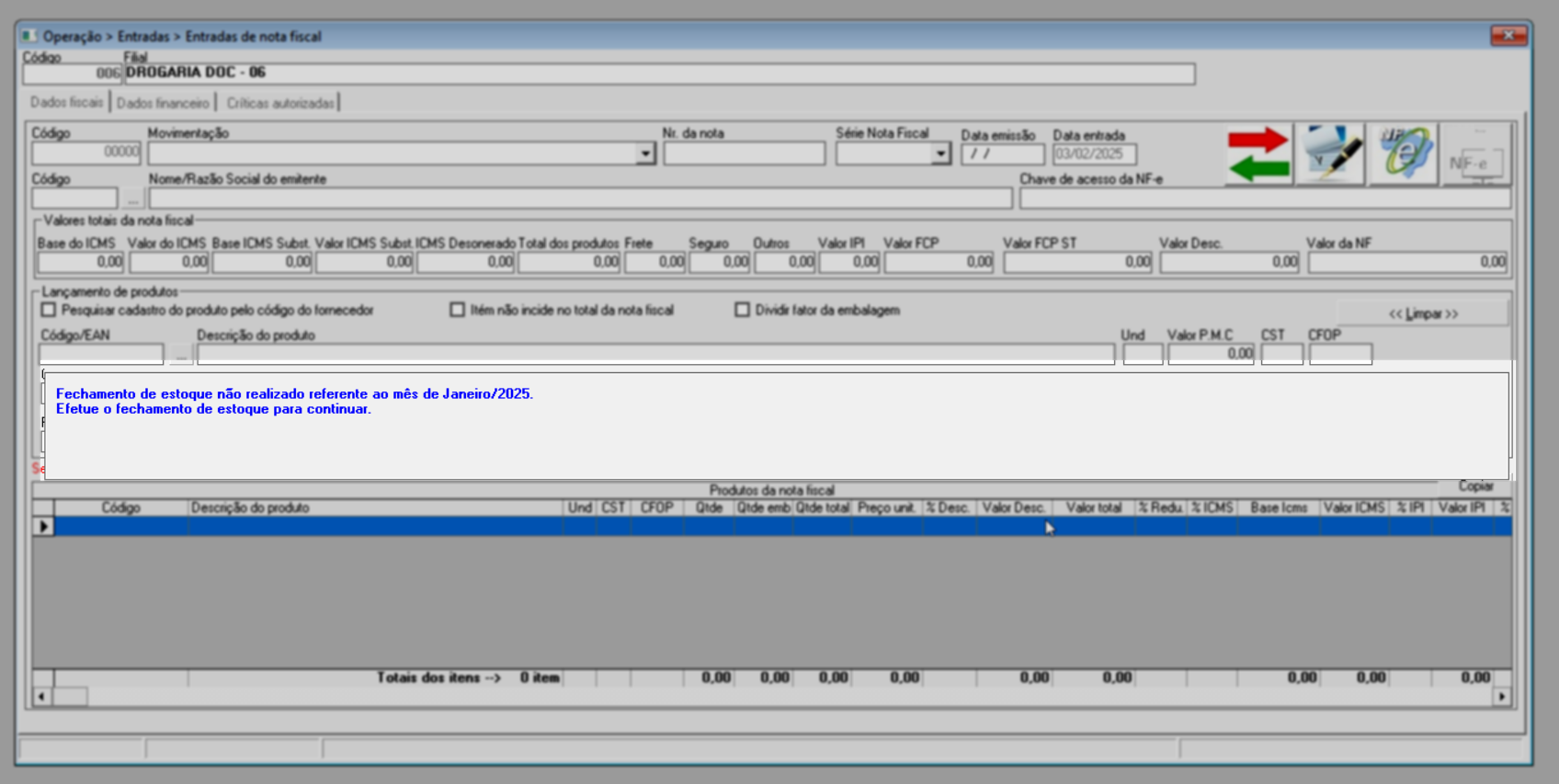
Para reforçar a segurança e evitar problemas decorrentes de caixas abertos por longos períodos, a empresa pode habilitar o parâmetro por filial "QTDE_DIAS_BLOQUEIO_CAIXA_SEM_FECHAR". Esse recurso permite definir um limite máximo de dias que um caixa pode permanecer aberto sem fechamento, garantindo maior controle operacional e prevenindo inconsistências em movimentações que afetam o estoque, como transferências e entradas de notas fiscais.
Se o parâmetro for configurado com o valor zero, o sistema não aplicará bloqueios, permitindo que as operações sigam sem restrições relacionadas ao fechamento do caixa. No entanto, caso o limite de dias seja atingido, o sistema bloqueará automaticamente determinadas movimentações, assegurando que o caixa seja fechado dentro do prazo estipulado. Quando esse bloqueio ocorrer, o sistema exibirá uma mensagem nas telas responsáveis pelas movimentações de estoque, informando o usuário sobre a restrição e fornecendo as orientações necessárias para a regularização. Veja o exemplo a seguir:
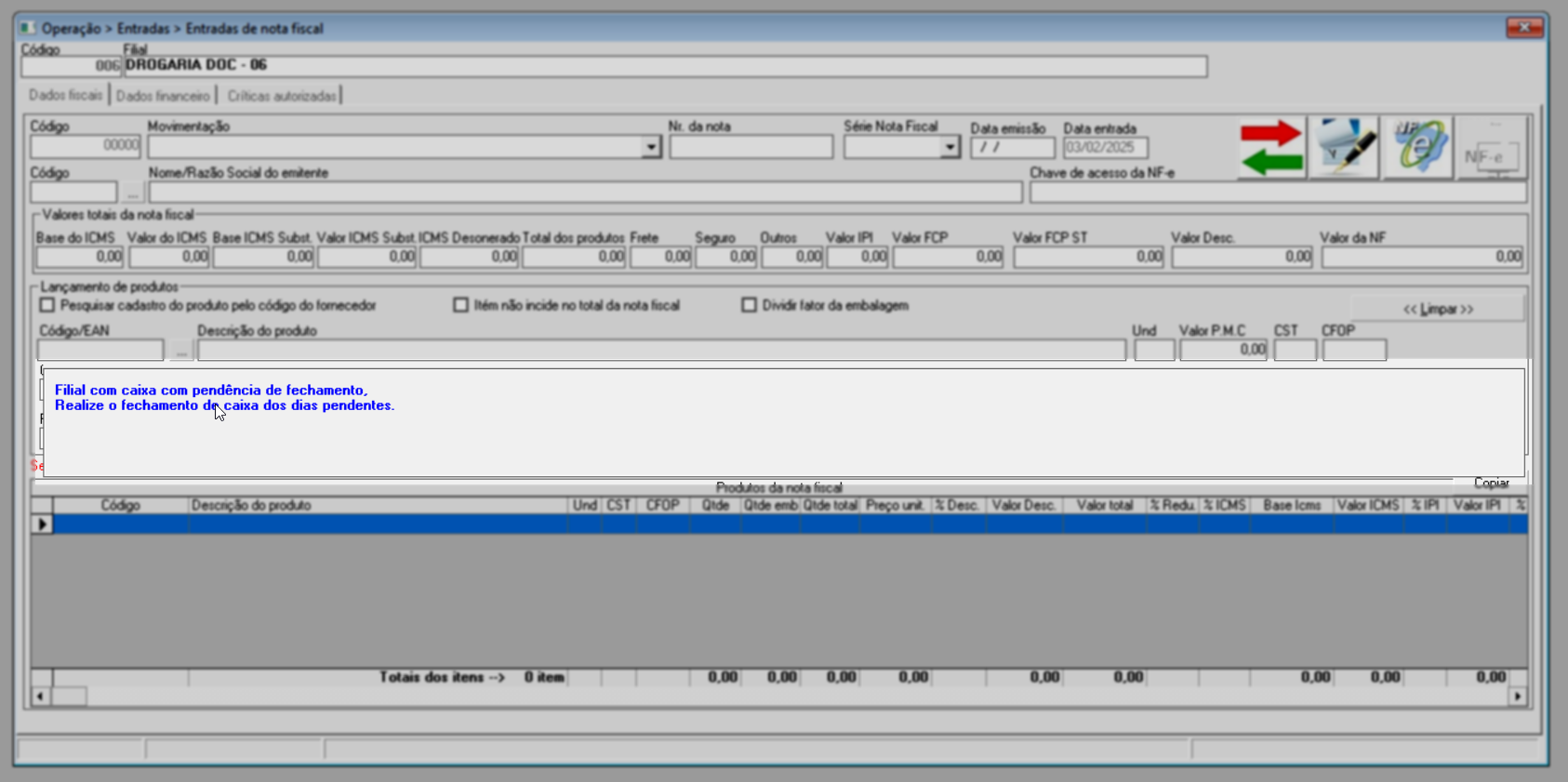
Como acessa
- Realize o login na solução Vetor Farma;
- Acesse o menu: Operação >> Entradas >> Entradas de nota fiscal (Ctrl+E).
Ao abrir a tela, uma mensagem em azul pode ser exibida, informando que existem notas fiscais com falhas e/ou em contingência. Nesse caso, é importante que, conforme necessário, verifique-as na tela correspondente a essa operação, sendo esta, "Monitoramento de NF-e". Assim, para prosseguir com a abertura da tela conforme desejado, clique em >> Ignorar pendências para desconsiderá-las temporariamente. No entanto, é fundamental que as verifique em outro momento para corrigir eventuais falhas.
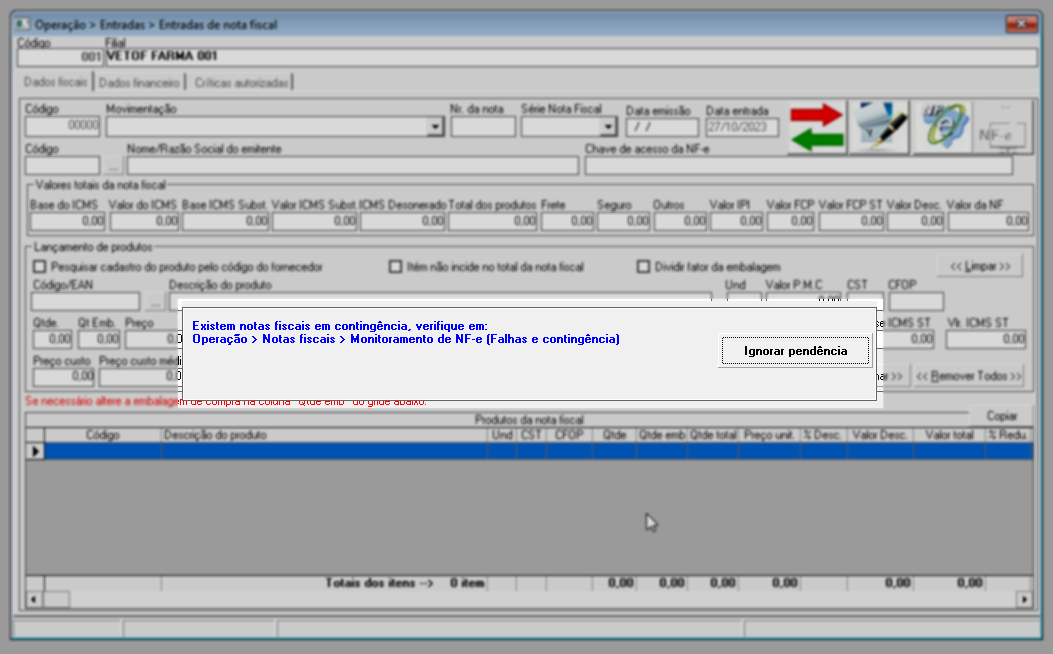
Após a confirmação da mensagem anterior e/ou a abertura da tela, o sistema poderá exibir a mensagem destacada abaixo, informando a existência de notas fiscais com críticas e/ou advertências. É fundamental corrigir quaisquer inconsistências". Isso significa que, se a nota fiscal que deseja registrar estiver nessa condição, é necessário corrigi-la antes de prosseguir, caso contrário, a entrada não será efetivada. Portanto, para verificar as notas nesta situação, clique em >> Verificar notas fiscais. Assim, será possível visualizar quais são os documentos e suas falhas de importação. Mas se a nota que pretende registrar não estiver nesta situação, clique em >> Ignorar. Ao fazer isso, a mensagem será encerrada, permitindo que acesse a tela de entrada. Quer saber sobre esse tipo de advertência? Clique aqui.
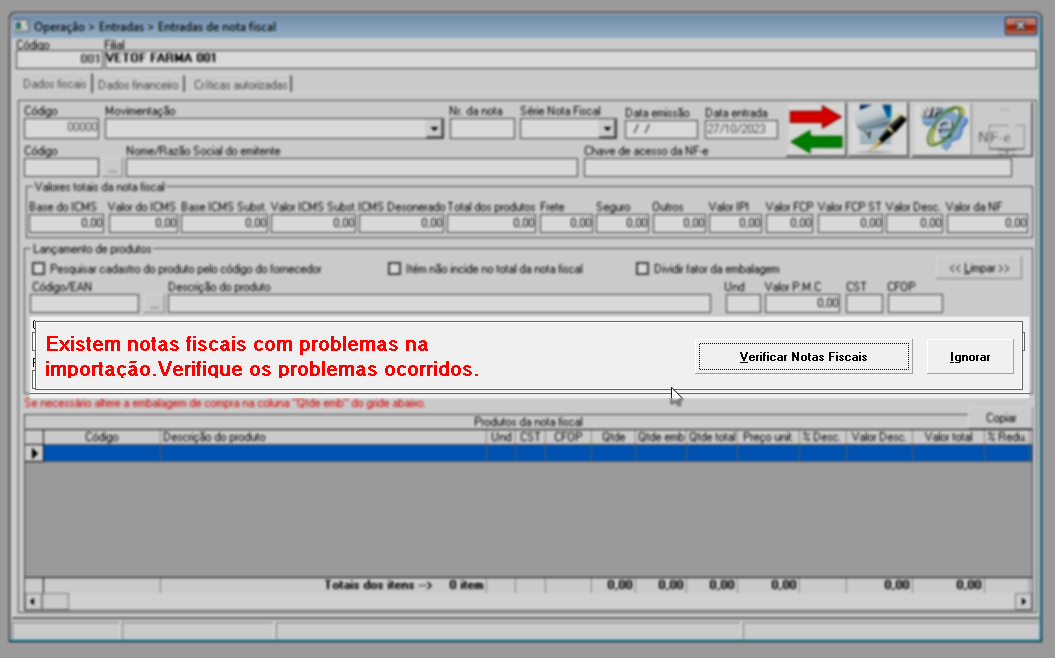
1ª Passo - Entrada de Nota Fiscal Manual
Neste passo, o usuário aprenderá a efetuar uma entrada totalmente manual, o que significa que será necessário inserir todas as informações do documento fiscal no sistema de forma manual. Para realizar esse tipo de entrada, é fundamental possuir o documento em formato físico e/ou digital, pois ele será utilizado durante o processo de lançamento.
Ao abrir a tela, comece selecionando o tipo de movimentação de entrada na seção "Movimentação". Em seguida, utilize os campos disponíveis para especificar o "Número", "Série" e a "data de emissão" da nota fiscal. Note que o sistema oferecerá uma sugestão da data atual para o lançamento, que resultará na entrada dessa data.
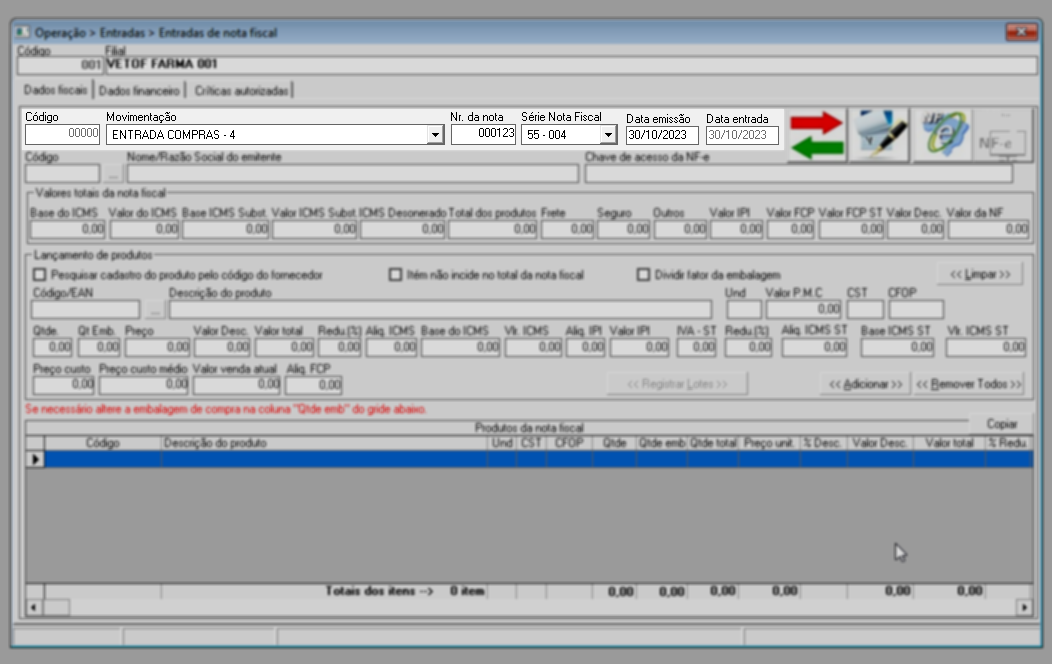
Em seguida, insira o "código" do emitente do documento no campo designado seguido de >> Enter. Ao fazer isso, o nome correspondente ao código será revelado no campo à frente. No entanto, se não souber o código, clique no botão "", assim o sistema permitirá que faça uma consulta e seleção do emitente desejado. Se desejar obter mais informações sobre como usar essa tela de consulta, clique aqui. Em seguida, informe, quando existir, a chave de acesso da NF-e.
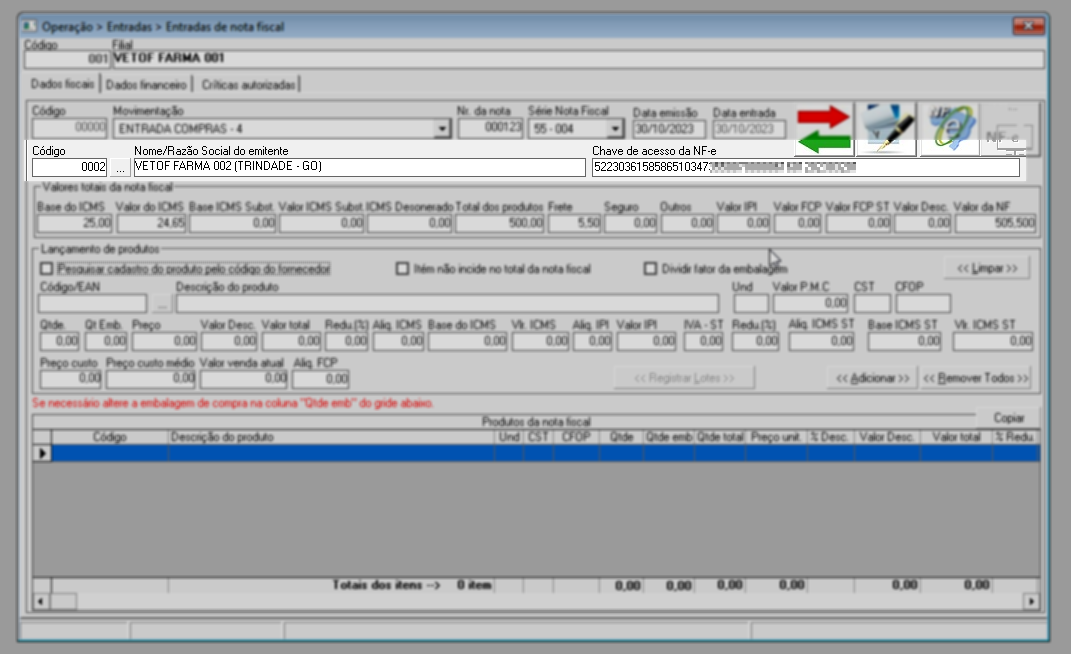
Os campos na seção "Valores totais da nota fiscal" correspondem aos totais destacados no documento. Portanto, é essencial informá-los corretamente, e em seguida teclar >> Enter após cada informação inserida para confirmar. Ao fazer isso, perceba que o campo "Valor da NF" é calculado considerando os totais informados da seção.
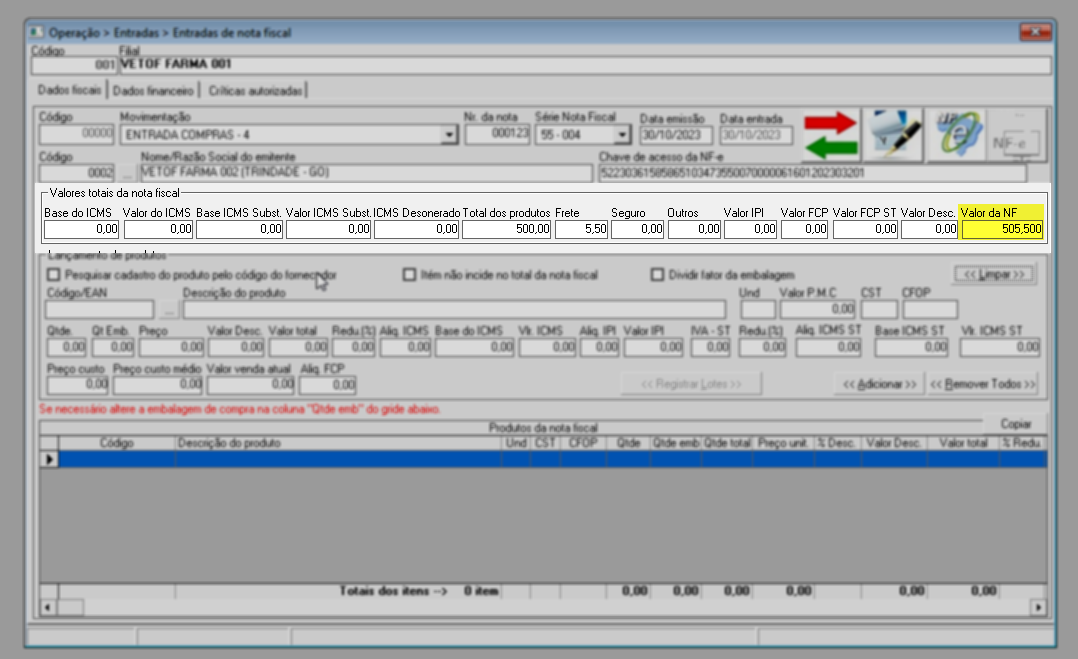
Após definir os campos mencionados anteriormente, o próximo passo é indicar os produtos/serviços do documento. Para isso, utilize a seção destacada na imagem abaixo, chamada "Lançamento de produtos". Nessa seção, o lançamento deverá ser feito de forma individual para cada produto e/ou serviço. Veja abaixo como realizar esse lançamento:
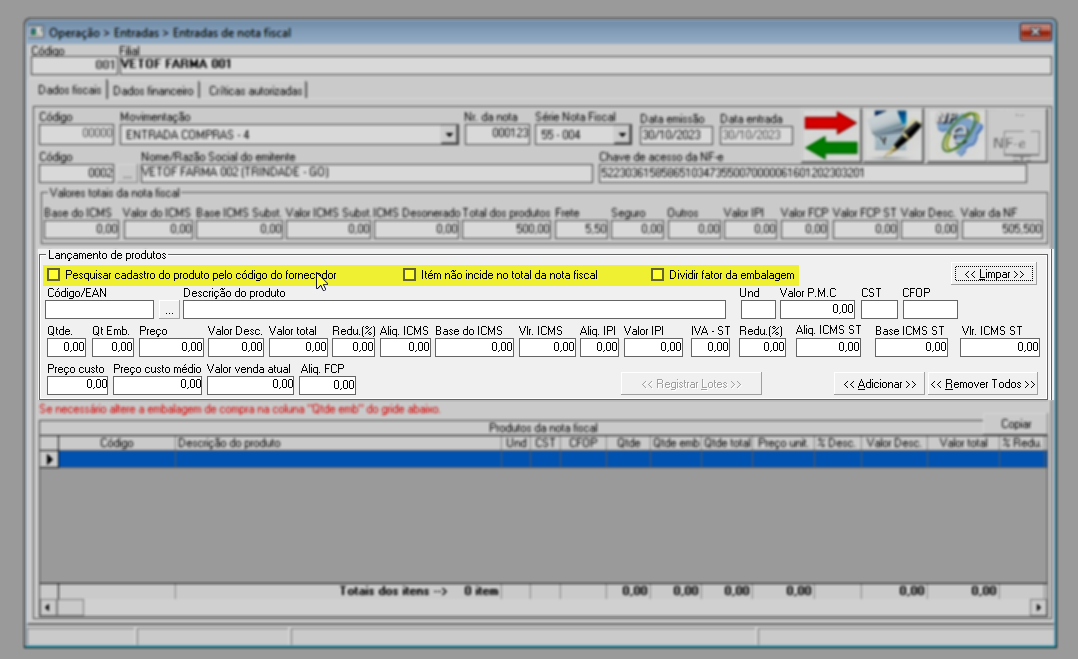
O sistema permite que aplique as seguintes ações/funções sobre o lançamento do item:
- Pesquisar cadastro do produto pelo código do fornecedor: Esta opção, de acordo com o dicionário do fornecedor cadastrado, permite consultar e incluir os produtos considerando o código do item no fornecedor. Isso simplifica o registro dos produtos, uma vez que não será necessário conhecer ou pesquisar o item pelo código interno do produto no sistema.
- Item não incide no total da nota fiscal: Caso o documento contenha itens que não devem ser somados ao total da nota fiscal, como no por exemplo, brindes, esta opção pode ser marcada para indicar que esse produto em questão, não afeta o valor total da nota fiscal.
- Dividir fator da embalagem: Por padrão, o sistema registra a conferência dos itens considerando a quantidade da nota fiscal multiplicada pela embalagem informada. No entanto, quando se trata de produtos fracionados, como por exemplo os que são comercializados em quilos (Kg) ou litros (Lt), é importante garantir que o fator de conversão esteja configurado de forma adequada, pois a quantidade informada na embalagem pode ocasionar em dizimas e/ou valores decimais no cálculo. Para isso, marque a opção.
Suponhamos que uma unidade do produto pese 600 gramas, mas o fornecedor emitiu a nota fiscal com 3,600 quilos do produto. Para a empresa, isso equivale a 6 unidades do produto. Portanto, para obter essa quantidade, deveríamos informar o valor 1,667 na embalagem "Qtde emb" para que o sistema multiplicasse pela "Qtde". No entanto, obteríamos o resultado de 6,0012.
A opção mais apropriada seria informar o valor 0,600 na embalagem "Qtde emb" e indicar ao sistema que divida a "Qtde" por esse valor. Dessa forma, resultaríamos a quantidade exata de 6 unidades do produto, quando habilitada a função.

Depois de selecionar ou não a opção ou funcionalidade desejada, utilize os campos destacados abaixo para informar o produto conforme a entrada do item destacada no documento. Para identificá-lo, utilize o campo "Código" para inserir o código do produto correspondente, seguido de >> Enter. Em seguida, preencha os demais campos necessários e, para adicionar o item, clique no botão >> Adicionar. Isso realizará a inclusão do item na seção abaixo:
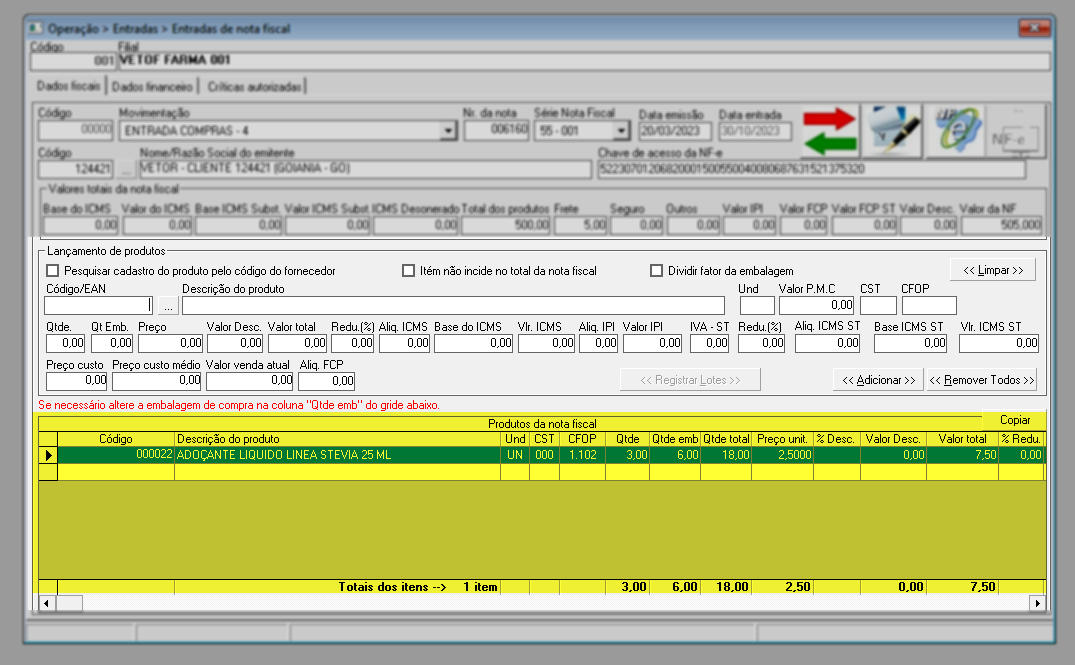
Se for necessário editar um produto que foi adicionado, basta dar um duplo clique sobre o item desejado. Ao fazer isso, o item será transferido para a seção de edição, onde o usuário poderá fazer os ajustes necessários e adicioná-lo novamente.
Além disso, há o botão >> Limpar, que quando acionado, limpará a seção onde os produtos são adicionados, permitindo recomeçar do zero. E ainda, o botão >> Remover Todos que, quando aplicado, removerá todos os produtos adicionados de uma só vez.

Para empresas que gerenciam produtos com controle de lote, ao informar um produto desta categoria, o botão >> Registrar lotes será habilitado para que informe os devidos lotes do produto. Para registrar os lotes dos itens, clique sobre o botão e, em seguida, a tela "Relação de lotes do produto" será exibida, permitindo que preencha as informações, de: número do lote, Qtde x Qtd. embalagem, data fabric., e data de validade (dia/mês/ano) correspondente a esse lote. Se o produto tiver vários lotes, informe-os da mesma maneira. Em seguida, clique em >> Confirma.
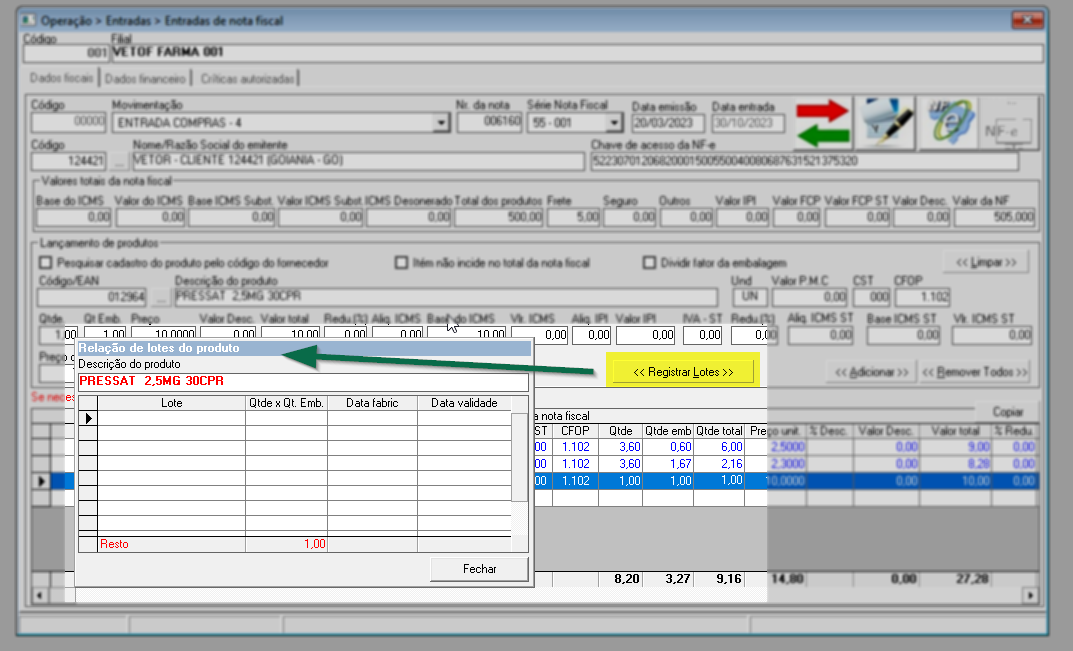
A seguir, o próximo passo é indicar o financeiro do documento, clique aqui e confira essa operação.
2º Passo – Entrada de Nota fiscal a partir do XML
Após realizar o check-in de entrada, se optar por não efetuar a entrada automática da nota fiscal, o próximo passo é acessar esta tela para registrar manualmente a entrada no sistema. Entretanto, para efetuar o registro automático do documento no sistema, após a conferência, é fundamental que o grupo de usuário possua a permissão adequada. A entrada só será efetivada por aqueles que tenham a permissão "Incluir" para este procedimento: "Operação >> Entradas >> Entradas de nota fiscal". Para saber como obter essa autorização, clique aqui e acesse o documento correspondente desta tela. Caso a empresa não utilize o procedimento de check-in para os produtos, esta tela também servirá para carregar o arquivo XML da nota fiscal e, assim, efetivar a entrada. Aprenda a seguir como efetuar a entrada a partir de um registro XML.
Ao abrir a tela, note que ela é carregada na aba "Dados Fiscais", e no canto superior direito, estarão disponíveis sequencialmente diversos botões com funções específicas que o usuário pode aplicar ao documento. Abaixo, confira as funções desses botões:
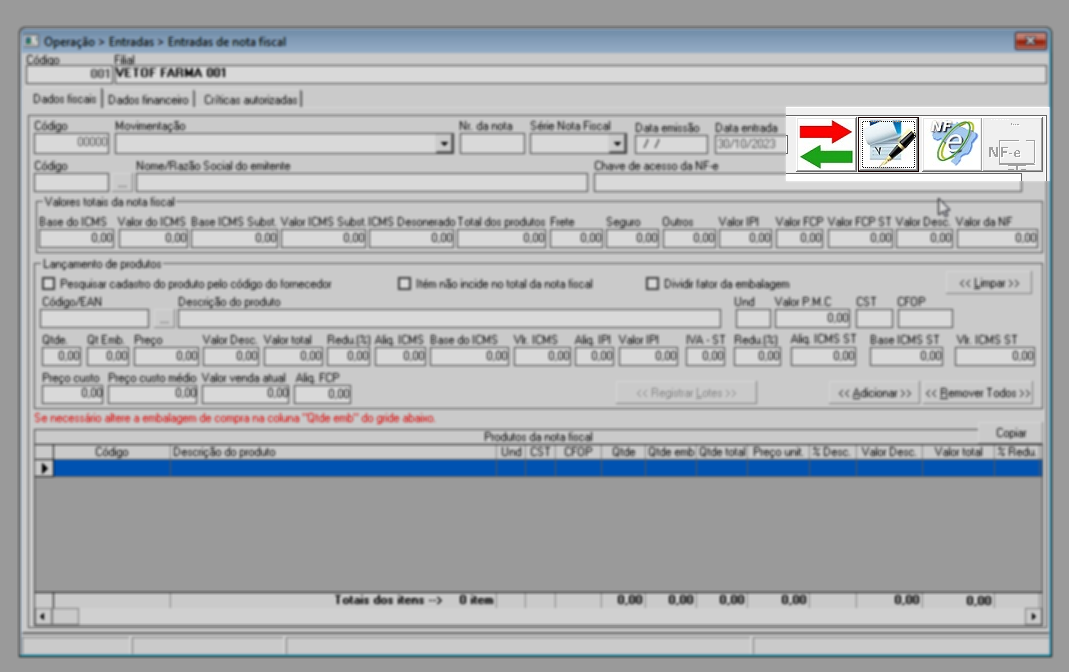
- Importar XML da Nota Fiscal: Esta opção permite ao usuário importar o arquivo XML de uma nota fiscal que está aguardando registro no sistema. É especialmente útil para notas fiscais que passaram pelo processo de check-in, mas ainda não foram automaticamente inseridas no sistema. Também pode ser usada quando a empresa não utiliza o check-in, permitindo o registro manual de notas fiscais. Quer saber como realizar essa operação clique aqui.
- Pesquisar pedidos de compra pendentes: Essa opção estará disponível apenas quando o documento de entrada estiver devidamente detalhado na tela, o que permitirá ao usuário visualizar os pedidos de compra vinculados a uma nota fiscal. Essa funcionalidade é fundamental para verificar a comparação detectada entre as quantidades registradas na nota fiscal e aquelas dos pedidos de compra lançados.
- Pesquisar Transferências Pendentes: Esta opção possibilita ao usuário visualizar as notas fiscais relacionadas a transferências de mercadorias que ainda não foram registradas no sistema. É útil para acompanhar e controlar as entradas de mercadorias provenientes de transferências entre locais da empresa.
- Realizar impressão do DANFE para conferencia: Por fim, há também este botão que permite ao usuário gerar o espelho não fiscal do DANFE. Para realizar essa ação, o documento em questão deve estar aberto "detalhado" na tela. Ao acioná-lo, será exibida sequencialmente uma mensagem para confirmação. Quando confirmada, uma nova aba será aberta com o documento pronto para impressão, se desejado.
Conforme mencionado anteriormente, é possível registrar a entrada das notas fiscais que passaram pelo processo de check-in, mas ainda não foram automaticamente incorporadas ao sistema. Além disso, é possível realizar a entrada de notas sem a necessidade desse processo, dependendo, no entanto, dos parâmetros e procedimentos habilitados mencionados nos pré-requisitos desta operação. Portanto, para efetuar a entrada, o usuário deve clicar no botão >> Importar XML da nota fiscal. Isso abrirá a tela "Importação de nota fiscal eletrônica", na qual serão listados na seção "Notas Fiscais de entrada pendentes" todos os documentos pendentes de entrada, isto é, que tiveram o XML importado e/ou o check-in realizado.
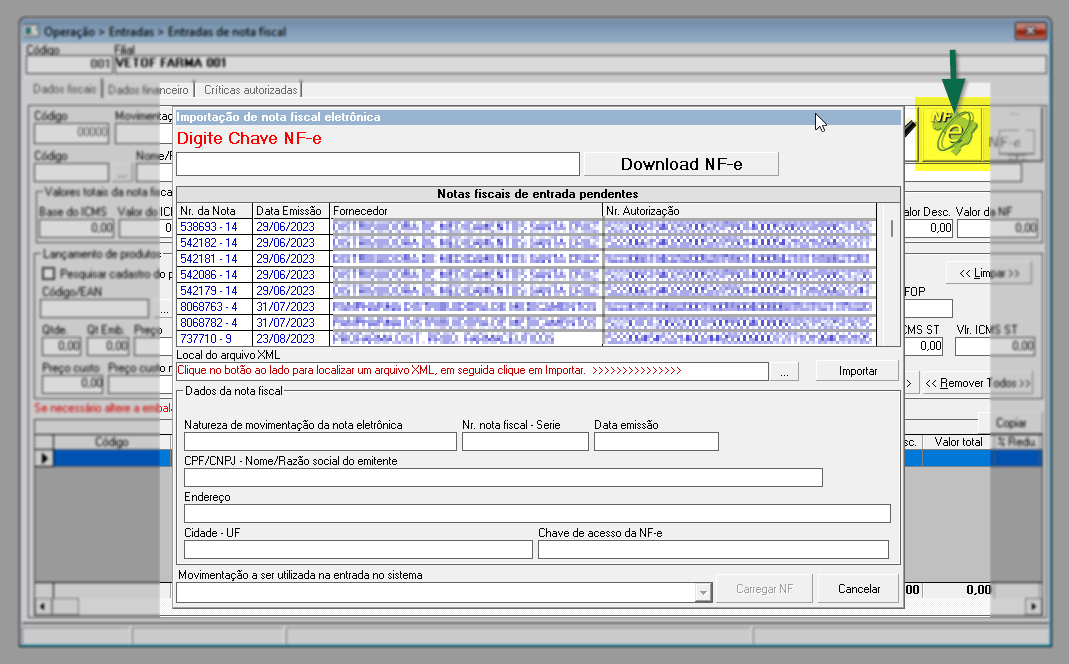
Desta forma, para registrar a entrada do documento, é necessário localizá-lo na lista. Ao encontrá-lo, dê um duplo clique sobre ele e continue a entrada ao clicar aqui. No entanto, caso não o encontre, será necessário importá-lo. Geralmente, esse processo se aplica a documentos que não foram importados para o check-in, casos em que a entrada é realizada manualmente pelo usuário ou em situações nas quais o download não foi devidamente identificado pelo sistema. A seguir, confira como realizar a importação do documento, que pode ser feito com base na chave do documento ou no arquivo XML devidamente salvo no computador.
- Download da chave NF-e
Para baixar o arquivo XML da nota fiscal e disponibilizá-la para seleção, é necessário que o usuário tenha a chave do documento, que é a sequência numérica que o identifica. Com essa informação em mãos, basta preenchê-la no campo >> "Digite Chave NFE" e, em seguida, clicar em >> Download NF-e.
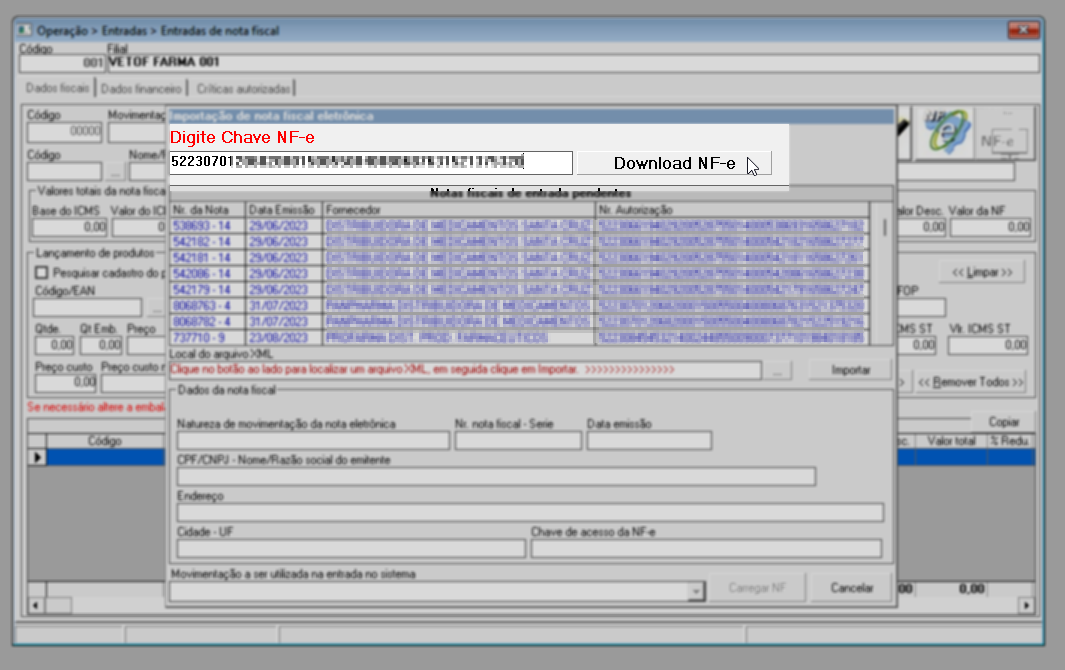
Em seguida, o sistema iniciará a busca do arquivo associado à chave inserida no site da Sefaz, certificando que o documento em questão foi efetivamente emitido para a loja. É relevante observar que o sistema apresentará uma mensagem informativa para guiar o usuário durante este processo, portanto basta aguardar.

Após a conclusão, a nota fiscal será exibida na lista de "Notas fiscais de entrada pendentes", e suas informações iniciais serão apresentadas na seção "Dados da nota fiscal":
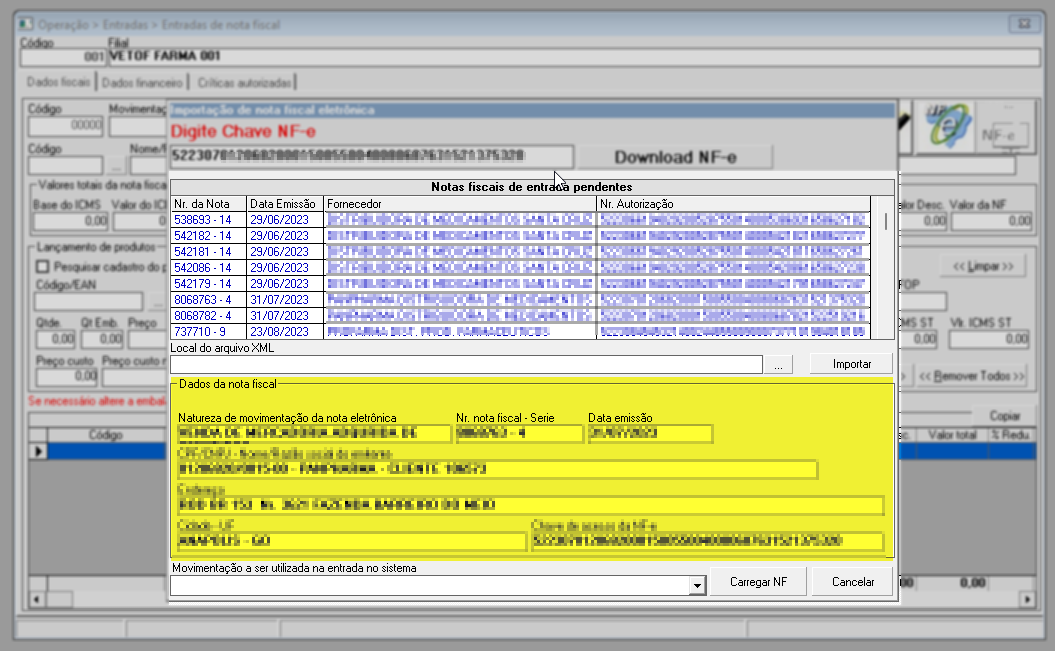
A seguir, o próximo passo será prosseguir com a entrada. Clique aqui para aprender como realizar essa operação.
- Importar arquivo XML
Para importar um arquivo XML, comece por garantir que ele esteja previamente salvo em seu computador. Após o arquivo estar devidamente salvo, clique na opção de importação "...". Em seguida, escolha o arquivo em seu computador e confirme a ação ao abri-lo. Em seguida, perceba que o nome do caminho é revelado em "Local do arquivo XML". Depois, clique em >> Importar. Isso resultará na leitura dos dados da nota fiscal e na inclusão dela na lista de notas fiscais pendentes, prontas para seleção.
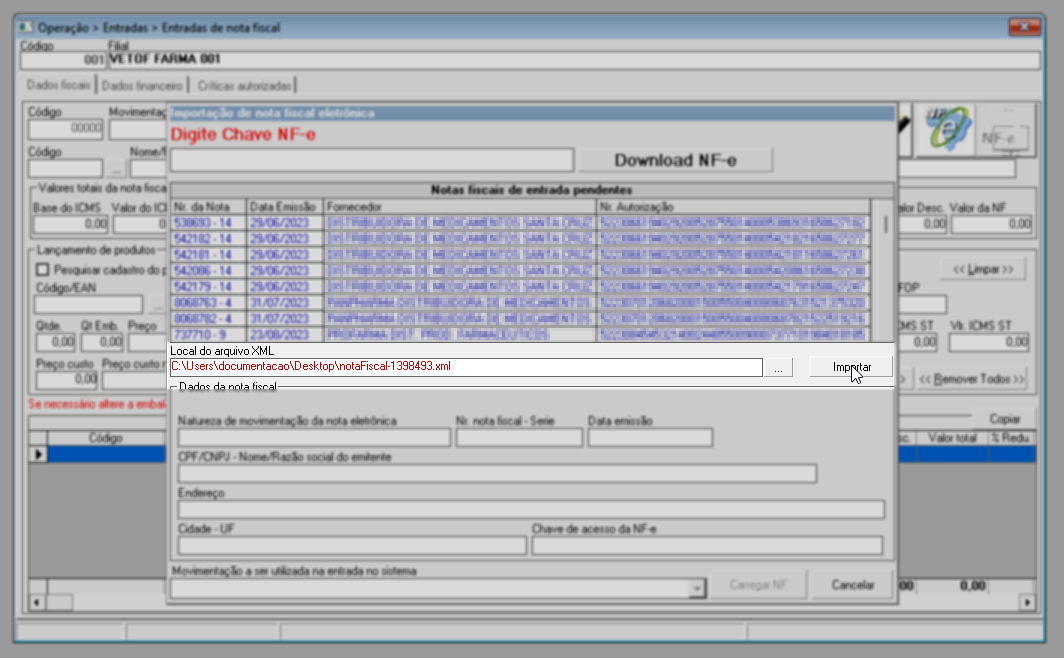
Para prosseguir, basta dar um duplo clique sobre a nota fiscal desejada e, em seguida, clicar aqui.
Após localizar e selecionar o documento desejado, observe que suas informações serão exibidas na seção abaixo. O próximo passo é identificar o tipo de movimentação que será utilizada para registrar a entrada no sistema, portanto utilize o respectivo campo "Movimentação a ser utilizada na entrada no sistema" para realizar a seleção e logo clique em >> Carregar NF.
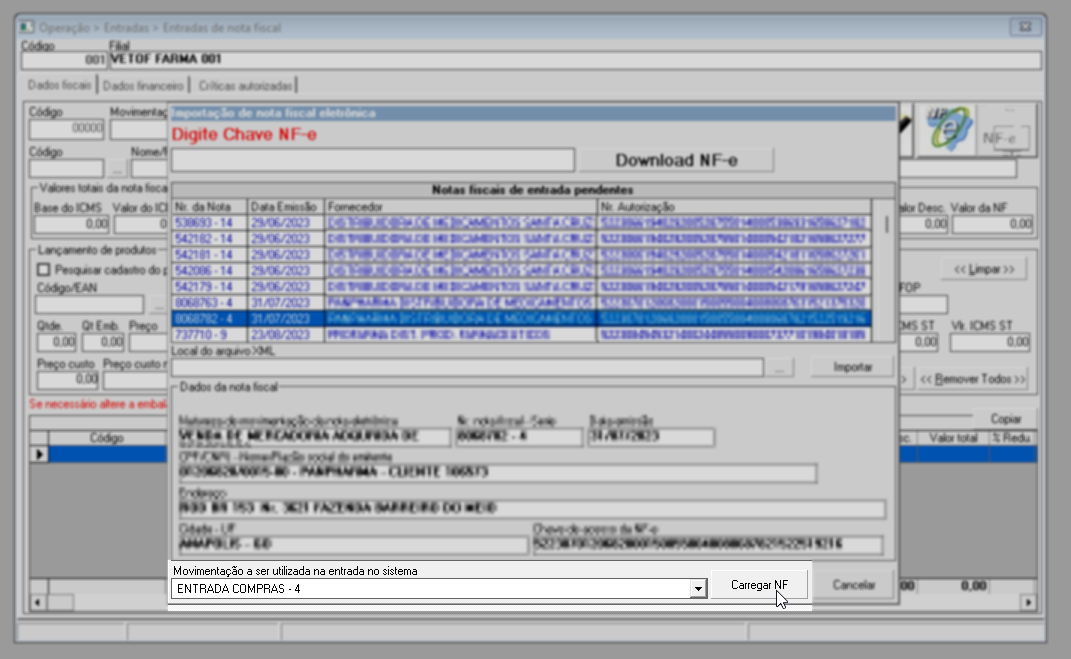
A seguir, a seguinte mensagem poderá ou não ser exibida: "Nota fiscal sem o check-in realizado. Deseja prosseguir ou solicitar a permissão?". Isso indicará que o documento em questão não possui o check-in realizado. Caso deseje continuar a entrada, será necessário conceder permissão para efetivar a entrada manual, para isso confirme a mensagem, assim, o sistema verificará se o usuário tem autorização para realizar ou não a entrada sem a conferência dos produtos.
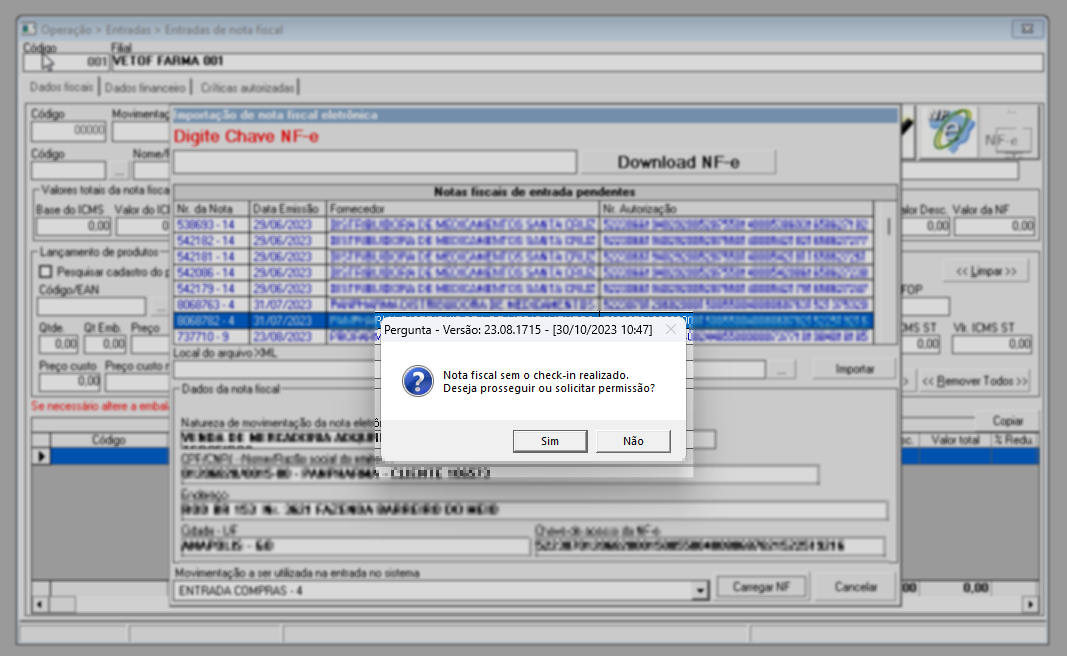
A seguir, as informações da nota fiscal serão exibidas e dependendo da necessidade, faça a conferência dos dados exibidos do documento. Recomendamos verificar os valores e as quantidades, uma vez que nesse tipo de entrada a conferência dos itens não é realizada.
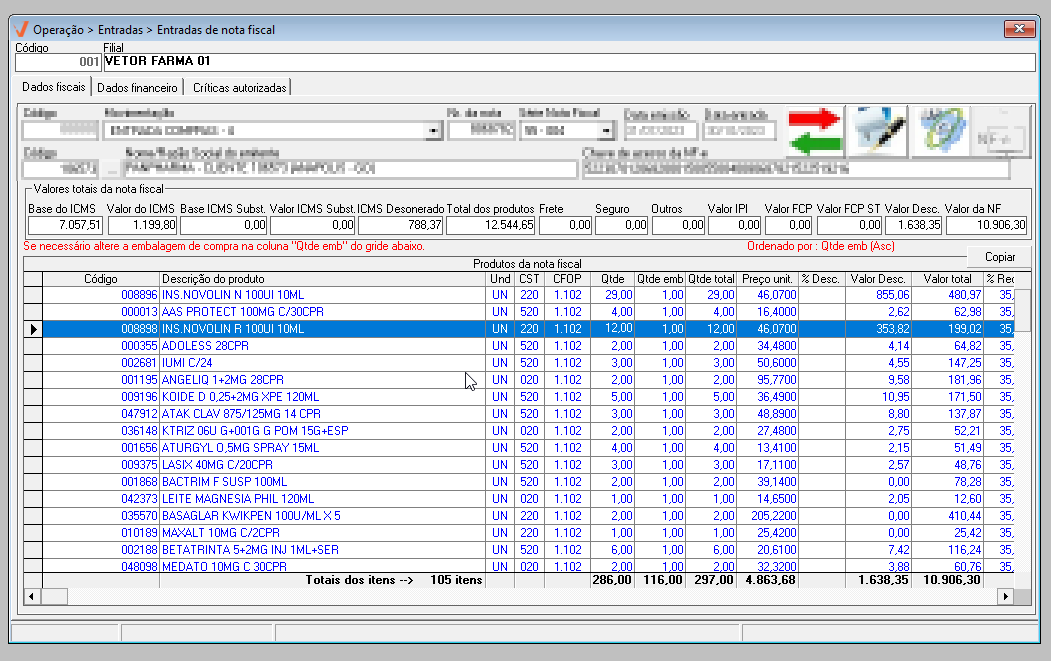
No entanto, caso o documento tenha passado pela conferência e/ou lançamento manual, conforme a necessidade, clique sobre a aba "Dados Financeiro":
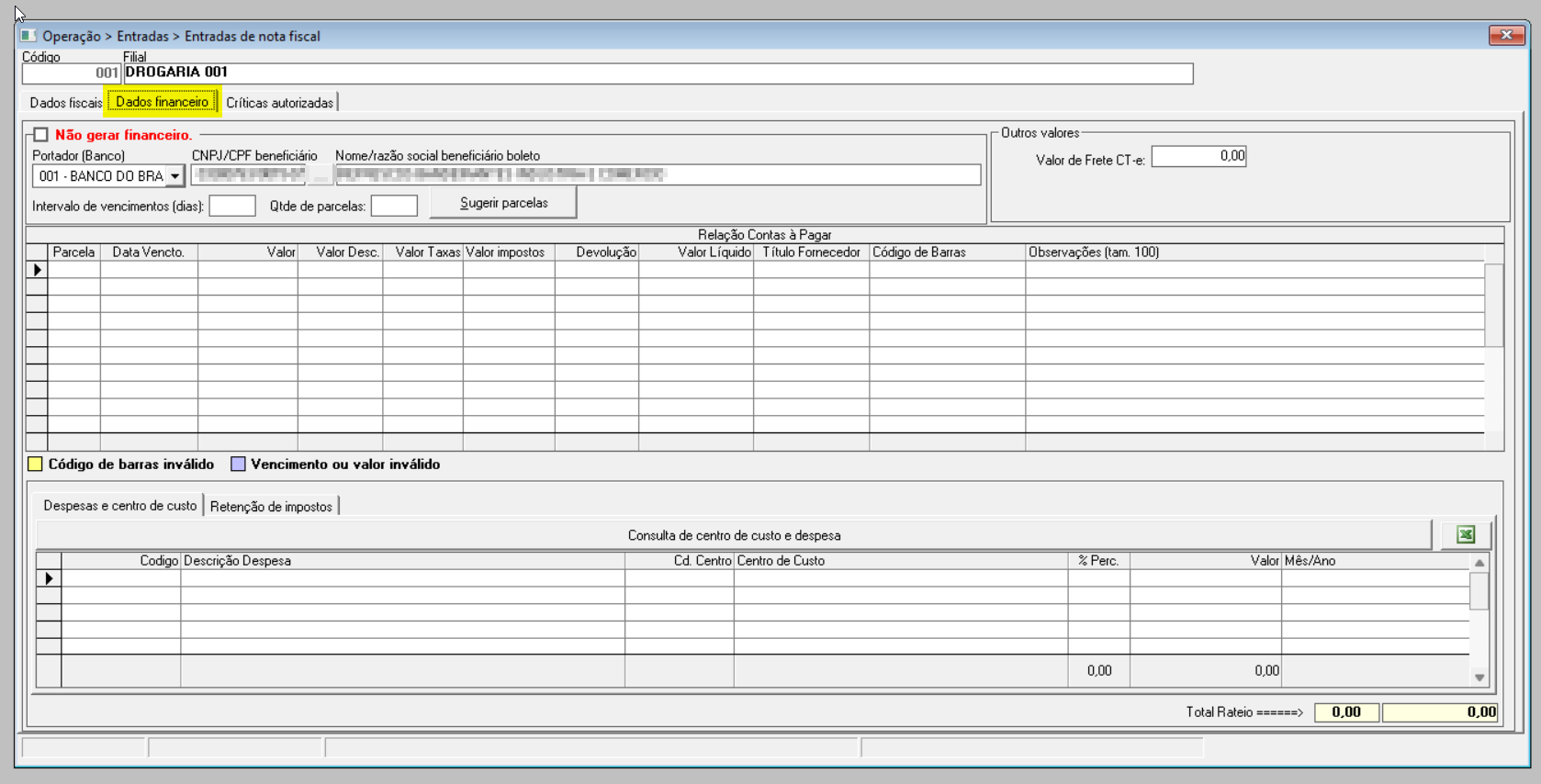
A depender da configuração estabelecida para a natureza de movimentação em questão, operação realizada no módulo Fiscal a tela tela de "Cadastro", a caixa de seleção "Não gerar financeiro" poderá ou não estar marcada. No entanto, o usuário poderá editá-la conforme desejar. Caso opte por não gerar os dados financeiros, a respectiva caixa de seleção deverá ser marcada para indicar que não serão geradas informações financeiras para a nota fiscal, ou seja, não será gerada uma duplicata a pagar para a nota.
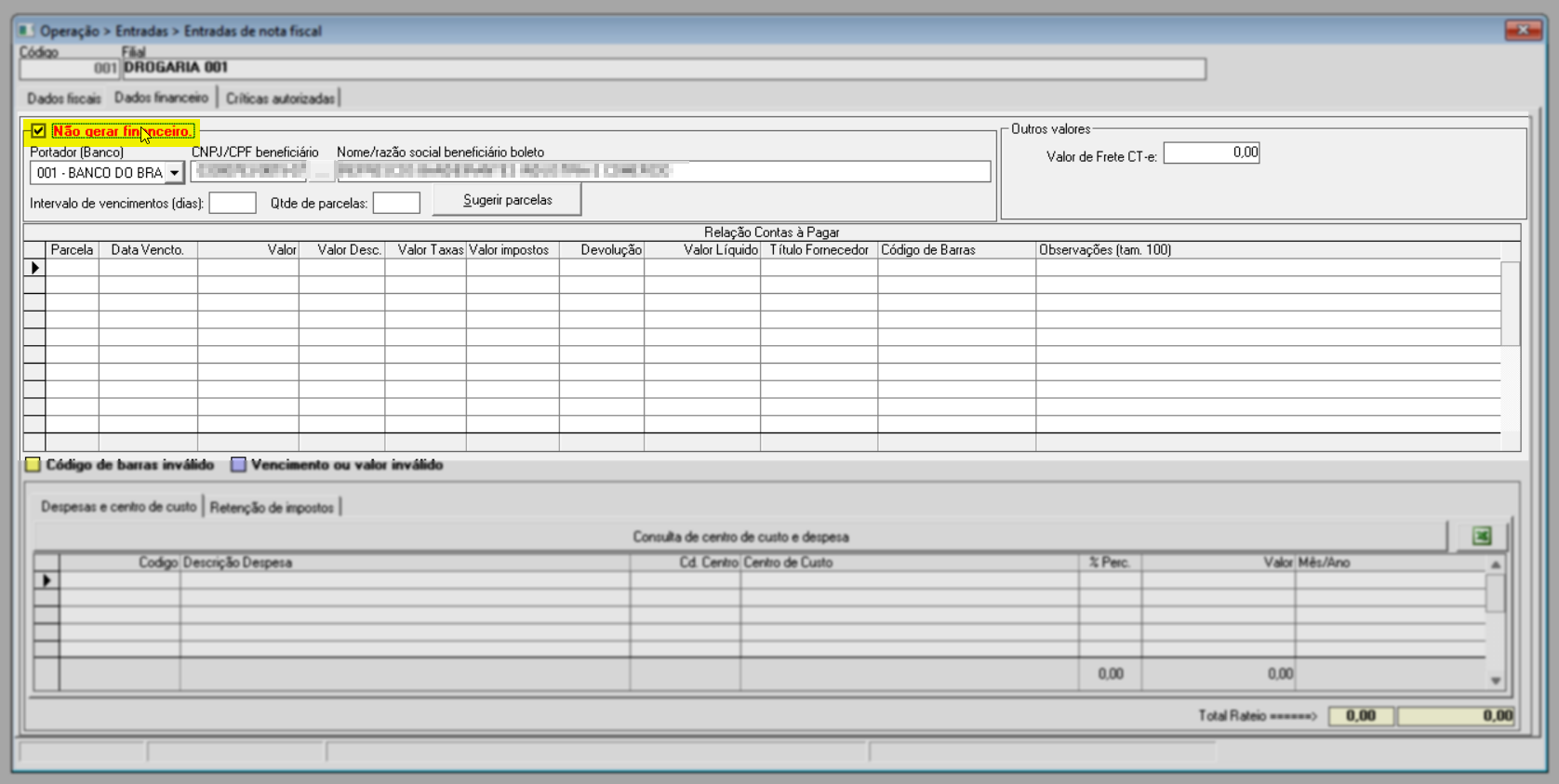
Do contrário, caso o usuário queira gerar os dados financeiros, ele deverá desmarcar a opção "Não gerar financeiro", isto indicará que será gerado o financeiro da nota fiscal, sendo necessário informar os seguintes campos:
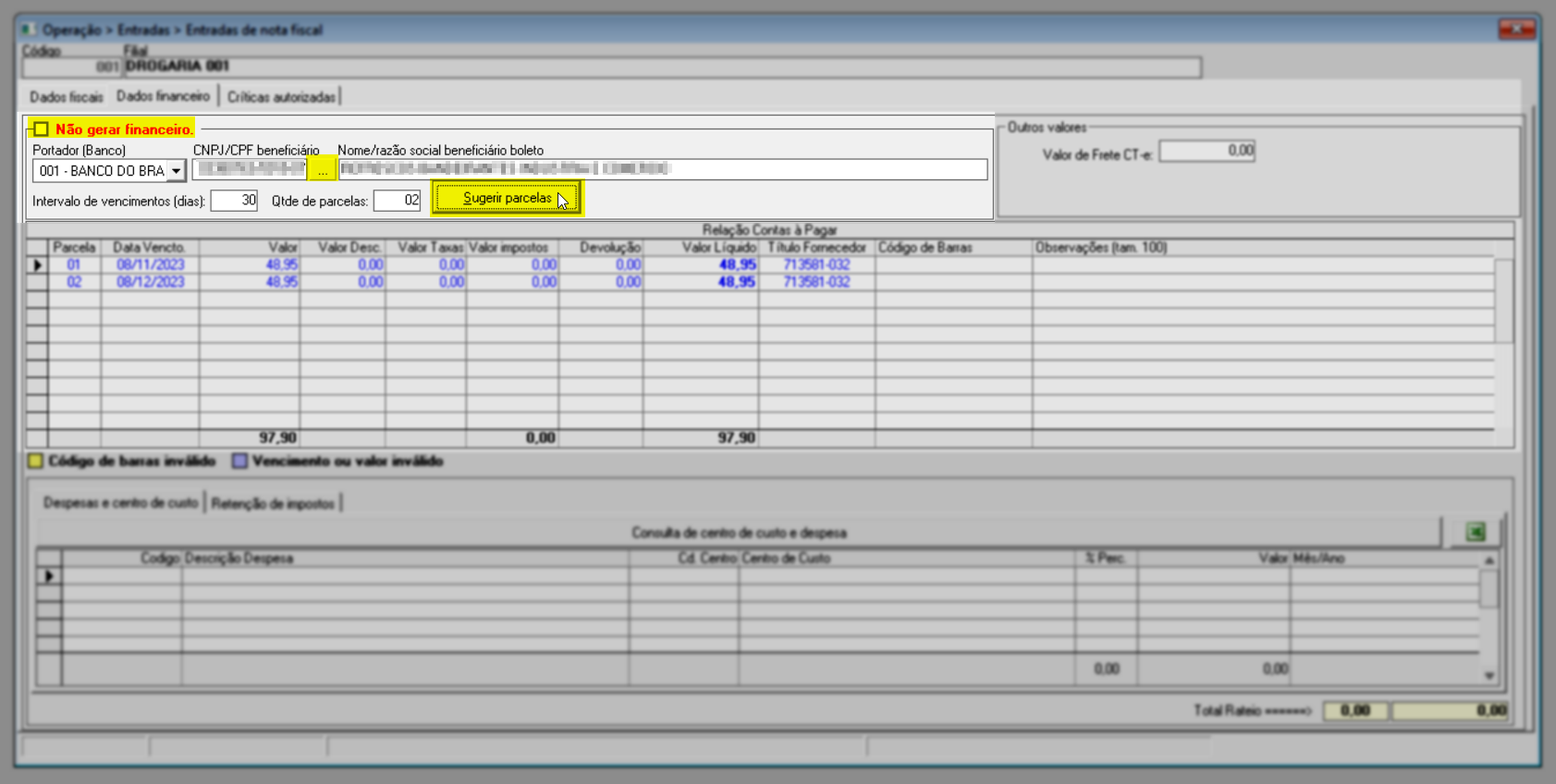
- Portador (Banco): Selecione o banco pelo qual o pagamento será efetuado.
- Código / Beneficiário boleto: Na sequência, o sistema sugere o fornecedor do documento como beneficiário do boleto. No entanto, se o fornecedor tiver um beneficiário de boleto indicado em seu cadastro, o sistema o sugerirá automaticamente. Mas, caso seja necessário informar um beneficiário diferente, insira o "código" do novo beneficiário e pressione a tecla >> "Enter" em seguida, o nome correspondente será carregado.
A correta informação do beneficiário é necessária para a utilização dos recursos PagFor (Pagamento a Fornecedor) e Conciliação por DDA (Débito Direto Autorizado), pois, os títulos são enviados e retornados para o banco, em nome do beneficiário que os emitiu e não do fornecedor da nota fiscal. O beneficiário deverá ser uma pessoa do tipo fornecedor previamente cadastrada.
- Intervalo de vencimentos (dias): Indique em caso de compra parcelada de quanto em quanto tempo as parcelas irão vencer, por exemplo, se for de mês em mês informe 30 (trinta) dias.
- Qtde. de parcelas: Informe em quantas vezes esse parcelamento será pago, ou seja, o número de parcelas.
Após clique sobre o botão >> "Sugerir parcelas" para que o sistema crie e adicione as parcelas na seção abaixo.
O usuário terá a opção de digitar o código de barras das parcelas, quando a forma de pagamento for por boleto. Para isso, basta clicar sobre a linha na coluna "Código de Barras" e inserir o código correspondente. Além disso, outra coluna disponível é a de "Observações" (Limitada a 100 letras), onde o usuário poderá adicionar informações de acordo com sua preferência. Essas informações serão registradas no registro de contas a pagar do documento e estarão disponíveis para visualização e compartilhamento.
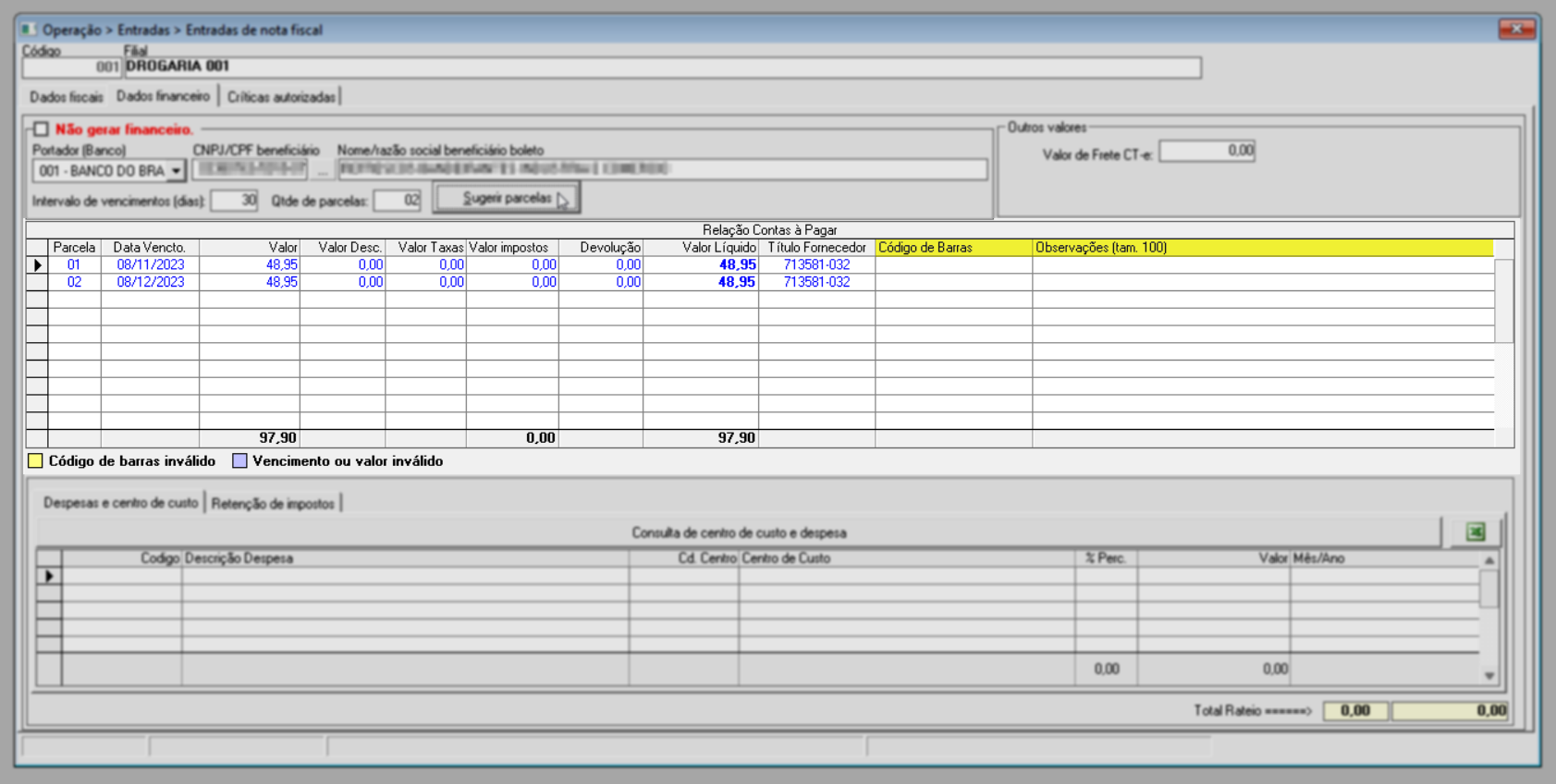
Conforme a necessidade, o usuário poderá inserir o valor do frete no campo "Valor de Frete CT-e". Esse valor não faz parte do montante da nota fiscal emitida. No entanto, se desejar que o valor do frete seja distribuído, isto é, rateado entre os produtos para o cálculo do custo das mercadorias, basta inserir o valor no campo e pressionar a tecla >> Enter. É importante notar que o valor informado dessa maneira não será registrado nas contas a pagar. Se deseja registrar esse valor, o usuário deverá realizar um lançamento específico para o frete.
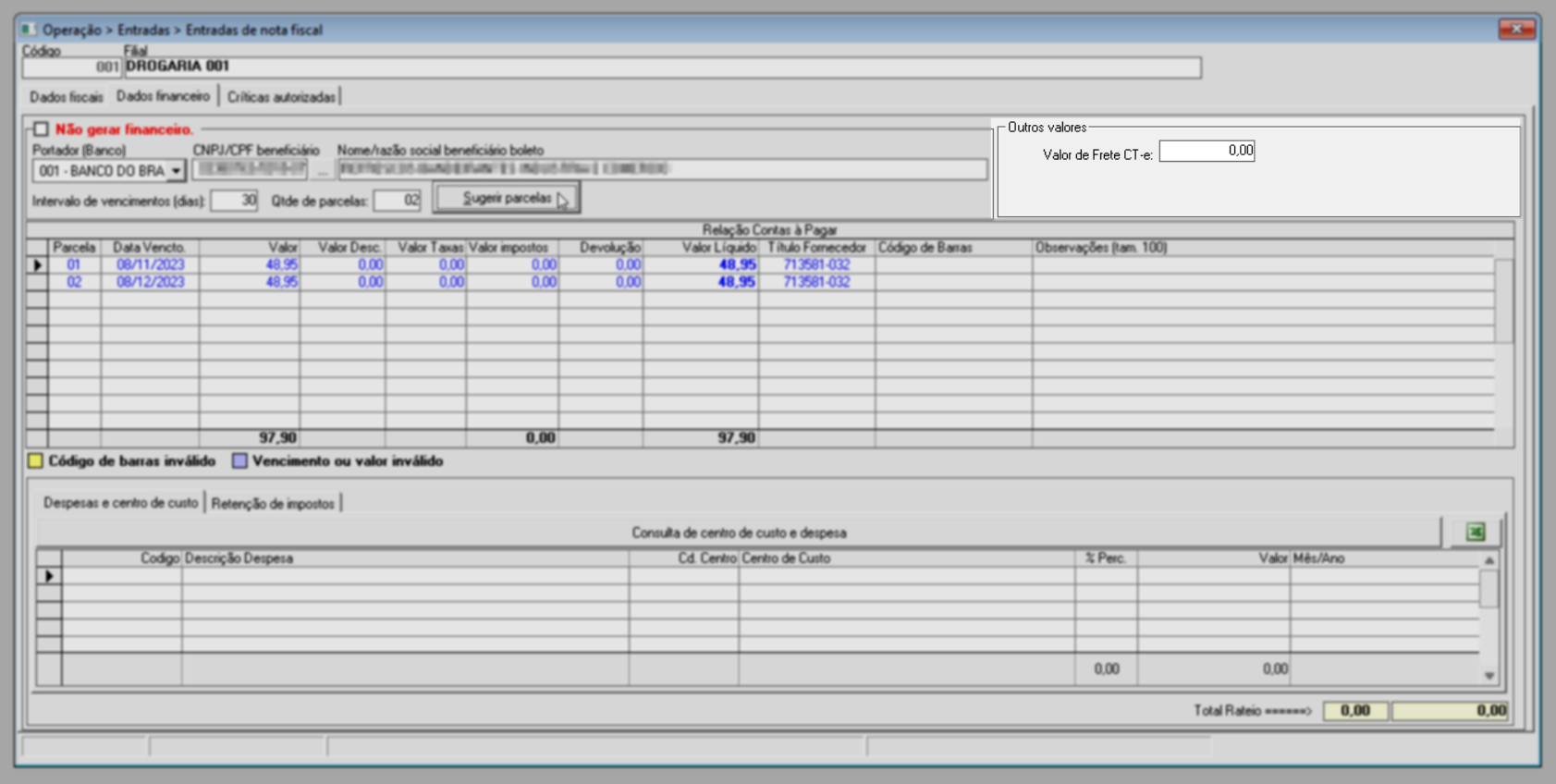
A seguir, o próximo passo será identificar o rateio das despesas e centro de custos por meio da aba "Despesas e centro de custo". Esse processo é importante para distribuir corretamente os valores das receitas entre diferentes contas ou categorias, de acordo com sua origem e impacto financeiro.
O rateio permite a alocação precisa das receitas, refletindo a participação proporcional de cada fonte ou atividade nas finanças da empresa. Dessa forma, o usuário poderá inserir essas informações de três maneiras: utilizando a linha da coluna "Código", onde é possível informar o código da receita correspondente à loja e pressionar >> Enter para exibir sua descrição; usando o botão de pesquisa "Consulta de centro de custo e despesa", que abrirá uma tela para pesquisar e selecionar vários registros simultaneamente; ou clicando sobre uma linha da coluna "Descrição Receita", onde o botão >> "setinha" será revelado, permitindo acessar a tela de consulta ao ser acionado.
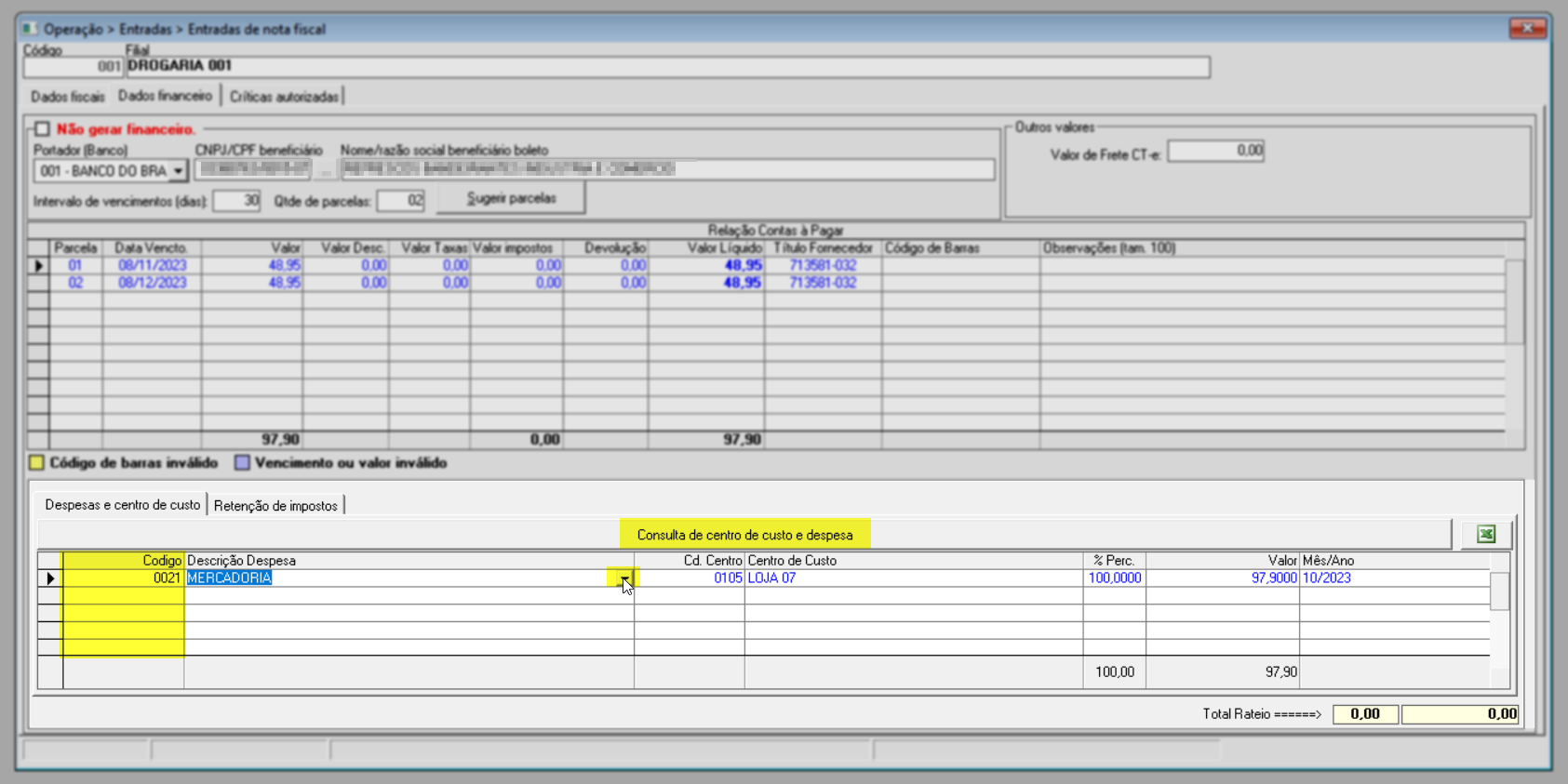
Para simplificar a inclusão das despesas, o sistema permite a importação de uma planilha Excel com informações como despesas, centros de custos e outros dados solicitados na seção. No entanto, o arquivo deve seguir o layout aceito pelo sistema. Para acessar o layout, clique no botão correspondente "" e, em seguida, construa seu arquivo conforme o modelo. Após isso, ao confirmar a mensagem, será possível selecionar o arquivo e importá-lo para o sistema.
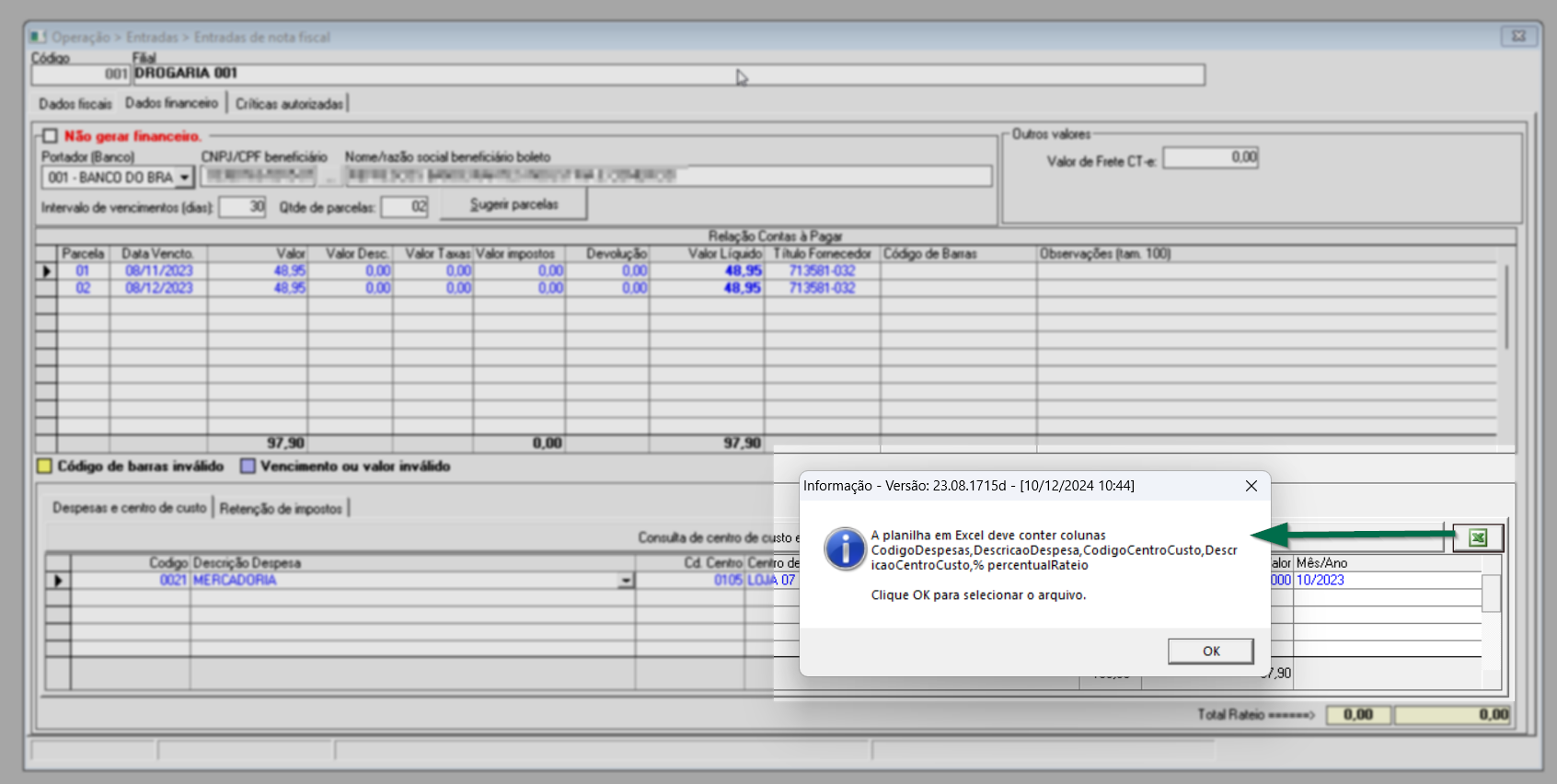
Em seguida, utilize as colunas "%Perc." e "Valor" para verificar ou informar seguido de >> Enter o percentual ou valor de repartição do rateio para cada receita adicionada. Ao inserir o dado em uma coluna, o sistema ajustará automaticamente a outra coluna com o valor ou percentual correspondente, garantindo que ambos os campos estejam alinhados e coerentes com as informações fornecidas. Certifique-se de que os percentuais e valores correspondam à distribuição correta das receitas conforme o rateio definido.
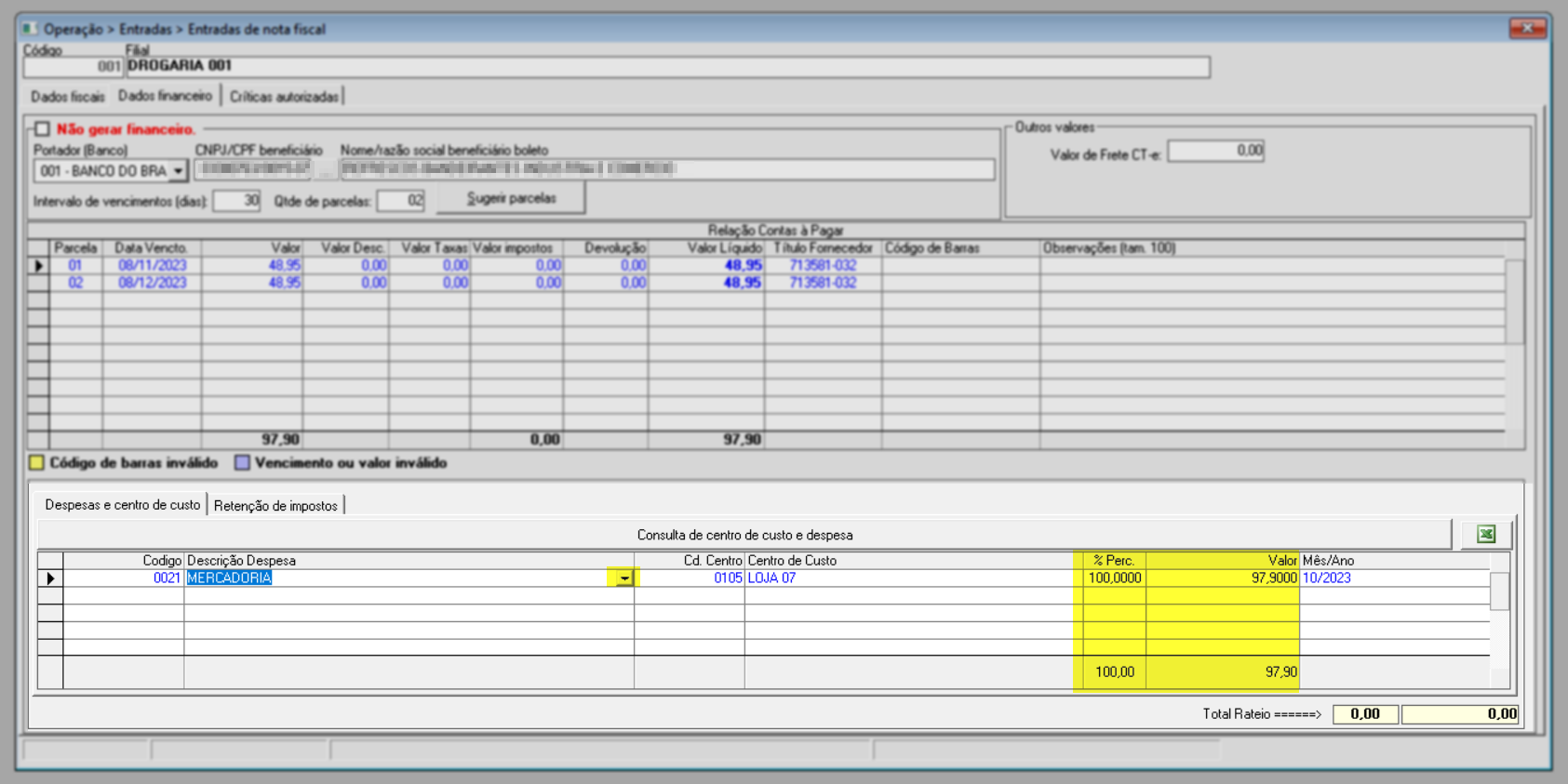
Vale ressaltar que a soma dos percentuais deve totalizar 100%. Por exemplo, para o lançamento de um único rateio, o percentual deve ser igual a 100%. Para o lançamento de dois ou mais rateios, os percentuais também devem ser proporcionais e somar 100%.
Caso o fornecedor possua a configuração de "Impostos a serem desconsiderados", assim que for gravado, o sistema irá carregar as informações para a aba "Retenção de impostos":
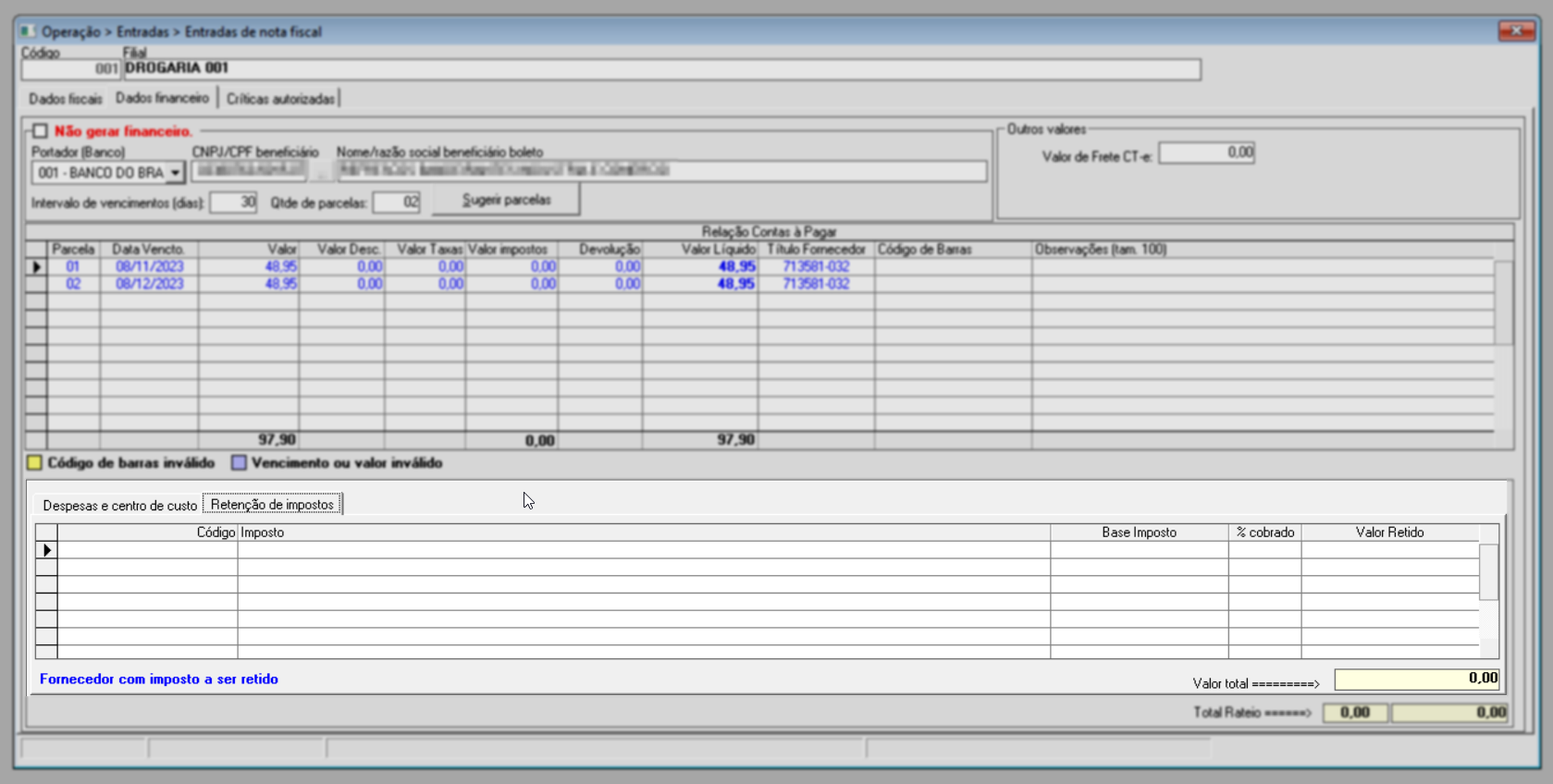
Os impostos que serão considerados para a retenção conforme o valor laçado para o contas a pagar pagar. Esse tipo de cobrança será realizada pela tela "Geração de títulos dos impostos retidos" a fim de gerar o financeiro do imposto para o devido pagamento. Confira ao clicar aqui como realizar este processo. Entretanto, caso precise remover um imposto do documento, clique sobre o desejado e tecle "Delete", assim ele será devidamente removido, ou seja, desconsiderado.
Para gravar a operação, pressione a tecla de atalho F2. Em seguida, confirme a mensagem que será exibida, logo após, será apresentada outra mensagem: "Operação efetuada com sucesso", clique em >> Ok. Com isso, os produtos serão devidamente incluídos ao estoque da loja, prontos para serem disponibilizados para comercialização.
Além de efetuar o registro de entrada da nota fiscal através dessa tela, pode-se também realizar consultas das notas já registradas no sistema. Para aprender a realizar essa operação, continue lendo este documento.
3º Passo – Consultar Nota Fiscal de entrada
Para consultar notas fiscais de entrada previamente registradas no sistema, insira o código do documento no campo "Nr da nota" e pressione a tecla >> Enter. Ou, caso não saiba o código da nota fiscal, basta pressionar o atalho F6 e logo após, abrirá uma tela de consulta, permitindo que o usuário selecione a nota fiscal desejada. Para obter orientações sobre como utilizar a tela de consulta, clique aqui.
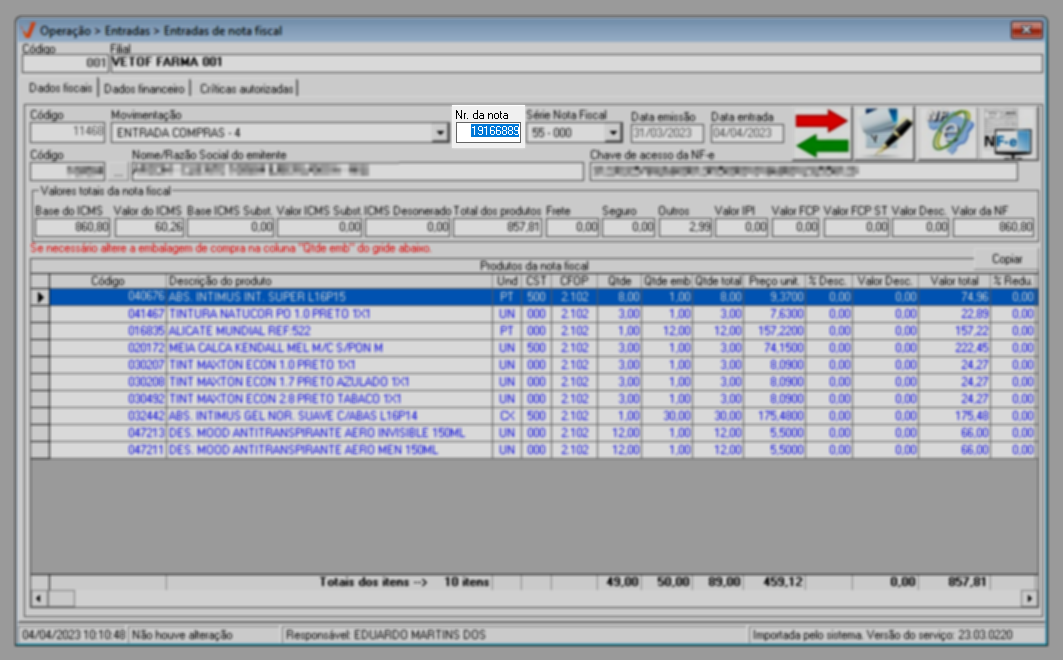
Ao selecionar a nota fiscal desejada, observe que são exibidas três abas "Dados fiscais", "Dados financeiros" e "Críticas autorizadas".
Os dados exibidos na aba "Dados Fiscais" correspondem às informações do emissor do documento, produtos e valores. Por sua vez, a aba "Dados Financeiros" é exibida caso existam registros financeiros associados/gerados para o documento.
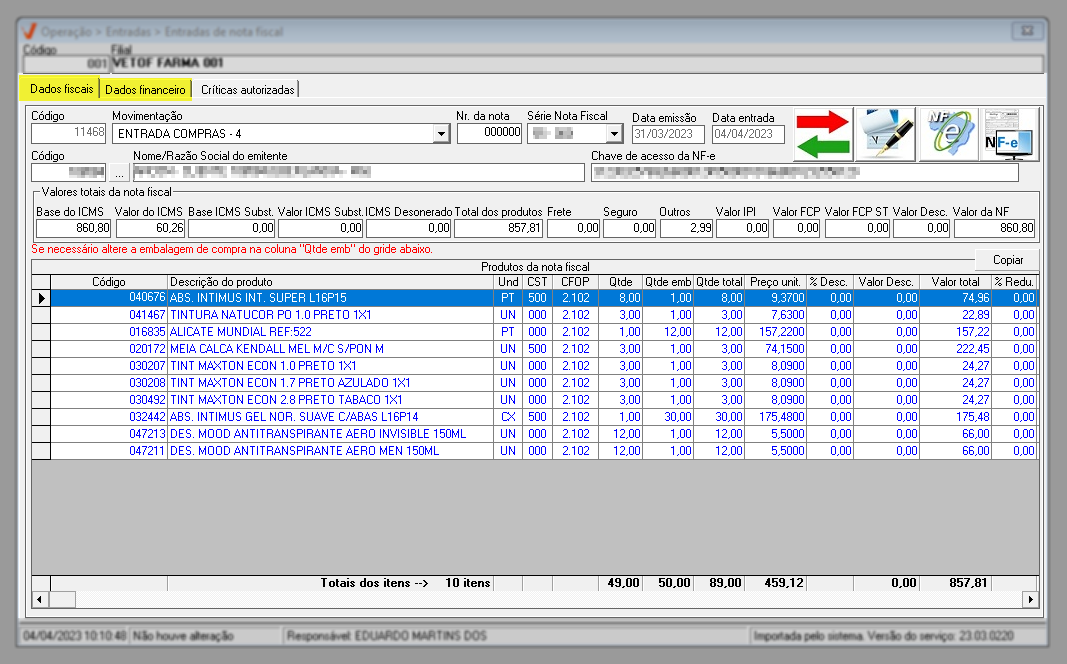
Já na última aba, "Críticas autorizadas", são apresentados os detalhes das críticas e/ou advertências que foram autorizadas pelo usuário na entrada da nota fiscal específica. Essas críticas têm o propósito de alertar o usuário sobre problemas relacionados ao documento. É detalhado na seção "Relação de críticas autorizadas para a nota fiscal" o nome do usuário que autorizou a ação, motivo da crítica, sua descrição, entre outros dados correspondentes.
O sistema oferece o botão "Copiar". Ao acioná-lo, os dados desta aba serão copiados para a memória do computador, permitindo que a cole em outro local, como, por exemplo, no Bloco de Notas e/ou em uma planilha Excel.

Saiba mais
Para a precificação de um produto são considerados os valores de aquisição com fornecedores, gastos com logística, além dos impostos incidentes como ICMS e IPI cobrados de acordo com o regime tributário aplicado.
Para micro e pequenas empresas, o regime tributário utilizado é o Simples Nacional, um regime diferenciado que contempla empresas com receita bruta anual de até R$ 4,8 milhões. Esse regime possui uma tabela de alíquotas diferenciadas que variam conforme o faturamento da empresa.
Dessa forma, para saber efetivamente, além do regime tributário competente, quais os impostos incidem sobre suas compras e vendas, consulte o seu contador (profissional qualificado) e descubra quais são as alíquotas que incidem sobre o seu faturamento.
Mensagem de: Problemas na Importação
Uma tela de monitoramento poderá ser apresentada para as notas fiscais que apresentarem falhas na importação.
Por meio dela o usuário poderá identificar o motivo que ocasionou a falha, e se possível reprocessar os dados para realizar uma nova validação do documento importado. Também será possível detalhar o documento na tela de Entrada de nota fiscal a fim de efetuar a entrada manual no sistema, e excluir uma pendência de importação caso preciso. Escolha o processo que deseja aprender e clique sobre ele para ser redirecionado:
- Monitorar e Abrir Nota Fiscal;
- Reprocessar Nota Fiscal;
- Excluir Importação da Pendência de Nota Fiscal.
- Monitorar e Abrir Nota Fiscal
Ao carregar a tela de Entrada de Notas Fiscais caso sejam identificadas notas fiscais com falha na importação, o sistema exibirá o alerta "Existem notas fiscais com problemas na importação. Verifique os problemas ocorridos." E para acessar a tela de monitoramento clique em >> Visualizar Notas Fiscais, ou clique em >> Ignorar para fechar o alerta e liberar a tela. Em seguida, caso tenha optado por visualizar as pendências a tela de "Monitoramento de Importação de Notas fiscais" será exibida, veja:
Na seção "Notas fiscais com falha na importação" é possível identificar as notas que acusaram a falha na importação, onde temos:
- Nr. Nota: Número de identificação da nota fiscal.
- Data de emissão: Data em que foi emitido o documento fiscal.
- Fornecedor: Fornecedor emitente da nota fiscal de entrada.
- Chave NFE: Chave de acesso do documento fiscal, isto é, sequência numérica única presente no DANFE (Documento Auxiliar de Nota Fiscal Eletrônica) para identificação das notas fiscais eletrônicas.
E para detalhar a nota localize-a na grade e efetue um duplo clique sobre ela, após o sistema carregará na seção "Detalhes" as informações do documento fiscal.
Onde é possível identificar a natureza de movimentação definida para a nota fiscal e o motivo que ocasionou a falha na importação. Após identificar a ocorrência da falha, o usuário deverá realizar a correção para então reprocessar a nota fiscal para nova validação. Clique aqui para aprender como reprocessar. E caso queira abrir a nota fiscal para carregá-la na tela de "Entrada de notas fiscais", após selecioná-la clique em >> Abrir. Em seguida, o documento será registrado.
- Reprocessar Nota Fiscal
Após concluir a correção da falha acusada, para efetuar uma nova validação da nota fiscal é preciso reprocessar o documento, para isso clique sobre o botão >> Reprocessar, em seguida o sistema exibirá um alerta de redirecionamento, a fim de informar o usuário que a operação de reprocessamento será concluída no Vetor Web.
Clique em >> Ok, a seguir o Painel de entradas Web será carregado no navegador com a nota fiscal detalhada e para dar seguimento no reprocessamento clique em >> Reprocessar. Após, o sistema efetuará a validação e encaminhará o documento para a fila de processamento, e caso não sejam identificadas falhas o documento contará no indicador "Pendentes de entrada", para que o usuário realize a conferência dos produtos e conclua a entrada no sistema.
- Excluir Importação da Pendência de Nota Fiscal
Além do monitoramento e reprocessamento a tela permite excluir uma pendência de importação de uma nota fiscal, para isso localize o documento na seção "Notas fiscais com falha na importação" e clique sobre ele com o botão direito do mouse, após selecione a opção >> Excluir importação da pendência da nota fiscal. Em seguida, confirme a mensagem "Deseja excluir a pendência da nota fiscal? " ao clicar em >> "Sim". Logo, a exclusão será concluída e o documento será removido.
Assista à videoaula
Esta videoaula faz parte de um curso na plataforma EAD, que abrange todas as operações essenciais para a execução de um processo completo. Acesse a plataforma EAD e explore os cursos disponíveis.
4º Passo – Exclusão de Nota Fiscal de entrada
A exclusão de registros será permitida, desde que observadas as seguintes condições:
- Fechamento do período: A exclusão será bloqueada caso o fechamento mensal do estoque, contábil, fiscal ou financeiro já tenha sido realizado. Isso visa evitar alterações que possam comprometer dados consolidados.
- Balanço de estoque: Caso a empresa tenha feito o balanço de estoque e o documento esteja relacionado a um período já movimentado, a exclusão será impedida, a fim de evitar discrepâncias nos controles de contagem e inventário.
- Itens com controle especial: Se o documento contiver itens sujeitos a controle especial que já foram registrados, a exclusão não será autorizada. Clique aqui e aprenda a realizar o registro desse tipo de produto.
- Vendas com estoque zerado (Parâmetro por filial: VD_EST_ZERADO): Se a empresa estiver configurada para não permitir vendas com estoque zerado e a exclusão do item resultar em estoque zero, a operação não poderá ser realizada, a menos que o estoque do item seja aplicado para uma quantidade positiva, após a exclusão.
As notas fiscais que possuem as naturezas de movimentação que não movimentam o estoque selecionada podem ser excluídas independentemente das restrições mencionadas anteriormente, ou seja, como não alteram a quantidade de itens disponíveis, não há risco de comprometer o estoque, permitindo, assim, que sejam excluídas sem a necessidade de atender às condições restritivas.
Além disso, notas fiscais vinculadas a um contrato, também podem ser excluídas. Quando uma nota fiscal vinculada a um contrato é excluída, o sistema removerá automaticamente os itens referenciados no contrato. Isso assegura que a exclusão da nota não cause problemas com o vínculo contratual, removendo automaticamente a associação entre a nota fiscal e o contrato durante o processo de exclusão. Clique aqui para acessar a documentação correspondente ao processo de cadastro de contratos.
Para excluir a nota fiscal, consulte o documento desejado no sistema Vetor Farma. Em seguida, verifique se o ícone de exclusão (representado por um ![]() ) está habilitado na barra de ferramentas, isso indicará se a operação é possível. Caso esteja habilitado, clique sobre ele ou pressione o atalho F5 e, em seguida, confirme a ação na mensagem exibida.
) está habilitado na barra de ferramentas, isso indicará se a operação é possível. Caso esteja habilitado, clique sobre ele ou pressione o atalho F5 e, em seguida, confirme a ação na mensagem exibida.

Quando a ação for confirmada, uma mensagem informando o sucesso da operação será exibida. Clique em >> "OK" para confirmar a leitura e encerrá-la.
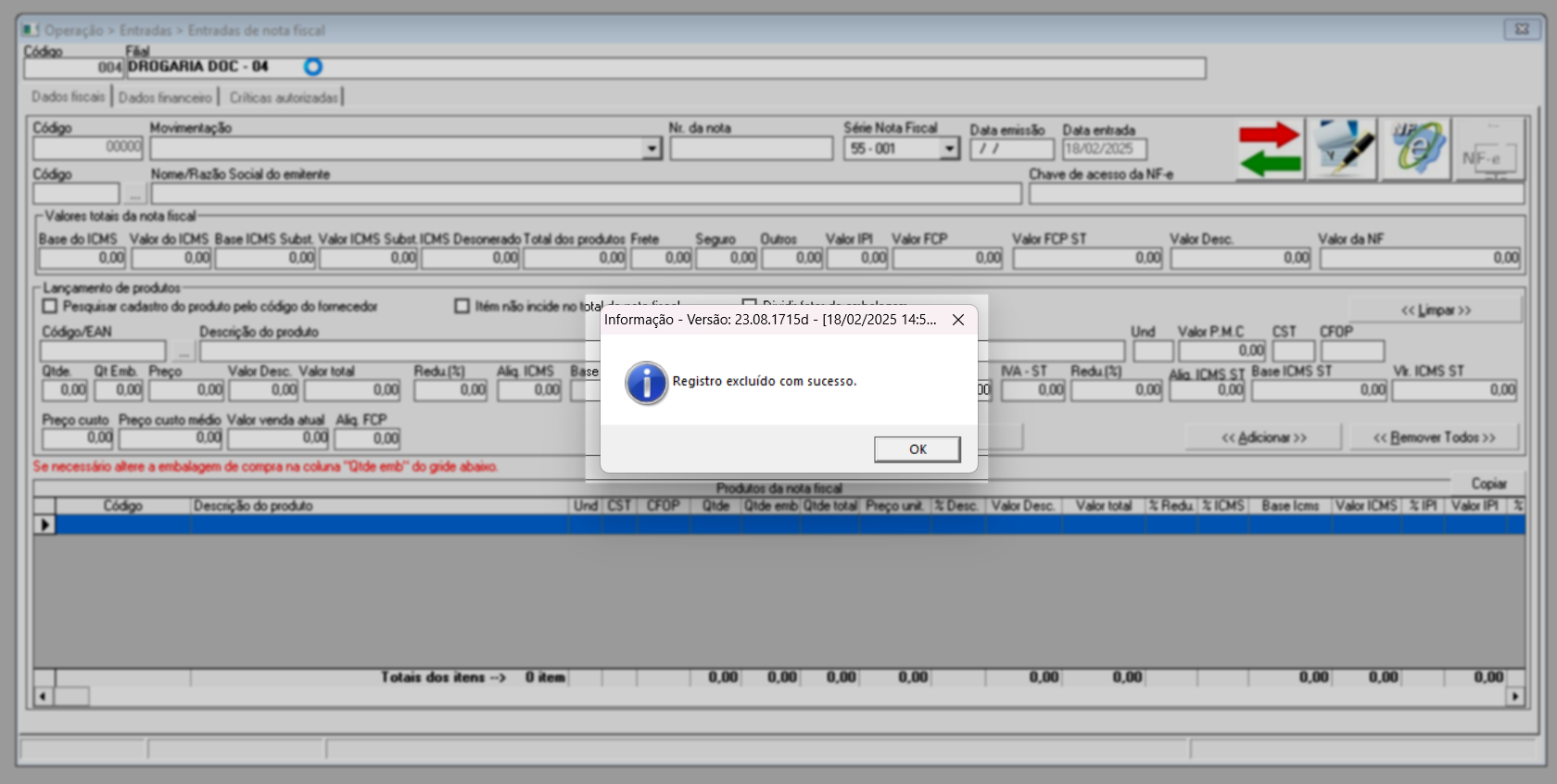
O documento excluído retornará à condição de "Pendente de entrada", ou seja, o usuário poderá localizá-lo no "Vetor Web - Painel de Entrada" como um documento pendente de entrada ou na própria tela de "Check-in de entrada (Vetor Farma)", na seção "Notas fiscais de entrada pendentes" conforme o exemplo a seguir:
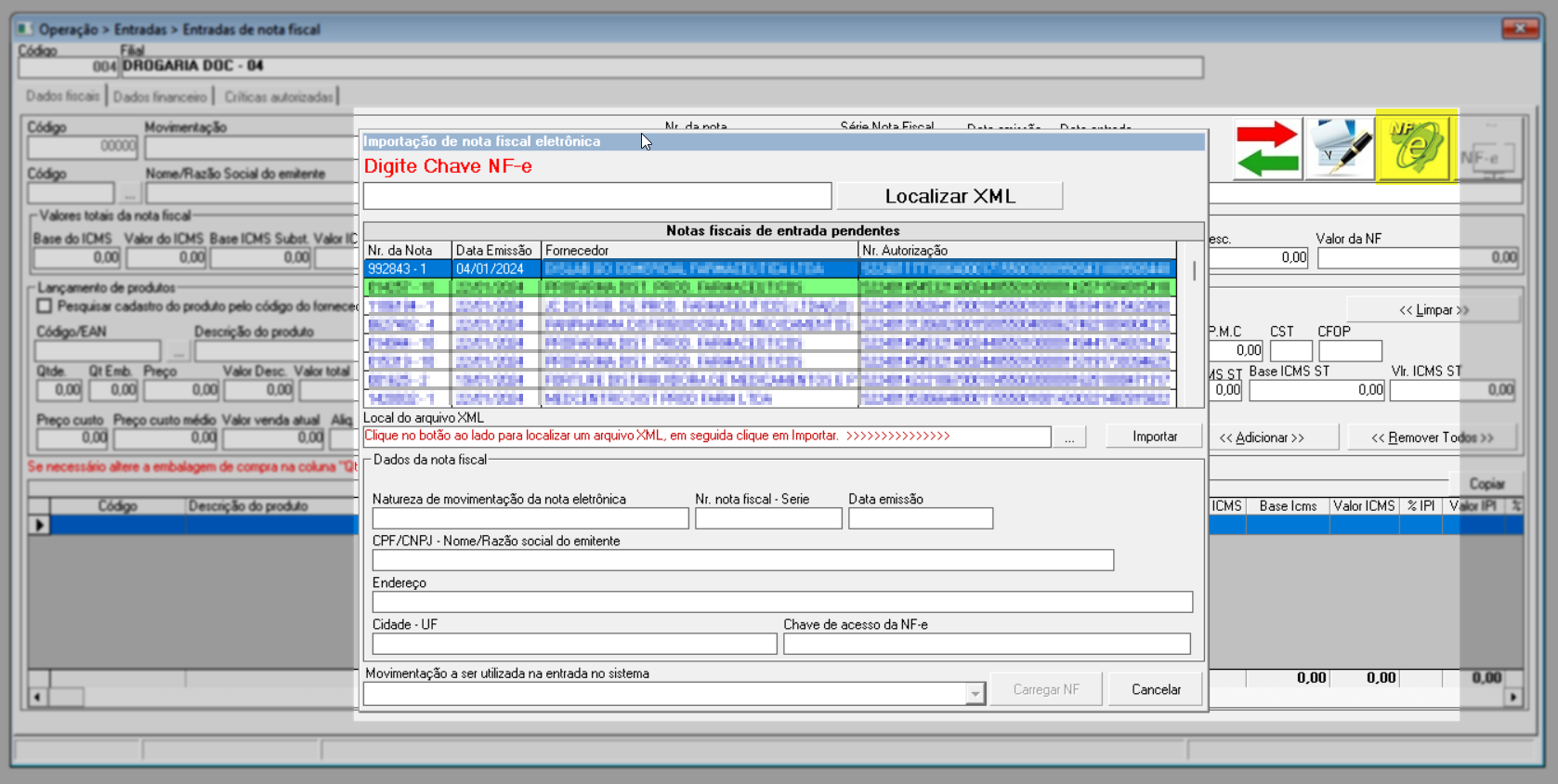
Assista à videoaula
Esta videoaula faz parte de um curso na plataforma EAD, que abrange todas as operações essenciais para a execução de um processo completo. Acesse a plataforma EAD e explore os cursos disponíveis.
Explore outros conteúdos e descubra o passo a passo da operação.