Atualização de preço PMC
Anualmente, a partir de abril, ocorre a atualização dos Preços Máximos ao Consumidor (PMC) dos produtos. Produtos com PMC são aqueles que não podem ser vendidos por um valor superior ao estipulado, estabelecendo esse preço como o limite máximo que o comerciante pode cobrar do cliente. Entretanto, o comerciante tem a liberdade de oferecer o produto por um preço inferior ao PMC.
As atualizações dos PMCs são realizadas com base nas informações fornecidas pelos fabricantes e organizadas pela ABCFarma, o órgão regulador oficial que seguimos para acessar os preços atualizados. É possível que ocorram atualizações adicionais ao longo do ano, incluindo produtos de fabricantes que não foram atualizados no ciclo inicial ou que necessitaram de ajustes posteriores. Portanto, o responsável pela atualização de preços deve manter-se sempre vigilante.
Desta maneira, por meio desta tela, o procedimento de atualização PMC poderá ser realizado pelo usuário sempre que houver uma alteração disponível.
Pré-requisito
- Para garantir a geração de resultados confiáveis, é essencial que todos os produtos estejam cadastrados de forma completa, sem omissão de informações.
- Além disso, é essencial que o sistema Vetor Farma esteja atualizado para a versão Vetorfarma-24.03.1908 ou superior, lançada em 19 de março de 2024. Essa atualização é necessária para o correta atualização de preços.
Como acessar
- Inicie o login no módulo Vetor Farma.
- Acesse o menu: Cadastros >> Preço de custo/venda >> Atualização de preços PMC.
A atualização de preço será aplicada em todas as lojas que pertencem ao mesmo grupo de preço.
1° Passo - Atualização de preços PMC
Para realizar a operação de atualização de preços, é necessário primeiro identificar os medicamentos que serão atualizados. A seguir, você aprenderá como realizar a consulta dos itens e, na sequência, como efetuar a atualização de preços seguindo as diretrizes do PMC - ABC Farma.
Consulta
No campo "Grupo de preço (1)", selecione a alíquota de ICMS (Imposto sobre a Circulação de Mercadorias e Serviços) correspondente à loja. Esta informação está visível no cadastro da loja, especificamente na aba "Dados do Imposto".
Caso haja dúvidas sobre qual alíquota selecionar, é aconselhável consultar a contabilidade da loja para obter a orientação necessária.
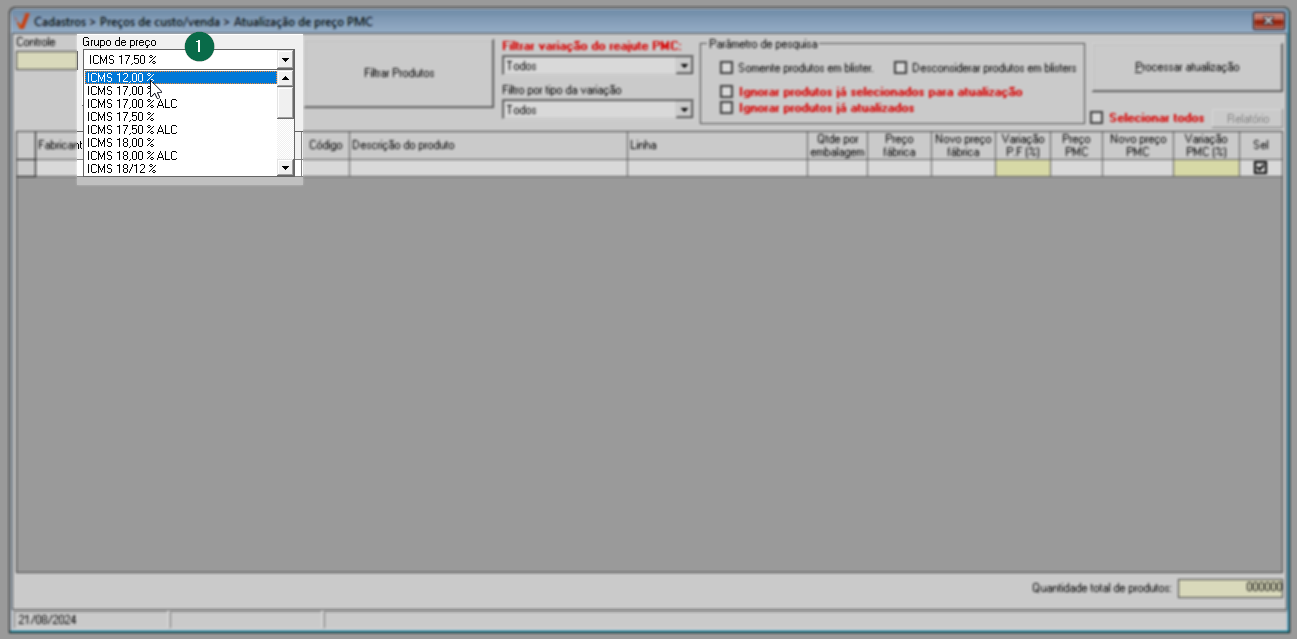
O próximo passo será relacionar os produtos que terão os preços atualizados, para isso o usuário poderá utilizar duas formas: importar uma planilha de preços ou filtrar os produtos pela tela. Também é possível combinar os dois métodos. Confira a seguir como utilizar as duas formas.
- Importar planilha
A tela oferece a possibilidade de importar uma tabela de preços, para usar o recurso clique sobre o botão >> Importar tabela (2), após a tela “Selecione a lista de preços e alíquota desejada” será apresentada. Veja:
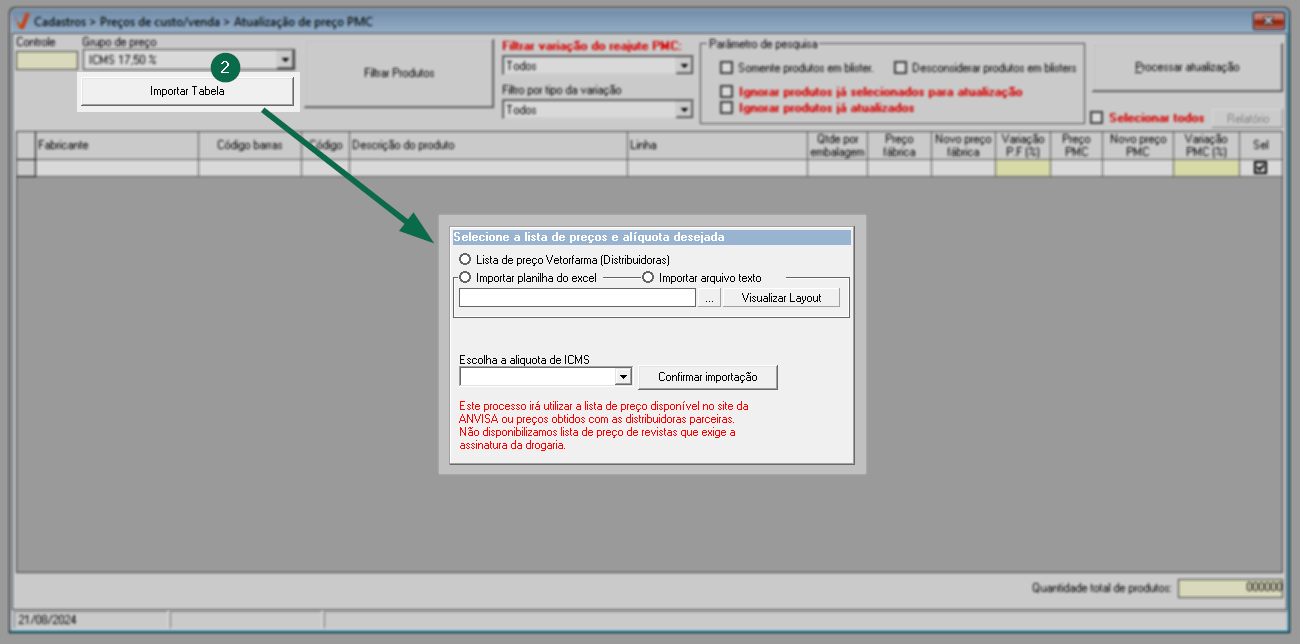
Na tela, caso seja necessário, selecione o tipo de preço desejado marcando a opção "Lista de preço Vetor Farma (Distribuidoras)". Isso garantirá que a lista considere os preços obtidos com as distribuidoras parceiras. Caso contrário, o processo de importação utilizará a lista de preço disponível no site da Anvisa. Em ambos os casos, não serão considerados preços cadastrados em cadernos de ofertas ou outras campanhas que a drogaria obtenha e/ou ofereça.
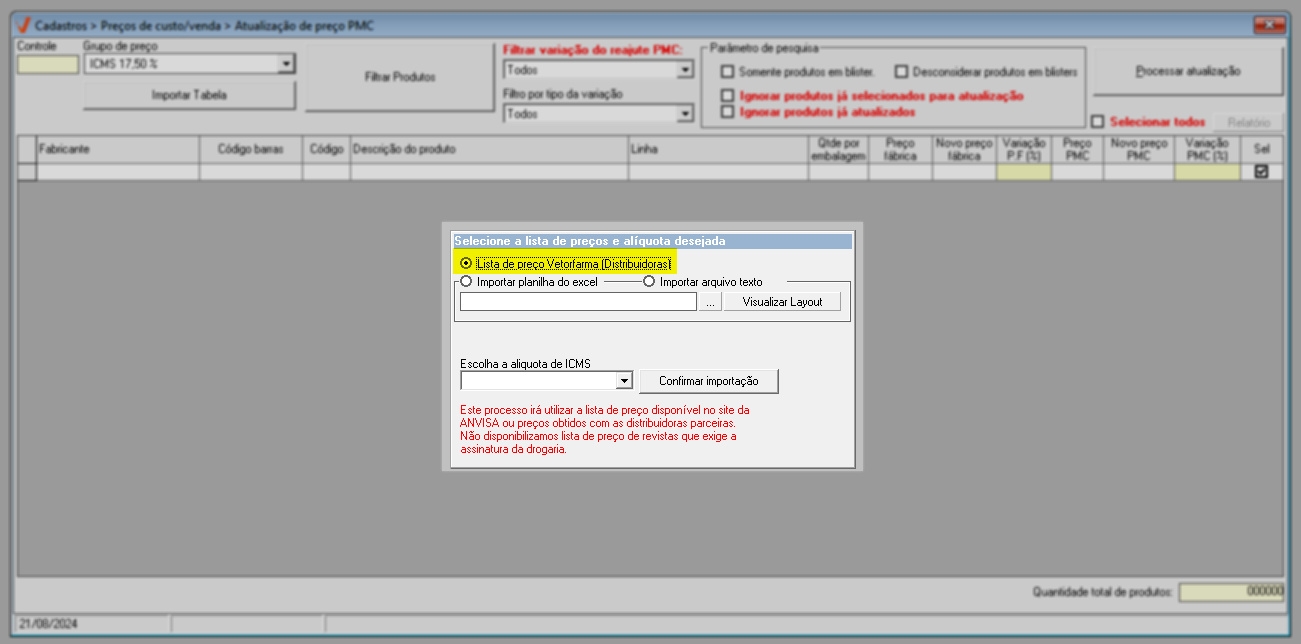
A seguir, marque a opção correspondente ao tipo de arquivo que será importado. Escolha "Importar planilha do Excel" se for importar um arquivo do Excel, ou "Importar arquivo texto" se o arquivo que deseja importar estiver no formato TXT. O arquivo a ser importado segue um padrão de escrituração "Vetor Farma", que pode ser facilmente identificado ao clicar sobre o botão "Visualizar layout", o qual apresentará um modelo de exemplo. Após compreender como o registro deve ser feito, clique em "Ok" para confirmar a leitura da mensagem.

Em seguida, clique no botão de pesquisa "![]() " para encontrar e abrir o arquivo desejado. Perceba que o campo em destaque revelará o caminho do arquivo selecionado.
" para encontrar e abrir o arquivo desejado. Perceba que o campo em destaque revelará o caminho do arquivo selecionado.
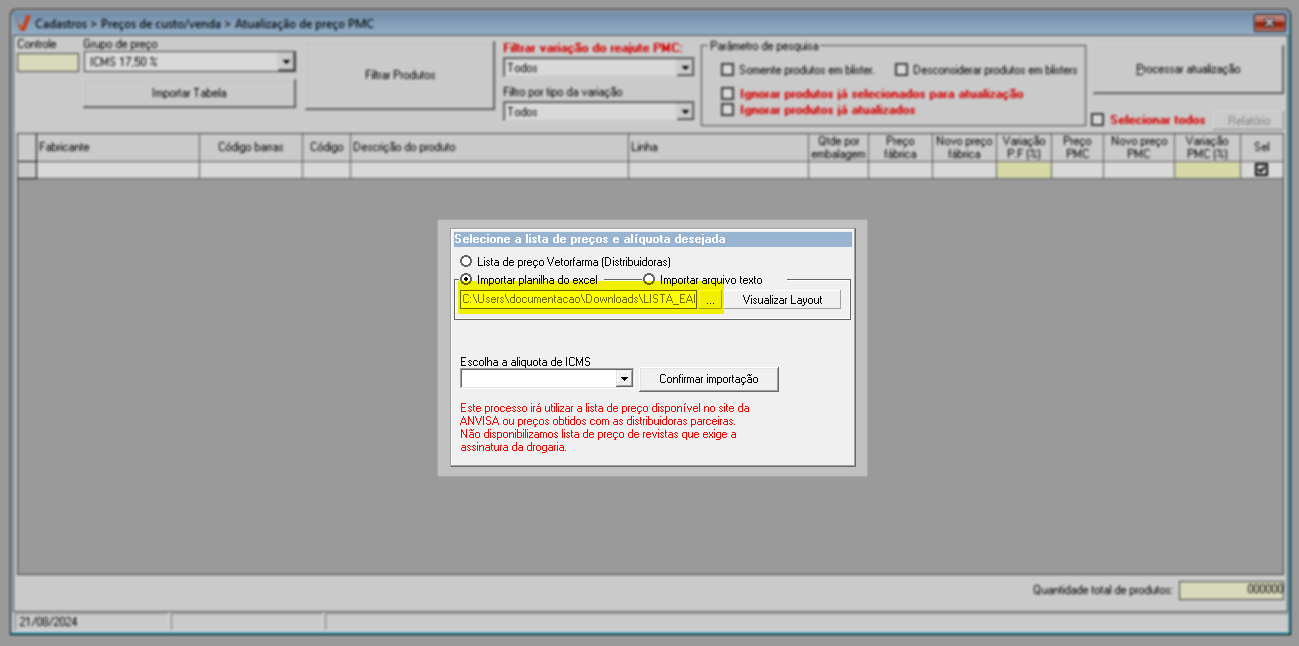
Após, "Escolha a alíquota de ICMS" que será aplicada, após clique sobre o botão >> “Confirmar importação”.
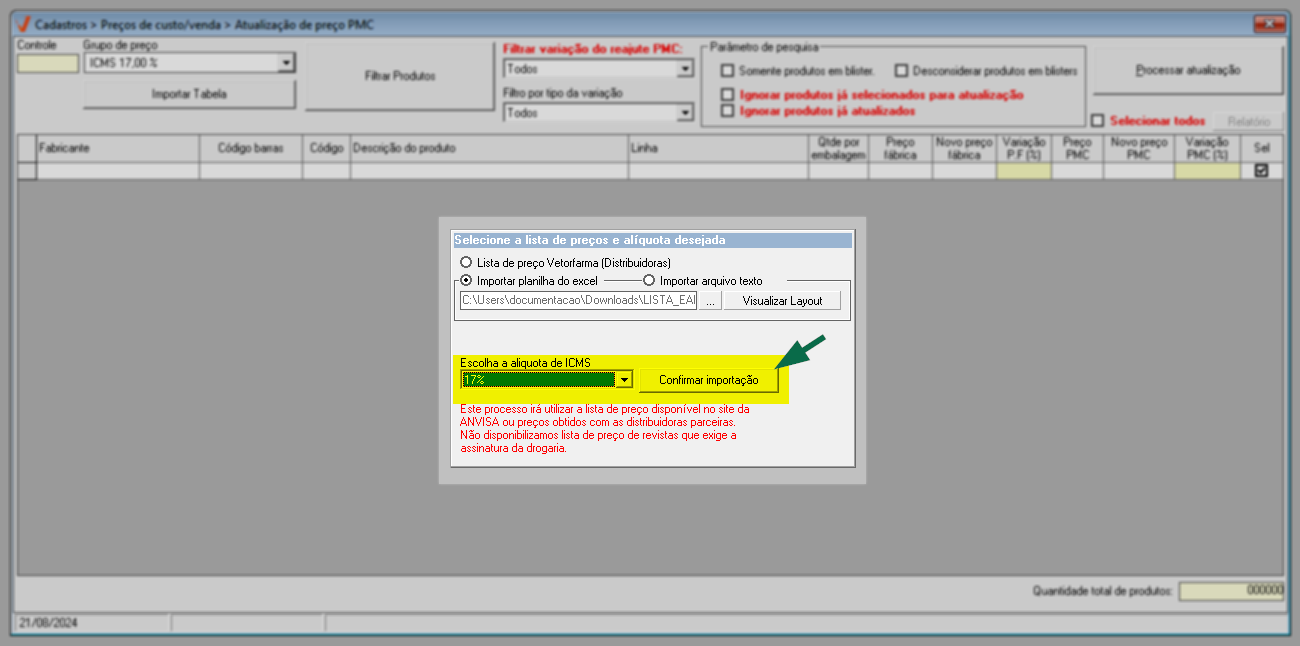
Finalizada a importação será exibida a mensagem “Tabela importada com sucesso”, clique em >> Ok. Para fechar a tela auxiliar, tecle >> Esc. Logo a tela exibirá os produtos, veja:
A seguir, clique aqui para continuar, ou continue lendo este documento para ficar por dentro de todo o processo.
- Filtrar produtos
O botão Filtrar produtos (3), aciona uma tela de pesquisa que fornece diversos critérios para consultar os produtos. Ao utilizar este filtro o usuário poderá pesquisar os produtos conforme a categoria escolhida, por exemplo: árvore mercadológica, linha, papel na precificação, grupo de compras, princípios ativos, dentre outros. Clique aqui para conferir os detalhes de como utilizar essa dela.
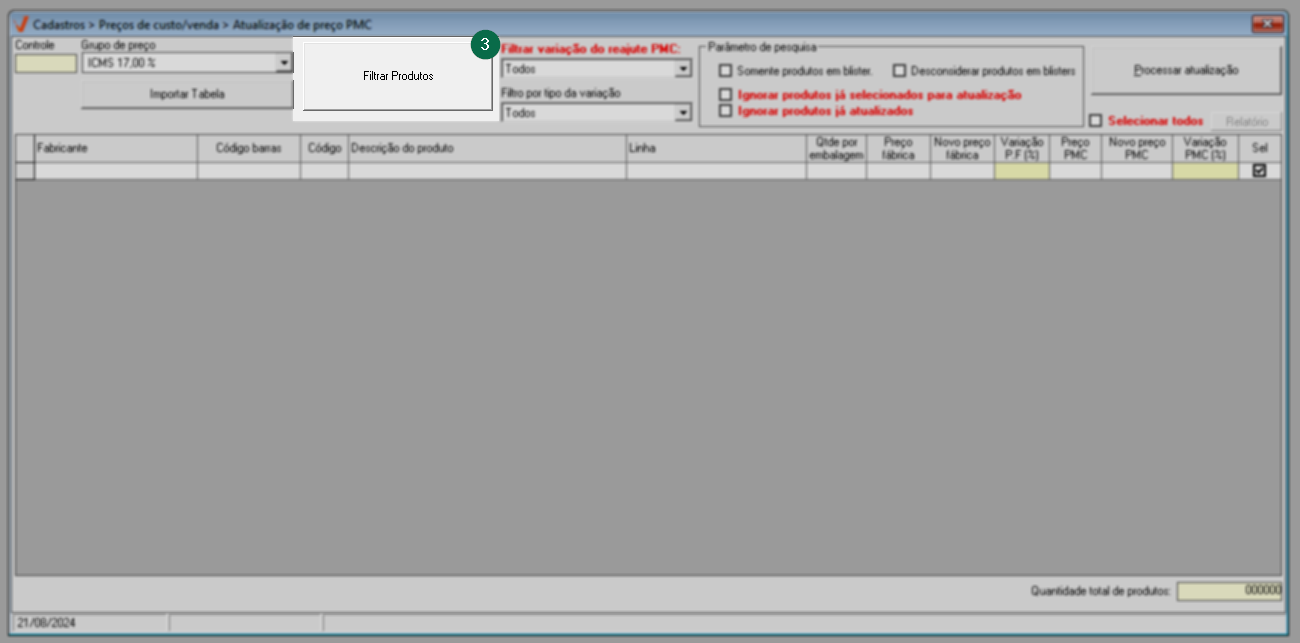
Ao aplicar este filtro o resultado será apresentado na seção abaixo:
Ao lado, o sistema apresenta as seções Filtrar variação do reajuste e filtro por tipo de variação (4), cada uma com uma lista de opções que permitem refinar a busca dos itens, veja o que cada um representa:
- Filtrar variação do reajuste PMC:
Permite localizar os produtos conforme as variações do reajuste PMC aplicadas, após selecionar uma opção tecle o atalho F6 para atualizar a tela e aplicar a pesquisa.
- Filtro por tipo da variação:
Permite localizar os produtos conforme o tipo de variação aplicada, isto é, majoração ou redução de preços, após selecionar uma opção tecle o atalho F6 para atualizar a tela e aplicar a pesquisa.
Ainda será possível aplicar as seguintes opções de filtros na seção Parâmetro de pesquisa (5):
- Somente produtos em blister: Exibirá apenas os produtos com embalagem blister.
- Desconsiderar produtos em blister: Excluirá da pesquisa os produtos com embalagem blister.
- Ignorar produtos já selecionados para atualização: Excluirá da pesquisa os produtos que já foram selecionados para alteração, mas que não tiveram a atualização concluída.
- Ignorar produtos já atualizados: Excluirá da pesquisa os produtos que já sofreram a atualização de preço, isto é, que tiveram a atualização concluída.
Caso aplique as opções acima, tecle F6 para processar a consulta.
Atualização de preços
Definidos os parâmetros, valide os valores das colunas "Preço PMC" e "Novo Preço PMC":
Caso os novos valores de PMC estejam zerados, os valores antigos permanecerão.
A seguir, o usuário deverá selecionar os produtos que terão os preços atualizados. Para isso, marque o campo "Sel (6)" dos itens desejados. Além disso, para a seleção de todos os produtos, recomendamos que marque a opção "Selecionar todos" e aguarde até que todos os itens sejam selecionados.
Após, tecle F2 para salvar o registro, após será exibida a mensagem “Deseja gravar este registro?”, clique em "Sim" para confirmar. Após, perceba que o sistema divulga um código interno para o registro:
Aguarde até que o sistema conclua a atualização de preços e a barra de carregamento na cor azul complete todo o processo. Além disso, não execute nenhum outro procedimento, enquanto a atualização estiver em andamento.
Após, tecle o atalho F6 para que o sistema realize a pesquisa dos parâmetros definidos, em seguida clique sobre o botão >> Processar atualização (7) para que o sistema aplique a atualização do preço conforme a tabela escolhida e os parâmetros configurados.
Em seguida, a seguinte mensagem será apresentada: "Confirma o processamento do agendamento da atualização de preço?" Ao clicar em "Sim", todos os produtos selecionados terão os preços PMC atualizados imediatamente. Caso clique em "Não", a atualização será agendada pelo sistema para ser executada durante a madrugada, juntamente com outros processos internos de rotina do sistema.
Neste exemplo, a opção escolhida foi a confirmação do procedimento, o que iniciou o processamento da atualização. Este processo poderá durar aproximadamente 4 segundos. E ao final, o sistema indicará que a atualização é realizada com sucesso. Para confirmar, clique em >> Ok para encerrar a mensagem exibida.
- Por fim, para validar a atualização, o usuário poderá identificar os novos preços ao carregá-los na tela "Cadastros > Produtos > Cadastro/Alteração", seção "Dados do produto na filial" coluna "Valor tabela".
- Além disso, a tela oferece a opção de o usuário gerenciar as alterações de preços da filial por meio de um relatório dos produtos que tiveram seus preços alterados. Para acessar este recurso, clique no botão "Relatório":
Em seguida, o sistema apresentará o relatório modulável em uma nova guia, veja:
Para aprender como manusear este tipo de relatório, clique aqui.
Assista à videoaula
Explore outros conteúdos e descubra o passo a passo da operação.