Motivos de status de produtos
Para assegurar a identificação exclusiva de situações específicas relacionadas ao uso de um determinado produto, é possível criar uma descrição que identifique o status do produto considerando o motivo que o determinou. Esses motivos possibilitam a venda adequada do produto e a aplicação de bloqueios e restrições durante operações específicas. Através dessa tela, os usuários têm a opção de cadastrar e gerenciar esses status, os quais são associados ao produto conforme à necessidade, proporcionando um controle mais eficiente e preciso sobre o estado e a utilização dos produtos.
Como acessar
- Realize o login no módulo Vetor Farma.
- Acesse o menu: Cadastros >> Produtos >> Cadastros básicos do produto >> Motivo de status de produto
1º Passo – Criar status
Inicie o cadastro do tipo de status que deseja criar, utilizando o campo "Situação" para identificar em qual contexto o status será aplicado.
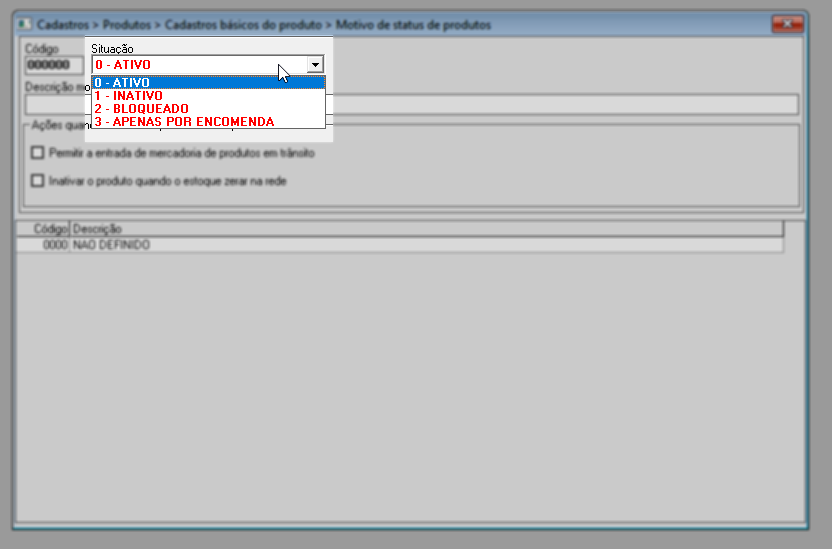
O sistema disponibiliza as seguintes opções:
- 0 - Ativo: Produto ficará disponível para venda e/ou compra.
- 1 - Inativo: Produto não ficará disponível para venda e/ou compra.
- 2 - Bloqueado: Produto ficará bloqueado para compra por qualquer fornecedor, mas permite reposição apenas pelo centro de distribuição.
- 3 - Apenas por encomenda: Permite restringir ainda mais a movimentação do item, bloqueando tanto a compra por fornecedor quanto o envio pelo centro de distribuição, permitindo apenas a geração de requisição para encomenda. Para saber onde são geradas as encomendas de itens, clique aqui.
Após selecionar a situação, utilize o campo "Descrição do motivo de status" para fornecer um nome ao status que deseja associar a situação escolhida, como, por exemplo: "Produto liberado para compra e venda (Situação: Ativo, o produto pode ser comprado e/ou vendido)":
A seguir, dependendo da situação escolhida, pode-se utilizar a seção "Ações quando o status do produto estiver bloqueado", para definir ações que concederão ou restringirão operações específicas aos produtos associados a esse status.
As opções correspondentes são:
- Permitir a entrada de mercadoria de produtos em trânsito: Permitir que produtos, cujo status definido como "Bloqueado", possam ter entradas efetuadas sem necessidade de liberação por parte de um indivíduo.
- Inativar o produto quando o estoque zerar na rede: Esta opção quando marcada restringe o uso do item quando o estoque nas redes atingir um valor menor que zero. Em outras palavras, o sistema inativará automaticamente o cadastro do produto até que haja estoque disponível na rede novamente.
Para salvar o cadastro, pressione o atalho F2 e confirme a mensagem: "Deseja salvar o registro atual?".
Após essa ação, o registro será listado na seção localizada abaixo dos campos de preenchimento, onde o usuário terá a opção de identificar todos os cadastros realizados.
E para que essa regra seja aplicável a algum item, ela deverá ser associada ao status criado no cadastro do produto. No entanto, para os casos em que a situação não for escolhida para o cadastro do produto, o sistema aplicará automaticamente o status "Não definido" ao cadastro do item.
2º Passo – Consultar, editar e/ou remover um status
Os registros cadastrados serão exibidos na seção abaixo, como demonstra a imagem a seguir:
Para editar um cadastro, é necessário, inicialmente, encontrá-lo na relação. Ao localizá-lo, dê um duplo clique sobre ele para selecioná-lo, assim seus detalhes serão revelados na rela:
Ou, caso tenha seu código de cadastro, informe-o no campo "Código" e pressione >> Enter. Ao fazer isso, o cadastro também será detalhado na tela, permitindo que faça as alterações necessárias.
Ao finalizar as edições, pressione o atalho F2 e confirme a operação.
Porém, se a intenção é remover o cadastro, isto é, excluí-lo, pressione o atalho F5 e confirme a exclusão.
Somente os registros que ainda não foram associados a produtos podem ser excluídos. Portanto, ao tentar excluir um registro que já possui vínculos, o atalho F5 não terá efeito. Para saber quais produtos estão associados, recomendamos que gere o relatório "Produtos", pois ele contém essa informação.
Explore outros conteúdos e descubra o passo a passo da operação.