Encomenda de produtos
Uma encomenda é gerada quando o cliente solicita a compra de um produto que não está disponível em estoque na loja. Para atender essa demanda, o Módulo Orçamento permite que o balconista registre a encomenda no ato da venda, garantindo que a solicitação do cliente seja formalizada de forma prática e rápida. Esse registro pode ser visualizado na módulo "Compras" do Vetor Farma, permitindo que o comprador da loja seja informado sobre a falta do produto e, assim, possa realizar a aquisição do item posteriormente.
Como acessar
- Abra o módulo Orçamento.
- Acesse o menu: Requisições >> Encomenda >> Encomenda de produtos (Ctrl + E).
- Realizar a autenticação com usuário e senha.
1º Passo – Encomendar produtos
Ao seguir o caminho da tela de encomenda, uma tela auxiliar será revelada inicialmente, solicitando a autenticação de senha do usuário. Nesse momento, é necessário informar as credenciais adequadas, no campo "Vendedor" insira o código correspondente e no campo ao lado a "Senha". Essa autenticação garante que apenas usuários autorizados possam realizar o registro de encomendas. Após preencher os campos, clique no botão >> Confirma.
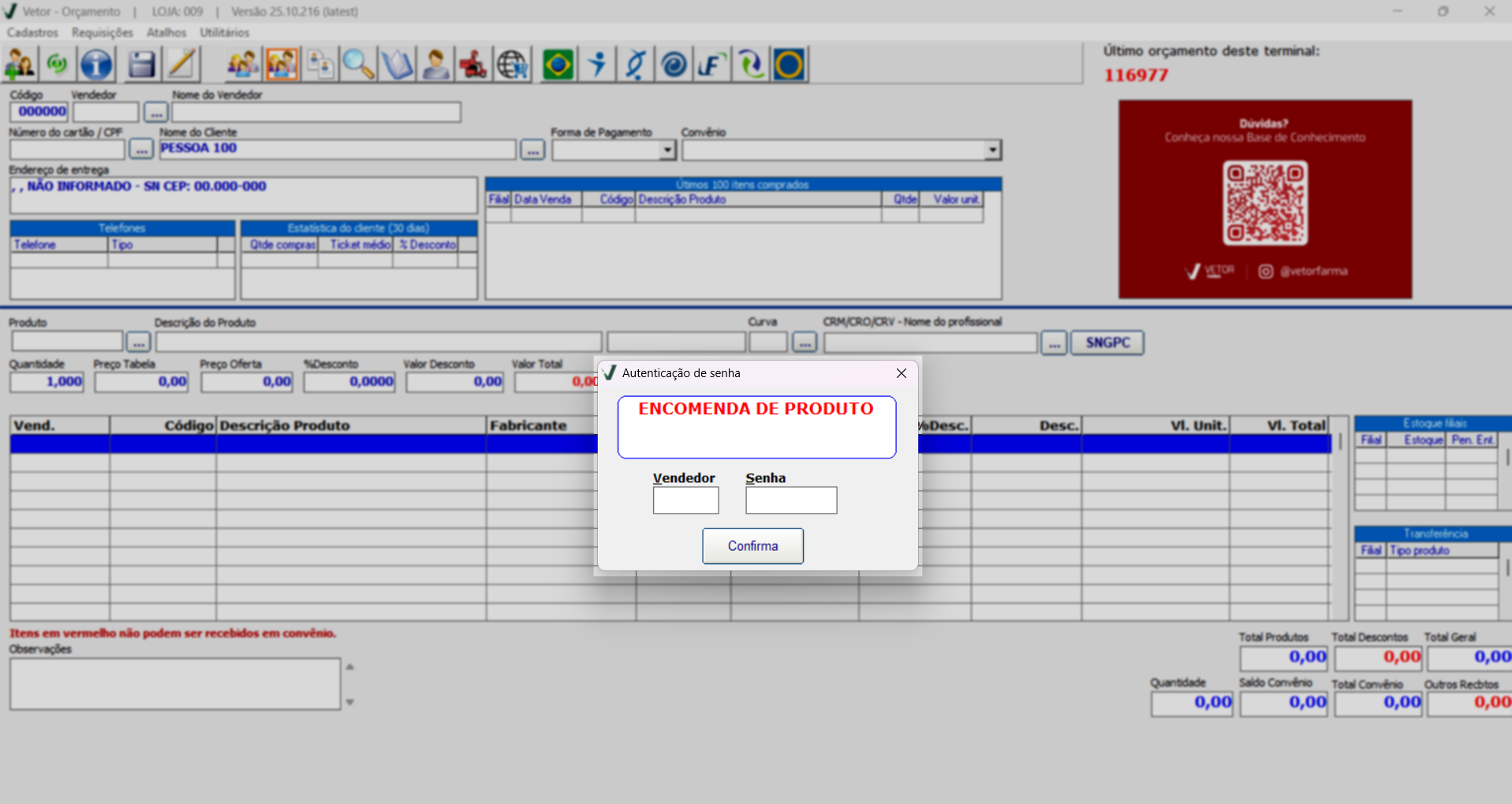
Após a autenticação ser concluída, a tela da operação de encomenda será exibida com o “Nome do Vendedor” correspondente ao usuário que realizou a autenticação. Essa informação não poderá ser alterada, exceto mediante uma nova autenticação com outras credenciais de usuário.
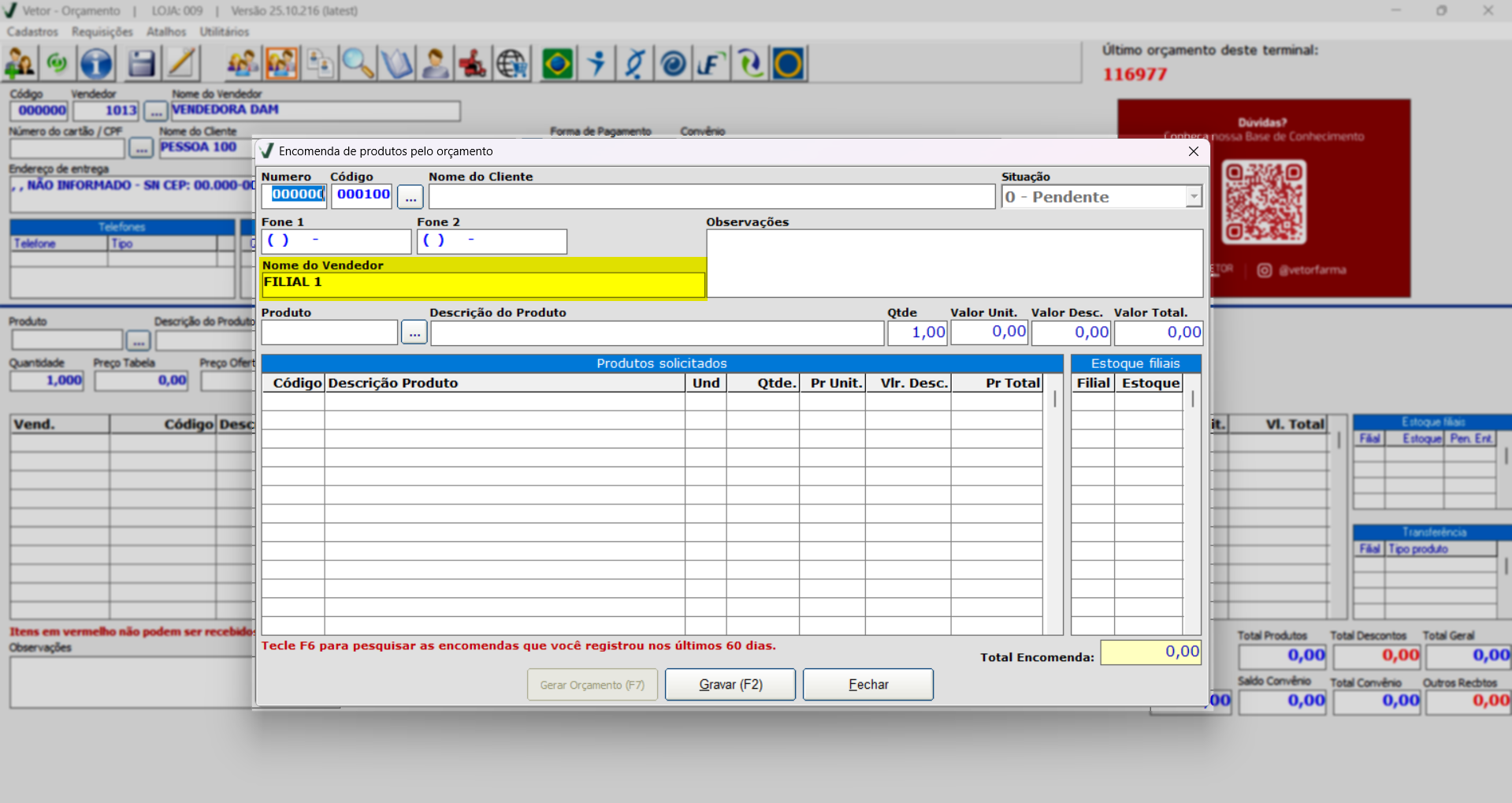
Inicie o processo de encomenda identificando o cliente. No campo "Código", será exibido o código cadastrado para o consumidor final. Caso o cliente não possua cadastro, é possível prosseguir normalmente com a encomenda, basta informar o nome completo no campo "Nome do cliente". Por outro lado, se o cliente já estiver cadastrado no sistema, informe o código de cadastro no campo "Código" e pressione >> Enter, ou clique no botão de pesquisa ao lado do campo "![]() ", para localizar o cadastro.
", para localizar o cadastro.

O campo "Situação" exibe, por padrão, o status "0 - Pendente", indicando que a encomenda está em aberto.
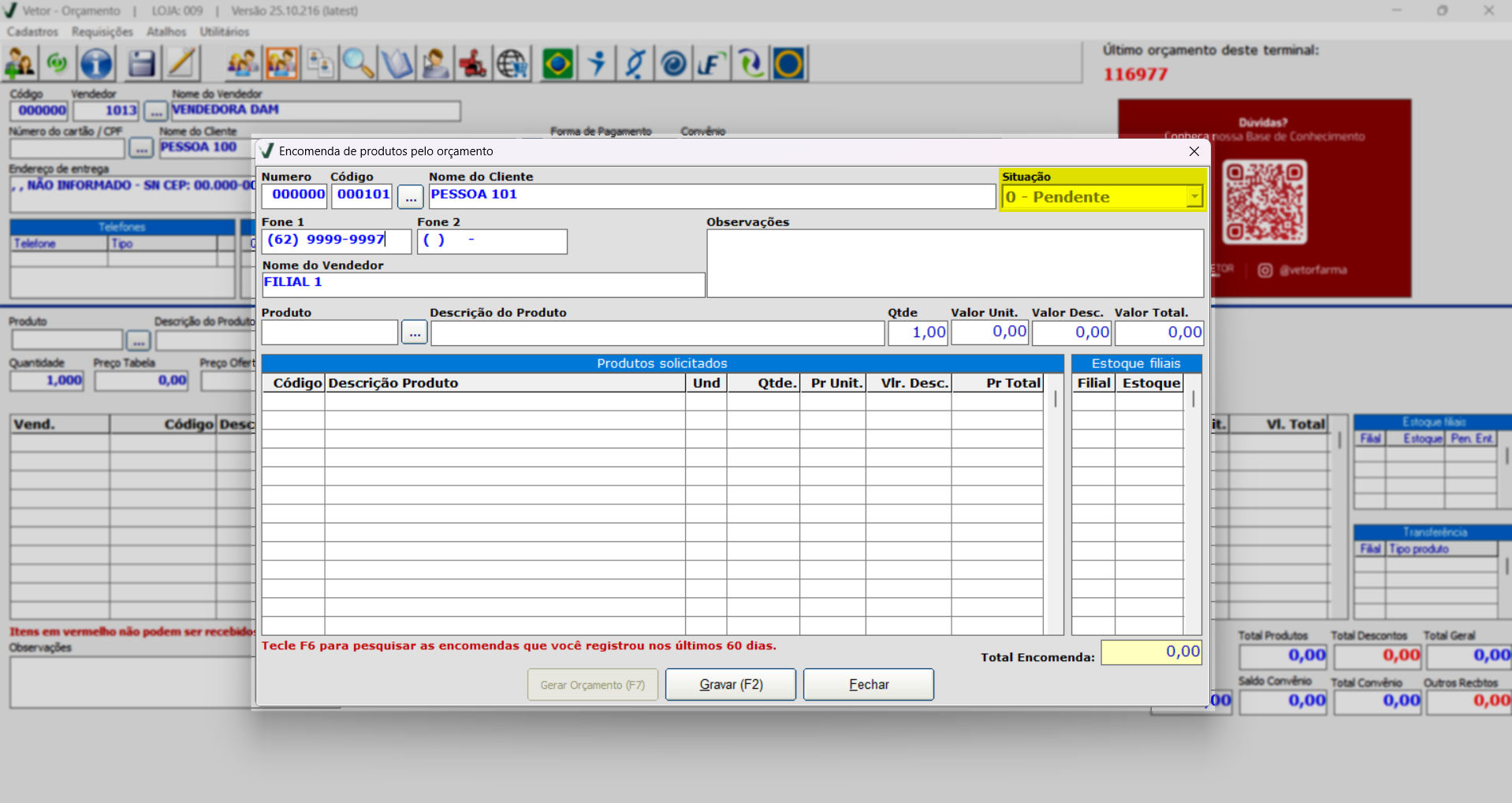
Após salvar a encomenda, ela poderá ser gerenciada em outras telas do sistema e a informação correspondente a situação, será atualizada de acordo com o andamento da encomenda. No Módulo Orçamento, é possível visualizar a encomenda na tela "Acompanhamento de encomenda", e no Módulo Vetor Farma, é possível localizá-la na tela "Impressão de encomendas".
Se necessário, utilize os campos "Fone 1" e "Fone 2" para informar ou atualizar o contato do cliente:
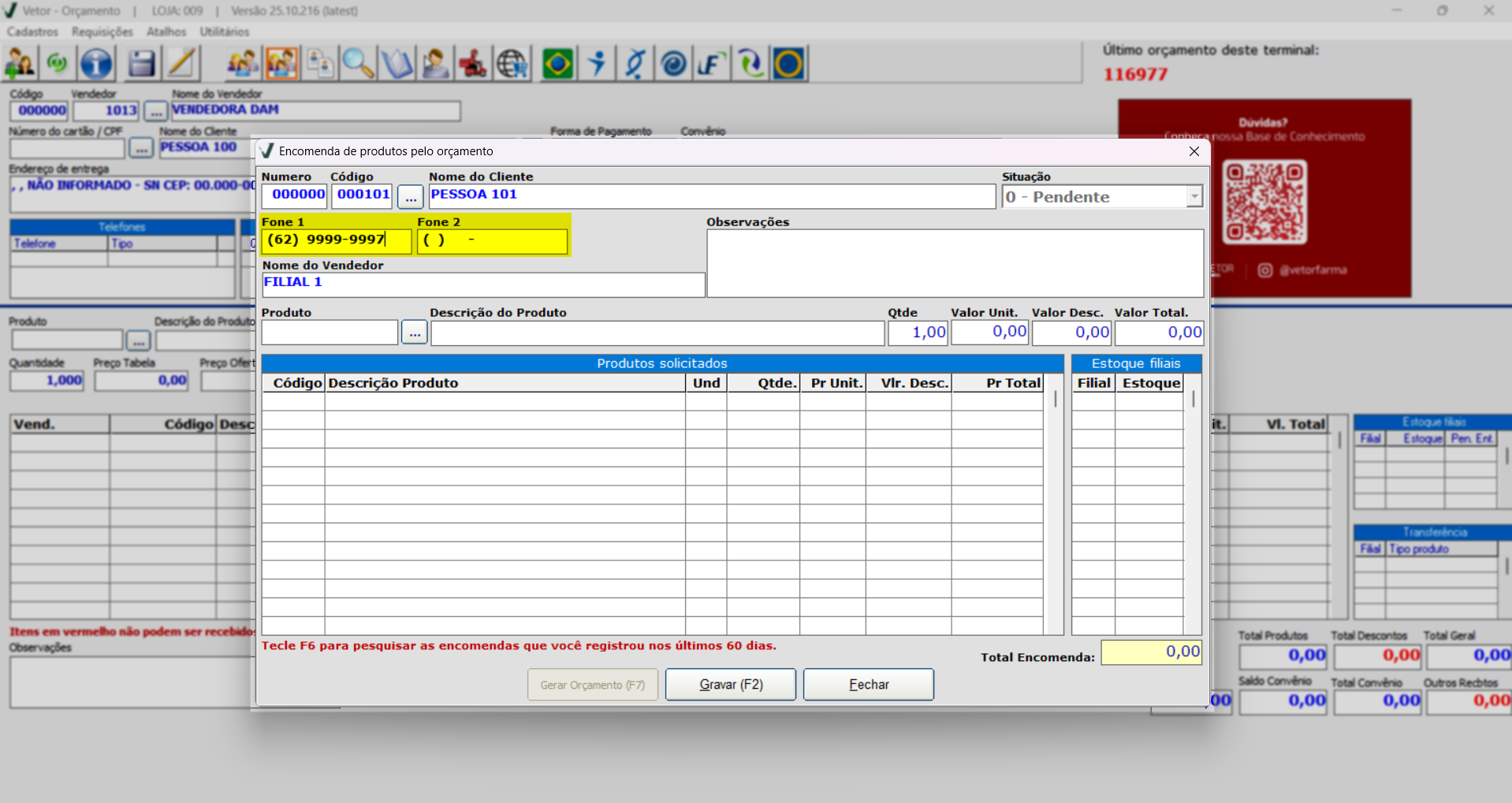
Utilize a seção "Observações" para descrever alguma anotação relevante, caso seja do interesse.
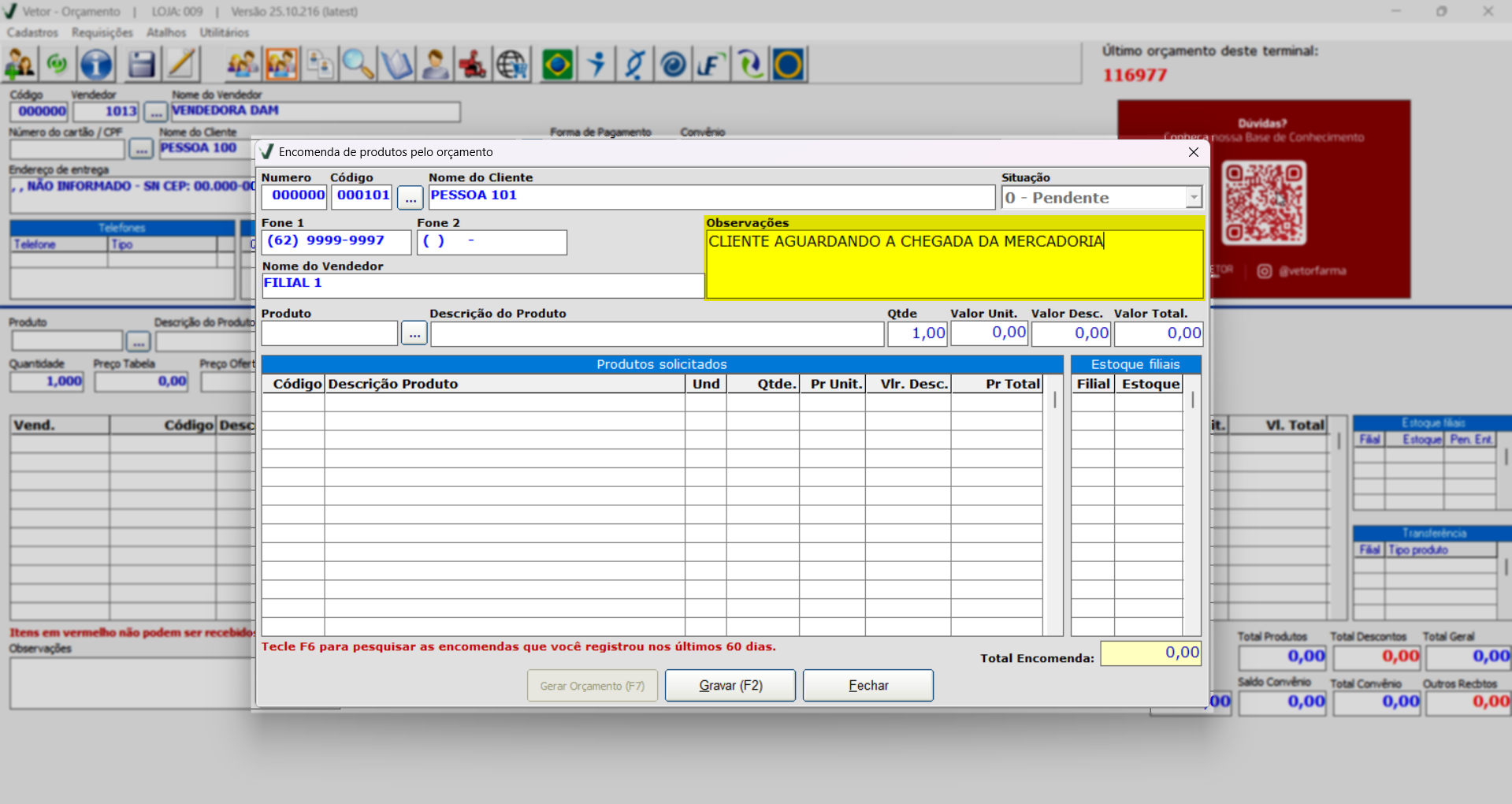
Depois de validar os dados do cliente, o próximo passo é incluir os produtos da encomenda. No campo "Produto", informe o seu código interno e pressione >> Enter ou faça a leitura do código de barras. Se preferir, utilize o botão "![]() " para consultar e selecionar o item desejado. Caso tenha dúvidas sobre a consulta de produtos, clique aqui.
" para consultar e selecionar o item desejado. Caso tenha dúvidas sobre a consulta de produtos, clique aqui.
Em seguida, no campo "Qtde", informe a quantidade desejada e pressione >> Enter para avançar, confirmando os campos de valor unitário, desconto e total.
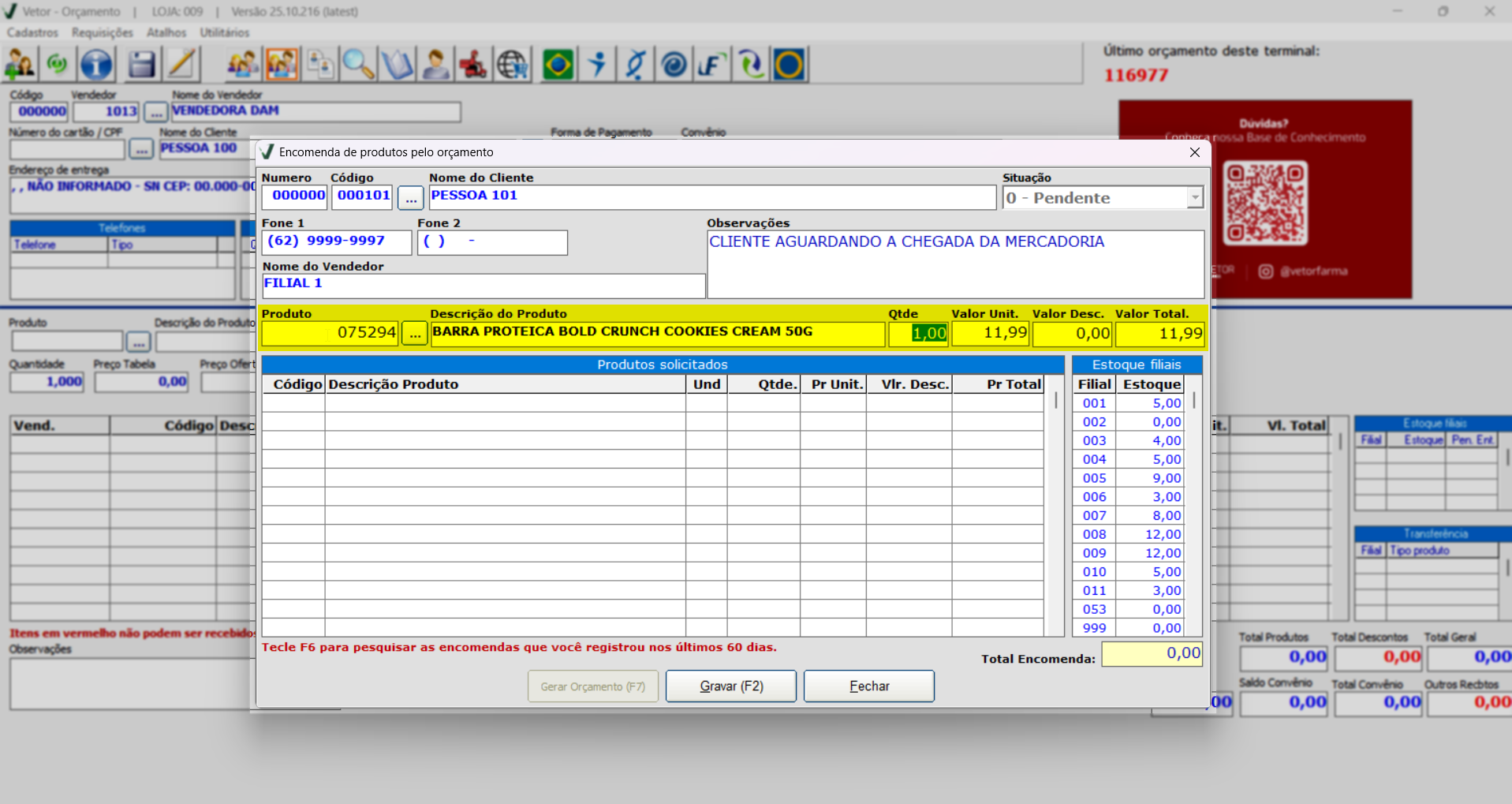
Após a confirmação dos campos, a seguinte mensagem será apresentada: "Confirma a inclusão do produto na lista?".
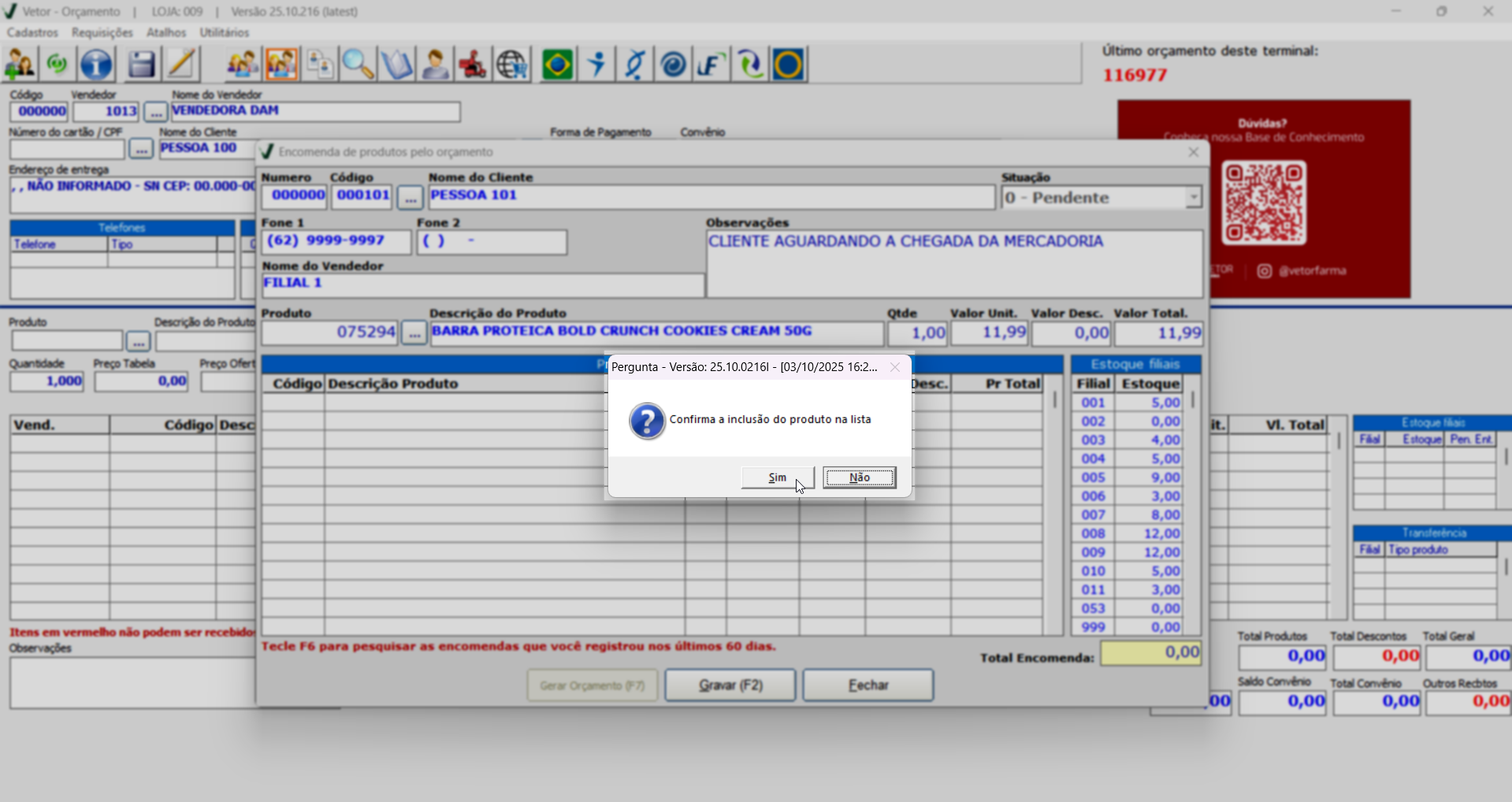
Clique em >> Sim para adicionar o produto na lista de produtos. Observe que no rodapé da tela, é informado o valor total da encomenda.
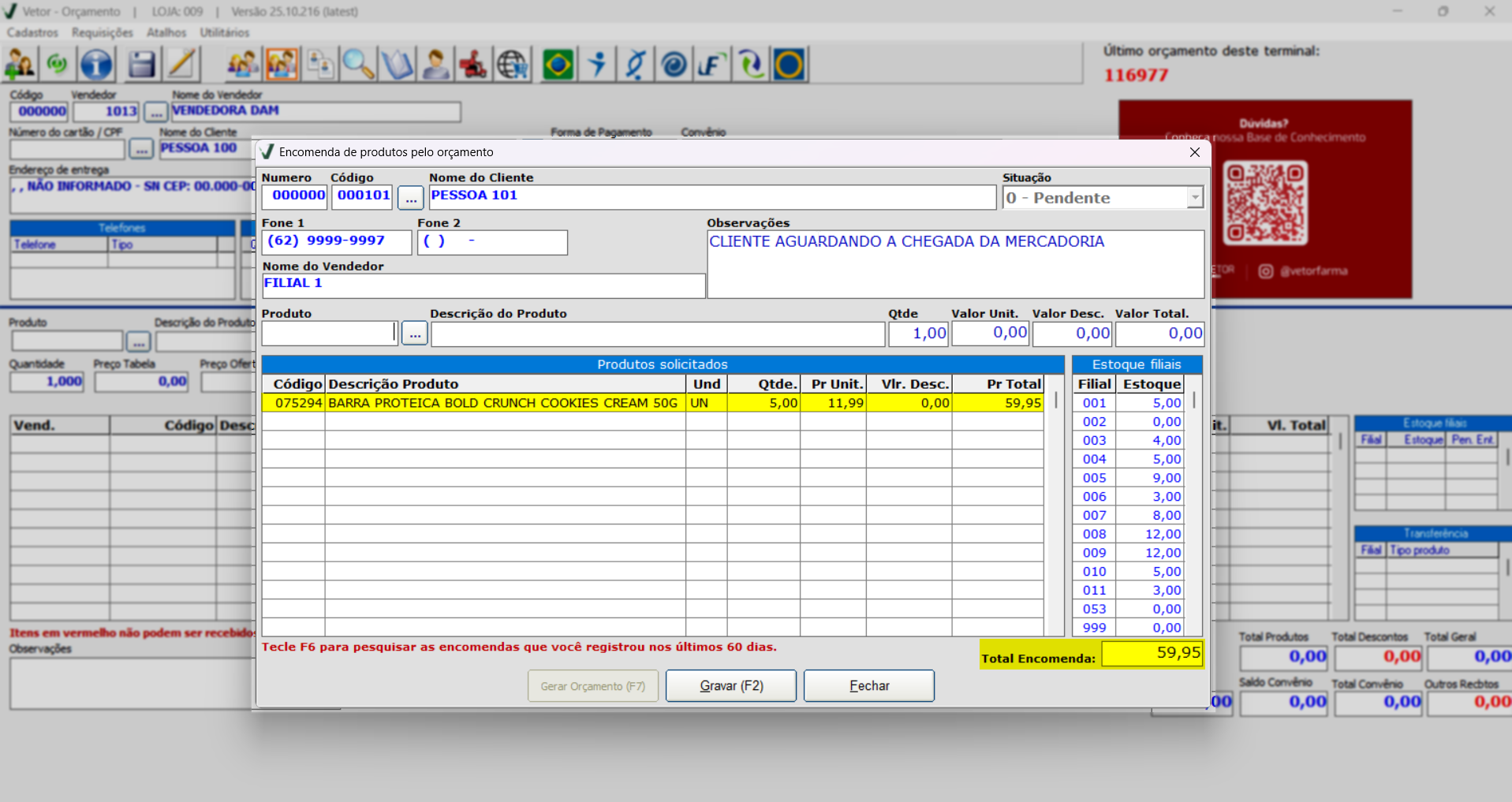
A seção "Estoque filiais" apresenta informações importantes que permitem ao vendedor consultar a disponibilidade do produto em todas as filiais da empresa.
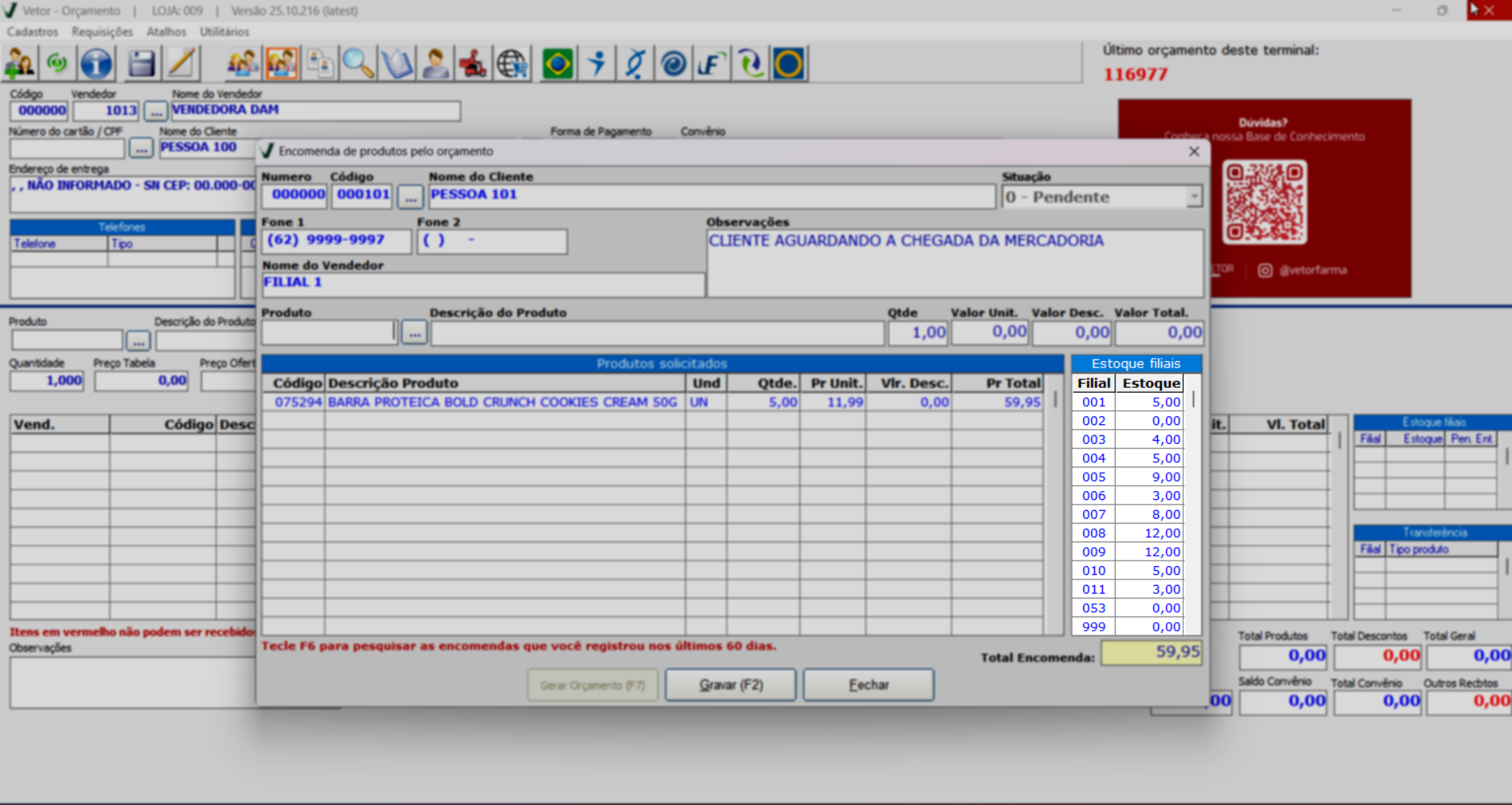
Após adicionar todos os produtos desejados, tecle o atalho F2 ou clique sobre o botão >> Gravar para salvar a operação. A seguir, uma nova mensagem será apresentada, clique em >> Ok para finalizar.

Ao finalizar o processo, a tela é encerrada e o sistema retorna para a tela inicial do módulo Orçamento.
No módulo Orçamento, o vendedor pode acompanhar a encomenda desde o registro até a entrega, utilizando a tela "Acompanhamento de encomenda". Clique aqui para conferir.
Na solução Vetor Farma, a gestão também pode ser feita por meio das telas de impressão. A tela "Impressão de Pedidos de Compra" permite consultar, imprimir, excluir registros de saldo cancelado, enviar pedidos ao operador logístico e agrupar pedidos para vinculação a uma nota fiscal de entrada. Clique aqui para saber mais.
Já a tela "Impressão de Encomendas" possibilita consultar, excluir, imprimir, gerar relatórios e indicar se as encomendas foram analisadas, atendidas ou canceladas. Clique aqui para ser redirecionado à documentação dela.
2º Passo – Consultar encomendas
Para realizar a consulta das encomendas solicitadas tecle F6, em seguida será apresentada a tela "Consulta de Encomenda de Produtos". Nela, o usuário poderá realizar a busca pelo nome do cliente ou pela data da encomenda, basta selecionar as opções em "Pesquisar/Ordenar por:" e informar os campos solicitados. A seguir, clique em >> Pesquisa para que a consulta seja processada e exibida na seção abaixo.
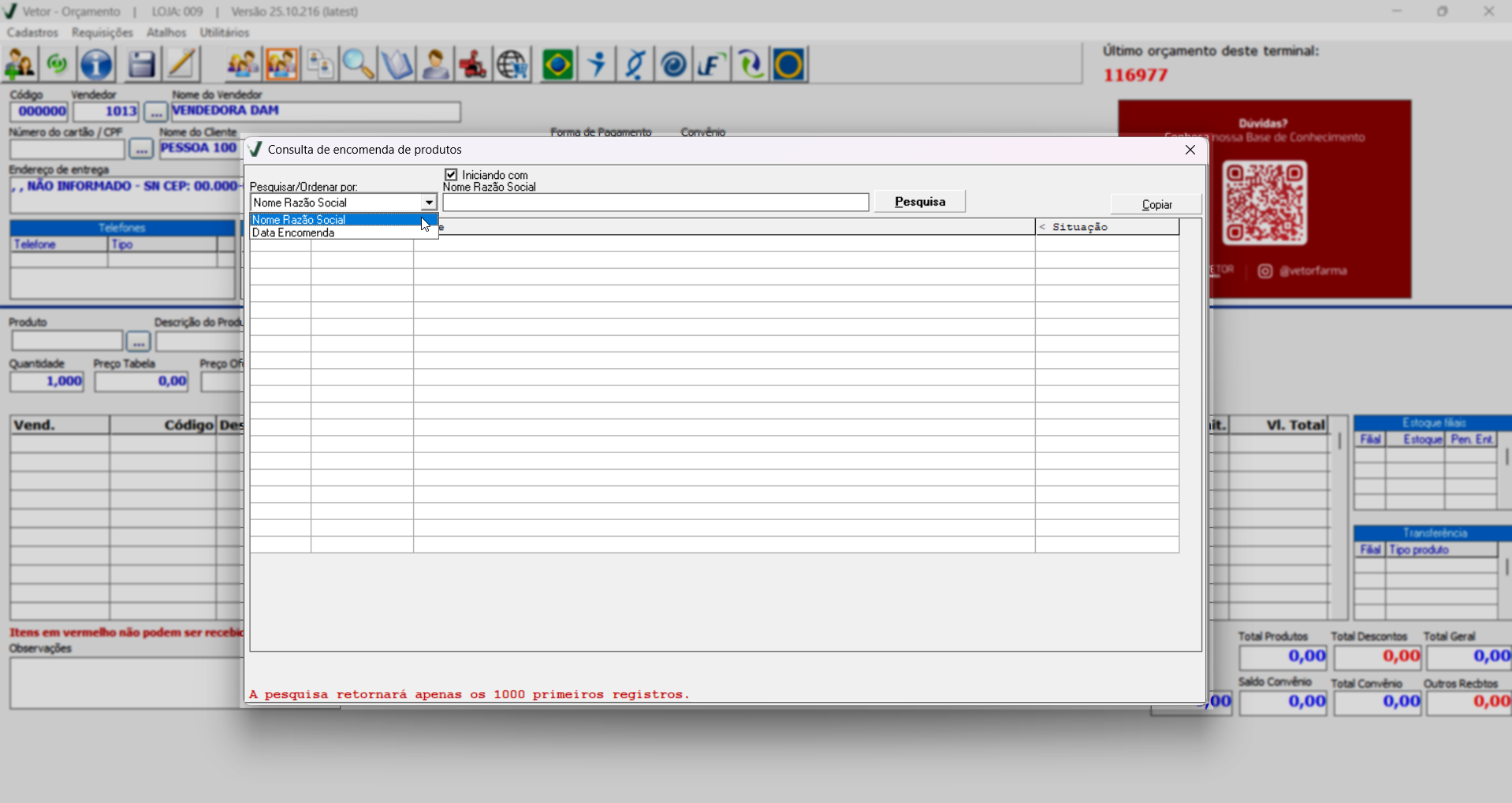
Para detalhar uma solicitação, dê um clique duplo sobre ela e acompanhe a sua situação no canto superior da tela.
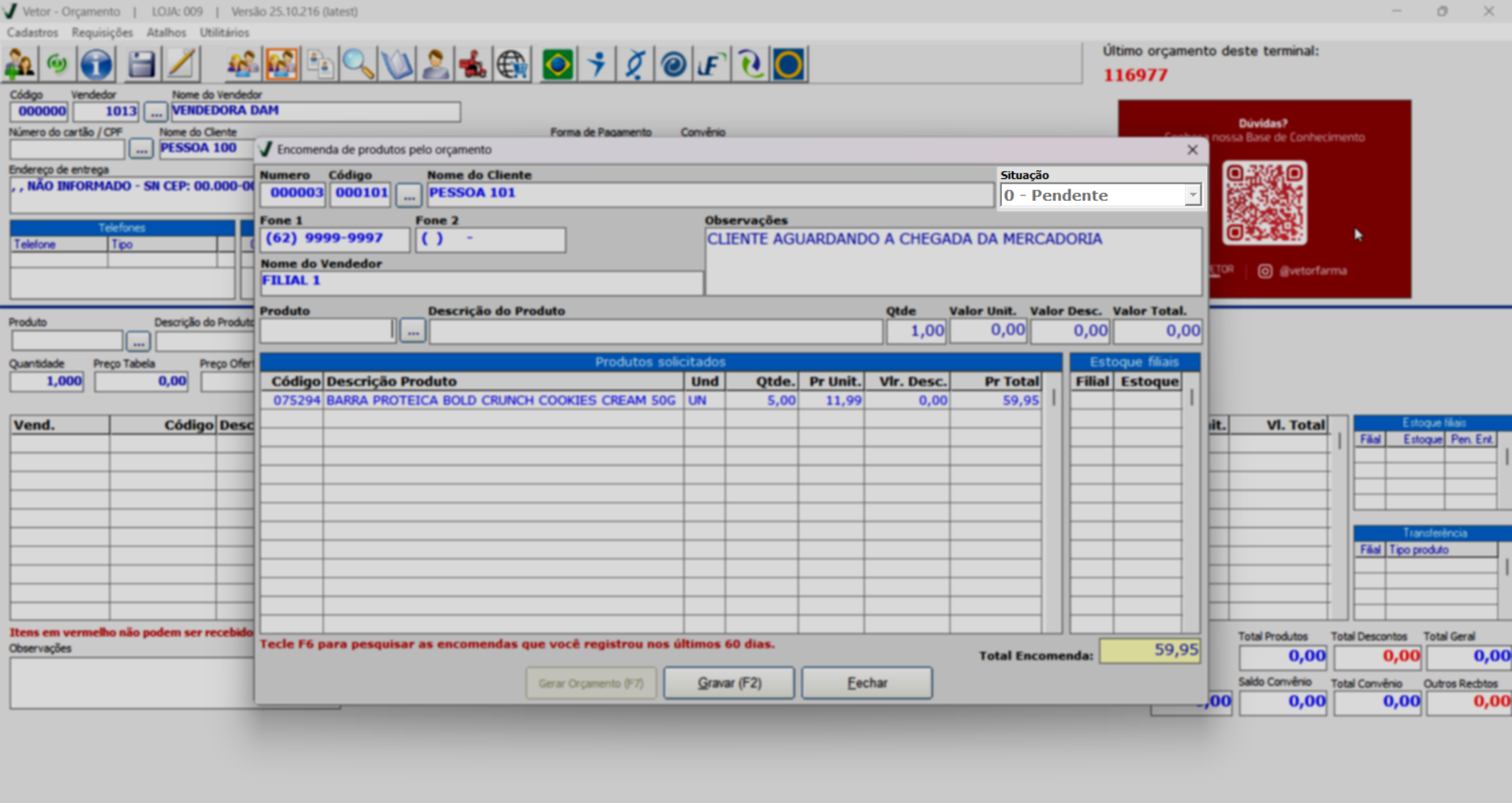
Assista à videoaula
Esta videoaula faz parte de um curso na plataforma EAD, que abrange todas as operações essenciais para a execução de um processo completo. Acesse a plataforma EAD e explore os cursos disponíveis.
✍️ Clique aqui, descreva o cenário com a experiência e a tratativa aplicada. Seu relato será avaliado e, se aprovado, contribuirá para a troca de conhecimento.
Nota final 
Este tópico tem como objetivo esclarecer pontos específicos e complementares relacionados à documentação, oferecendo informações adicionais que contribuem para uma melhor compreensão do conteúdo apresentado.
Explore outros conteúdos e descubra o passo a passo da operação.