Contagem do balanço
Para um controle eficiente do estoque, é essencial contar com ferramentas que otimizem o processo. Nesta operação, o usuário tem a opção de registrar uma contagem informando manualmente o código interno do item ou utilizando um leitor de código de barras simples para capturar os códigos dos produtos, registrando a contagem diretamente no sistema Vetor Farma. Além disso, o sistema permite que a contagem do balanço seja feita por uma empresa especializada em balanços, que realizará a contagem dos itens por meio de coletores de dados específicos. Exclusivamente neste caso, será necessário importar um arquivo de produtos na tela de "Abertura de Balanço", transferindo-o para o coletor. Após a contagem realizada pela empresa especializada, o balanço poderá ser finalizado, importando os dados diretamente para o sistema Vetor.
Neste documento, você aprenderá a realizar a contagem utilizando o código de barras ou o código interno dos produtos.
Pré-requisito
- Realizar a abertura do balanço. Precisa realizar a abertura do balanço? Clique aqui para acessar a documentação correspondente ao processo e aprender como realizar este passo inicial que é essencial no processo de gestão de estoque.
Se o usuário optar por realizar a contagem com base em uma linha de produtos, deve-se verificar se essa linha está configurada para não ser contabilizada. Essa configuração é definida no cadastro da linha.
Como acessar
- Realize o login no Vetor Farma;
- Acesse o menu: Estoque >> Balanço >> Contagem do balanço
1º Passo – Contagem do balanço
Ao abrir a tela, o sistema identifica automaticamente o balanço em aberto e exibe no campo "Cód. Balanço" o código de abertura correspondente, juntamente com a data:

O próximo passo é utilizar a seção "Operações de Contagem" para definir como será realizada a contabilização dos itens apurados, ou seja, como se dará a contagem dos itens. Pensando em oferecer flexibilidade, o sistema disponibiliza três opções. Dessa forma, recomenda-se selecionar a alternativa que melhor se adequa ao cenário atual da contagem. As opções disponíveis são:
- Somar à quantidade da contagem: Esta opção virá marcada por padrão permitindo que o sistema acumule as quantidades para o mesmo item registrado. Isso significa que, a cada nova contagem realizada ao produto, a quantidade será somada à já registrada anteriormente, e não substituída. Esse tipo de contagem é útil em processos em que o balanço é feito em etapas, por diferentes usuários ou em momentos distintos, permitindo que as quantidades sejam agregadas progressivamente até que a contagem total seja concluída. É especialmente indicado para ambientes com grande volume de itens ou onde a contagem precisa ser distribuída entre diferentes setores ou turnos.
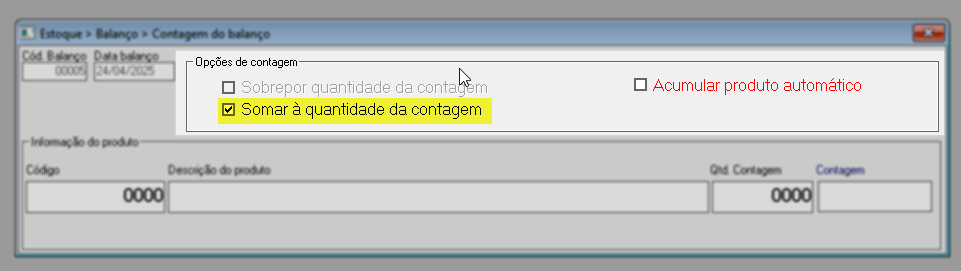
- Sobrepor quantidade da contagem: Está opção será habilitada apenas se a opção "Somar à quantidade da contagem" for desmarcada, ela permitirá que, a contagem registrada anteriormente para o item seja substituída pela mais recente. Esse tipo de contagem é utilizado quando há certeza de que a nova contagem é mais precisa ou atualizada, ou ainda quando a contagem anterior foi feita de forma incorreta ou incompleta. Também é útil em casos onde se deseja corrigir rapidamente um erro sem manter registros duplicados ou inconsistentes. A sobreposição garante que o sistema sempre considere a última contagem como a válida, evitando possíveis divergências e facilitando o controle do estoque em tempo real.

- Acumular produto automático: Esta opção irá considerar que cada leitura de código de barras ou cada código de produto informado, corresponde à uma unidade do produto. A opção é recomendada para contagens que utilizam o leitor de código de barras, pois para cada produto escaneado será adicionada apenas uma unidade. Do contrário, a quantidade poderá ser informada manualmente pelo usuário no respectivo campo de quantidade.

Em seguida, deve-se utilizar a seção "Informações do Produto" para realizar a contagem. De modo geral, no campo "Código", informe o código de barras ou o código interno do produto e pressione >> Enter, ou é possível posicionar o cursor do mouse nesse campo para realizar a leitura automática do código de barras.
Em seguida, de acordo com o tipo de contagem selecionado, o sistema exibirá a identificação do produto e, ao à frente, o campo "Qtd Contagem". Porém, se a opção - "Acumular produto automaticamente" estiver marcada, uma unidade será adicionada automaticamente nesse campo, registrando a contagem. Caso contrário, o usuário poderá inserir manualmente a quantidade desejada e a seguir, pressionar >> Enter para confirmar e adicionar. Registrada a contagem, automaticamente o campo "Contagem" exibirá (rapidamente) o total registrado para o produto.
Os produtos que pertencem à categoria de pré-vencidos também podem ser contabilizados. Para isso, é necessário realizar a leitura ou a digitação do código do produto pré-vencido.
Assim, conforme é realizada a contagem os itens serão automaticamente registrados.
Assista à videoaula
Explore outros conteúdos e descubra o passo a passo da operação.