Abertura de balanço
É recomendável que o balanço seja realizado com a loja fechada ao público. Essa prática é mais segura e eficaz do ponto de vista técnico e de controle, pois ajuda a evitar falhas no registro das saídas de produtos durante o processo. Quando a loja está em funcionamento, existe o risco de movimentações que podem comprometer a precisão da contagem do estoque, o que pode gerar divergências e retrabalho. Quando o balanço é realizado com a loja fechada, é possível garantir um congelamento real do estoque, além de oferecer uma base mais confiável para análises e auditorias. No entanto, é importante destacar que, é possível realizar o balanço com a loja operando de portas abertas. Pensando nisso, a tela conta com um campo chamado "Data/Hora da abertura do balanço". Esse campo mostra exatamente quando a abertura foi feita. Isso vai permitir que o sistema identifique e corrija possíveis divergências no estoque, especialmente nos casos em que o balanço é iniciado com a loja ainda em funcionamento. Essa funcionalidade foi criada para atender essa demanda, sem abrir mão do cuidado e da precisão que o processo exige.
O agendamento do balanço (Cronograma) não é obrigatório, mas ao utilizar este recurso as lojas terão maior controle sobre o estoque e tempo para organizar as pendências de transferências. Isso contribui para uma redução no volume de trabalho e/ou de mercadorias recebidas no dia em que ocorrerá o balanço.
Pré-requisito
- A abertura do balanço só pode ser feita com a data do dia atual ou com uma data anterior a ela. O sistema não considera uma data futura para indicar o início da abertura do balanço. Caso isso aconteça, a abertura será automaticamente cancelada.
Como acessar
- Realize o login no Vetor Farma;
- Acesse o menu: Estoque >> Balanço >> Abertura de balanços
A abertura, finalização, emissão do relatório de divergência e reabertura do balanço são etapas cruciais no processo de gestão de estoque. Essas ações serão realizadas na mesma tela, mas o que determinará a ação que poderá ser realizada é a etapa do processo que estiver em andamento no momento.
- Abertura do Balanço: Este é o primeiro passo, onde são inseridos os dados iniciais para iniciar o processo de contagem de estoque. Durante esta fase, as informações essenciais são registradas, como datas pertinentes, identificação dos produtos e outros detalhes relevantes. Após a abertura do balanço, a contagem física dos itens no estoque é realizada, entretanto essa operação é realizada em outra tela. Clique aqui para aprender como utilizá-la.
- Finalização: Após a conclusão da contagem, é fundamental finalizar o balanço para que as informações contabilizadas sejam devidamente registradas no sistema.
- Emissão do Relatório do Balanço com Divergência: Após a finalização, é possível emitir um relatório do balanço, que apresenta uma visão detalhada dos resultados da contagem. Este relatório é uma ferramenta importante para avaliar a precisão do estoque, identificar discrepâncias e tomar medidas corretivas, se necessário.
Reabertura do Balanço: Este procedimento possibilita desfazer a finalização do balanço, permitindo posteriormente a correção de quantidades incorretas e outras divergências identificadas durante a contagem.
Portanto, conforme a etapa da operação que está sendo executada, utilize o menu ao lado direito para escolher à etapa correspondente. Isso irá redirecioná-lo para ela. Se preferir, continue lendo este documento para obter uma compreensão completa de todo o processo.
1º Passo - Abertura, finalização e emissão do relatório do balanço
Abertura do balanço
A operação de Abertura de Balanço é o ponto de partida em um processo meticuloso de contagem de estoque. Esta reconciliação é essencial para detectar discrepâncias, como perdas, danos ou erros de registro, que podem ocorrer durante as atividades comerciais normais. Este passo é apenas o primeiro de uma série de operações cuidadosamente planejadas, todas elas visando alcançar uma contagem de estoque eficiente e precisa. Ao acessar a tela "Abertura de Balanço", o usuário terá a seguinte visão:

Ao acessar a tela, pode ser exibida uma janela informando sobre bloqueios específicos que impedem a abertura do balanço de estoque. Esses bloqueios têm a função de alertar o usuário sobre pendências que precisam ser verificadas e corrigidas, pois impactam diretamente na quantidade dos produtos registrados em estoque.
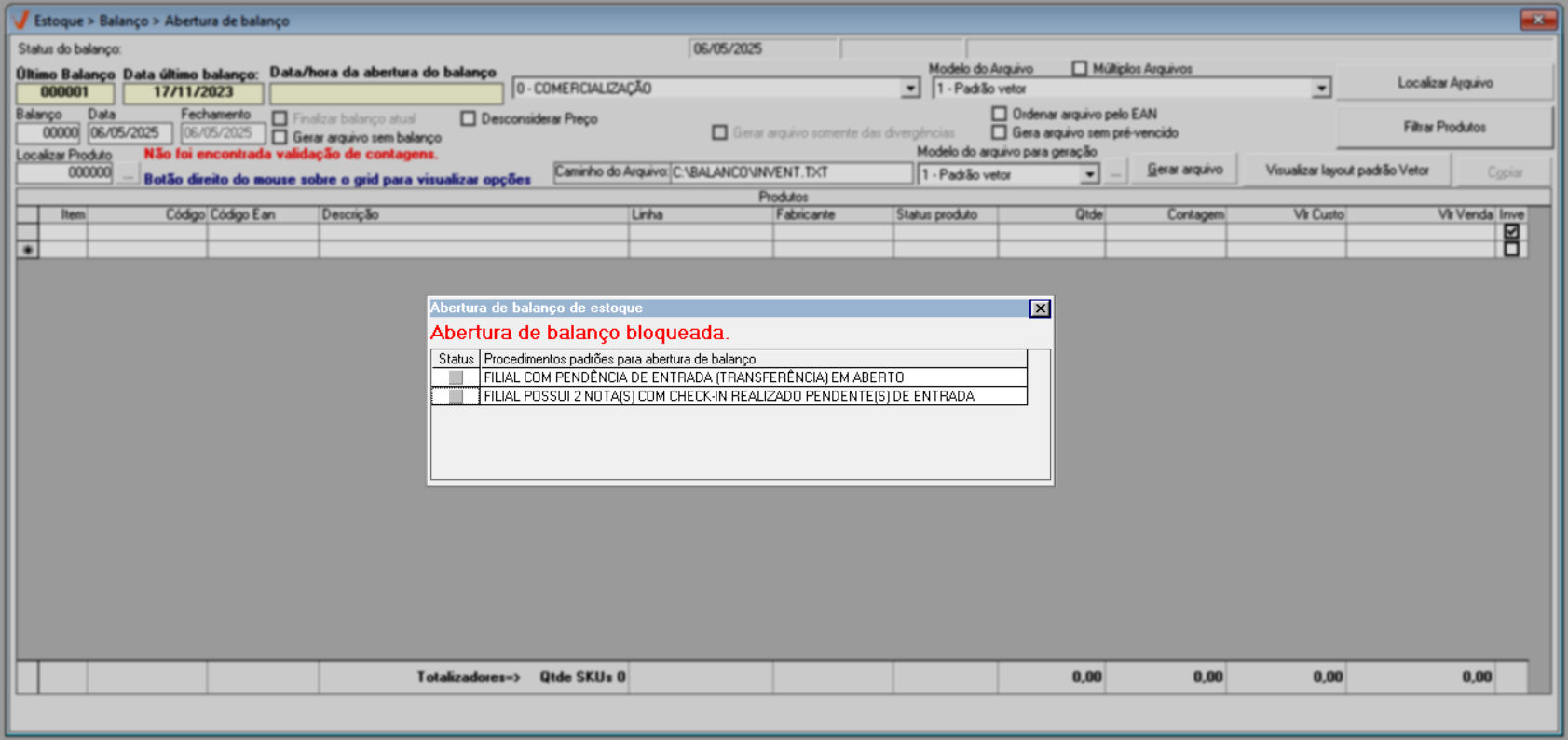
Para facilitar a correção, é possível acessar rapidamente a tela correspondente a cada pendência. Basta clicar com o botão direito do mouse sobre o procedimento listado e o sistema exibirá a opção de atalho para a operação em questão. Por exemplo, se houver pendências de entrada, será disponibilizada a opção para abrir a tela de pendências de entrada, permitindo que o usuário faça a análise e a devida correção. Nesse sentido, de acordo com o tipo de procedimento que bloqueia a abertura, o sistema apresentará o atalho adequado:

Dessa forma, será necessário corrigir todas as inconsistências antes de prosseguir, pois enquanto houver pendências não tratadas, a abertura do balanço não será concluída corretamente. Confira a seguir o que cada possível bloqueio representa e como realizar o desbloqueio.
- Filial com pendência de entrada (transferência) em aberto: Sinalizará que é necessário concluir a entrada das notas fiscais que estão pendentes de entrada no sistema. Além das notas fiscais são considerados os documentos pendentes de transferência entre as filiais da empresa, seja por nota fiscal ou requisição de transferência. Para verificar essa situação o usuário poderá acessar as telas:
- Estoque >> Pendência de entrada;
- Estoque >> Transferência de estoque >> Entrada: Caso queira realizar o cancelamento do saldo de requisição acesse Estoque >> Transferência de estoque >> Cancelar saldo de requisição e saiba mais.
- Filial com pendência de saída em aberto: Será necessário verificar as pendências de saída, que neste caso trata-se de Pré-faturas sem a emissão de nota fiscal. Para resolver verifique quais são as pendências de saída, utilize a tela:
- Estoque >> Pendência de saída: Através desta tela é possível identificar todas as pendências e cancelar as de interesse.
- Filial com NF-e em contingência: Indicará que a filial possui notas fiscais em contingência, isto é, existem problemas técnicos de comunicação ou de processamento das informações que estão impedindo a autorização da NF-e.
- Filial possui "X" notas(s) com Check-in realizado pendente(s) de entrada: Indicará que a loja possui notas com Check-In realizado, porém pendentes de entrada.
Após realizar os procedimentos, abra a tela de balanço novamente pelo caminho: Estoque >> Balanço >> Abertura de Balanços.
E ao carregar, uma pequena tela será apresentada alertando o usuário que a abertura do balanço está liberada. Veja:
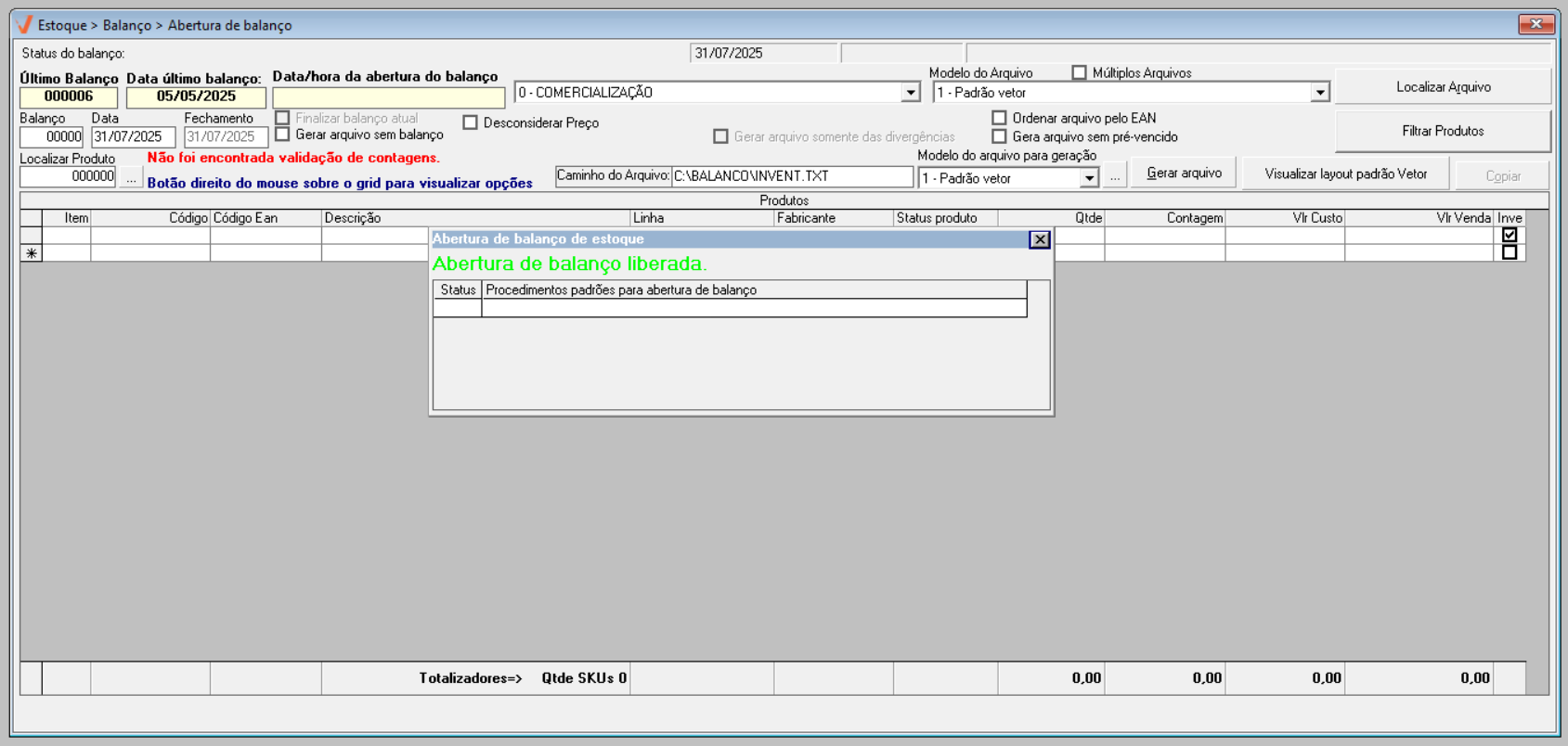
Em seguida, feche esta pequena tela para continuar o processo.
Perceba que por padrão o sistema considera o estoque de "Comercialização" para a auditoria, mas caso não seja este, clique sobre o campo e escolha o desejado, onde temos:
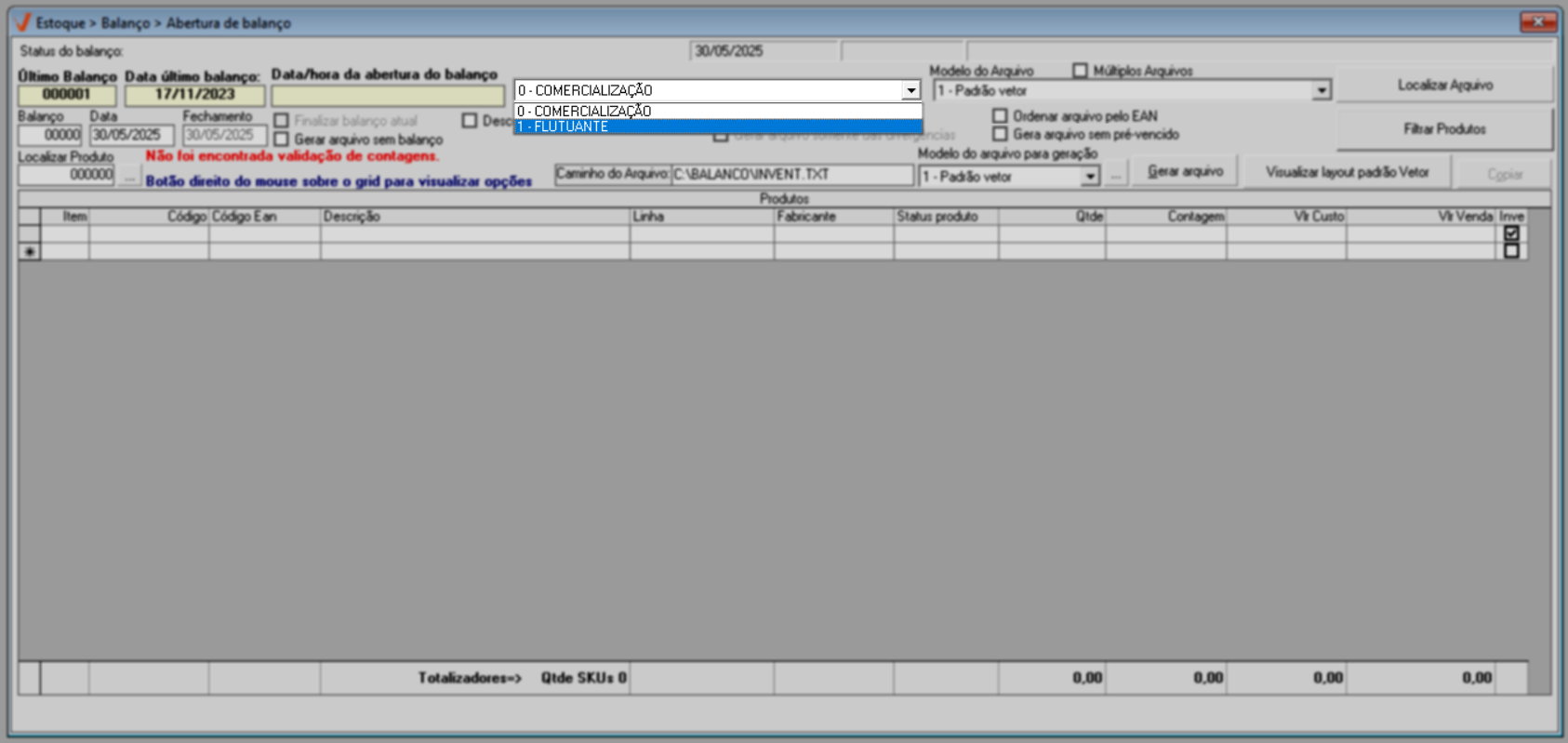
- Comercialização: É o estoque principal da loja, ou seja, é o estoque que está disponível para a venda.
- Flutuante: É o estoque segregado, aquele que foi retirado do ambiente de venda por estar avariado ou vencido.
Geralmente o estoque a ser contado é o de "Comercialização", ou seja, o estoque disponível na própria loja.
Continuando, no campo "Data", perceba que o sistema informa automaticamente a data do dia. Mantenha essa informação, ou informa uma data anterior, conforme desejar. Como mencionado no pré-requisito, a abertura do balanço não considera uma data futura.
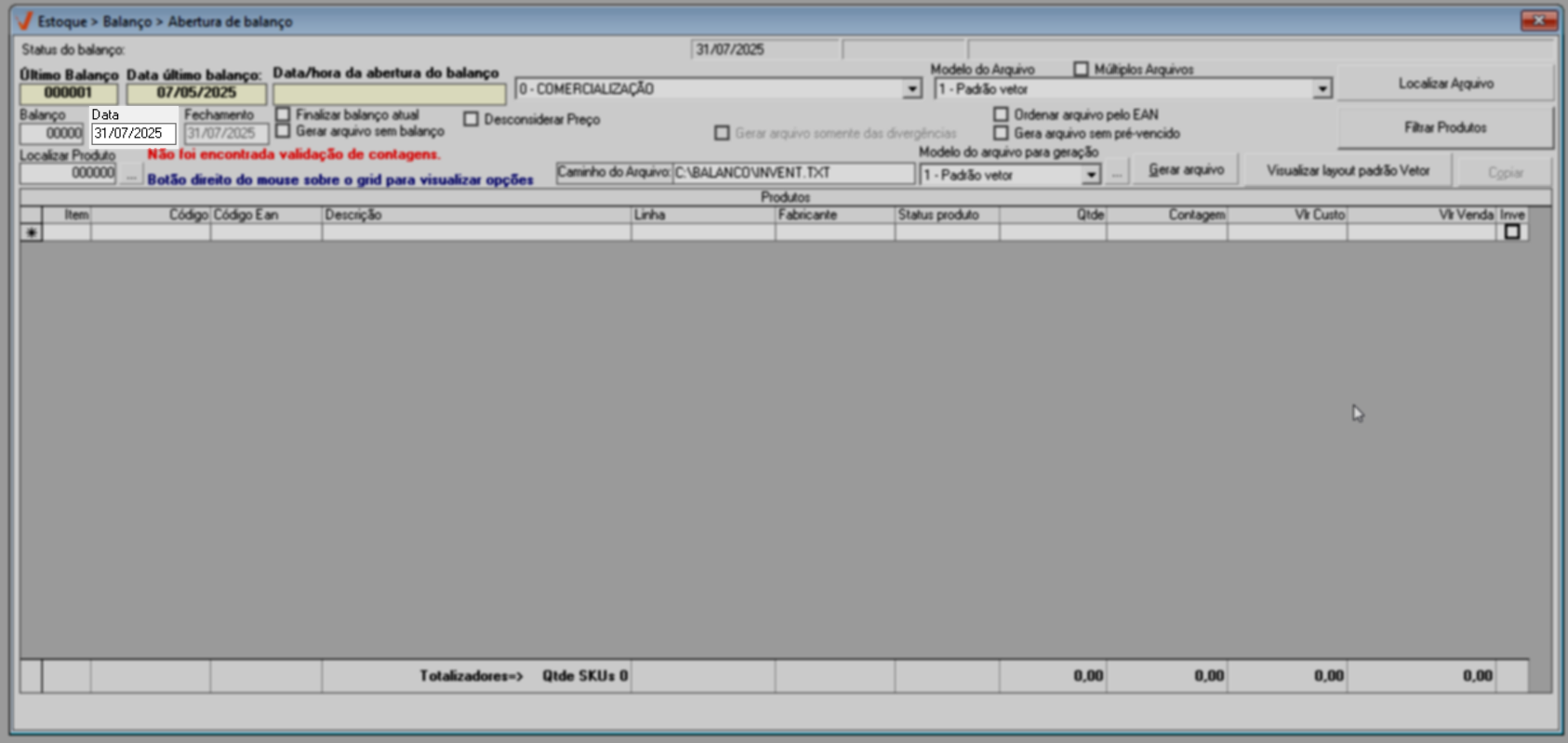
Se a data informada corresponder a uma data futura, ao tentar salvar a abertura do balanço, o sistema emitirá um alerta com a seguinte mensagem: "Data de abertura maior que a data atua, abertura cancelada".
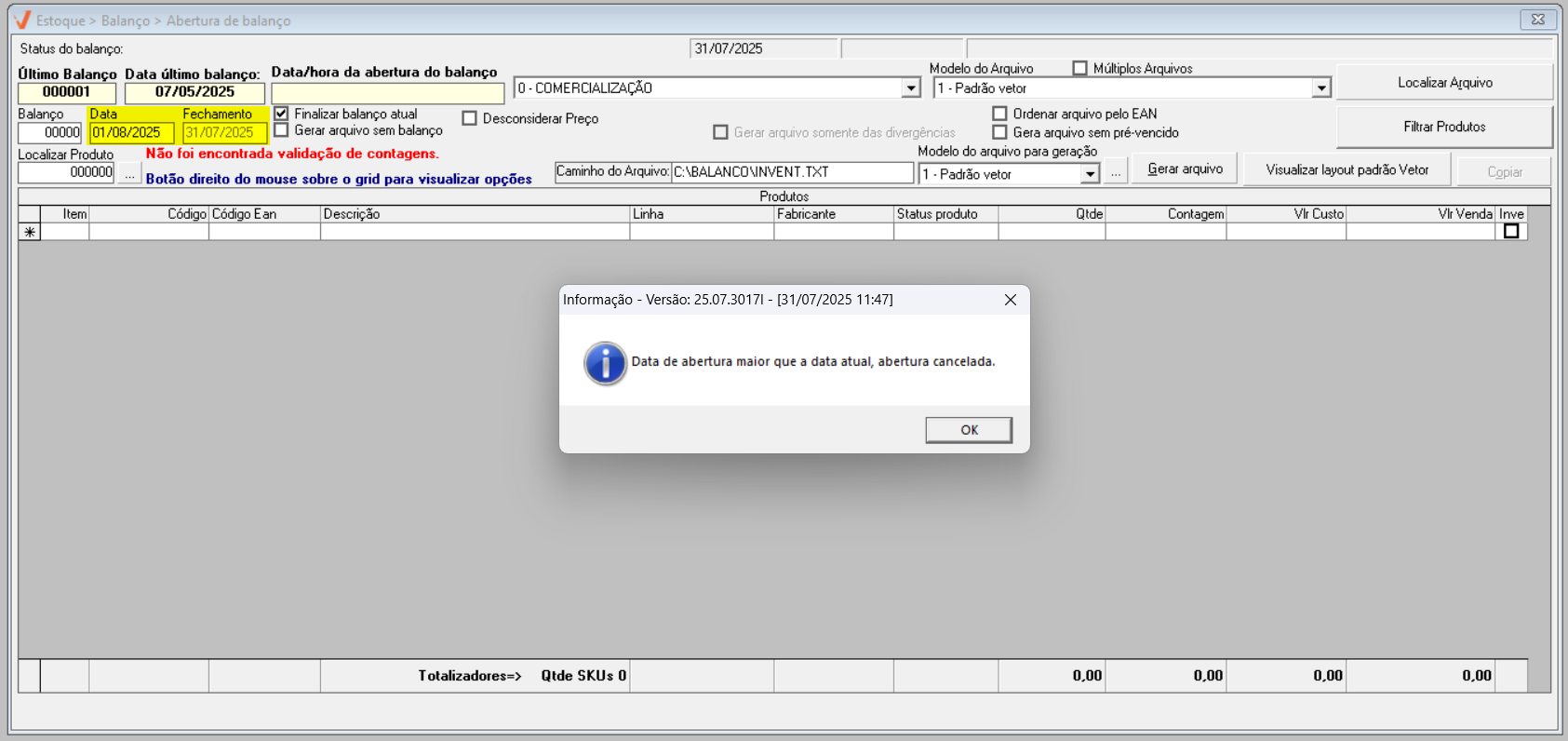
Já o campo "Fechamento" também será preenchido com a data do dia, mas esse campo não permite edição. Quando o registro for salvo, o sistema automaticamente programará o fechamento para o dia seguinte, atualizando a data em questão.

O próximo passo, será indicar quais produtos serão contados. Para selecionar os itens, clique sobre a opção >> Filtrar produtos, após, localize os produtos desejados e aplique o filtro. Quer aprender como utilizar esse filtro de busca? Clique aqui.
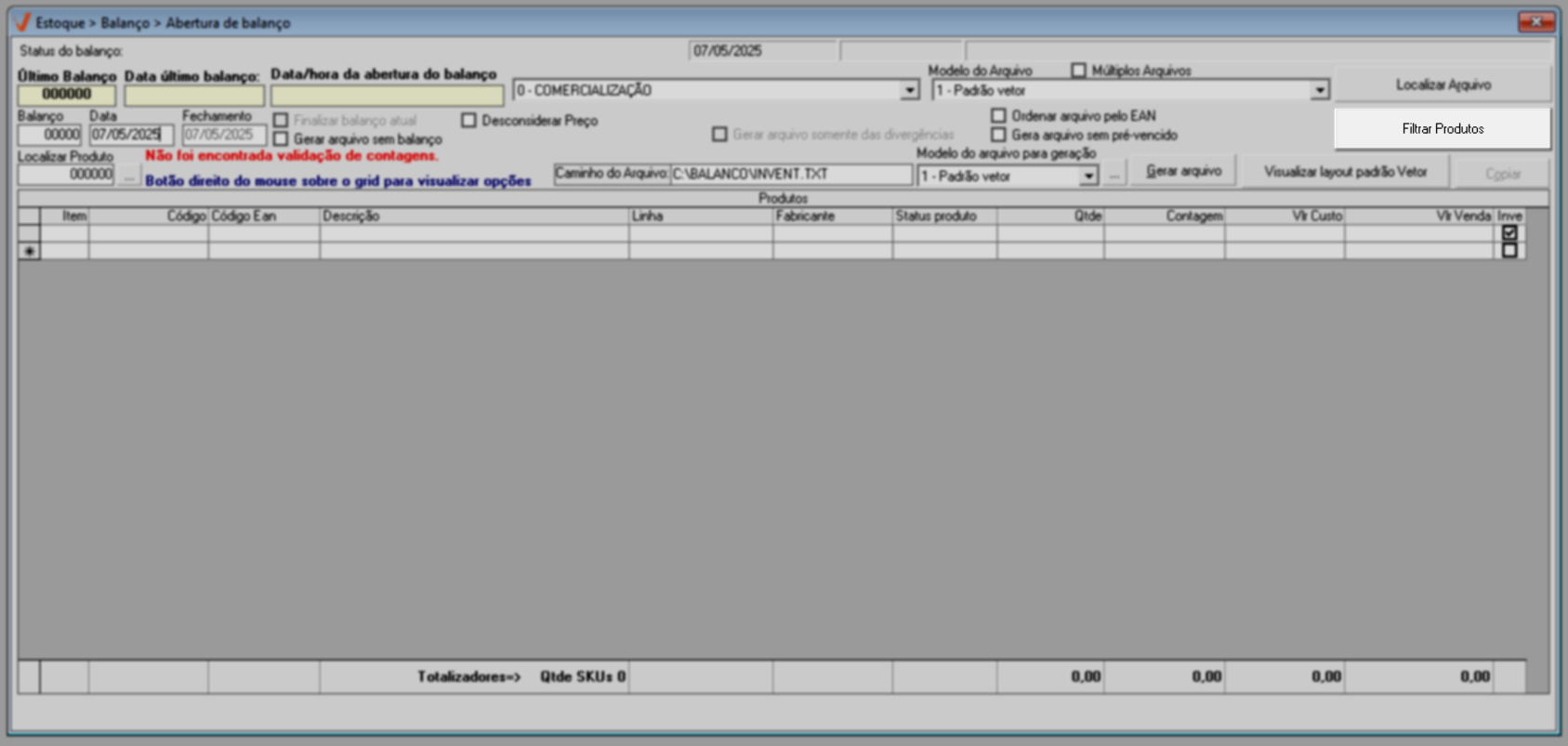
Se o usuário optar em contar com base em uma linha de produtos, deve-se verificar se essa linha está configurada para não ser contabilizada. Essa configuração é definida no cadastro da linha.
É recomendável realizar a auditoria de todos os produtos que a loja possui. E para selecionar todos os produtos ao abrir a tela "Pesquisar Produtos", clique em >> Árvore Mercadológica >> Linha, em seguida marque todas as linhas e aplique a consulta.
Depois de aplicar o filtro, perceba que o nome do botão é alterado para >> Filtrar produtos (Filtrado) para indicar que foi aplicado e com isso, os produtos serão divulgados na seção abaixo:
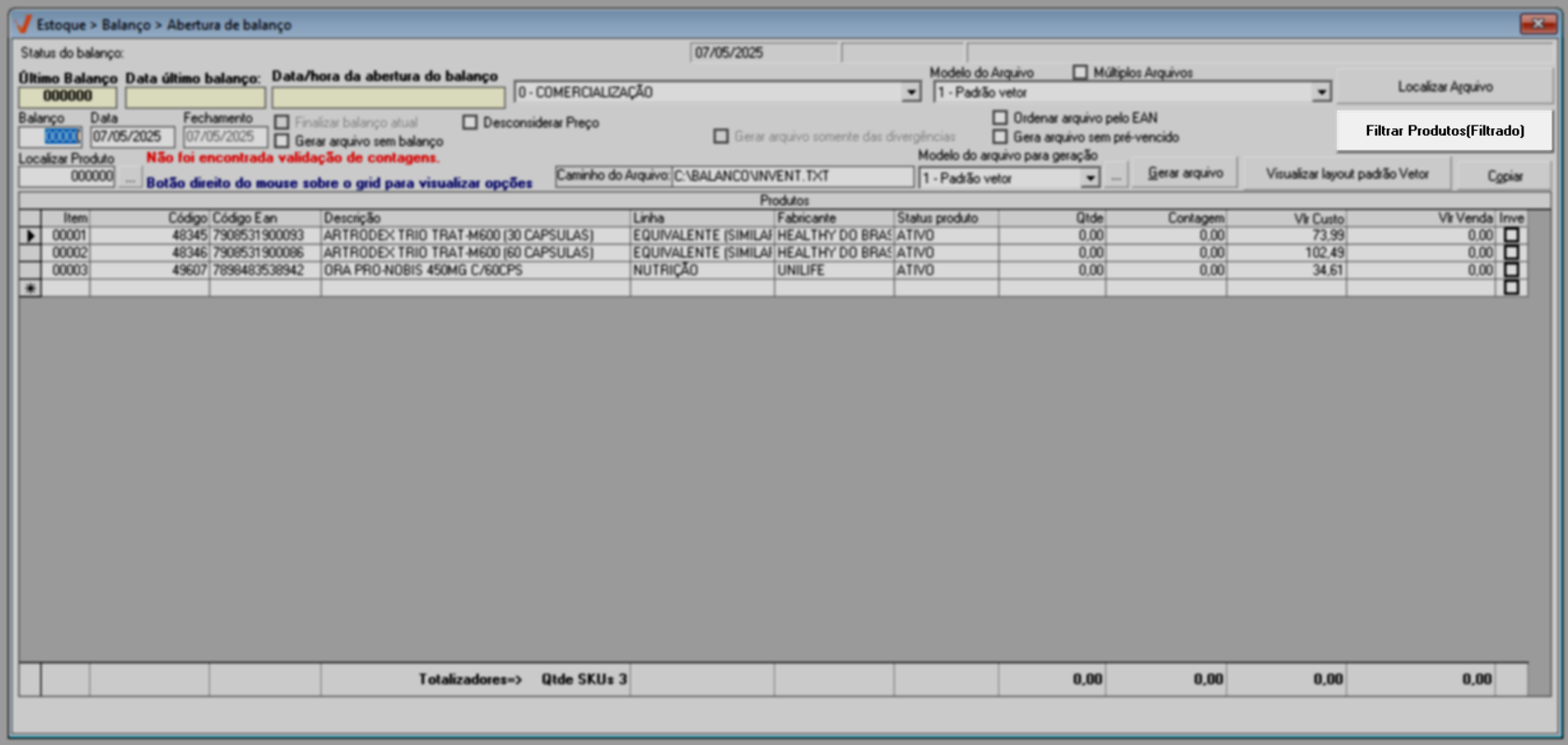
No rodapé da relação, é possível visualizar os totalizadores.
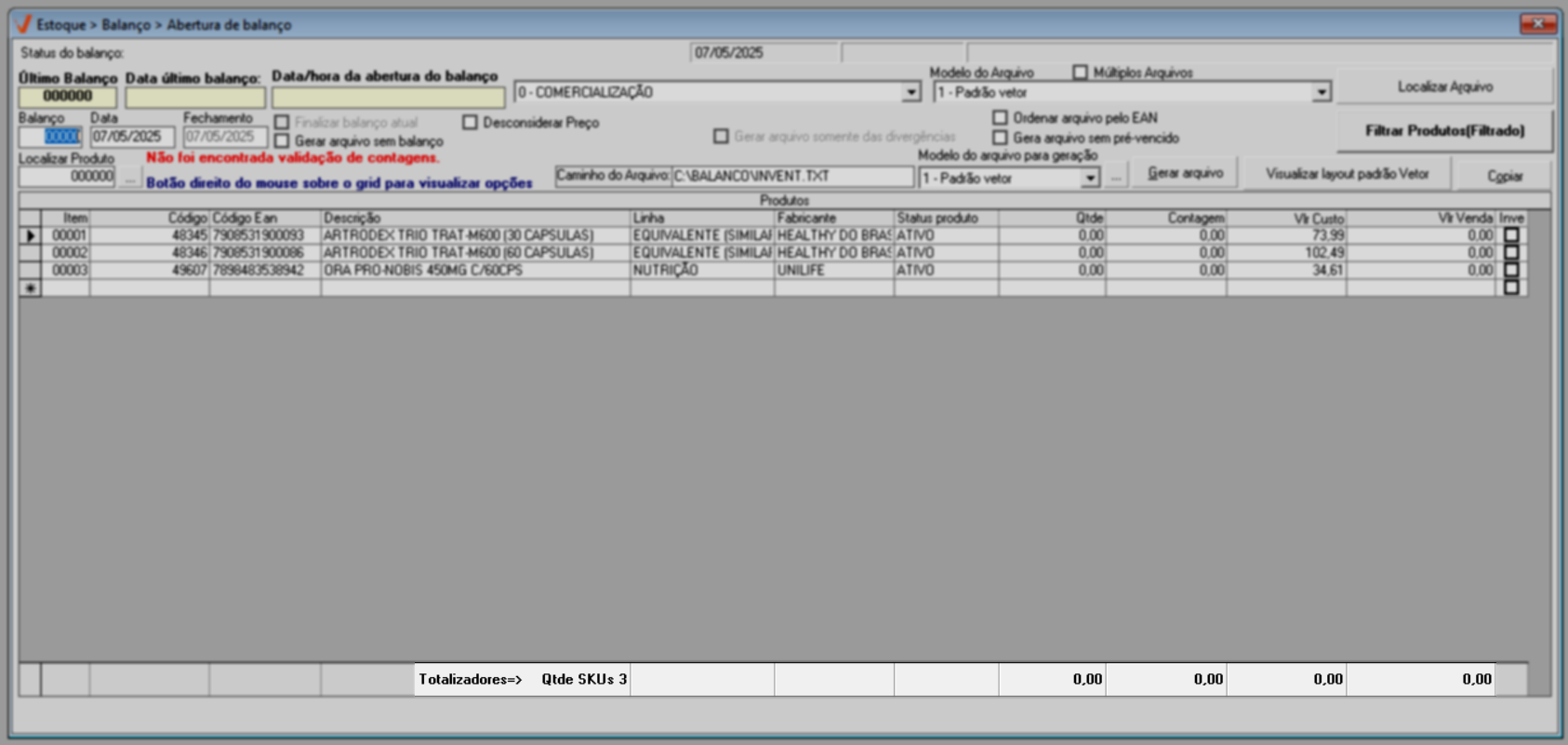
Essas são as informações necessárias para a abertura do balanço, portanto, para confirmar a gravação da contagem e iniciar a sua abertura, tecle o atalho F2, em seguida a seguinte mensagem será divulgada: "Confirmar a gravação destes dados?", clique em "Sim" para confirmar e continuar o processo.
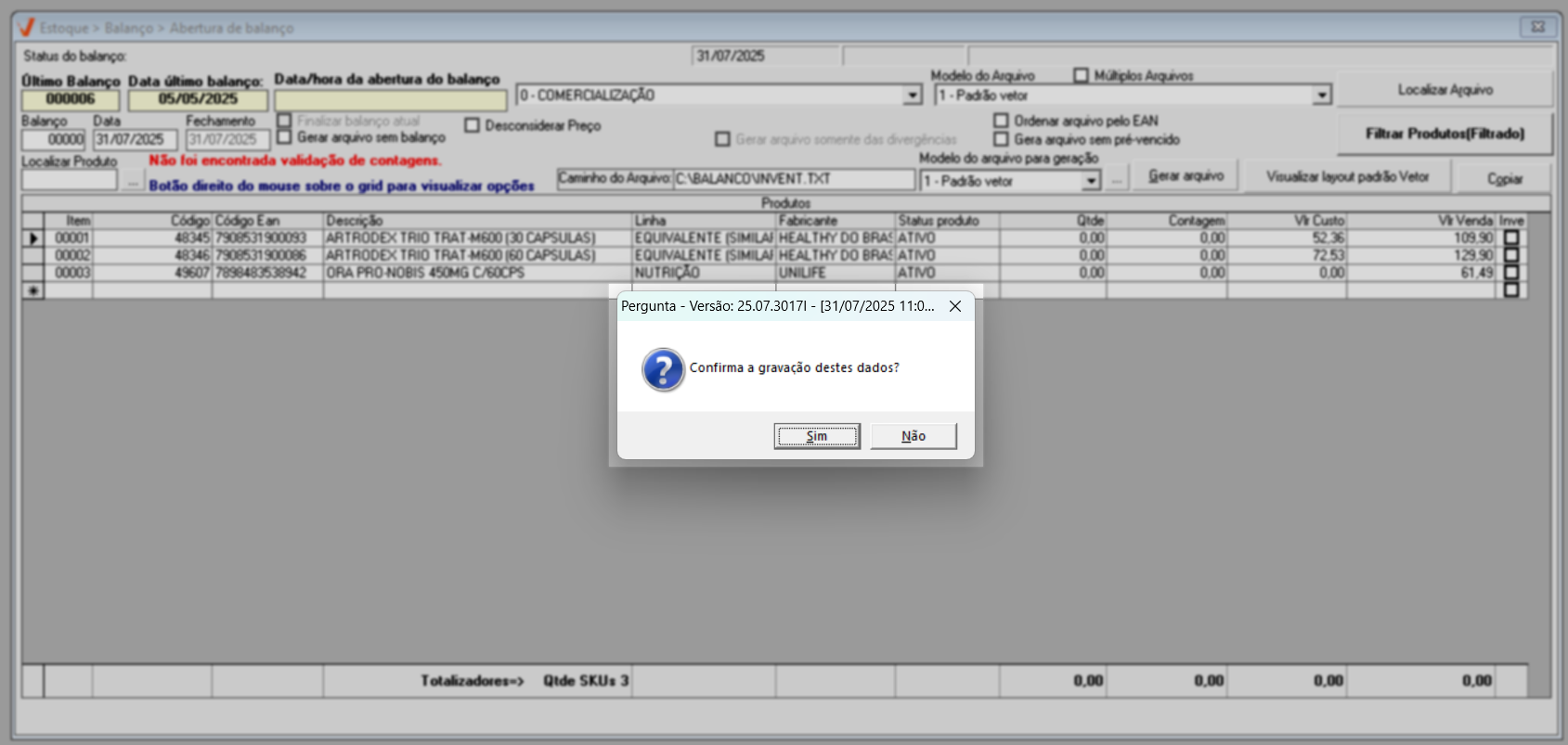
Note que ao gravar a abertura, o sistema divulga um código para o Balanço e o status "Em aberto" é apresentado. Além disso, o campo "Fechamento" é atualizado com a data do dia seguinte, para indicar que o fechamento poderá ser realizado a partir daquele dia.

Além disso, observe que o campo "Data/hora de abertura do balanço" foi preenchido com a data e o horário em que a abertura foi realizada. Essa informação permitirá ao sistema identificar e corrigir eventuais divergências no estoque quando o balanço for executado com a loja em funcionamento, ou seja, de portas abertas. Essa funcionalidade traz mais precisão ao processo, pois ajuda o sistema a considerar as vendas realizadas durante o período em que o balanço ficou aberto, o que facilita o abatimento correto do estoque congelado.
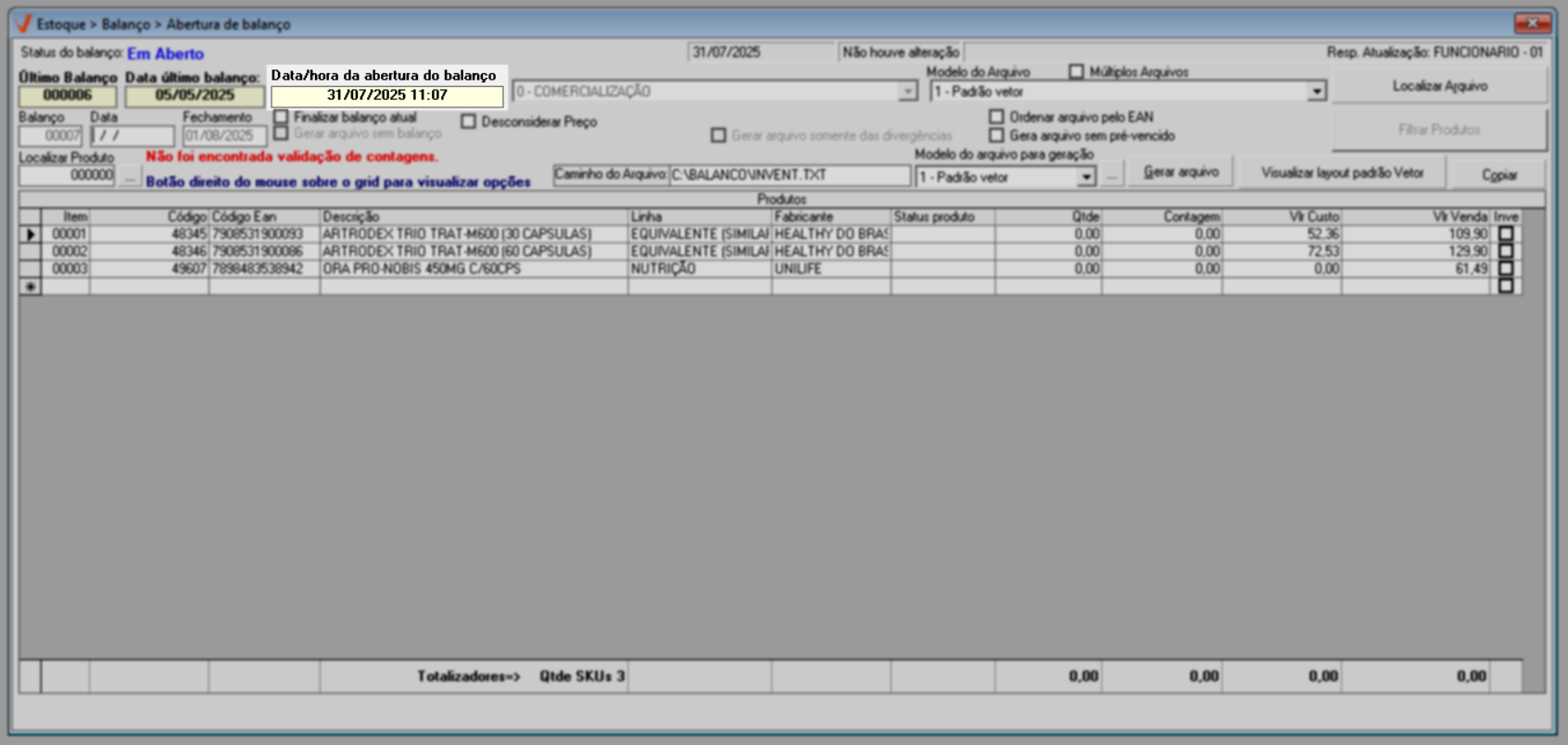
- Impressão da lista de contagem: Caso o usuário queira realizar a impressão da relação de produtos, clique sobre o ícone da impressora, localizado na barra de ferramentas do sistema "
". Em seguida, escolha o tipo de impressão "Contagem", a seguir, selecione ao lado direito o "Tipo de impressão" que considere "Todos os produtos" e após, clicar em >> Imprimir. Assim, o relatório será gerado para impressão:
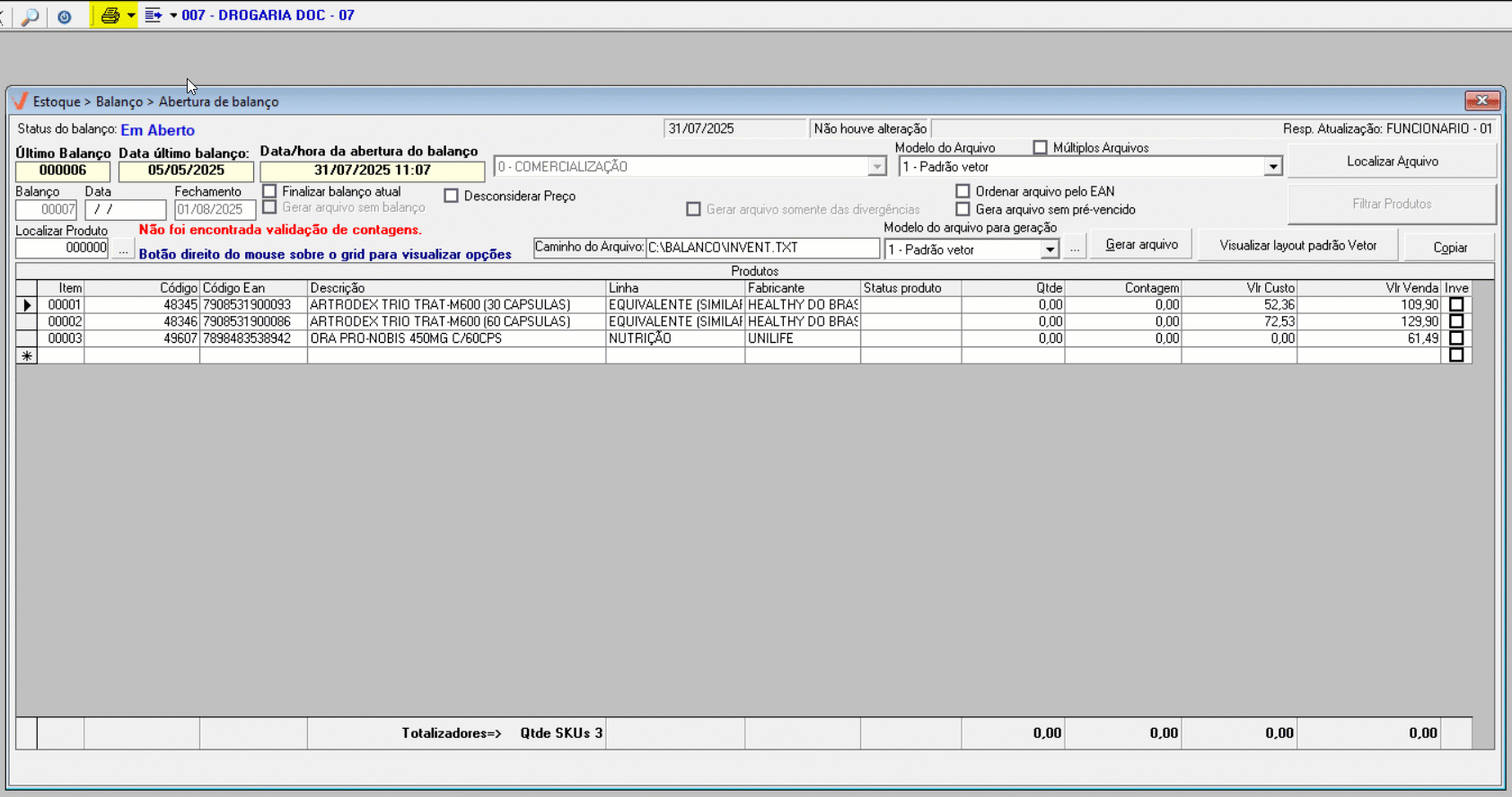
- Para localizar produtos na relação de itens utilize o campo "Localizar Produto", nele informe o código interno do item e clique no botão de pesquisa ao lado "
 ". Após, caso o registro esteja na relação, ele será listado, confira abaixo um exemplo. E para limpar o filtro e visualizar todos os produtos novamente, limpe o campo e clique novamente no botão de pesquisa ao lado"
". Após, caso o registro esteja na relação, ele será listado, confira abaixo um exemplo. E para limpar o filtro e visualizar todos os produtos novamente, limpe o campo e clique novamente no botão de pesquisa ao lado" ".
".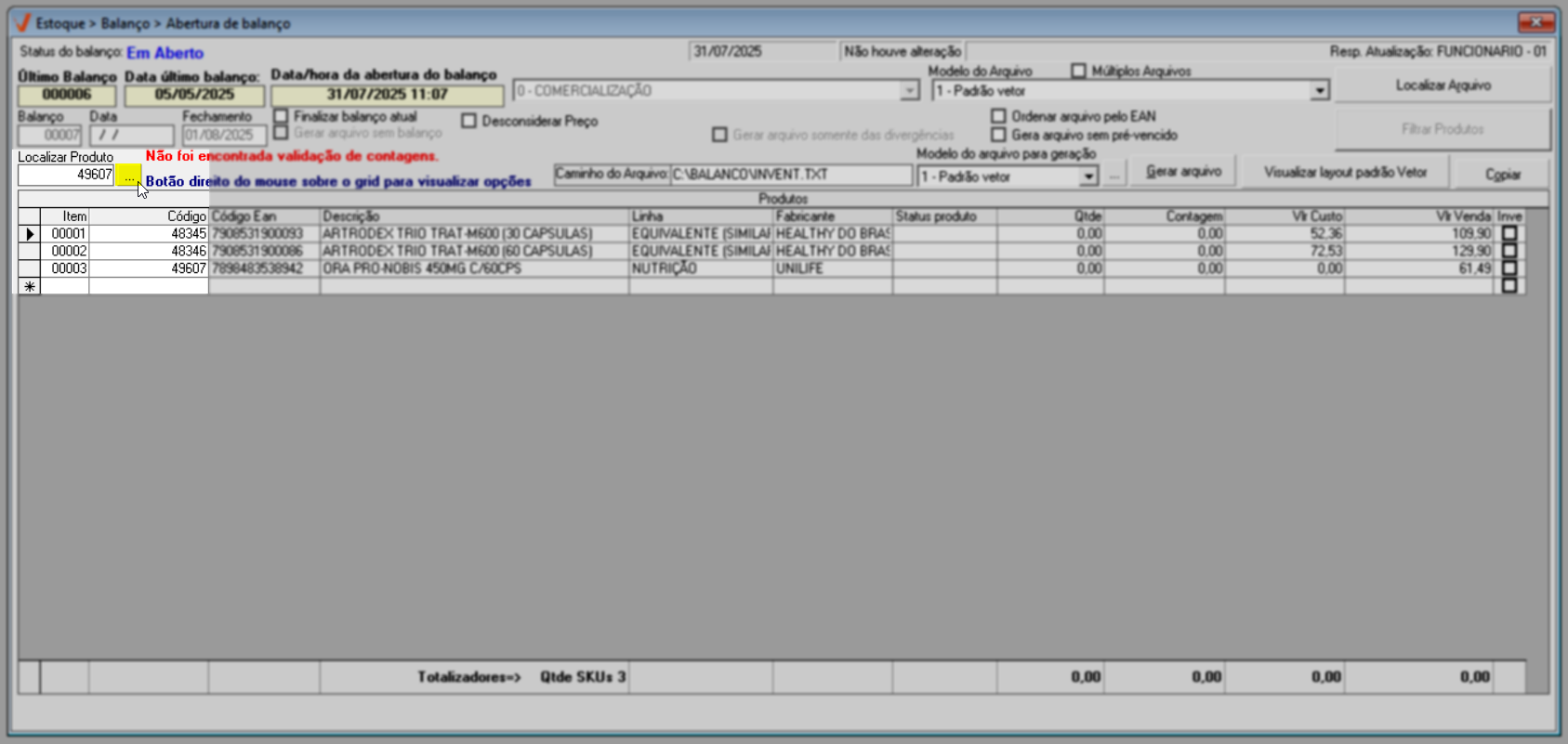
- Exportar relação de itens: Utilize o recurso "Copiar" para exportar os resultados da tela para o Excel.
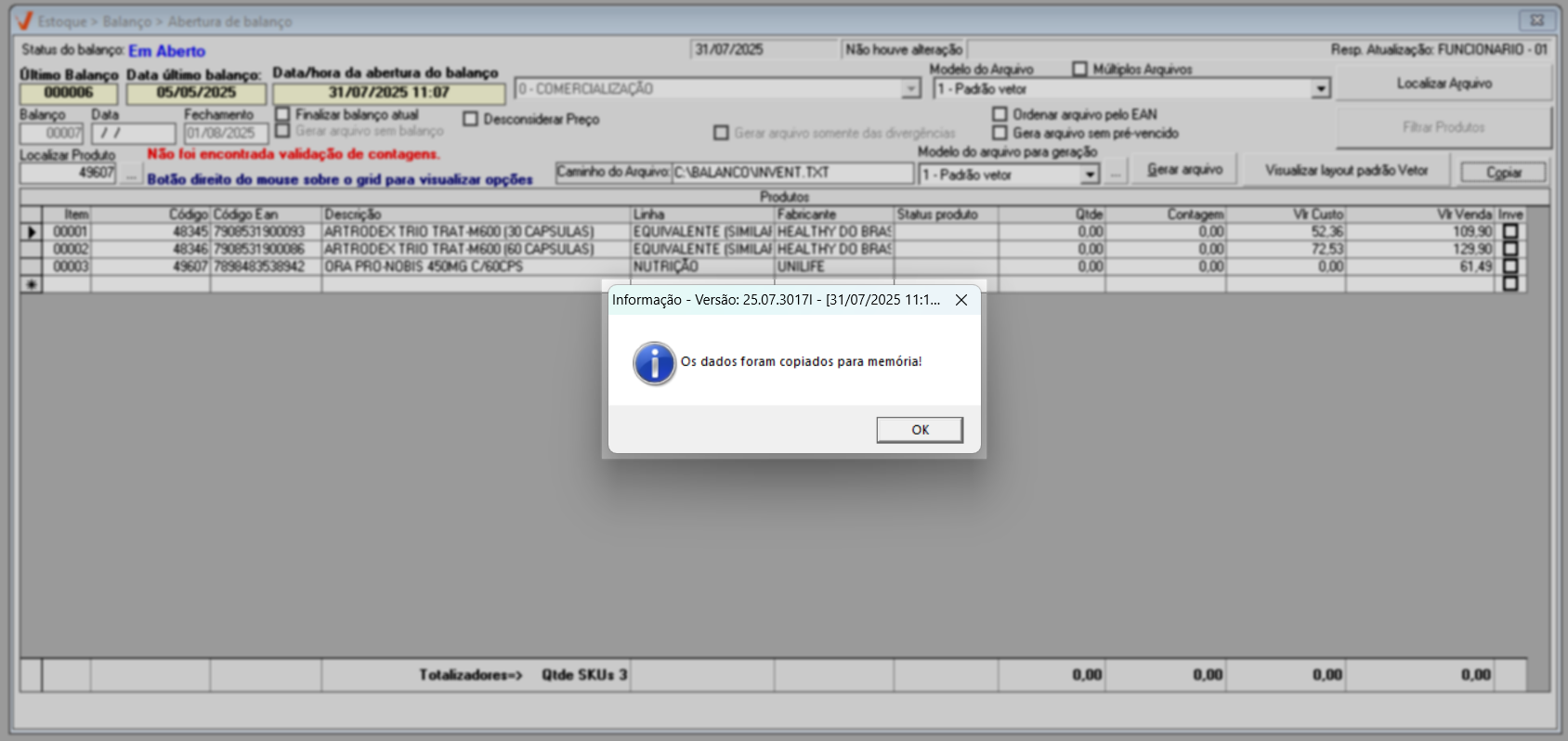
Com o balanço aberto, o usuário pode seguir para a próxima etapa, que é realizar a contagem do estoque (Clique aqui e saiba mais sobre essa operação). Nesta operação, o usuário poderá optar por registrar uma contagem informando o código interno do item ou por utilizar um leitor de código de barras simples para capturar os códigos dos produtos, registrando a contagem diretamente no sistema Vetor Farma. Porém, o sistema ainda permite que a contagem do balanço seja feita por empresa especializada em balanços, que realizará a contagem dos itens por meio de coletores de dados específicos. Exclusivamente neste caso, será necessário importar um arquivo de produtos na tela de "Abertura de Balanço", transferindo-o para o coletor. Após a contagem, basta finalizar o balanço, importando os dados diretamente no sistema Vetor. Acompanhe a seguir como gerar esse arquivo de exportação.
Registrada à abertura, marque a opção >> "Gerar arquivo sem balanço" e clique em "Gerar arquivo". O arquivo será criado e salvo na pasta especificada ao lado.
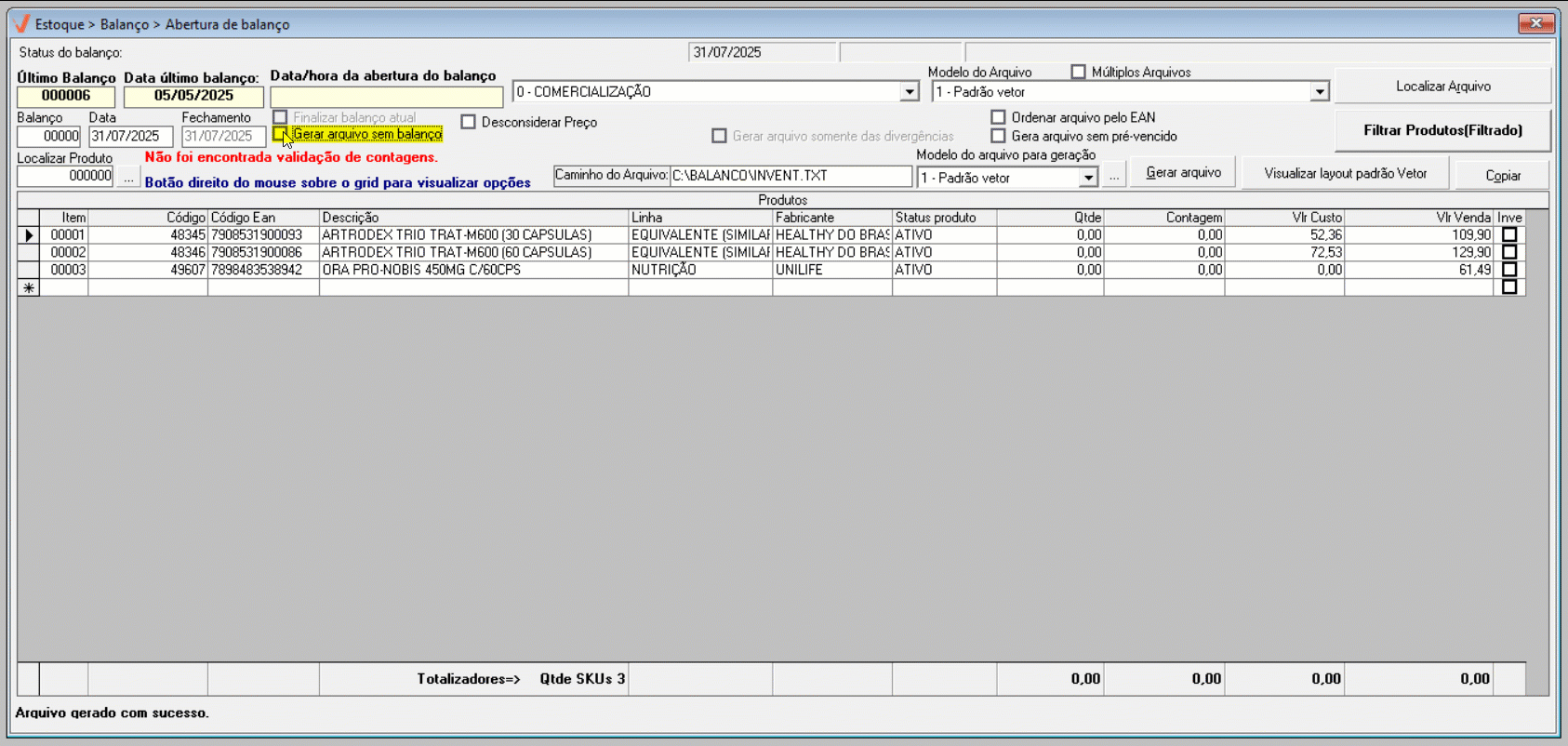
Para identificar o arquivo, pode-se ainda utilizar o campo "Modelo do arquivo para geração" para selecionar o modelo desejado. Se o usuário optar pela opção "Padrão Vetor", o sistema permitirá visualizar o layout antes de gerar o arquivo. Para verificar a formatação do registro que será gerado, clique no botão "Visualizar layout Padrão Vetor".
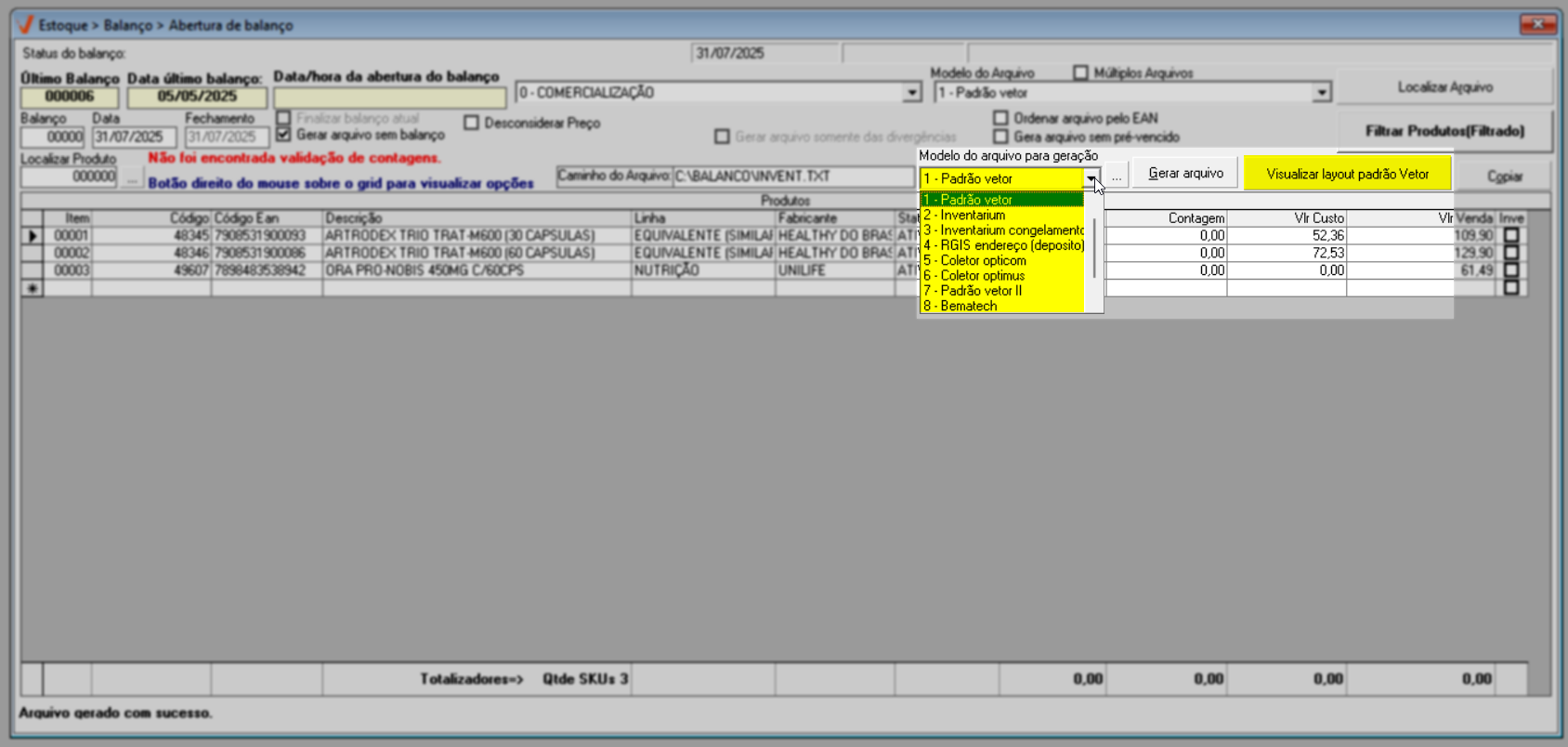
Nesse momento, será possível escolher entre dois layouts:
- Layout de carga de dados para o coletor: Utilizado para exportar informações ao coletor de dados.
- Layout de resultado do balanço para fechamento: Utilizado na importação do arquivo final para análise e finalização do balanço. Esse processo possibilita que o usuário importe, no coletor de dados, a relação de itens a serem contados.
Após a seleção, o sistema exibirá uma mensagem com a prévia de como o arquivo será estruturado. Ao confirmar essa mensagem, ela será encerrada, e o usuário terá clareza sobre o formato do arquivo. E por fim, para concluir a exportação, basta clicar em >> "Gerar arquivo", e o arquivo será criado e salvo na pasta especificada ao lado. Segue o exemplo abaixo:
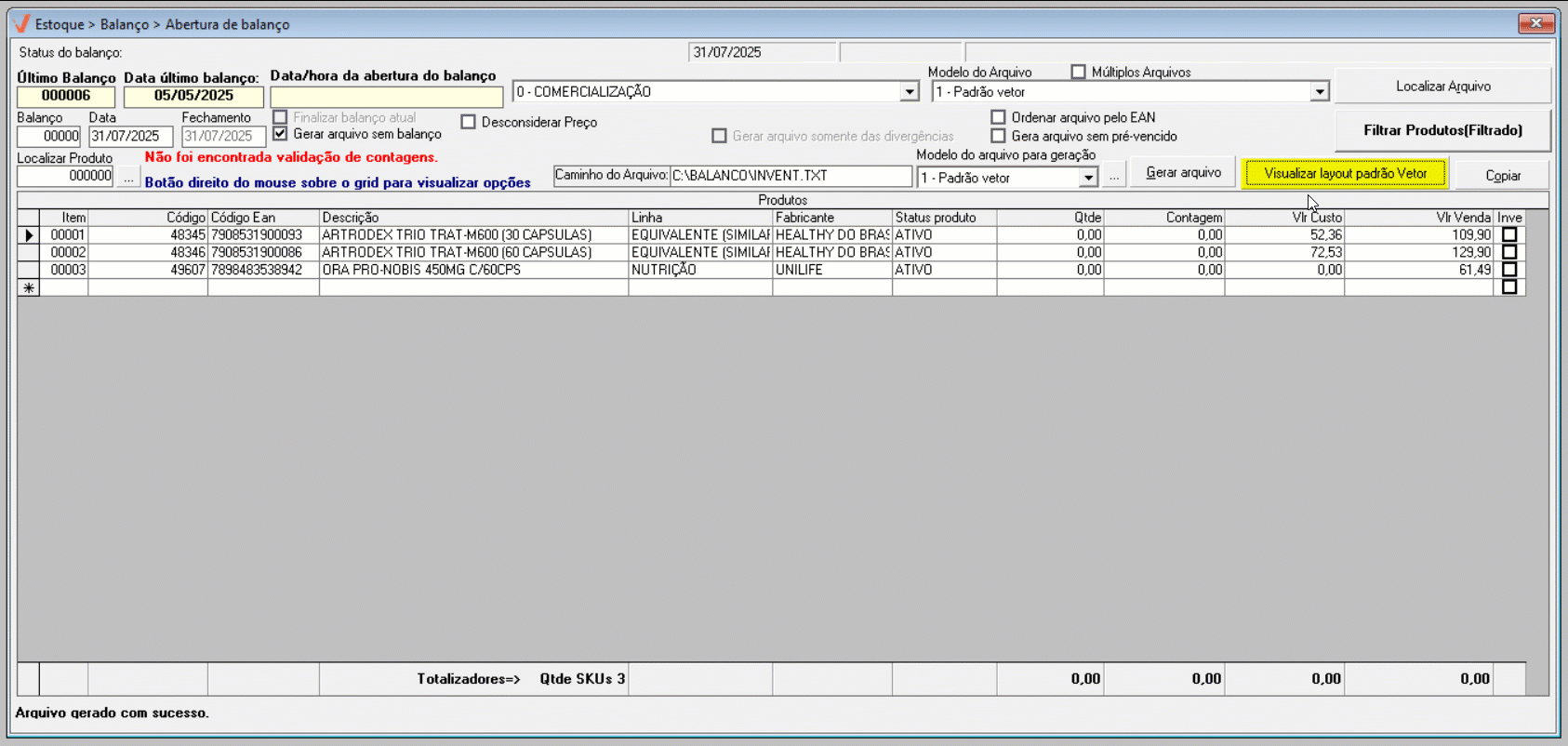
Assista à videoaula
Esta videoaula faz parte de um curso na plataforma EAD, que abrange todas as operações essenciais para a execução de um processo completo. Acesse a plataforma EAD e explore os cursos disponíveis.
Finalização do balanço
A finalização do balanço é crucial para que o sistema registre os itens contados no estoque e os incorpore como parte do estoque atual. Assim, para realizar a finalização com sucesso, é essencial que a contagem tenha sido concluída. Em outras palavras, este passo assegura que todas as informações contabilizadas estejam devidamente integradas ao sistema, garantindo a precisão e confiabilidade dos registros de estoque. Para finalizar o balanço, acesse o sistema Vetor Farma e siga o seguinte caminho: Estoque >> Balanço >> Abertura do Balanço.
Dependendo do método de contagem adotado, selecione o tipo de balanço a ser finalizado:
- Contagem via Arquivo de Exportação: A contagem foi realizada com base em um arquivo exportado, que foi devidamente importado para o coletor de dados.
- Contagem Vetor Farma: Os produtos foram contados utilizando o código interno de cada item ou por meio de um leitor de código de barras simples, que captura os códigos dos produtos e registra a contagem diretamente no sistema Vetor Farma.
Contagem via Arquivo de Exportação
O sistema irá contemplar para a importação todos os produtos, independentemente de estarem ativos ou inativos, desde que possuam unidades em estoque. Em outras palavras, se um produto inativo ainda tiver unidades disponíveis em estoque, essas unidades serão consideradas no balanço, conforme o arquivo importado. Essa é uma medida padrão para evitar divergências no estoque físico da loja.
Para importar os itens contados, no campo "Modelo do arquivo" escolha qual modelo de layout será lido pelo sistema, clique sobre a "Setinha" ""e a seguir sobre o layout desejado. E caso necessite importar mais de um arquivo de contagem, marque a opção "Múltiplos arquivos:"
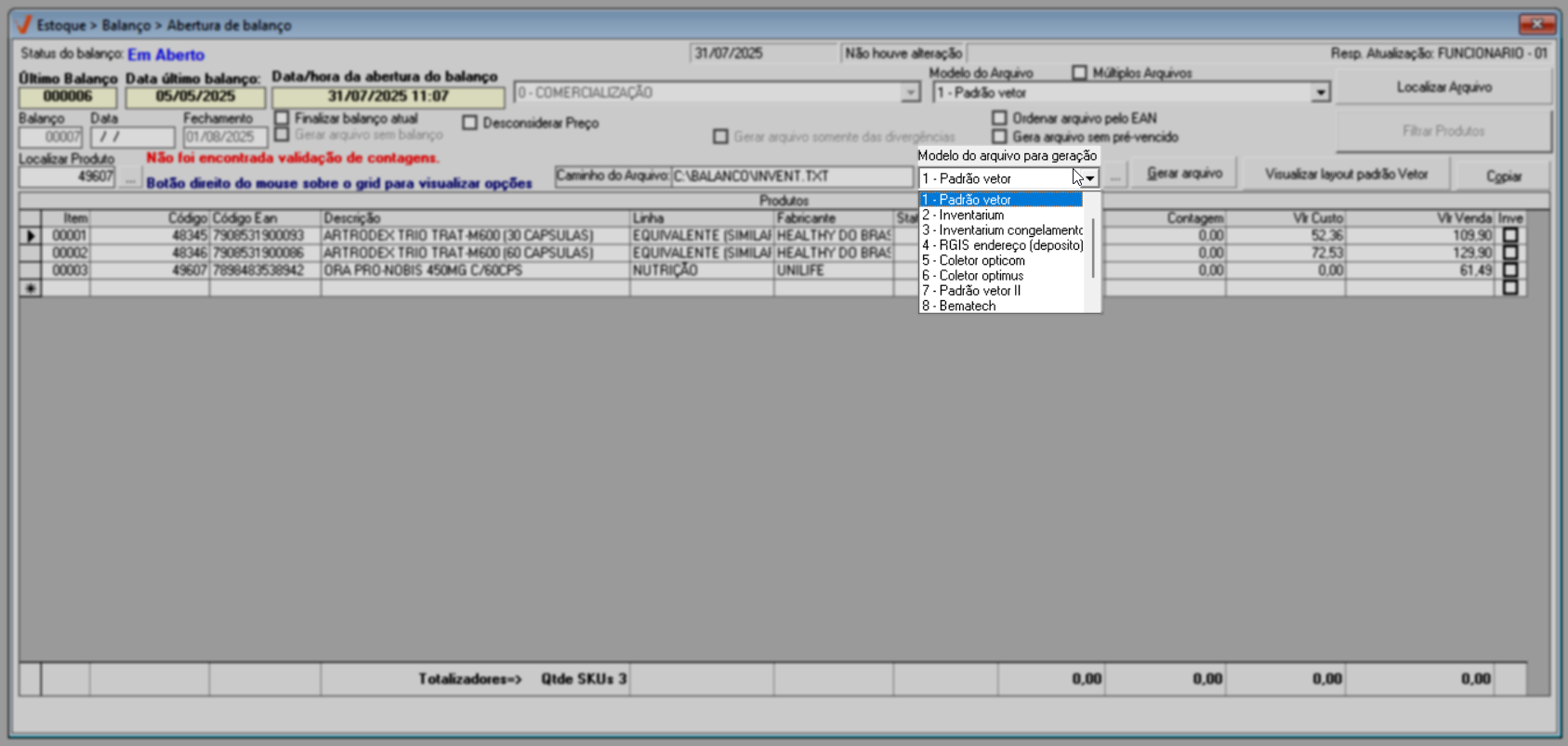
O próximo passo será localizar o arquivo, para isso clique sobre o botão >> Localizar arquivo, logo selecione e abra o arquivo:
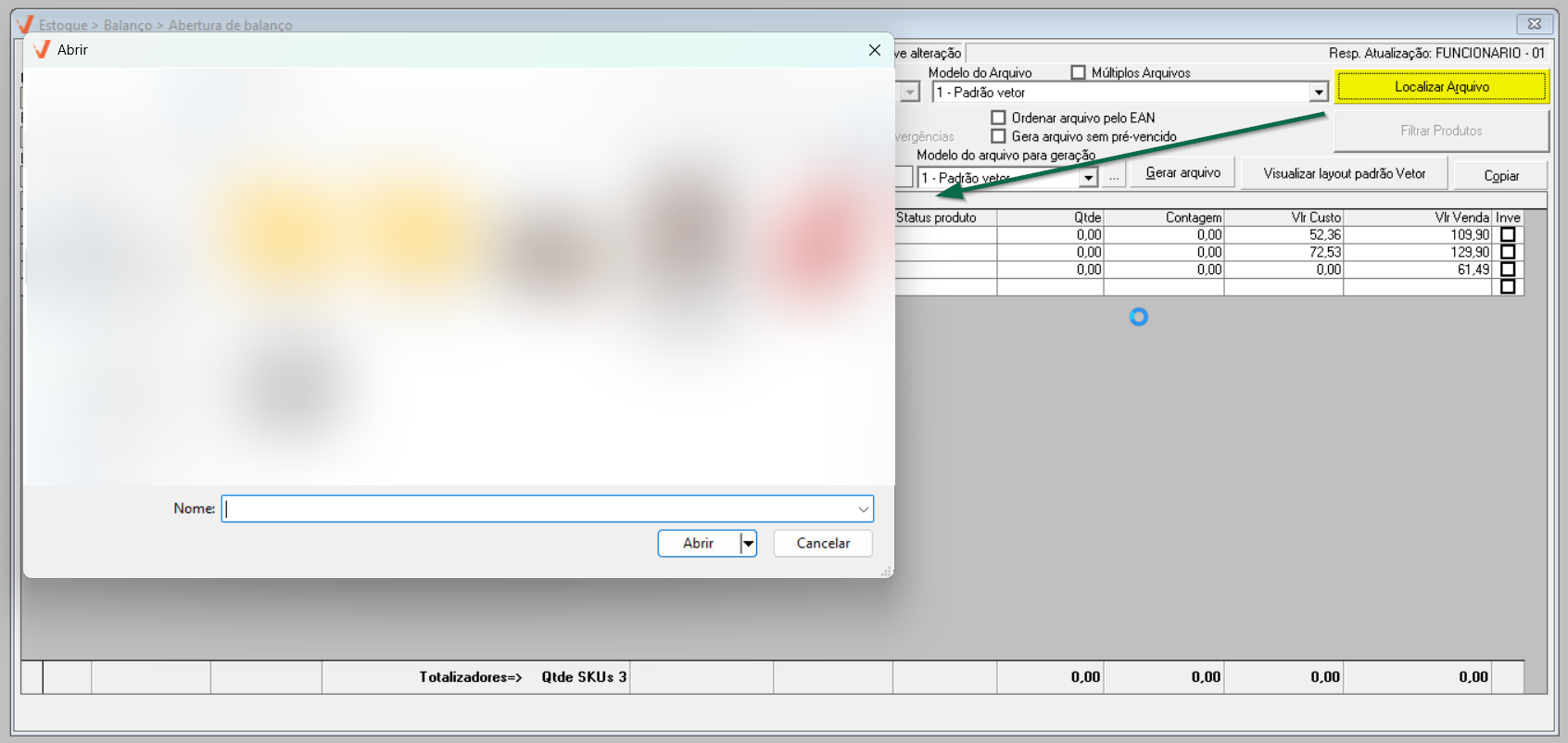
Para tornar a geração do arquivo mais precisa, o sistema oferece duas opções:
- Ordenar arquivo pelo EAN: Organiza os registros de acordo com o código EAN dos produtos.
- Gera arquivo sem pré-vencido: Exclui do balanço os produtos com data de vencimento próxima, ou seja, considerados pré-vencidos.
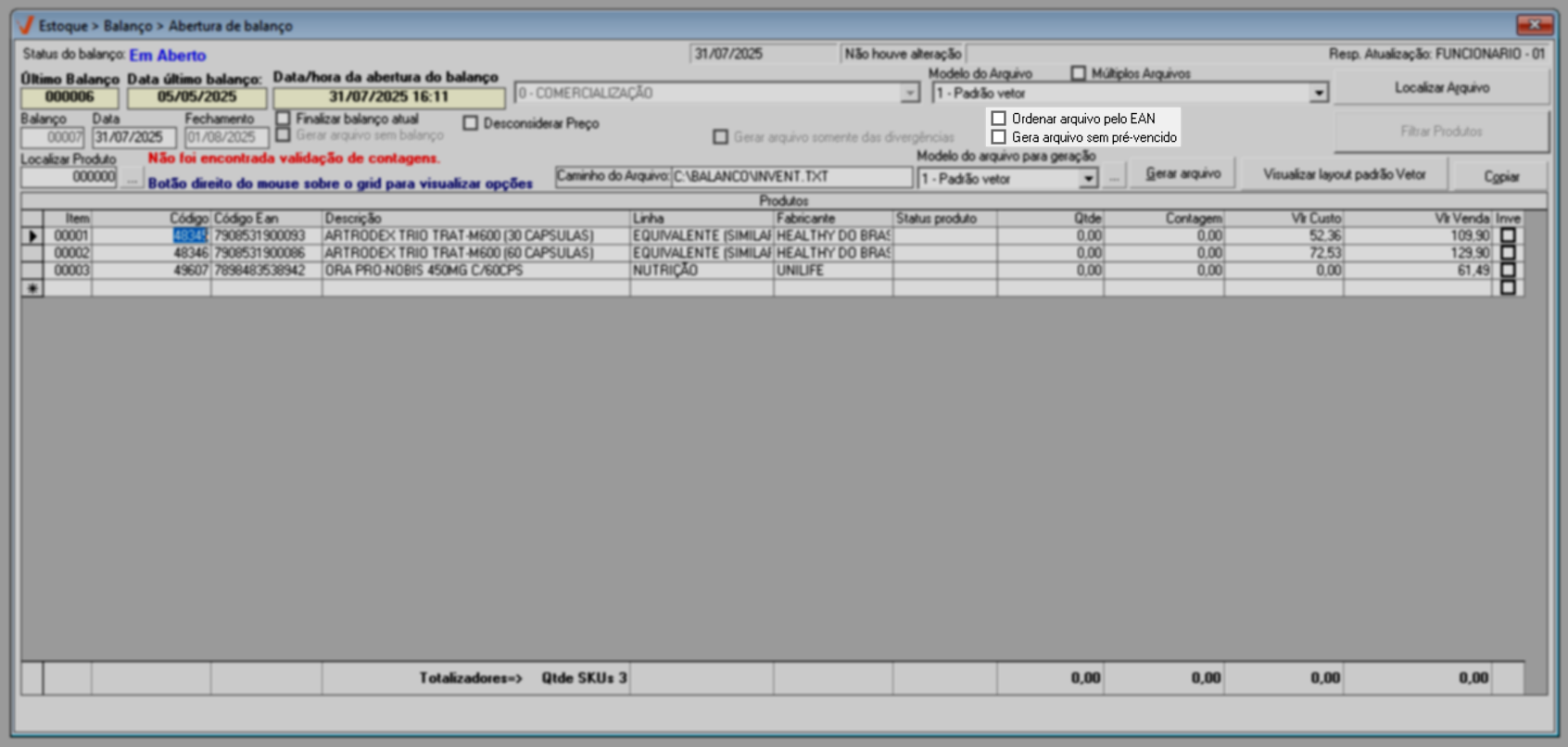
Aqui está um guia para ensinar o usuário a recuperar ou zerar uma contagem realizada com um coletor de dados Bematech. No entanto, essa operação depende do modelo do coletor utilizado. Caso seja o mesmo modelo apresentado nas imagens, a operação será realizada com sucesso.
- Desfazer contagem
Para zerar uma contagem o primeiro passo é estar na tela inicial do coletor.
A seguir, pressione o botão M2 (1) para entrar no menu do coletor:
Após, selecione a opção: "Task Utility" utilizando as setas de navegação < (1) e > (2) e em seguida pressione M2 (3) para entrar na opção.
A seguir, selecione a opção: "3.Delete Data" utilizando as setas de navegação < (1) e > (2), após, pressione M2 (3) para entrar na opção.
Utilizando as setas de navegação < (1) e > (2) localize a tabela: "t_ivent":
Depois disso, para apagar os registros da quantidade contada, pressione "M2" para alterar a reposta para "Sim", em seguida pressione >> Enter para confirmar:
Para deletar os códigos de barras importados para o coletor, selecione a tabela: "t_import" altere a resposta para "Sim" utilizando o botão "M2", e pressione >> Enter para confirmar:
Feito o procedimento ensinado acima, os dados da contagem são apagados "Zeradas".
- Recuperar
Para recuperar os dados contados, volte para a tela inicial utilizando o botão M2 (1), conecte o dispositivo na base, e abra a aplicação: WinTaskGen no computador onde está conectado o coletor.
Na aba >> Config Remota (1), clique no botão >> Baixar Dados (2).
Em - "Receive Date", selecione a opção: t_invent (1), a segui em "Armazene Dados Formato" desmarque a opção - Cabeçalho arquivo (2), feito isso, abaixo selecione: "2C," e ao lado a opção: "None", feito isso, clique sobre o botão: Receba Dados (4) e aguarde o download dos dados do coletor. Os dados serão apresentados na relação abaixo (5), para salvar o arquivo recuperado, clique no botão >> Salve Dados (6). Veja abaixo, como as informações devem estar configuradas:
Continuado, altere a extensão do arquivo para ".TXT " (1), em seguida clique no botão >> Salvar (2).
A seguir, o arquivo será importado imediatamente e a contagem será registrada na coluna "Contagem", como mostra a imagem abaixo:

Caso o sistema não localize o código de barras ou o código interno de um produto contido no arquivo de resultado, o sistema irá gerar um alerta de erro no balanço, apresentando uma mensagem com o endereço do arquivo grifado em vermelho. Abra o arquivo e verifique os códigos que não foram encontrados no sistema. E qualquer outra advertência o sistema irá alertar o usuário, assim fique atento quando ao formato do arquivo importado.
Depois de importar, tecle o atalho F2 para gravar a contagem, logo o usuário poderá seguir para a finalização do balanço. Clique aqui e veja como fazer.
- Contagem Vetor Farma
Com tela aberta é possível visualizar a relação dos produtos auditados e na coluna "Contagem" o saldo registrado para os itens.
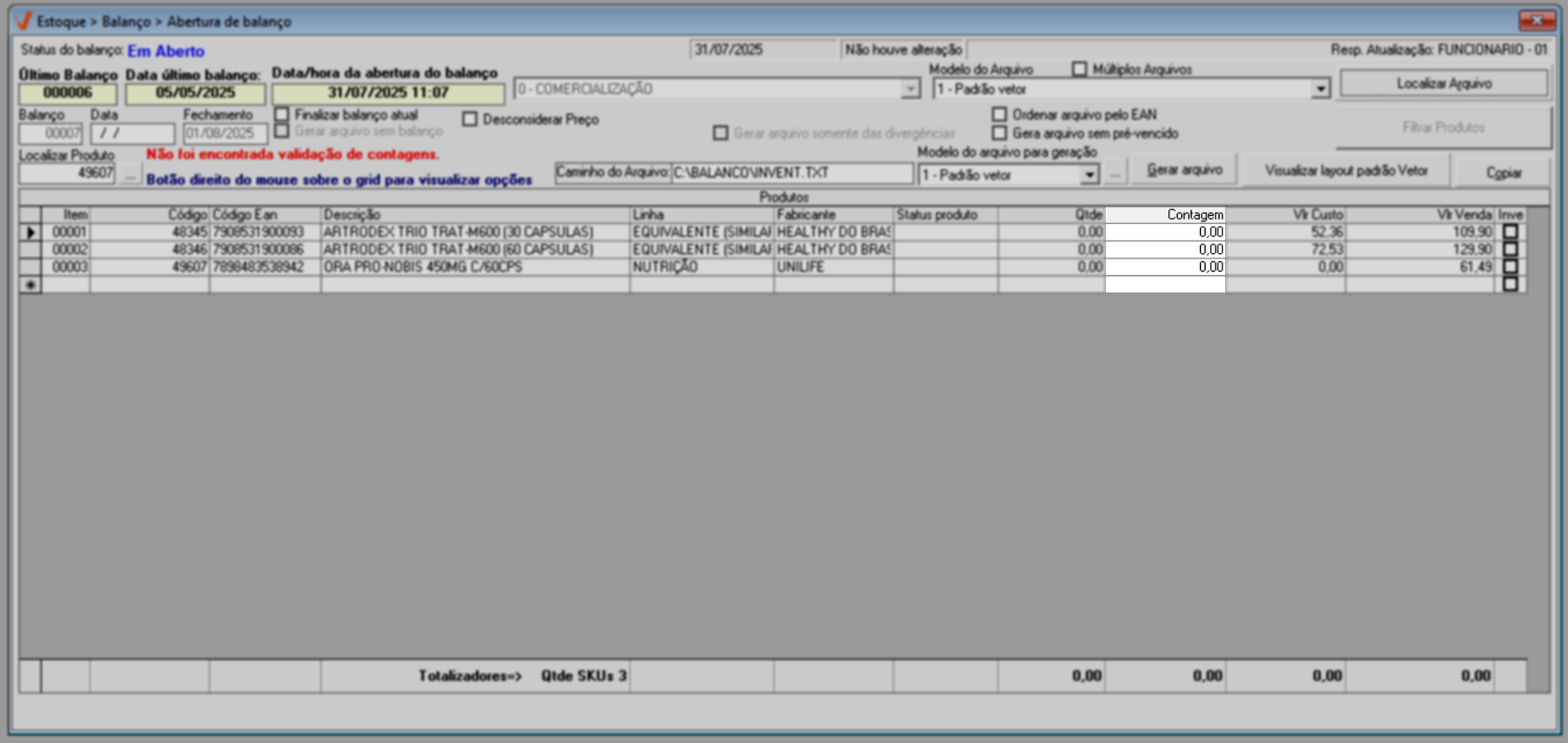
O sistema oferece uma série de opções adicionais. Para acessá-las, basta selecionar o produto desejado e, em seguida, clicar com o botão direito do mouse. Ao fazer isso, será exibido um menu de ações que possibilita a realização de diversas operações. Dentre elas, a opção "Gerar a contagem do estoque em arquivo para importação" permite exportar as informações de acordo com o layout padrão Vetor, facilitando sua geração e uso conforme a necessidade.
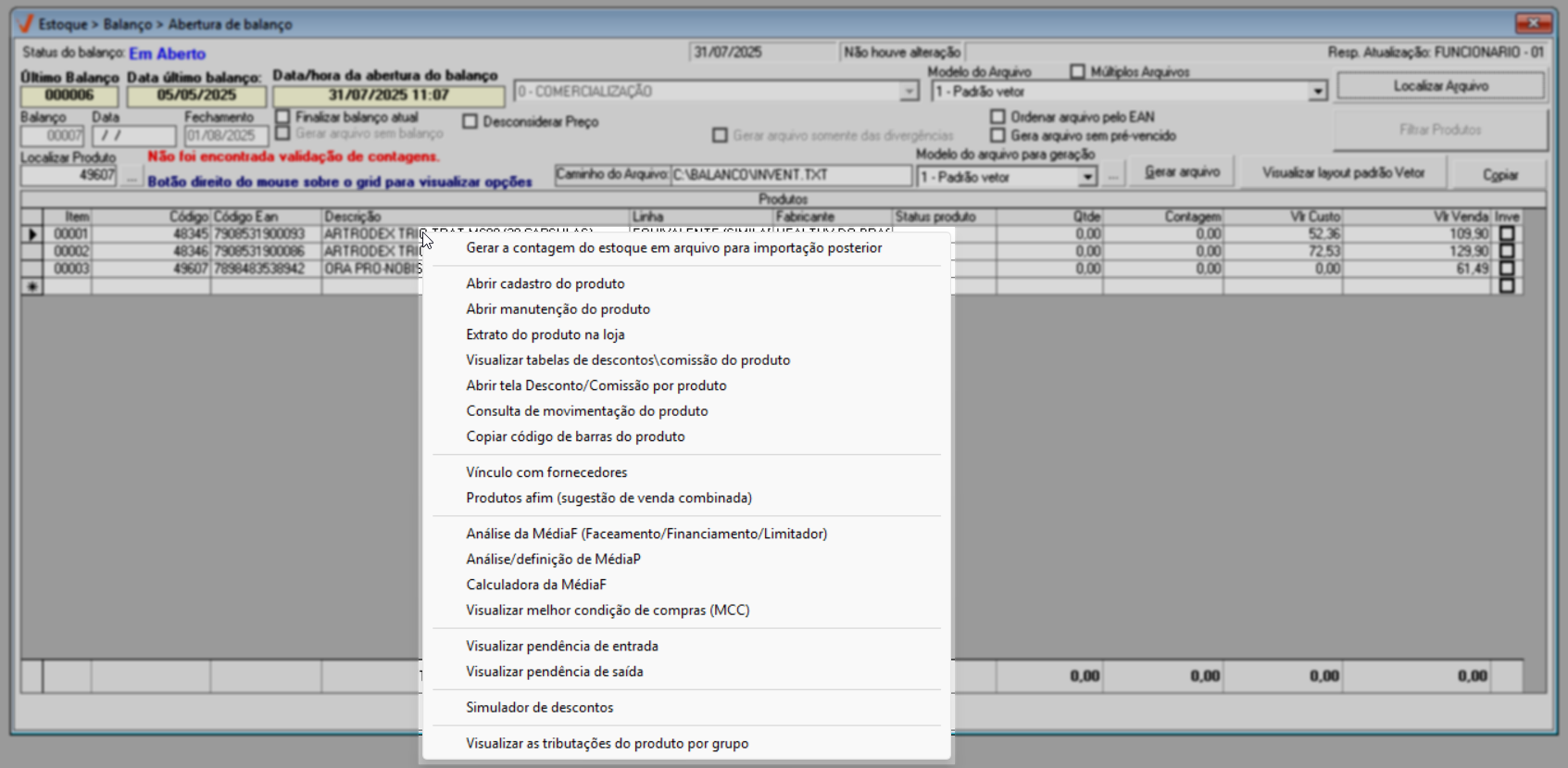
Quer saber mais sobre as demais opções? Clique aqui.
Caso queira imprimir um relatório do balanço clique sobre o ícone da “Impressora” ![]() na barra de atalhos do sistema. Logo, será exibida a tela "Balanço - Impressão", nela, escolha o tipo de relatório que deseja gerar entre as opções disponíveis: Contagem, recontagem, resultado ou análise do balanço em consulta dinâmica (Cubo). Em seguida, defina o "Tipo de impressão" e clique em >> Imprimir.
na barra de atalhos do sistema. Logo, será exibida a tela "Balanço - Impressão", nela, escolha o tipo de relatório que deseja gerar entre as opções disponíveis: Contagem, recontagem, resultado ou análise do balanço em consulta dinâmica (Cubo). Em seguida, defina o "Tipo de impressão" e clique em >> Imprimir.
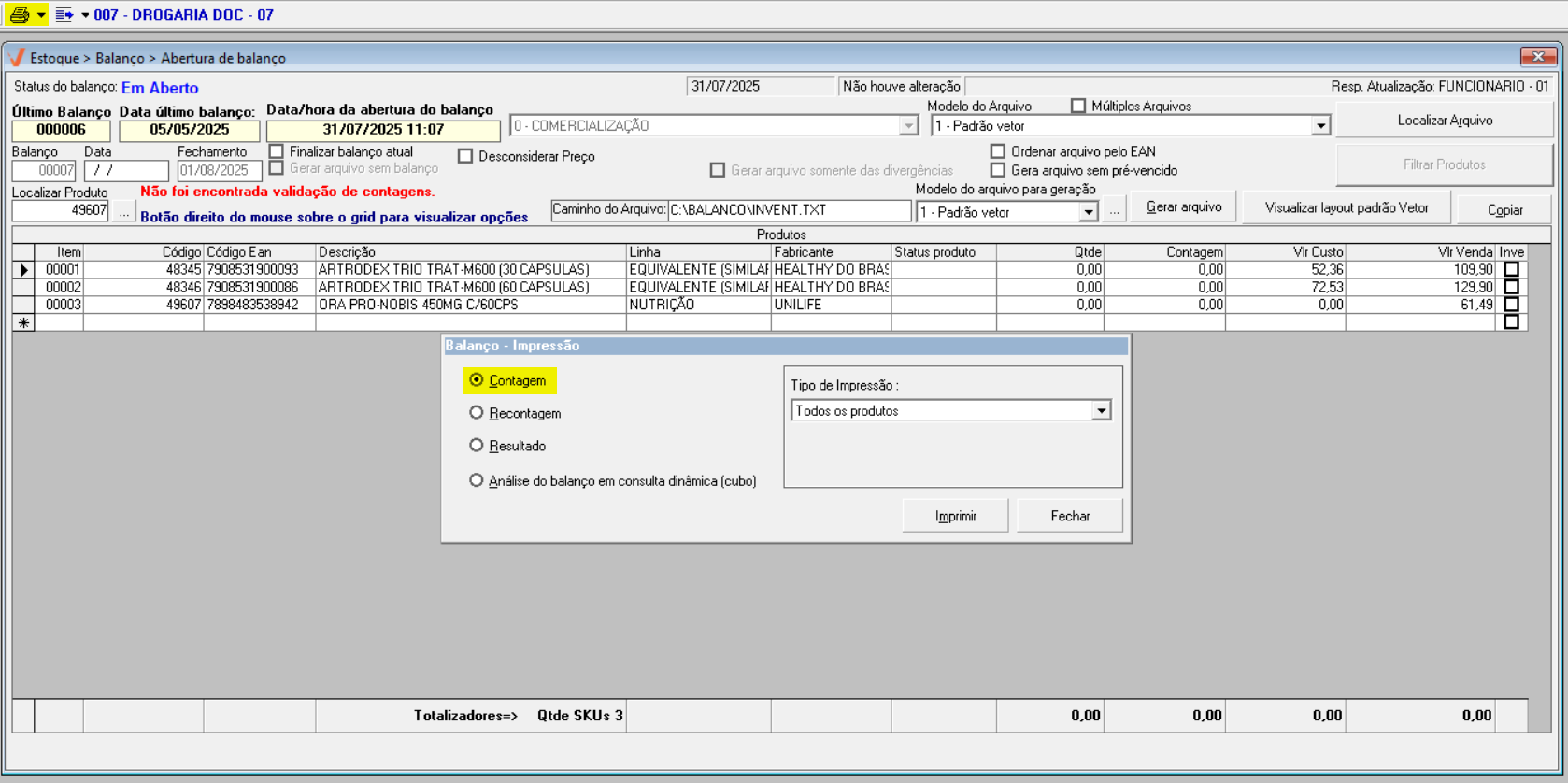
Confira como emitir corretamente um relatório de produtos com divergência, ao clicar aqui.
Ao selecionar o tipo de relatório "Análise do Balanço em Consulta Dinâmica (Cubo)" e clicar em "Imprimir", o relatório modular será aberto. Confira o exemplo abaixo:
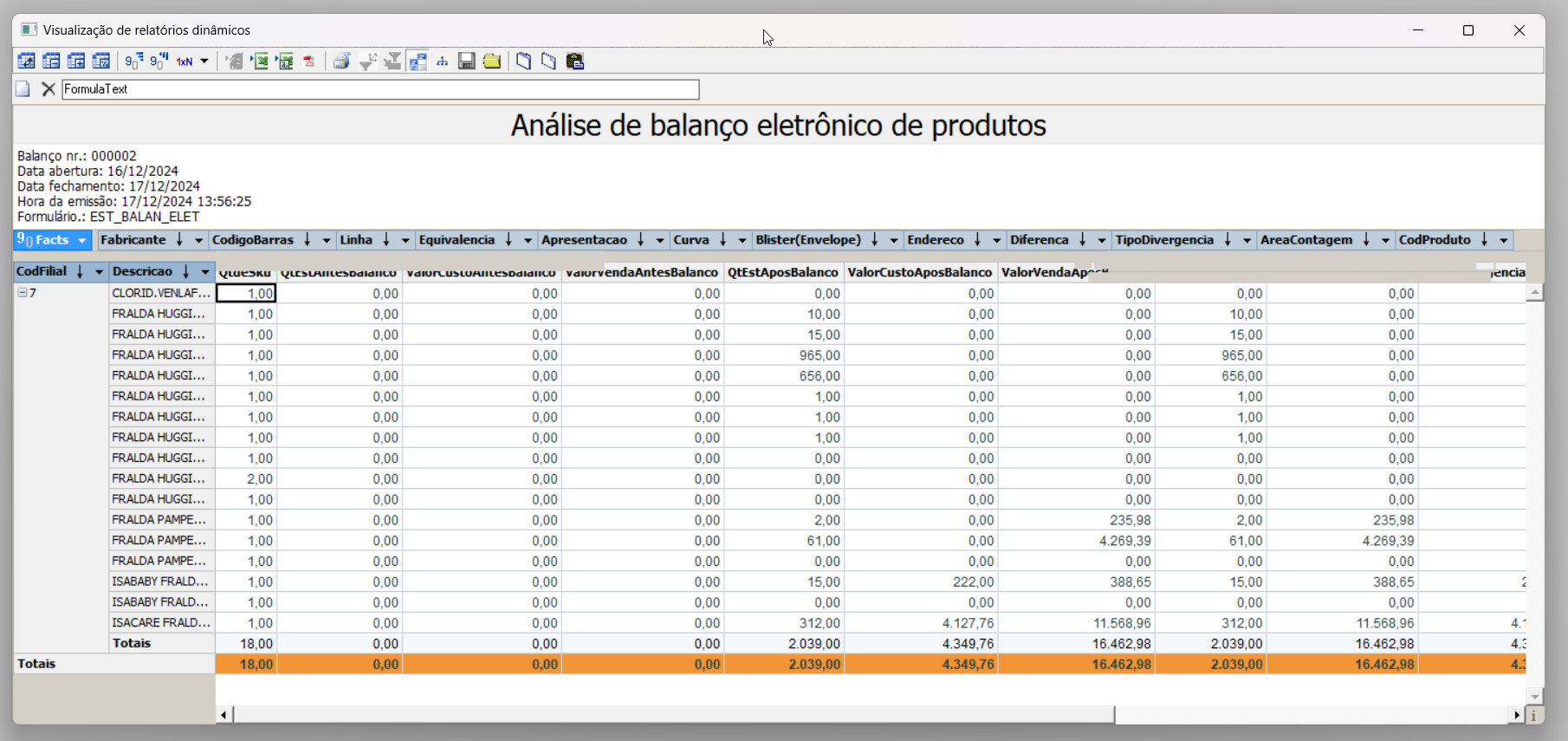
Assim, o usuário poderá personalizar as informações conforme a sua necessidade. Quer saber como modelar o relatório? Clique aqui.
Para encerrar, ou seja, concluir o processo, marque a opção >> Finalizar balanço atual. Em seguida, tecle o atalho F2 e confirme a mensagem: "Confirma a gravação destes dados?".
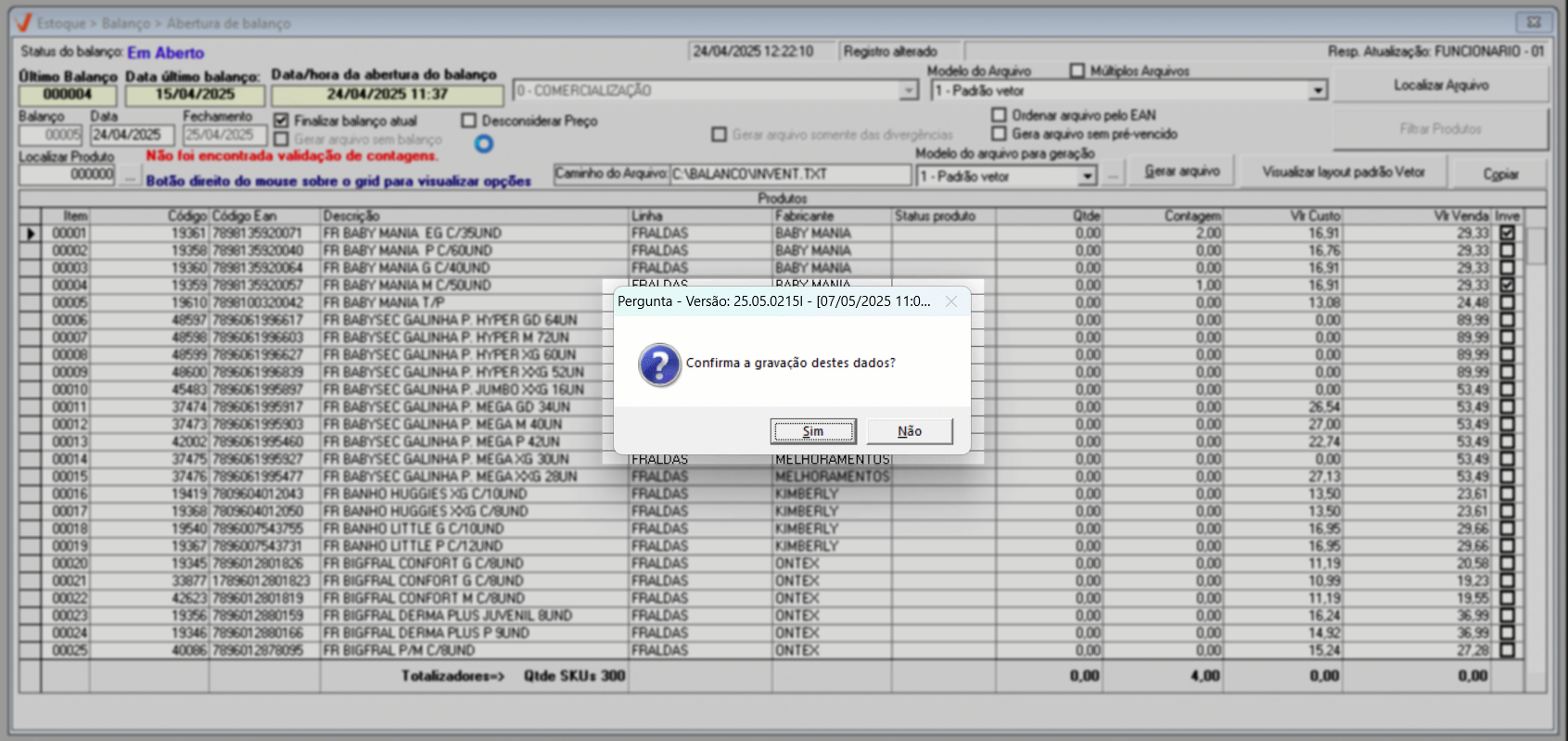
Logo, outra mensagem alertando o sucesso da operação será revelada, clique em >> Ok para confirmar.
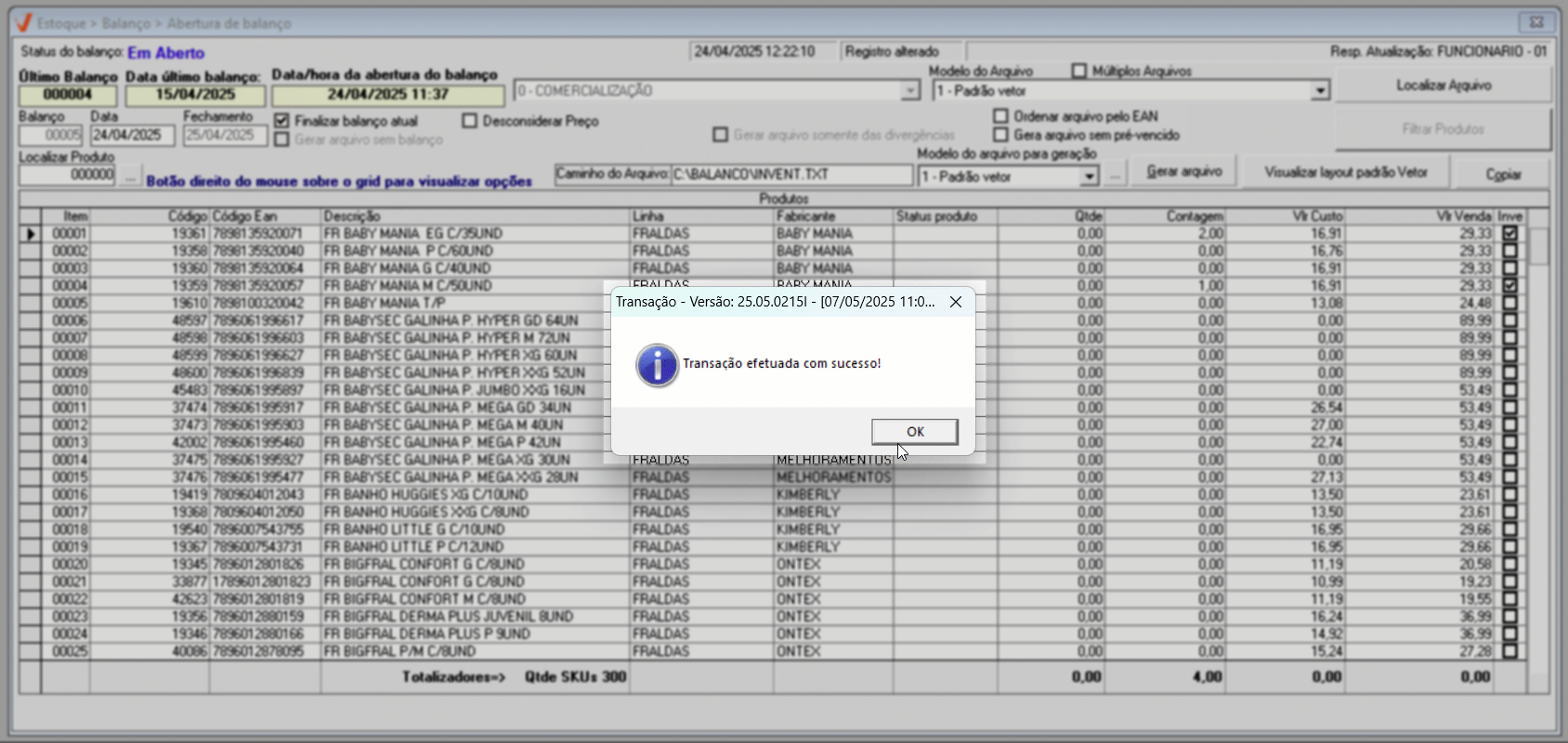
Com isso, a operação de balanço será concretizada.
É importante destacar que não será possível fechar o balanço no mesmo dia em que ele foi aberto. Ao realizar a abertura, o sistema considera automaticamente a data atual e só permitirá o fechamento a partir do dia seguinte. Caso o usuário tente finalizar o balanço no mesmo dia da abertura, o sistema vai emitir um alerta e bloquear a ação, informando que o fechamento só pode ser feito no dia seguinte.
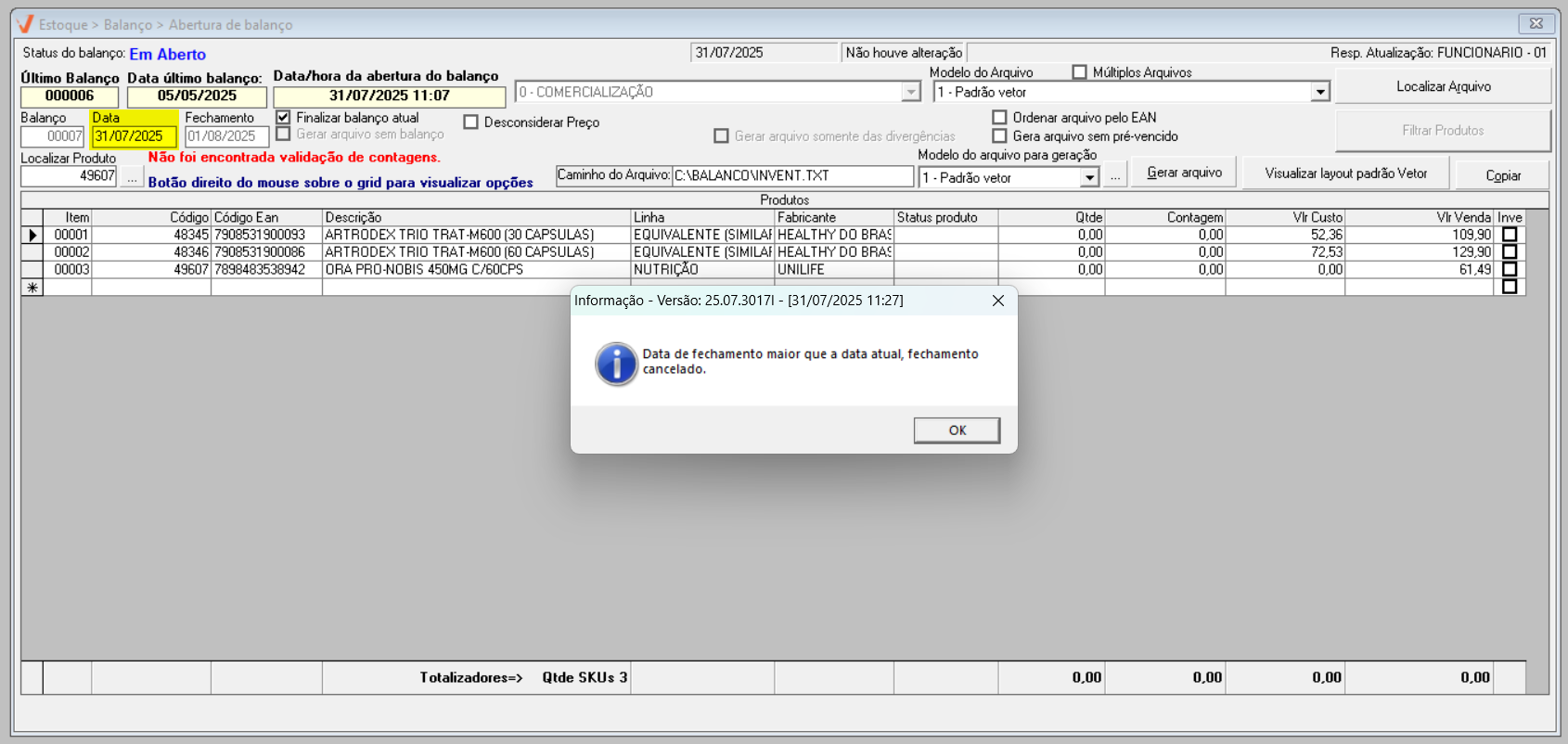
Outro aspecto importante é que o sistema permite realizar a reabertura do último balanço "Fechado' e/ou a exclusão do balanço "Aberto", entretanto, esses processos requerem atenção, pois caso realize incorretamente as operações, os processos não poderão ser desfeitos. Portanto, em caso de dúvidas, entre em contato com o departamento de Suporte da sua região. Acompanhe a seguir como efetuar cada operação.
- Reabrir balanço fechado: Após detalhar o balanço na tela tecle o atalho F5 e confirme a operação, ao realizar esse processo perceba que a situação do registro será alterada para "Em aberto', ficando disponível novamente para auditoria.

- Excluir balanço em aberto: A depender do caso o usuário poderá excluir o balanço "Em aberto", porém em caso de dúvidas contate a central de ajuda da Vetor, pois a operação a seguir não poderá ser desfeita. Esse processo removerá qualquer contagem registrada para o balanço, assim é fundamental a atenção ao executá-la. Após detalhar o balanço na tela tecle o atalho F5 e a seguir confirme a operação.
Assista à videoaula
Esta videoaula faz parte de um curso na plataforma EAD, que abrange todas as operações essenciais para a execução de um processo completo. Acesse a plataforma EAD e explore os cursos disponíveis.
Emissão do Relatório do Balanço com Divergência
Este modelo de relatório proporcionará uma análise das divergências/discrepâncias destacadas no balanço. Com essa ferramenta de gerenciamento, torna-se simples corrigir as divergências dos produtos apresentadas em um balanço já fechado. Para emitir o relatório, o usuário deve estar logado no Vetor Farma e, em seguida, acessar o menu: Estoque >> Balanço >> Abertura do Balanço.
Ao abrir a tela no campo "Balanço" informe o número do balanço em que deseja visualizar as divergências, logo, a tela será preenchida com os dados do registro e a relação dos itens contados.
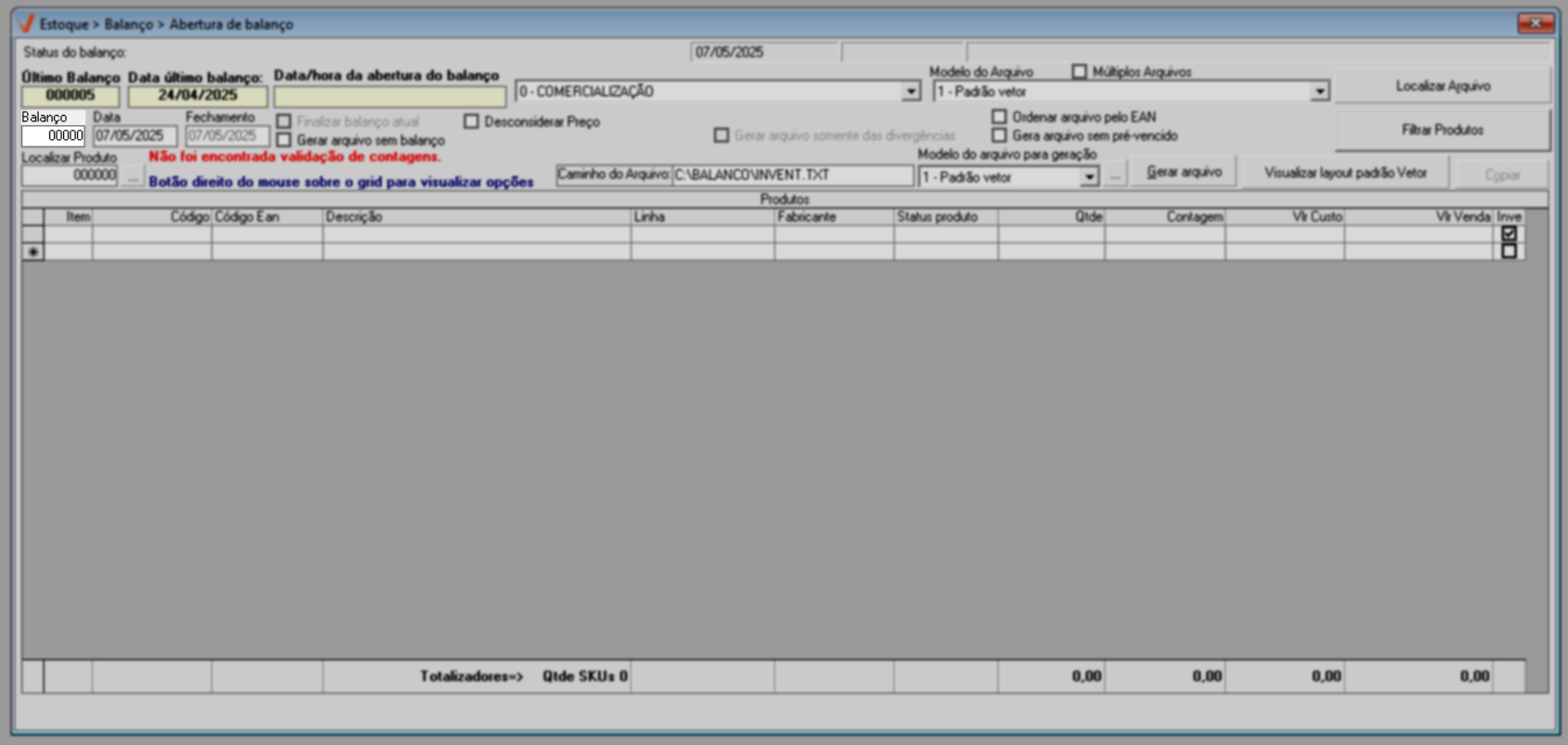
No campo "Último balanço" é possível visualizar o código da última auditoria feita, observe:
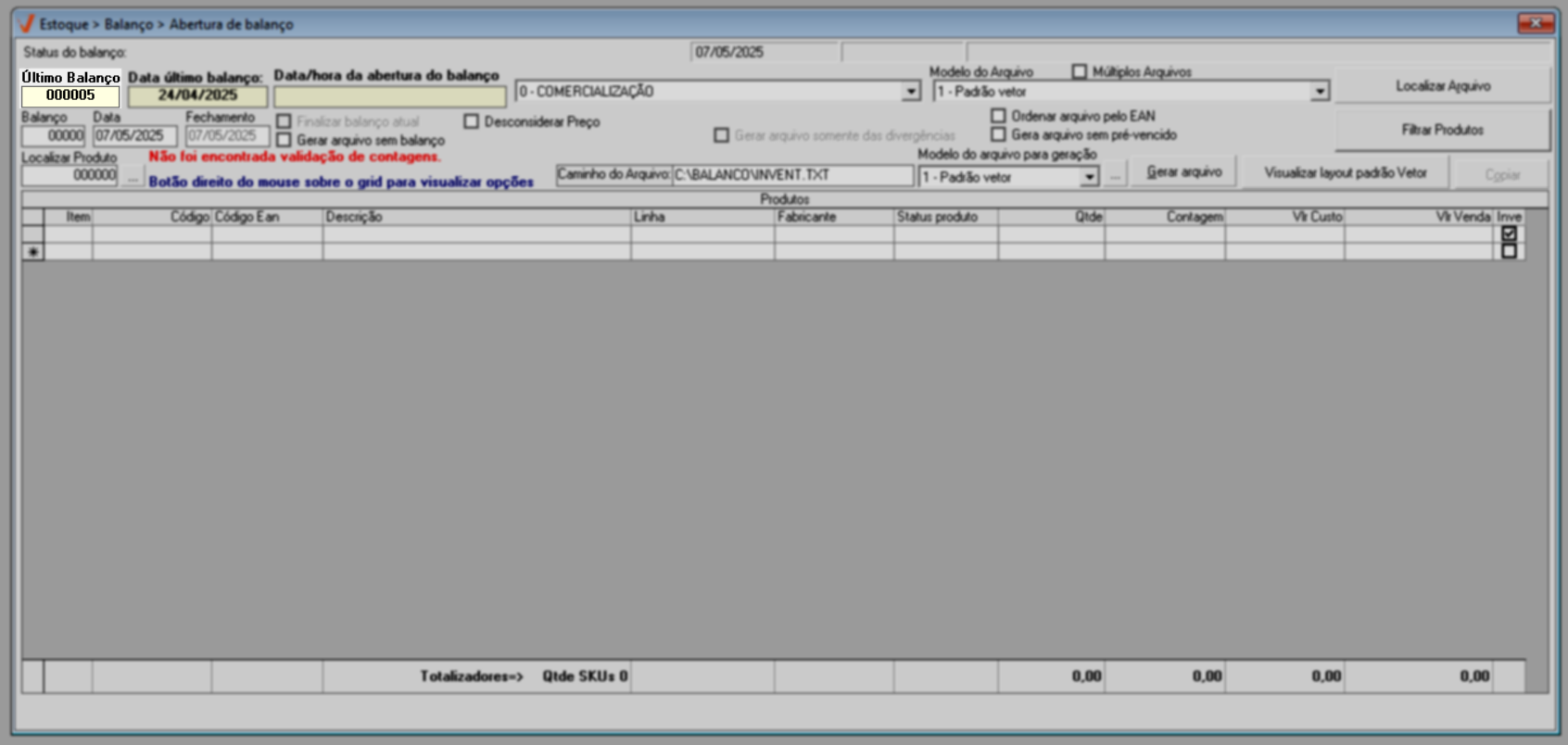
Clique no ícone da impressora para exibir a tela de impressão. Para uma análise mais detalhada do balanço, selecione o tipo de impressão "Resultado" e marque a opção "Produtos com divergência". Assim, o sistema apresentará apenas os itens que tiveram alguma inconsistência durante a auditoria. Depois de configurar, clique em >> Imprimir.
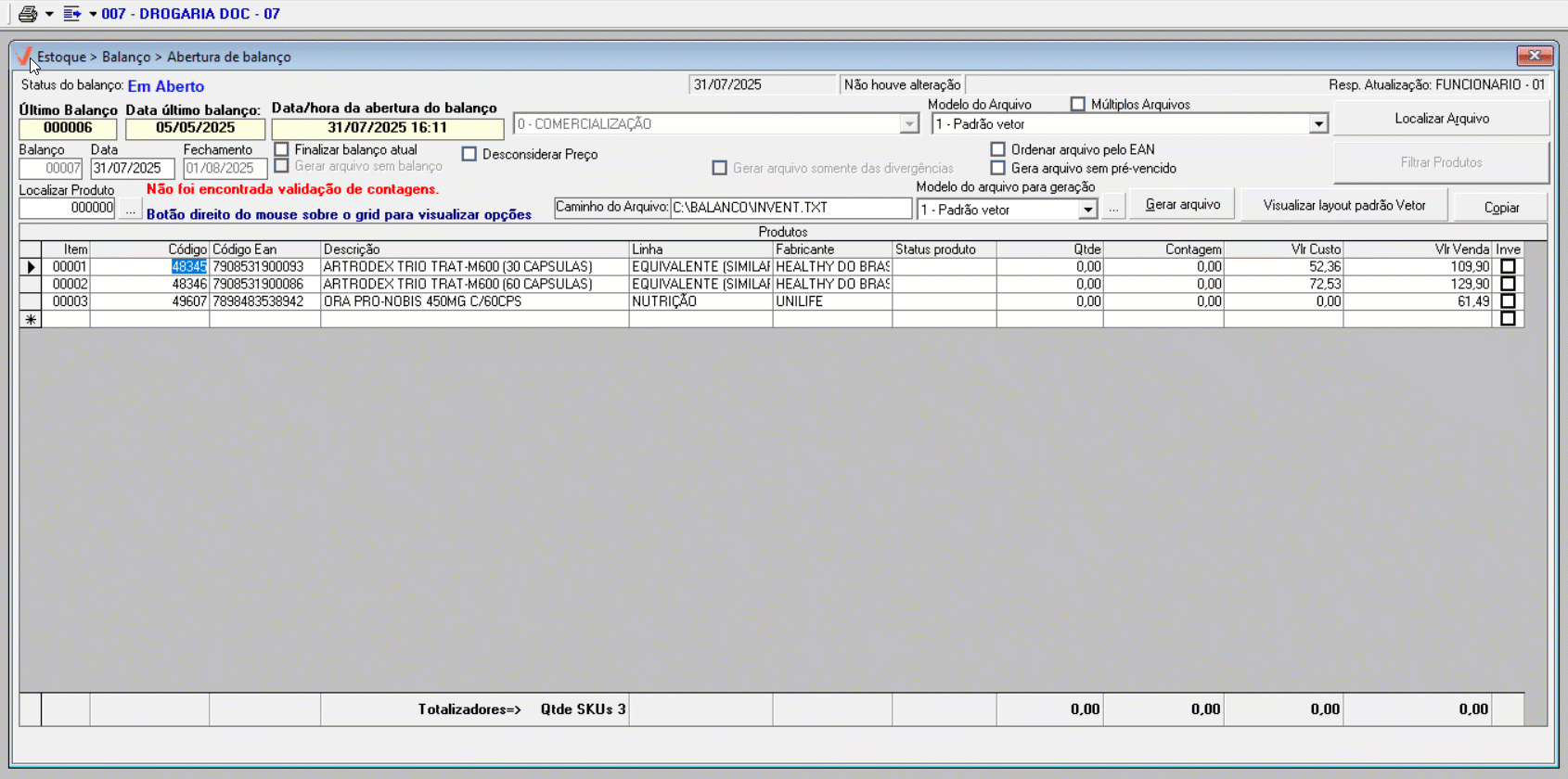
Confira abaixo um exemplo do relatório de divergência gerado e os detalhes de cada coluna para esse tipo de relatório:
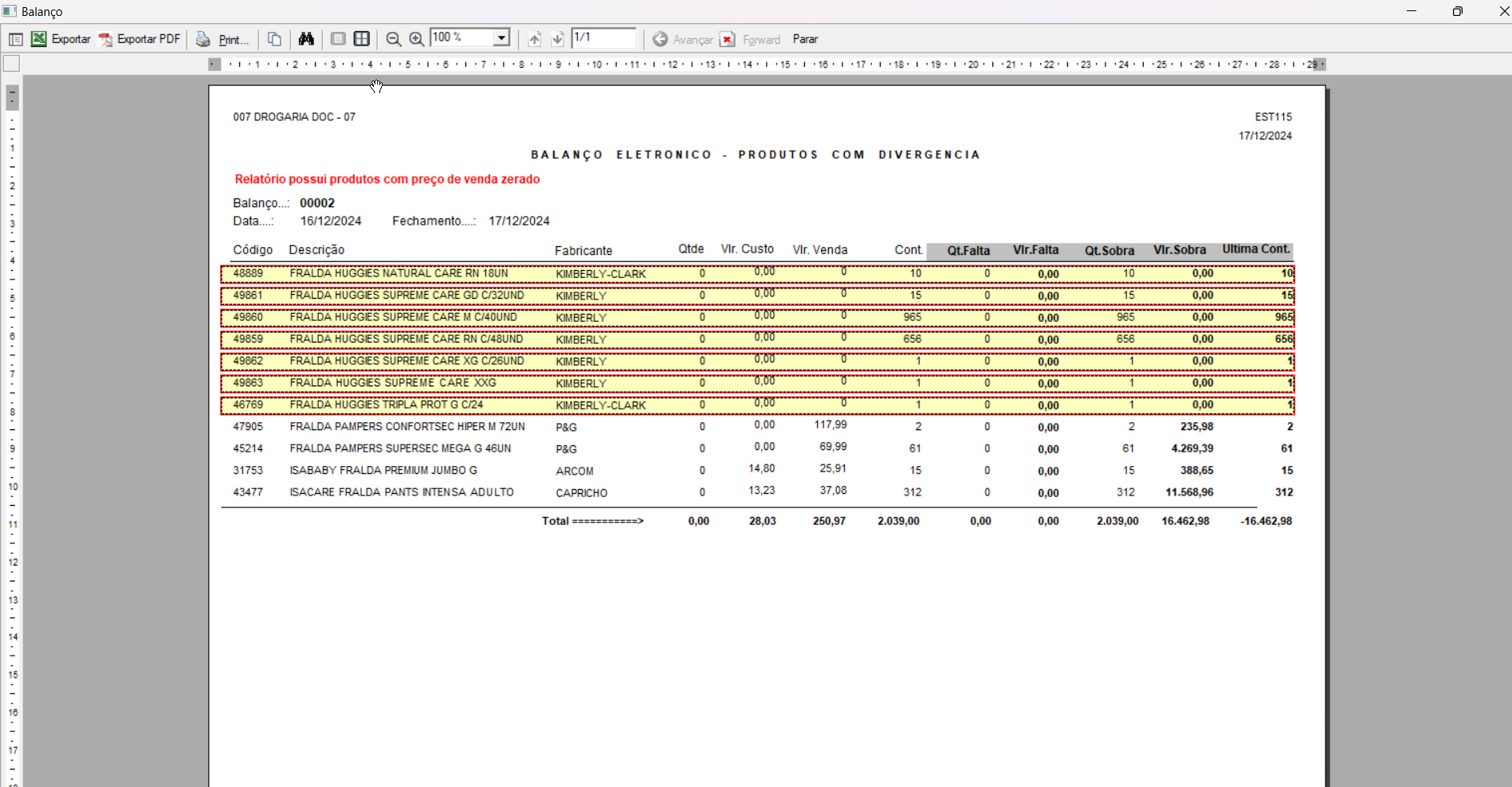
- Código: Código do produto.
- Descrição: Descrição do produto.
- Fabricante: O fabricante do produto com divergência.
- Qtde: Quantidade que havia no estoque antes da contagem.
- Vlr. Custo: Valor do custo do produto.
- Vlr. Venda: Valor de venda.
- Cont: Quantidade contada no balanço.
- Qt. Falta: Quantidade que faltou após a contagem do balanço, ou seja, quantidade divergente da informada no balanço.
- Vlr. falta: Valor dos produtos que faltaram na contagem.
- Qt. sobra : Quantidade que sobrou na contagem, ou seja, quantidade divergente da informada no balanço.
- Vlr. sobra : Valor dos produtos que sobraram na contagem.
- Última cont.: Quantidade contada no último balanço.
E caso seja identificada alguma divergência e deseje corrigir o produto contado, clique aqui para aprender a realizar esta operação. Com isso, você será redirecionado ao passo a passo. Ou, utilize o campo de busca localizado no final da página para navegar entre outros conteúdos.
Assista à videoaula
Esta videoaula faz parte de um curso na plataforma EAD, que abrange todas as operações essenciais para a execução de um processo completo. Acesse a plataforma EAD e explore os cursos disponíveis.
2º Passo - Reabertura do balanço fechado
A reabertura do balanço é uma funcionalidade que permite fazer edições em um balanço já encerrado. Um exemplo comum é a necessidade de corrigir uma contagem que foi feita com quantidades incorretas. É importante ressaltar que a reabertura só é possível no último balanço encerrado e dentro do mesmo mês em que foi realizado. Isso significa que as alterações podem ser feitas apenas em registros recentes e limitados a um período específico, garantindo a precisão e integridade das informações do estoque.
Recomendamos entrar em contato com o departamento de Suporte da Zetti Tech para receber as orientações adequadas sobre como proceder com a reabertura do balanço. Eles poderão fornecer assistência personalizada e garantir que o processo seja conduzido corretamente, atendendo às necessidades específicas do processo.
Para executar essa operação no Vetor Farma acesse o menu:
Estoque >> Balanço >> Abertura de balanço.
Ao abrir a tela identifique o balanço que deseja reabrir, para isso informe o código do balanço no campo "Balanço" e pressione >> Enter:
Logo, os dados serão preenchidos na tela e será possível visualizar o status do balanço - Fechado.
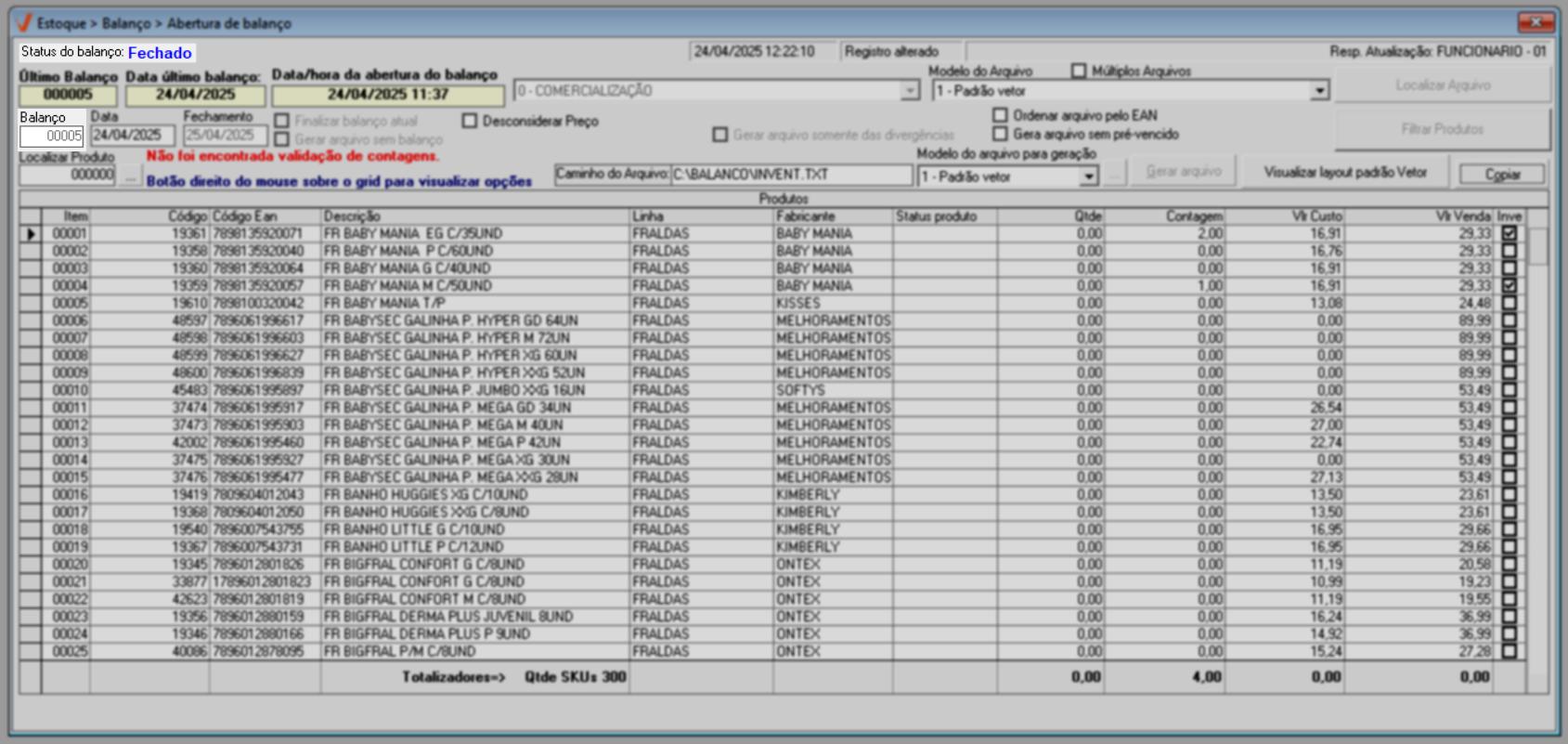
A seguir, tecle o atalho F5 para iniciar o processo de exclusão do fechamento, após a mensagem: "Confirma a exclusão desse registro?" será apresentada:
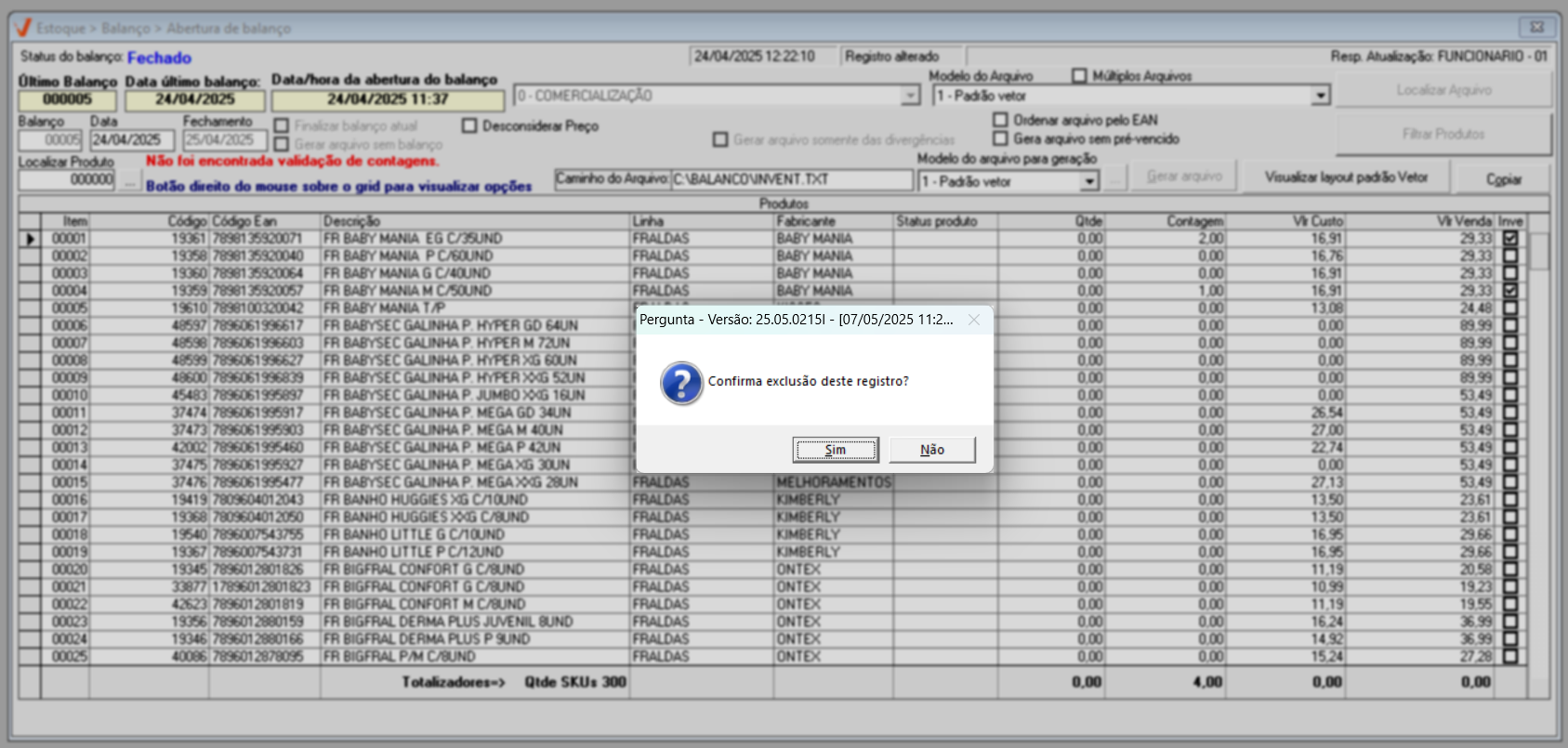
E para realizar a reabertura do balanço "Fechado" clique em "Sim", em seguida após a confirmação o balanço será sinalizado com o status "Em aberto".
Assista à videoaula
Esta videoaula faz parte de um curso na plataforma EAD, que abrange todas as operações essenciais para a execução de um processo completo. Acesse a plataforma EAD e explore os cursos disponíveis.
Explore outros conteúdos e descubra o passo a passo da operação.