Pesquisa de títulos (a pagar)
O Vetor Farma oferece um recurso de pesquisa disponível em várias telas do sistema, com destaque para o menu Financeiro, que facilita a localização de compromissos a pagar, tais como títulos de fornecedores, aluguéis ou quaisquer outras obrigações que a empresa tenha com terceiros. Esse recurso permite que os usuários identifiquem rapidamente os registros de títulos, tornando o processo de gestão financeira mais eficiente. Em outras palavras, com essa funcionalidade, os usuários podem encontrar e selecionar os registros desejados de forma rápida e conveniente, sempre que essa opção estiver disponível na tela.
Os títulos serão apresentados apenas se a filial em questão estiver ativa. Em situações em que essa loja tenha pendências financeiras e sua licença de utilização do sistema esteja expirada, os títulos também serão exibidos para futura quitação.
Como acessar
- A tela de pesquisa é disponibilizada através do atalho F6 ou do botão "Pesquisar documentos/títulos", portanto, ao acessar uma tela que disponibiliza este recurso de pesquisa, quando necessário, acione o atalho ou botão.
Ao acessar a tela, veja que são disponibilizados vários filtros para consulta, a fim de que o usuário obtenha resultados precisos:
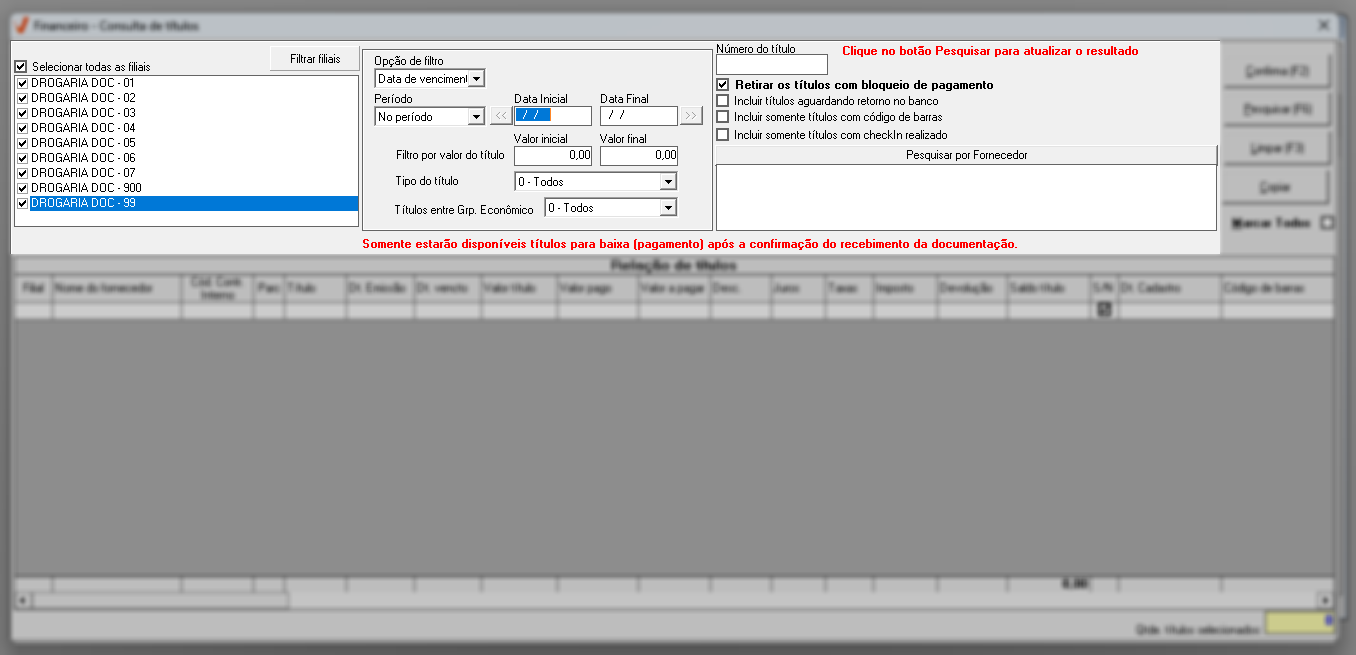
Logo, personalize conforme desejar. Inicialmente, veja que padrão o sistema sugere a seleção de todas as filiais para referência da busca, mas, conforme interesse, desmarque a opção "Selecionar todas as filiais" e marque apenas as filiais que desejar.
Utilize o botão "Filtrar filiais" para localizar uma loja conforme o seu grupo econômico, veja como usar o recurso ao clicar aqui.
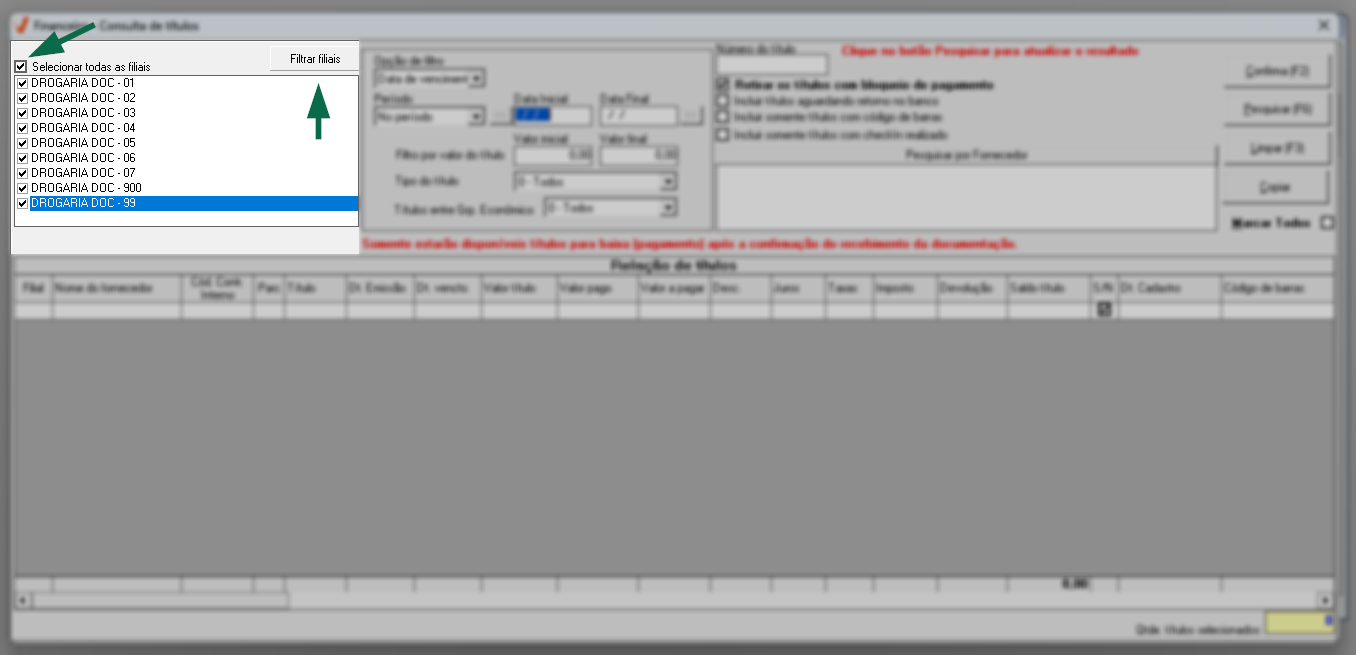
A seguir, o usuário poderá personalizar a consulta definindo um filtro específico ou combinando vários filtros. Na "primeira seção" temos:
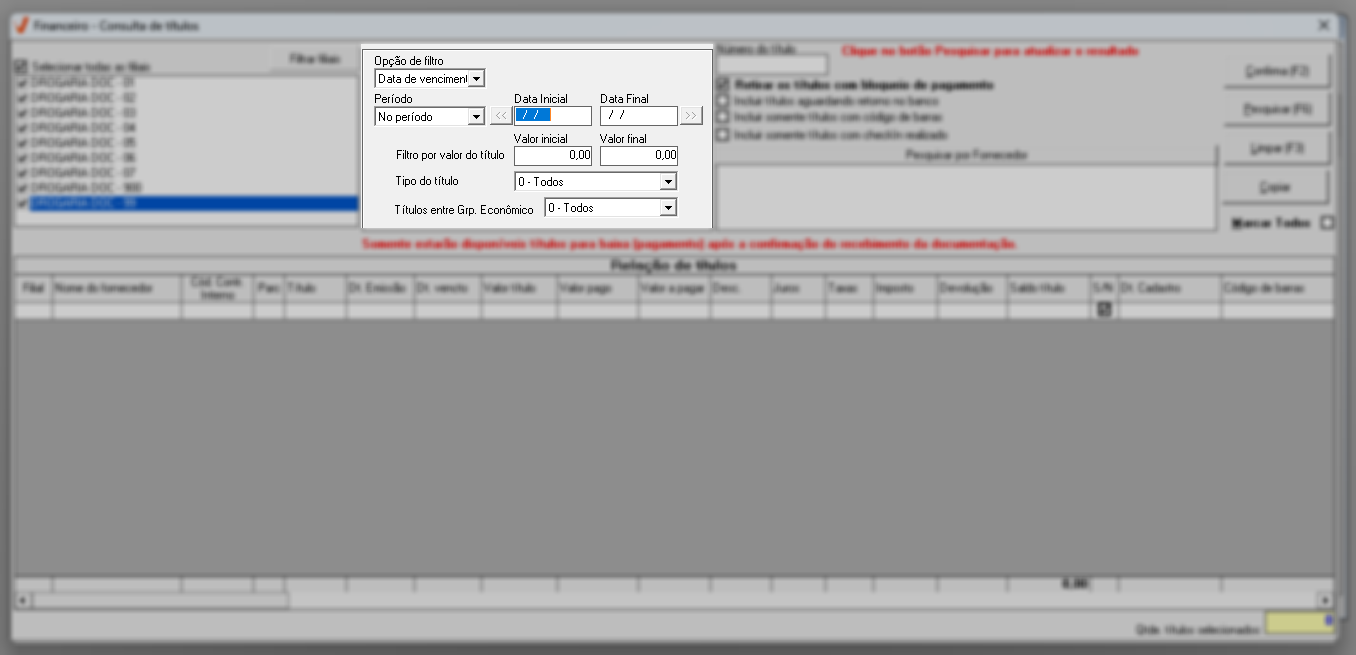
- Opção de filtro: Será possível definir se o sistema irá considerar como parâmetro de consulta a data de vencimento, emissão ou cadastro dos títulos.
- Período: Será possível escolher os documentos considerando o intervalo de tempo informado, as opções são: "todas", "atrasadas", "no dia", "na semana", "no mês" e "no período", sendo que ao selecionar a opção "No período" o usuário deverá informar a Data inicial e Data final conforme interesse. No entanto, ao selecionar um dos demais períodos, as respectivas datas serão automaticamente informadas.
Após informar o período, o usuário poderá teclar o atalho F6 para buscar os resultados a qualquer momento, caso não queira utilizar todos os filtros. Clique aqui e veja como o resultado é apresentando ou continue aplicando os demais filtros.
- Filtrar por valor do título: Permite filtrar os documentos considerando o valor do título ou valor de saldo, para isso, insira nos campos Valor inicial e Valor final um valor de referência para a busca.
- Tipo do título: Possibilita definir se o sistema considerará na busca todos os documentos, apenas provisão ou previsão.
- Títulos entre grp. econômico: O usuário poderá definir dentre as opções disponíveis: todos, ignorar e somente, se deseja considerar para a consulta ou não os títulos emitidos entre grupos econômicos.
Na "próxima seção" temos:
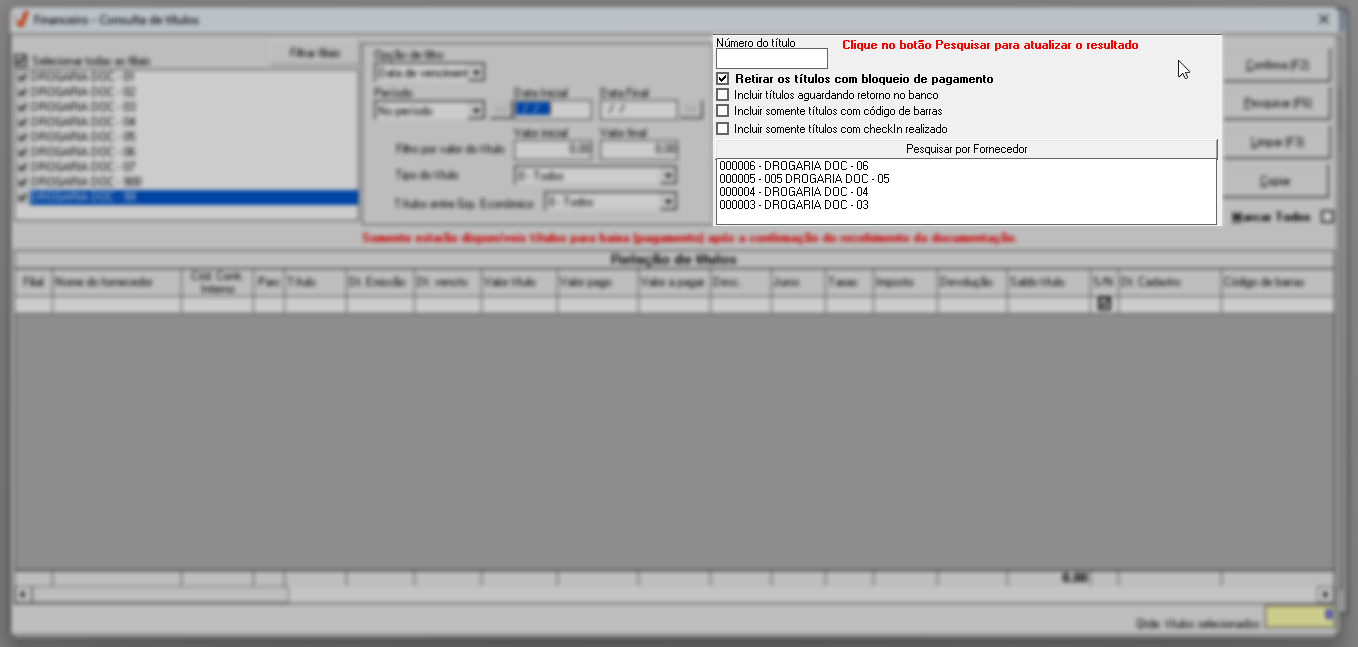
- Número do título: O usuário poderá localizar as movimentações segundo um título específico, basta informar o seu número neste campo.
- A opção "Retirar os títulos com bloqueio de pagamento" é marcada por padrão pelo sistema para desconsiderar a consulta dos títulos com bloqueio de pagamento no contas a pagar, mas esta opção poderá ser desmarcada se desejar. E ainda, a opção "Incluir títulos aguardando retorno do banco" poderá ser marcada para que o sistema relacione os títulos que aguardam o retorno bancário (Retorno do arquivo remessa) para a devida baixa do documento no sistema.
- Incluir títulos aguardando retorno do banco: A consulta deverá considerar os documentos que foram gerados e enviados ao banco, mas que continuam aguardando retorno.
- Incluir somente títulos com código de barras: A consulta e exibição dos resultados, considerará apenas os documentos que possuem o código de barras identificado.
- Incluir somente títulos com check-in realizado: O usuário poderá filtrar pelos títulos ao qual o check-in já foi realizado. Ou seja, se o título foi conferido ou não.
- Pesquisar por fornecedor: Ao clicar sobre este botão, será exibida a tela "Consulta Fornecedores" pela qual é possível localizar e selecionar um ou mais fornecedores específicos, assim, serão localizados apenas os títulos emitidos por eles.
Realizadas as marcações ou combinações e informados os seus respectivos campos, clique sobre o botão >> Pesquisar (F6) ou tecle o atalho F6 para que a consulta seja aplicada:
Após a busca, caso haja resultados, serão exibidos na seção "Relação de títulos".
Para otimizar a utilização da tela, o usuário poderá utilizar os botões:

- Confirmar (F2): Para confirmar a seleção de um documento, logo, o usuário terá que clicar sobre o documento e em seguida clicar sobre o botão.
- Limpar (F3): Para limpar a consulta informada.
- Copiar: Para copiar os dados da tela e posteriormente colá-los em uma planilha de Excel e/ou arquivo de texto.
Por fim, para selecionar um resultado da lista, efetue um clique duplo sobre o documento, ou um clique simples seguido do botão, ou atalho F2, em seguida ele será carregado na tela principal:
Em algumas operações, a tela de consulta de títulos, permitirá ao usuário selecione mais de um título para baixa. Nestes cenários, a coluna de seleção (S/N) será apresentada permitindo que o usuário marque os documentos desejados, veja o exemplo da imagem a seguir:
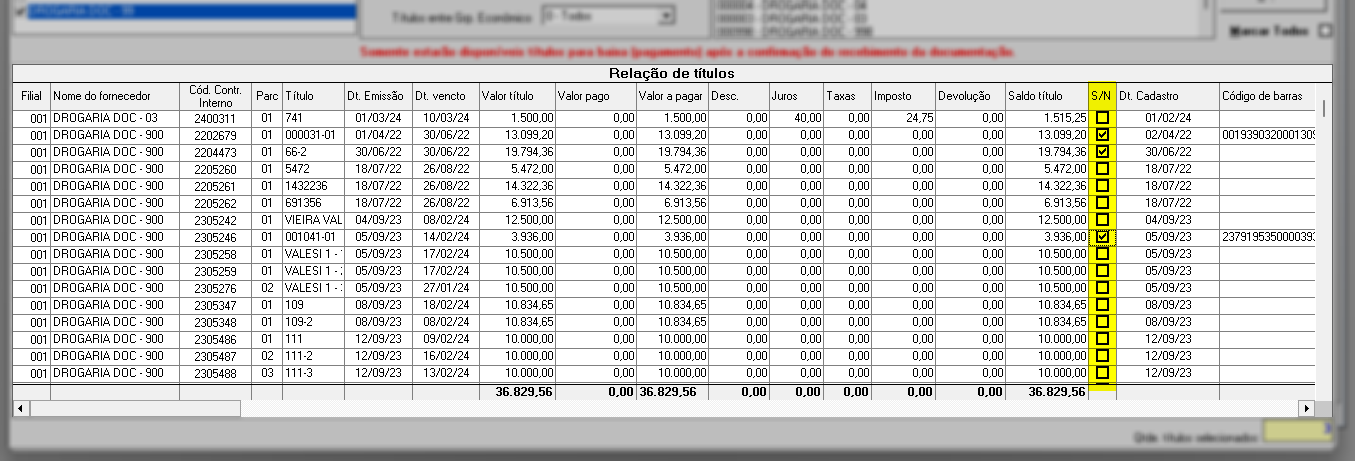
Um recurso disponível nesta tela, que pode proporcionar maior comodidade ao usuário, é a coluna "Código de Barras", que é editável. Ou seja, o usuário poderá informar ou corrigir códigos de barras do documento. Para fazer isso, clique sobre a linha do registro e digite o código de barras corretamente, seguido de >> Enter. Se o código estiver correto, ele será confirmado para o documento; caso contrário, uma mensagem alertará que o código de barras está incorreto. Confirme essa mensagem ao clicar em >> "Ok" e, se desejar, informe o código correto em seguida.
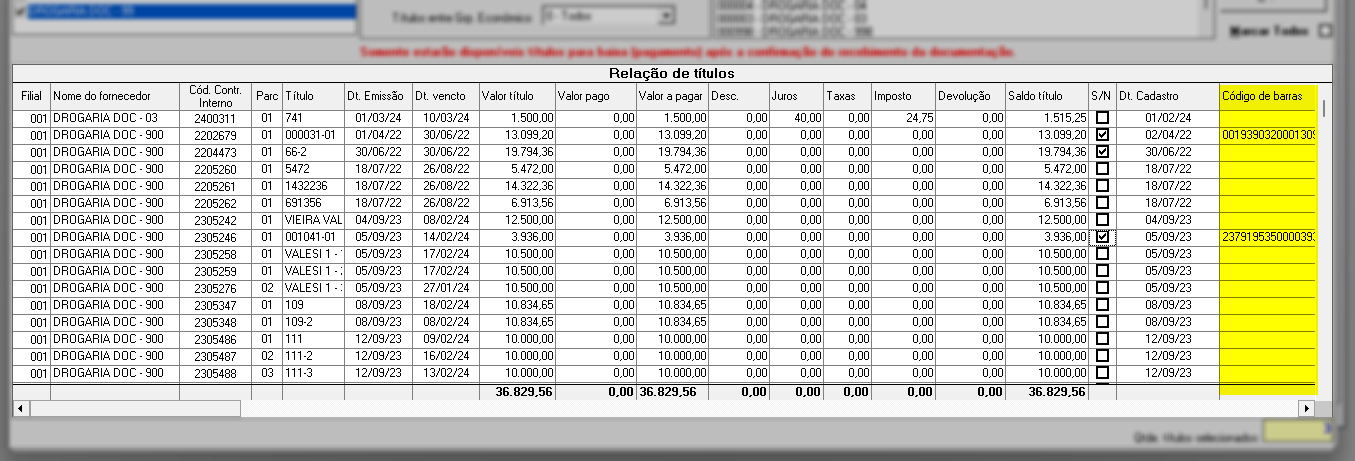
Assista à videoaula
Explore outros conteúdos e descubra o passo a passo da operação.