Remessa/Retorno PagFor (Pagamento de Fornecedores)
A tela "Remessa/Retorno PagFor (Pagamento a Fornecedor)" do Vetor Farma foi desenvolvida para oferecer mais controle e agilidade no gerenciamento financeiro da empresa. Por meio dessa tela, os gestores podem agendar pagamentos de forma prática e eficiente, além de efetuar a baixa automática de cobranças liquidadas, otimizando o fluxo de trabalho e simplificando a gestão de pagamentos. Essa funcionalidade foi projetada para facilitar o processo de pagamento de contas, garantindo uma administração mais ágil e organizada.
- Para utilizar o recurso Pag-For (Pagamento a Fornecedor), é necessário que o usuário verifique previamente com o banco, se a conta corrente da empresa está habilitada para realizar esse tipo de operação. Se a conta estiver apta, entre em contato com a equipe de Suporte da Zetti Tech para obter orientações sobre como ativar o recurso no sistema.
- É necessário que o agente responsável pelo atendimento siga corretamente todos os passos para a ativação da cobrança bancária.
- Além disso, será necessário realizar a homologação da cobrança junto ao banco, com auxilio da equipe de suporte. A ausência dessa homologação pode ocasionar falhas no registro das operações, portanto, entre em contato com o Suporte da Zetti Tech para realizá-la.
Processamento da baixa
- O tempo de conclusão de uma baixa dependerá do volume de documentos incluídos na "Relação de títulos". Quando há mais de 200 documentos, o sistema realiza o processamento em segundo plano, a fim de melhorar a performance da operação e permitir que o usuário continue utilizando o sistema normalmente. Nessa situação, ao gravar a baixa, será exibida a mensagem: "Registro gravado com sucesso. Devido ao volume de dados, a baixa dos títulos será processada em instantes." Isso significa que, inicialmente, o sistema apenas provisiona a operação, e o processamento efetivo, que inclui a baixa dos títulos e os lançamentos bancários, será concluído automaticamente logo depois em ciclos de 30 minutos.
Como acessar
- Realize o login no módulo Vetor Farma;
- Acesse o menu: Financeiro >> Bancário >> Remessa/Retorno PagFor (Pagamento a Fornecedor).
Este artigo está estruturado em passos, com o objetivo de orientar o processo de forma clara e detalhada. Cada passo descrito é essencial para a execução bem-sucedida da funcionalidade. Recomendamos a leitura de todo o material para garantir uma compreensão completa do processo, ou se preferir, utilize o menu à direita para acessar diretamente o passo desejado.
Gerar arquivo de envio
Este passo orienta como gerar arquivos de remessa para pagamento em uma data específica. Aqui, o usuário aprenderá a configurar e preparar os dados para o envio correto.Enviar e armazenar arquivo de remessa
Após gerar a remessa, ela será salva no diretório definido. Este passo explica como enviar o arquivo ao banco ou, caso necessário, como apenas armazená-lo para consultas futuras.Baixar cobranças
Neste último passo, o sistema oferece duas opções para a baixa das cobranças:- Arquivo de retorno gerado pelo banco: Quando o banco realiza a baixa da cobrança (débito em conta) ou confirma a remessa enviada, é necessário que o usuário importe o arquivo de retorno disponibilizado pelo banco. Isso efetiva a liquidação da cobrança no sistema e permite a verificação da aceitação dos boletos enviados em remessas anteriores.
- Arquivo de retorno - Baixa manual: Para empresas que não utilizam o processamento automático de arquivos de retorno, o Vetor Farma permite a baixa manual dos registros. Dessa forma, o usuário pode gerenciar as cobranças manualmente diretamente pela tela "Remessa/Retorno PagFor".
Siga estes passos detalhadamente para aproveitar ao máximo os recursos oferecidos e garantir a eficiência no gerenciamento financeiro.
1º Passo – Arquivo de envio
Gerar arquivo de envio
A remessa de envio permite que o banco identifique quais boletos deverão ser pagos. Ao abrir a tela, o primeiro passo será selecionar no campo "Tipo de arquivo" a opção "Remessa" e em seguida, informar em qual conta bancária ocorrerá o pagamento (débito em conta). Para isso, utilize o campo "Conta Bancária" para selecionar uma das contas disponíveis.
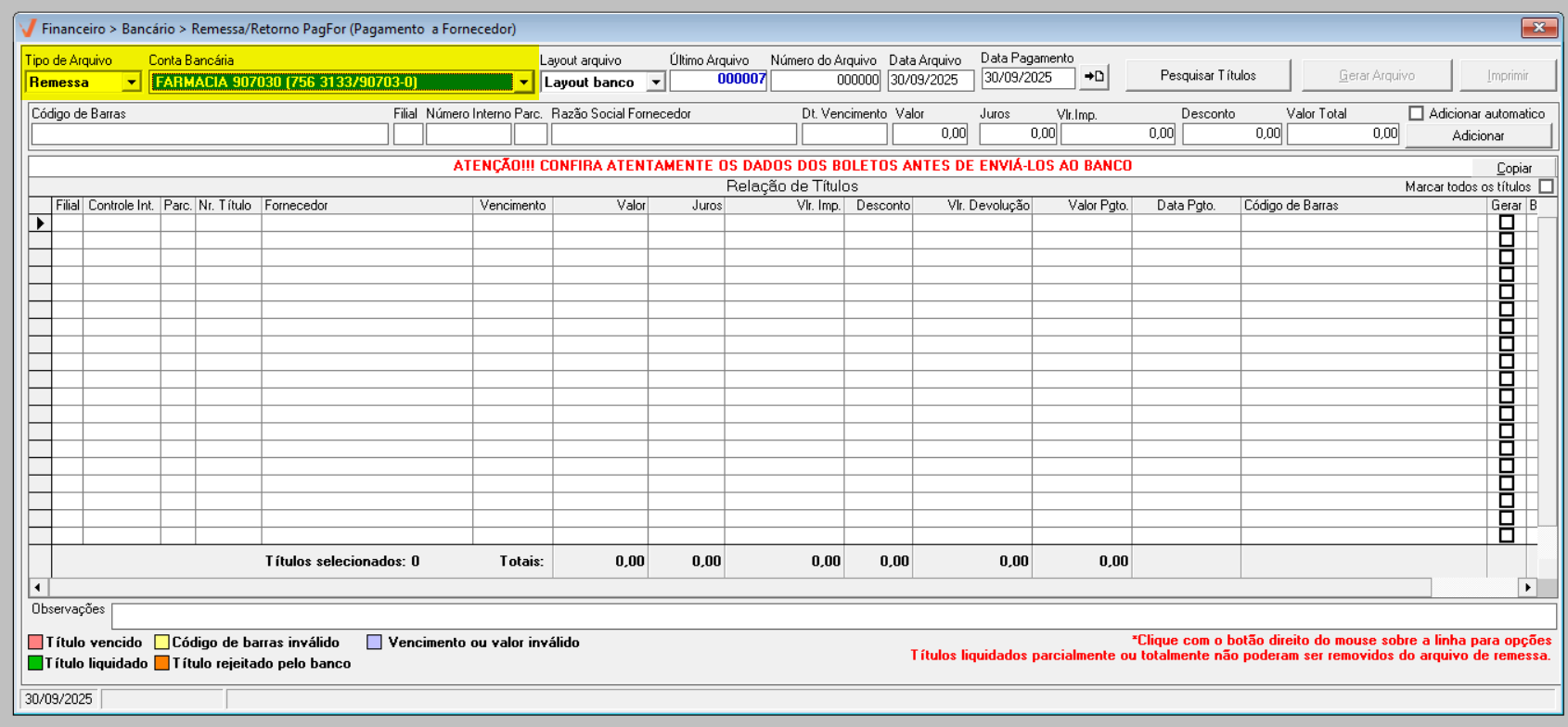
Em "Layout arquivo", selecione a opção que será utilizada para a geração do arquivo de pagamento. O sistema disponibiliza os seguintes formatos:
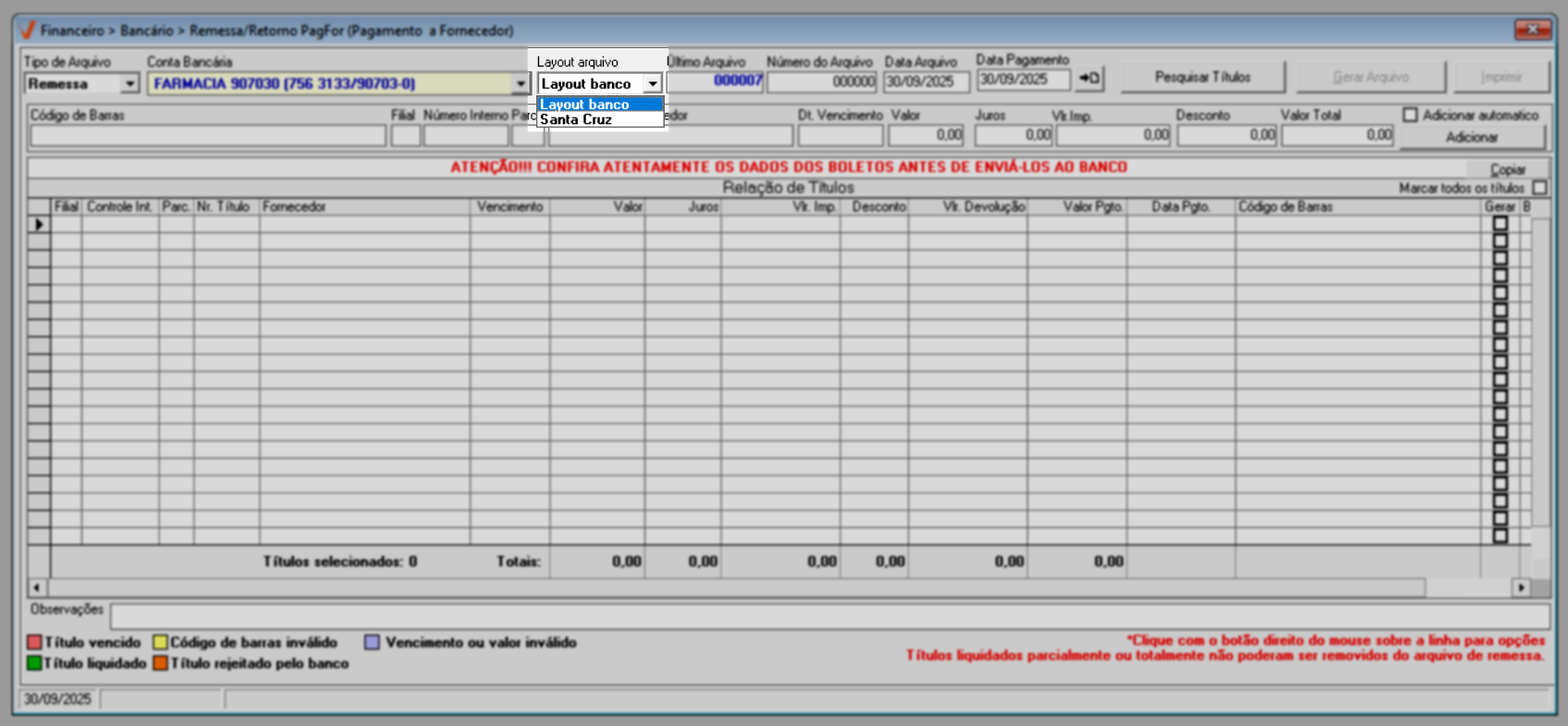
- Layout banco: Refere-se ao layout padrão utilizado por instituições bancárias para arquivos de pagamento, conforme o padrão (CNAB).
- Santa Cruz: Trata-se de um layout específico para pagamentos destinados à distribuidora Santa Cruz.
A segunda opção, "Santa Cruz", é uma funcionalidade para geração de lotes de pagamentos especificamente para a distribuidora de medicamentos Santa Cruz. Ela utiliza um layout de arquivo próprio, que valida todas as notas fiscais/títulos que o cliente está liquidando. Após a validação ser aprovada, o cliente realiza o pagamento manualmente da forma que preferir (TED, PIX, etc.).
Ao lado, são exibidos os seguintes campos, que auxiliam no controle e na consulta das remessas geradas:
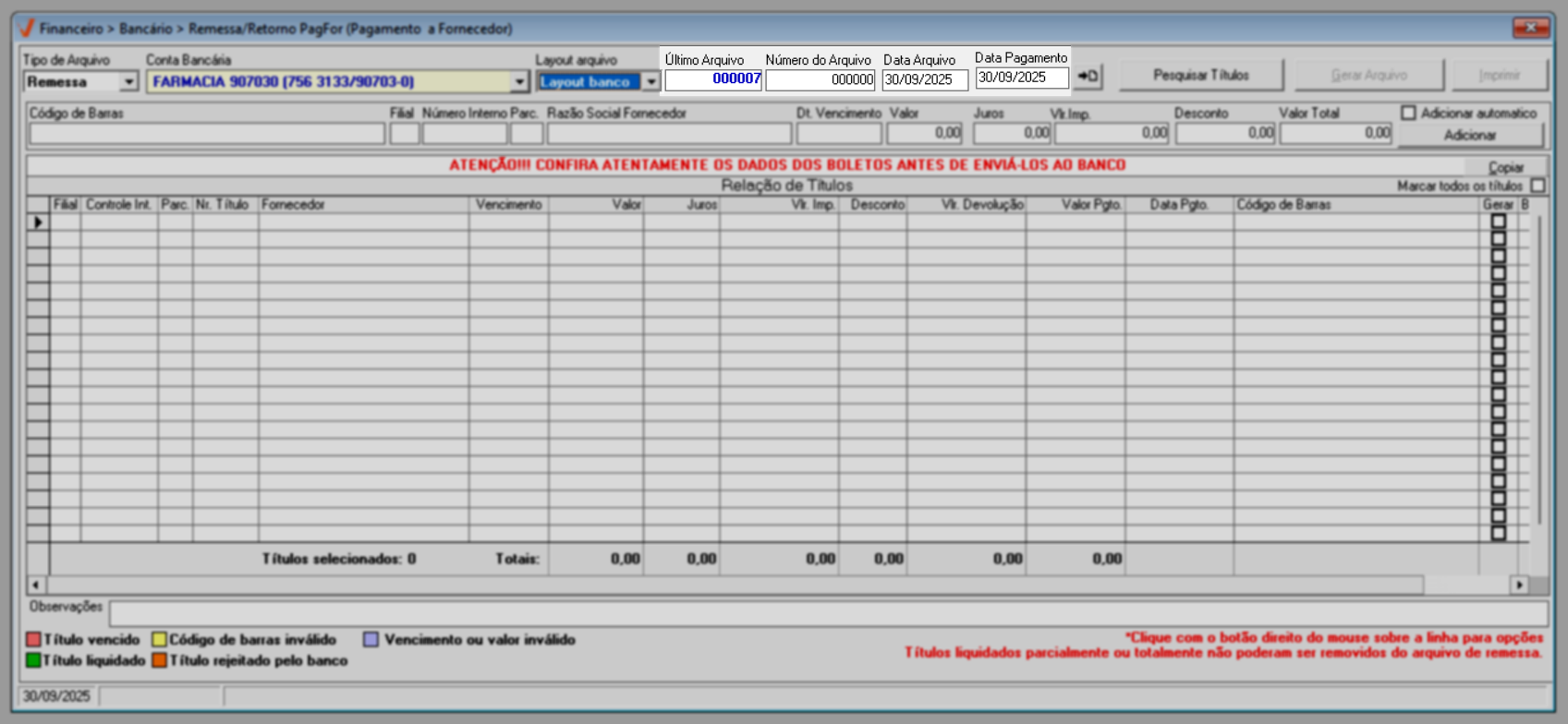
- Último arquivo: Este campo será preenchido automaticamente pelo sistema com o número da última remessa gravada para a conta selecionada, logo após o usuário selecionar a conta bancária de interesse.
- Número do arquivo: A informação deste campo será gerada automaticamente pelo sistema ao gravar uma remessa. Sendo assim, este campo será utilizado pelo usuário para realizar a consulta dos arquivos gerados. Para utilizá-lo, basta informar o código da remessa que deseja consultar, como por exemplo: 000001, 000002, etc., e a seguir, pressionar >> Enter para que as informações da remessa sejam carregadas na tela.
- Data arquivo: Em novos cadastros, este campo exibirá a data do dia atual, que corresponde à data em que a remessa está sendo gerada. Em remessas consultadas, a data apresentada será a data em que a remessa foi gerada.
- Data pagamento: Este campo sugere automaticamente a data do dia atual como a data de liquidação dos boletos que serão incluídos na remessa. Mas o usuário pode definir uma data de pagamento diferente, conforme interesse, após a seleção dos boletos que compõem a remessa. Essa etapa que será detalhada mais adiante.
O usuário poderá incluir os boletos que deseja pagar de três maneiras: clicando no botão "Pesquisar títulos", utilizando a seção destacada na imagem abaixo, que permite a leitura ou digitação do código de barras do boleto correspondente a cada documento e/ou incluindo os itens manualmente. A seguir, veja como realizar a inclusão desses documentos utilizando cada uma dessas opções:
Vale ressaltar que apenas os documentos que possuem código de barras válidos, poderão compor a remessa que será gerada para o banco.
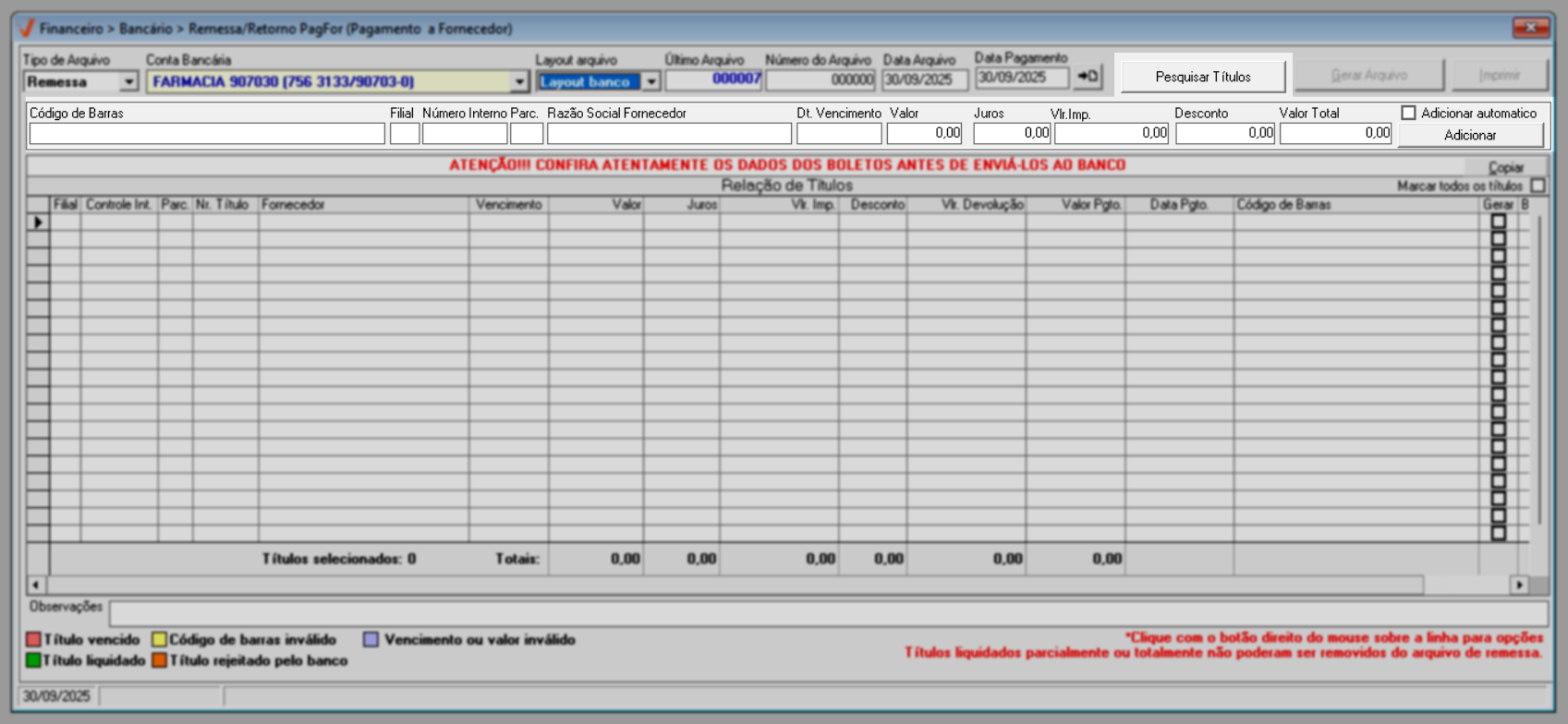
- Pesquisar títulos
Utilizando o botão "Pesquisar títulos", o usuário pode consultar e selecionar um ou mais documentos. Desta maneira, ao clicar no botão, será exibida uma tela de consulta para que localize e selecione os registros.
Para orientações detalhadas sobre o uso dessa tela, clique aqui e consulte o documento disponível na base de conhecimento: Pesquisa de títulos (a pagar).
Vale destacar um recurso conveniente disponível nesta tela: a coluna "Código de Barras". As linhas dessa coluna são editáveis, isso permite que o usuário insira ou corrija os códigos de barras dos documentos antes de selecioná-los.
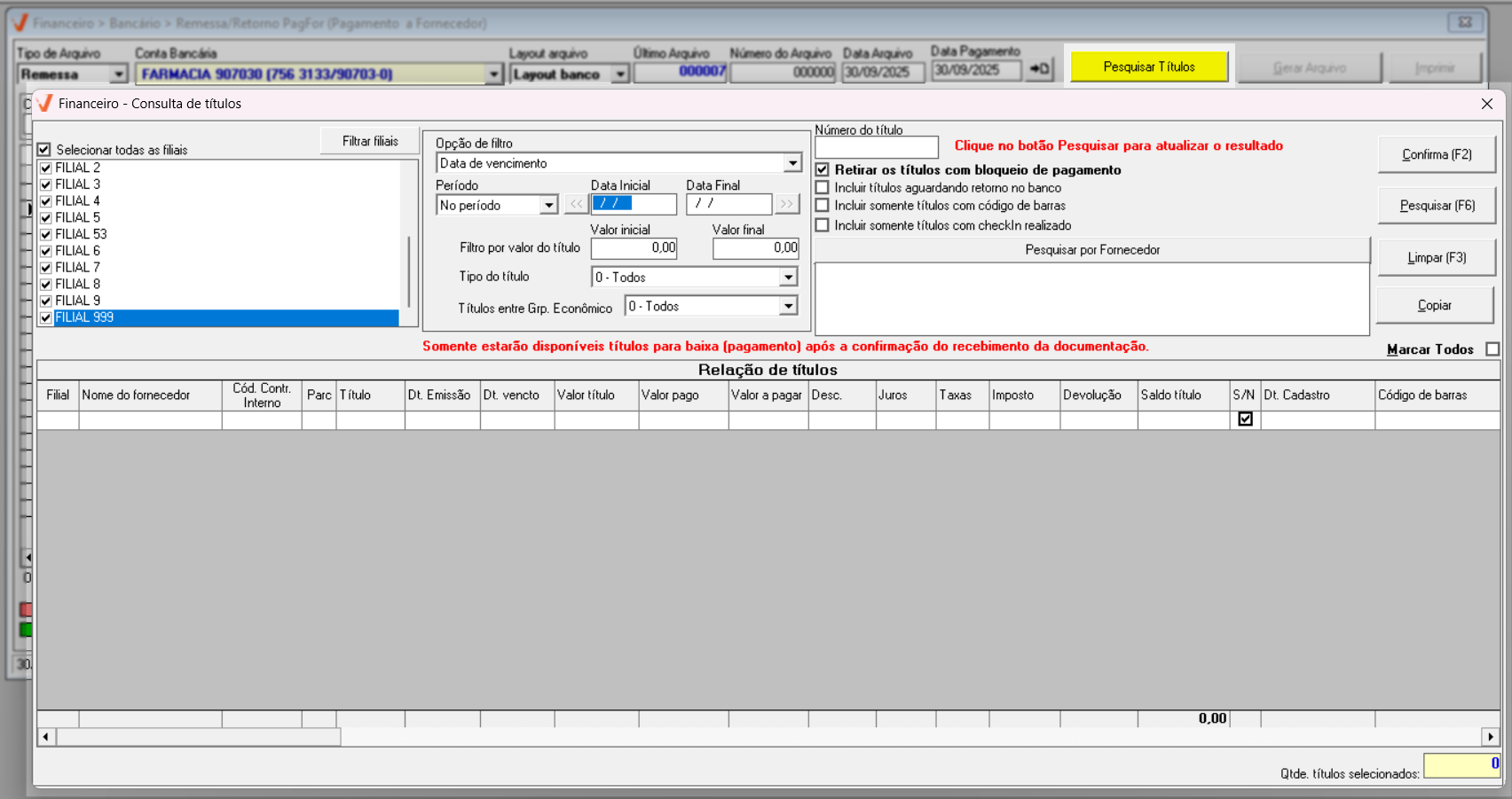
Após a seleção, os registros serão apresentados na seção "Relação de títulos", clique aqui para continuar, ou confira a seguir, como incluir um documento informando o código de barras.
- Informar código de barras
O usuário poderá incluir um documento automaticamente ao realizar a leitura do código de barras do boleto com o leitor ou ao digitar a informação manualmente no campo "Código de barras". Se a opção "Adicionar automático" estiver marcada, ao digitar o código de barras e pressionar a tela >> Enter, todos os dados do documento serão imediatamente incluídos na relação. Veja o exemplo a seguir:
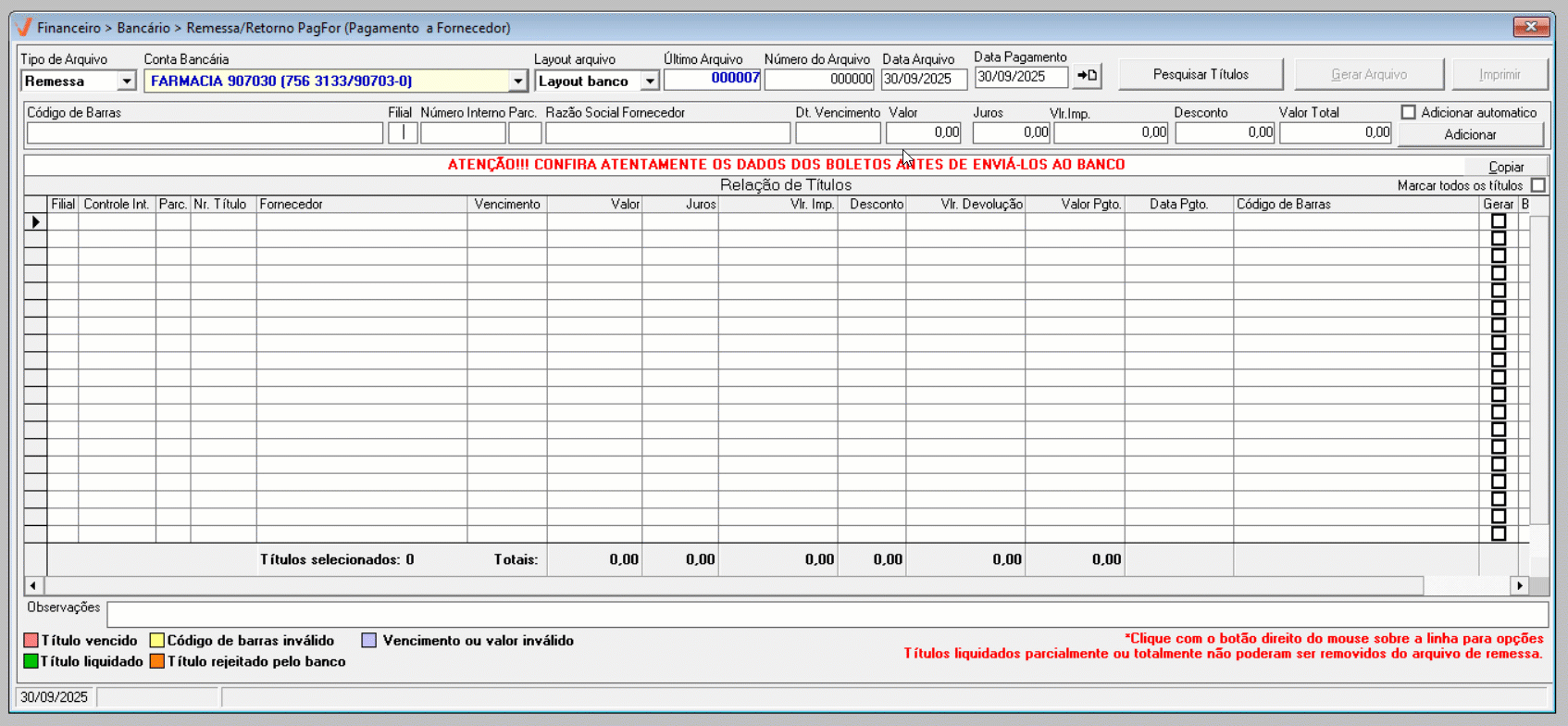
Se a opção "Adicionar automático" não for marcada, ao digitar o código de barras e teclar >> Enter, os dados do boleto serão revelados nos seguintes campos para conferência: "Filial", "Número interno", "Parc."(número de parcelas), "Razão Social", "Fornecedor", "Data de Vencimento", "Valor", "Juros", "Vlr. Imp." (valor de imposto), "Desconto" e "Valor total". Vale destacar que os campos "Juros", "Vlr. Imp." e "Desconto" serão habilitados para edição. Confira os dados e edite os campos mencionados, se necessário, em seguida, clique em >> Adicionar para incluir o documento na relação.
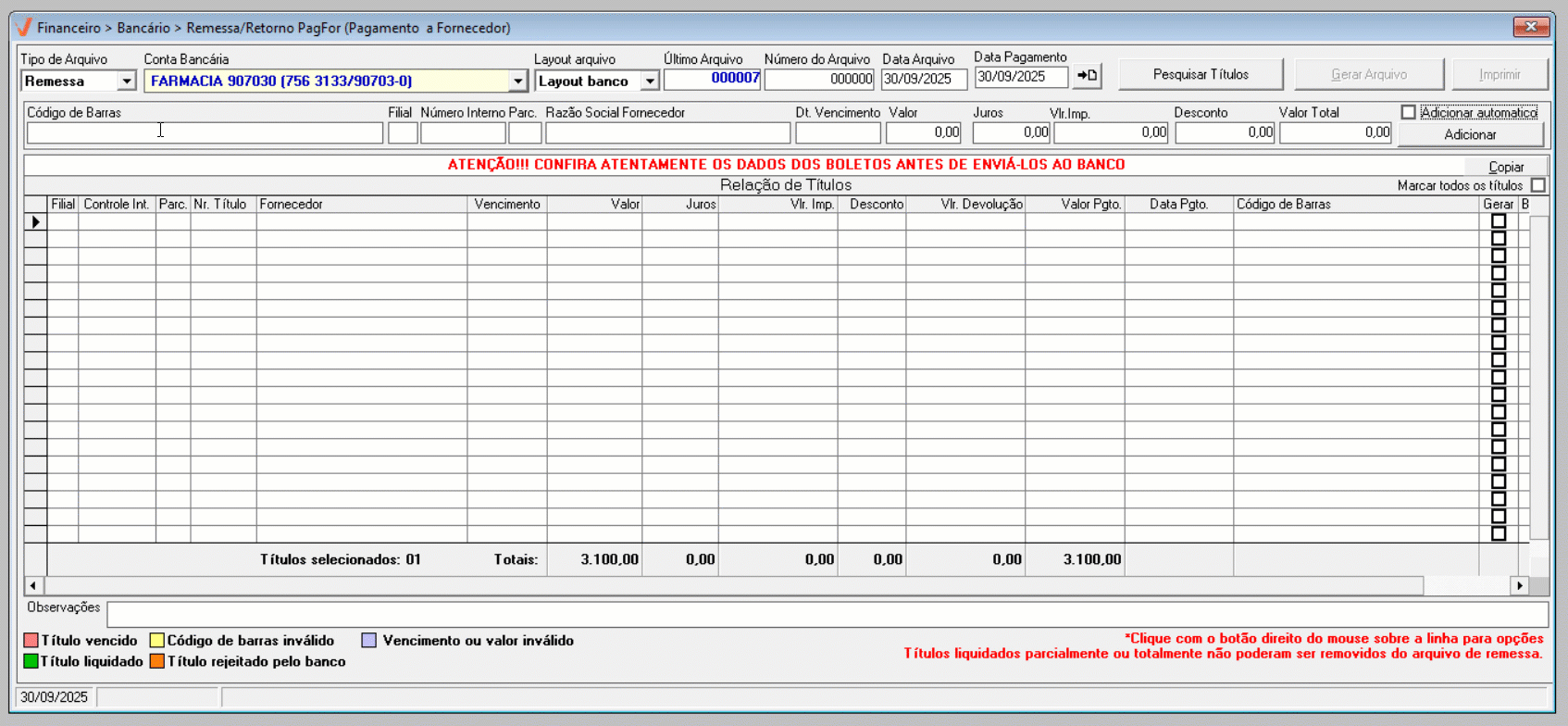
Se necessário, repita o processo para inserir todos os documentos de interesse.
Se, ao informar o código de barras do boleto, o sistema não identificar nenhum documento correspondente, pode ser que o documento lançado esteja sem o código de barras registrado. Neste caso, preencha a filial do documento, o número interno (Código do título referenciado no contas a pagar) e o número da parcela. Se logo em seguida o sistema não carregar o documento, significa que o documento realmente não existe no sistema. Então será necessário realizar seu lançamento ou verificar os dados informados, pois a outra possibilidade é que o código tenha sido digitado incorretamente.
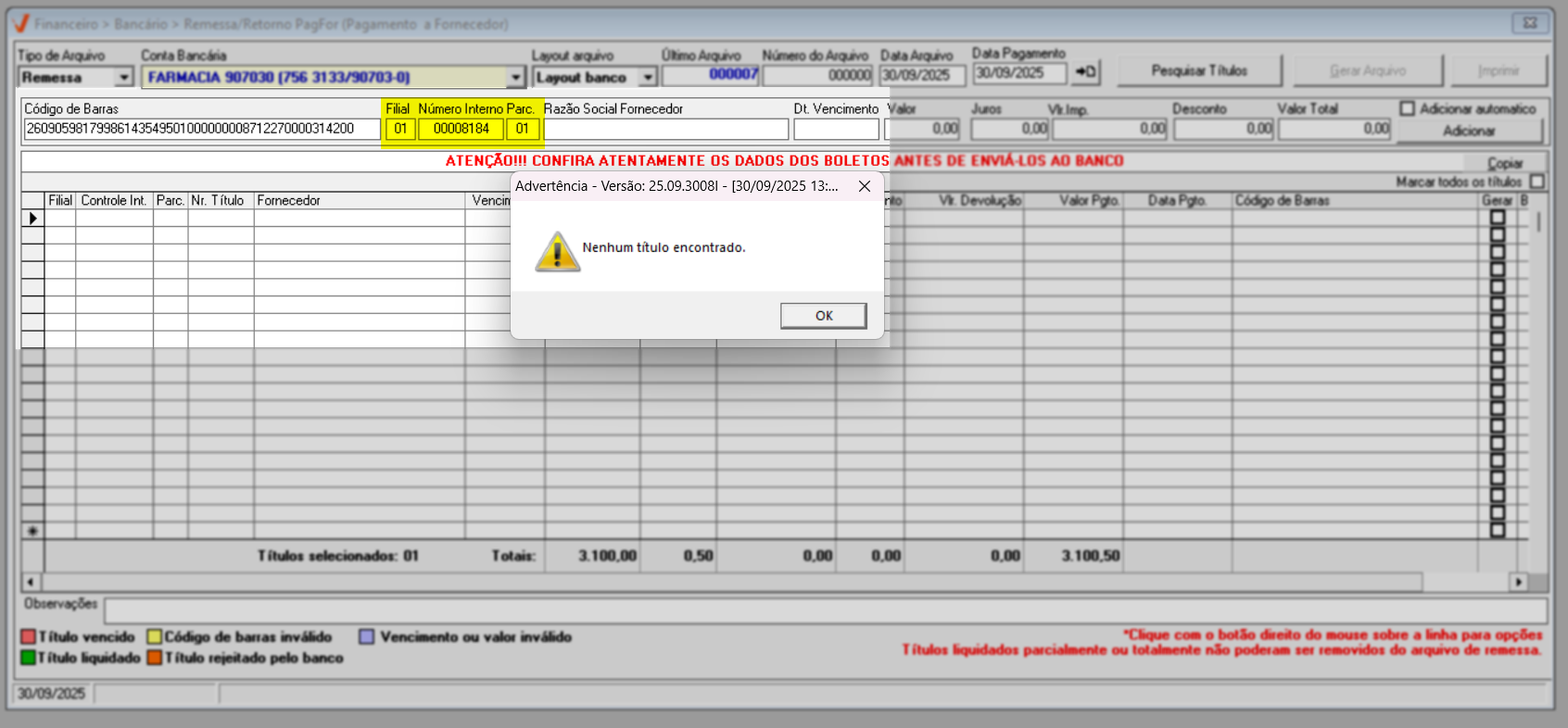
Se ao informar o código de barras, o sistema não encontrar nenhum documento, mas identificar que existe um título lançado com o mesmo valor e data de vencimento que consta no código de barras informado, será aberta esta tela:
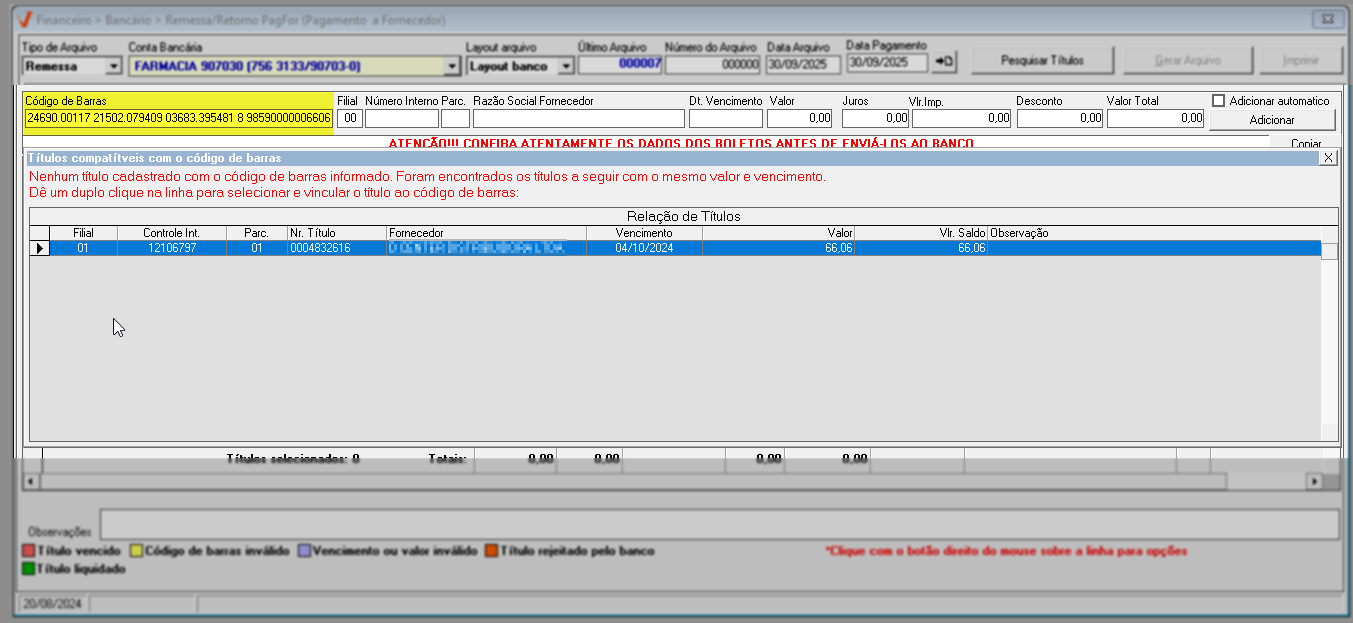
Esta tela indicará na relação de títulos, os documentos que coincidem com os dados do código de barras informado, se o usuário identificar que algum documento da relação corresponde ao documento do código de barras, basta selecioná-lo com um duplo clique, ou navegar entre os títulos utilizando as setas do teclado. Em seguida, é preciso teclar >> Ente para que o documento seja carregado na tela, e caso tenha marcado a opção >> Adicionar automático o registro será incluído automaticamente na relação, caso contrário, será necessário clicar em >> Adicionar para incluí-lo, como já mencionado.
- Inserir títulos manualmente
Para inserir um título manualmente, é necessário saber o código da filial onde o título foi emitido, o número de controle interno do documento e o número da parcela. Com essas três informações, preencha os campos "Filial", "Controle Int." e "Parc.", pressionando >> Enter após cada um. Em seguida, os demais campos da linha serão preenchidos automaticamente pelo sistema.
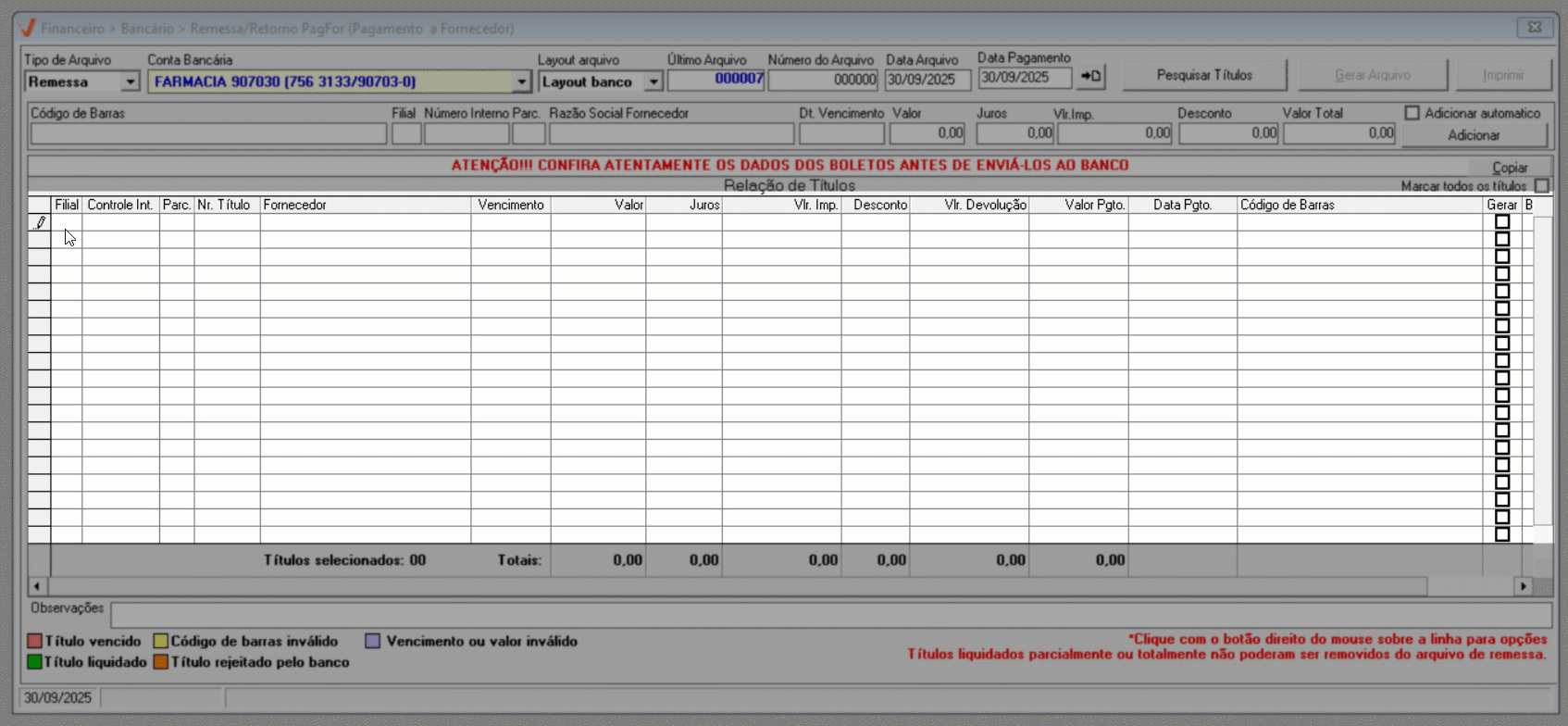
Repita os processos de inclusão de registros quantas vezes forem necessárias para adicionar todos os títulos desejados. Após relacionar os títulos, o usuário pode analisar os dados e aplicar ações sobre os mesmos.
Para facilitar a análise dos títulos, a tela oferece alguns recursos. Para destacar uma característica específica de um título, o sistema destaca a linha do registro com uma cor específica, de acordo com a seguinte legenda:
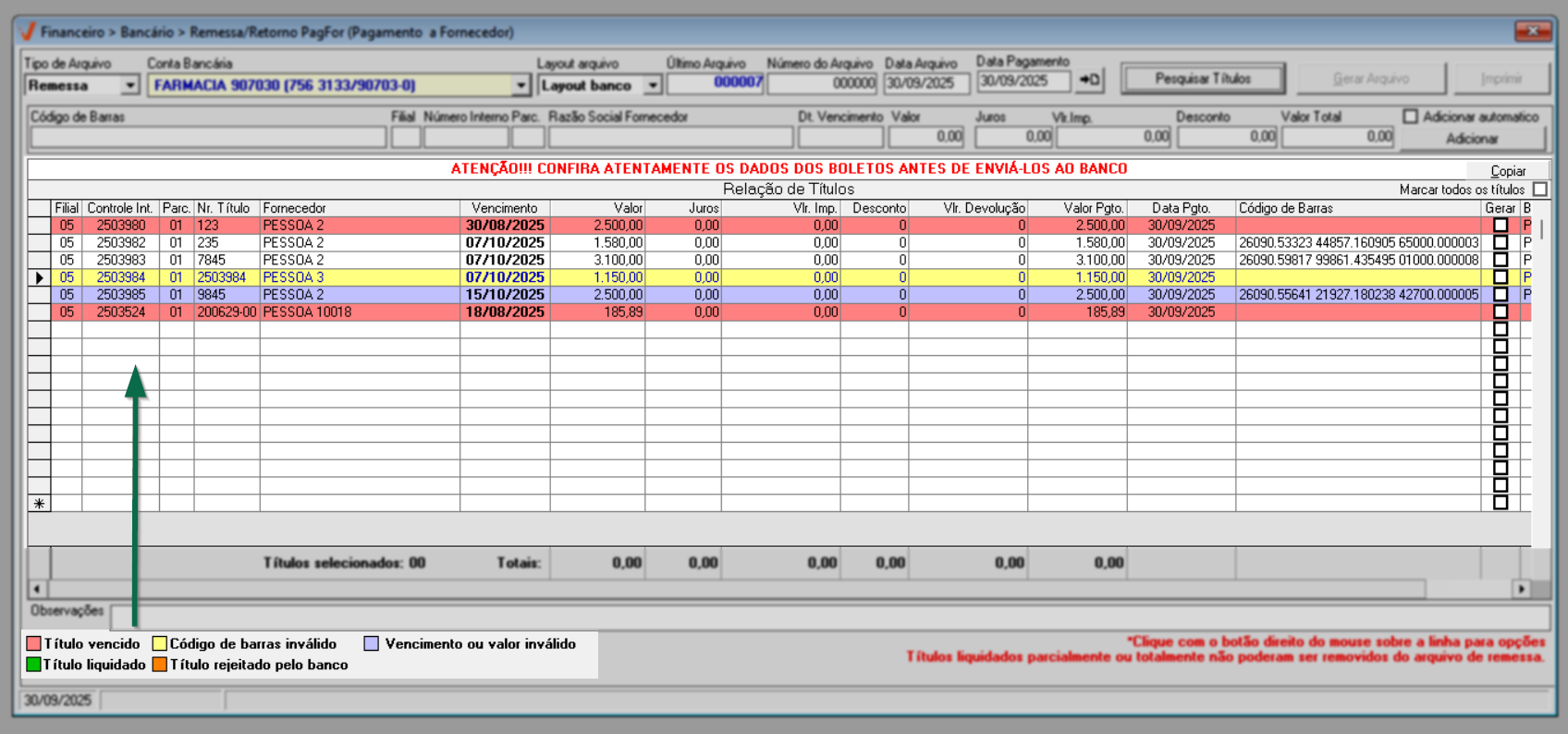
- Vermelho: Corresponde a documentos vencidos.
- Amarelo: Código de barras inválido para o documento. Vale ressaltar que apenas os documentos que possuem código de barras válidos, poderão compor a remessa que será gerada para o banco.
- Roxo: Indica que o vencimento ou o valor do documento não coincide com o código de barras do título. Para este cenário é indicado verificar o lançamento e efetuar as devidas correções.
- Laranja: Esta legenda se aplica apenas aos títulos que foram por algum motivo rejeitados pelo banco em alguma remessa enviada anteriormente.
- Verde: Documentos liquidados.
Caso precise remover um título da relação que por algum motivo foi inserido incorretamente, selecione o item clicando na linha correspondente na coluna de seleção, e após tecle >> Delete. A seguir, o documento será removido da lista.
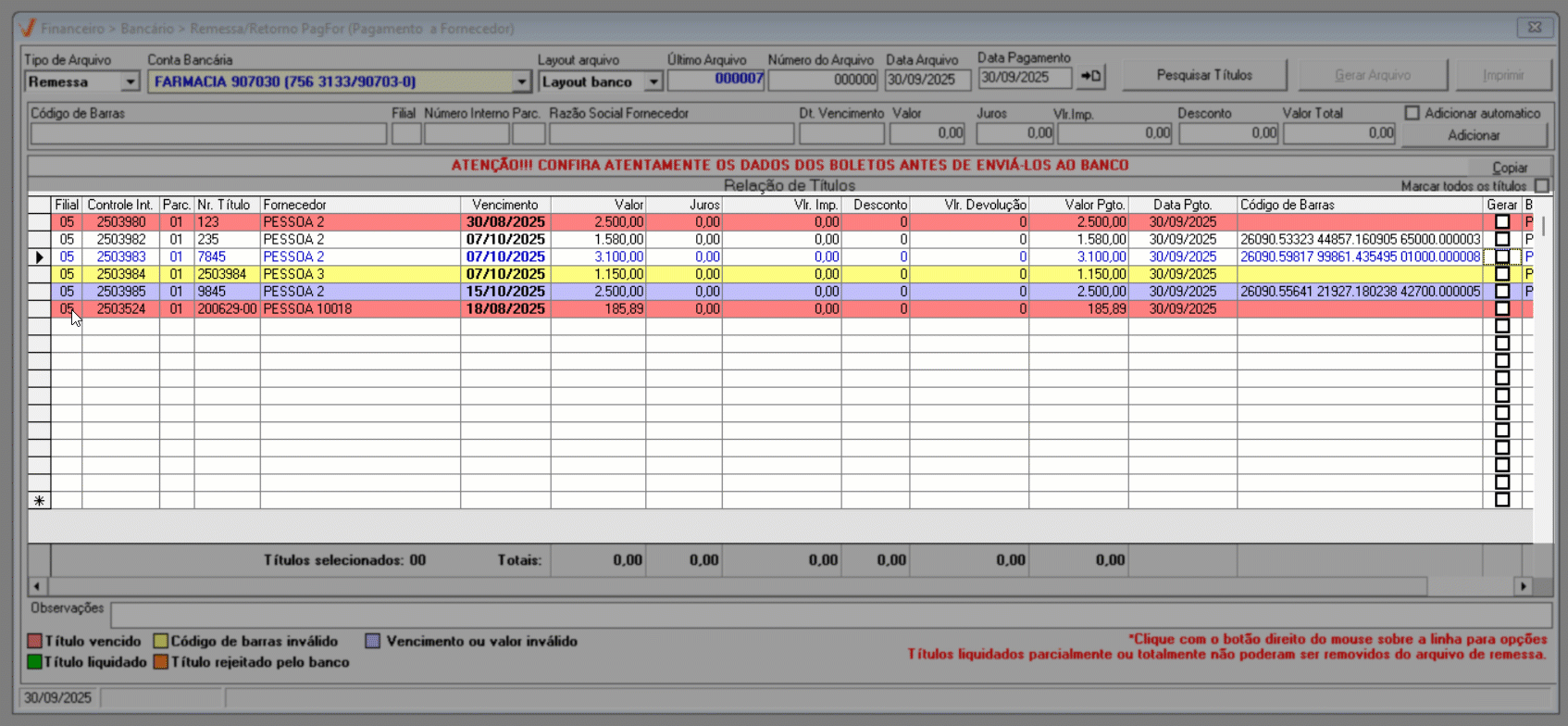
Caso queira realizar a ordenação dos resultados, clique sobre a coluna desejada. Dessa forma, os resultados serão reajustados e seguirão a ordem ascendente (do menor para o maior) ou descendente (do maior para o menor), conforme sua preferência.
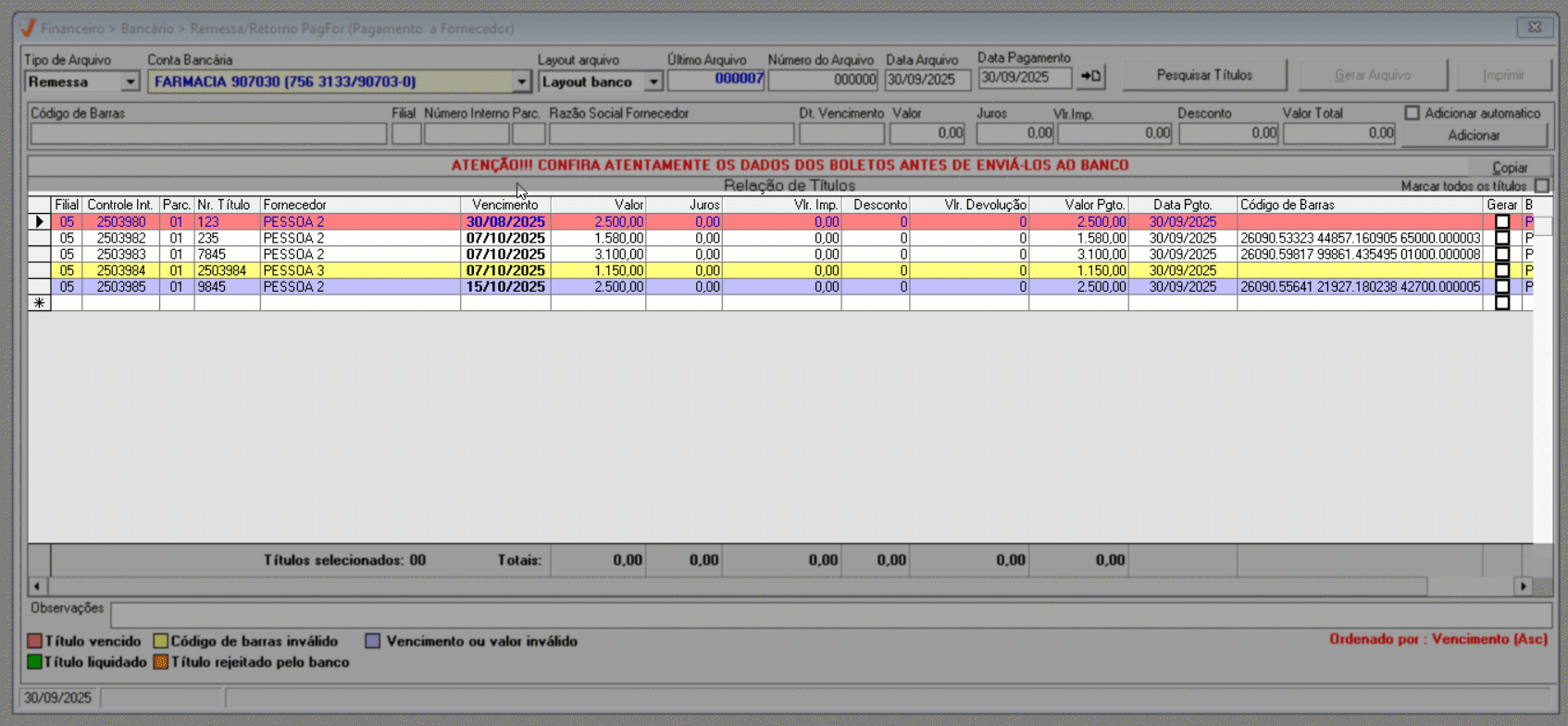
Relacionados o(s) documento(s) na seção, o usuário tem a possibilidade de aplicar ações específicas sobre o registro de interesse. Ao selecionar um registro e clicar com o botão direito do mouse, são reveladas as seguintes opções:
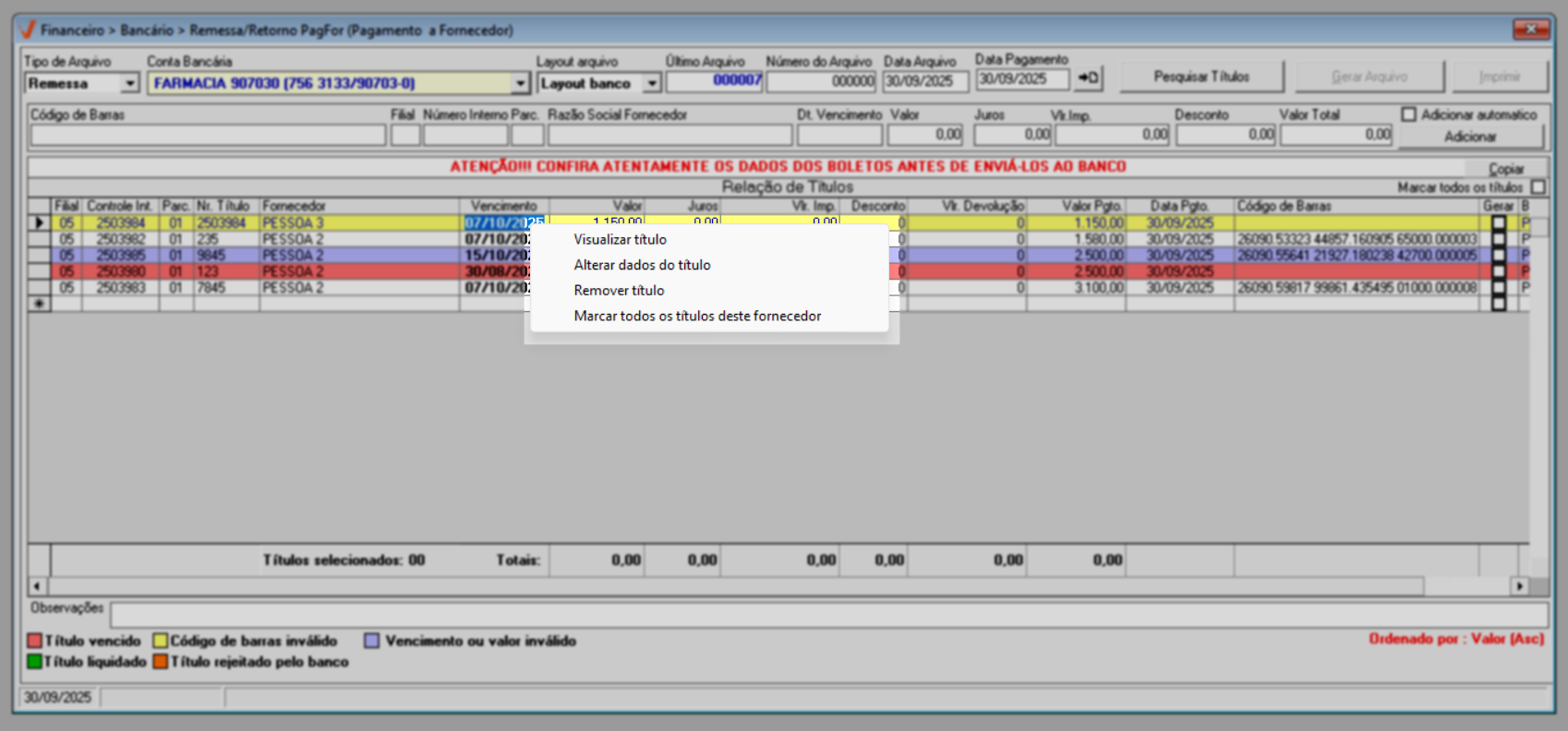
- Visualizar título: Exibirá a tela "Lançamento de títulos", permitindo ao usuário visualizar os detalhes do documento e realizar alguma edição, se desejar.
- Alterar dados do título: Exibirá a tela "Alteração de títulos", permitindo visualizar, corrigir e atualizar dados que foram inseridos incorretamente.
Com relação à opção de remoção de títulos, dependendo do estágio em que a remessa se encontra, ao selecionar o registro e acionar o botão direito do mouse, a descrição da opção de remoção da remessa poderá variar entre: "Remover título" e "Remover título da remessa". Ao optar pela remoção, será apresentado um alerta para confirmação da operação, sendo que:
- Remover título: Excluirá o título da relação, mas apenas quando a remessa ainda não tiver sido gravada. Ou seja, removerá o título da lista, sem interferir no banco de dados, já que o título não foi registrado.
- Remover título da remessa: Excluirá um título específico de uma remessa já gravada no banco de dados. Ela remove o título tanto da relação quanto do vínculo com a remessa, garantindo que o título seja desvinculado e excluído corretamente do sistema.
No que diz respeito à opção "Remover título da remessa", se o título apresentar uma situação diferente de "Aguardando retorno do banco", o alerta exibido será de advertência, para impedir a operação, pois, não é possível excluir uma remessa nessa condição. Da mesma forma, não será permitido remover individualmente um título da remessa se ele também estiver com status diferente de "Aguardando retorno do banco".

Por outro lado, se a remessa já incluir títulos liquidados, mas houver necessidade de remover um título que ainda não está liquidado, basta clicar com o botão direito do mouse sobre o título desejado e selecionar a opção "Remover título da remessa", veja um exemplo abaixo:

- Marcar todos os títulos deste fornecedor: Quando a relação de títulos listar um grande número de documentos, esta opção permitirá ao usuário, marcar de uma única vez, todos os registros identificados de um mesmo fornecedor, facilitando a geração da remessa.
A relação de documentos exibe diversas colunas, para visualizar todas elas, mova a barra de rolamento no sentido horizontal da seção e atente-se a coluna "Beneficiário". Ela corresponde ao beneficiário do boleto, isto é, à pessoa destinatária do pagamento do título, podendo ser o próprio emissor do documento ou outra pessoa, dependendo da forma como o lançamento foi registrado no sistema.
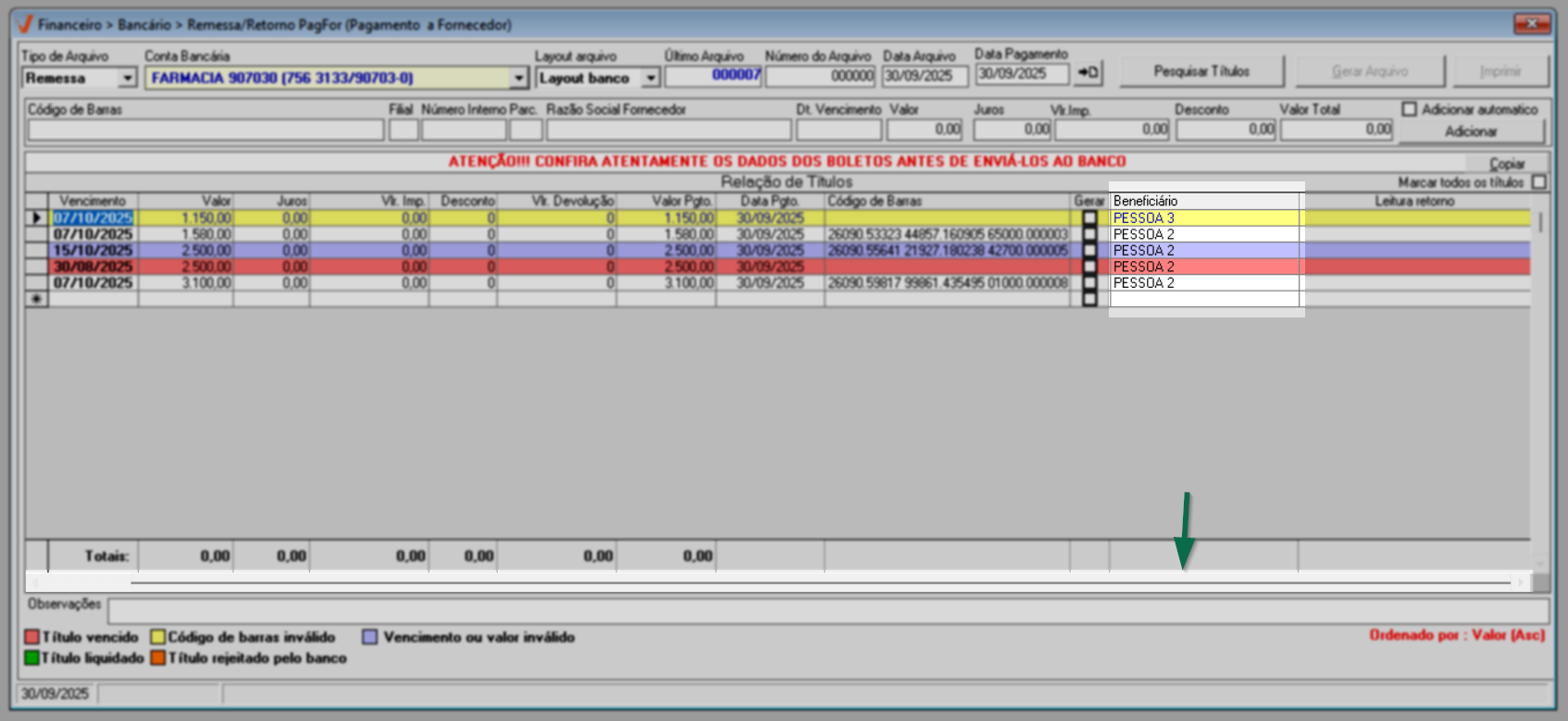
A correta informação do beneficiário é necessária para a utilização dos recursos PagFor (Pagamento a Fornecedor) e Conciliação por DDA (Débito Direto Autorizado), pois, os títulos são enviados e retornados para o banco, em nome do beneficiário que os emitiu e não do fornecedor da nota fiscal.
Além disso, não será permitido qualquer tipo de alteração para títulos que estejam aguardando retorno do banco ou títulos com baixa total.
O sistema permitirá por meio do campo "Data pagamento" sugerir a mesma data de liquidação para todos os boletos que serão relacionados na remessa. Caso deseje aplicar a mesma data para todos os títulos, mantenha a data do dia ou informe a data desejada no campo "Data pagamento" e a seguir clique em no botão à frente "" para aplicar. Após, confirme a mensagem que será apresentada na tela.
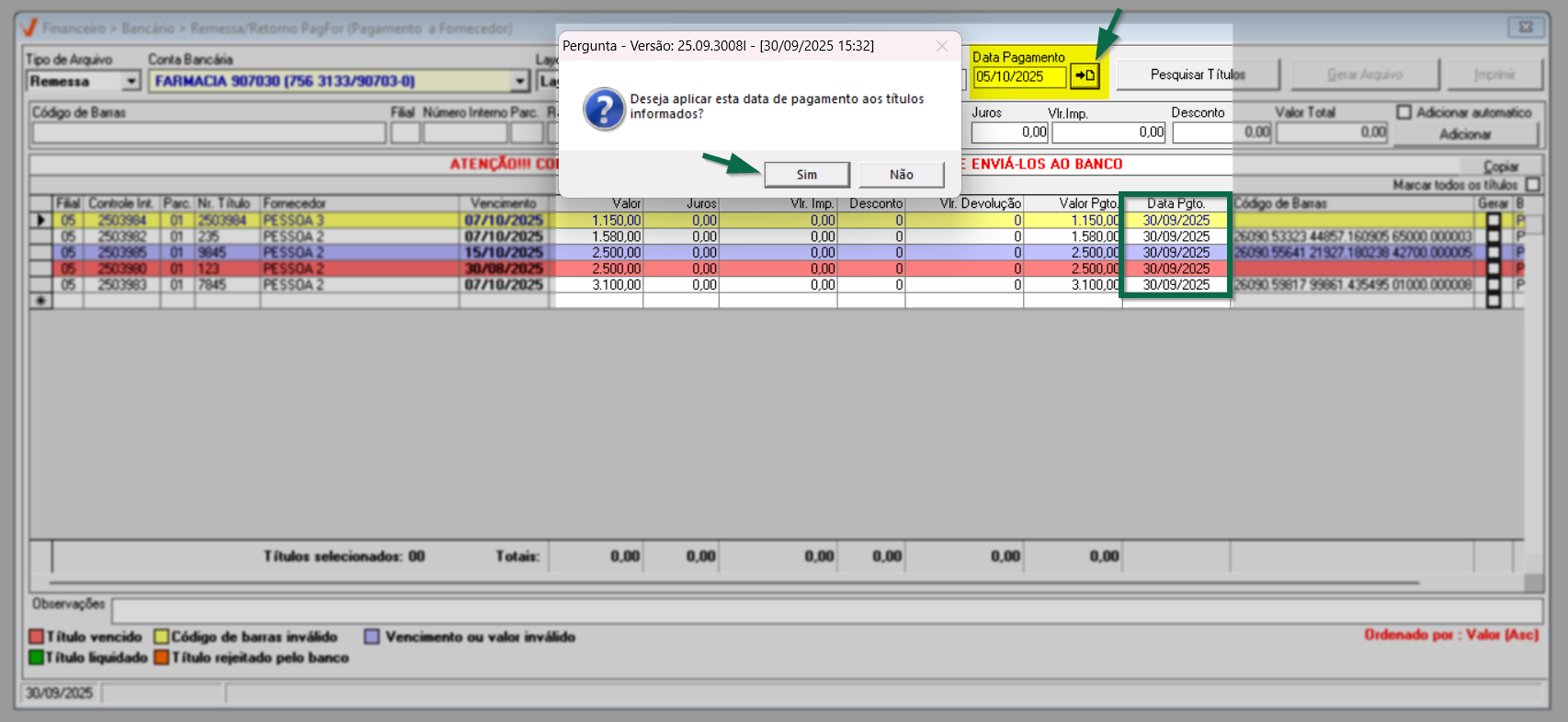
Ao fazer isso, todos os documentos que serão incluídos terão sua data de pagamento alterada para a data informada. No entanto, caso queira especificar manualmente a data de pagamento para cada título da relação, após a inclusão das cobranças o usuário poderá informar as datas em cada campo da coluna "Data Pgto." localizada na seção abaixo "Relação de títulos".
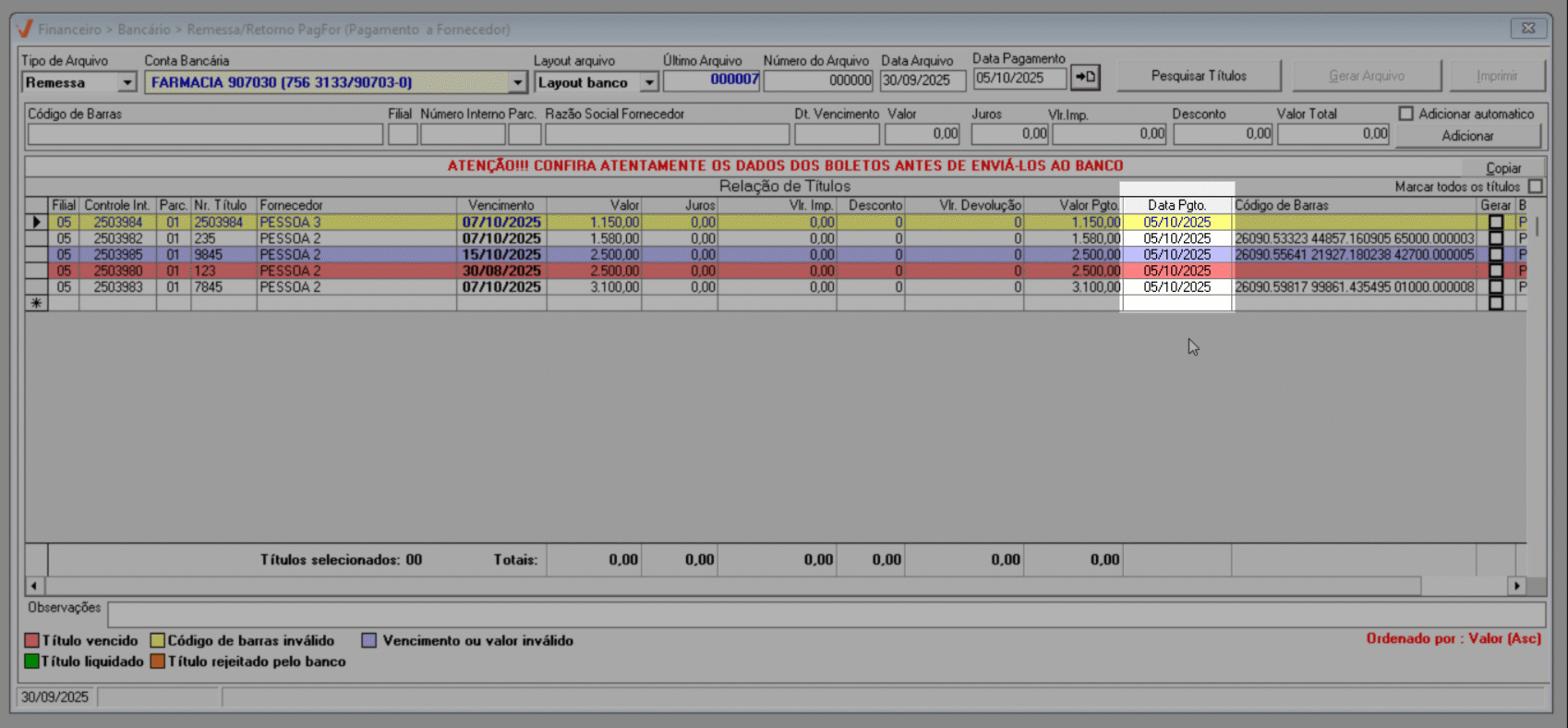
Após configurar as informações, o próximo passo é selecionar os documentos que farão parte da remessa. Para isso, utilize a caixa de seleção localizada na coluna "Gerar", correspondente ao título de interesse. Caso prefira agilizar o processo, o sistema oferece a opção "Marcar todos os títulos", que seleciona automaticamente todos os documentos disponíveis na listagem.

A seguir, para salvar e gerar a remessa, tecle o atalho F2. Em seguida, será apresentada a mensagem: “Deseja alterar o lote e gerar o arquivo de envio?”, clique em "Sim" para confirmar.
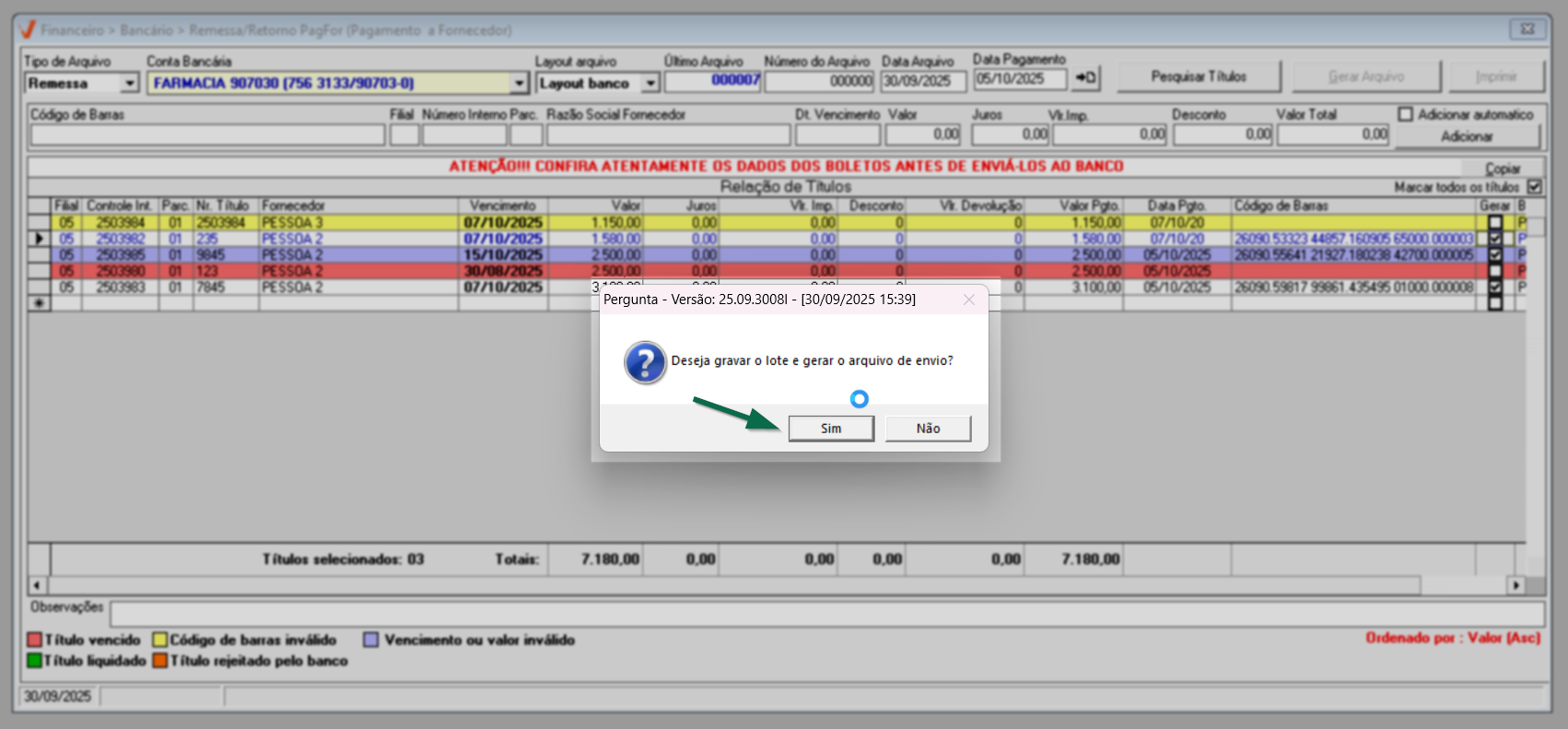
Em seguida, será exibida a mensagem "Registro gravado com sucesso". Clique em >> "Ok".
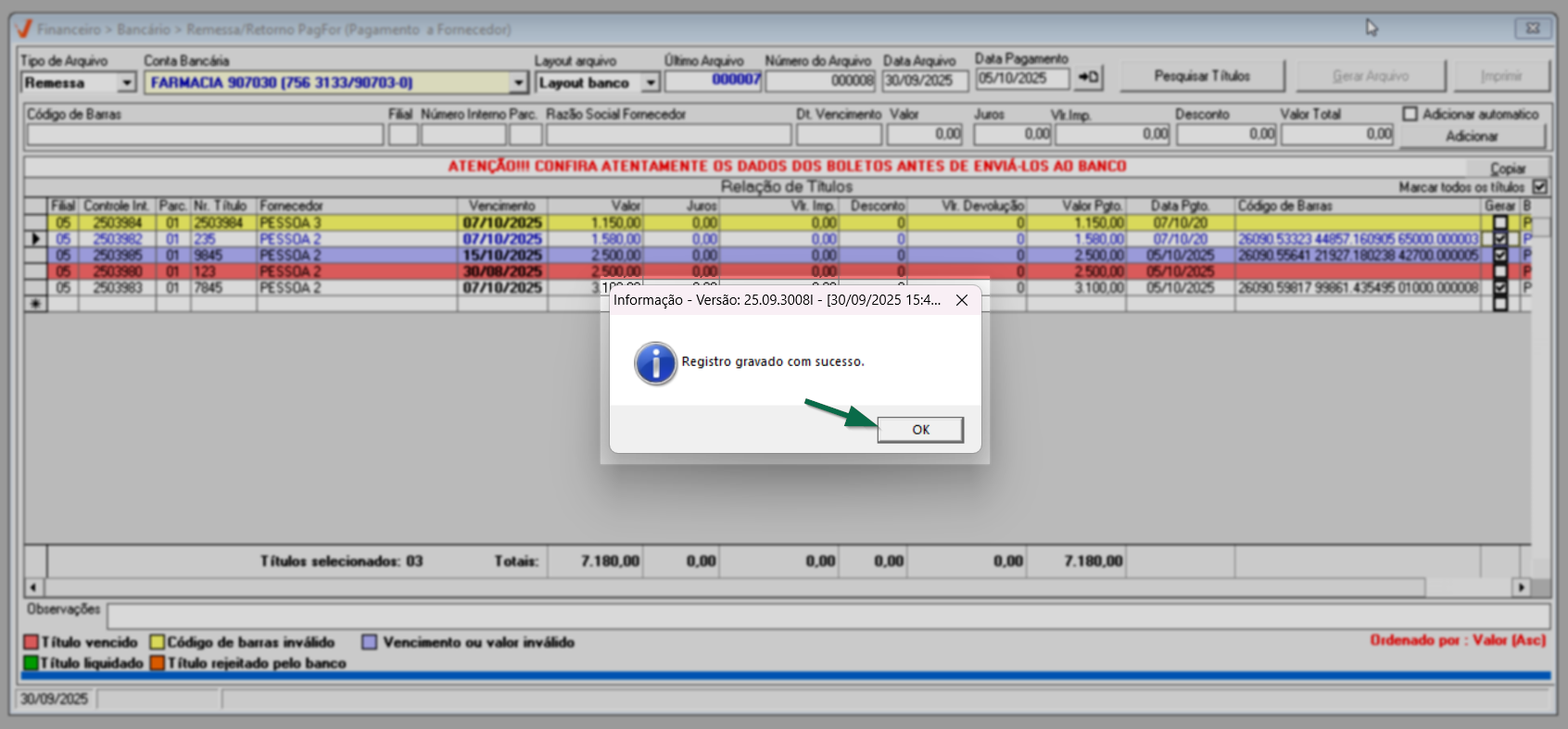
Depois disso, uma nova tela será aberta para que defina o local onde o arquivo será salvo. Escolha o local e clique em >> "Salvar".
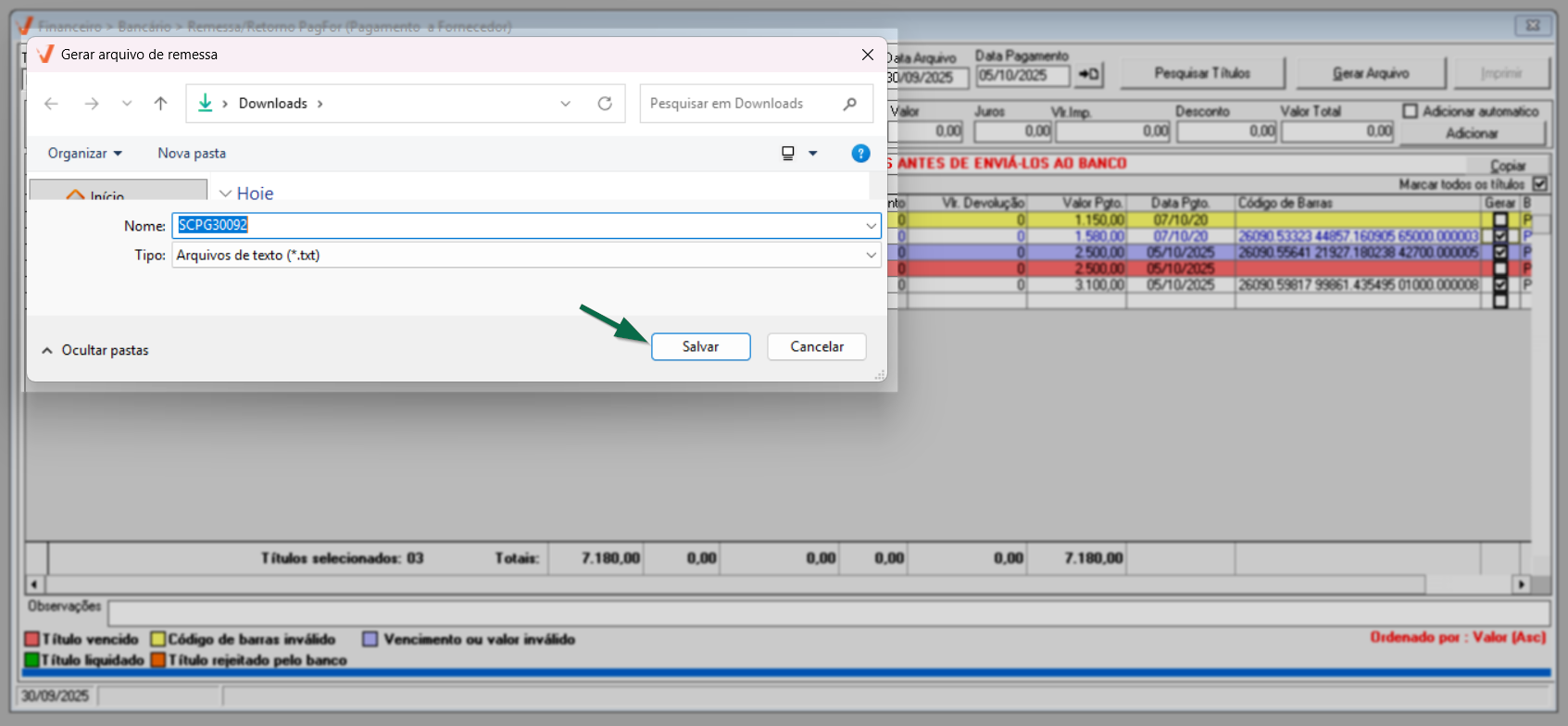
Após salvar, o sistema exibirá a informação que o registro foi gerado com sucesso. Clique em "Ok" para confirmar a leitura.
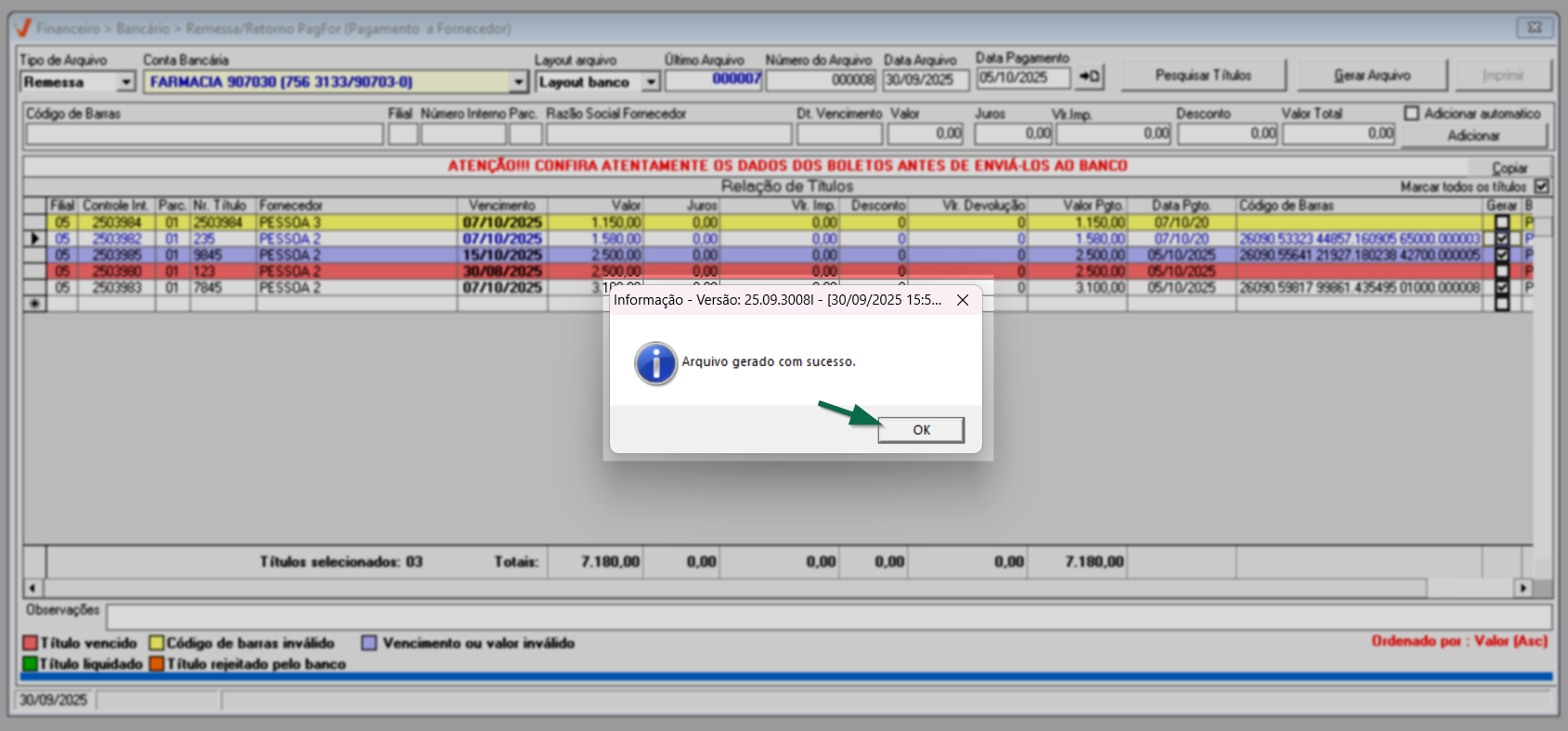
Em seguida, a tela será limpa para uma nova operação.
Consultar e alterar arquivo gerado
O sistema permite consultar arquivos de remessa já gerados e, conforme a necessidade, realizar alterações em seu conteúdo. É possível, por exemplo, alterar a data de pagamento, remover itens ou ajustar outras informações antes do envio.
No entanto, é fundamental estar atento às implicações dessas alterações. Antes de realizar qualquer modificação, verifique se a remessa ainda não foi enviada ao banco, pois alterações em arquivos já transmitidos podem gerar inconsistências no processamento.
Para realizar essas alterações, primeiro é necessário localizar o registro. Com a tela aberta, pressione o atalho F6. Na tela "Consulte PagFor", utilize os filtros disponíveis para localizar e selecionar o registro desejado. Veja como utilizar a tela de busca clicando aqui. Após encontrar e selecionar o registro, suas informações serão exibidas na tela, e o usuário poderá:
- Alterar arquivo de remessa: Com a remessa na tela, o usuário pode remover e incluir registros, além de alterar a data de vencimento. Para remover um registro, clique sobre a linha correspondente e pressione "Delete". Para adicionar registros e/ou alterar a data de vencimento, siga os passos descritos anteriormente neste documento.
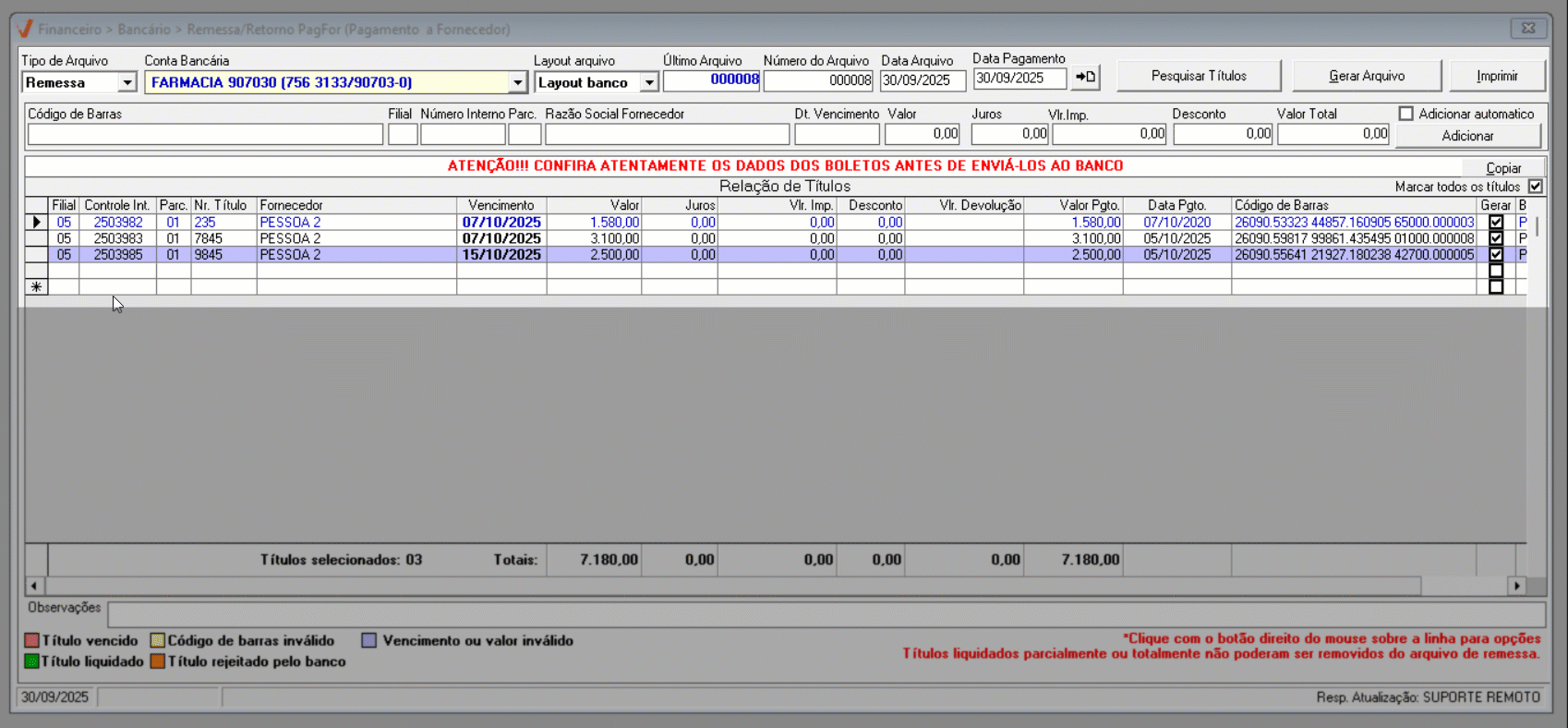
- Gerar arquivo de remessa: Para gerar o arquivo, clique no botão >> "Gerar arquivo", que estará habilitado na seção acima, como demonstrado na imagem a seguir. Em seguida, escolha o local onde o arquivo será salvo e confirme.

Após, uma mensagem de sucesso será revelada.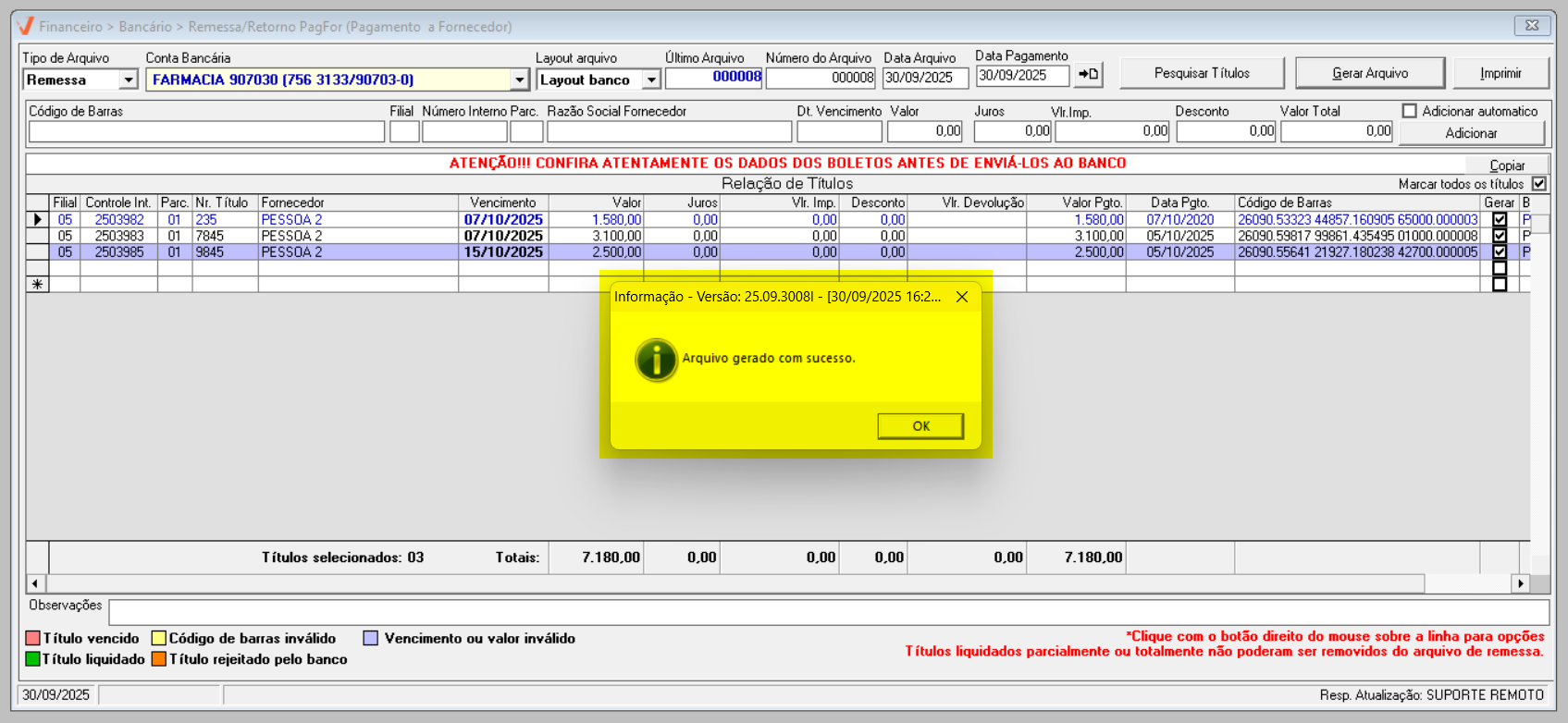
- Imprimir lista de registros que compõem a remessa: Para acessar essas informações, clique no botão >> "Imprimir". Com isso, o relatório será exibido em uma nova tela, permitindo exportação para "Excel" e "PDF", além de oferecer a opção de impressão.
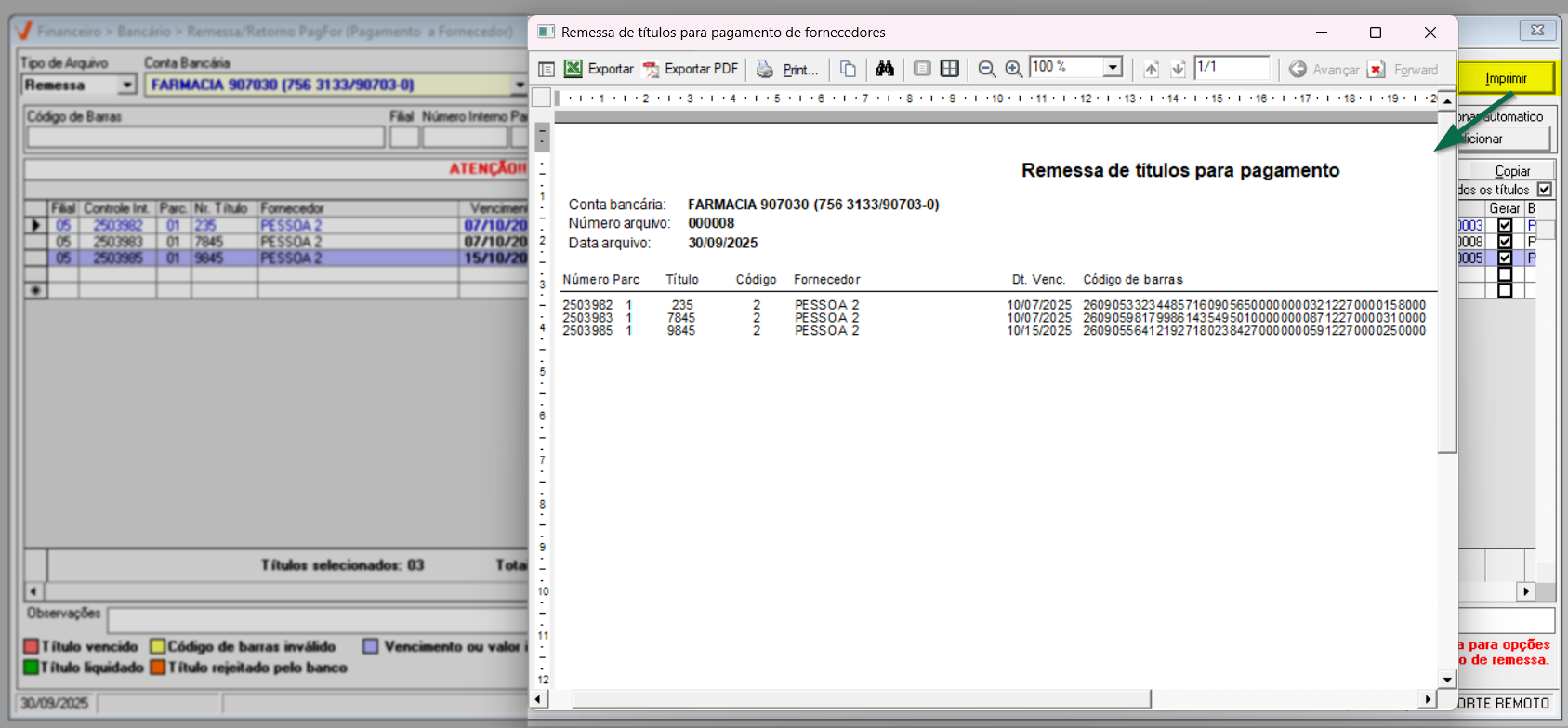
Assista à nossa videoaula
2º Passo – Enviar e armazenar arquivo de remessa
Após a geração do arquivo de remessa, o usuário poderá realizar o seu envio cujo destino dependerá do layout selecionado anteriormente. Se o layout for do tipo banco (CNAB), o usuário deverá enviar o arquivo diretamente ao banco, utilizando o meio disponibilizado pela instituição financeira, como o site, aplicativo ou software. Por outro lado, se o layout selecionado for Santa Cruz, o arquivo deverá ser encaminhado à Distribuidora Santa Cruz. Nesse caso, é necessário entrar em contato com a distribuidora para obter as orientações específicas sobre o procedimento de envio e registro do arquivo.
Quando a empresa receber o arquivo de retorno do banco, o usuário deve realizar a leitura e a conferência do arquivo para que a baixa seja registrada no sistema (clique aqui e aprenda esta operação). Porém, caso a empresa não realize essa operação pelo banco ou precise registrar a liquidação conforme orientações da distribuidora Santa Cruz, o usuário deverá seguir o 3º passo deste artigo (Arquivo de retorno - Baixa manual). Clique aqui para acessar!
Caso tenha dúvidas de como realizar o envio do arquivo de remessa gerado, entre em contato com o suporte do banco e solicite auxílio.
Assista à nossa videoaula
(Aprenda a gerar o arquivo de remessa)
3º Passo – Baixar cobranças
Arquivo de retorno gerado pelo banco
Quando ocorrer a confirmação da remessa enviada ou a liquidação da cobrança (débito em conta), será necessário que o usuário realize a leitura do arquivo de retorno disponibilizado pelo banco, para que o sistema confirme o aceite dos títulos ou realize a baixa automática dos documentos liquidados.
Com o arquivo de retorno salvo no computador, o usuário deverá acessar a mesma tela utilizada para gerar o arquivo de remessa, menu: Financeiro >> Bancário >> Remessa/Retorno PagFor (Pagamento a fornecedor). A seguir, ao abrir a tela, o usuário deverá selecionar a opção "Retorno" no campo "Tipo de Arquivo" e em seguida, escolher a "Conta bancária" que está sendo utilizada para a leitura do arquivo.
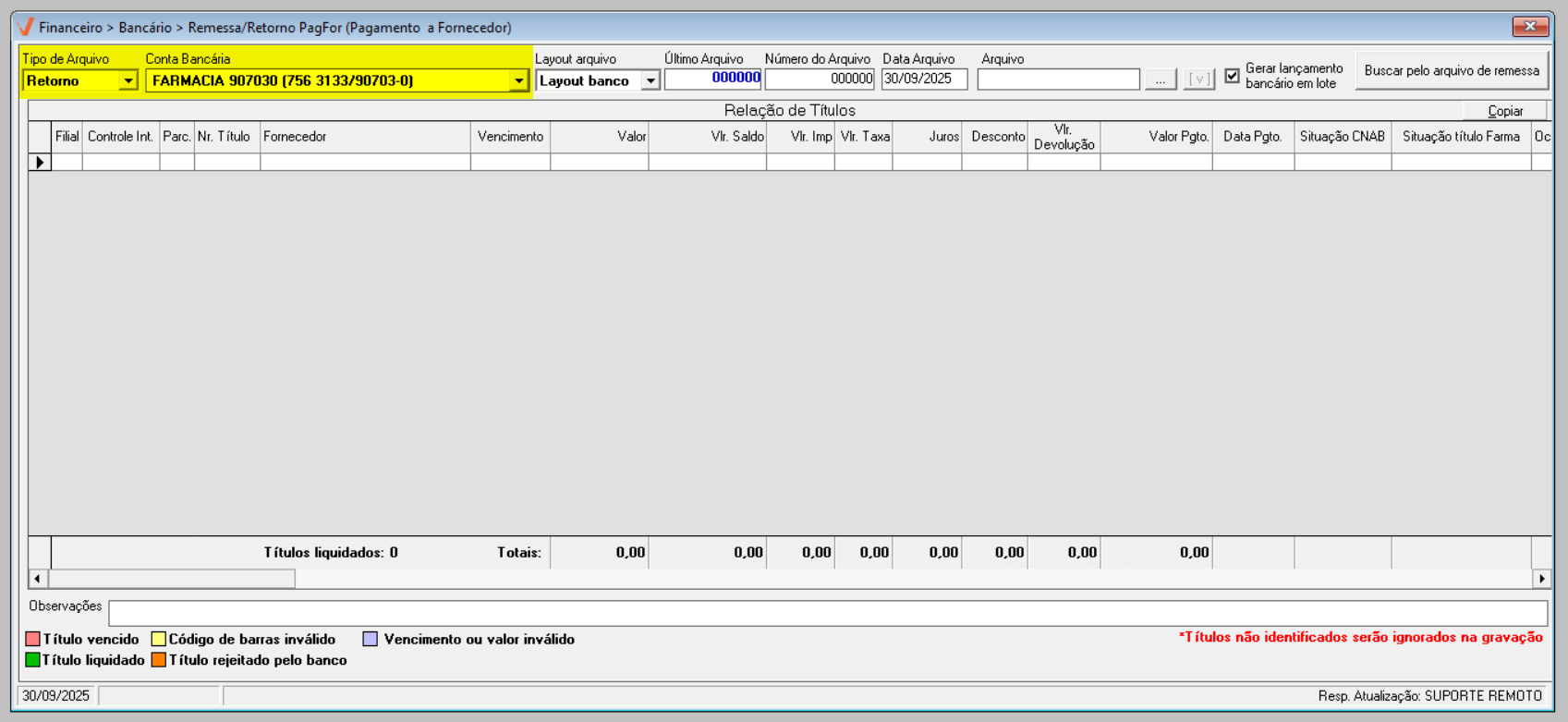
A seguir, selecione o "Layout" que será utilizado para registrar o retorno. Nesse caso, será utilizado o layout do banco, referente ao padrão CNAB para arquivos de pagamento das instituições bancárias.
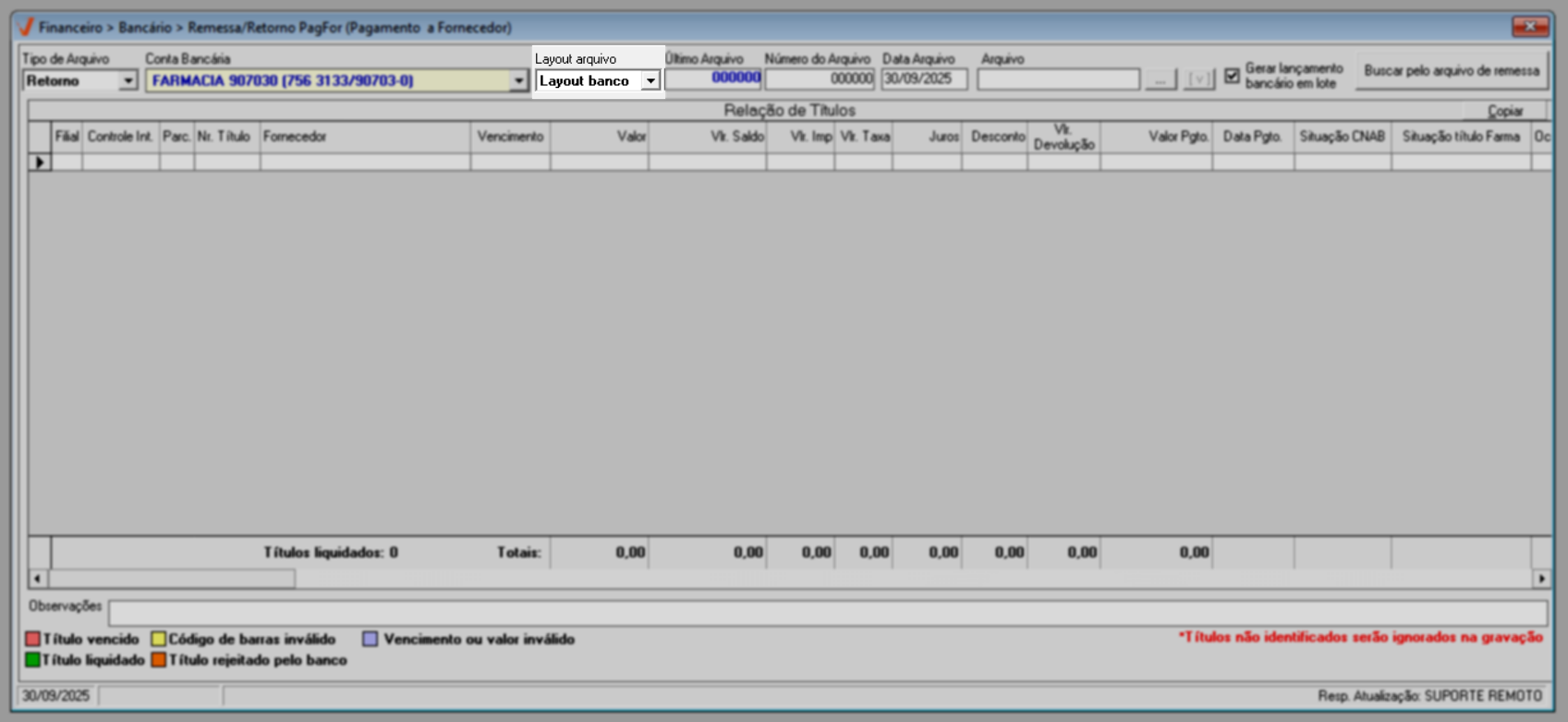
Os campos à frente, serão utilizados para consultar retornos gravados:
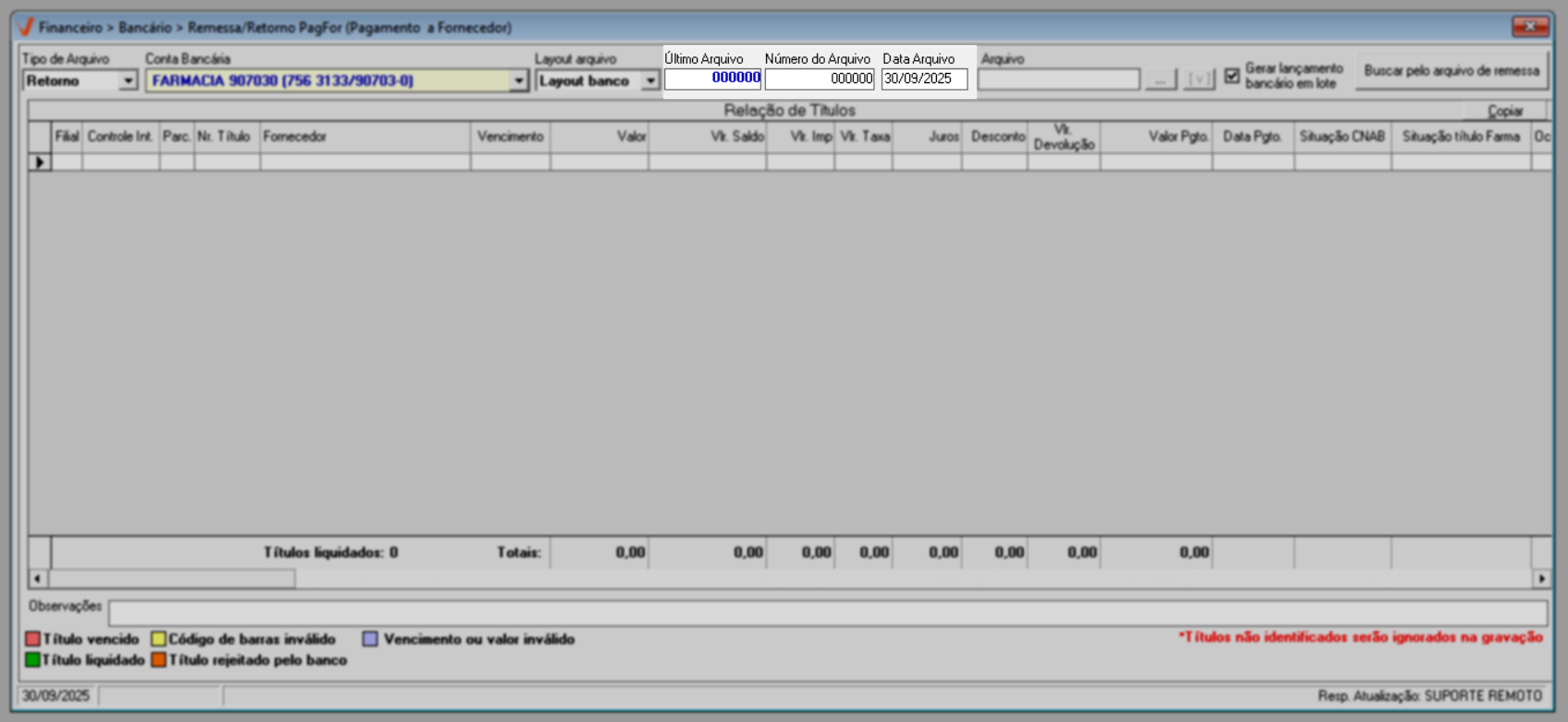
- Último arquivo: Este campo apenas mostrará a última remessa gravada, por exemplo: 000001, 000002, etc.
- Número do arquivo: Este campo permitirá que o usuário realize as consultas dos arquivos gravados anteriormente. Para utilizá-lo, basta informar o código do retorno que deseja consultar, por exemplo: 000001, 000002, etc, e a seguir pressionar >> Enter para que as informações do retorno sejam carregadas na tela.
- Data arquivo: Neste campo o sistema apresentará a data correspondente ao recebimento do arquivo.
O próximo passo será importar um arquivo de retorno, previamente salvo no computador. Para isso, clique no botão de pesquisa "" ao lado do campo "Arquivo". A seguir será aberta uma tela para que localize e abra o arquivo.
Caso não tenha o arquivo salvo no computador, O botão "Busca pelo Arquivo de Remessa" pode ser utilizado para a consulta e seleção do arquivo de interesse. Isso permite ao usuário realizar a baixa dos títulos relacionados na remessa. Clique aqui para acessar a documentação da tela de pesquisa, caso precise de ajuda.
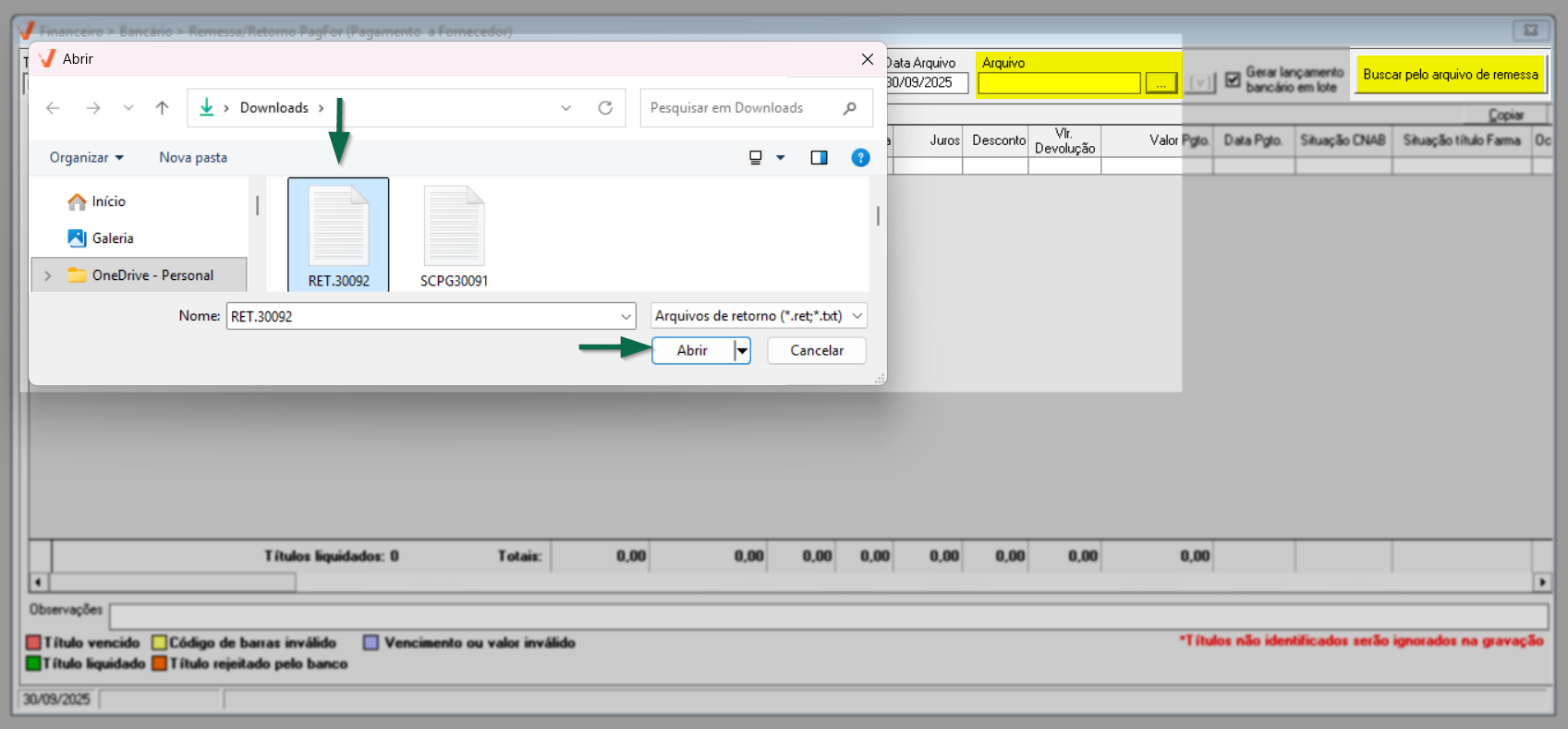
Após a consulta, o caminho do arquivo selecionado para processamento será exibido no campo "Arquivo". Se o arquivo de retorno escolhido corresponder ao banco previamente selecionado, os dados contidos no arquivo serão apresentados na seção inferior da tela.
Caso nenhum título seja apresentado na relação durante o processamento do arquivo, é possível que o arquivo esteja vazio, ou que não seja um arquivo de retorno. Outro cenário possível é a seleção de uma conta bancária que não esteja associada ao arquivo, o que resultará na exibição de uma mensagem de alerta informando a incompatibilidade. Nesse caso, recomenda-se selecionar a conta bancária correta e realizar novamente a busca pelo arquivo. Para qualquer inconsistência, o sistema exibirá uma mensagem de alerta na tela. Veja um exemplo:
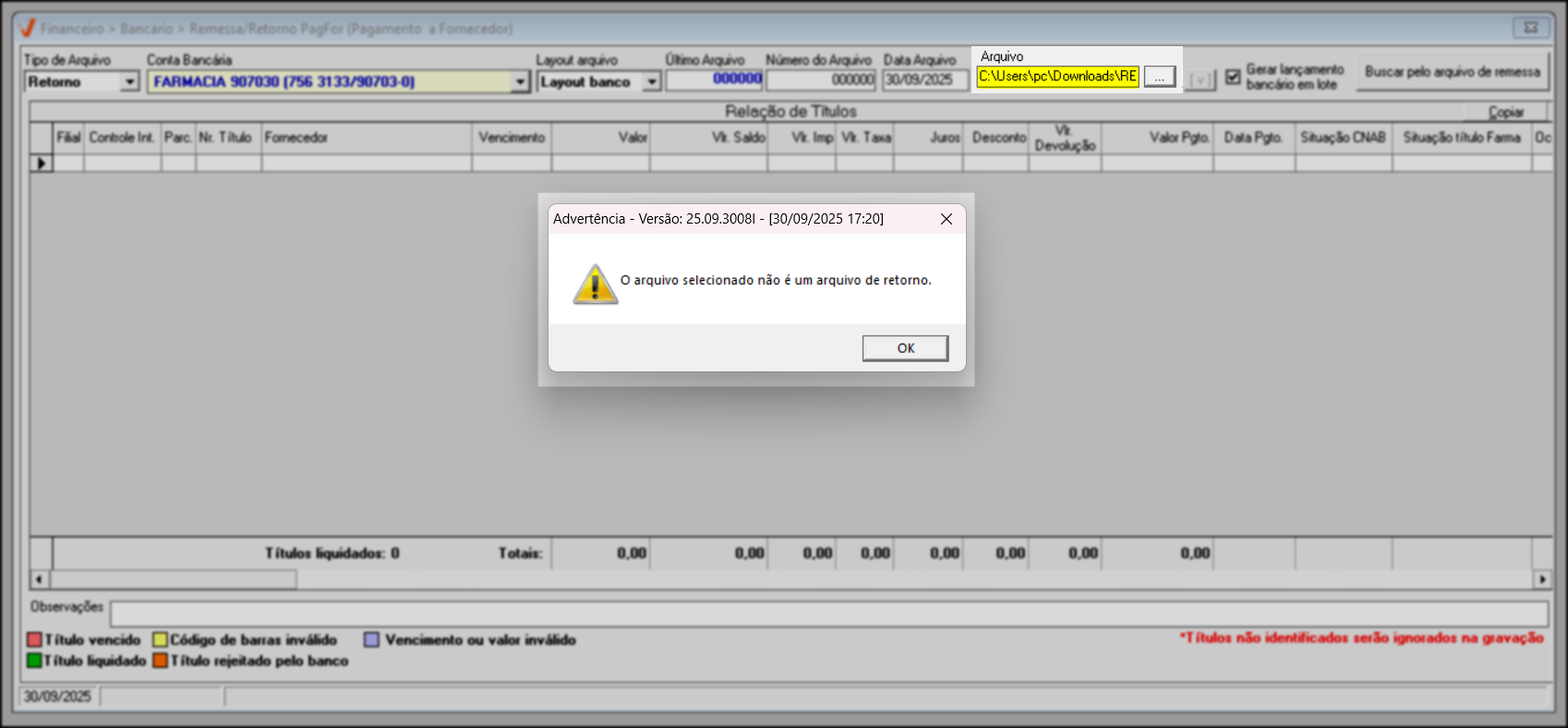
Por outro lado, se o arquivo já tiver sido importado anteriormente no sistema, será exibido um alerta informando essa condição e perguntando se o usuário deseja visualizar os dados já gravados. Caso o usuário confirme, os dados previamente importados serão exibidos na seção inferior da tela.
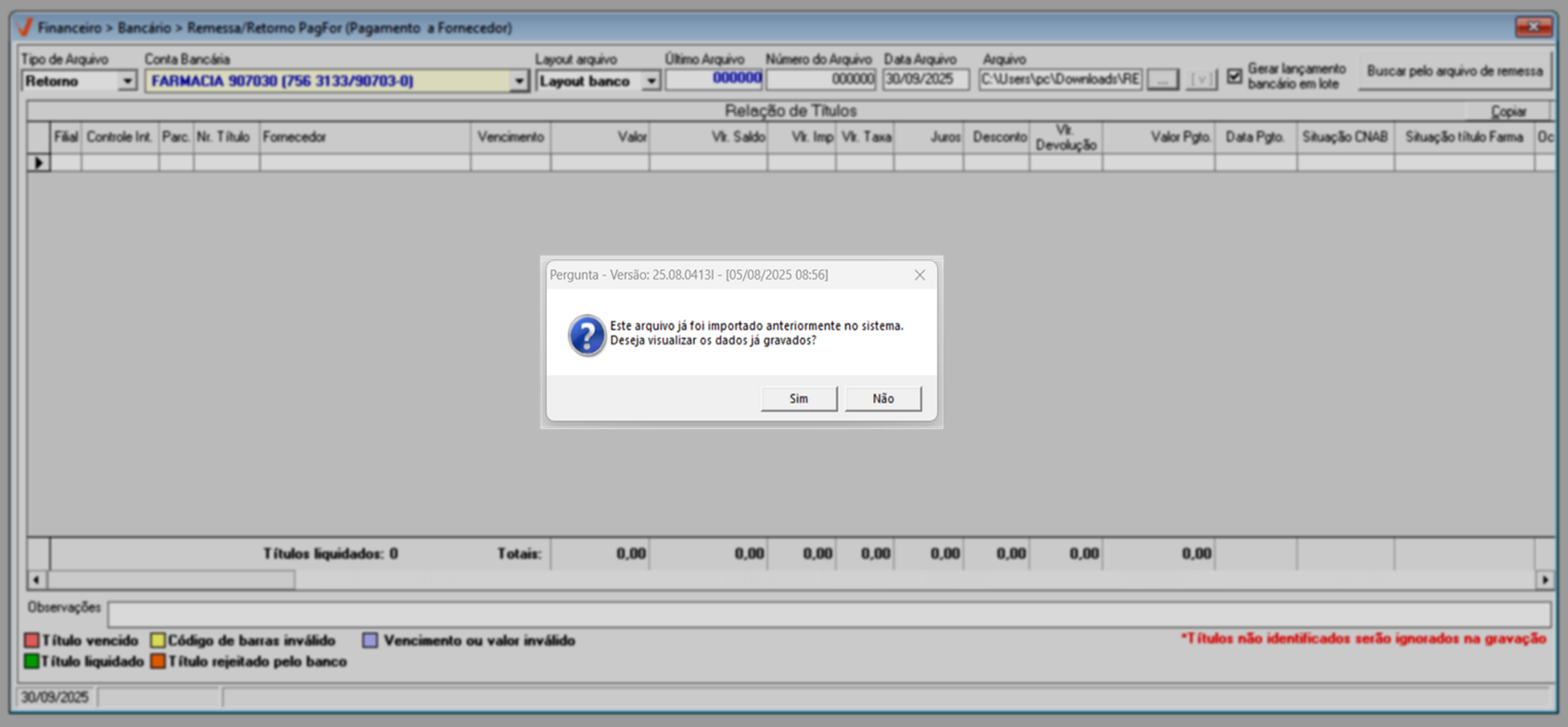
Após importar um novo arquivo de retorno, ou detalhar os dados de um arquivo já importado, cada documento processado no retorno serão exibidos na seção "Relação de títulos".
Na parte superior da tela, há um botão "![]() "que permite ao usuário realizar o download do arquivo de retorno previamente importado. Esse botão ficará habilitado apenas quando um arquivo já gravado for selecionado e detalhado na tela. E para visualizar todas as colunas que apresentam informações importantes sobre os registros listados na relação de títulos, mova a barra de navegação no fim da seção.
"que permite ao usuário realizar o download do arquivo de retorno previamente importado. Esse botão ficará habilitado apenas quando um arquivo já gravado for selecionado e detalhado na tela. E para visualizar todas as colunas que apresentam informações importantes sobre os registros listados na relação de títulos, mova a barra de navegação no fim da seção.
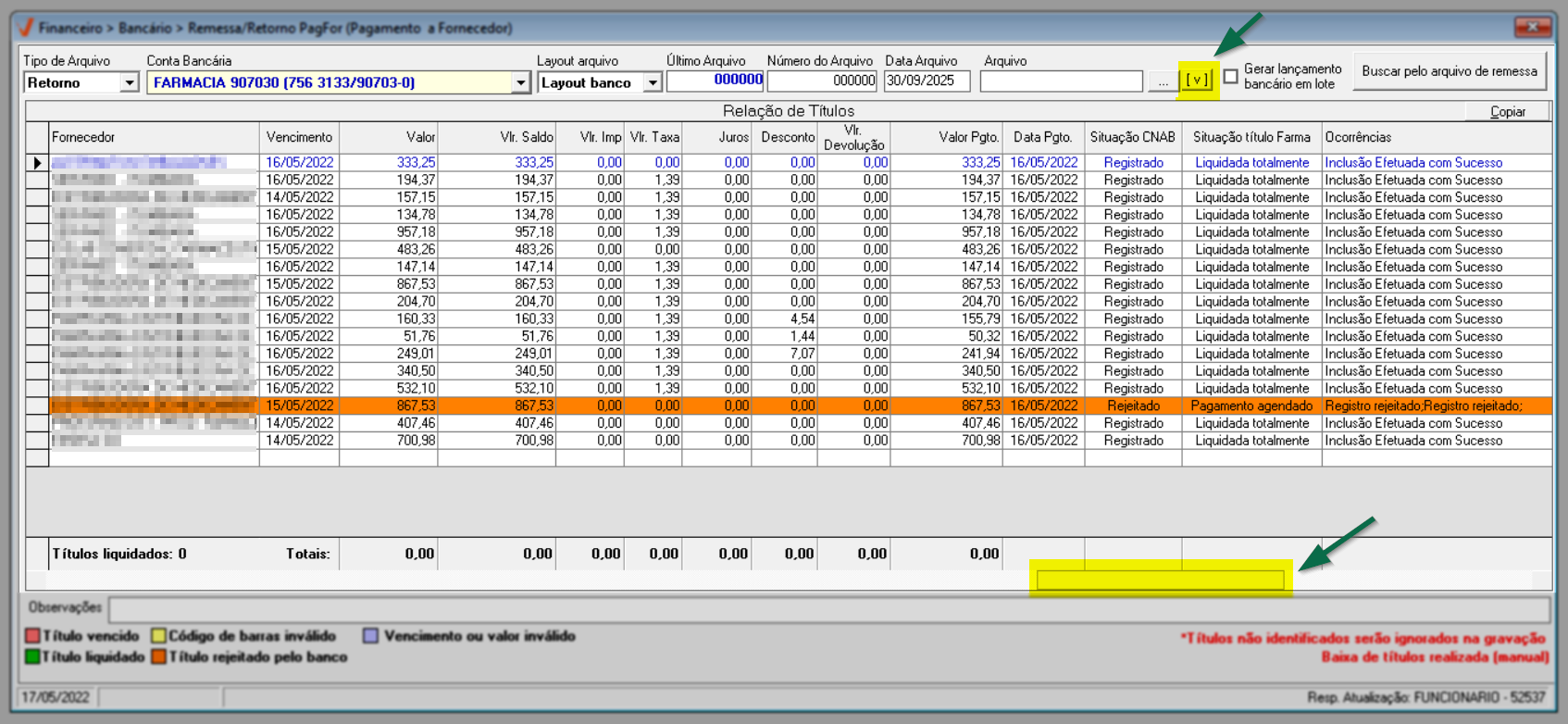
Observe que na relação de títulos, existem duas colunas para indicar a situação do documento, são elas: a coluna "Situação CNAB" e "Situação Título Farma". A principal diferença entre elas está no tipo de informação apresentada. Na coluna "Ocorrências", será possível verificar, quando existirem, o motivo associado à situação registrada para cada título.
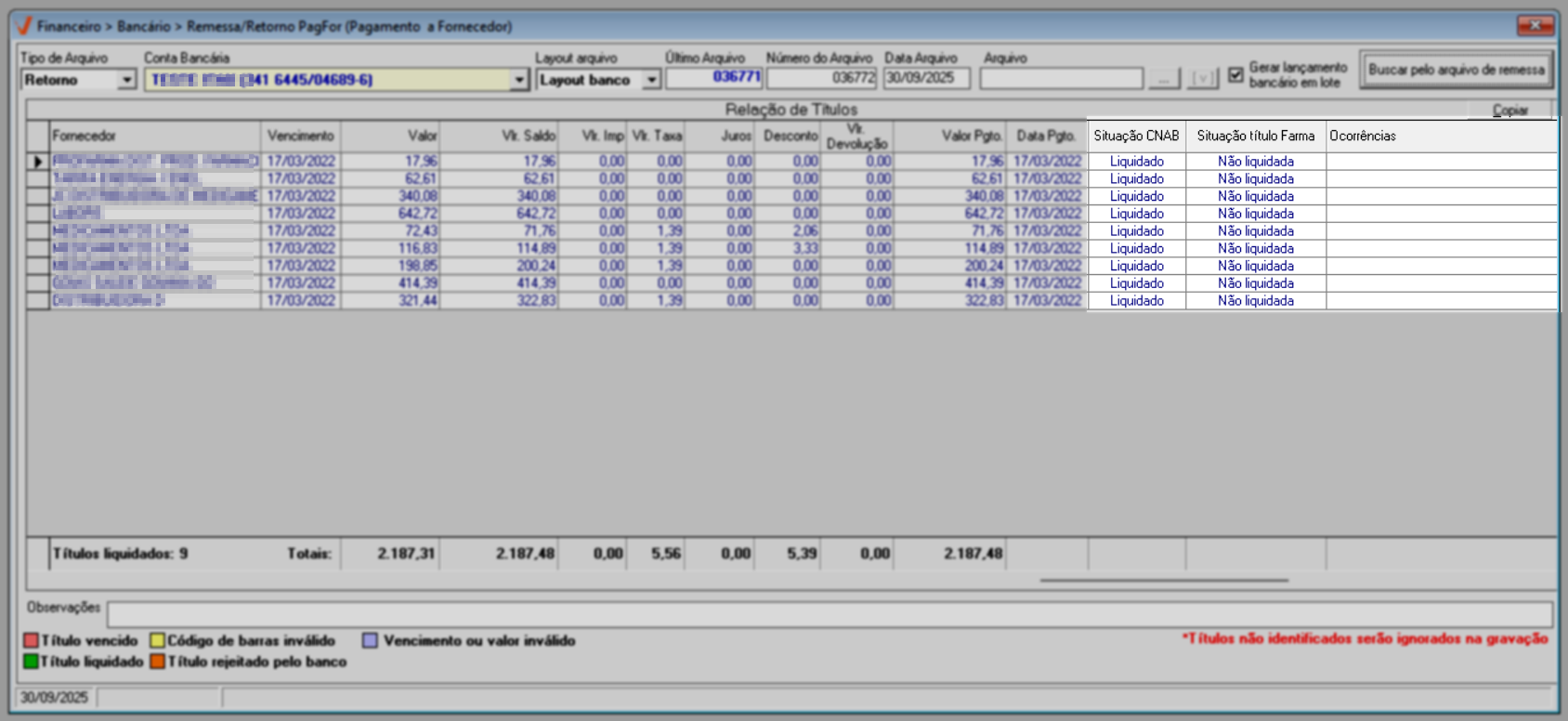
- Situação CNAB: Exibe o status do título conforme o retorno do arquivo CNAB do banco, indicando se arquivo foi registrado, rejeitado ou liquidado.
- Situação titulo: Apresenta a situação do título registrada no sistema Vetor Farma e quando apresentar os status "Liquidada totalmente", "Liquidada parcialmente" ou "Cancelada", o sistema não permitirá a exclusão ou alteração do registro.
Veja abaixo o que cada situação indica:
- Registrado: Indicará que o registro do título enviado anteriormente foi aceito pelo banco.
Após a aceitação dos títulos no sistema do banco, o usuário terá que realizar a autorização do pagamento através do próprio programa do banco (site, aplicativos ou programas). Cabe ao responsável por este processo efetuá-lo. Caso contrário os pagamentos não serão realizados.
- Rejeitado: Indicará que o registro do título foi rejeitado ou não foi possível efetuar o pagamento do mesmo. Esta situação poderá ser analisada conforme o motivo da ocorrência apresentada.
- Liquidado: Indicará que o título foi pago pelo banco.
Liquidado parcialmente: Indica que apenas uma parte do valor do título foi paga. O valor restante permanece em aberto.
Cancelado: Indica que o título foi cancelado, ou seja, sua cobrança foi interrompida e ele não será processado para pagamento.
Para aprimorar a experiência do usuário, são recomendáveis as seguintes observações:
- Sempre acompanhe a situação do registro com o motivo da ocorrência, assim será fácil identificar o que ocorreu no registro de retorno do documento.
- O sistema sinaliza algumas informações sobre o título alterando a cor da linha do registro de acordo com a legenda:
- Vermelho: Indicará documentos vencidos.
- Amarelo: Código de barras inválido para o documento. Vale ressaltar que apenas os documentos que possuem código de barras válidos, poderão compor a remessa que será gerada para o banco.
- Roxo: Indicará que o vencimento ou o valor do documento não coincidem com o código de barras do título. Para este cenário é indicado que verifique se o lançamento do documento está correto.
- Laranja: Esta legenda se aplica apenas aos títulos que foram por algum motivo rejeitados pelo banco em alguma remessa enviada anteriormente.
- Verde: Serão destacados nesta cor, os documentos liquidados.
- Caso queira realizar a ordenação dos resultados, clique sobre a coluna desejada. Dessa forma, os resultados seguirão a ordem ascendente (do menor para o maior) ou descendente (do maior para o menor), conforme sua preferência.
Ao selecionar um registro e clicar com o botão direito do mouse, é revelada uma lista de opções que permitem aplicar ações específicas sobre o registro de interesse.
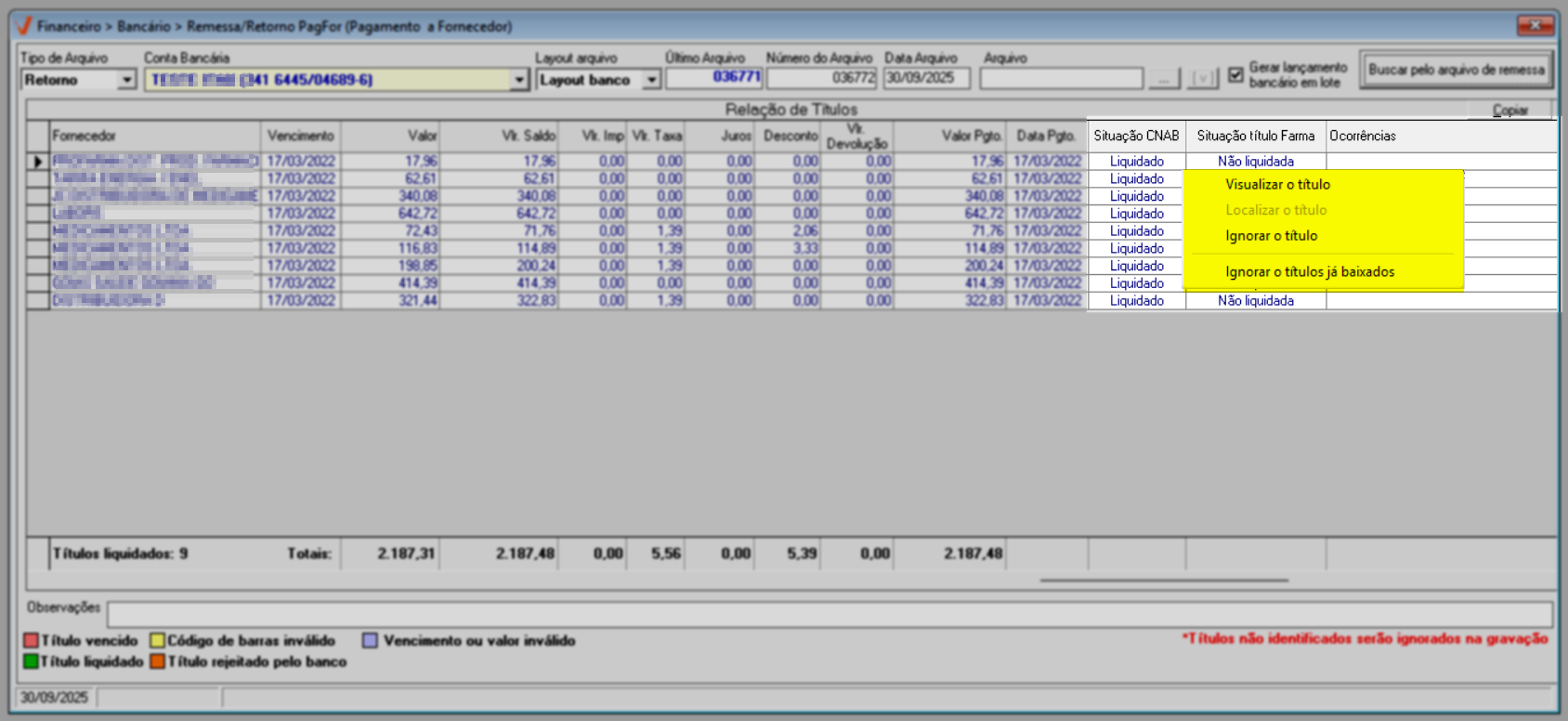
- Visualizar título: Exibirá a tela "Lançamento de títulos", permitindo ao usuário visualizar os detalhes do documento e realizar alguma edição, se desejar.
Ignorar o título: Altera o valor da coluna "Situação CNAB" para "Ignorar", indicando que o título em questão será desconsiderado no processo de baixa.
Ignorar os títulos já baixados: Ao acionar essa opção para um título que já tenha sido baixado, o sistema o desconsidera no processo atual de baixa. Essa funcionalidade evita duplicidade de processamento e garante que apenas os títulos pendentes sejam considerados.
Localizar título: Podem ser apresentados na relação de títulos do retorno documentos que foram liquidados diretamente pelo usuário no banco, ou seja, que não tiveram remessa de envio gerada pelo sistema. Neste caso o sistema não conseguirá identificá-los e as colunas Filial, Controle Int., Parc. e Nr. Título ficarão em branco, impedindo que o sistema efetue a baixa dos documentos automaticamente. Neste cenário, a opção "Localizar título" será habilitada e ao acioná-la, o sistema tentará localizar o título por meio do código de barras, verificando se existe um registro correspondente já existente no sistema. Caso não seja localizado, o usuário poderá realizar a baixa manualmente, caso necessário.
Observe que para os arquivos importados, o sistema marcará a opção "Gerar lançamento bancário em lote", localizada no topo da tela. Isso significa que, ao registrar os recebimentos, será criado um único lançamento bancário com o valor total referente aos títulos pagos. Esse formato é indicado quando deseja-se registrar todos os recebimentos de uma vez, em um único lançamento. Se a intenção for registrar cada título separadamente, o usuário deverá desmarcar essa opção manualmente. Dessa forma, o sistema fará um lançamento individual para cada documento. No entanto, caso o sistema identifique títulos baixados, a opção será desmarcada automaticamente. Nessa situação, o sistema seguirá registrando os lançamentos um por um, ignorando os títulos que já tiverem sido liquidados (total ou parcialmente). Assim, o processo continua normalmente, sem erros e sem que o usuário precise interferir.
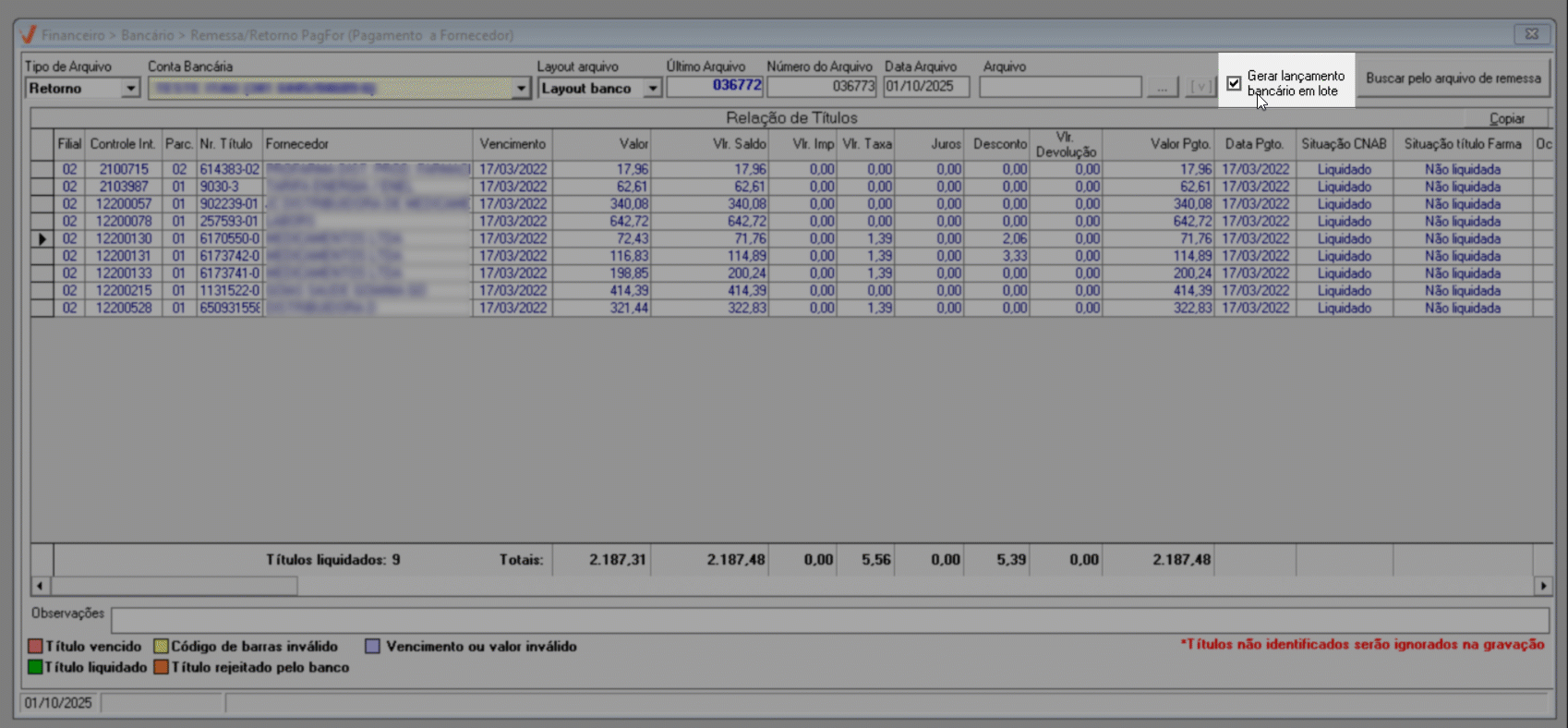
O usuário poderá conferir os lançamentos criados na tela de Extrato Bancário.
Para efetuar a baixa dos títulos, tecle o atalho F2, a seguir será apresentada uma mensagem solicitando a confirmação da operação, basta confirmar.
O conteúdo da mensagem apresentada pode variar conforme a situação dos títulos relacionados. Por exemplo, se houver alguma alteração no lote, será exibida a mensagem: "Deseja alterar o lote e efetuar a baixa dos títulos relacionados?"; caso contrário, será apresentada a mensagem: "Deseja gravar o lote e efetuar a baixa dos títulos relacionados?". Por outro lado, se existirem ocorrências de rejeições a mensagem refletirá essa condição e o usuário terá que corrigi-las, gerar uma nova remessa e encaminhá-la novamente para o banco.
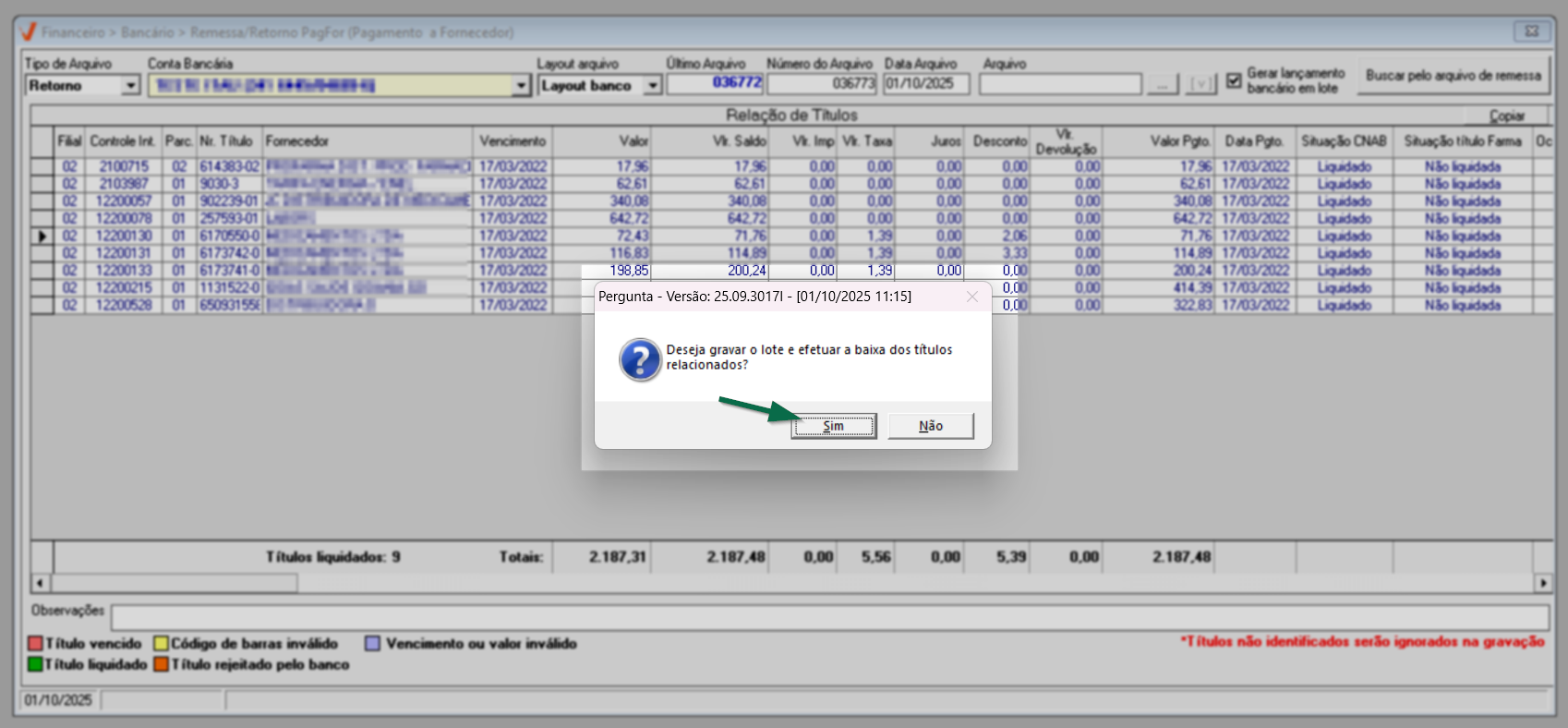
Ao confirmar a mensagem, é importante lembrar que o tempo para conclusão da baixa dependerá do volume de títulos. Se a relação de títulos conter menos de 200 documentos, eles serão liquidados no sistema de forma automática e uma mensagem de sucesso será exibida.
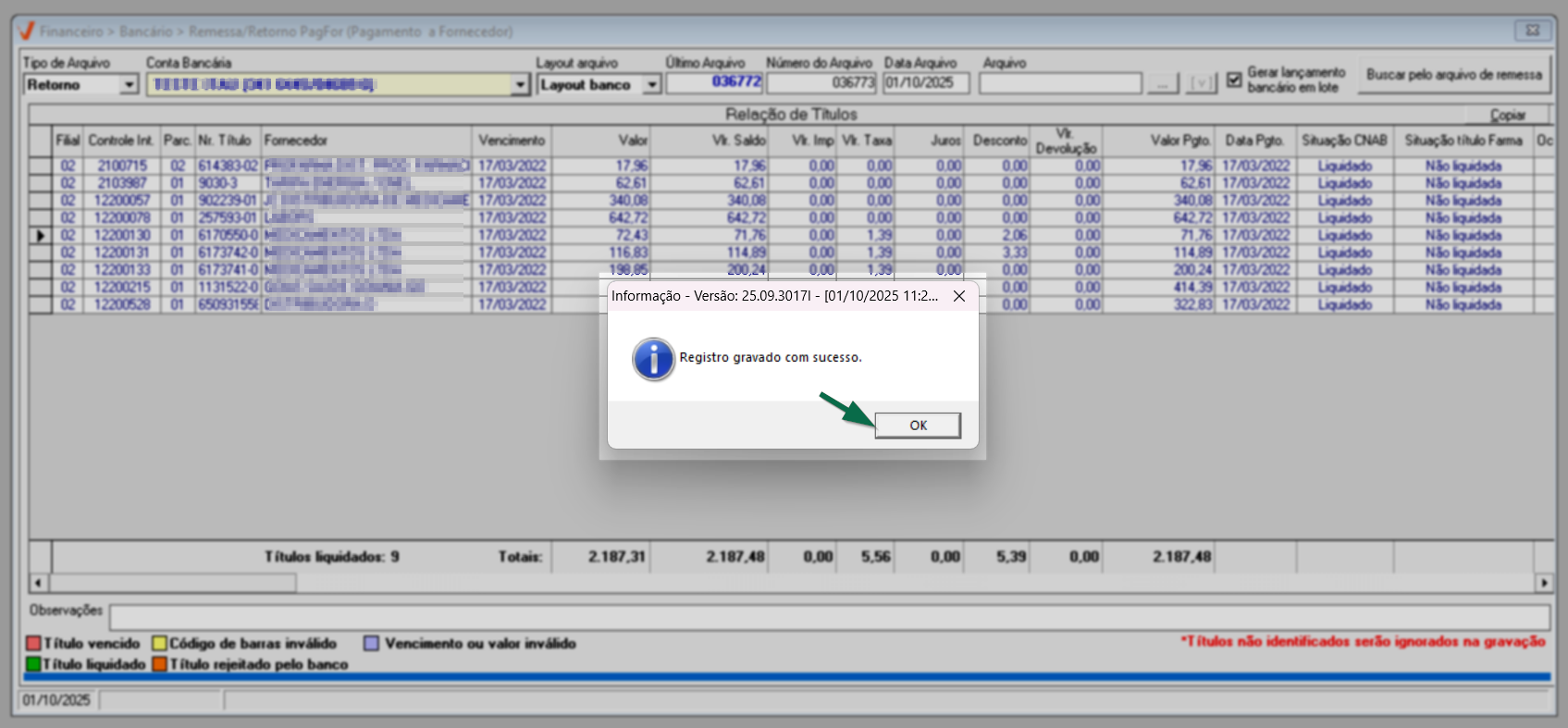
Se a relação de títulos conter mais de 200 documentos, como mencionado, o sistema realiza o processamento em segundo plano, a fim de melhorar a performance da operação e permitir que o usuário continue utilizando o sistema normalmente. Nessa situação, ao gravar a baixa, será exibida a mensagem: "Registro gravado com sucesso. Devido ao volume de dados, a baixa dos títulos será processada em instantes." Isso significa que, inicialmente, o sistema apenas provisiona a operação, e o processamento efetivo, que inclui a baixa dos títulos e os lançamentos bancários, será concluído automaticamente logo depois em ciclos de 30 minutos. Ou seja, ao realizar a gravação, o sistema apenas provisionará as baixas a serem realizadas, e o processamento efetivo ocorrerá posteriormente. Nesse momento, serão registrados tanto a baixa dos títulos quanto os lançamentos bancários correspondentes.
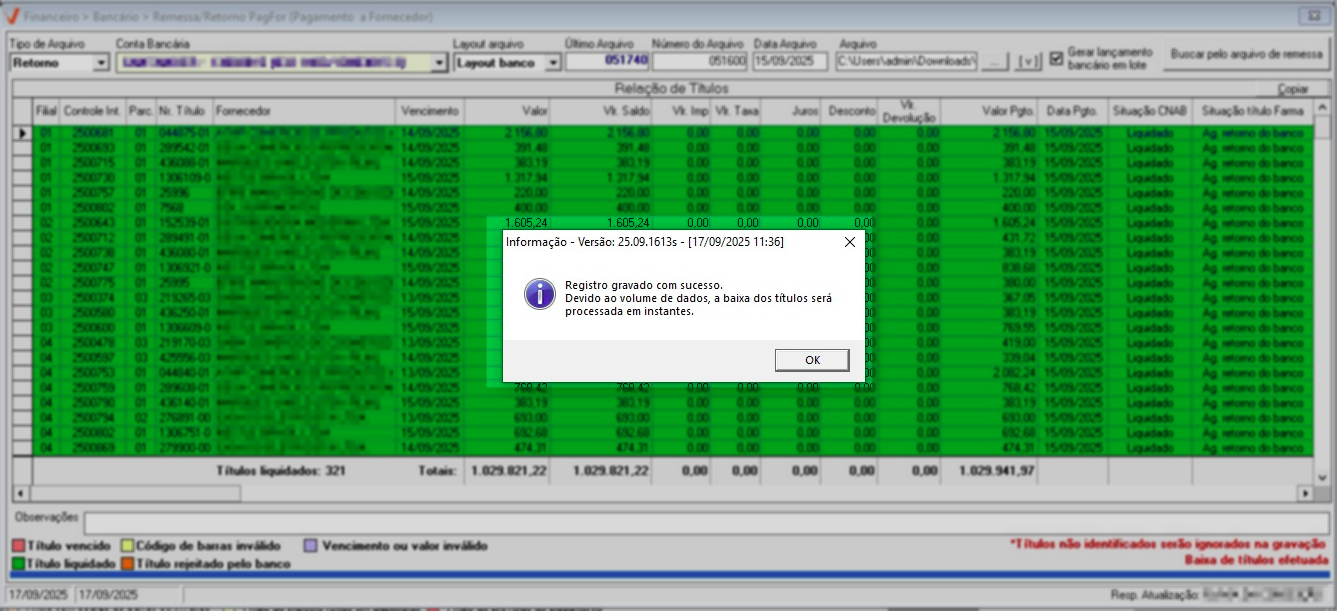
Ao consultar o arquivo, a situação correspondente será exibida no rodapé da tela podendo assumir diferentes status conforme o andamento do processamento. Os status podem ser:
- Baixa de títulos realizada (manual) : arquivos já processados na gravação da baixa e importados na versão anterior do sistema.
- Baixa de títulos agendada (aguardando processamento): arquivos com mais de 200 baixas com o processamento agendado.
- Baixa de títulos efetuada: arquivos com o processamento agendado já processados.
Assista à nossa videoaula
(Aprenda como baixar as cobranças utilizando o arquivo de retorno gerado pelo banco):
Arquivo de retorno - Baixa manual ou Distribuidora Santa Cruz
Quando ocorrer a liquidação da cobrança (débito em conta), será necessário que o usuário realize a leitura do arquivo de remessa gerado, para que seja possível realizar a baixa dos documentos manualmente. Com o arquivo de remessa salvo no computador, o usuário deverá acessar a mesma tela utilizada para gerar o arquivo de remessa, menu: Financeiro >> Bancário >> Remessa/Retorno PagFor (Pagamento a fornecedor). Ao abrir a tela, escolha a opção: Retorno no campo "Tipo de Arquivo". Em seguida, selecione no campo "Conta Bancária" a conta em que irá ocorrer a liquidação das cobranças.
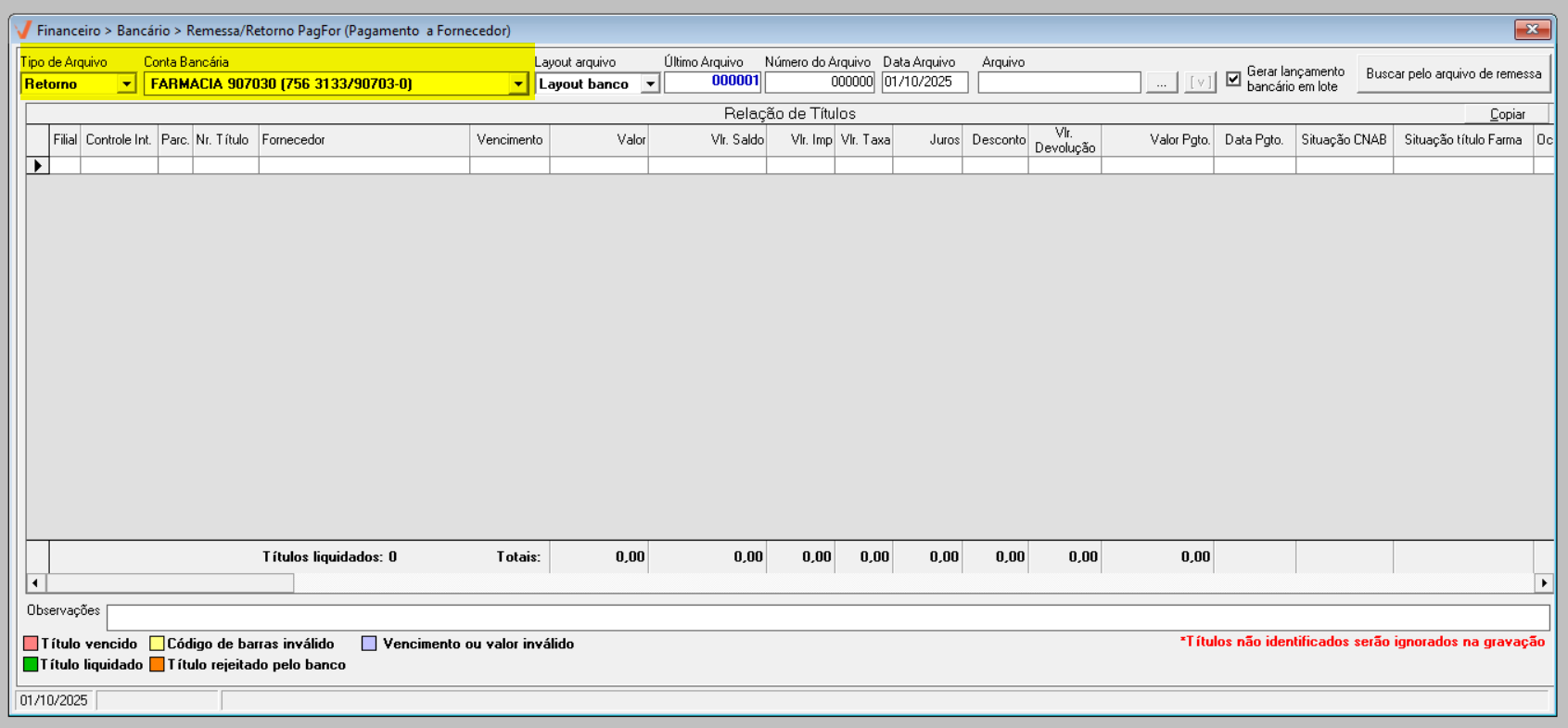
No campo "Layout", selecione o tipo de arquivo para a baixa: "Layout Banco", se o arquivo gerado anteriormente foi enviado à alguma instituição bancária, ou "Layout Distribuidor Santa Cruz", se o arquivo foi enviado à distribuidora Santa Cruz.
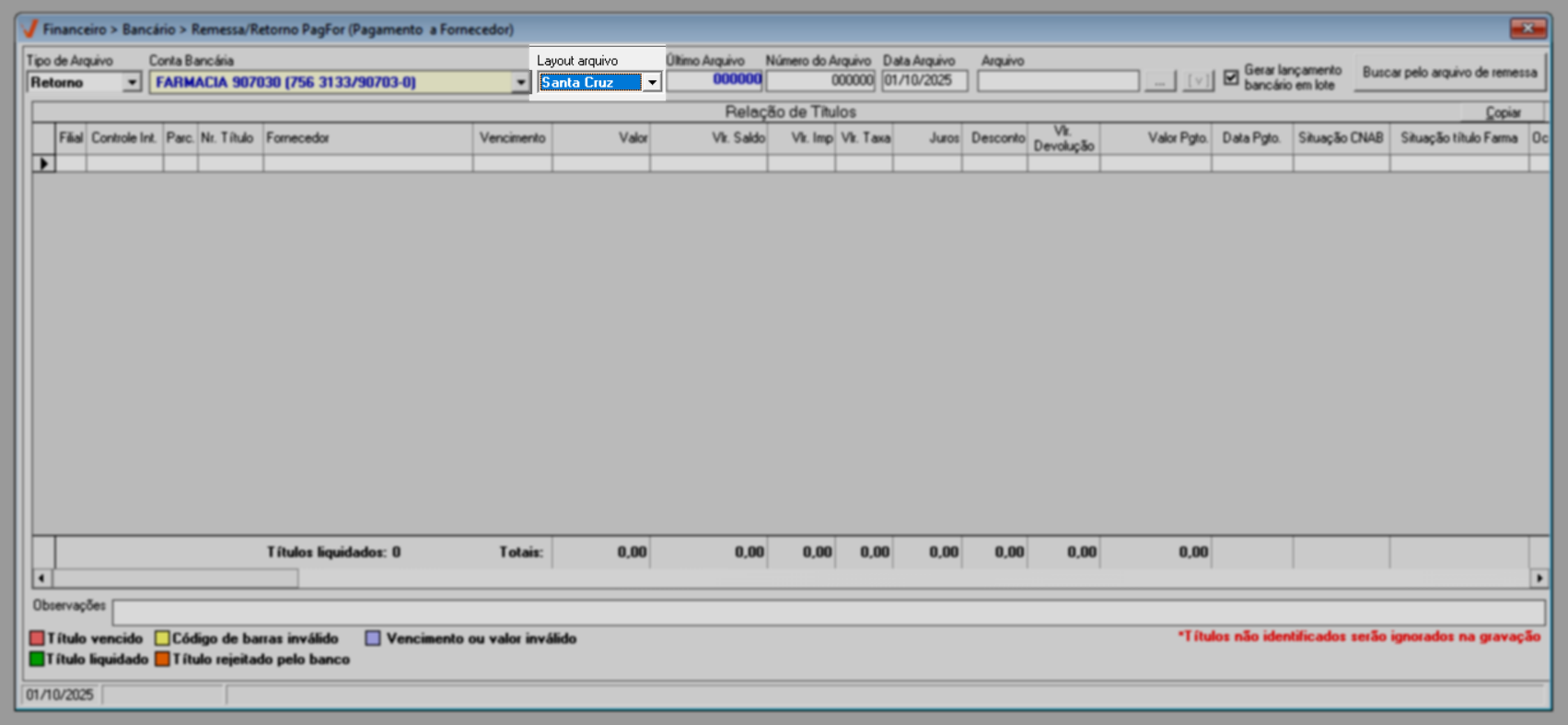
Desta maneira, conforme o layout escolhido, clique no botão >> Buscar pelo arquivo de remessa para realizar a pesquisa do arquivo que deseja baixar.
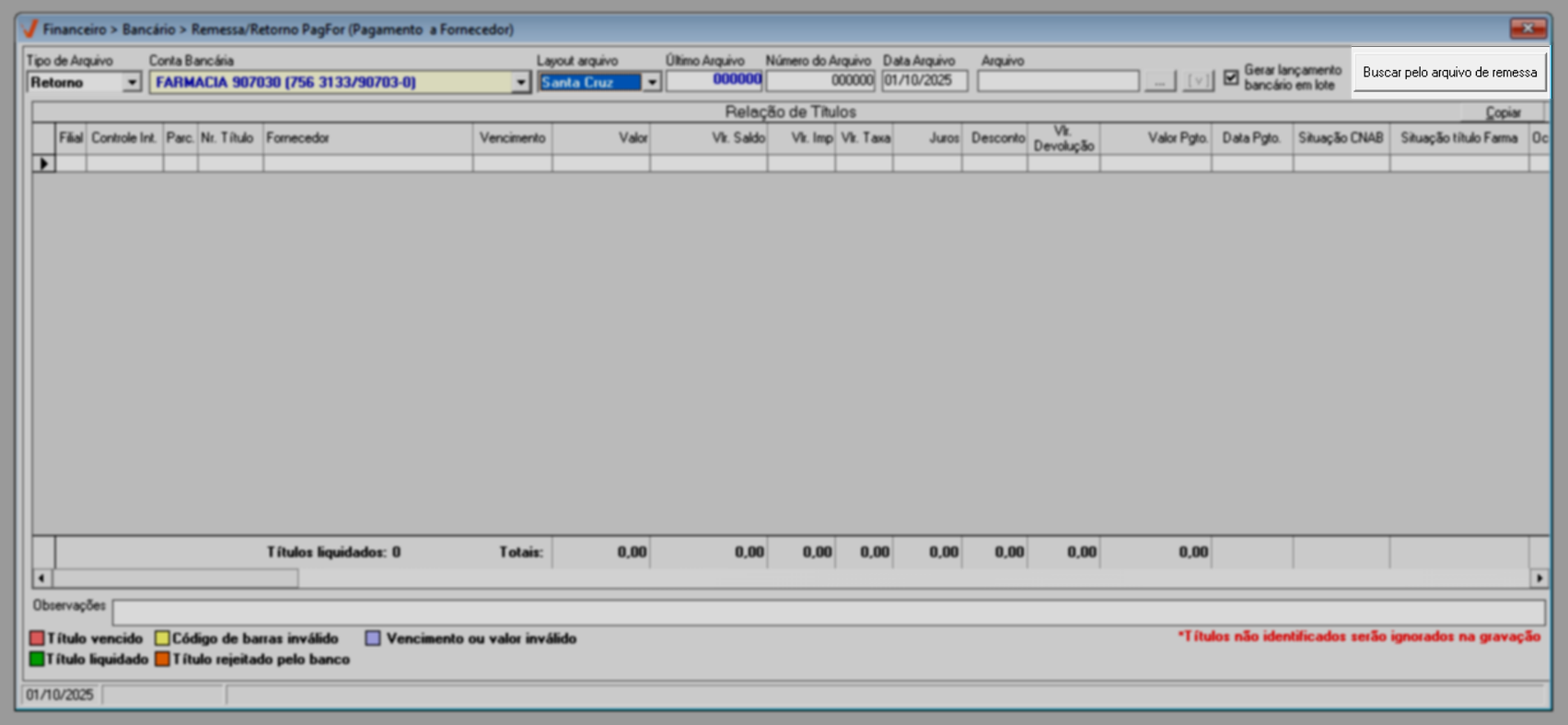
Clique aqui e descubra como utilizar a tela de consulta para pesquisar e selecionar o documento de remessa. Um recurso disponível nesta tela, que pode proporcionar maior comodidade ao usuário, é a coluna "Código de Barras", que é editável. Ou seja, o usuário poderá informar ou corrigir códigos de barras do documento, antes de seleciona-lo.
Após selecionar o arquivo de remessa, o sistema identificará os documentos e os apresentará na seção abaixo. Se necessário, mova a barra de rolamento para visualizar as colunas ocultas.
Caso nenhum título seja apresentado na relação durante o processamento do arquivo, é possível que o arquivo esteja vazio, ou que não seja um arquivo de retorno. Outro cenário possível é a seleção de uma conta bancária que não esteja associada ao arquivo, o que resultará na exibição de uma mensagem de alerta informando a incompatibilidade. Nesse caso, recomenda-se selecionar a conta bancária correta e realizar novamente a busca pelo arquivo. Por outro lado, se o arquivo já tiver sido importado anteriormente no sistema, será exibido um alerta informando essa condição e perguntando se o usuário deseja visualizar os dados já gravados. Caso o usuário confirme, os dados previamente importados serão exibidos na seção inferior da tela.
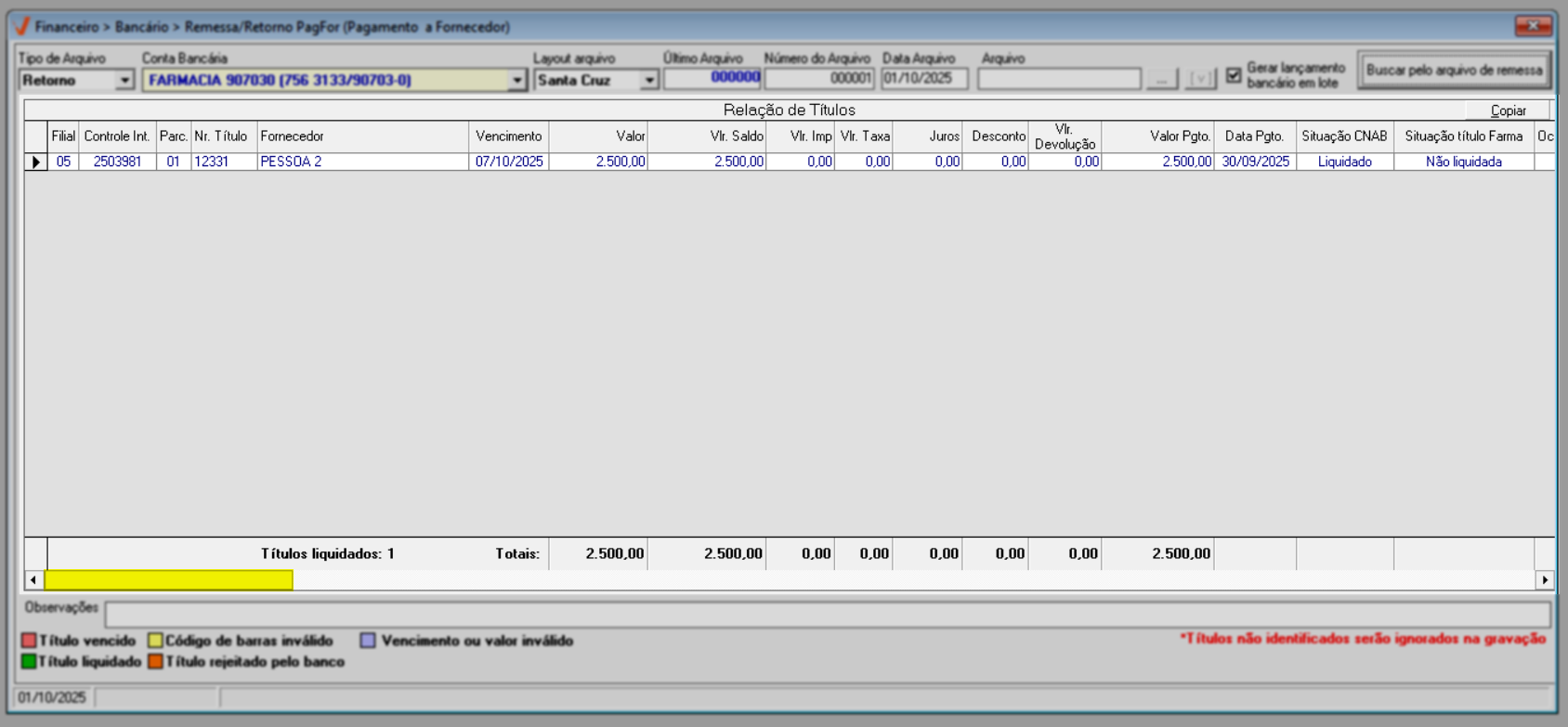
Na relação de títulos, note que a coluna "Situação CNAB" exibirá o status do título conforme o retorno do arquivo lido, enquanto a coluna "Situação Título Farma" divulgará a situação registrada para o título no sistema Vetor Farma. E quando houver, na coluna "Ocorrências", será possível verificar o motivo associado à situação registrada para cada título.
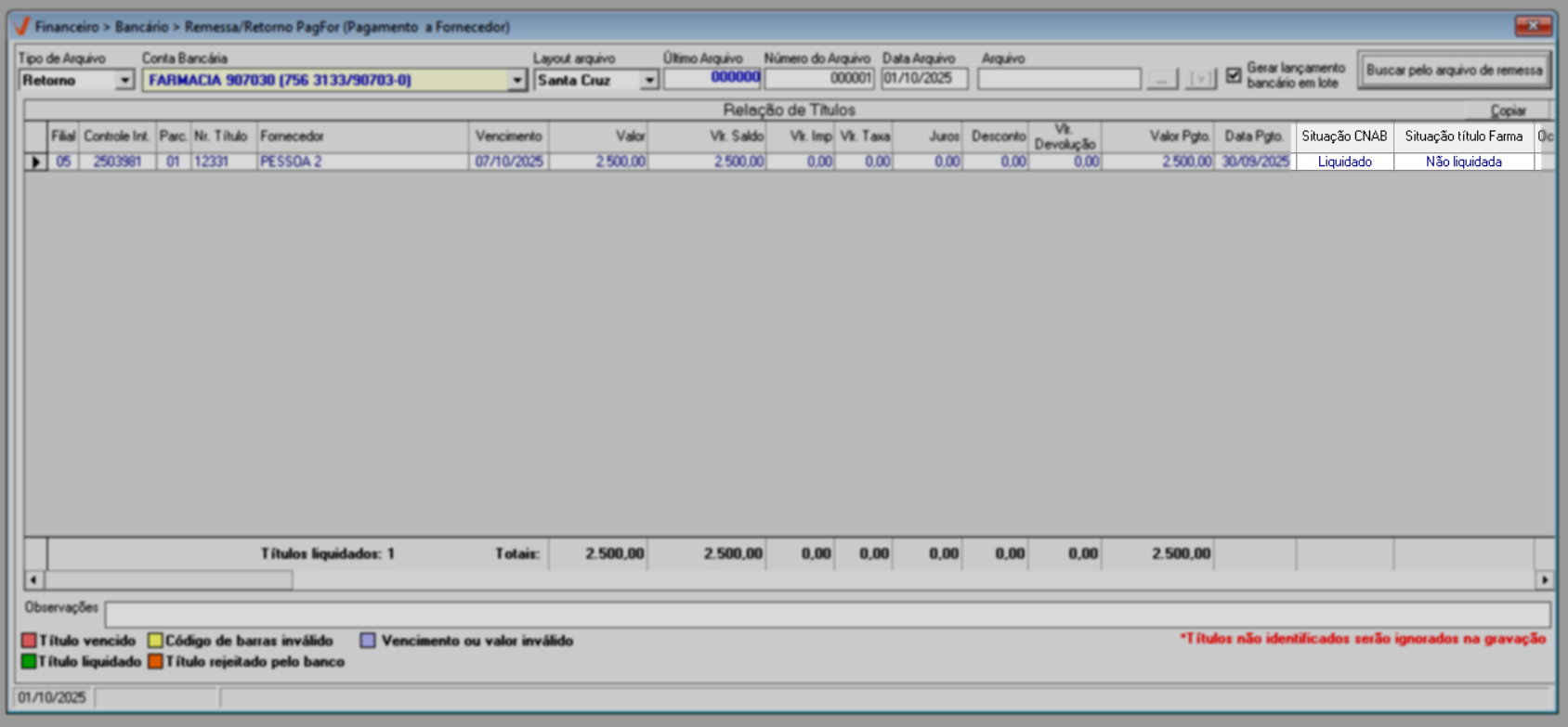
Quando a "Situação titulo" apresentar os status "Liquidada totalmente", "Liquidada parcialmente" ou "Cancelada", o sistema não permitirá a exclusão ou alteração do registro.
Porém, o usuário poderá alterar essa situação. Para isso, basta escolher a cobrança desejada e selecioná-la com um clique na respectiva linha da coluna "Situação CNAB" para indicar a situação que será aplicada ao documento:
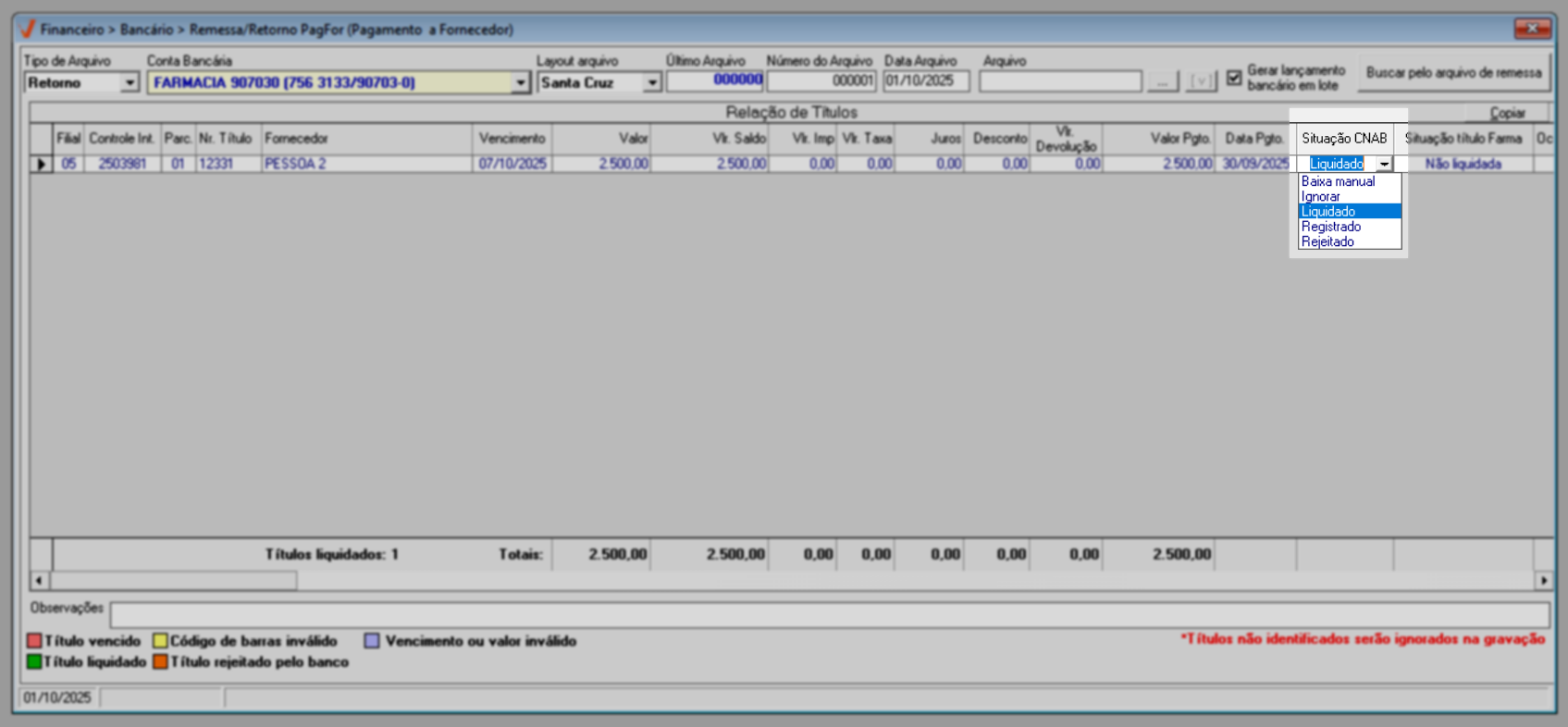
Onde temos:
- Ignorar: Esta situação não terá nenhuma operação registrada para o documento, ou seja, não terá nenhuma ação.
- Liquidado: Ao escolher esta opção e finalizar o processo a baixa ocorrerá, ou seja, a liquidez da cobrança será realizada no sistema Vetor Farma.
- Registrado: Esta opção poderá ser utilizada caso realize o agendamento do pagamento da cobrança junto ao banco. Porém, quando houver a liquidez deste registro será necessário realizar a sua baixa.
- Rejeitado: Esta opção é utilizada quando o arquivo de remessa é enviado ao banco, indicando que o Banco rejeitou o documento.
Caso queira informar juros e/ou desconto a algum documento, clique sobre o registro e a seguir utilize a coluna "Juros" e/ou "Desconto" para informar os valores. Tecle >> Enter após cada informação, e o "Valor pago" será calculado automaticamente.
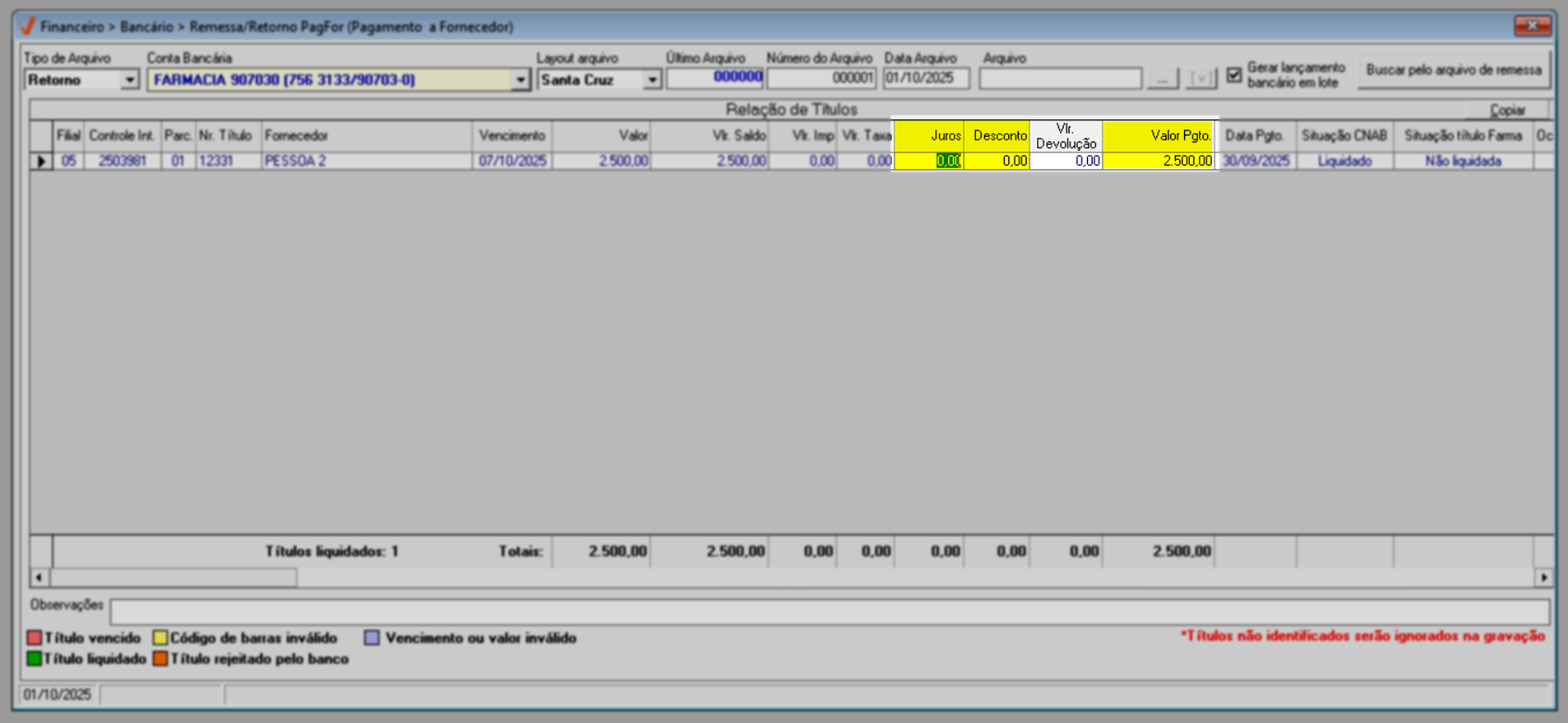
No rodapé da tela, o campo "Observações" permite que o usuário inclua uma informação relevante sobre o registro.
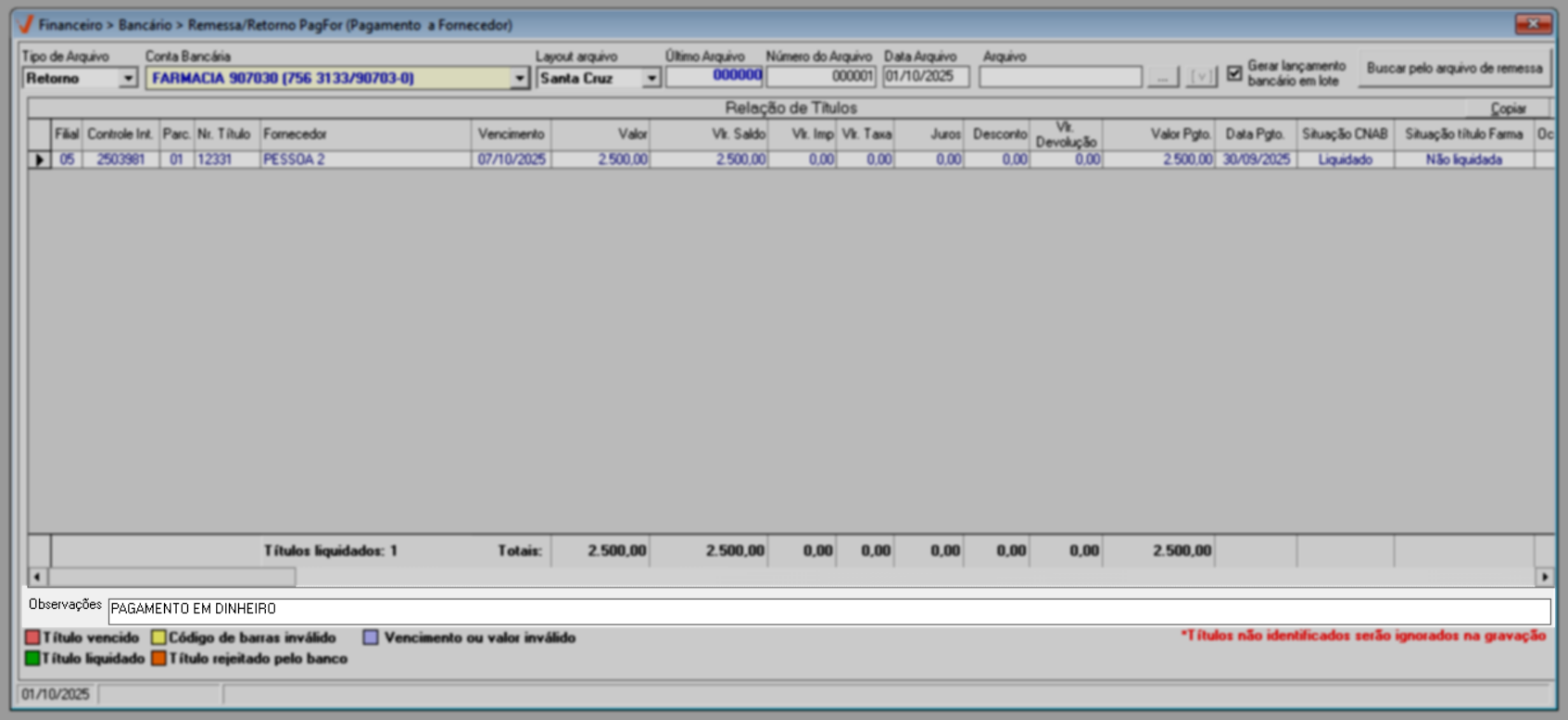
Ao selecionar um registro e clicar com o botão direito do mouse, é revelada uma lista de opções que permitem aplicar ações específicas sobre o registro de interesse. Clique aqui e confira o significado de cada opção
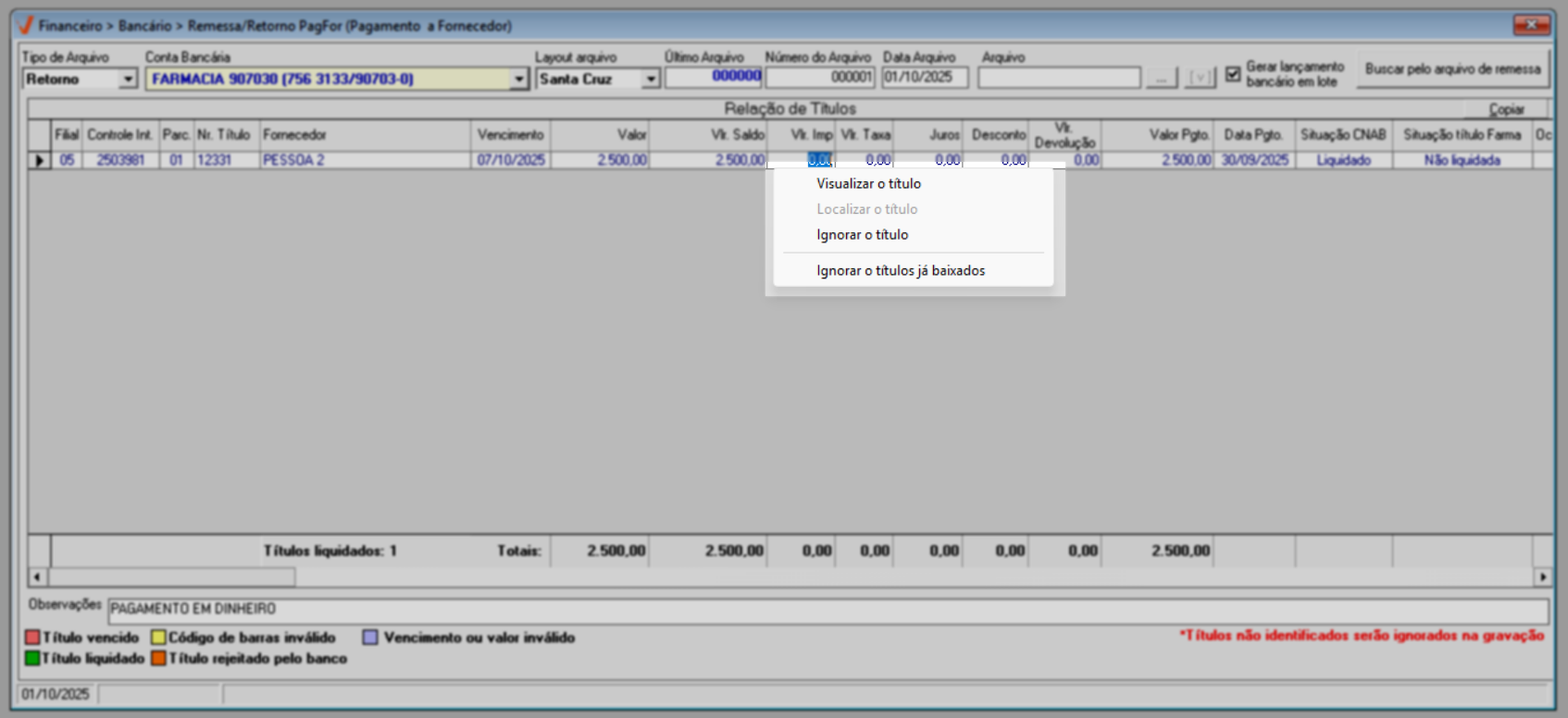
Além disso, ao consultar títulos baixados, o lado direito do rodapé da tela poderá exibir uma observação em destaque, na cor vermelha, indicando a situação atual do status conforme o andamento do processamento. Essa observação serve como um indicativo visual para facilitar o acompanhamento das operações. Clique aqui e confira um exemplo.
Perceba que o sistema marca a opção "Gerar lançamento bancário em lote", localizada no topo da tela. Isso significa que, ao registrar os recebimentos, será criado um único lançamento bancário com o valor total referente aos títulos pagos. Essa forma é indicada quando deseja-se registrar todos os recebimentos de uma vez só, em um único lançamento. Se a sua intenção for registrar cada título separadamente, é necessário desmarcar essa opção manualmente. Dessa forma, o sistema fará um lançamento individual para cada documento. Assim, o usuário poderá conferir esses lançamentos posteriormente na tela de Extrato Bancário. Mas, caso o sistema identifique títulos baixados, a opção será desmarcada automaticamente. Nessa situação, ele seguirá registrando os lançamentos um por um, ignorando os títulos que já tiverem sido liquidados (total ou parcialmente). Assim, o processo continua normalmente, sem erros e sem que o usuário precise interferir.
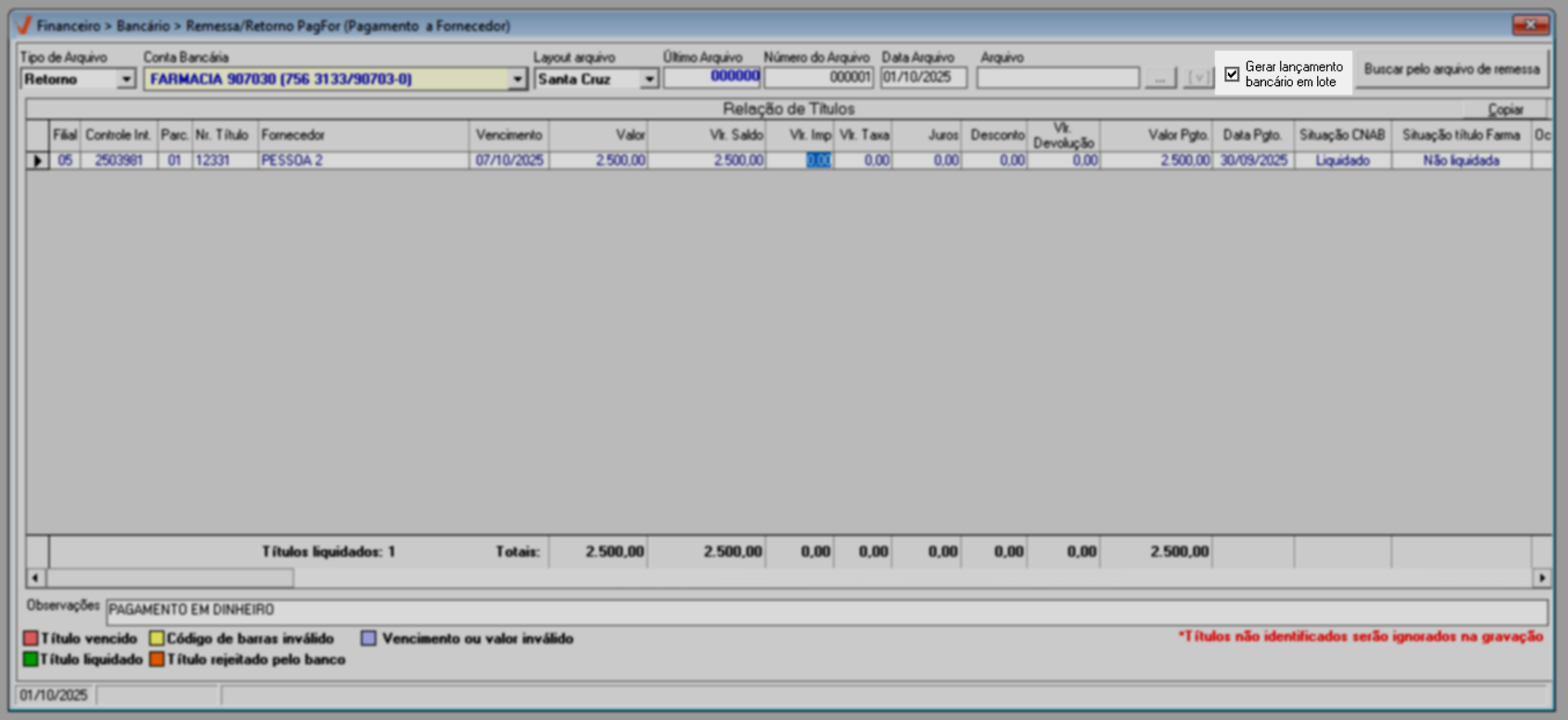
Por fim, para que o sistema grave a operação, tecle o atalho F2. A seguir, a seguir será apresentada uma mensagem solicitando a confirmação da operação, basta confirmar.
O conteúdo da mensagem apresentada pode variar conforme a situação dos títulos relacionados. Por exemplo, se houver alguma alteração no lote, será exibida a mensagem: "Deseja alterar o lote e efetuar a baixa dos títulos relacionados?"; caso contrário, será apresentada a mensagem: "Deseja gravar o lote e efetuar a baixa dos títulos relacionados?". Por outro lado, se existirem ocorrências de rejeições a mensagem refletirá essa condição e o usuário terá que corrigi-las, gerar uma nova remessa e encaminhá-la novamente para o banco.

Ao confirmar a mensagem, os títulos serão liquidados no sistema de forma automática e uma mensagem de sucesso será exibida.
Experiências 
Serão exibidas a seguir experiências vivenciadas, acompanhadas das tratativas aplicadas em cada caso. O objetivo é compartilhar experiências práticas que possam oferecer aprendizados úteis para a operação da loja e apresentar possíveis dificuldades pontuais, juntamente com os caminhos adotados para resolvê-las. Com isso, esperamos contribuir para que você consiga antecipar dificuldades semelhantes e conduzir suas ações com mais segurança e eficiência no uso do sistema.
|
|
|
|---|---|---|
Processamento em segundo plano
|
|
|
✍️ Clique aqui, descreva o cenário com a experiência e a tratativa aplicada. Seu relato será avaliado e, se aprovado, contribuirá para a troca de conhecimento.
Nota final 
Esse tópico tem como objetivo esclarecer pontos específicos e complementares relacionados à documentação, oferecendo informações adicionais que contribuem para uma melhor compreensão do conteúdo apresentado.
- Destaques visuais apresentados no documento;
- Termos técnicos utilizados.
- CNAB: Centro Nacional de Automação Bancária).
- PagFor: Pagamento de Fornecedores).
Explore outros conteúdos e descubra o passo a passo da operação.