Alterar situação de NCC
Através da tela "Alterar situação da NCC", o usuário pode realizar diversas operações relacionadas às NCCs (Nota de Crédito ao Consumidor), como: alterar o cliente vinculado a uma uma NCC, amortizar, cancelar ou disponibilizar novamente uma NCC gerada a partir de uma devolução de venda, sejam elas parciais, ou totais. Além disso, a tela permite a geração de um relatório de NCC no modelo dinâmico, possibilitando a personalização das informações exibidas no relatório para atender às necessidades do usuário.
É essencial ressaltar que o processo de amortização ocorre automaticamente no Ponto de Venda (PDV) no momento em que a Nota de Crédito (NCC) é utilizada. Esta tela pode ser utilizada como uma ferramenta de controle para corrigir eventuais erros no processo de geração ou utilização de uma nota de crédito. A amortização acontecerá quando o cliente utilizar o crédito, ao contrário do cancelamento, que ocorrerá quando o cliente não utilizar o crédito ou quando a nota de crédito for gerada de maneira incorreta. Em caso de dúvidas, consulte o seu canal de atendimento da Zetti Tech.
Outra operação importante que o usuário deve compreender é que, mesmo para os cupons fiscais que tenham o registro de devolução gerado, é possível realizar a troca do recebimento. No entanto, essa opção de alteração é aplicável apenas aos recebimentos realizados na condição de dinheiro. Se desejar saber como alterar uma venda, clique aqui.
Como acessar
- Realize o login no Vetor Farma;
- Acesse o menu: Financeiro >> NCC - Nota de Crédito do Consumidor >> Alterar situação da NCC.
1º Passo – Consultar NCC
Ao abrir a tela, é possível perceber que alguns dos parâmetros de pesquisa disponíveis já são preenchidos automaticamente como sugestão. Caso deseje utilizá-los, basta selecionar a "Situação" da NCC desejada e pressionar F6 para realizar a busca dos resultados. Neste cenário, clique aqui para continuar, ou veja a seguir como personalizar cada um dos parâmetros.
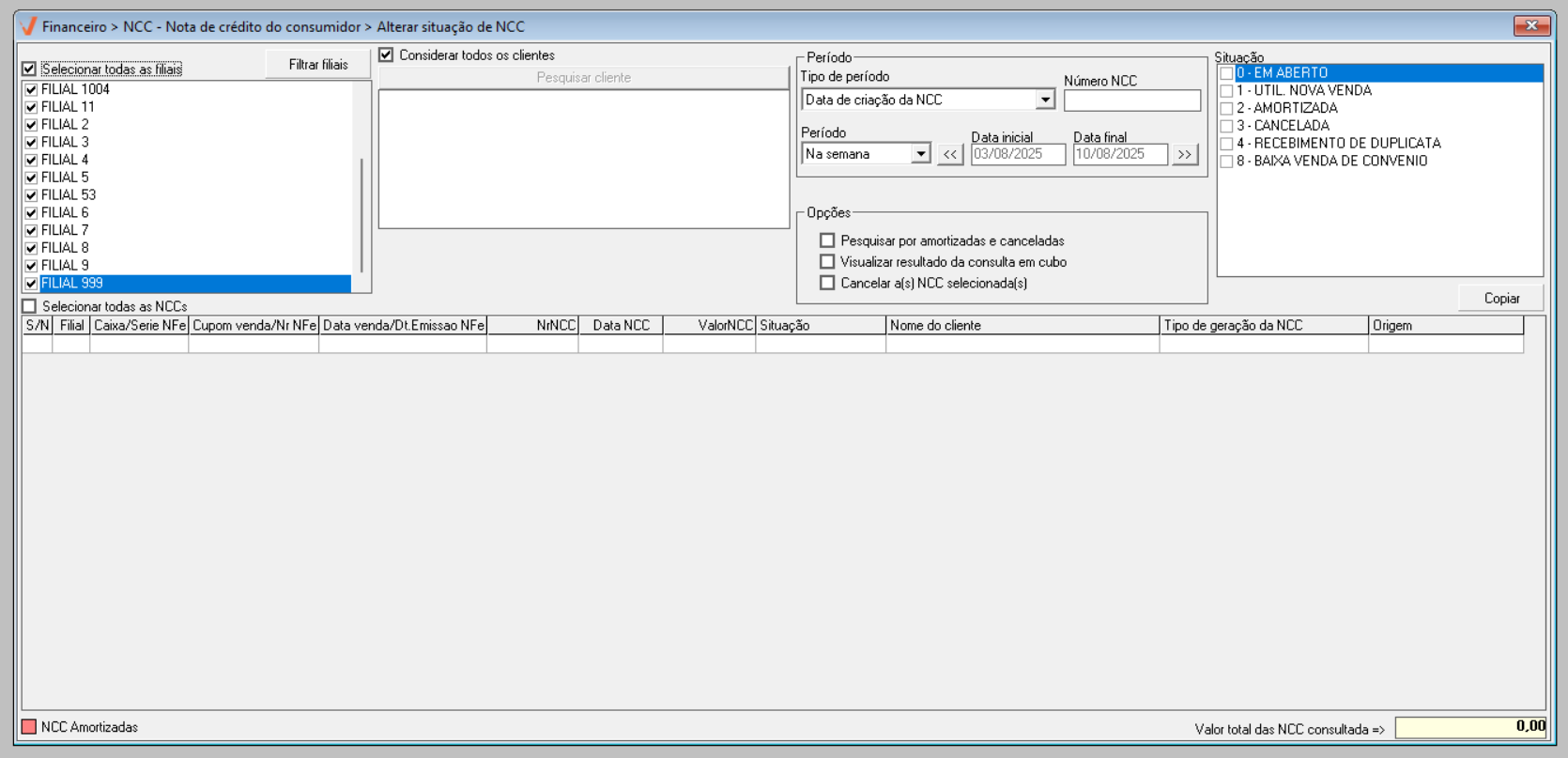
Para personalizar os parâmetros conforme o seu interesse, comece pela seção "Filial". Desmarque a opção “Selecionar todas as filiais” e marque as filiais nas quais deseja pesquisar as notas de crédito ao consumidor.
Para selecionar as filiais através do seu grupo econômico e/ou grupo de lojas, clique no botão >> "Filtrar Filiais" . Confira os detalhes dessa funcionalidade ao clicar aqui.
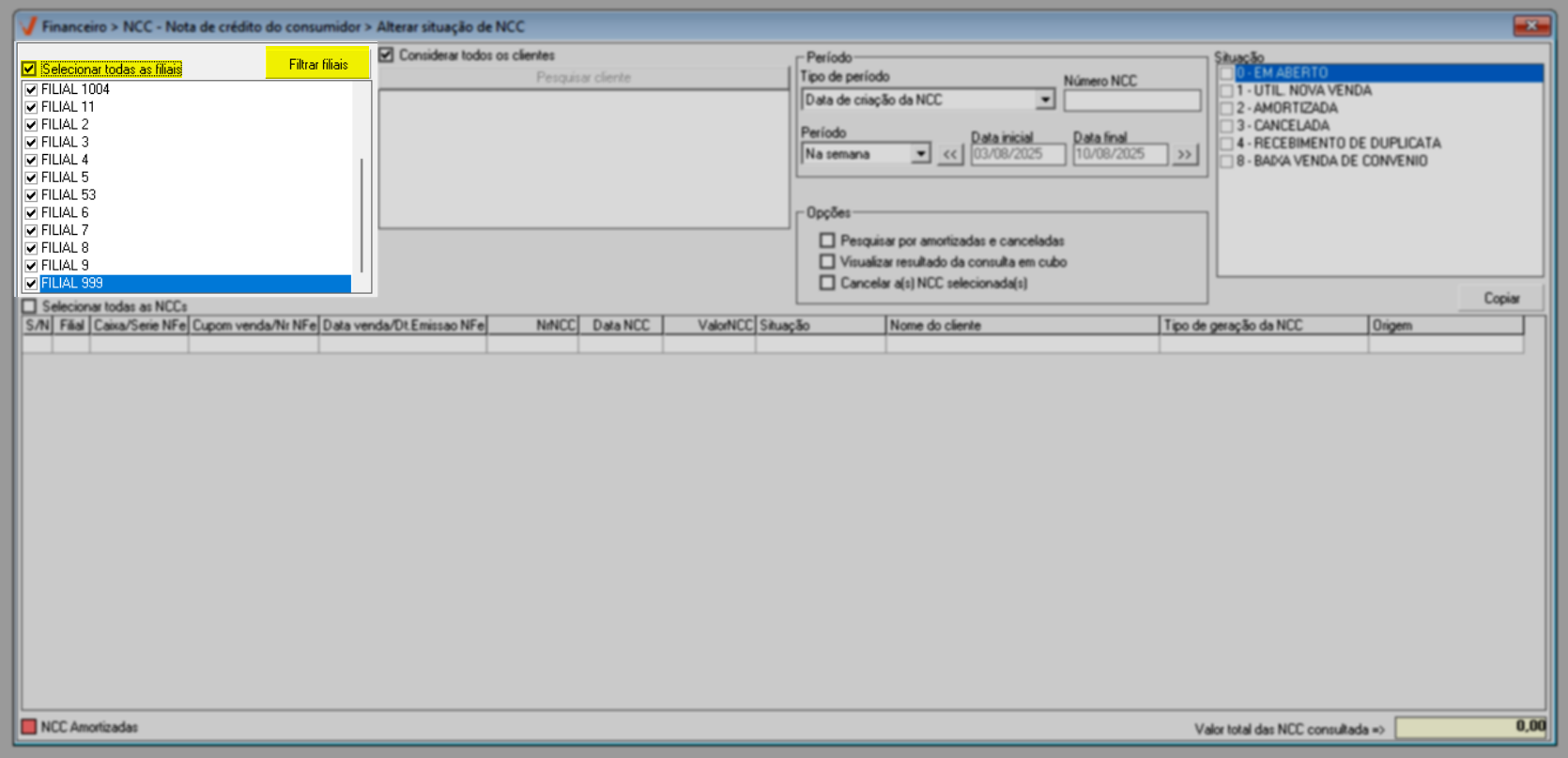
Na seção ao lado, é possível definir os clientes aos quais as NCCs pertencem. Por padrão o sistema sugere a consulta considerando todos os clientes, mas é possível restringir a consulta a um ou mais clientes específicos. Para isso desmarque a opção “Considerar todos os clientes” e em seguida clique no botão >> "Pesquisar cliente" para realizar a busca e seleção. Veja em detalhes como utilizar esta tela de consulta ao clicar aqui.

No lado direito da tela, na seção "Período", o sistema sugere como referência de busca o tipo de período "Data de criação da NCC", além de definir automaticamente um intervalo de datas correspondente à semana atual. Além da opção padrão, o sistema também permite utilizar outro tipo de período: "Data da venda que originou a NCC". Ao selecionar essa opção, a consulta será realizada com base na data da venda relacionada, e não na data de geração da nota de crédito. Há ainda outras opções de período disponíveis, permitindo definir diferentes intervalos de datas conforme a necessidade da análise. Altere essas informações conforme o seu interesse para refinar os resultados da busca.
Após selecionar um intervalo de datas no campo "Período", se necessário, informe a data inicial e final ou utilize os botões para avançar ou retroceder entre as datas, caso essas informações já tenham sido preenchidas automaticamente pelo sistema "![]()
![]() ". Clique aqui e confira a documentação sobre o filtro de busca por período.
". Clique aqui e confira a documentação sobre o filtro de busca por período.

Ainda na seção "Período", é disponibilizado o campo "Número NCC", que permite ao usuário, se desejar, digitar o número de uma NCC específica emitida na data informada, seja pela data de criação ou pela data da venda, conforme o tipo de período selecionado. Caso o campo permaneça em branco, o sistema irá considerar todas as NCCs emitidas dentro do período definido.
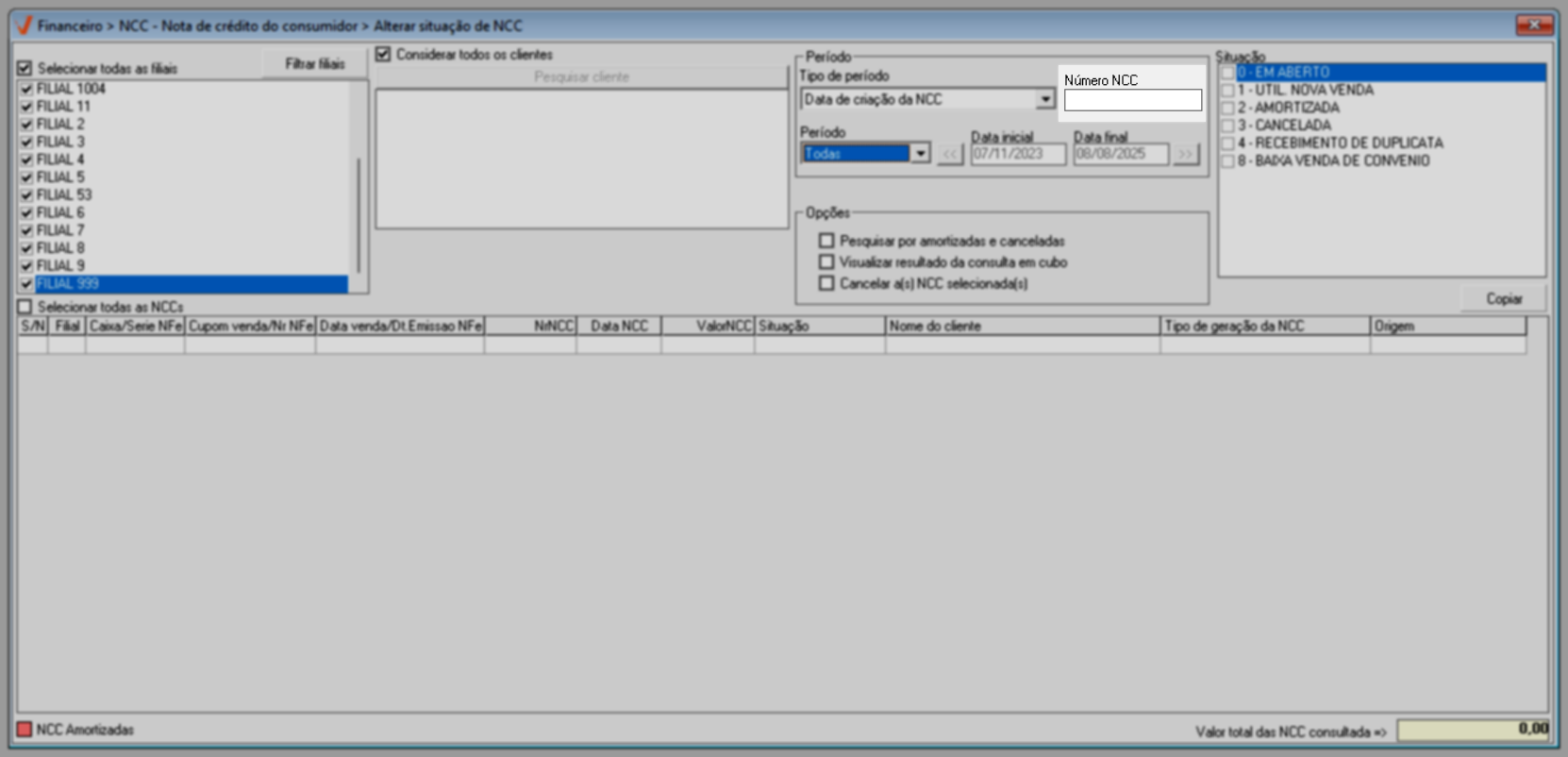
Em seguida, na seção "Situação", o usuário pode selecionar quais status de NCC deseja considerar na consulta. Essa funcionalidade permite uma análise mais direcionada, facilitando a identificação da situação de cada documento, contribuindo para uma tomada de decisão mais rápida e assertiva. Abaixo, veja o que significa cada um dos status disponíveis:

- Em aberto: considera as NCCs emitidas, mas que ainda não foram utilizadas, ou seja, estão disponíveis para uso futuro.
- Util. nova venda: refere-se às NCCs utilizadas como crédito em uma nova venda.
- Amortizada: permite buscar às NCCs que foram utilizadas para a amortização de faturas e/ou de compra existentes.
- Cancelada: considera as NCCs que foram canceladas e não poderão ser mais utilizadas.
- Recebimento duplicata: corresponde às NCCs usadas para quitar ou abater o valor de uma duplicata vinculada ao cliente.
- Baixa por venda de convênio: busca as NCC utilizadas para abater valores de vendas realizadas por meio de convênios.
Para efetuar a busca conforme os filtros estipulados, pressione a tecla de atalho F6.
Ao aplicar a consulta, caso o sistema encontre resultados, os registros serão exibidos na seção inferior da tela. No canto inferior direito, será apresentada a somatória do valor total das NCCs retornadas na busca.
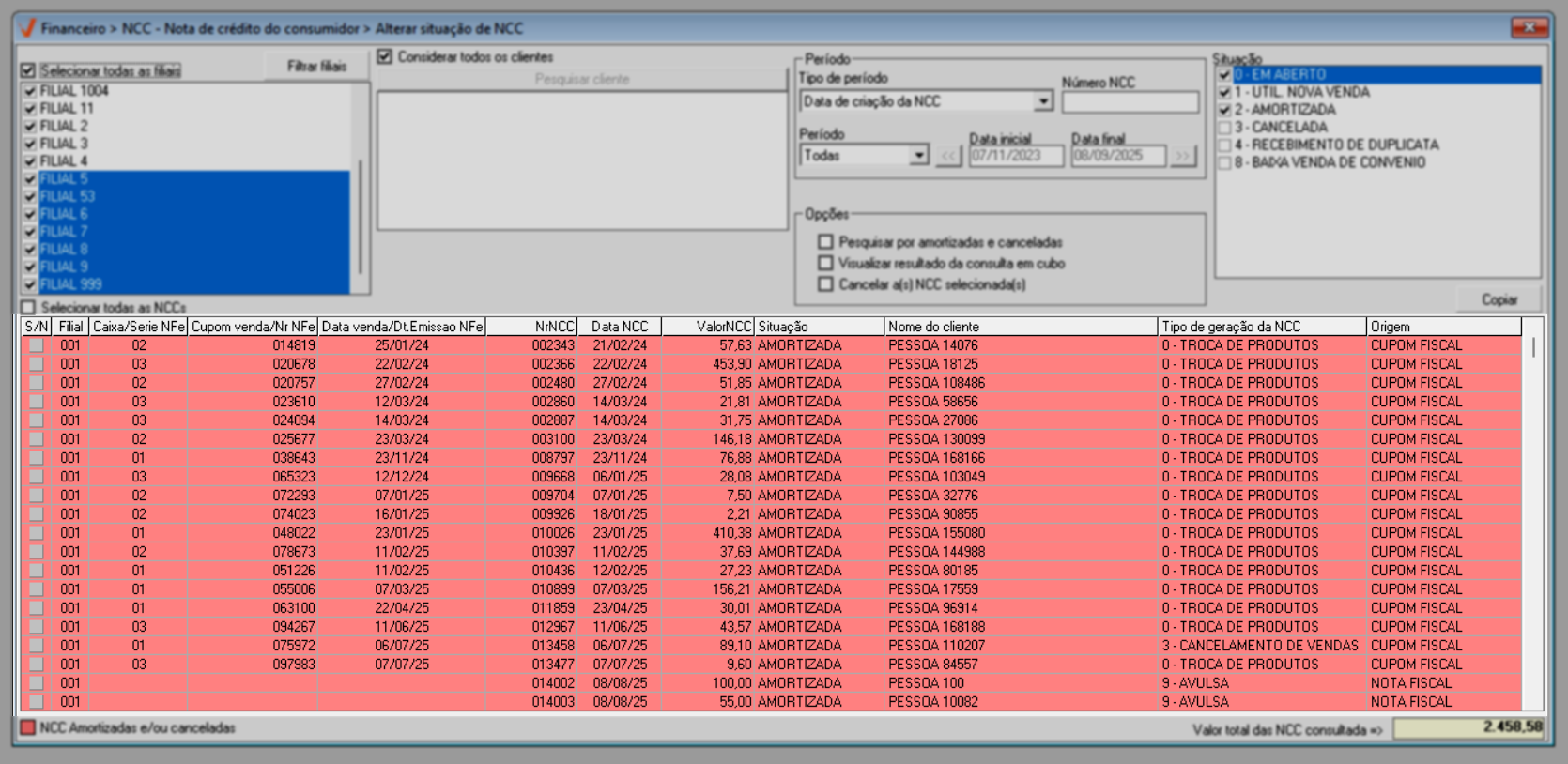
A relação de registro apresenta colunas com informações específicas das NCCs encontradas. Essas colunas correspondem a:
- Filial: Indica o código da loja onde a NCC foi criada.
- Caixa/Serie NFe: Mostra o número do caixa utilizado para emitir o cupom.
- Cupom venda/Nr NFe: Corresponde ao número do cupom de venda associado.
- Data venda/Dt.Emissão NFe: Exibe a data da venda que deu origem à NCC.
- Nr NCC: Indica o número da NCC gerada.
- Data NCC: Informa a data em que a NCC foi gerada.
- Valor NCC: Refere-se ao valor total da NCC.
- Situação: Descreve o status da NCC, por exemplo, "em aberto" ou "cancelada".
- Nome do Cliente: Apresenta o nome do cliente associado à NCC.
- Tipo de geração da NCC: Indica o motivo ou finalidade para a qual a NCC foi gerada. Por exemplo, quando a NCC é emitida para permitir a troca de um produto, ela funciona como um vale-troca, e essa informação será exibida na coluna. Outros possíveis exemplos incluem cancelamento de vendas, emissão avulsa, entre outros, dependendo do contexto em que a NCC foi emitida.
- Origem: Revela a origem da NCC, exemplo cupom fiscal.
Após, com o resultado na tela, o usuário poderá alterar o cliente vinculado à NCC, alterar a situação para amortizada ou cancelada, bem como tornar disponível uma NCC que já esteja nessas condições, acompanhe os respectivos processos no 2° passo.
2º Passo – Gerenciamento de NCC: Amortizar, Cancelar, Tornar Disponível e Gerar Relatório.
Alterar cliente da NCC
A possibilidade de alterar o cliente de uma NCC é importante e necessária nos casos onde o usuário tenha gerado uma NCC e informado o cliente errado. Logo, quando for necessário realizar esse tipo de alteração, selecione o registro de interesse, clique com botão direito do mouse e após, na opção "Alterar cliente NCC (Nota de crédito do cliente". Ressalta-se que será possível realizar essa alteração somente em NCCs com status "Em aberto" ou "Pendente".
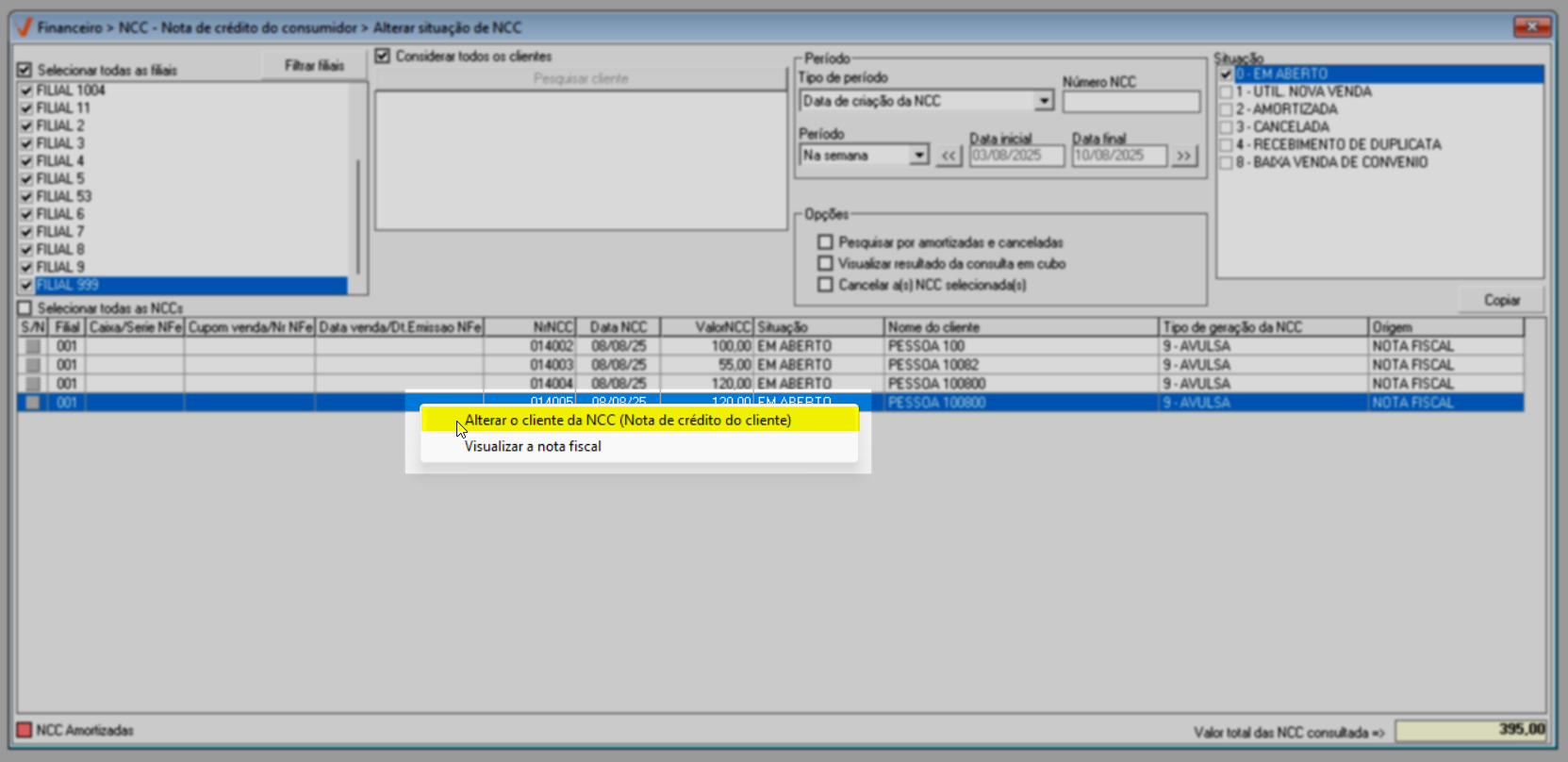
Ao acionar a funcionalidade, uma tela auxiliar será exibida, observe que nela é destacado de vermelho um alerta indicando o tipo de NCC que permite a alteração de cliente. Para continuar, informe o "Código" do cliente a ser considerado e tecle >> Enter para revelar eu nome à frente, a seguir clique em >> Confirmar.
Caso não saiba o código do cliente, acesse a tela de pesquisa clicando sobre o botão de pesquisa "..." localizado ao lado do campo "código". Clique aqui para conferir os detalhes dessa tela.
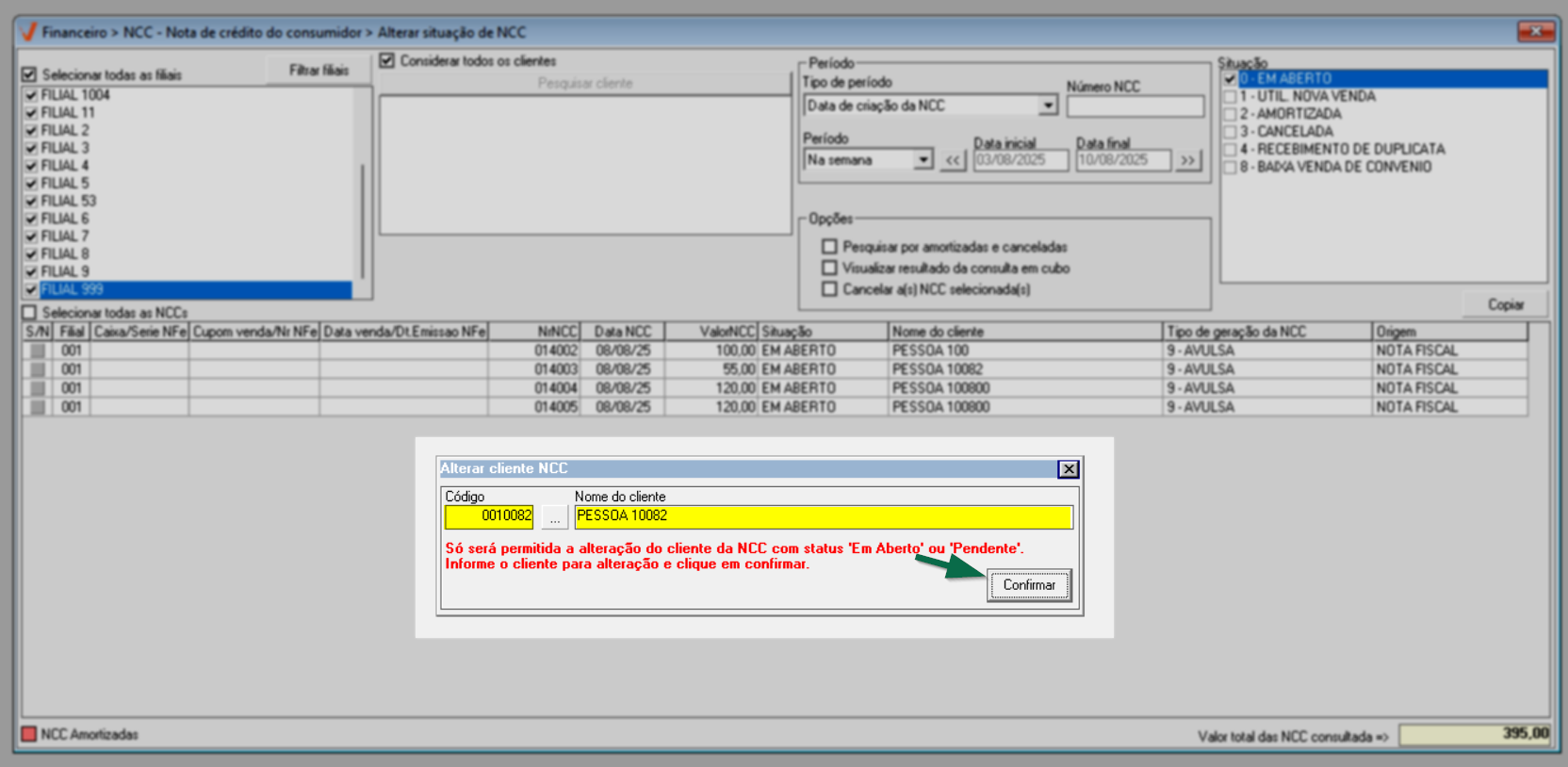
Após a confirmação, se a NCC selecionada permitir a alteração, será exibida uma mensagem de confirmação, basta clicar em >> Sim para efetivar a alteração.
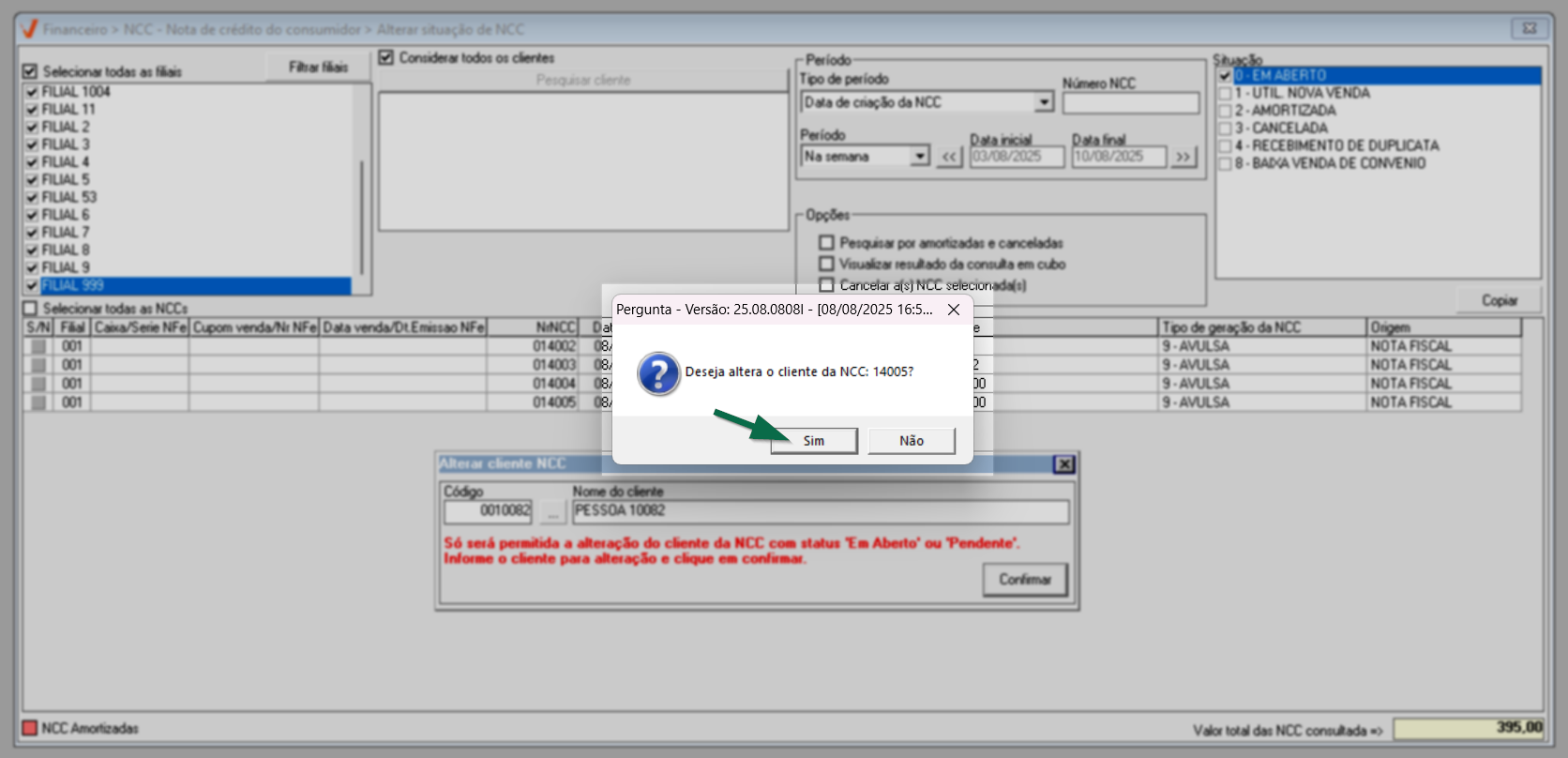
Na sequência, o nome do cliente será atualizado na relação.
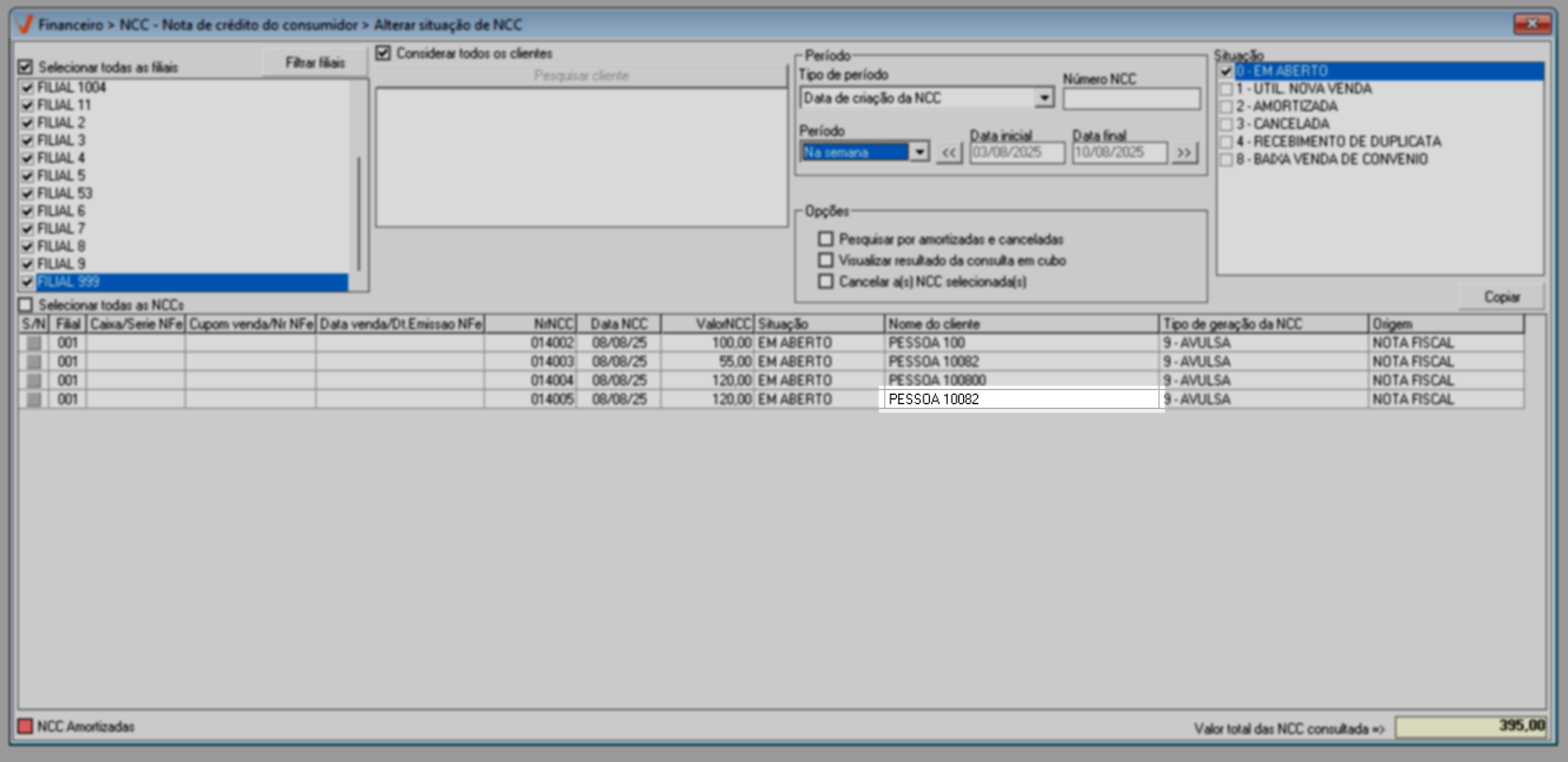
Por outro lado, se a situação da NCC não permitir a alteração um alerta será emitido.
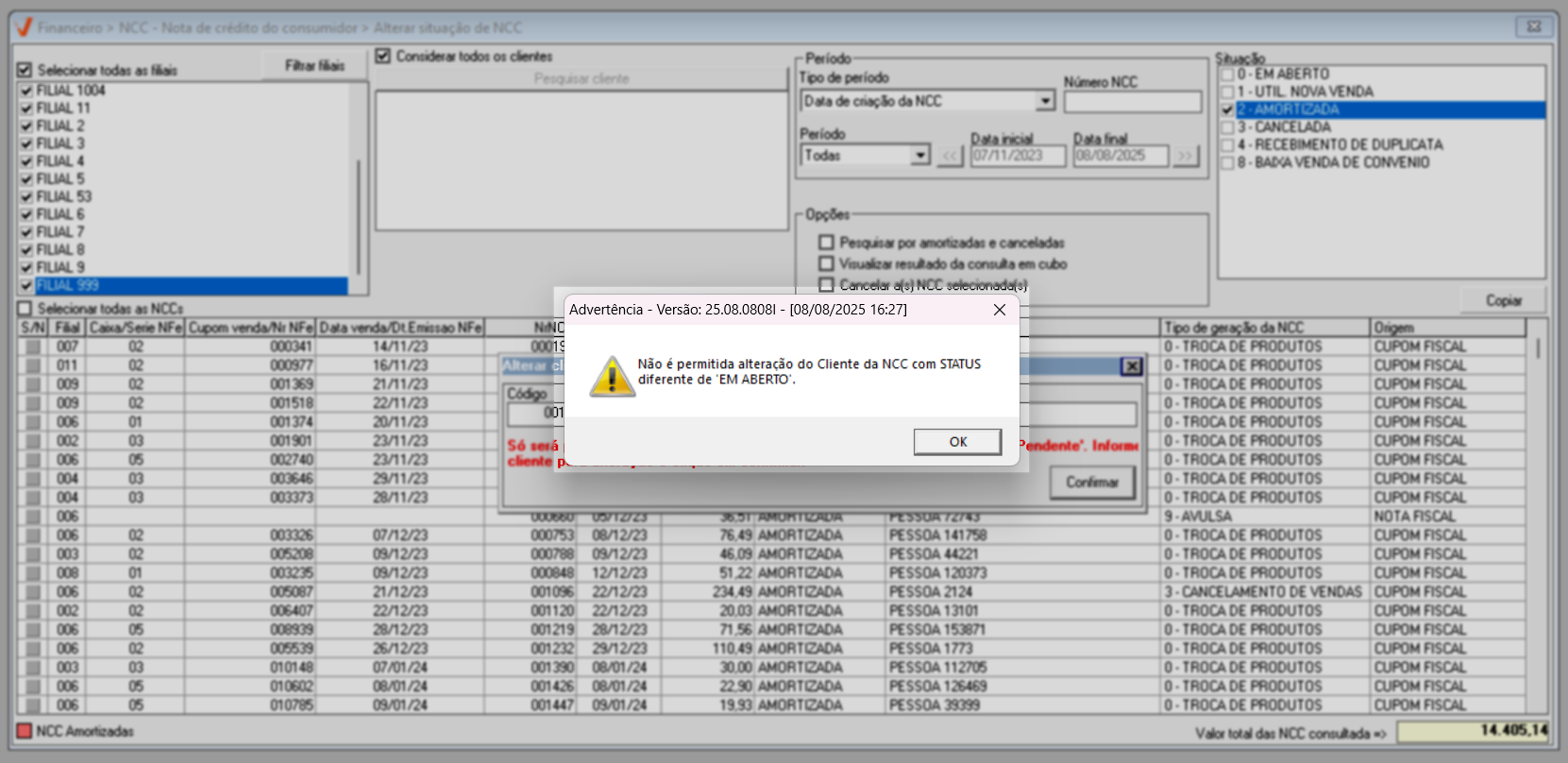
Ao selecionar um registro e clicar com o botão direito do mouse, também será exibida a opção “Visualizar o cupom fiscal”. Ao clicar nessa opção, o sistema exibirá a tela com o documento que deu origem à NCC, proporcionando mais agilidade e segurança na análise das informações.
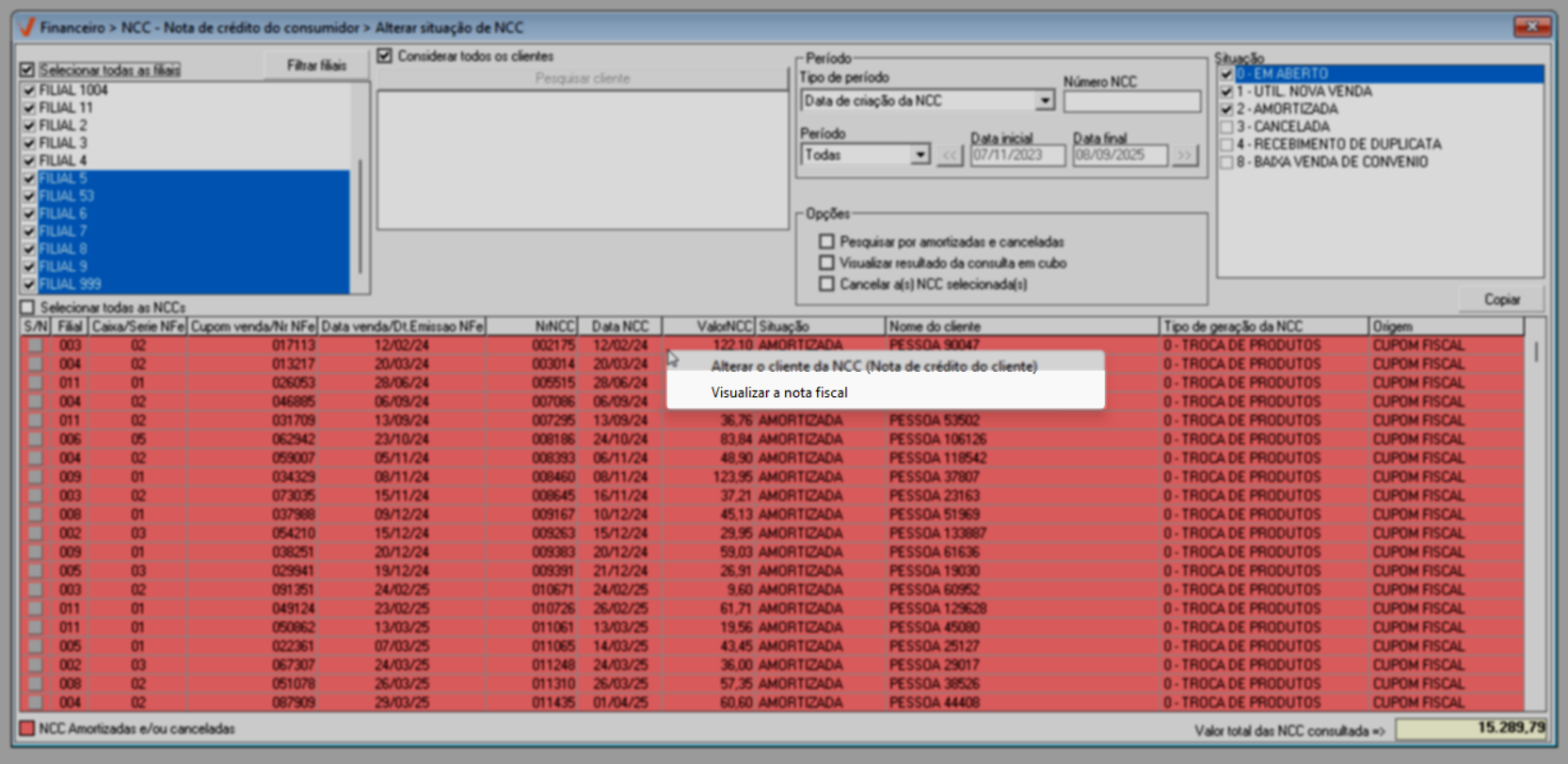
Amortizar
A amortização é o processo de redução do valor total de uma dívida por meio de pagamentos periódicos, para amortizar uma NCC, localize na relação consultada aquela(s) que deseja amortizar e marque o respectivo campo de seleção "S/N" com um duplo clique. Caso queira amortizar todas as NCCs relacionadas, clique na opção "Selecionar todas as NCC's", e assim todas serão selecionadas de uma só vez.
Evite deixar registros de NCC com a situação "Amortizada" sem que o crédito tenha sido realmente usado. Quando um crédito é amortizado, mas não utilizado pelo cliente, a transação continua ativa no sistema. Isso pode dificultar o rastreamento das informações e causar divergências em conciliamentos e relatórios financeiros.
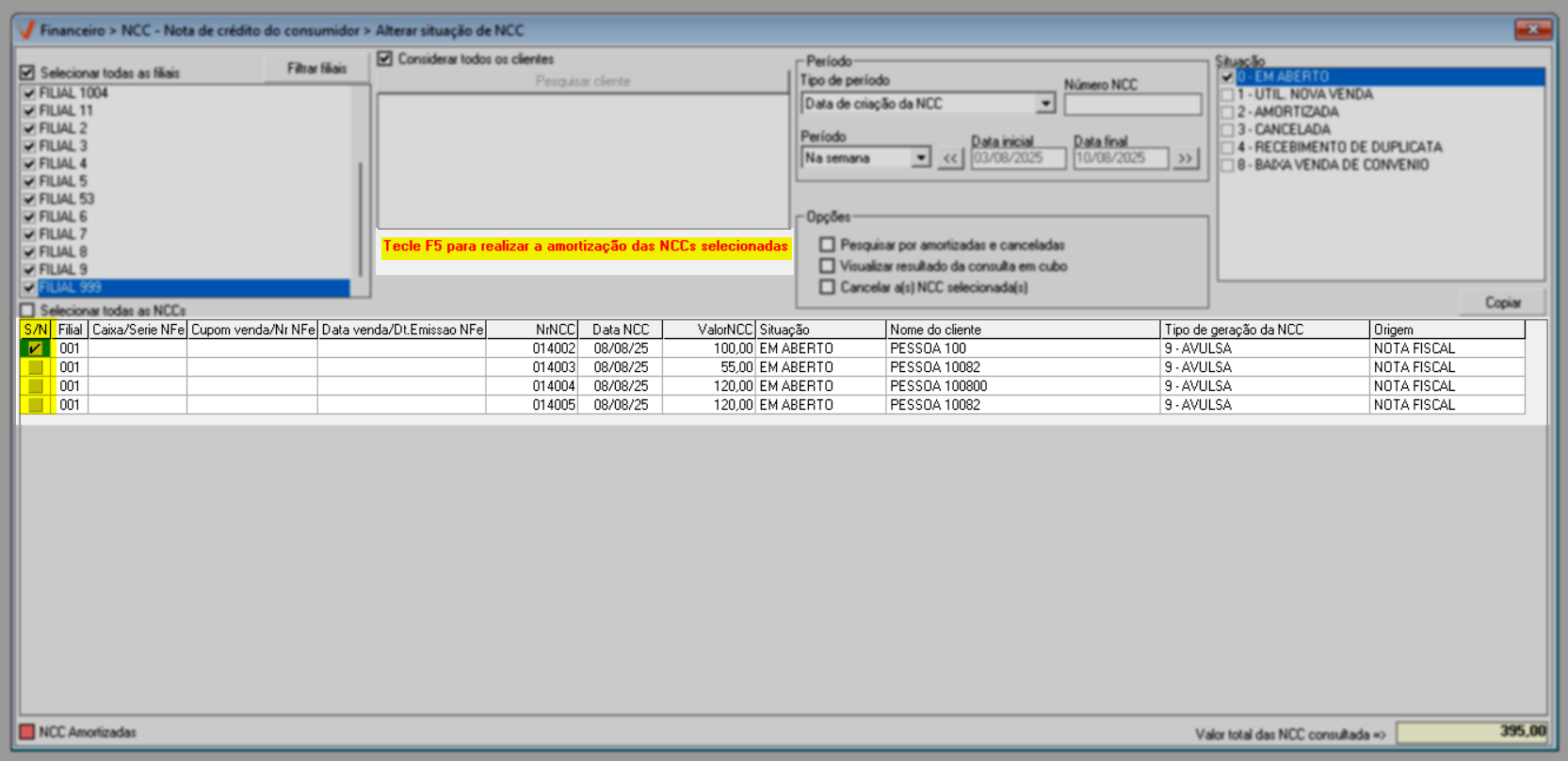
Em seguida, tecle o atalho F5 e clique em >> Sim para confirmar a operação.
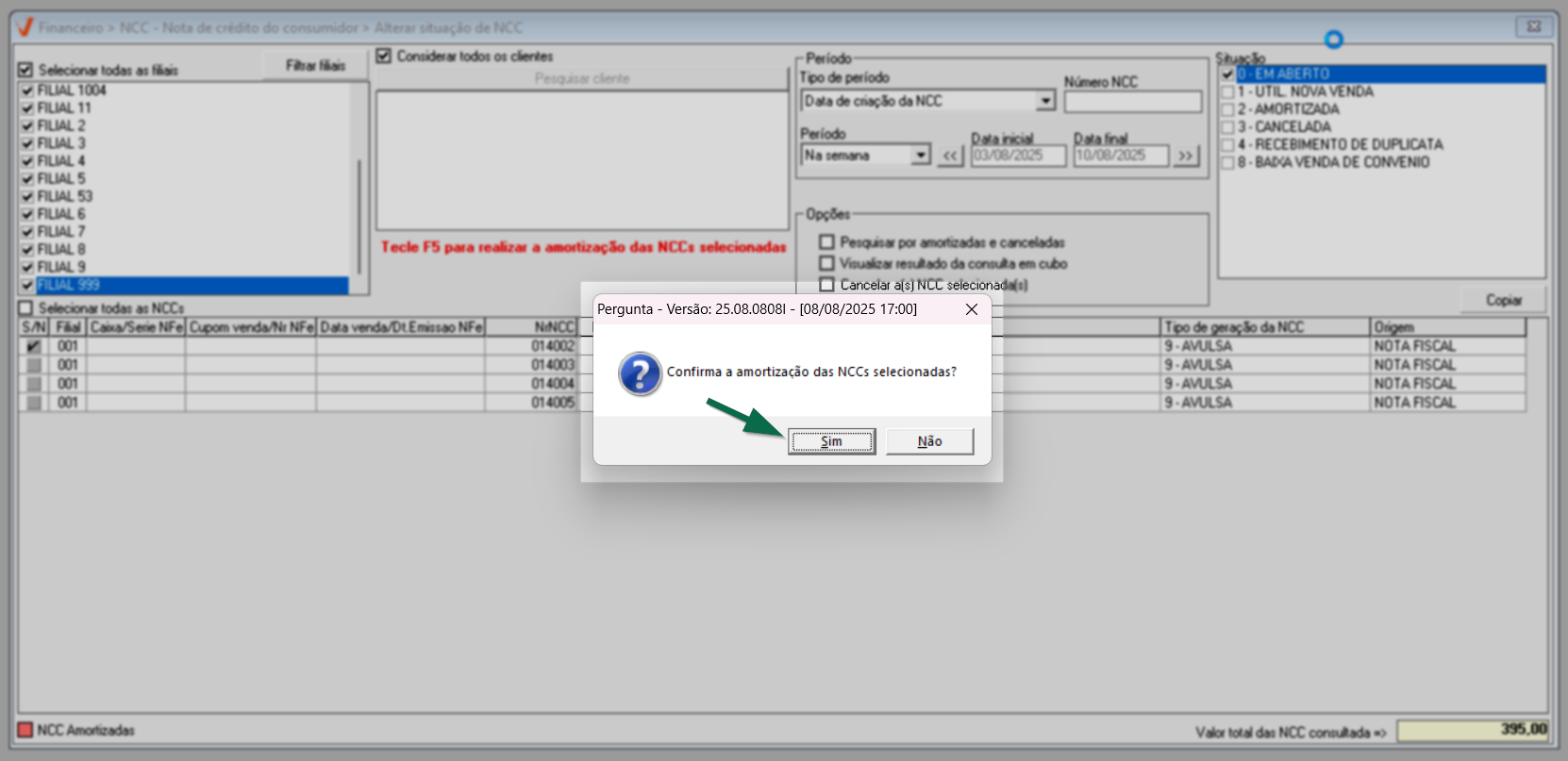
A seguir, a NCC será amortizada e removida da consulta. Para visualizá-la, é necessário realizar uma nova busca com a opção "Pesquisa por amortizadas e canceladas" marcada. Observe a seguir o exemplo da operação.
Note que ao ativar a opção "Pesquisa por amortizadas e canceladas", observe que a seção "Situação" é automaticamente desabilitada, pois não é possível aplicar ambos os filtros simultaneamente.
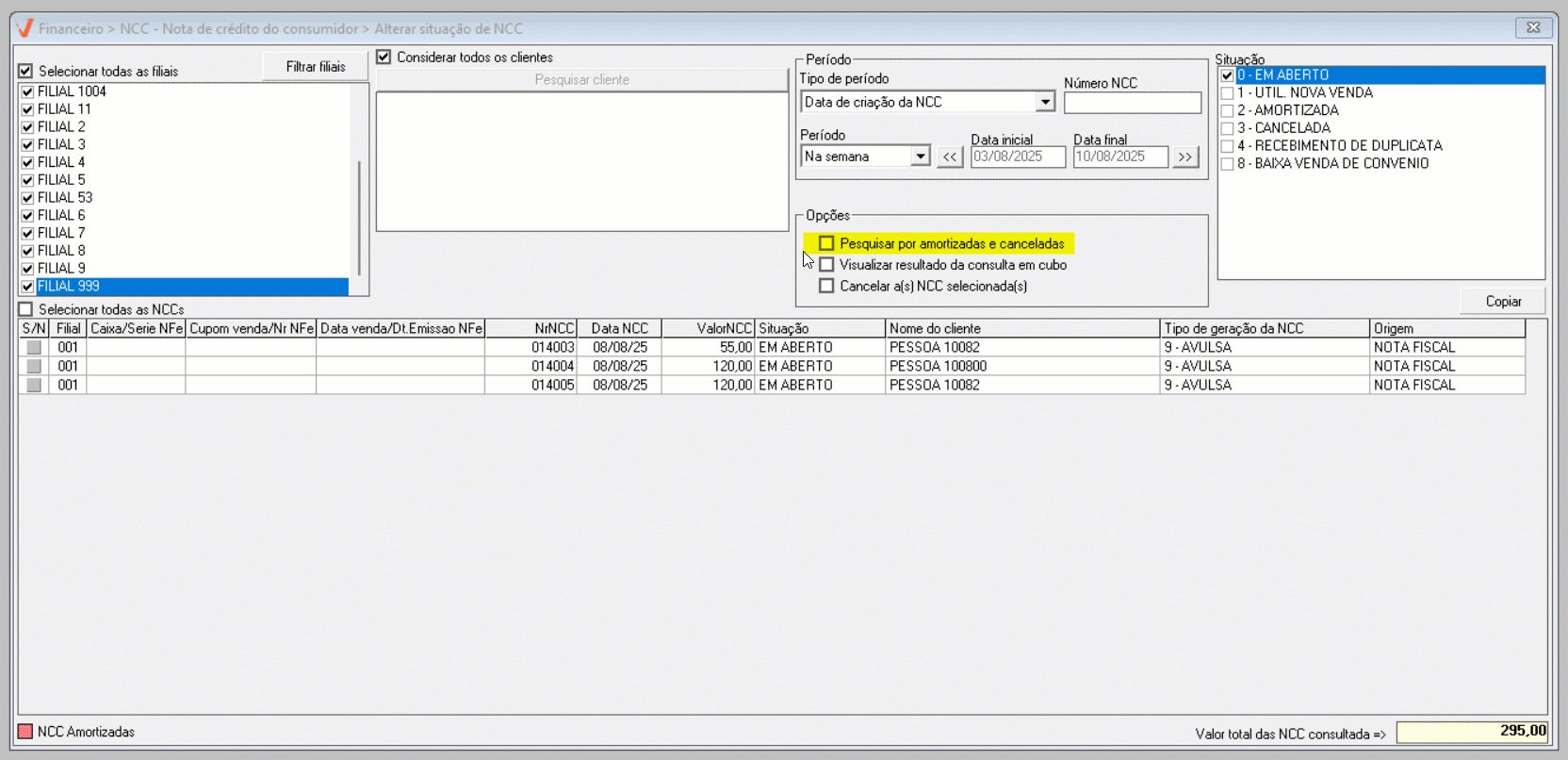
Cancelar
Para cancelar uma NCC, marque o campo de seleção "S/N" correspondente com um duplo clique ou marque a opção "Selecionar todas as NCCs", se desejar. Após, selecione a opção "Cancelar a NCC selecionada" e pressione o atalho F5. Clique em >> Sim para confirmar a mensagem seguinte.
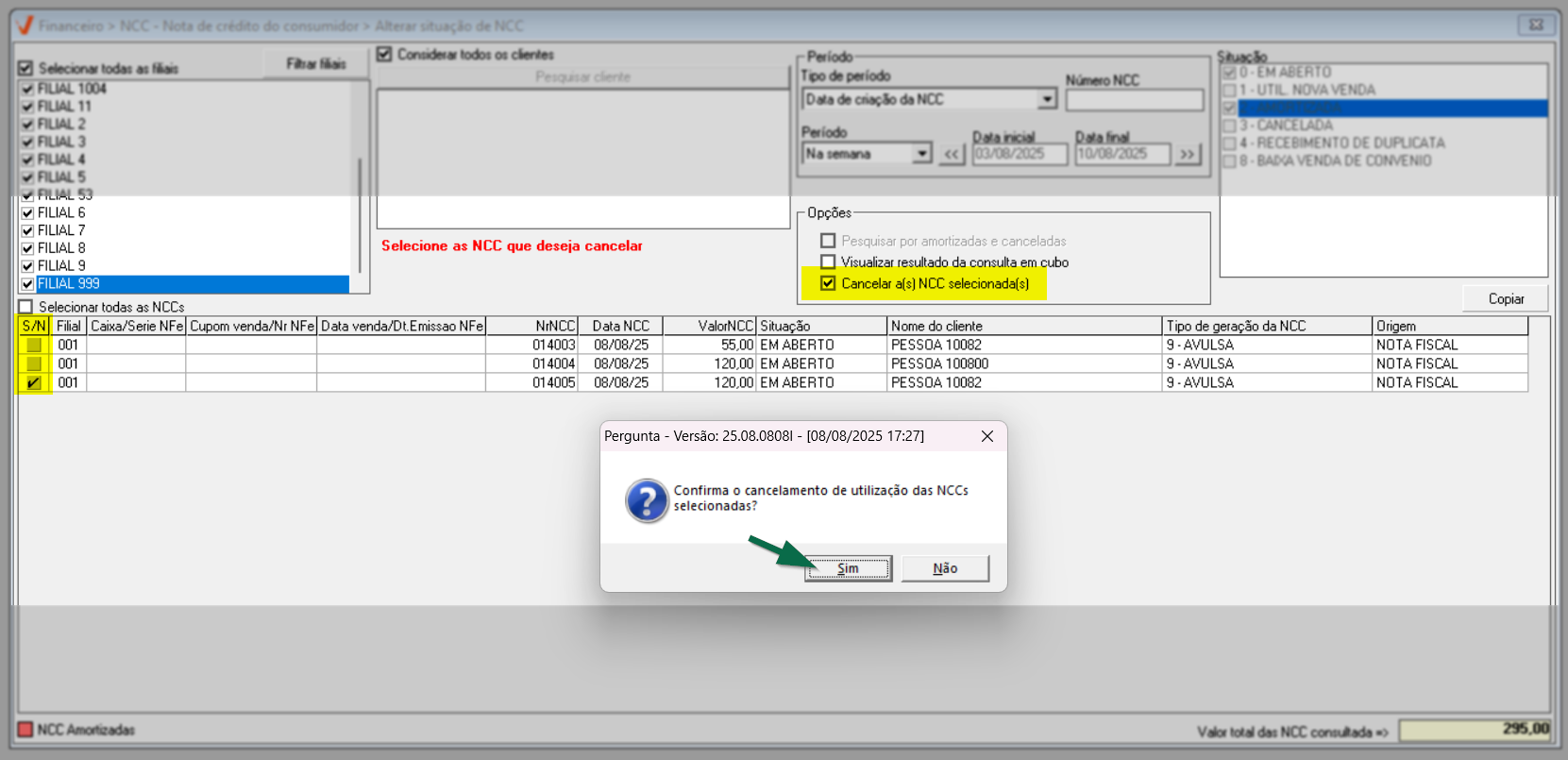
Dessa forma, a NCC será cancelada com sucesso e removida da consulta. Para visualizá-la, será necessário realizar uma nova busca, para isso, marque a opção "Pesquisa por amortizadas e canceladas" e tecle F6. A NCC cancelada será exibida na tela, destacada em vermelho, facilitando sua identificação. Clique aqui para ser redirecionado ao passo a passo dessa operação.
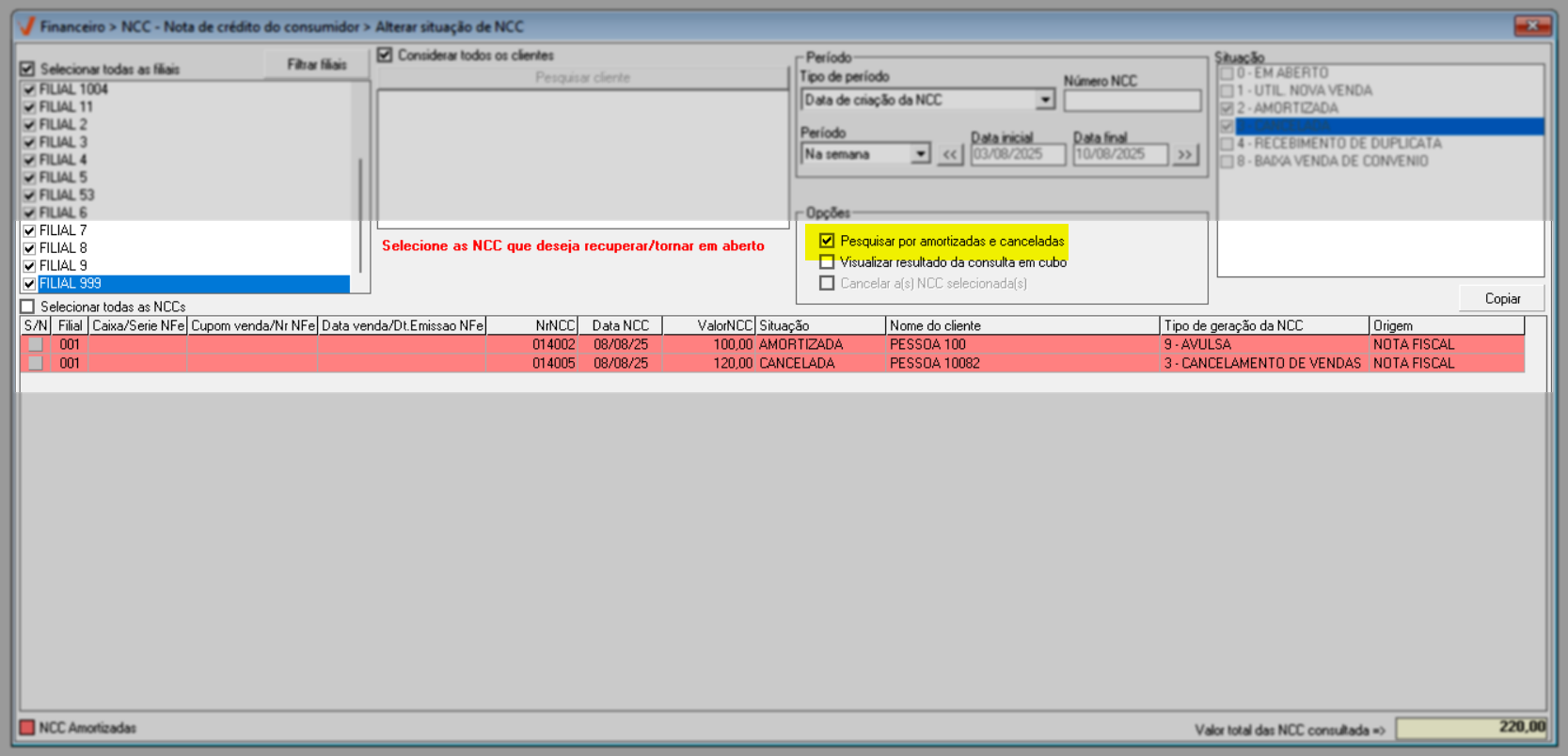
Tornar NCC disponível
Para visualizar e tornar disponível uma NCC amortizada ou cancelada. Aplique a opção de pesquisa "Pesquisar por amortizadas e canceladas" e tecle o atalho F6. A pesquisa apresentará destacadas de vermelho, apenas as notas de crédito amortizadas (utilizadas) e canceladas (não utilizadas).
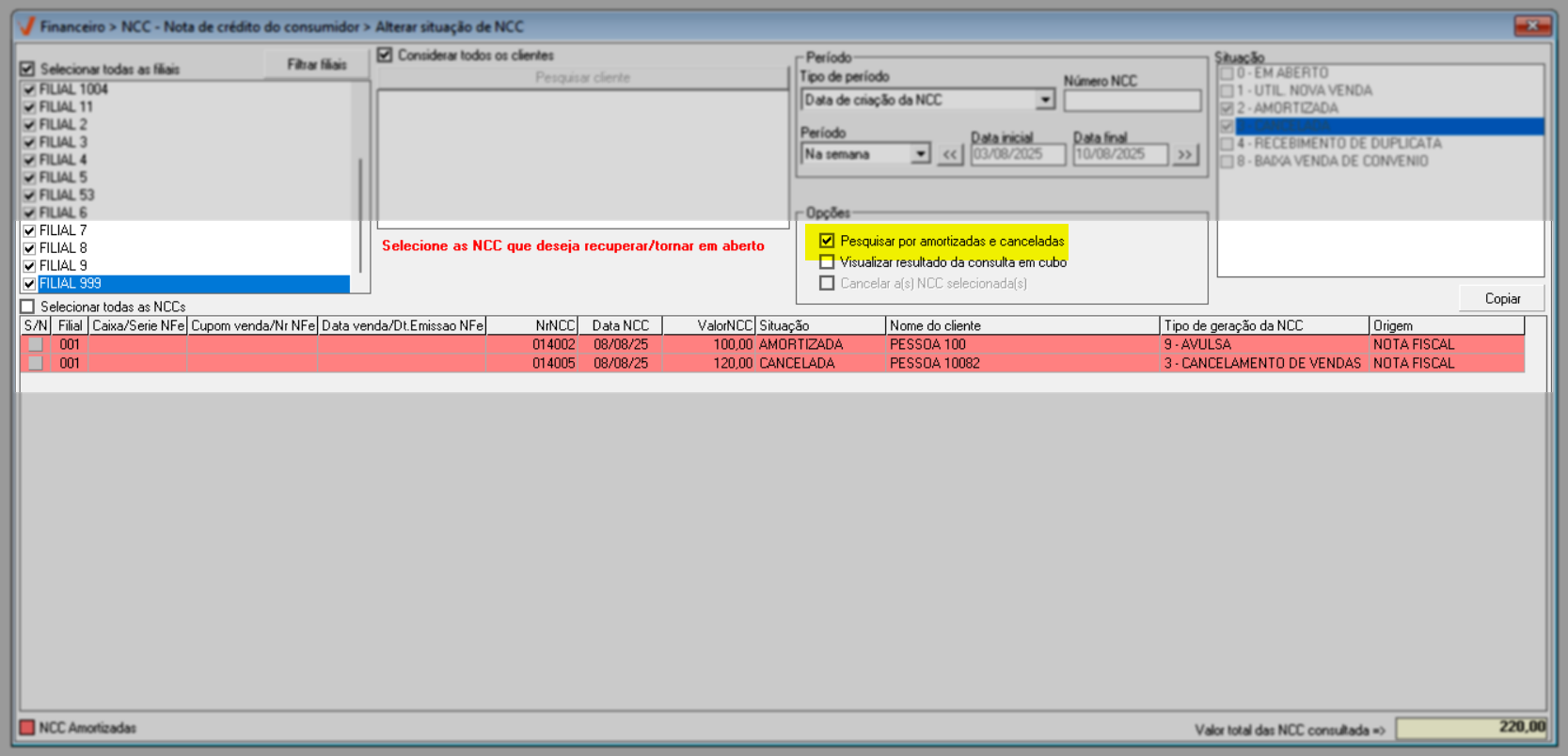
Em seguida, marque o campo "S/N" das notas de crédito que deseja recuperar. Após, tecle o atalho F2 e clique em >> Sim na mensagem de confirmação para tornar as NCCs disponíveis para uso.
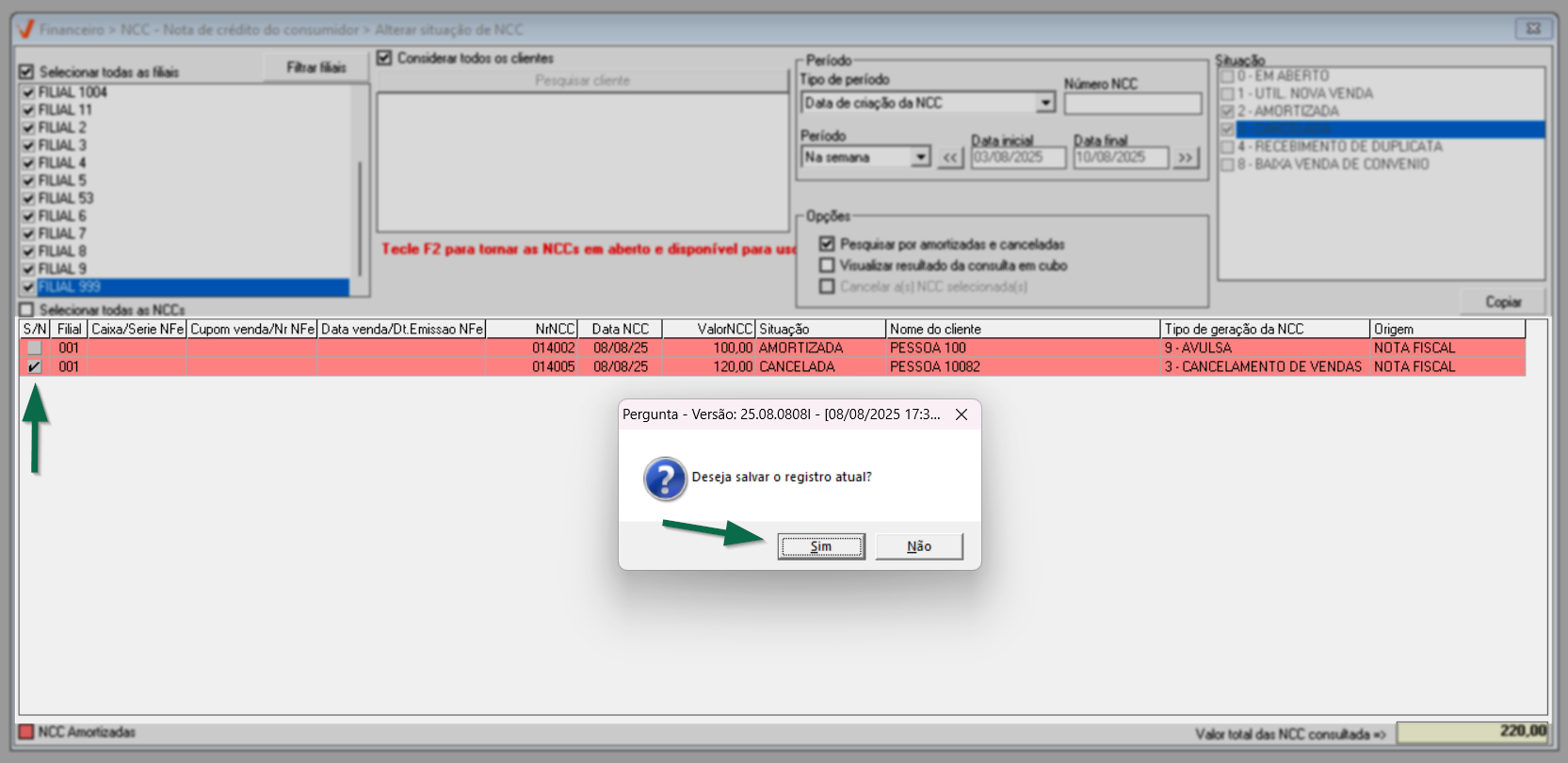
Gerar relatório
O usuário poderá, conforme o interesse, visualizar a relação de NCCs não atualizadas (Em aberto) mediante um relatório dinâmico. Para isso, ele deverá definir os parâmetros de pesquisa, marcar a opção “Visualizar resultado da consulta em cubo” e pressionar o atalho F6.

Após, o relatório será aberto em uma nova guia. Clique aqui e veja como personalizar este relatório.
Assista à nossa videoaula
Explore outros conteúdos e descubra o passo a passo da operação.