Configurações SPED
Este documento tem como objetivo orientar o usuário na configuração e manutenção do Sistema Público de Escrituração Fiscal (SPED), um processo que faz parte do dia a dia contábil de muitas empresas. Entretanto, em caso de dúvidas, recomendamos o auxílio da sua equipe contábil, pois nossa equipe de suporte da Zetti Tech fornecerá assistência apenas no manuseio e nas orientações sobre como preencher os campos. O SPED requer o envio eletrônico de informações fiscais à Receita Federal, e a precisão na configuração dos arquivos é crucial para garantir a conformidade com as exigências legais. Ao seguir as instruções fornecidas neste documento, você será capaz de preencher adequadamente as informações necessárias.
A Escrituração Fiscal Digital (EFD) consiste em um conjunto de escriturações de documentos fiscais e outras informações relevantes para as autoridades fiscais das unidades federadas e da Secretaria da Receita Federal do Brasil. Essa escrituração também engloba um registro de apuração de impostos referentes às operações e prestações praticadas pelo contribuinte. Neste documento, apresentaremos um guia com o passo a passo para a geração do arquivo EFD, incluindo a atualização do CST PIS/COFINS, a geração do arquivo SPED - EFD ICMS/IPI, a instalação do programa Validador SPED - EFD - ICMS/IPI e a validação do arquivo gerado.
Como acessar
- Realize o login no módulo Vetor Farma;
- Acesse o menu: Fiscal >> Configuração SPED.
1º Passo - Configuração de contas contábeis
Ao abrir a tela, note que são disponibilizadas três abas: “Contas Contábeis”, destinada ao cadastro das contas contábeis da loja, “Configuração por Registro SPED” criada para vincular as contas cadastradas considerando o tipo e registro do SPED e “Configuração por CFOP” para relacionar as contas com os códigos CFOP correspondentes. Continue a leitura para obter uma compreensão detalhada sobre o funcionamento e a operação de cada aba.
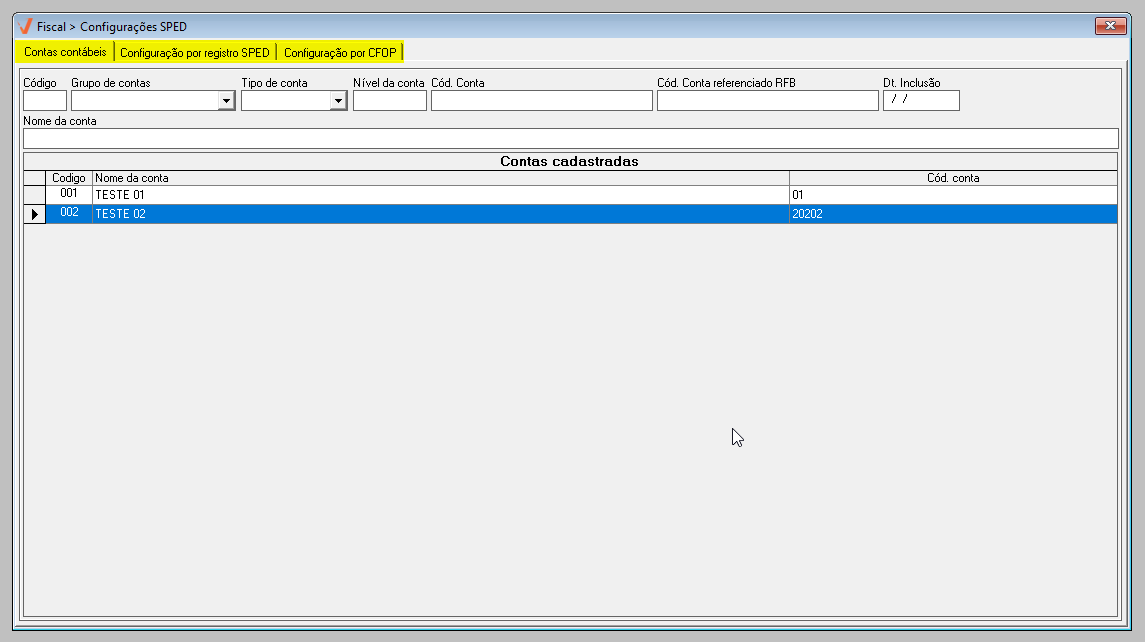
Comece pela aba “Contas Contábeis” e preencha os campos da seção em destaque com as seguintes informações:
Para fornecer as informações adequadamente, recomendamos consultar diretamente seu contador. Ele poderá oferecer orientações específicas de acordo com as necessidades da sua empresa e garantir o cumprimento adequado das obrigações fiscais.
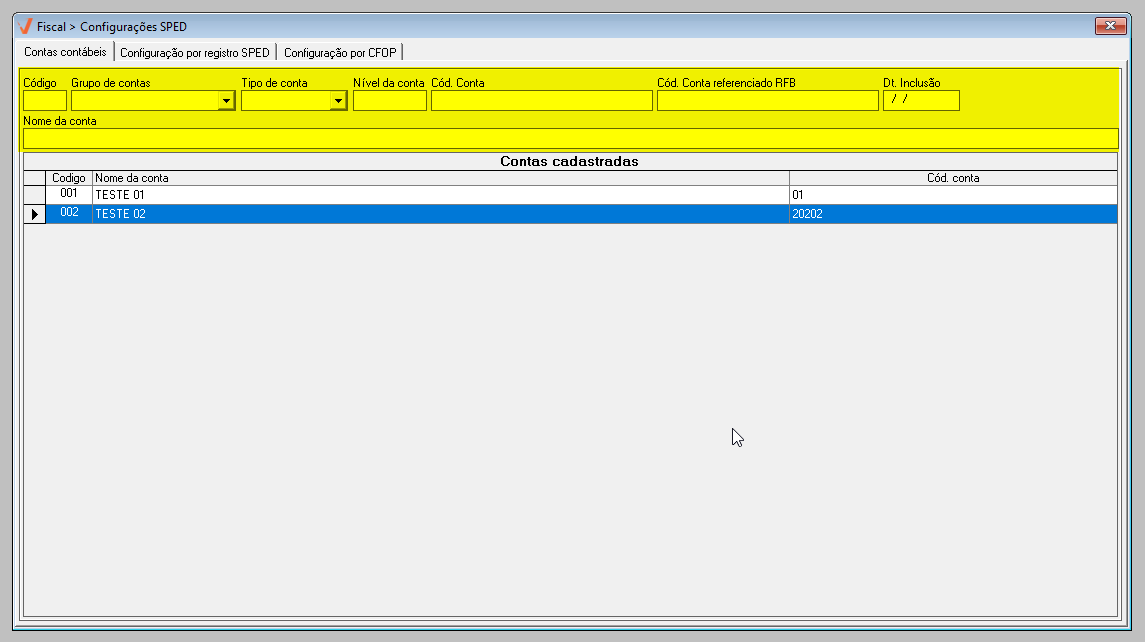
- Grupo de contas: Selecione a categoria geral da conta no plano de contas, que pode ser "Ativo", "Passivo", "Patrimônio Líquido", "Contas de Resultados (incluindo receitas e despesas)", "Contas de Compensação" ou "Outras". Essa configuração é responsável por organizar e classificar as contas de acordo com a natureza das transações e estrutura financeira da empresa.
- Tipo de conta: Define a natureza específica da conta dentro do grupo, determinando sua classificação para relatórios financeiros e fiscais. Os tipos são "Analítico" e "Sintético".
- Nível da conta: Refere-se à profundidade da conta na hierarquia do plano de contas, definindo se a conta é uma conta principal (nível 1) ou uma subconta (nível 2, 3, e subsequentes). Este nível determina a estrutura detalhada e o grau de especificidade da conta dentro do plano contábil, influenciando como as informações financeiras são agrupadas e relatadas.
- Código da Conta Referenciado RFB: É o código utilizado para referenciar a conta conforme as exigências da Receita Federal do Brasil (RFB), especialmente para conformidade fiscal. Este código é essencial para garantir a conformidade fiscal e assegurar que a conta esteja alinhada com os padrões exibidos pela Receita Federal para elaboração de declarações e relatórios fiscais.
- Nome da Conta: Refere-se à descrição detalhada da conta, que deve refletir claramente sua natureza, como "Receitas de Vendas", "Compra de Mercadorias", "Despesas com Salários", "Bonificações", entre outras. O nome da conta facilita a compreensão e o uso da conta por profissionais contábeis e gestores financeiros.
Após preencher todos os campos da seção, pressione o atalho F2 e confirme a mensagem seguinte para gravar a configuração realizada.
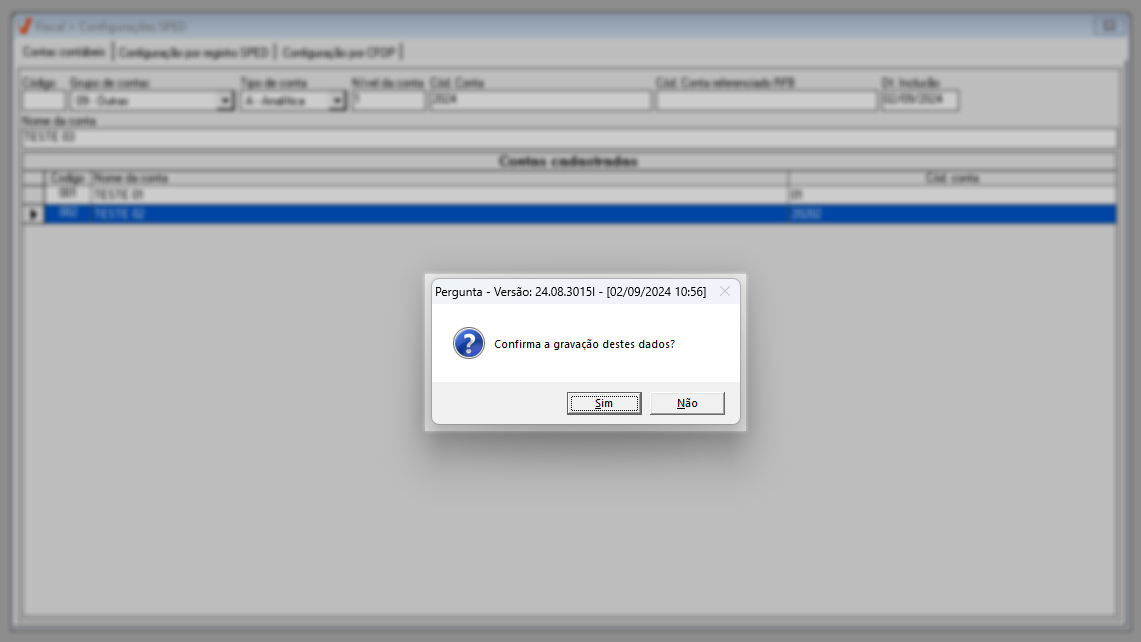
Em seguida, um código será gerado e a conta configurada estará listada no quadro “Contas cadastradas”.
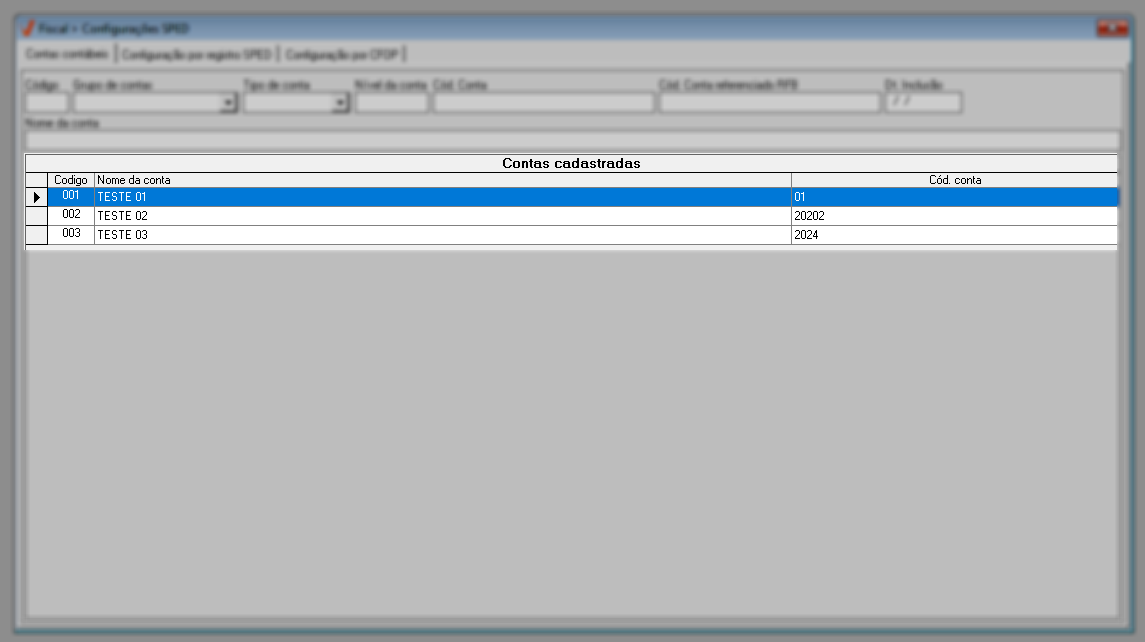
A seguir, clique sobre a aba "Configuração por registro SPED" para relacionar as contas com os códigos CFOP correspondentes.
Configuração por registro SPED
Ao clicar nesta aba, o usuário terá a possibilidade de configurar os vínculos entre as contas contábeis e os registros específicos do SPED, assegurando que cada conta esteja corretamente associada ao tipo e ao registro apropriado. Observe que ao abrir a aba, as duas colunas já estão preenchidas pelo sistema:
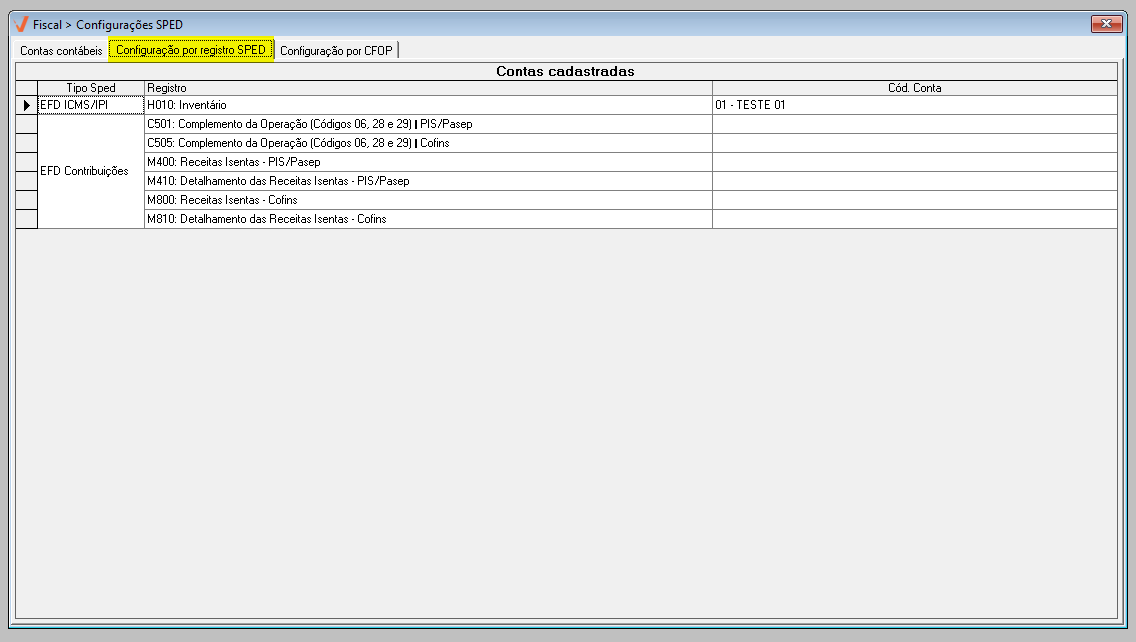
Observe que a primeira coluna é referente ao 'Tipo de SPED'. Atualmente, a Receita Federal dispõe de diversos tipos de entregas e SPEDs, cada um com finalidades específicas e exigências próprias, sendo eles:
- SPED Fiscal ICMS/IPI (EFD);
- SPED Contábil (ECD);
- SPED Contribuições (EFD);
- Escrituração Contábil Fiscal (ECF);
- EFD-Reinf;
- E-Social;
- E-Financeira;
- Nota Fiscal Eletrônica (NF-e);
- Nota Fiscal de Serviços Eletrônica (NFS-e);
- Nota Fiscal de Consumidor Eletrônica (NFC-e);
- Central de Balanços;
- Manifesto Eletrônico de Documentos Fiscais (MDF-e).
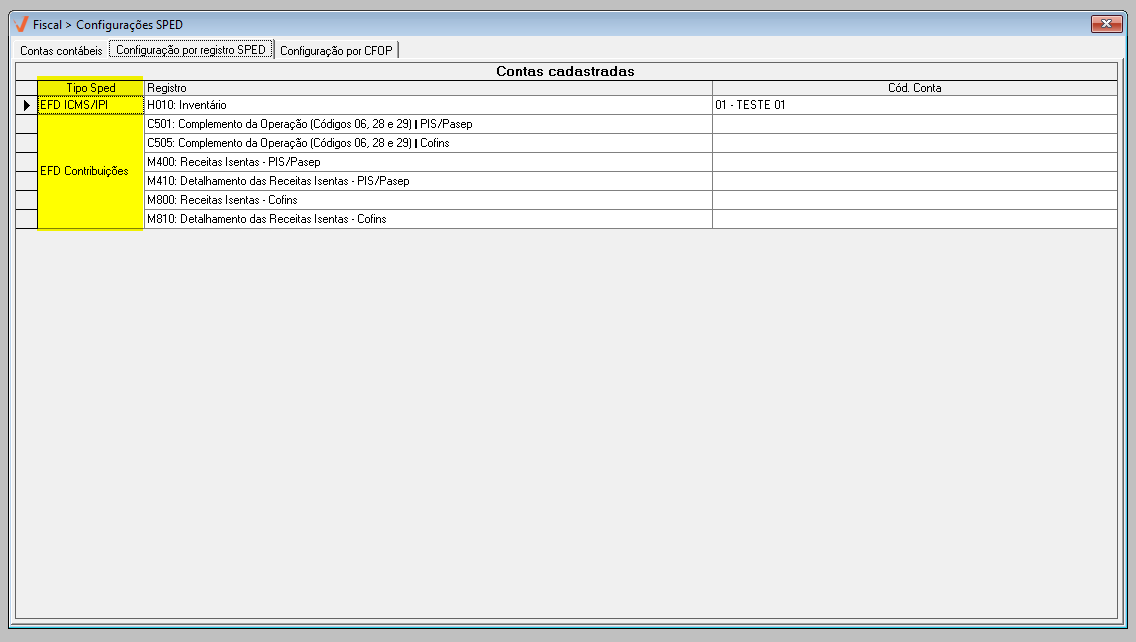
Dessa maneira, o usuário tem a possibilidade de associar suas contas de maneira específica a cada tipo de SPED, garantindo uma gestão mais organizada e eficiente dos processos fiscais e contábeis. Isso não apenas facilita o controle das obrigações acessórias, como também assegura que todas as informações estejam corretamente alocadas e prontas para atender às exigências legais.
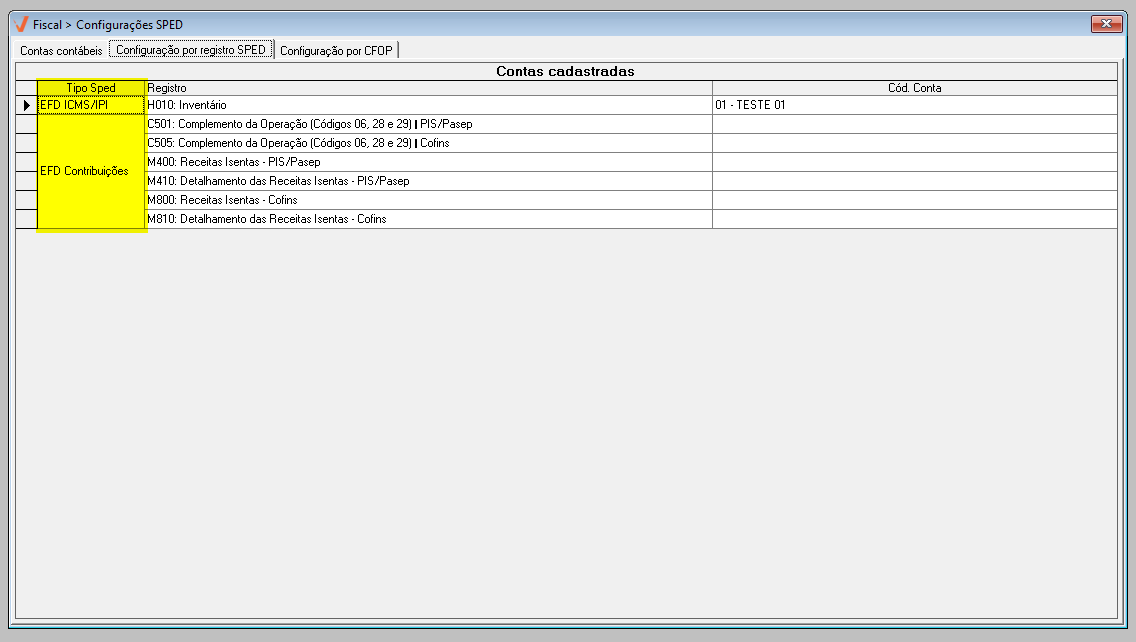
Na coluna ao lado, em "Registro", encontram-se os blocos que estruturam o SPED Fiscal, sendo que cada bloco abriga registros específicos com informações cruciais para a apuração dos dados fiscais. Atualmente, o SPED Fiscal é composto por 10 blocos distintos, cada um exigindo uma organização meticulosa e disposição em uma ordem previamente definida para garantir a conformidade e a precisão no cumprimento das obrigações fiscais.
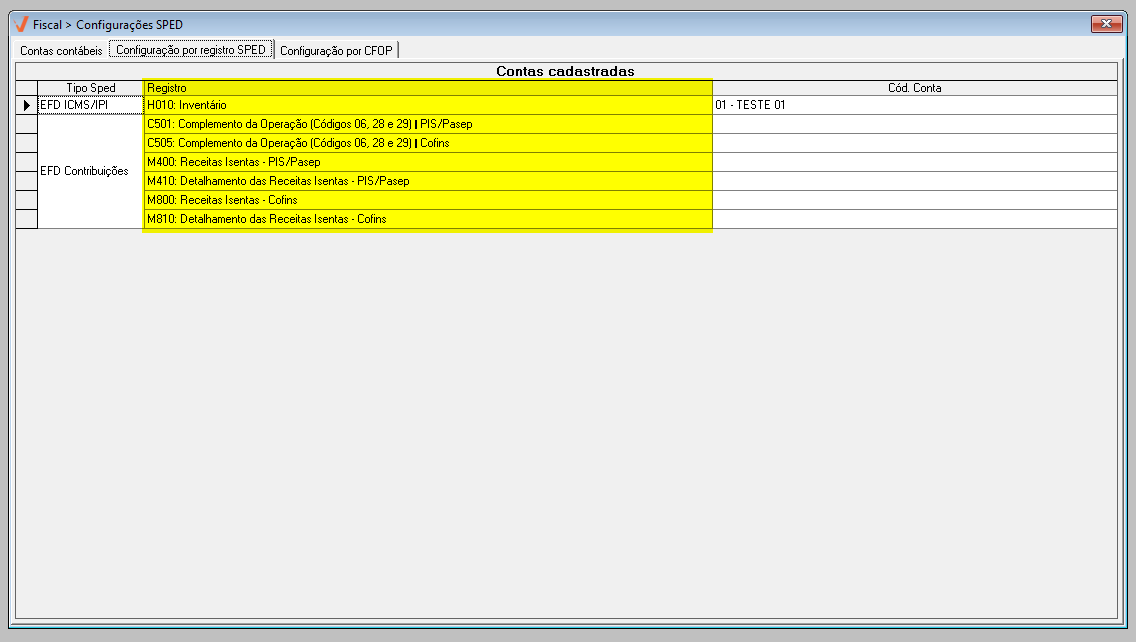
Na coluna "Cód. Conta", é onde devem ser vinculadas as contas previamente registradas no primeiro passo. Nesse campo, é essencial selecionar a opção correta entre as disponíveis, conforme indicado na imagem abaixo, para assegurar a correta associação e continuidade do processo contábil.
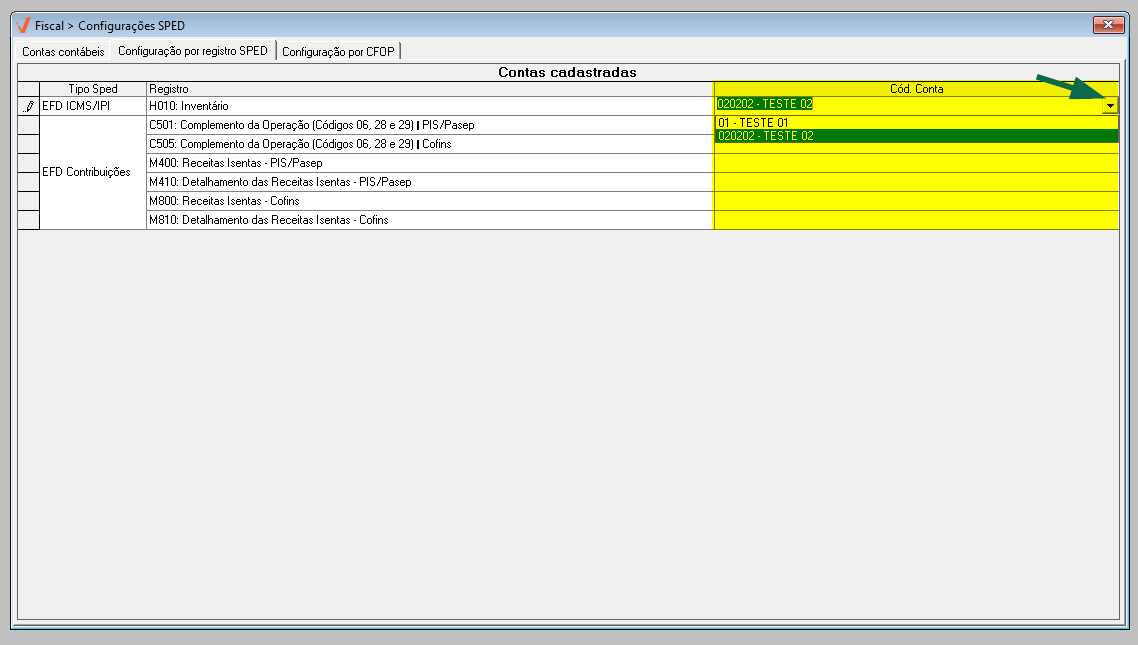
Para confirmar a operação, pressione o atalho >>F2 e clique em "Sim".
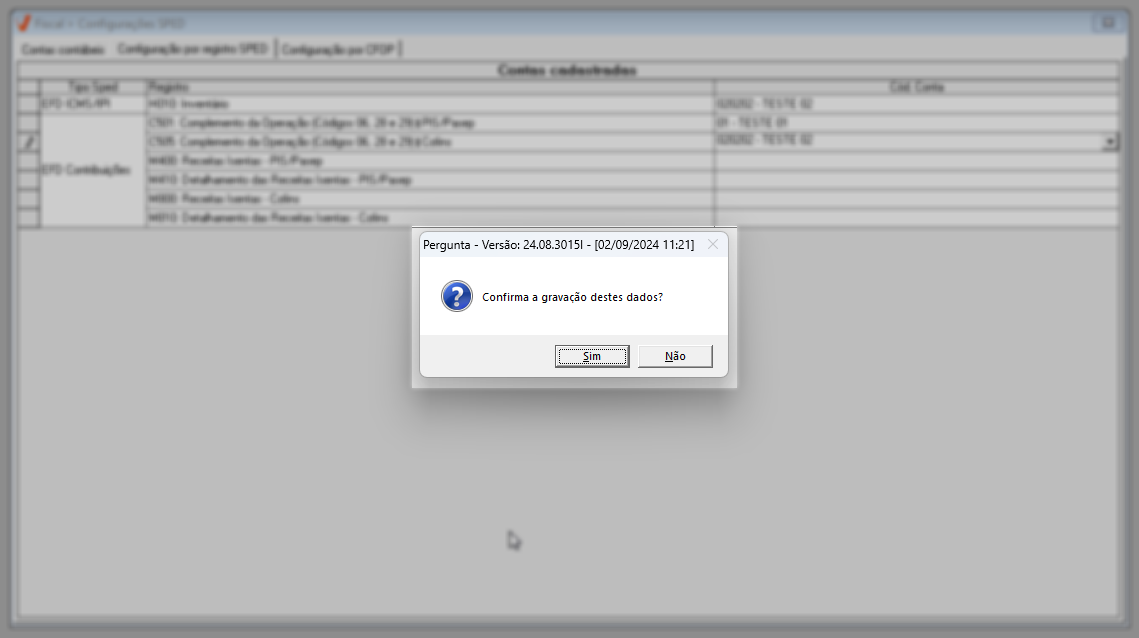
Na última aba, o usuário terá a oportunidade de configurar o CFOP. Caso seja necessário cadastrar um novo CFOP ou realizar a manutenção de um já existente, recomendamos acessar o artigo correspondente para obter um guia detalhado sobre como proceder. Na coluna "CFOP", encontra-se a combinação numérica oficial publicada pelo governo, que deve ser utilizada pelos contribuintes em seus documentos fiscais. Ao lado, na coluna "Descrição do CFOP", localiza-se o descritivo correspondente ao CFOP previamente cadastrado na tela de cadastro de CFOP, proporcionando clareza e organização na gestão dos códigos fiscais.
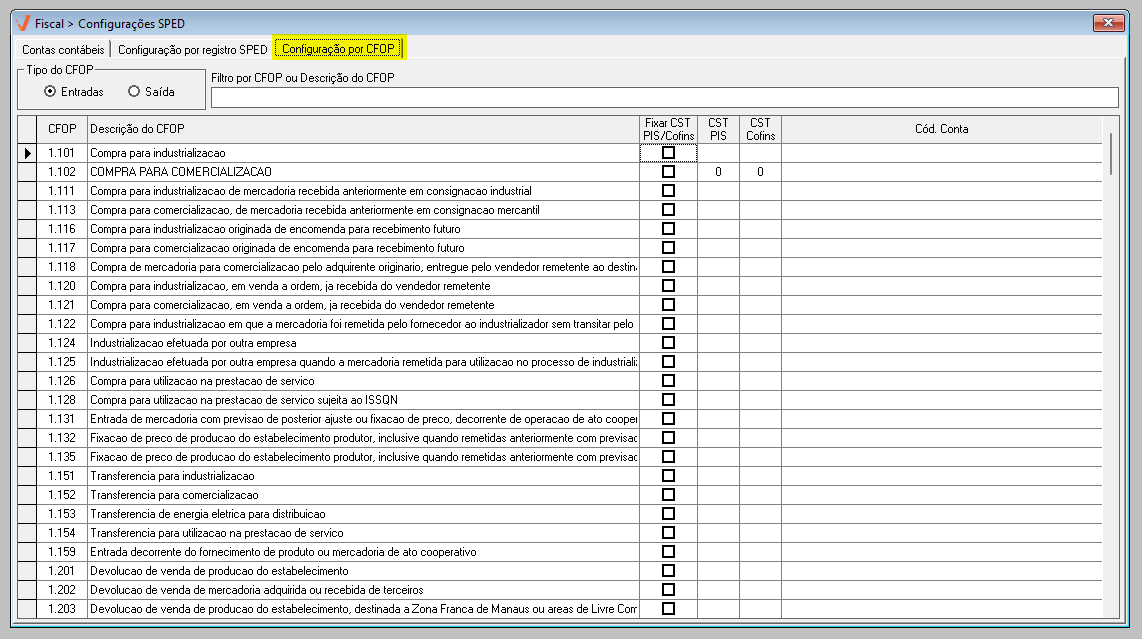
Para localizar o CFOP com maior rapidez, utilize o filtro de pesquisa, inserindo o código ou a descrição do CFOP desejado. Este recurso facilita a busca, agilizando o processo de seleção, conforme ilustrado abaixo.

Na coluna "Fixar tributação PIS/COFINS", a caixa de seleção marcada indicará que o sistema irá sobrepor nas operações que forem realizadas com este C.F.O.P, as tributações de PIS e CONFIS informadas no cadastro dos produtos com as tributações que forem selecionadas nos campos: Tributação PIS e Tributação COFINS.
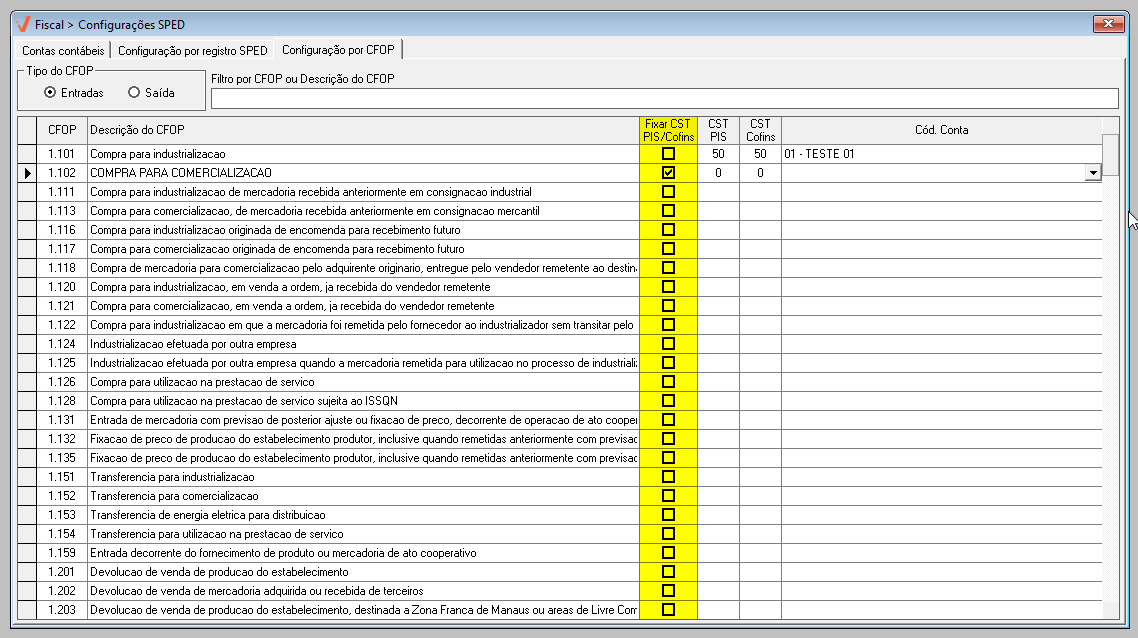
A seguir, nas colunas referentes ao “CST PIS” “CST Cofins” (Código de Situação Tributária ) de produtos, é apresentada uma lista com diferentes códigos que correspondem aos CST de produtos que abrangem a operação.
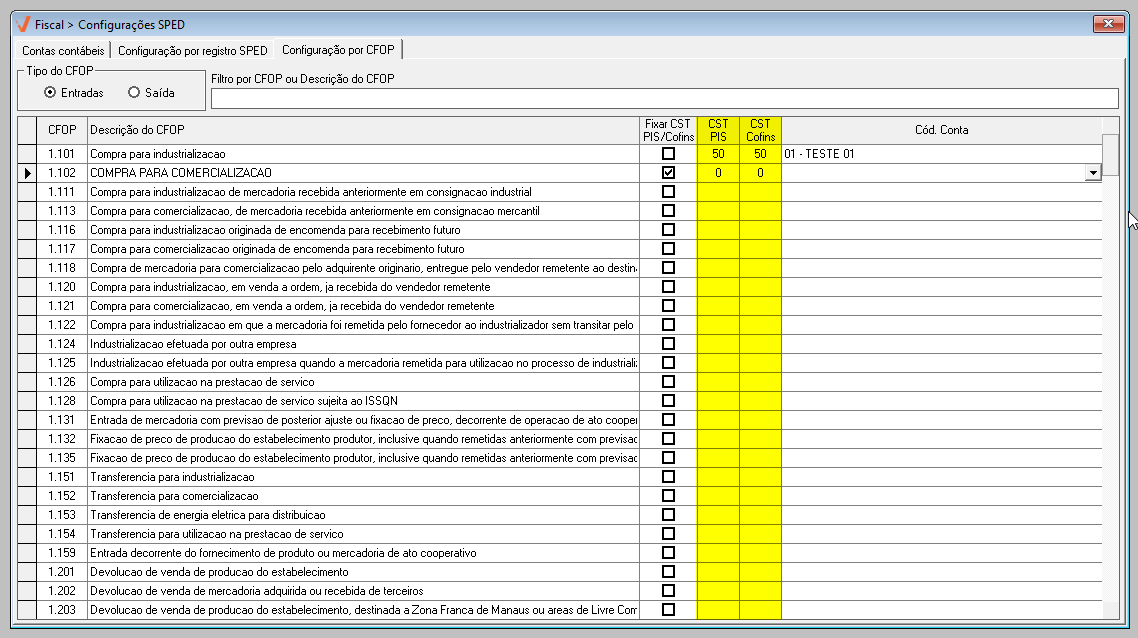
Para localizar o CFOP com maior rapidez, utilize o filtro de pesquisa, inserindo o código ou a descrição do CFOP desejado. Este recurso facilita a busca, agilizando o processo de seleção, conforme ilustrado abaixo.

Selecione a conta que deseja vincular ao CFOP, pressione o atalho >> F2 para confirmar a escolha e finalize a operação. Este procedimento assegura que a conta correta esteja associada ao código fiscal, garantindo a integridade das informações.
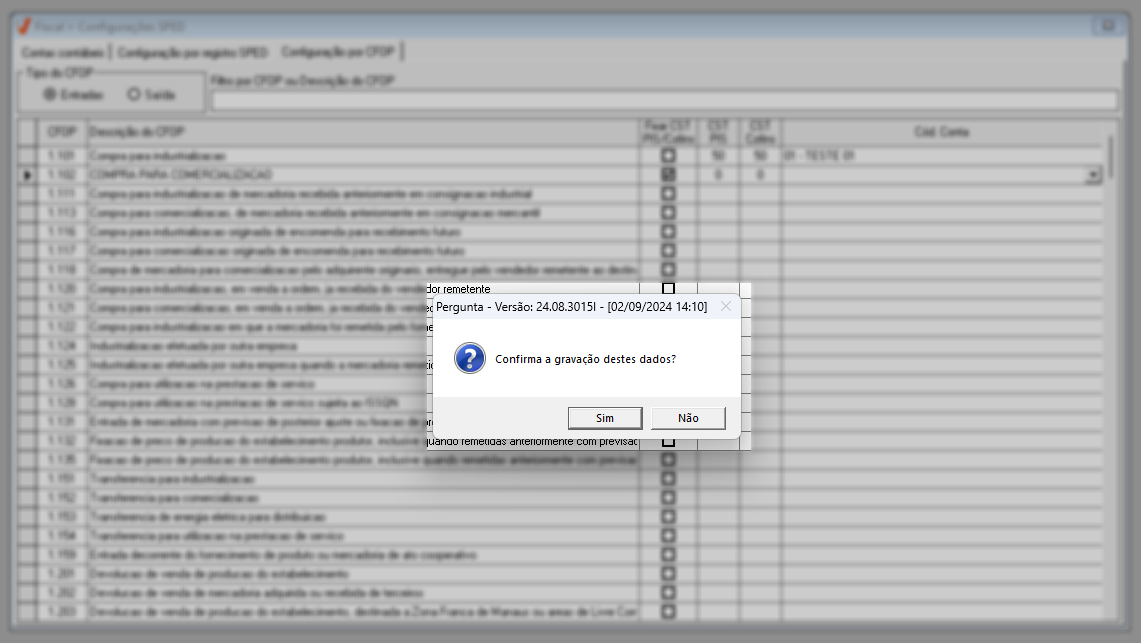
Explore outros conteúdos e descubra o passo a passo da operação.