Gerar pedido de compra pela demanda
Um pedido de compra é uma solicitação formal destinada a um fornecedor para a aquisição de produtos ou serviços. Nele são especificados os itens desejados, quantidades, preços acordados, prazos de entrega e condições de pagamento. Esses pedidos, podem ser gerados a partir de uma demanda criada na tela "Geração de demanda para compra", com o objetivo de atender à necessidade de reposição de mercadorias. Portanto, por meio desta tela, é possível iniciar o processo de geração de um pedido de compra a partir da demanda criada, e posteriormente poderá ser encaminhado para cotação. Acompanhe a seguir como realizar esse processo.
Pré-requisito
- Para gerar um pedido de compra a partir de uma demanda, é necessário que a demanda tenha sido criada e esteja salva no sistema. Esse processo é realizado na tela "Geração de Demanda para Compra".
Restrição
- A demanda utilizada para a geração do pedido de compra não pode estar com o status "Bloqueado". Nesse caso, é necessário que a demanda seja desbloqueada previamente na tela "Alterar situação de demandas" por um usuário autorizado. Somente após o desbloqueio será possível utilizá-la na geração do pedido de compra pela demanda. Clique aqui para aprender a realizar esse desbloqueio.
Como acessar
- Realize o login no Vetor Farma;
- Acesse o menu: Operação >> Compras >> Gerar pedido de compra pela demanda.
1º Passo – Gerar Pedido de Compra
Ao acessar o caminho da tela, o sistema realizará automaticamente uma consulta para exibir as demandas pendentes de geração de pedido de compra, considerando o período da semana atual como critério de busca. Se nenhuma demanda for encontrada dentro desse intercalo, o sistema exibirá um alerta com a seguinte mensagem: "Registro solicitado não encontrado". Clique em "Ok" para confirmar a leitura, a seguir, a tela será carregada normalmente.
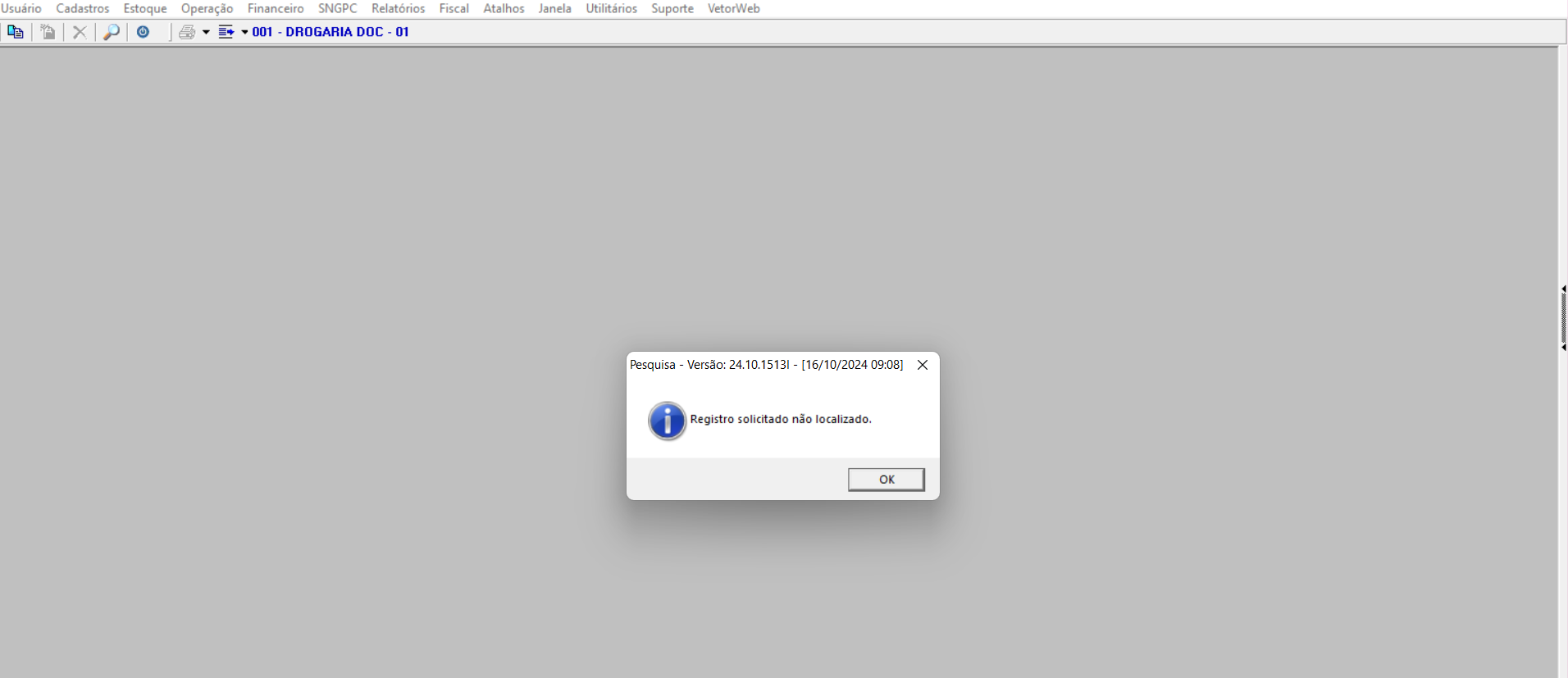
Por outro lado, se existirem demandas no período considerado, a tela será aberta imediatamente, exibindo as demandas na seção "Demandas pendentes de tratamento".
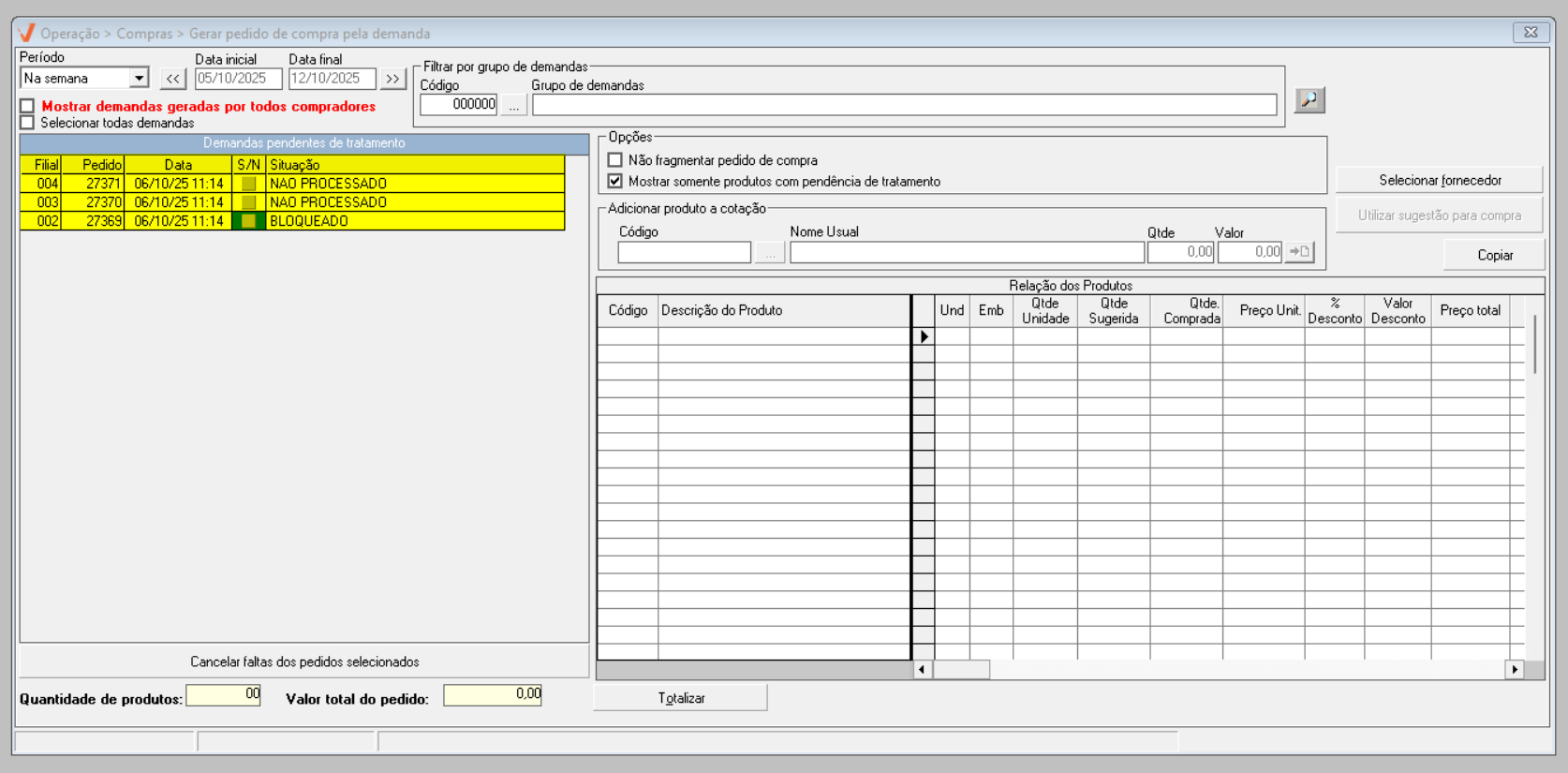
Para definir um intervalo de datas personalizado para a busca de demandas, localizando registros fora do período padrão (semana atual) utilize a seção "Período". Selecione o intervalo de datas desejado desejado e, se necessário, ajuste os campos "Data inicial" e "Data final". Clique aqui para conhecer as particularidades desse filtro de pesquisa.

Para refinar a busca, o usuário também pode utilizar o recurso "Filtrar grupo de demandas". No entanto, para que os grupos de demanda fiquem disponíveis para seleção, é necessário que o usuário já tenha gerado uma demanda de compra anteriormente, por meio da tela "Geração de Demanda para Compra". Se o usuário souber o código do grupo de interesse, basta digitá-lo no campo correspondente e pressionar >> Enter para que o nome do grupo seja automaticamente preenchido no campo ao lado. Caso não saiba o código, é possível realizar uma busca clicando no botão de consulta "![]() ". Após selecionar o grupo desejado, clique no botão de busca com ícone da lupa "
". Após selecionar o grupo desejado, clique no botão de busca com ícone da lupa "![]() " para que o sistema carregue as demandas relacionadas na seção "Demandas pendentes de tratamento".
" para que o sistema carregue as demandas relacionadas na seção "Demandas pendentes de tratamento".
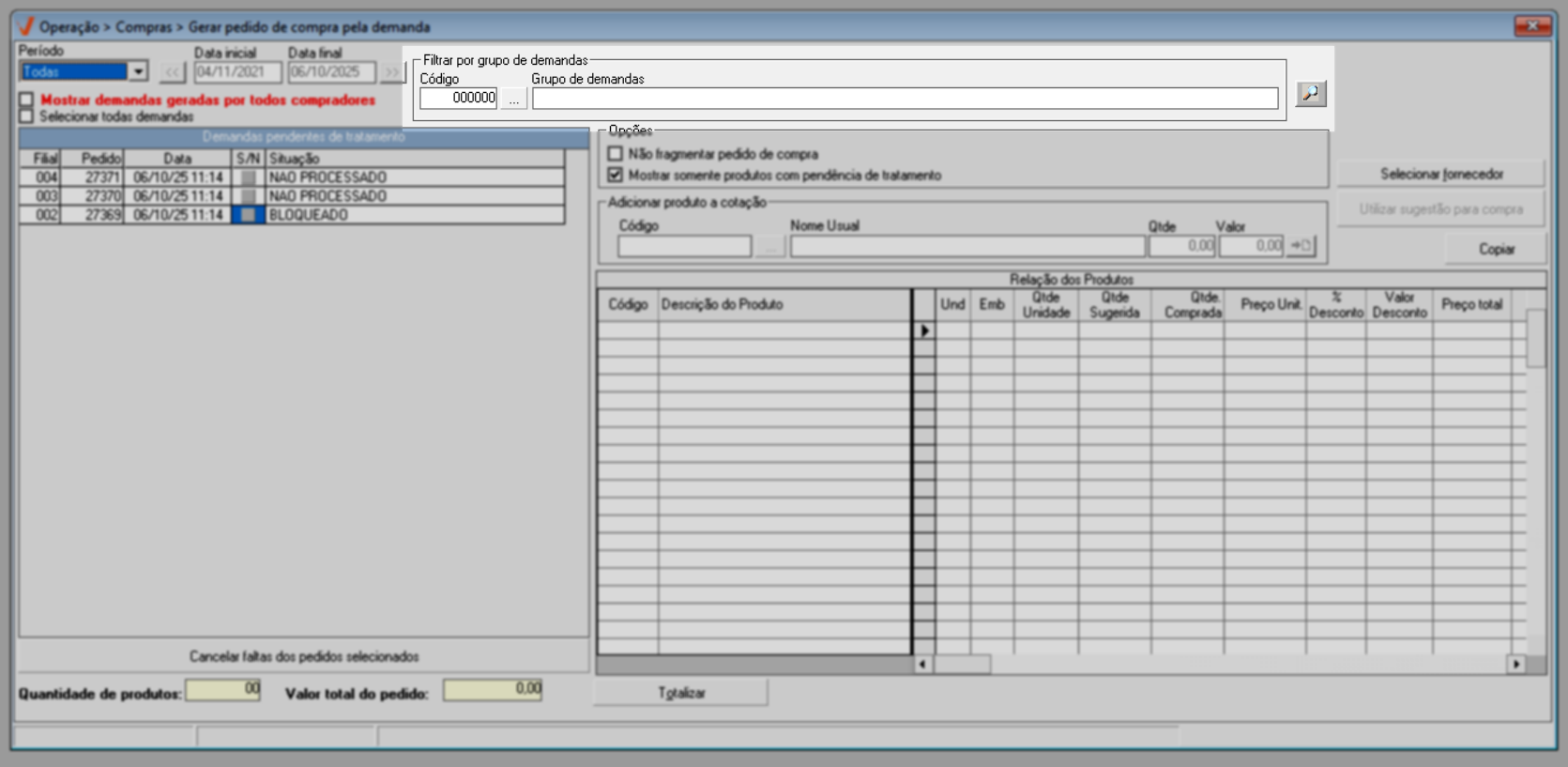
Caso não queria utilizar o filtro por grupo de demandas, basta teclar o atalho F6 para buscar as demandas considerando apenas o período informado.
Caso deseje que o sistema exiba as demandas de compra de todos os compradores da filial, facilitando a visualização e seleção, marque a opção "Mostrar demandas geradas por todos os compradores". Ao marcar essa opção, a busca será aplicada sem necessidade de teclar o atalho F6.
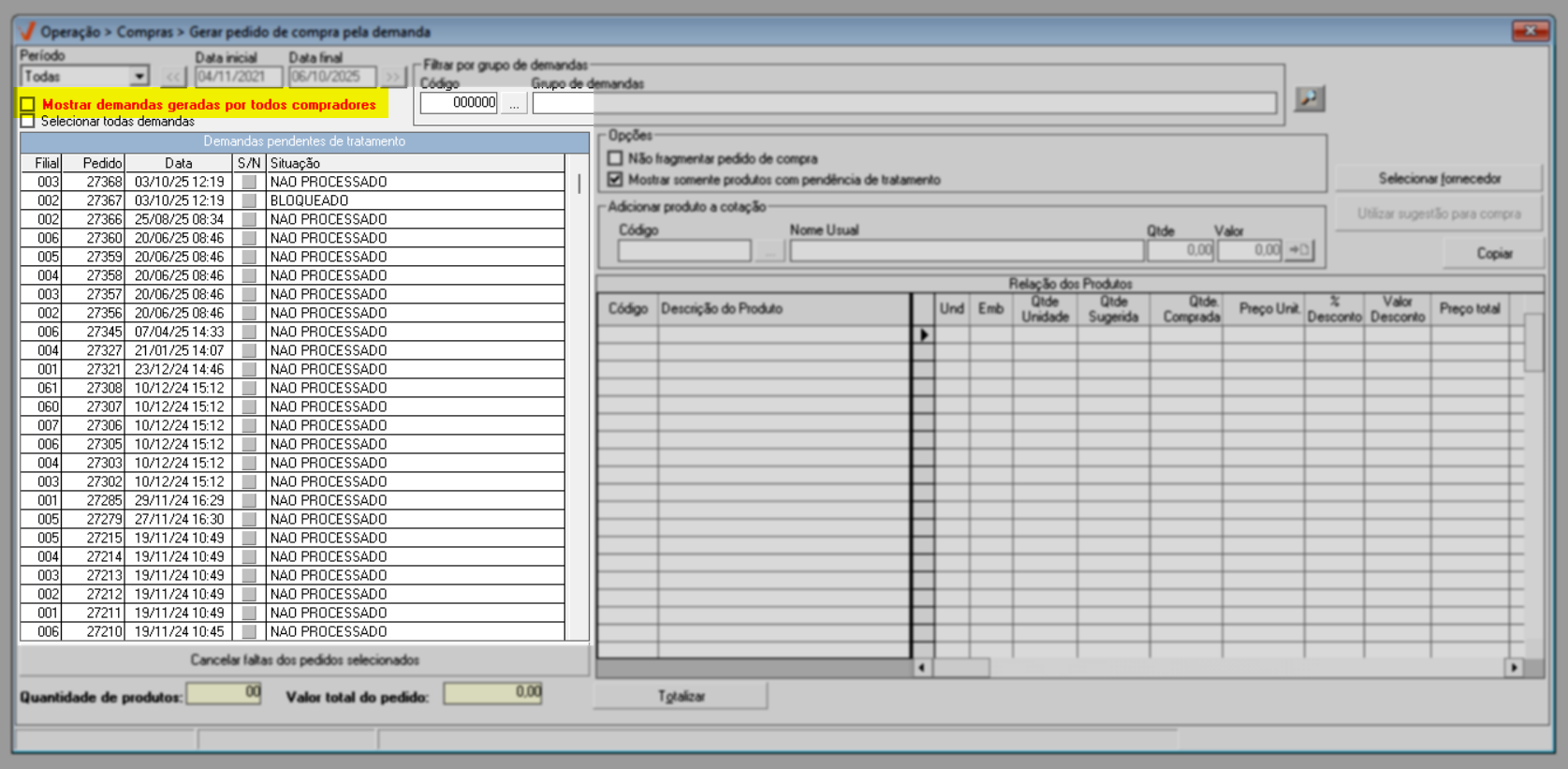
Após localizar as demandas, o próximo passo para registrar um pedido de compra é selecionar a demanda desejada. Para isso, encontre a demanda na lista e marque a opção correspondente na coluna "S/N" para prosseguir com a geração do pedido.
Se na lista das demandas encontradas, não existir nenhuma demanda bloqueada, e o usuário desejar gerar um pedido para todas elas, ele poderá marcar a opção "Selecionar todas as demandas".
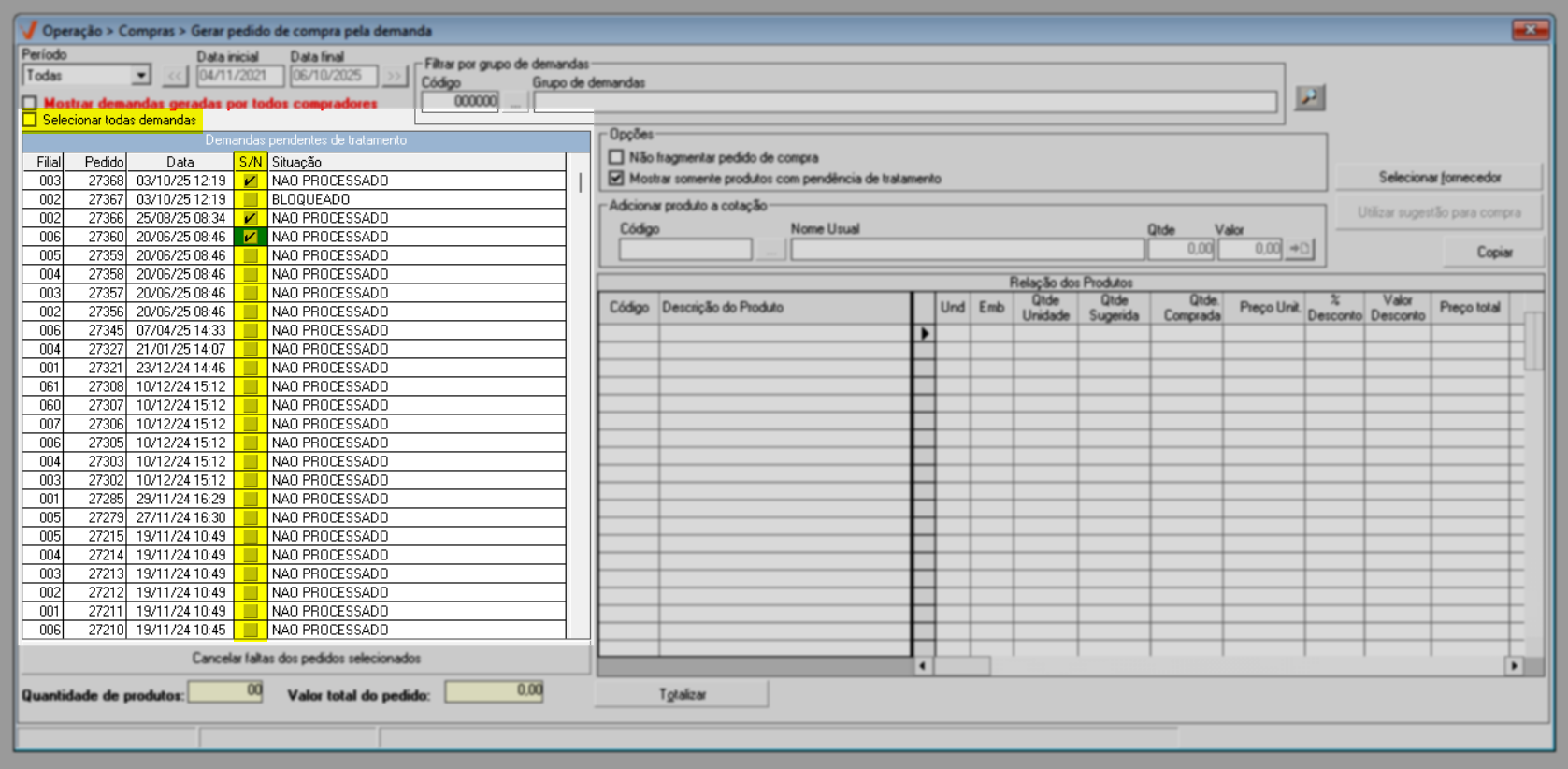
Se na relação de demandas pendentes de tratamento houver demandas com a situação "Bloqueado", elas não poderão ser selecionadas para geração de pedido de compra. Se uma demanda bloqueada for selecionada, ao tentar prosseguir com a operação teclando F6 para buscar os produtos associados, uma mensagem de alerta será exibida na tela indicando que "Na seleção existe demandas bloqueadas, pesquisa não permitida". Nesses casos, um usuário autorizado, deverá realizar o desbloqueio, para que seja possível continuar com a geração da demanda. Clique aqui e aprenda como realizar esse desbloqueio.
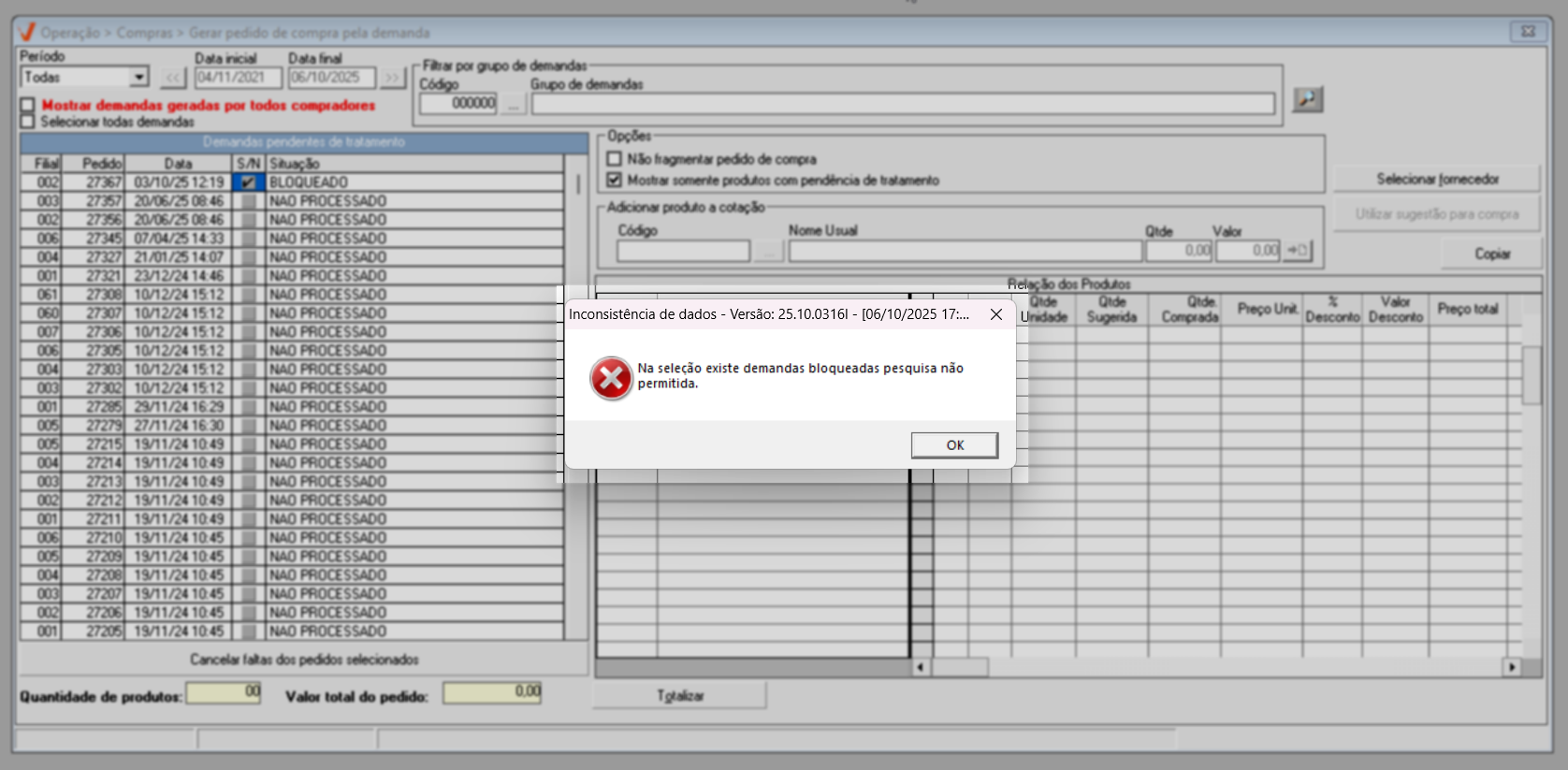
No lado direito da tela, encontra-se a seção "Opções", onde o usuário pode ajustar configurações para personalizar a exibição e o comportamento da lista de demandas conforme sua necessidade. As opções são:
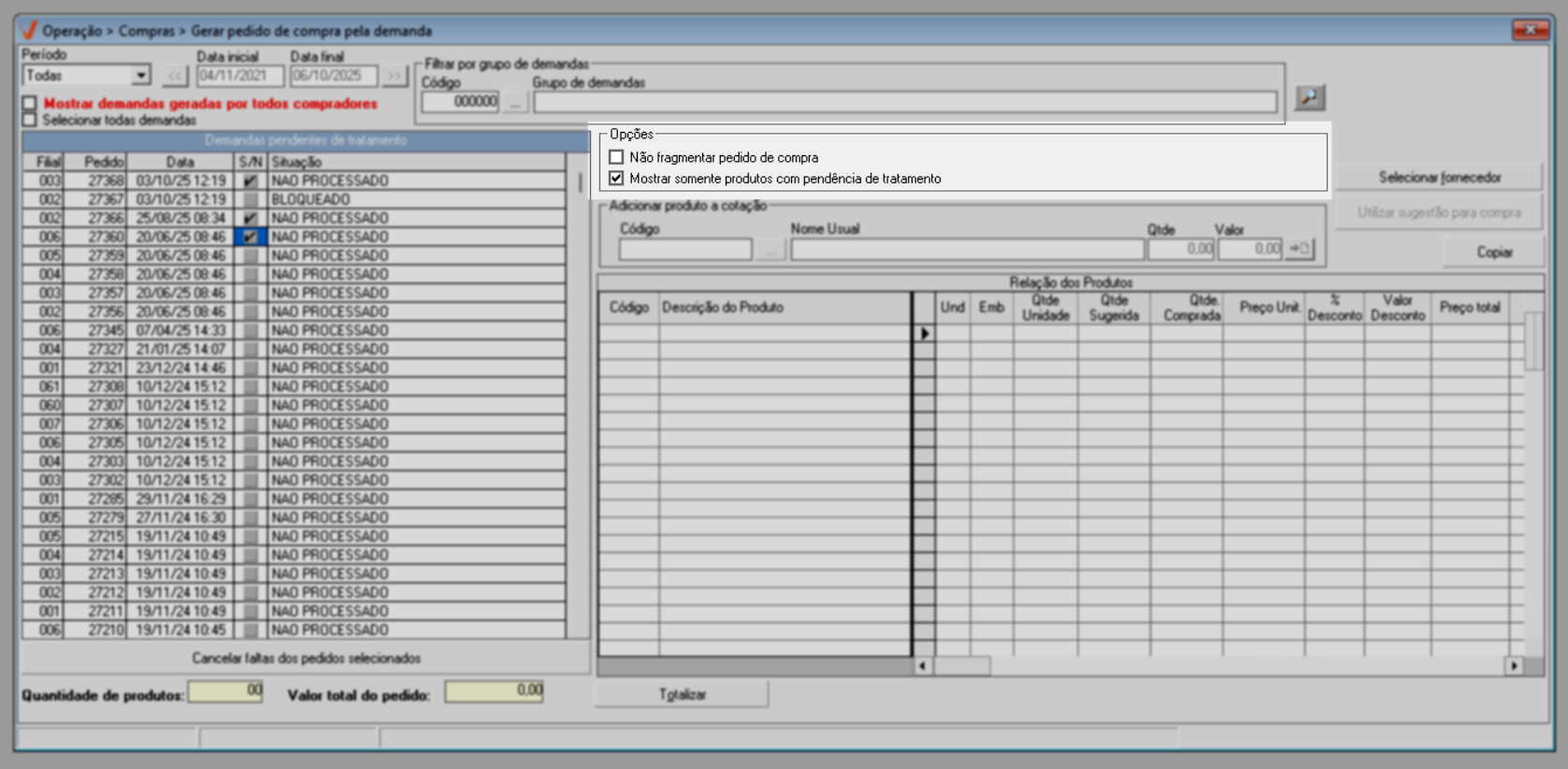
- Não fragmentar pedido de compra: Ao selecionar esta opção, o usuário evita que a compra seja dividida em várias solicitações separadas, organizando todos os itens em um único pedido.
- Mostrar apenas os produtos com pendência de tratamento: Essa opção é sugerida pelo sistema e caso mantenha sua marcação, a lista exibirá somente os produtos que ainda não possuem nenhum pedido de compra gerado, facilitando a identificação dos itens que requerem ação.
Após identificar as demandas de compra e ajustar as opções conforme sua necessidade, pressione o atalho F6 e aguarde o sistema localizar os produtos que compõe as demandas selecionadas. O andamento pode ser acompanhado na barra azul localizada no rodapé da tela; quando a barra estiver completamente preenchida, o processo de busca dos produtos estará finalizado.
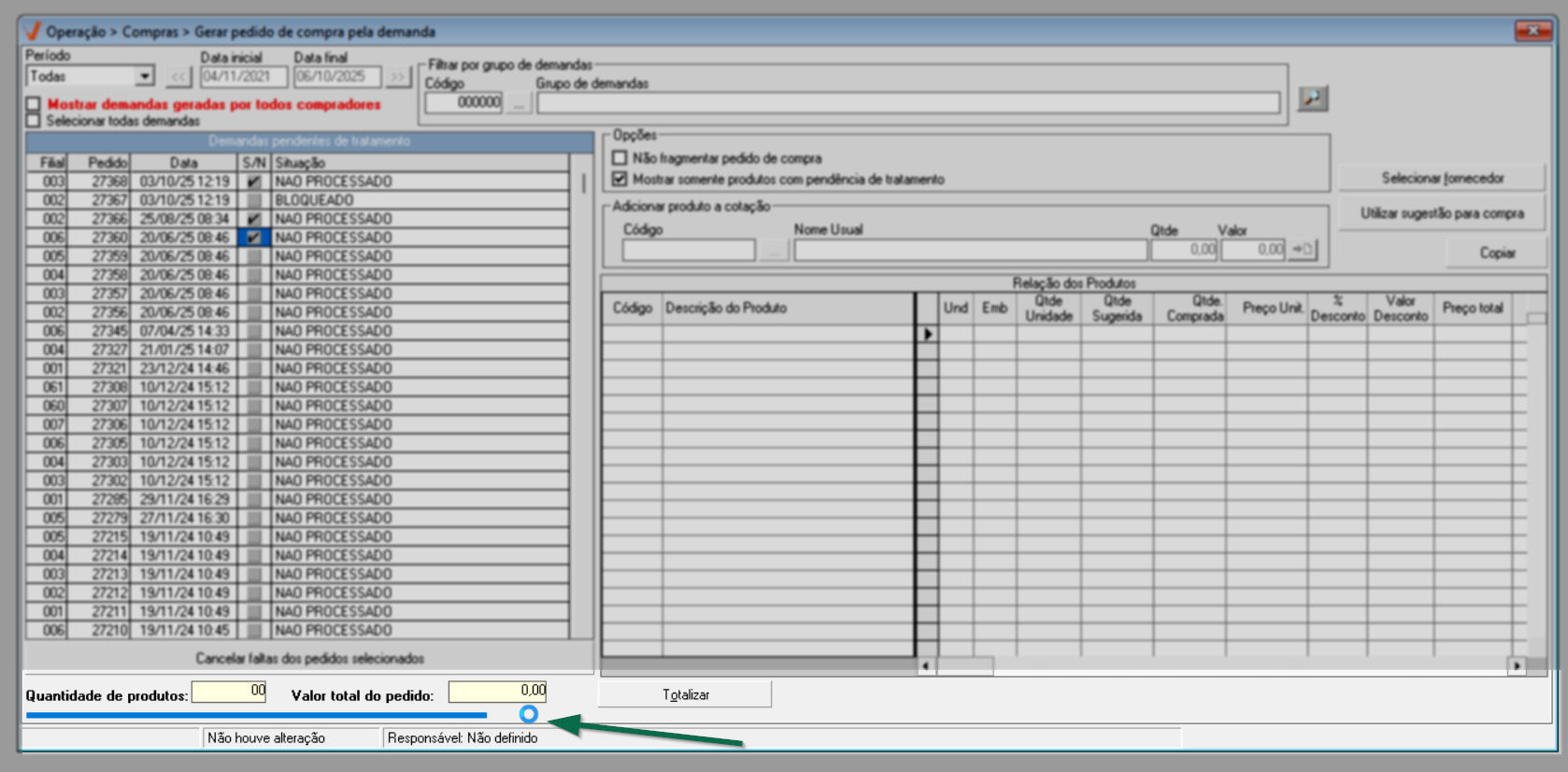
Após localizar todos os itens que compõem os registros selecionados, o sistema os exibirá na seção "Relação de Produtos".

A relação de produtos exibe as seguintes colunas:
- Código: Código interno de cadastro do produto no sistema.
- Descrição do produto: Nome completo do produto.
- Und: Unidade de venda do produto, como unidade, frasco, kg, etc.
- Emb.: Quantidade de embalagens necessárias para acomodar todas as unidades do produto.
- Qtde. unidade: Quantidade de unidades contidas em cada embalagem.
- Qtde. Sugerida: Quantidade de unidades do produto recomendada na demanda de compra.
- Qtde. Comprada: Quantidade de unidades que serão efetivamente adquiridas no pedido de compra.
- Preço unit.: Valor unitário do produto.
- % Desconto: Percentual de desconto aplicado ao produto.
- Valor desconto: Valor monetário do desconto aplicado.
- Preço total: Valor final do produto após a aplicação do desconto, se houver.
- Cd. fornecedor e Nome do fornecedor: Código de cadastro interno seguido do nome do fornecedor responsável pelo pedido.
- Nr. pedido: Número do pedido relacionado ao produto.
Caso o usuário deseje, poderá adicionar mais itens a essa lista manualmente. Para adicionar um produto à lista, utilize a seção "Adicionar produto para cotação". Informe o "Código" do produto e pressione >>Enter para inseri-lo. Se preferir consultar o produto, clique no botão de pesquisa "![]() ", preencha os campos da tela de consulta e selecione o item desejado. Após a seleção, o sistema carregará automaticamente o nome do produto e o seu "Valor" unitário.
", preencha os campos da tela de consulta e selecione o item desejado. Após a seleção, o sistema carregará automaticamente o nome do produto e o seu "Valor" unitário.

Em seguida, informe a quantidade desejada no campo "Qtde." e clique no botão adicionar "![]() ", localizado ao lado do campo "Valor" para incluir o produto na lista de cotação.
", localizado ao lado do campo "Valor" para incluir o produto na lista de cotação.
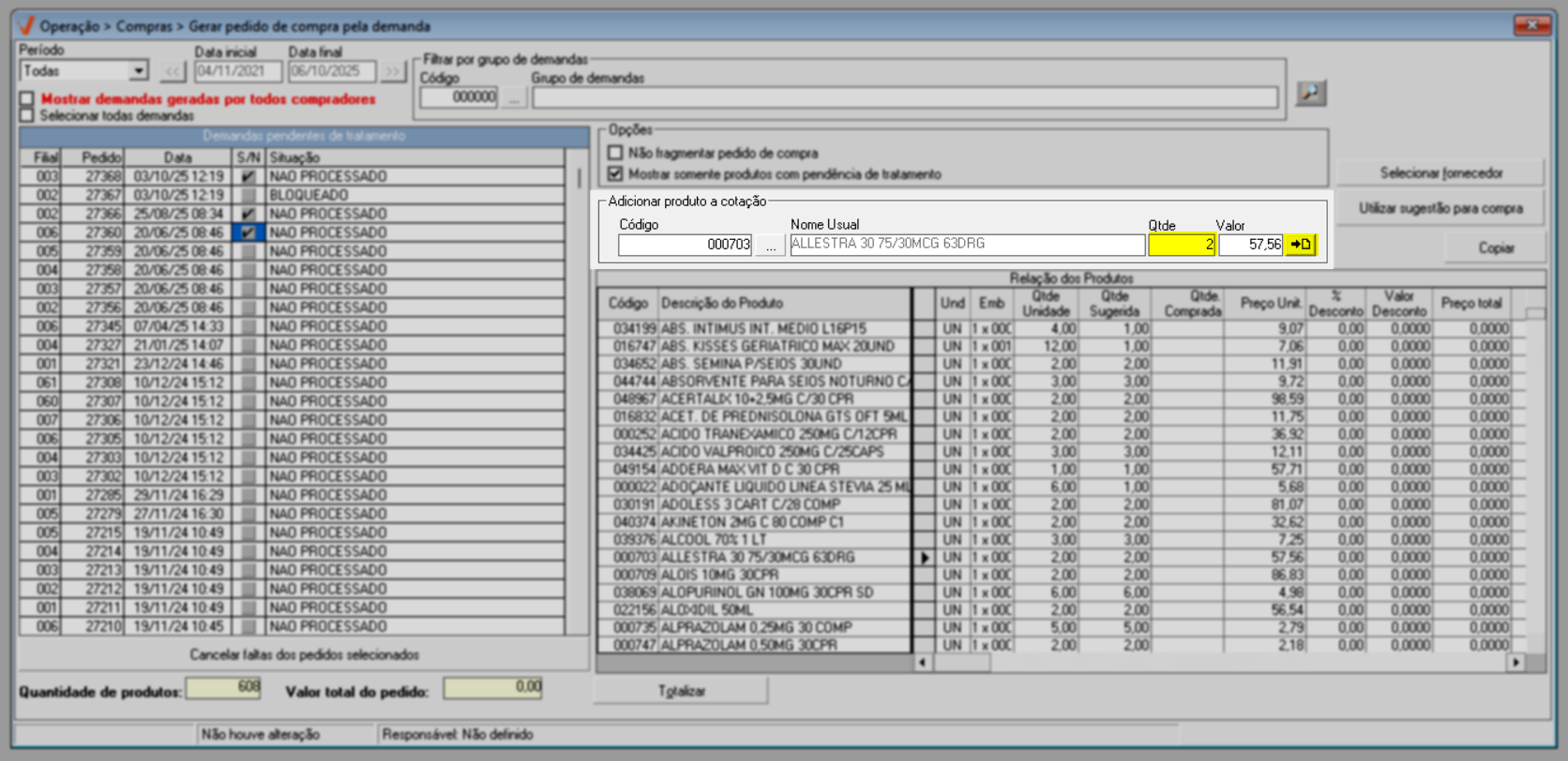
Se o produto informado já estiver na lista de cotação, o sistema exibirá uma mensagem de alerta informando que o item já está presente. Clique em >> Ok para confirmar a leitura da mensagem.
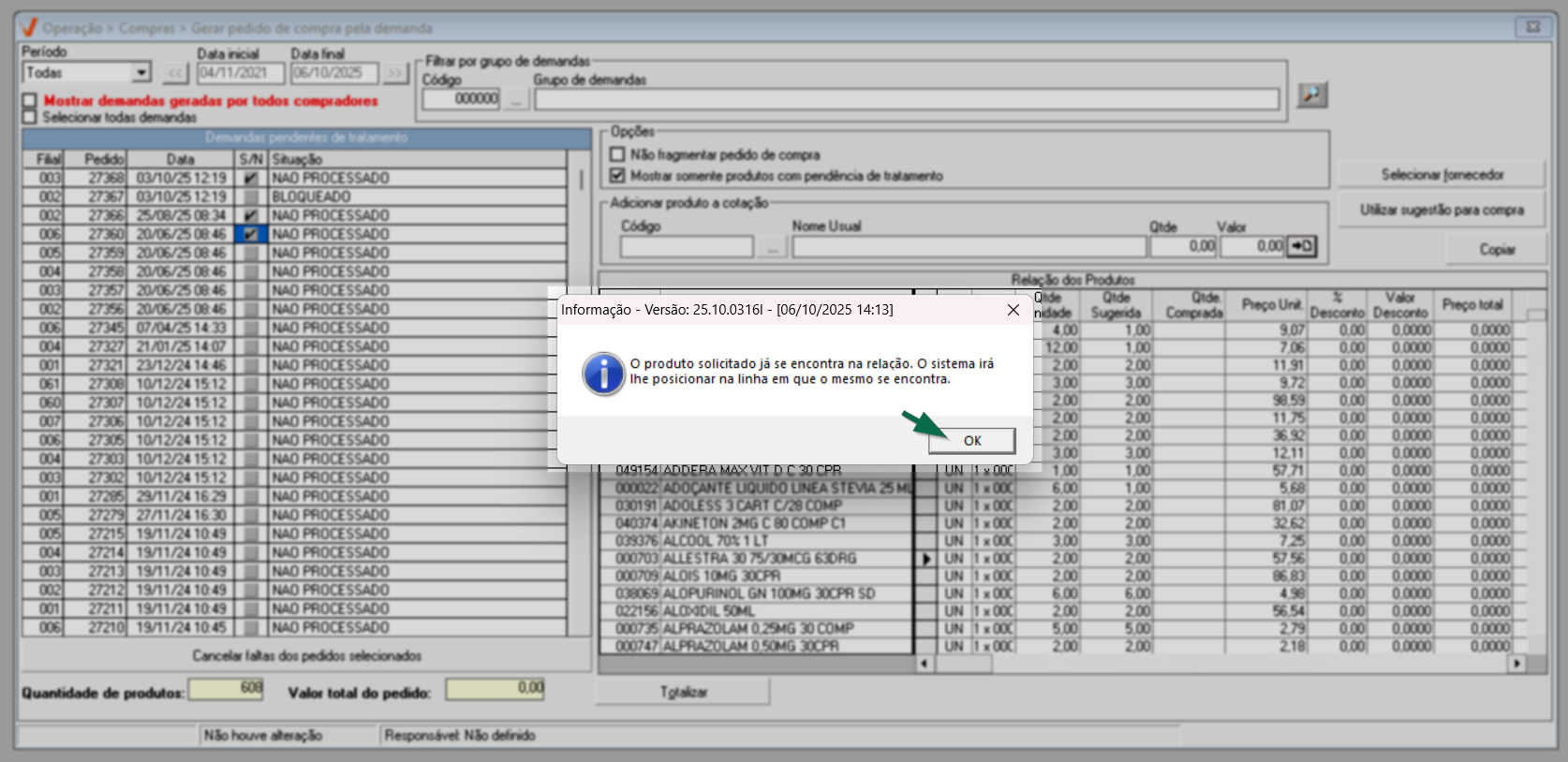
Na seção "Relação de Produtos", o sistema, por padrão, determina uma quantidade no campo "Qtde. Sugerida", que representa a quantidade necessária para a compra. Essa informação é replicada automaticamente no campo "Qtde. Comprada", que indica a quantidade que será realmente adquirida. Portanto, o usuário pode manter a quantidade sugerida ou informar manualmente o valor desejado para cada produto diretamente no campo "Qtde. Comprada".
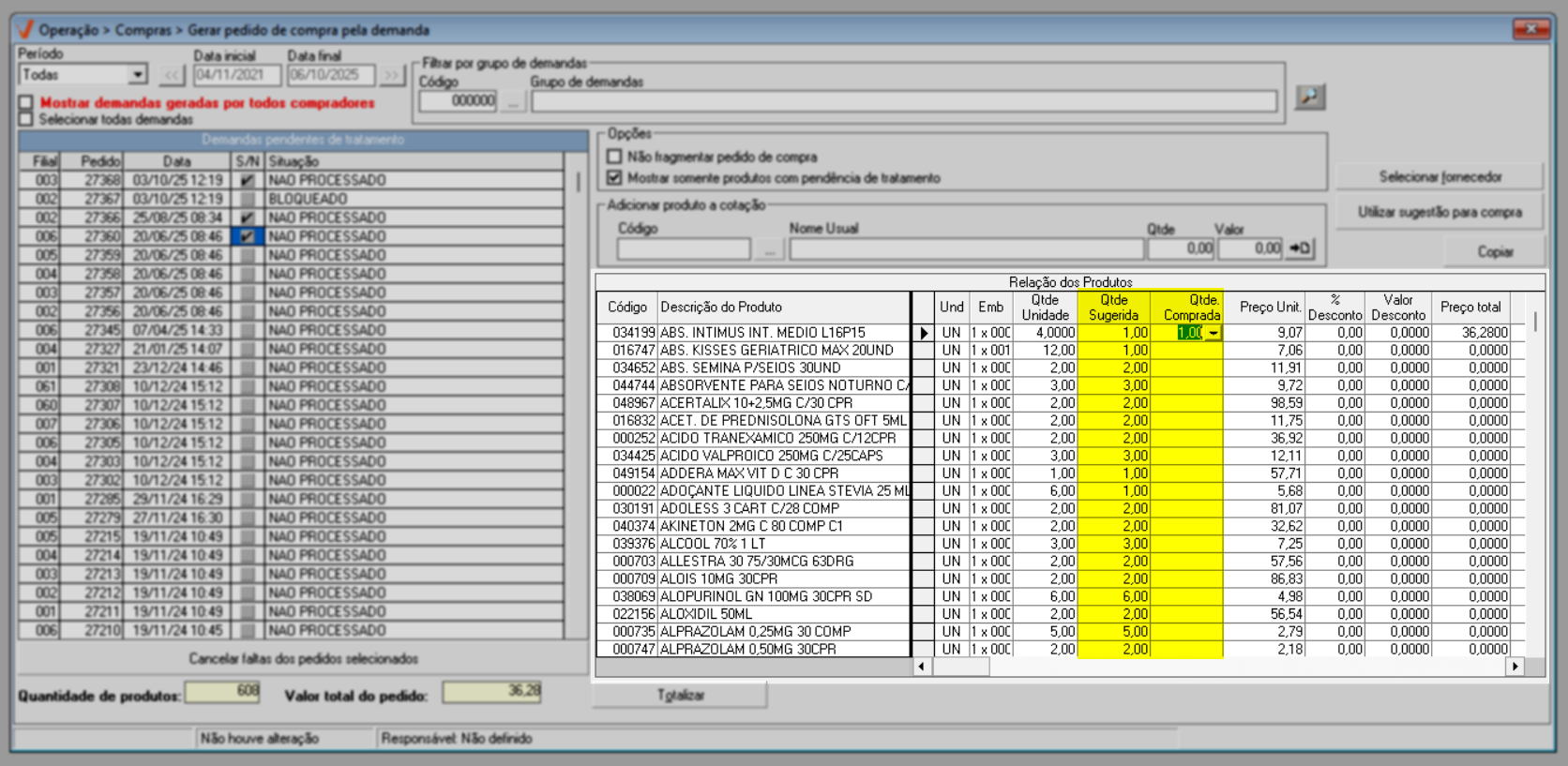
Ao clicar na setinha exibida no campo correspondente ao produto, na coluna "Qtde. Comprada", uma pequena janela será aberta. Nela, é possível visualizar informações detalhadas sobre a filial relacionada à demanda do produto selecionado, bem como a quantidade de embalagens solicitadas e o número de unidades por embalagem.

Caso queira incluir esse produto, no pedido de uma demanda que também foi selecionada na seção de demandas pendentes, basta inserir, teclando >>Enter após cada informação, o código da loja correspondente no campo "Filial" e informar a quantidade de embalagens desejadas no campo "Qtde(Emb.)". A seguir, a coluna "Qtde total (Unid)" apresentará a quantidade correspondente.
A coluna "Qtde (Emb)" indica a relação entre a quantidade de embalagens e o número de unidades por embalagem. Por exemplo: 1 x 4 significa 1 embalagem contendo 4 unidades. Com base nessa informação, a coluna "Qtde total (Unid)" exibirá a quantidade total de unidades conforme o número de embalagens informado. Por exemplo, se a "Qtde (Emb)" for 1 x 4 e o usuário indicar 2 embalagens, a "Qtde total (Unid)" será automaticamente calculada como 8 unidades, como pode ser observado no exemplo abaixo.
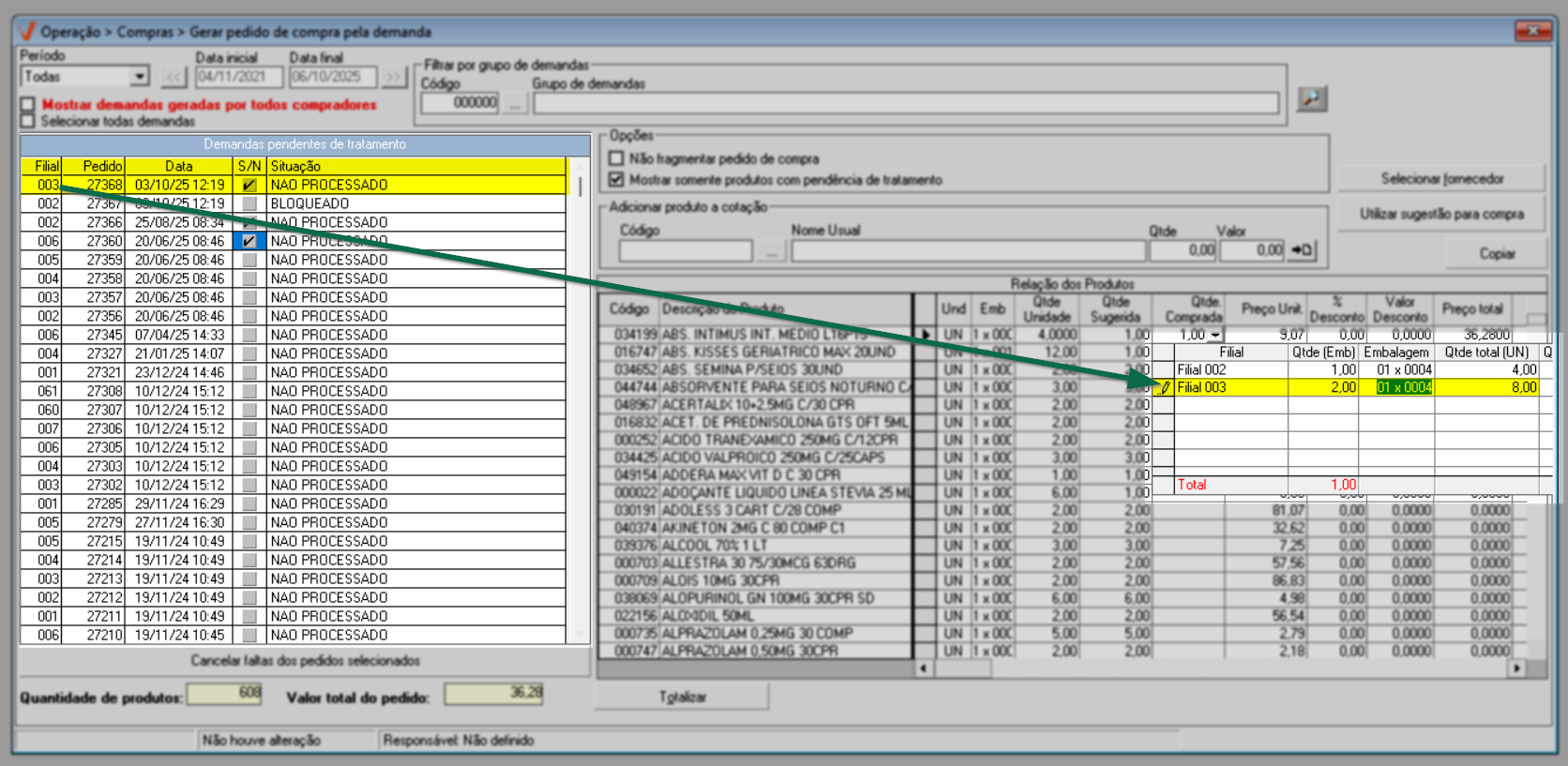
Se o usuário desejar adquirir a mesma quantidade sugerida para todos os produtos da lista, o sistema disponibiliza o botão >> "Utilizar sugestão para compra". Ao acioná-lo, o sistema aplicará automaticamente os valores informados na coluna "Qtde. Sugerida" para todos os itens da seção, preenchendo a coluna "Qtde. Comprada" com essas mesmas quantidades.
A quantidade sugerida é calculada automaticamente pelo sistema com base na média de consumo do produto, ajustada conforme o parâmetro de estoque e o tempo estimado de entrega. A fórmula utilizada é a seguinte:
Sugestão = (Média F / 30) × (Parâmetro de Estoque + Tempo de Entrega)
Onde:
Média F: representa o consumo médio mensal do produto;
30: é a base de dias considerada para o mês;
Parâmetro de Estoque: é o valor definido para manter o nível desejado de estoque;
Tempo de Entrega: corresponde ao número de dias previsto para o recebimento do item após o pedido.
Essa sugestão auxilia na reposição eficiente do estoque, evitando excessos ou faltas.
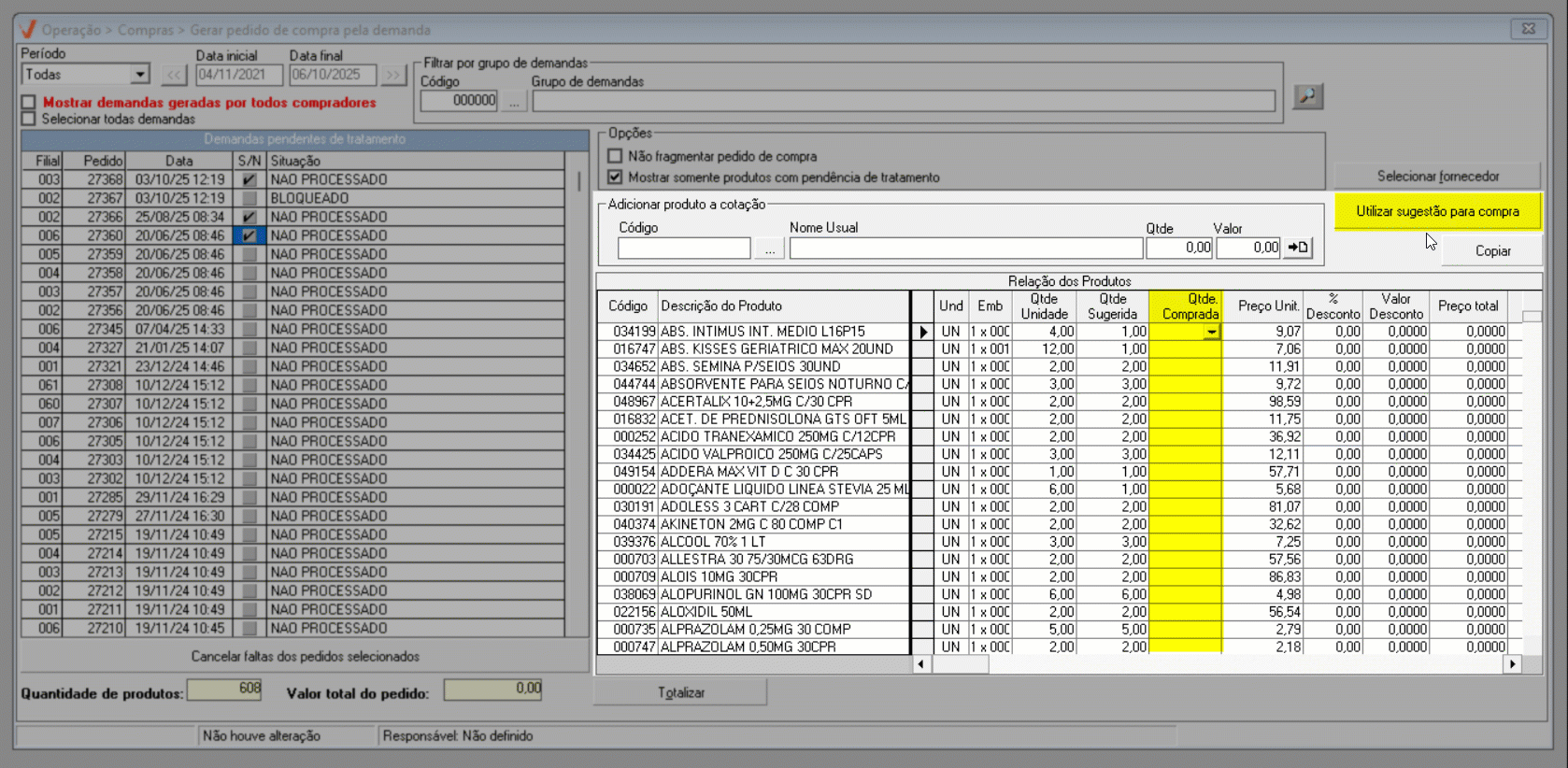
Conforme o usuário atualiza os campos na lista de produtos, o sistema recalcula e atualiza automaticamente os totais nos campos, "Quantidade de produtos" e "Valor total do pedido", exibidos na parte inferior da tela. Caso necessário, também é possível clicar no botão "Totalizar" para forçar o reprocessamento dos valores. Utilize essas informações para analisar os totais e validar se os dados estão de acordo com o esperado antes de finalizar o pedido.
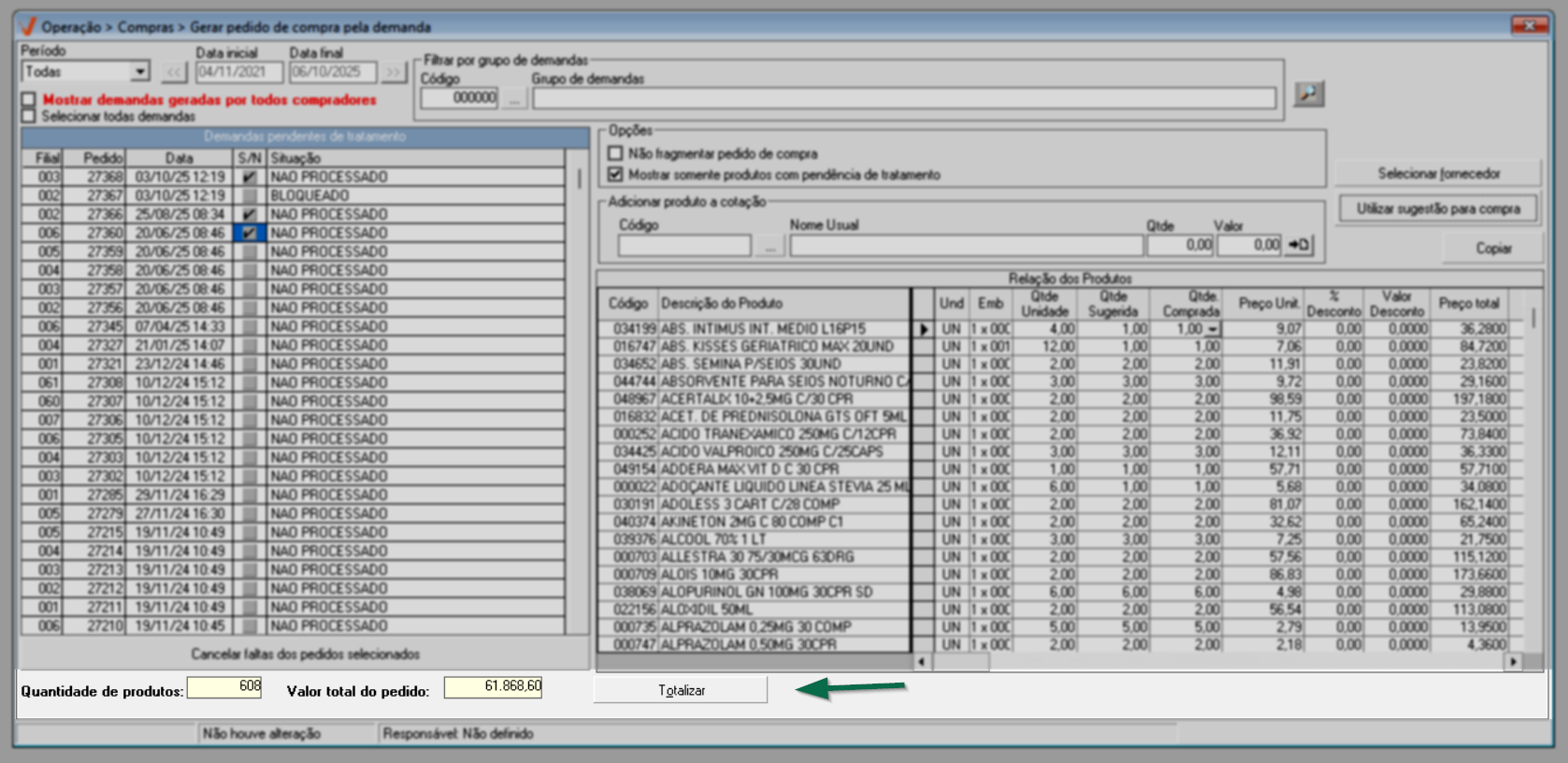
Após informar a quantidade de compra para cada produto, caso existam descontos a serem aplicados, insira o percentual desejado no campo "% Desconto" ou o valor no campo "Valor Desconto" e pressione >>Enter. O sistema calculará automaticamente o valor correspondente, preenchendo o campo ao lado, conforme ilustrado na imagem abaixo:
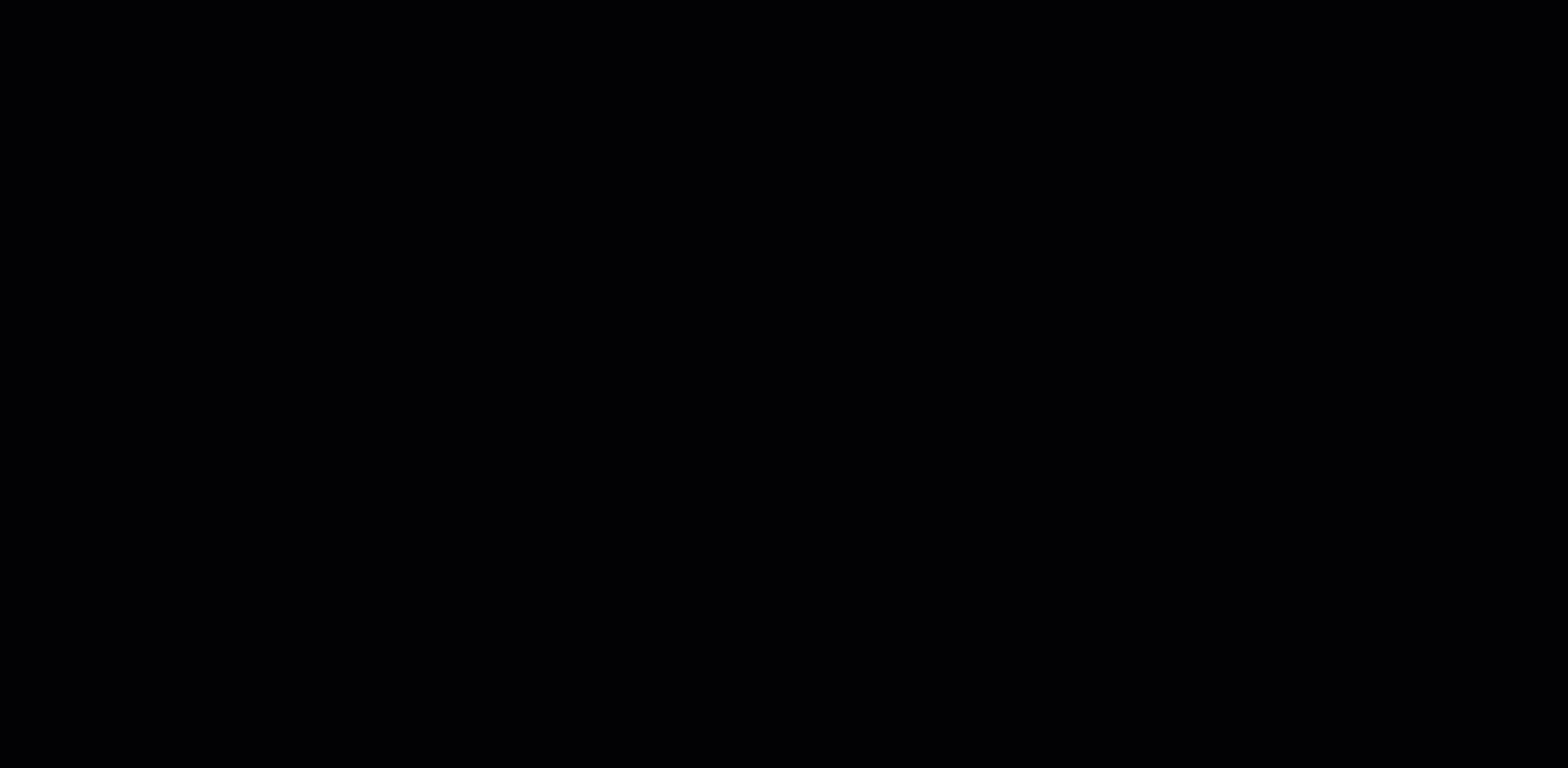
O próximo passo, será identificar o fornecedor responsável pelo pedido de compra. Essa identificação pode ser feita individualmente, produto a produto. No entanto, é importante observar que, se forem atribuídos diferentes fornecedores para os itens da lista, o sistema irá gerar um pedido de compra separado para cada fornecedor. Por exemplo: se dois fornecedores forem informados, serão gerados dois pedidos distintos.
Caso prefira gerar um único pedido de compra para apenas um fornecedor, isso também é possível informar o mesmo fornecedor para todos os produtos. Siga o processo de identificação conforme sua preferência e a estratégia de compra adotada.
- Mais de um Fornecedor
Para informar fornecedores diferentes para os produtos da lista, utilize a coluna "Cd. Forn." correspondente a cada item. Digite o código de cadastro do fornecedor desejado e pressione >> Enter para confirmar. Caso não saiba o código, clique na setinha "![]() " exibida ao lado do campo para abrir a tela de pesquisa e localizar o fornecedor desejado.
" exibida ao lado do campo para abrir a tela de pesquisa e localizar o fornecedor desejado.
Clique aqui para conhecer os detalhes da tela de pesquisa.

Após identificar os fornecedores, pressione o atalho >> F2 para salvar e confirmar a operação. Com isso, o pedido de compra será gerado com base nas informações inseridas.
- Um Fornecedor Especifico
Quando desejado, é possível atribuir o mesmo fornecedor para todos os produtos da lista, que ainda não possuam um fornecedor informado. Para isso, clique no botão "Selecionar Fornecedor".

Na janela que será exibida, informe o "Código" do fornecedor e pressione >> Enter, ou utilize o botão de pesquisa "![]() "para localizá-lo. Após a seleção, o nome do fornecedor será revelado no campo "Nome fantasia fornecedor.
"para localizá-lo. Após a seleção, o nome do fornecedor será revelado no campo "Nome fantasia fornecedor.
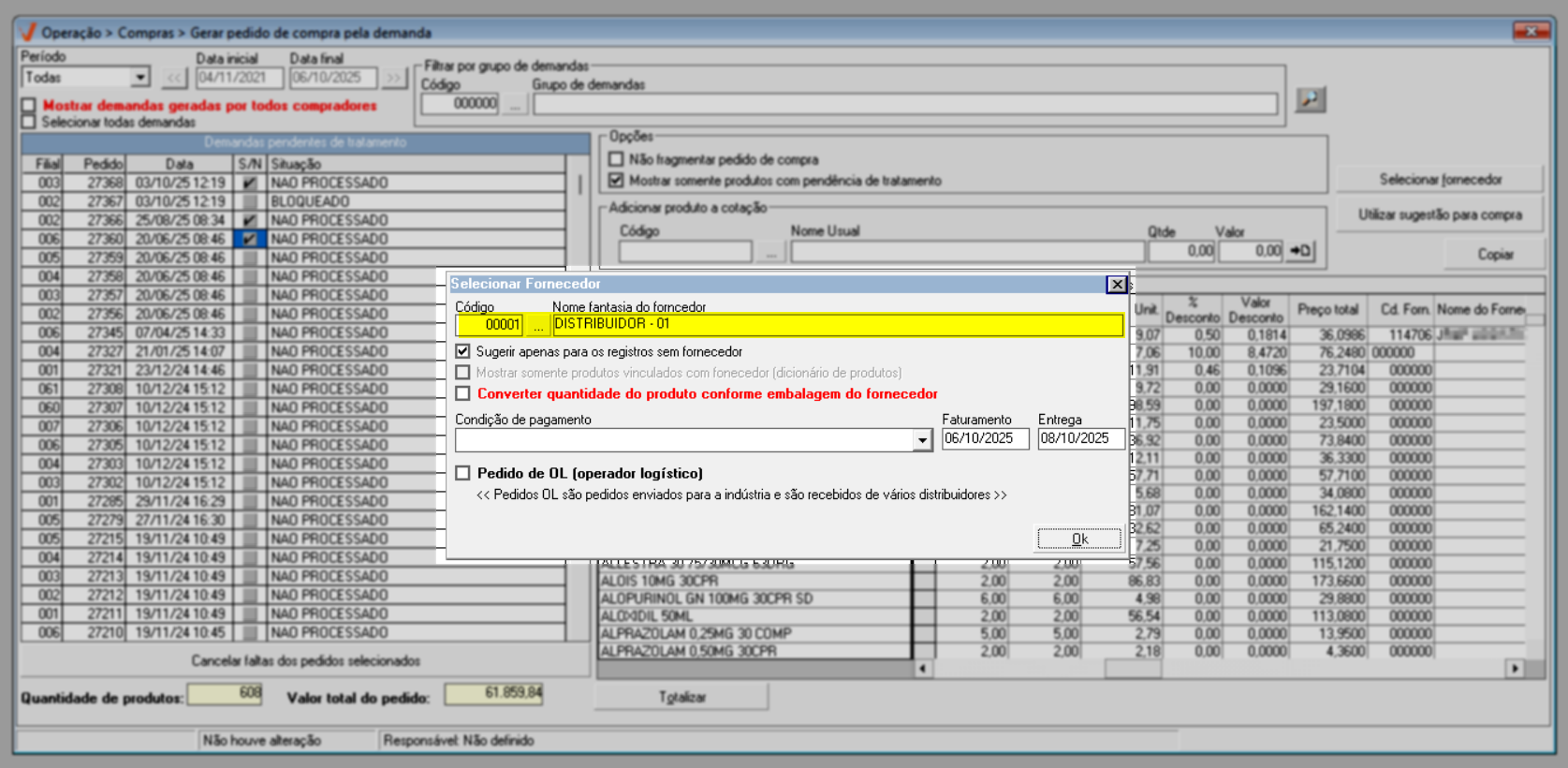
Em seguida, conforme interesse, configure os demais parâmetros da tela auxiliar. São eles:
- Sugerir apenas para os registros sem fornecedor: Marcando esta opção, o sistema aplicará o fornecedor informado apenas para os itens do grid que não possuem um fornecedor informado.
- Mostrar somente produtos vinculados ao fornecedor (Dicionário fornecedor): Esta opção será habilitada quando o usuário ainda não tiver aplicado a pesquisa dos produtos, assim ao marcá-la o sistema considerará para a consulta apenas os produtos que possuem vínculo com o fornecedor informado.
- Converter quantidade do produto conforme embalagem do fornecedor: Ao marcar esta opção, caso tenha informado as quantidades de compra dos produtos elas serão desconsideradas, e consideradas as quantidades do produto conforme o tipo da embalagem do fornecedor.
- Condição de pagamento: Indique a condição de pagamento do pedido.
- Faturamento: Insira uma data do faturamento do pedido.
- Entrega: Indique se necessário, a data prevista para entrega dos produtos.
- Pedido OL (Operador logístico): Marque essa opção para sinalizar que o pedido poderá ser atendido por vários fornecedores.
Depois de selecionar o fornecedor e/ou ajustar as opções, clique em "Ok".
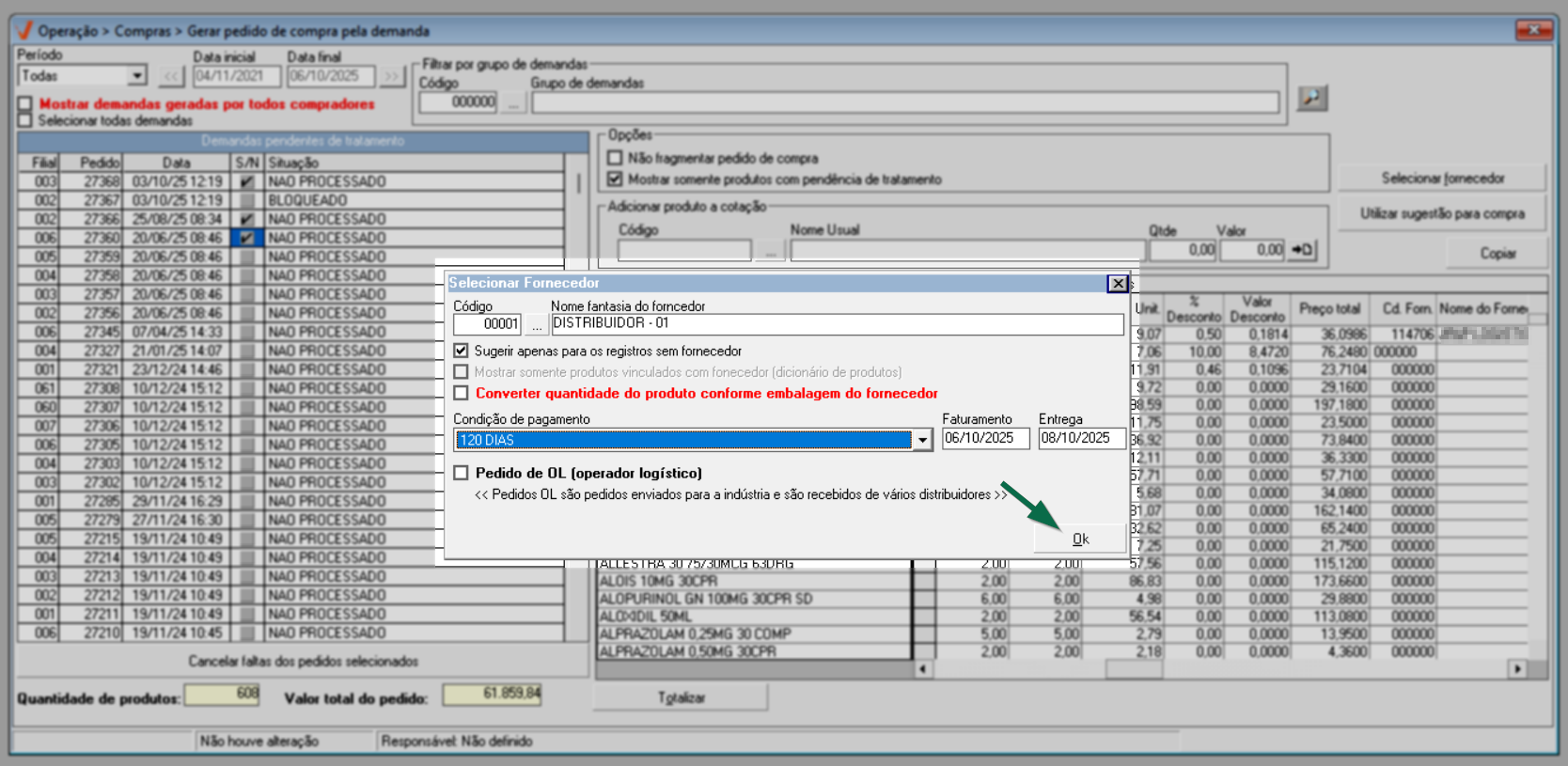
Ao confirmar, o campos "Cd. Forn." e "Nome do fornecedor" serão preenchidos com os dados correspondentes ao fornecedor escolhido.
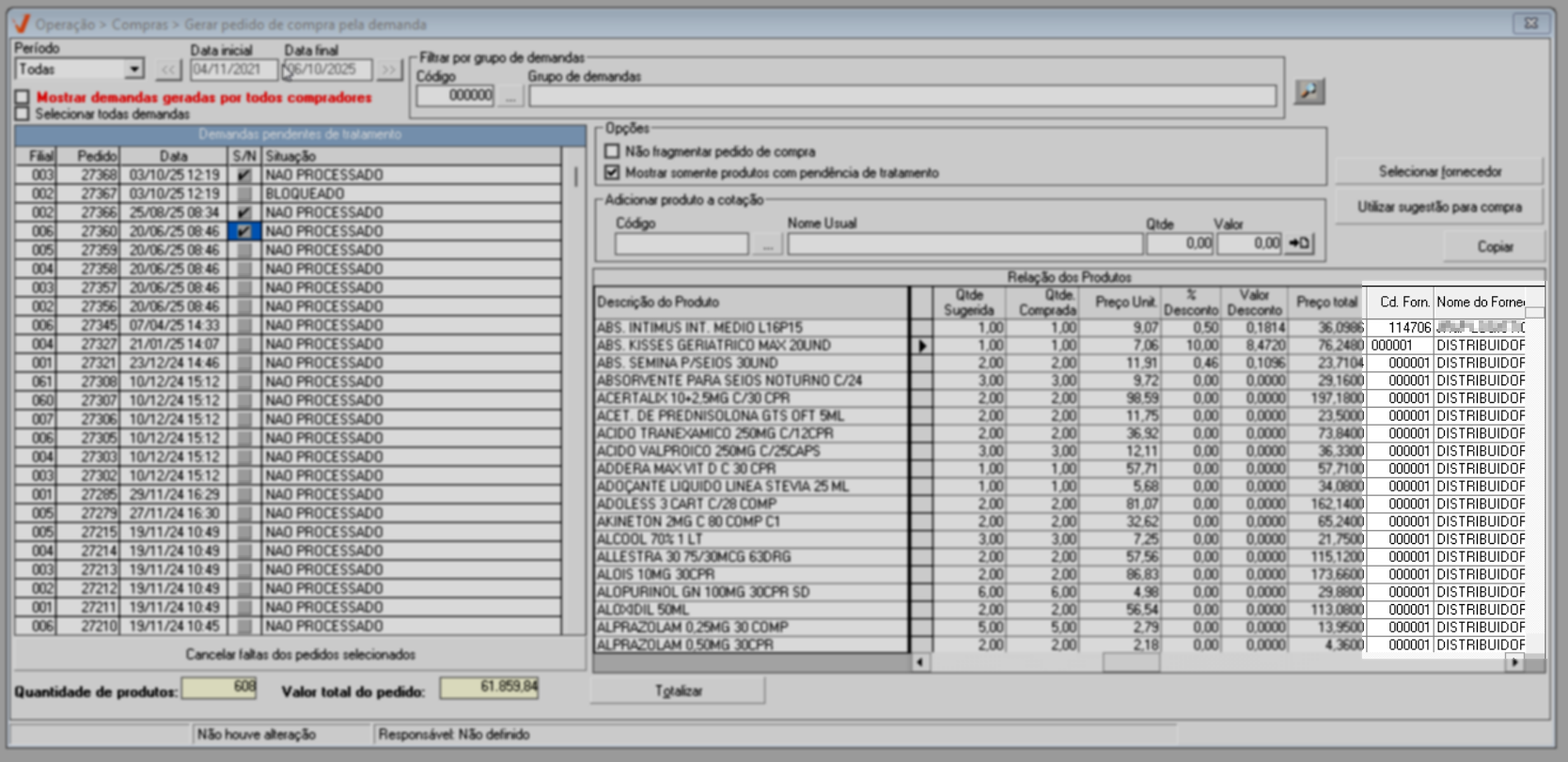
Após identificar os fornecedores de todos os pedidos, pressione o atalho >> F2 para salvar e confirmar a operação.
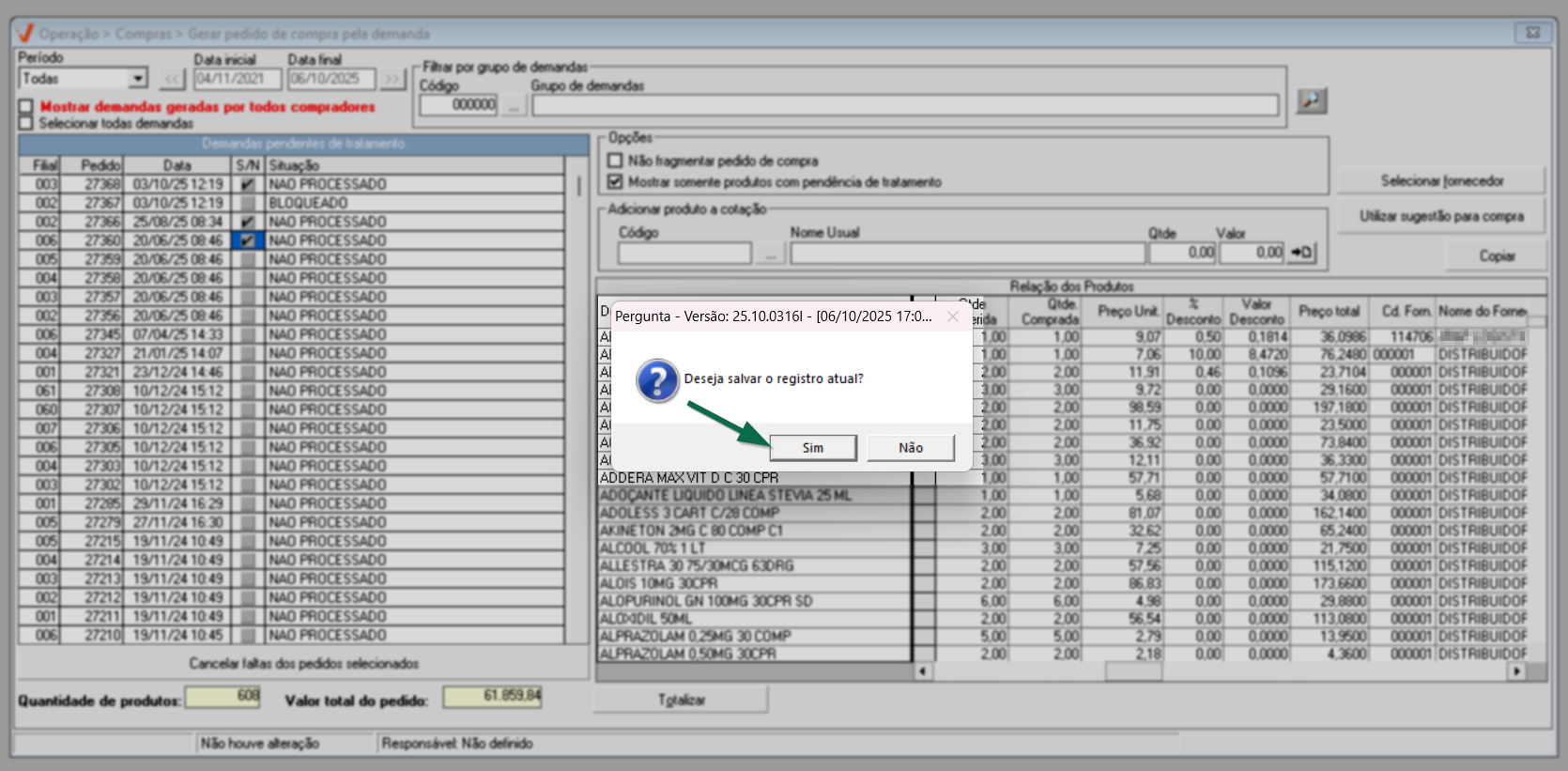
Após, basta aguardar a geração de pedidos.

Quando os pedidos forem gerados, uma mensagem de sucesso será revelada na tela.
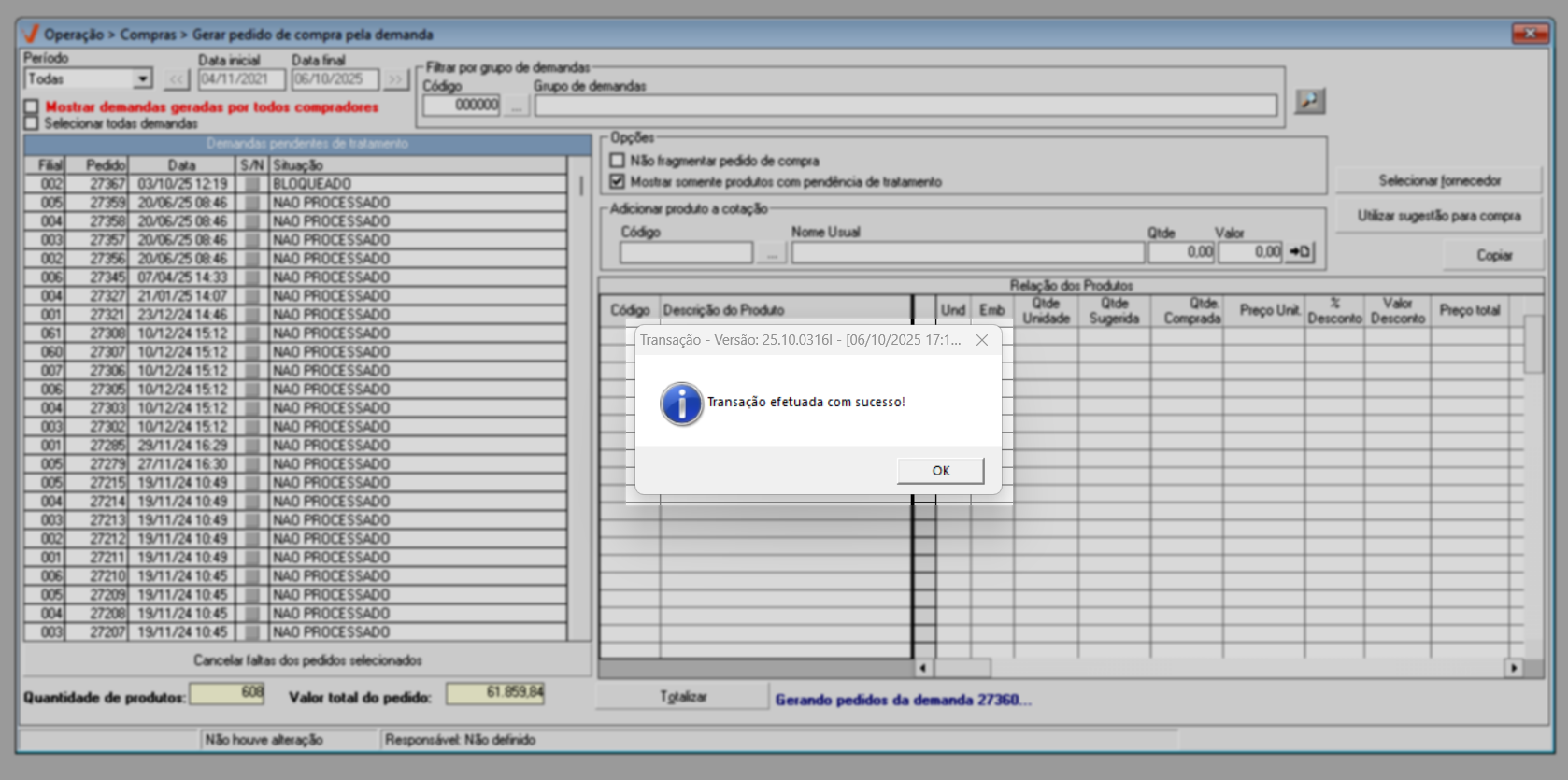
2º Passo - Cancelamento de Faltas
Para cancelar um saldo de faltas, ou seja, o saldo dos produtos que não foram atendidos na demanda, localize, na seção "Demandas pendentes de tratamento", as demandas desejadas. Após, marque o campo "S/N" e clique em "Cancelar falta dos pedidos selecionados".

Em seguida, será exibida a mensagem de confirmação: "Deseja cancelar o saldo das demandas selecionadas?". Clique em "Sim" para confirmar. Assim, a demanda será excluída da lista de demandas pendentes de tratamento.
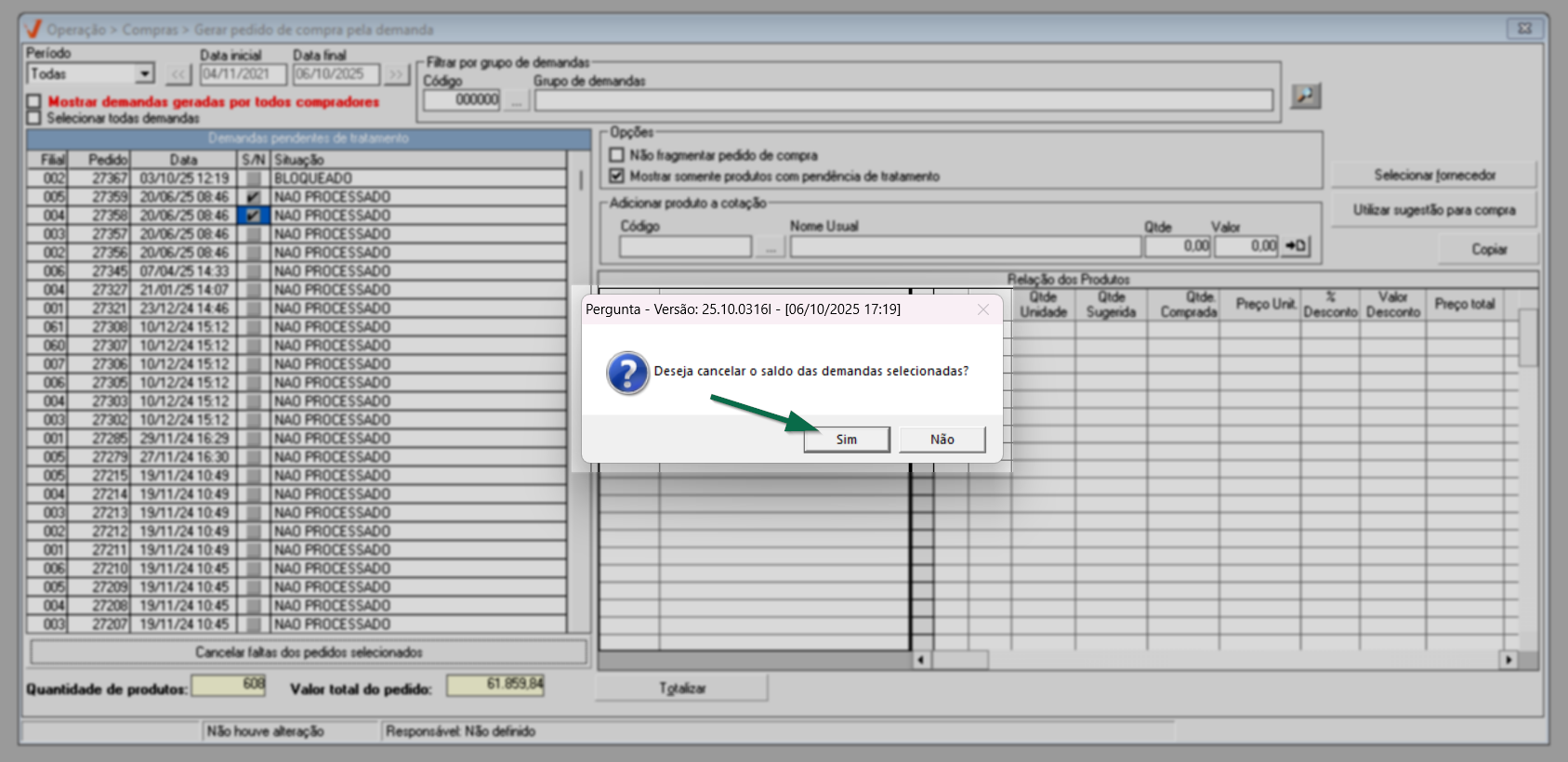
Assista à videoaula
Explore outros conteúdos e descubra o passo a passo da operação.