Geração de Demanda para Compra
A demanda de compra corresponde à quantidade de produtos que uma empresa precisa adquirir em um determinado período, para atender às suas necessidades. Essa demanda pode ser influenciada por diversos fatores, como vendas anteriores, projeções de crescimento, estoque mínimo, sazonalidade, entre outros.
Com base na demanda identificada, o comprador pode adotar diferentes estratégias para efetuar a compra. Uma opção é gerar uma cotação de preços, solicitando propostas de diferentes fornecedores e comparando as condições oferecidas. Outra possibilidade é gerar um pedido de compra diretamente ao fornecedor escolhido, especificando as quantidades e demais condições de entrega e pagamento.
Uma terceira alternativa é utilizar um serviço de automação de compras Vetor - Robô PW, que, quando configurado corretamente, permite gerenciar todo o processo de reposição de estoque de forma mais eficiente e integrada. Para saber sobre essas operações continue lendo esse artigo.
Fluxo completo
Para ampliar a imagem e melhorar a visualização, clique sobre ela, acione o botão direito do mouse e escolha a opção “Abrir imagem em uma nova aba”.
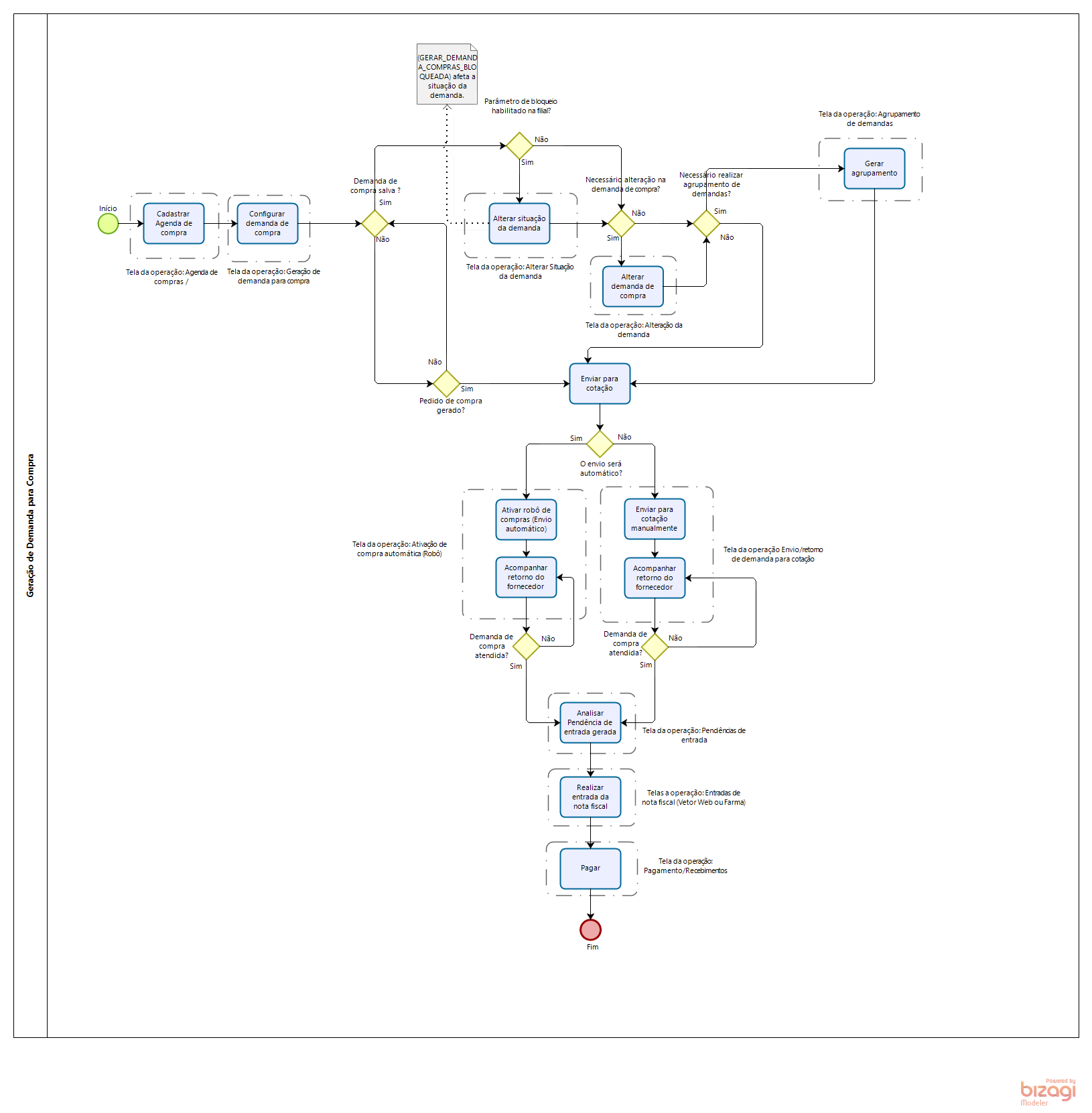
Parâmetros adicionais
- Para controlar o início do processo de compras em filiais específicas, a tela de geração de demanda conta com um "Parâmetro por filial" chamado "GERAR_DEMANDA_COMPRAS_BLOQUEADA". Esse parâmetro tem a função de bloquear temporariamente a continuidade do fluxo de compras logo após a criação da demanda, apenas na(s) loja(s) configurada(s). Quando esse parâmetro é ativado com o valor "Sim", o sistema gera as demandas normalmente, mas define sua situação como "Bloqueado". E enquanto a demanda permanecer com esse status, o usuário fica impedido de continuar com o fluxo de compras, como por exemplo, agrupar demandas, enviar ou retornar a demanda para cotação, ativar o robô de compras (caso não tenha sido ativado no momento da geração) ou gerar o pedido de compra a partir da demanda (se ainda não tiver sido gerado).
Ao gerar uma demanda com esse parâmetro habilitado, é necessário que um usuário autorizado analise e realize o desbloqueio da demanda para que seja possível prosseguir com as próximas etapas do processo de compras. Clique aqui para aprender a configurar um parâmetro por filial. E para aprender como desbloquear uma demanda, clique aqui.
Como acessar
- Realize o login no módulo Vetor Farma.
- Acesse o menu: Operação >> Compras >> Geração de demanda para compra.
Resumo do processo
A lista a seguir detalha cada etapa necessária para a geração de demanda para compras. A divisão em tópicos facilita sua compreensão e permite um acesso mais direto ao assunto de interesse.
- Configuração dos parâmetros para geração da demanda;
- Análise dos parâmetros configurados para a demanda processada;
- Salvar demanda de compra;
- Gerar pedido de compra.
1º Passo - Configuração dos parâmetros para geração da demanda
Ao acessar a tela, o sistema exibirá três abas distintas: "Geração", "Demanda" e "Histórico de Demandas Salvas Temporariamente". Na aba "Geração", estão disponíveis diversos filtros que permitem personalizar a solicitação de compra a ser gerada. A aba "Demanda" apresenta os resultados com base nos filtros aplicados anteriormente. Por fim, na aba "Histórico de Demandas Salvas Temporariamente", é exibida uma lista das demandas processadas, ou seja, aquelas que ainda estão em aberto e aguardam a geração de pedidos de compra. Além disso, nesta aba, é possível realizar algumas ações, que serão detalhadas mais à frente neste documento.
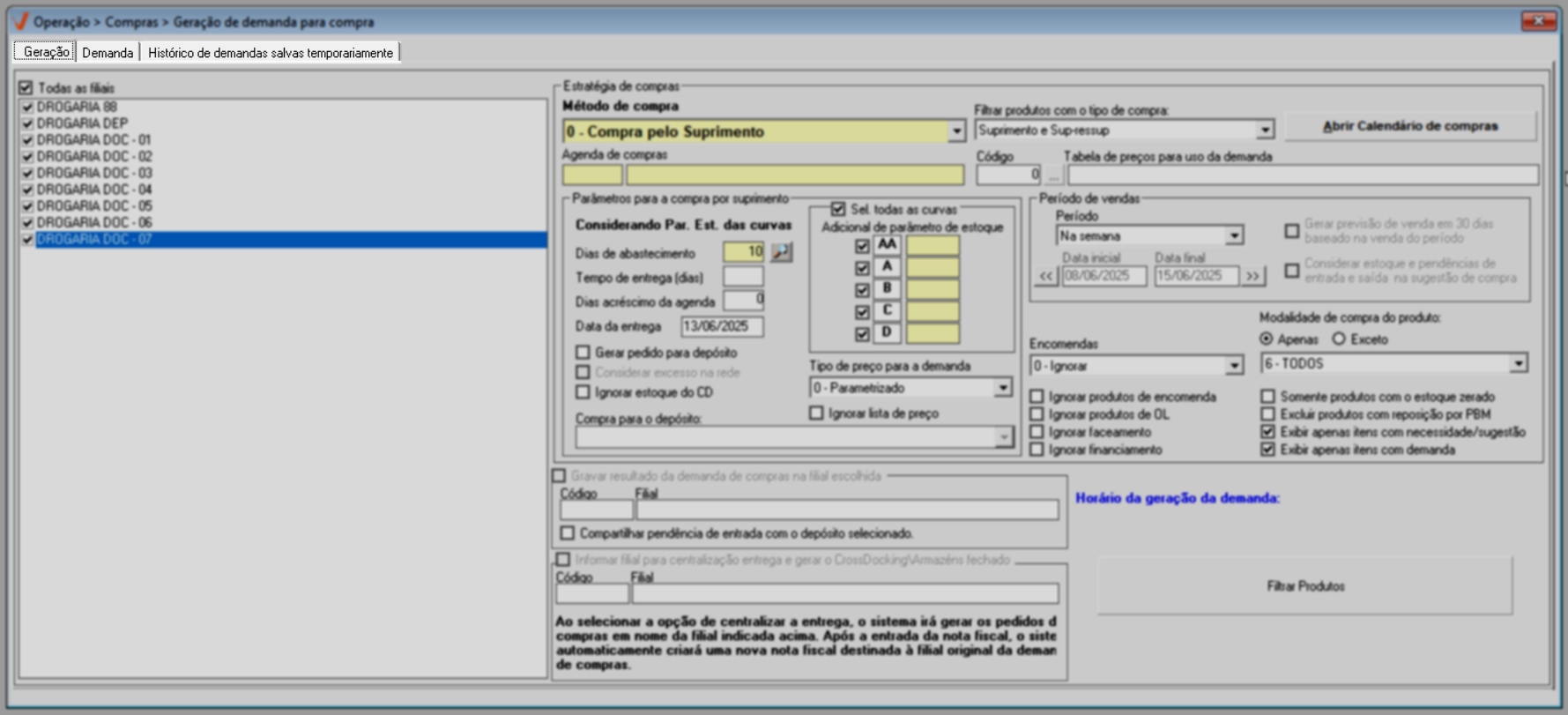
Inicie a operação filtrando as informações de maneira precisa para garantir resultados seguros e confiáveis. Para isso, na seção "Filiais", selecione as lojas desejadas para processar a demanda. Observe que o sistema leva em consideração todas as lojas ao marcar a opção "Todas as filiais"; você pode optar por seguir essa sugestão ou selecionar apenas as desejadas.
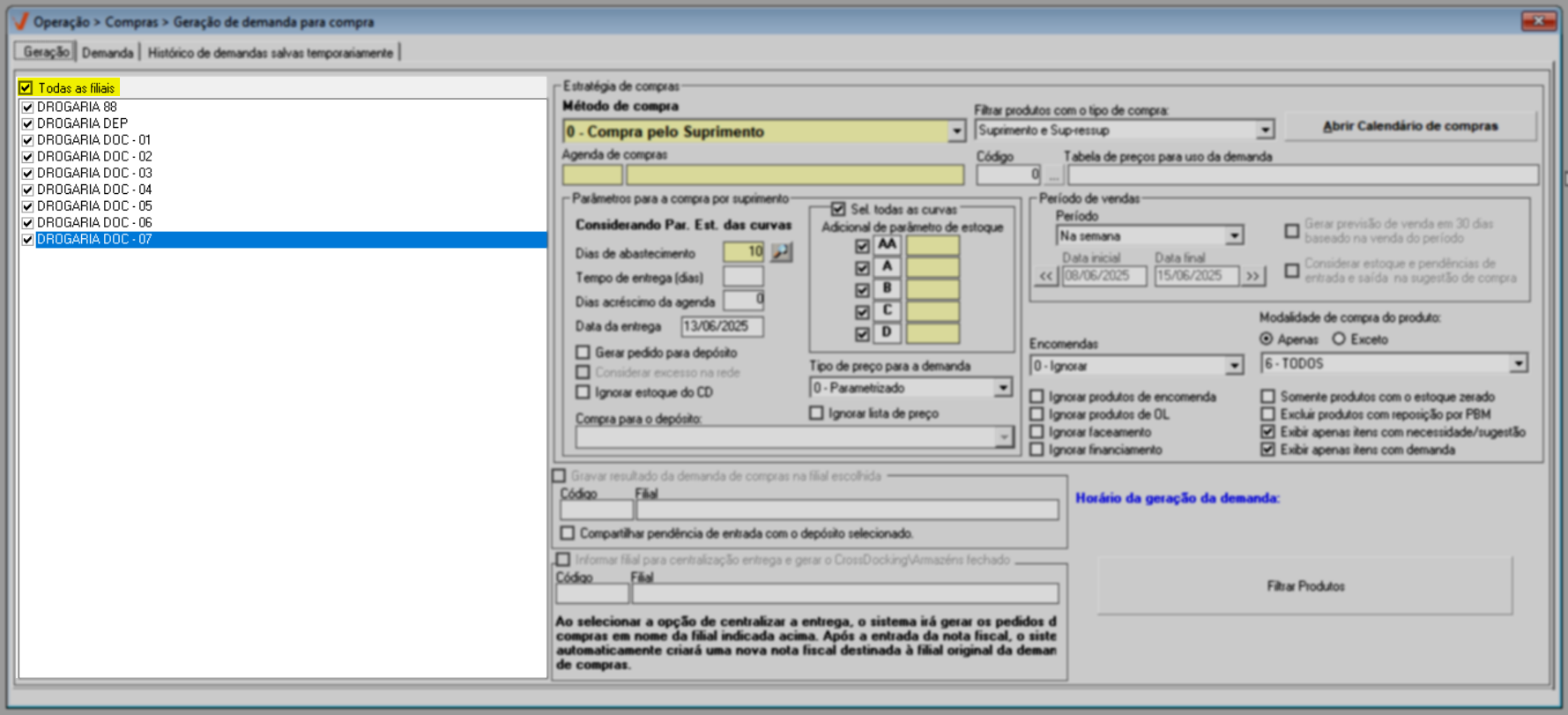
O próximo passo consiste em indicar quais produtos serão considerados na geração da demanda de compra. O comprador terá à disposição diversas opções de filtros que podem ser combinados para obter resultados mais precisos. Esses filtros incluem todos os critérios da árvore mercadológica, parâmetros do produto, lista de itens, demandas de compras e filtros extras que permitem, por exemplo, que a consulta leve em consideração os itens presentes em uma tabela de negociação, entre outros. Para realizar essa busca, basta acionar o botão "Filtrar Produtos" e, conforme a necessidade, combinar e/ou selecionar os filtros desejados para aplicação. Quer saber como utilizar este botão, clique aqui.
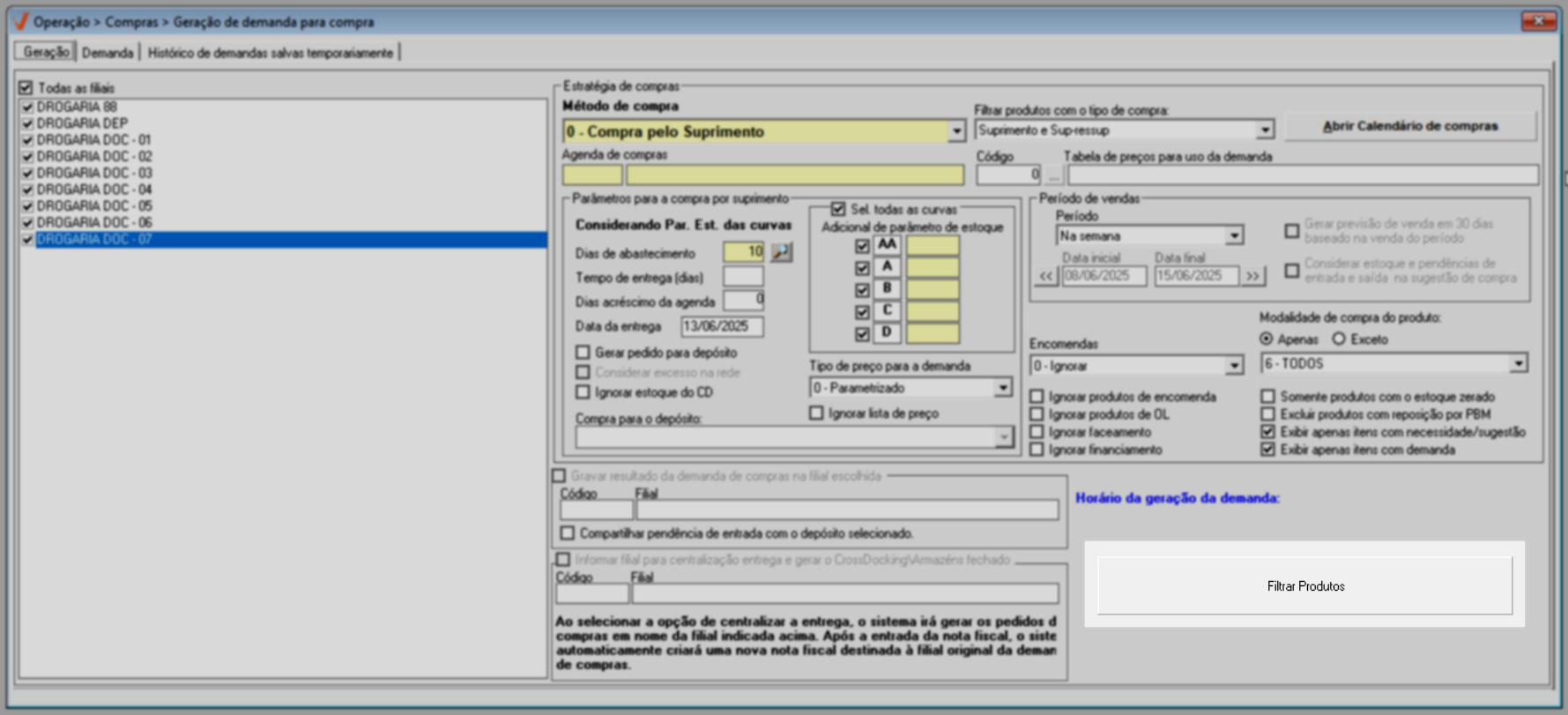
Além disso, quando a loja oferecer essa configuração, é possível utilizar a seção destacada na imagem abaixo para indicar o processo de Cross Docking:
Saiba mais: O CrossDocking representa uma estratégia logística eficiente, direcionando os produtos recebidos diretamente para expedição, enquanto o faturamento é encaminhado imediatamente à loja responsável. Caso tenha interesse em aprofundar seus conhecimentos sobre esse processo, consulte nossos agentes de atendimento, pois eles estão prontos para esclarecer suas dúvidas e oferecer assistência.
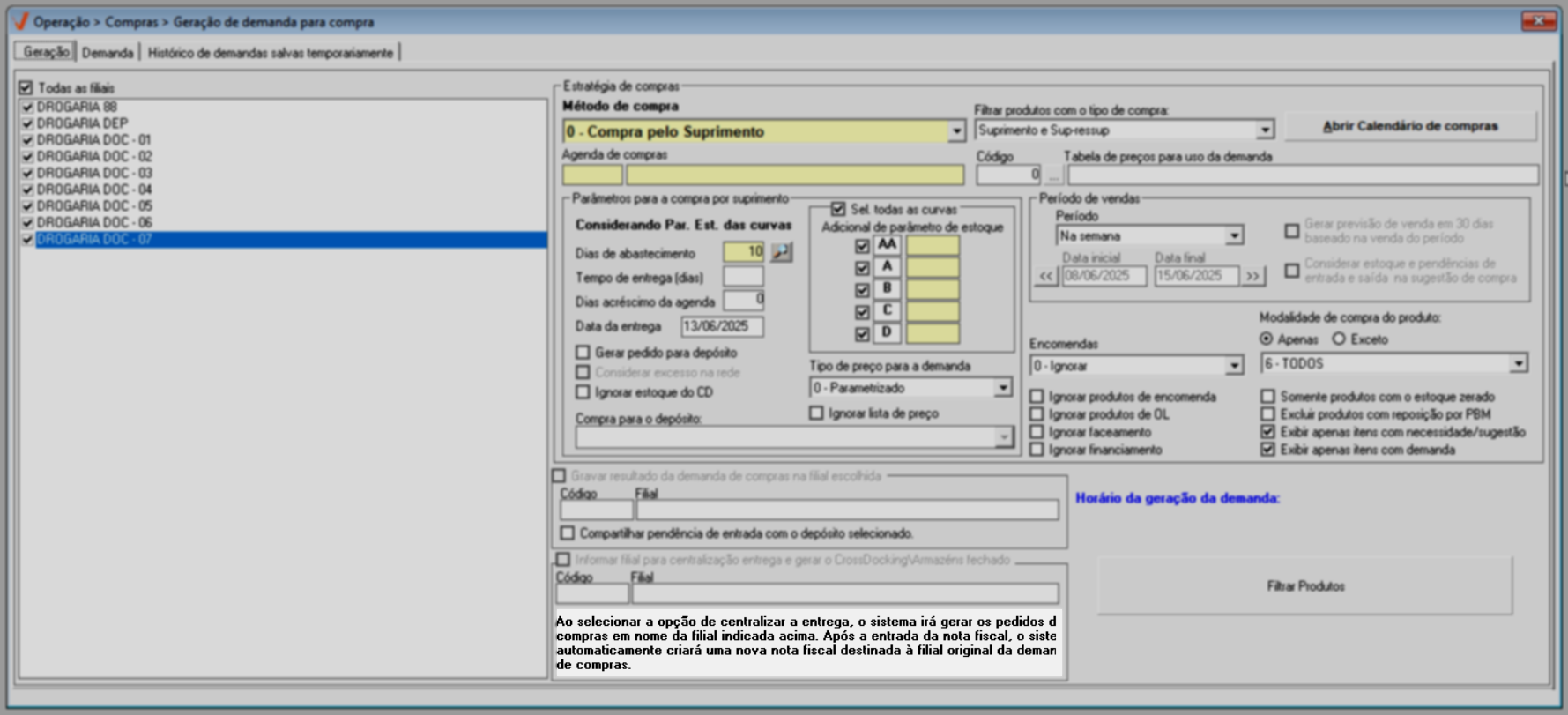
Sendo assim, de acordo com a configuração específica, o usuário tem a opção de marcar a opção "Informar Filial para centralização entrega e gerar o CrossDocking. Em seguida, no campo de "código", basta inserir o código correspondente da filial seguido de >> Enter, para centralização de entrega e geração do CrossDocking. Em resumo, ao selecionar essa opção e especificar a loja desejada, o sistema automaticamente criará os pedidos de compras em nome da filial indicada e da loja solicitante, resultando em duas pendências, uma na filial original do pedido e outra na loja de destino. Consequentemente, para confirmar o recebimento das mercadorias cujo pedido foi gerado com essa marcação, utilize a tela "Confirmação de recebimento de nota fiscal" para efetuar a entrada do documento no sistema e baixar as pendências automaticamente.
Na seção "Estratégia de compras", é essencial definir o método de compra que será empregado. Posteriormente preencha, marque ou selecione os campos habilitados de acordo de acordo com o método escolhido.

Para gerar a demanda conforme as configurações realizadas, basta pressionar o atalho F6, na sequência, a aba “Demanda” será aberta e apresentará as informações processadas para que o comprador possa analisar, salvar ou gerar o pedido de compra (Clique aqui e acesse o 2º passo deste documento, para aprender sobre essa aba) ou, antes disso, veja abaixo como informar cada parâmetro de forma clara e organizada.
Na seção "Método de Compra", escolha o método que será aplicado à demanda. As opções correspondem a:
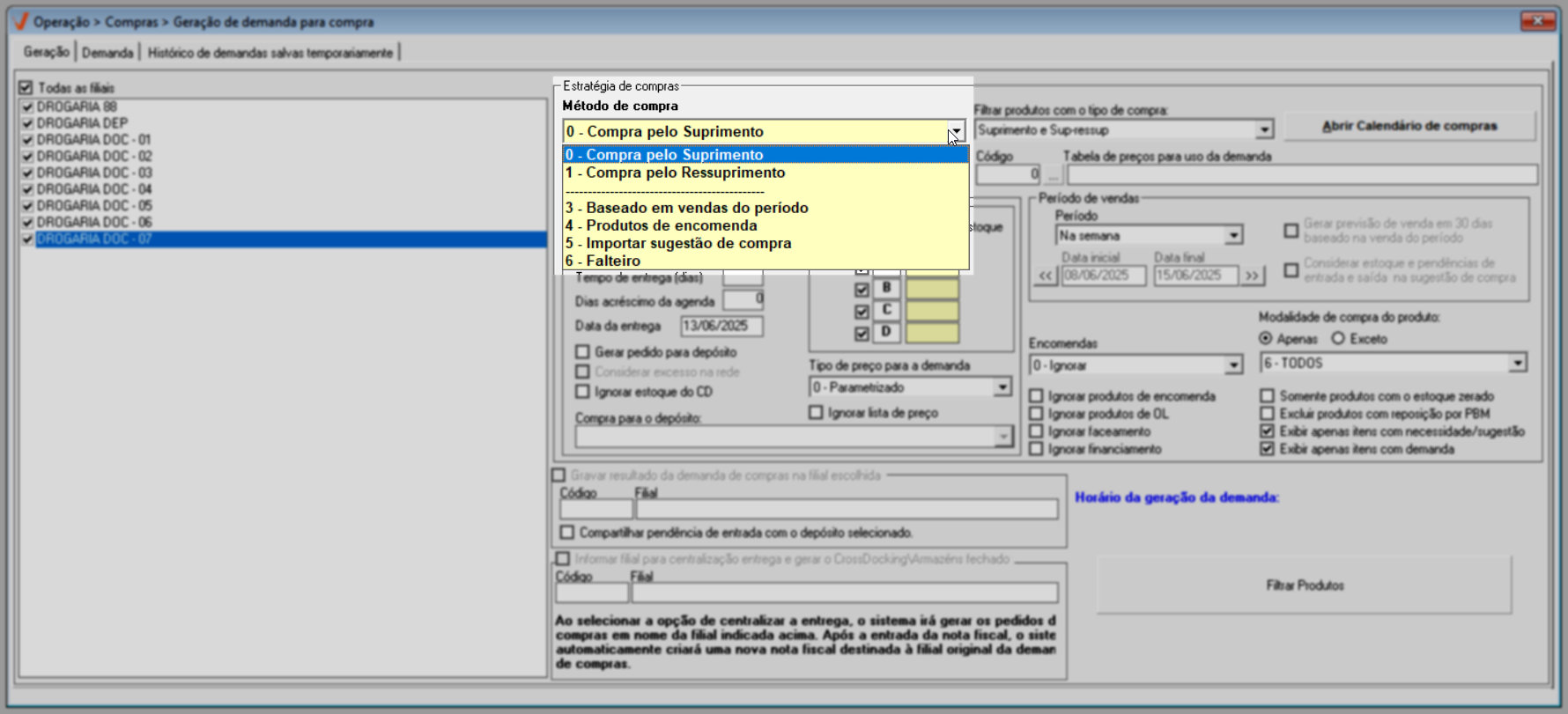
- 0 - Compra pelo Suprimento
No método de compra denominado "Suprimento", a reposição do estoque do produto é feita até o nível máximo (Emax), adquirindo um excedente necessário para cobrir futuras compras. Para aplicar as configurações conforme a opção "Compra pelo Suprimento", utilize a seção "Parâmetros para Compra por Suprimento (Considerando Par. Est. das Curvas)". A seguir, apresentamos como informar corretamente os parâmetros desta seção:
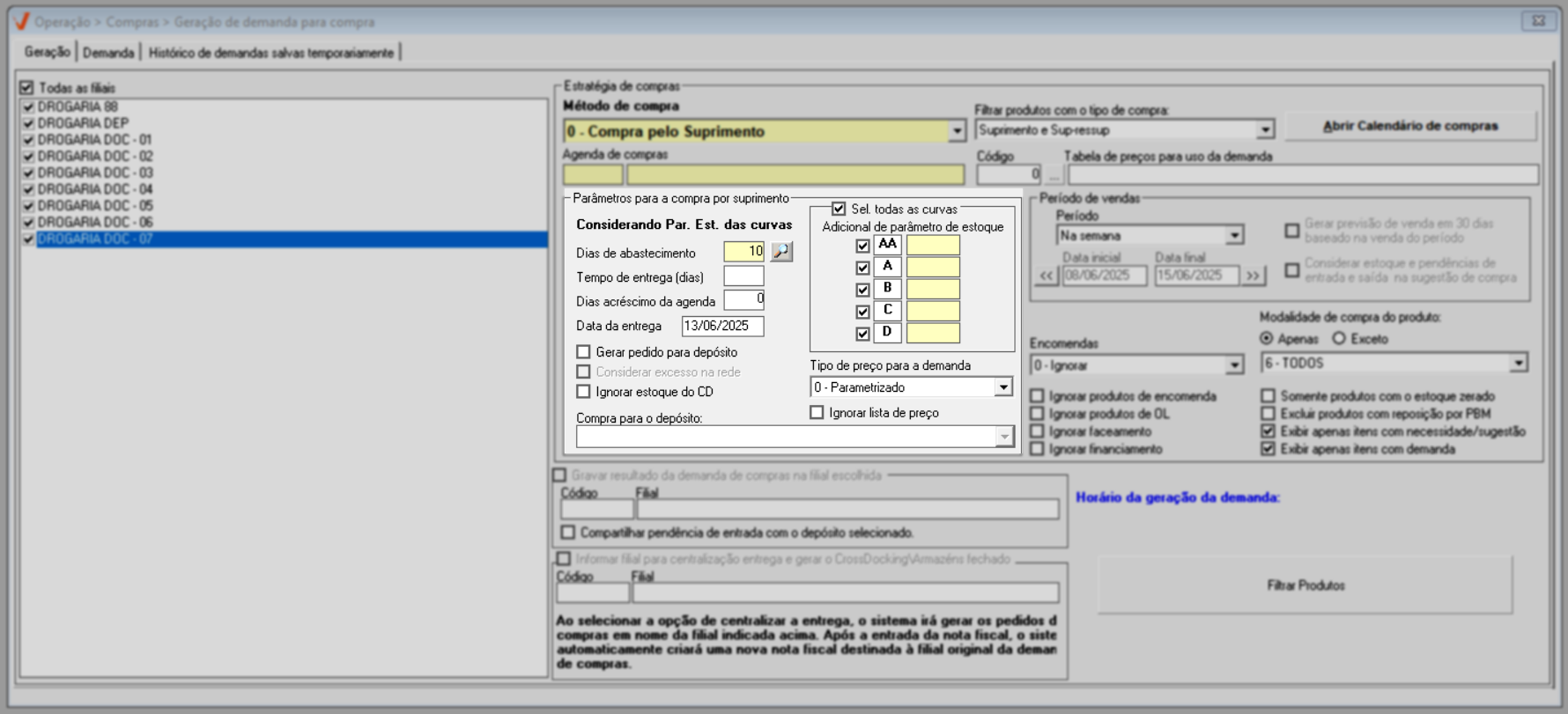
- Dias de abastecimento: Informe em quantos dias o estoque será abastecido. Ao inserir a quantidade de dias, o sistema replicará para a mesmo dia de abastecimento para as curvas ABC. No entanto, ajuste a curva conforme necessário.
- Tempo de entrega (dias): Insira o período de entrega da mercadoria.
- Dias de acréscimo da agenda: Insira o tempo que será somado à agenda de compras em dias.
- Data de entrega: Apresenta a data prevista de entrega da mercadoria com base no tempo de entrega (dias) inserido anteriormente.
- Gerar pedido para deposito: Ao selecionar esta opção, o sistema habilitará campos específicos para preenchimento conforme pode ser observado na imagem a seguir, que exibe apenas a área relevante mencionada. Esses campos representam:
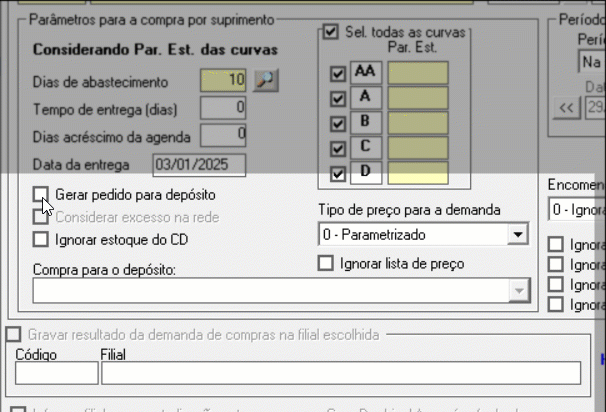
- Considerar excesso na rede: Essa opção destina-se a verificar, durante o cálculo da sugestão de compra, se o estoque atual ou o estoque pendente de entrada ultrapassam a quantidade sugerida. Quando essa opção está ativada e o estoque excede a sugestão de compra, o sistema incorpora o saldo do estoque no cálculo. Caso a opção esteja desativada, a sugestão de compra é considerada sem levar em conta o estoque excedente.
- Compra para o depósito: Neste campo, selecione qual será a base de dados para análise, ou seja, o depósito que servirá de referência para a consulta.
Gravar resultado da demanda de compras na filial escolhida: Marque essa opção caso queira que o resultado do processamento da demanda seja gravado em uma loja específica. Após, utilize no campo abaixo para informar o "Código" da loja que será usada para gravar os resultados da demanda gerada e tecle >> Enter para confirmar. Assim, o nome correspondente à loja será registrado no campo à frente. Além disso, pode-se marcar a opção "Compartilhamento de pendência de entrada com o depósito selecionado", que permite ao comprador indicar se o pedido gerado deverá ser compartilhado com o depósito principal. Ao marcar essa opção durante a geração da demanda, o sistema cria um pedido virtual na filial indicada como depósito principal e gera uma pendência de entrada fictícia, utilizada apenas para fins de controle e planejamento. Essa pendência não representa um pedido real, mas permite que o depósito acompanhe a necessidade da loja com antecedência. Essa funcionalidade tem como objetivo evitar compras em duplicidade entre filiais e depósito, garantindo que o depósito tenha visibilidade do pedido gerado e possa se programar para o atendimento logístico. Caso o usuário opte por não marcar a opção, o pedido será gerado exclusivamente para a filial de origem, sem qualquer compartilhamento com o depósito.

Ao gerar os resultados do processamento, a coluna "Est. Integrado" será exibida para análise.
- Ignorar estoque do CD (Centro de Distribuição): Essa opção estará habilitada, caso a opção "Gerar pedido para deposito" esteja desmarcada. Sendo assim, ao marcar essa opção, o estoque do depósito será ignorado e apenas a demanda com base no estoque da loja será gerada. Observe a imagem a seguir, que exibe apenas a área relevante mencionada:
- Tipo de preço para a demanda: Permite definir o tipo de preço a ser utilizado na demanda de compra. As opções disponíveis são:

- Parametrizado: Considerará o tipo de preço previamente especificado na configuração do parâmetro por empresa "TIPO_PRECO_PEDIDO_COMPRAS". Clique aqui e aprenda a configurar um parâmetro por empresa.
- Preço Compra grupo: Considerará o último preço de compra do produto praticado por todas as filiais.
- Preço de fábrica: Este critério levará em consideração o preço estabelecido pelo fabricante ao vender o produto ao comprador.
- Último Custo grupo: Apresentará o último preço de custo do produto praticado por todas as filiais.
- Ignorar lista de preço: Essa opção permite desconsiderar qualquer tabela de preços/negociações cadastradas no sistema, utilizando diretamente o último custo como referência para a demanda. Essa funcionalidade é especialmente útil em situações em que, mesmo existindo preços previamente negociados, o comprador deseja priorizar o último custo praticado, como em compras realizadas diretamente com distribuidores, em vez de representantes da indústria. Em resumo, ao ativar essa opção, o sistema desconsidera os preços negociados e aplica o valor do último custo, atendendo à necessidade específica do comprador.

- 1 - Compra pelo Ressuprimento
A estratégia de compra pelo ressuprimento é uma técnica empregada para reabastecer produtos que atingiram o nível crítico de estoque (Eseg) e precisam ser repostos até alcançar o limite do estoque máximo (Emax). Nesse contexto, serão considerados para análise os produtos cujo fator de estoque definido é Ressuprimento e/ou Sup-ressup.
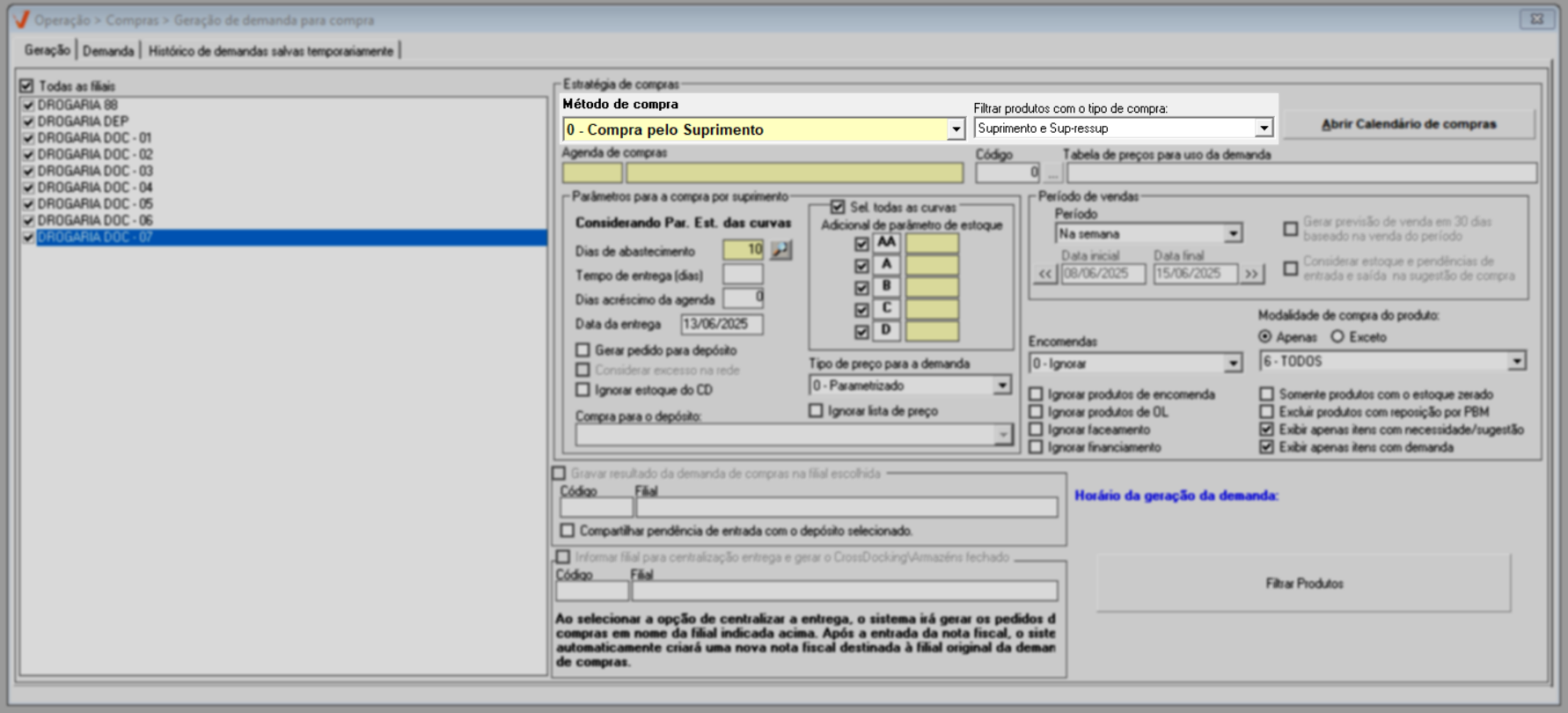
- 3 - Baseado em vendas do período
Essa opção é uma estratégia utilizada para gerenciar os estoques e determinar a quantidade de produtos a serem adquiridos em um intervalo de tempo específico. Ao selecionar essa opção, a seção "Período de vendas" será habilitada, pois, nesse método, o sistema gera um pedido para repor o que foi vendido, conforme o período indicado pelo usuário. Portanto, após selecionar o período, informe conforme a necessidade, a data inicial e final, desconsiderando a Média Final e Prevista, Faceamento e o Financiamento.
Fique por dentro de como realizar a busca por período ao clicar aqui.
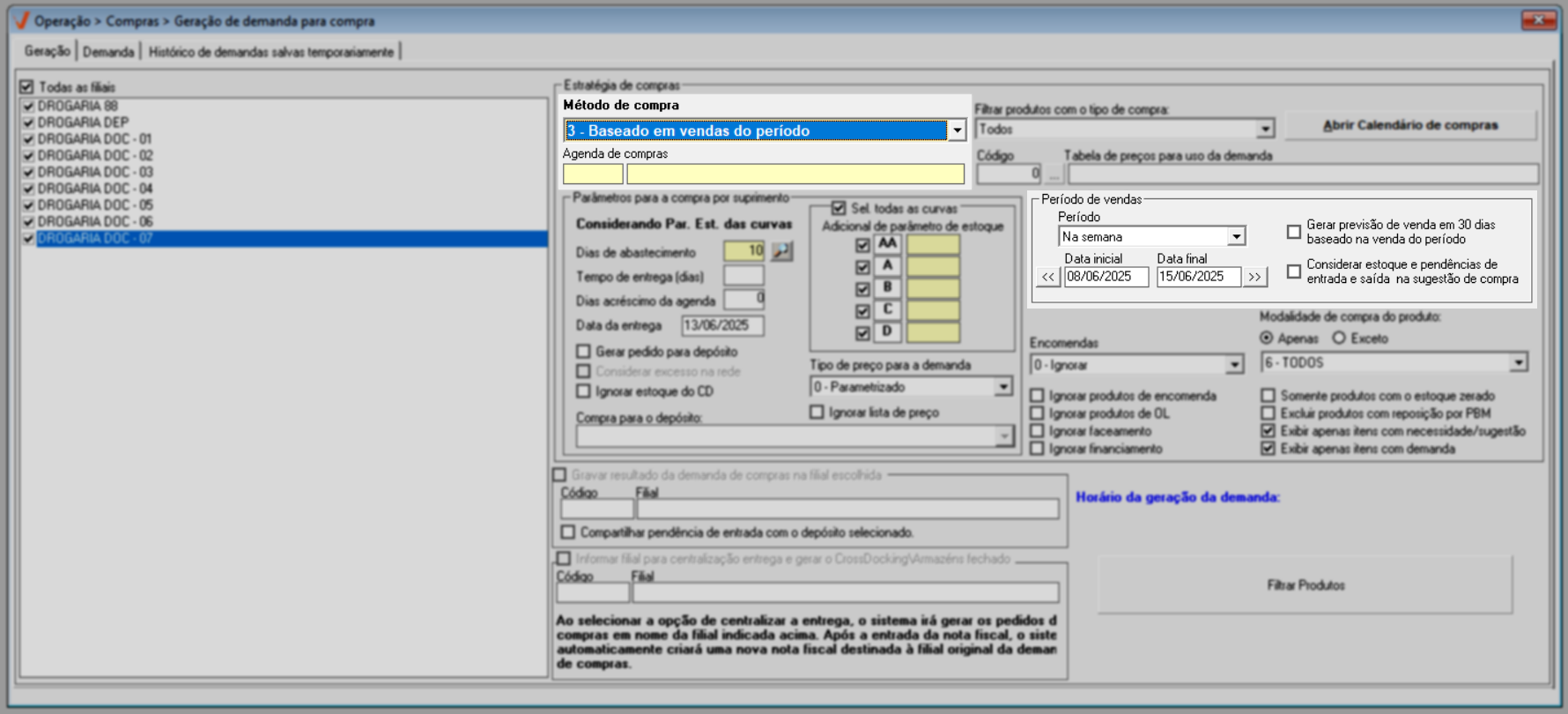
Também, há a possibilidade de selecionar algumas opções que podem ser úteis para aprimorar o processo de compra, como a geração de uma previsão de vendas para os próximos 30 dias com base no histórico de vendas do período, bem como a consideração do estoque e das entradas e saídas ainda não confirmadas no sistema na sugestão de compra.
É importante destacar que essas opções devem ser empregadas com cautela e em conjunto com outras técnicas de previsão de demanda e gestão de estoque. Além disso, é fundamental manter-se atualizado sobre as informações do mercado e o comportamento do consumidor. Essa abordagem integrada permite evitar excessos ou faltas de estoque, assegurando o atendimento eficaz da demanda e a satisfação dos clientes.
- 4 - Produtos de encomenda
Este método de compra refere-se a produtos encomendados, ou seja, aqueles que não são mantidos em estoque regularmente e são adquiridos somente quando solicitados pelo cliente. Geralmente, esses produtos têm um tempo de espera mais longo para entrega, pois precisam ser produzidos ou adquiridos especificamente para atender a uma solicitação. Ao selecionar essa opção, todos os produtos encomendados serão considerados para análise. As encomendas são registradas no módulo Orçamento pelo Vendedor, que identifica a necessidade do item.
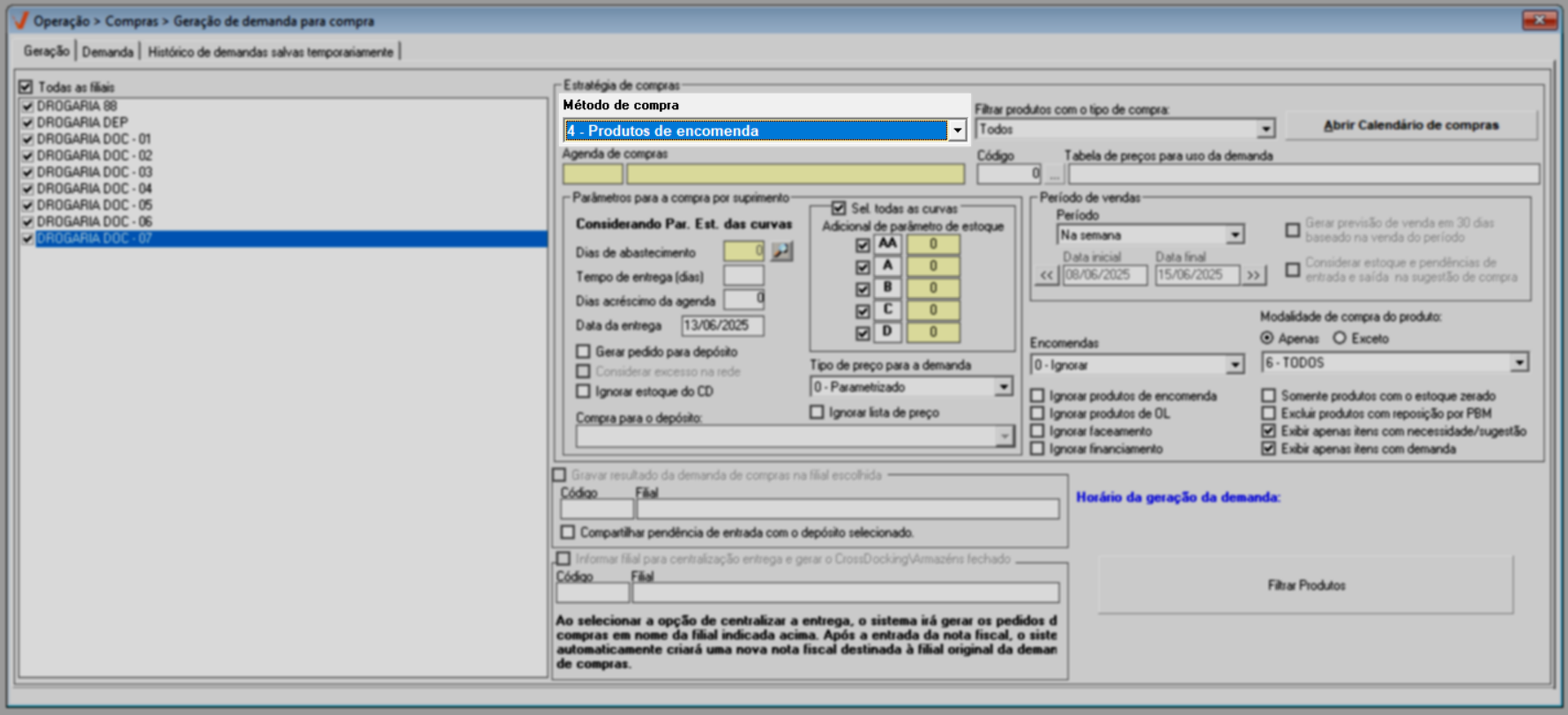
A geração de demanda permite selecionar se deseja ignorar, considerar ou adicionar encomendas na análise dos dados, assim, conforme a necessidade basta selecionar um dos critérios. As encomendas de produtos são registradas no módulo Orçamento pelo vendedor ao identificar a necessidade da compra.
Portanto, por tratar-se de encomenda, entende-se que existe a necessidade de compra do produto, desta forma, caso necessário altere a opção padrão de encomenda dê "0 - Ignorar" para "1 - Considerar" ou "2 - Adicionar". Ao fazer isso, o sistema irá considerar todos os produtos cuja situação é "2 - Bloqueado" (Configuração aplicada no cadastro do item) que tenham vínculo com encomendas.
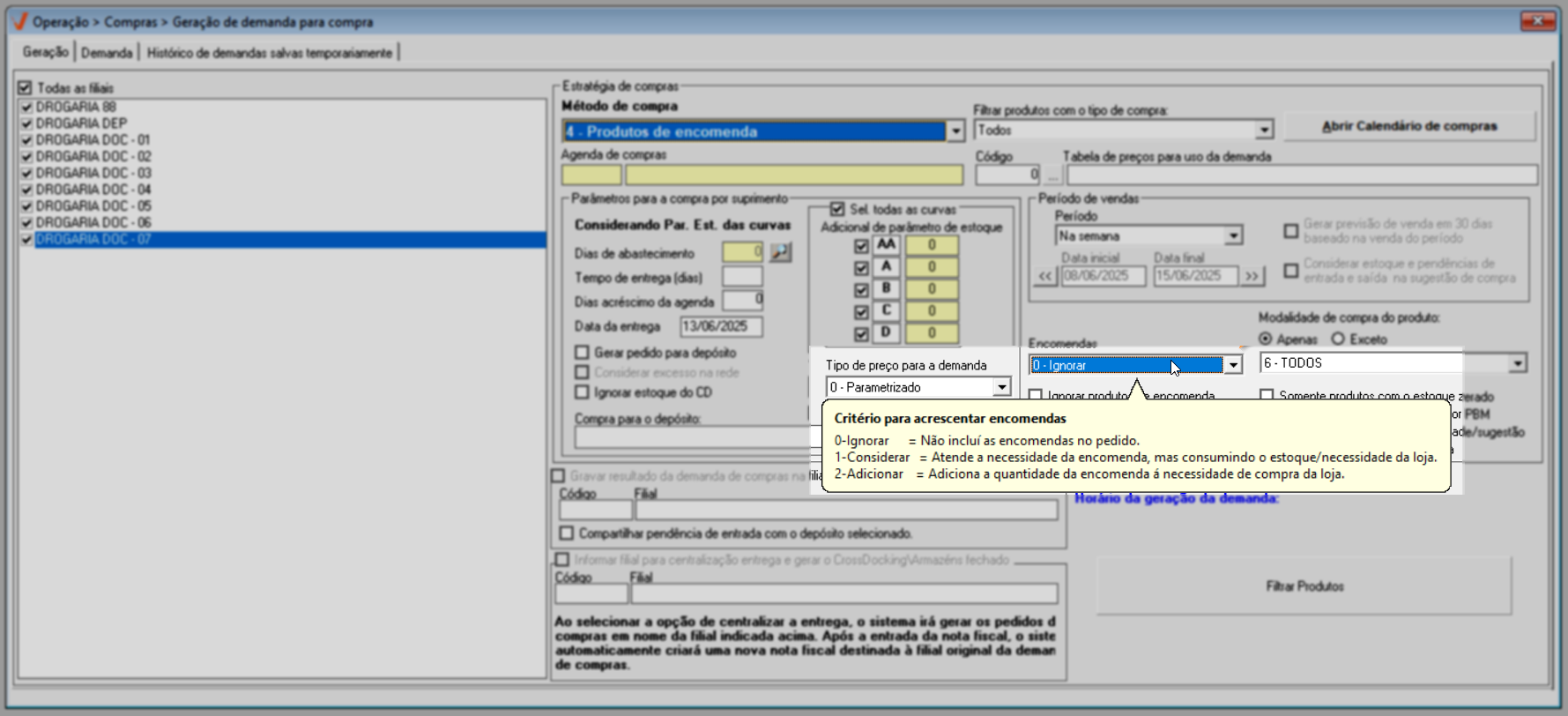
Deste modo, caso tenha a necessidade de gerar a demanda adicionando encomendas e removendo produtos bloqueados, sugerimos que utilize o botão "Filtrar Produtos", acesse a guia "Parâmetros do Produto" e aplique a informação "Situação Filial" de "Todos" para "Ativo":
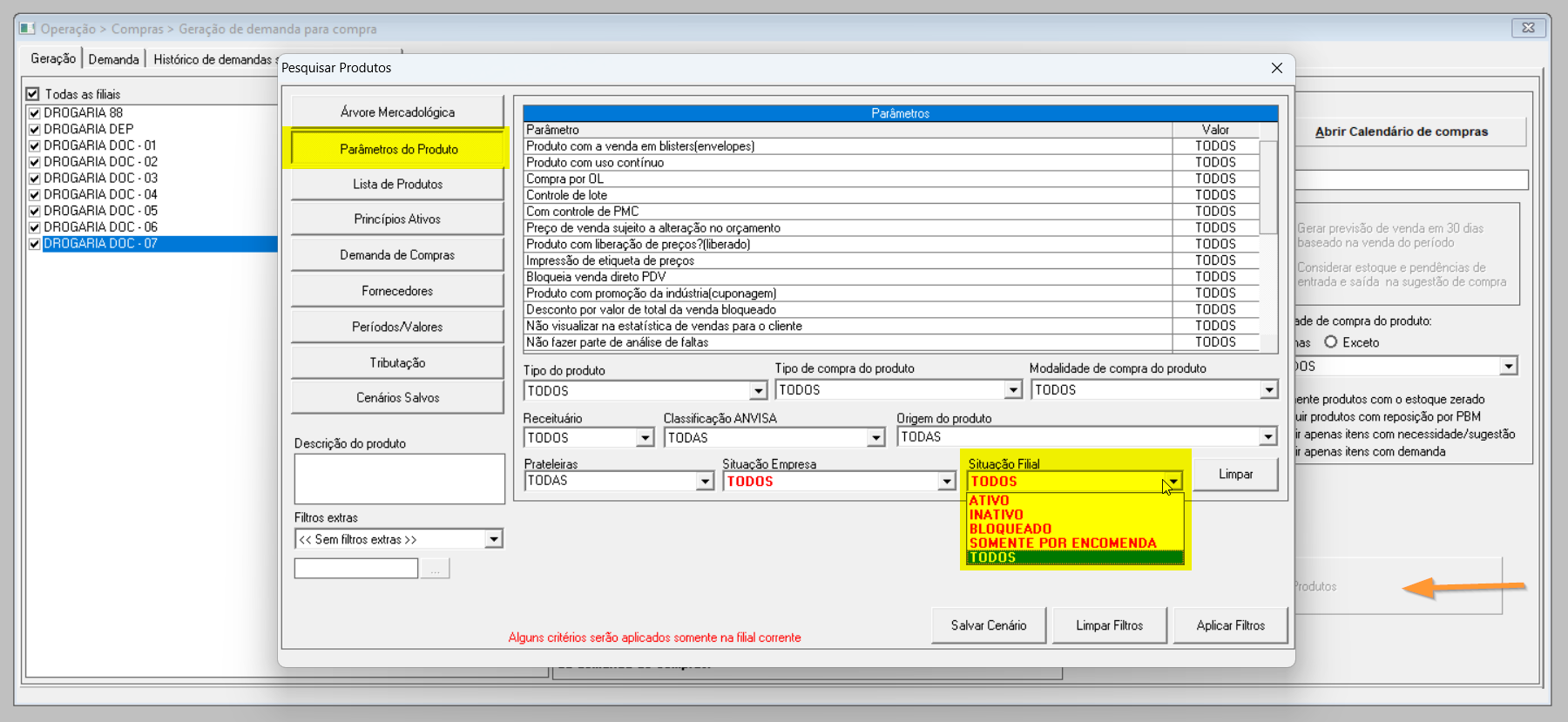
- 5 - Importar sugestão de compra
Ao selecionar este método, a seção "Importar sugestão de compra" será habilitada, permitindo que o usuário localize o arquivo de importação. Este método é comumente utilizado quando o usuário já possui os produtos em formato de arquivo, tornando a busca pelos produtos mais rápida e eficiente para a geração da demanda.
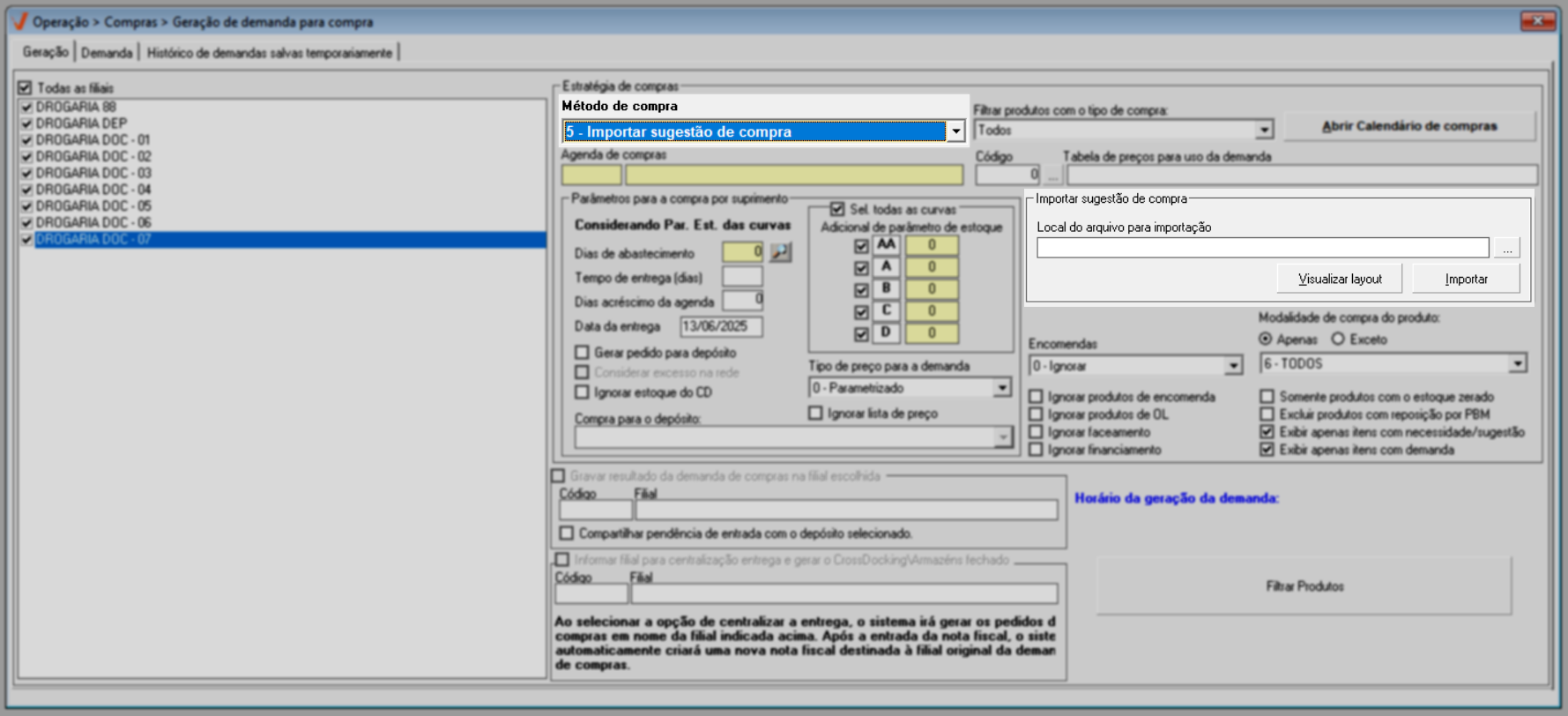
Além disso, esse método permite, informar um percentual de desconto específico, que será aplicado no momento da importação da demanda. Assim, o sistema desconsidera os descontos previamente cadastrados e passa a considerar exclusivamente o percentual informado no arquivo importado, isso proporciona precisão no planejamento de compras com condições diferenciadas. Desta forma, para garantir o sucesso da importação, é necessário que o usuário disponha de um arquivo formatado de acordo com os padrões aceitos pelo sistema Vetor Farma. Para visualizar o modelo de layout aceito, clique no botão: "Visualizar Layout":
O sistema possuí a tela >> Exportar estoque com limitador que poderá auxiliar o usuário na exportação das informações.
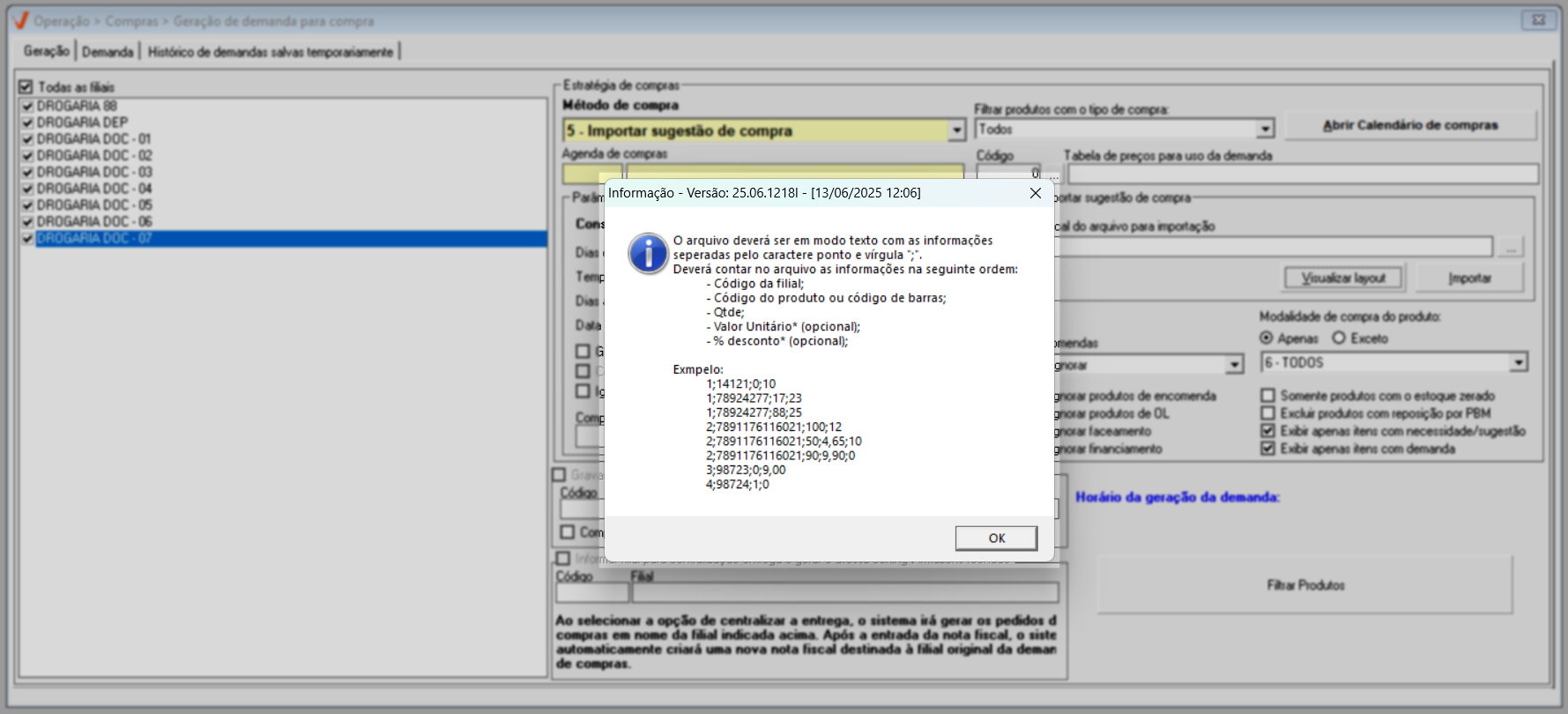
E para realizar a importação, clique sobre o botão de pesquisa: "![]() ", localize o arquivo, clique em >> “Abrir” e em seguida clique em >> Importar.
", localize o arquivo, clique em >> “Abrir” e em seguida clique em >> Importar.
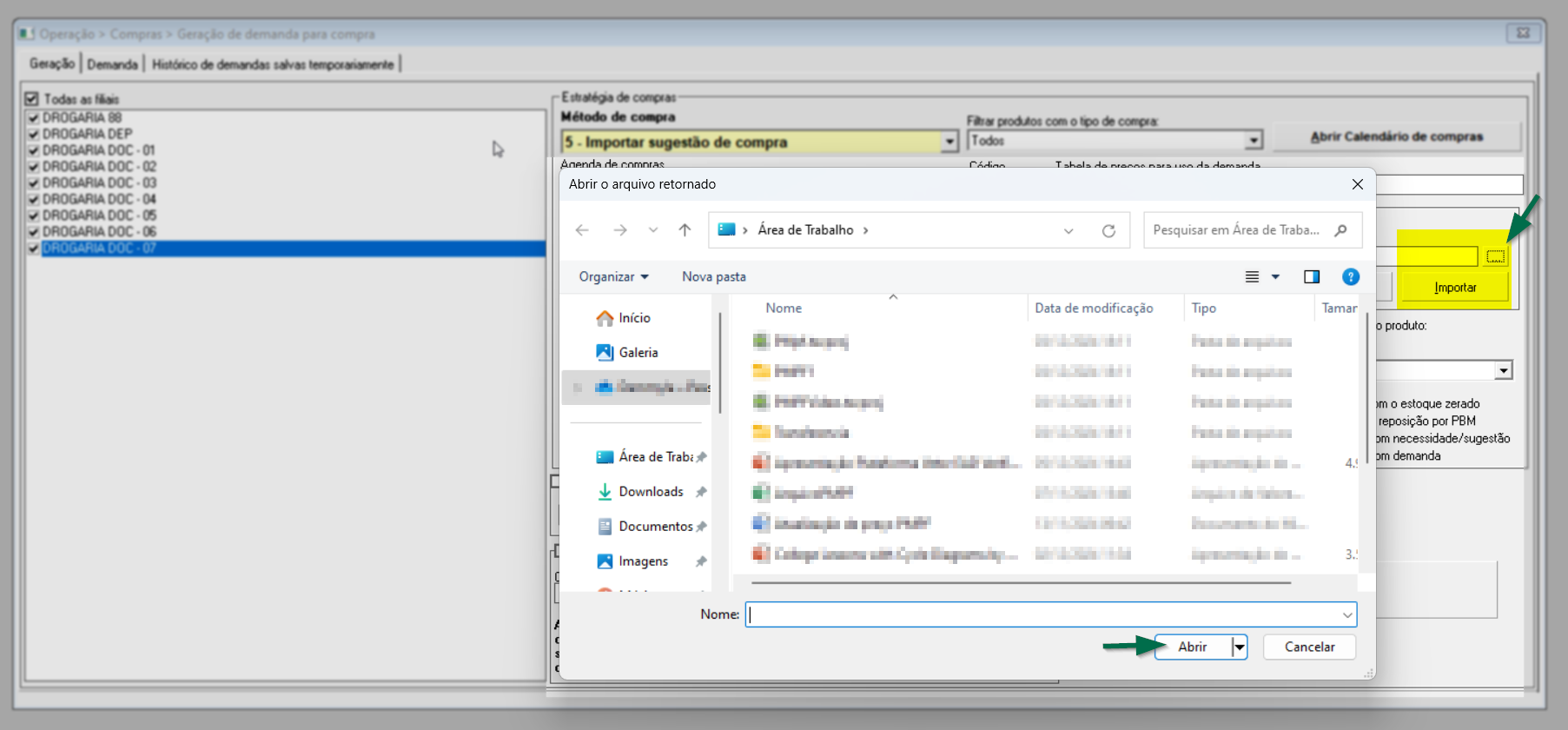
- 6 - Falteiro
Esta opção quando marcada, permite gerar uma demanda de compra que analisará quais produtos foram identificados como falta no módulo - Orçamento, ou seja, quais itens estão em falta no estoque.
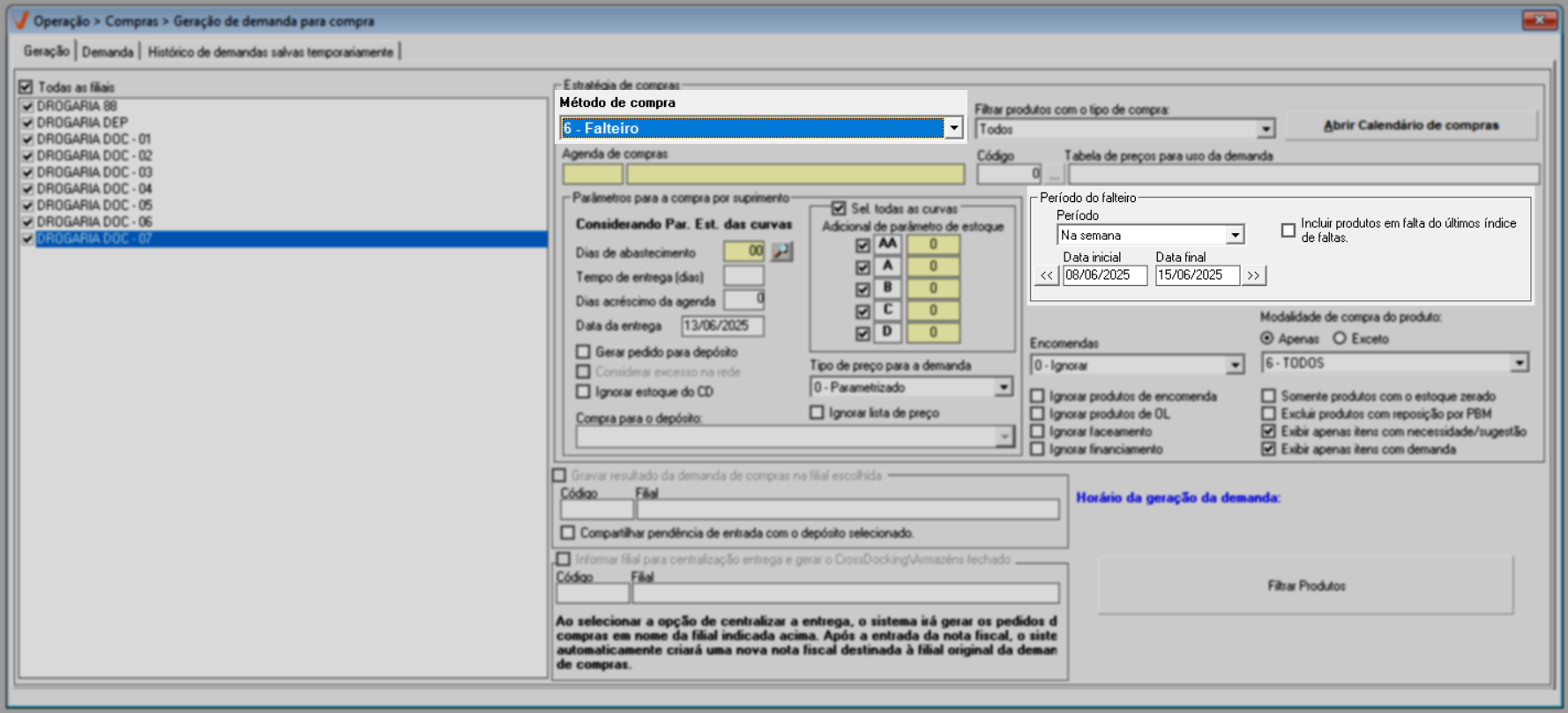
Ao optar por este método, a seção "Período do Falteiro" será apresentada, permitindo ao usuário informar as datas de início e fim. Desta forma, a demanda será gerada considerando as faltas registradas neste período de vendas especificado. Se desejar, é possível marcar a opção "Incluir produtos em falta dos últimos índice de falta" ao lado direito. Isso incluirá na busca todos os produtos que o sistema identificou como: "em falta" por meio do processo de índice de falta. Esse índice sinaliza os produtos que zeraram no estoque e tiveram uma participação relevante nas vendas nos últimos 30 dias.
O usuário poderá ainda, analisar por meio de um relatório, os lançamentos registrados como "Faltas/Deixei de vender". Este relatório é gerado no Módulo Vetor Farma >> Relatórios >> Estoque >> Faltas/Deixei de vender.
Dependendo do método de compra selecionado, a aplicação escolherá automaticamente o tipo de compra definido para os produtos. No entanto, caso seja necessário, é possível alterar a escolha para garantir que os produtos sejam apresentados corretamente durante o processamento da demanda. Portanto, a seleção do método de compra levar em consideração não apenas a opção escolhida, mas também o tipo de compra indicado no cadastro de cada produto.
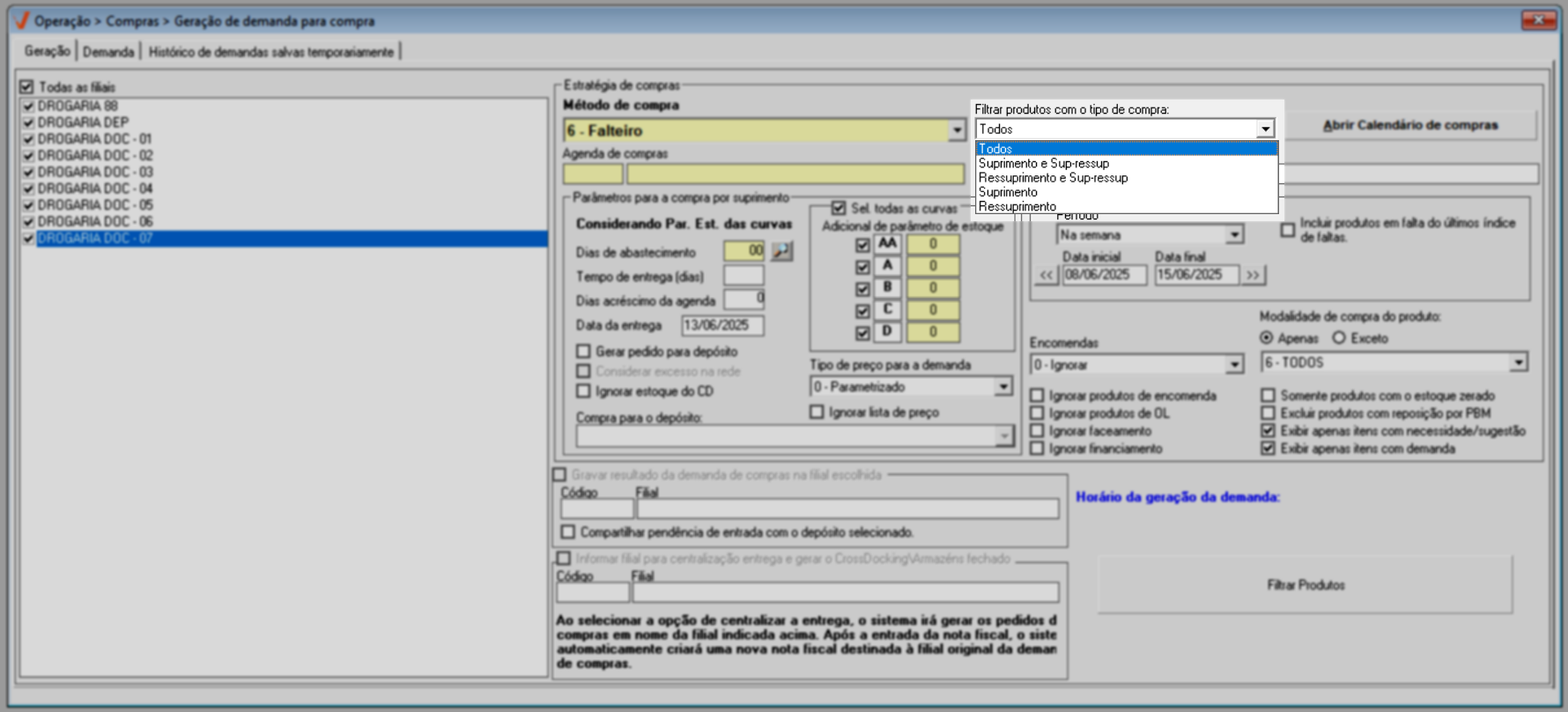
O comprador ainda tem a possibilidade de selecionar uma agenda de compras previamente cadastrada. Para isso, basta clicar no botão: Abrir calendário de compras, para que a tela "Agenda de compras" seja exibida. Nessa tela, o comprador deverá localizar a agenda desejada e selecioná-la com um clique duplo. Ao fazer isso, os dados gravados na agenda serão requisitados para processamento.
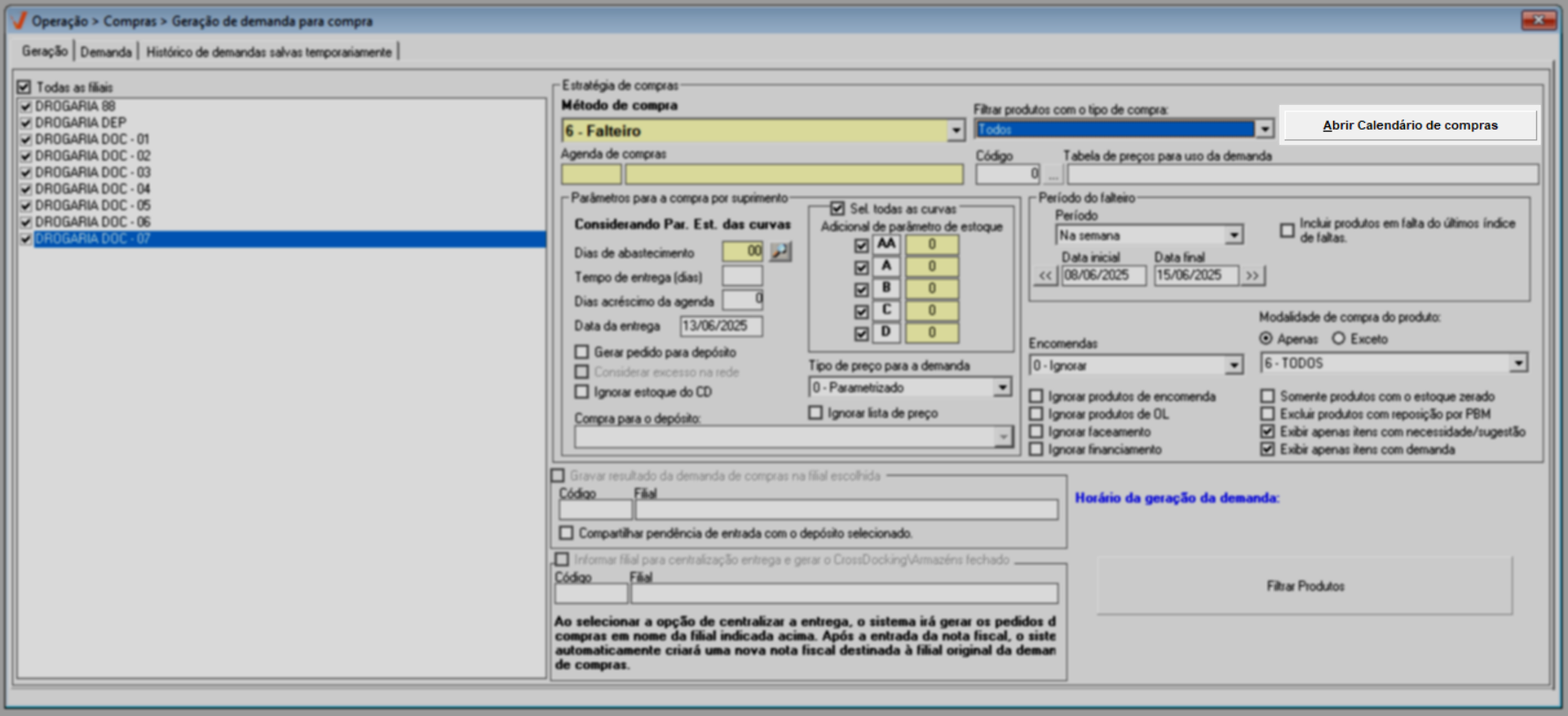
Recomenda-se gerar a demanda de compra, utilizando uma agenda de compra previamente cadastrada. As agendas de compras são criadas com base em parâmetros abrangentes, incluindo prazos definidos e outras especificações que têm o objetivo de aperfeiçoar a qualidade das compras, além de reduzir o intervalo entre o pedido de compra e o recebimento dos produtos, ao mesmo tempo que eliminam a necessidade de fragmentação de despesas. Dessa forma, ao utilizar uma agenda de compra na geração da demanda, os cálculos realizados pelo sistema serão mais precisos, ajustando-se à frequência de compra determinada na agenda.
Quando a empresa possui este tipo de negociação, a seção destacada na imagem abaixo permite que o usuário indique uma tabela de negociação específica para a geração de demanda, garantindo que sejam consideradas as negociações acordadas nessa tabela. Isso torna a análise e a geração de demanda mais precisas. Portanto, quando houver necessidade, utilize o campo "Código" para indicar o código da tabela que deseja selecionar, seguido de >> Enter. Ao fazer isso, o nome da tabela será revelado à frente. Caso não tenha o código, utilize o botão "![]() " para realizar a busca e seleção. Quer saber como utilizar esse botão? Clique aqui.
" para realizar a busca e seleção. Quer saber como utilizar esse botão? Clique aqui.
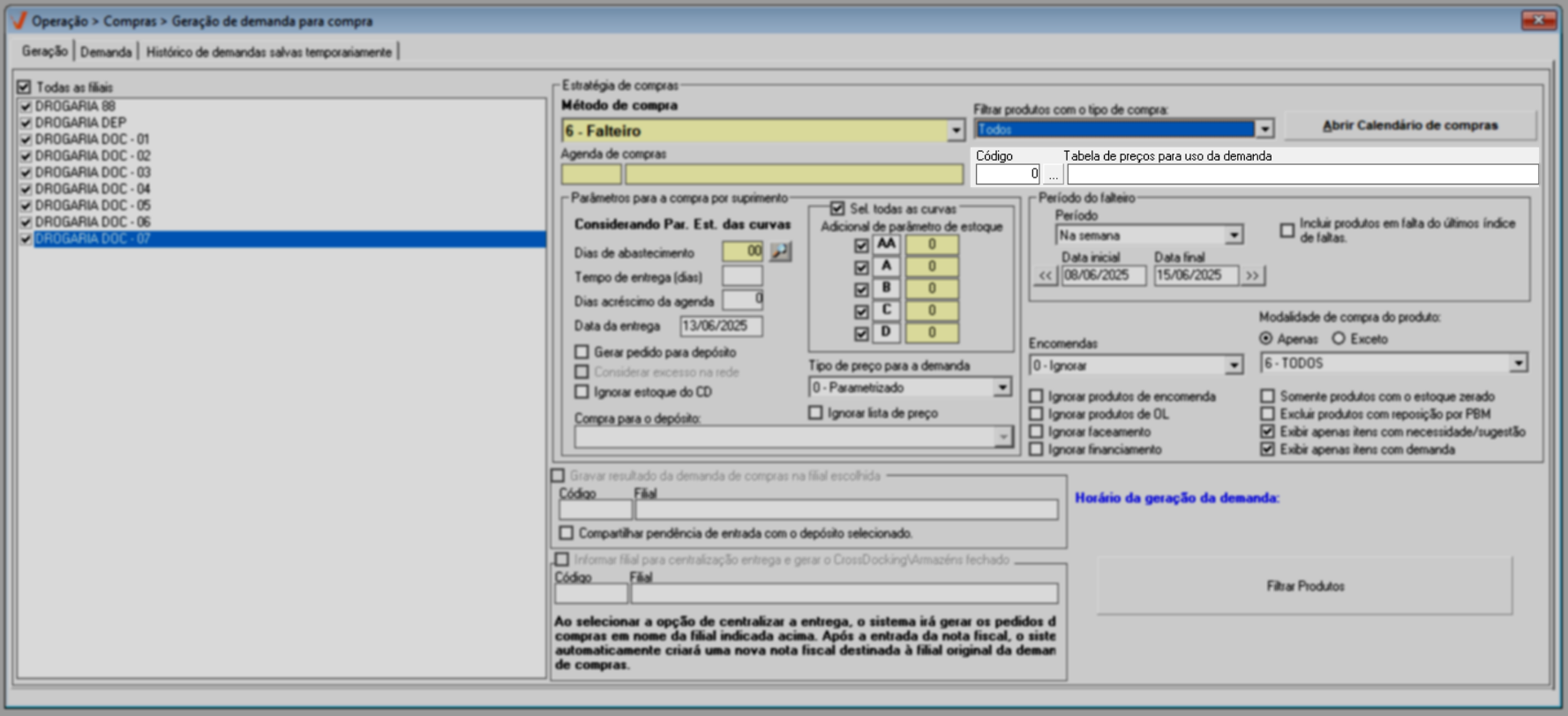
Com o objetivo de melhorar ainda mais a precisão na geração da demanda, o sistema disponibiliza algumas opções que o usuário pode selecionar para refinar o processo. Entre as opções estão:
- Modalidade de compra do produto:
O usuário poderá definir a modalidade da compra que será aplicada na geração da demanda. Para isso, deverá escolher entre as opções de decisão: "Apenas" ou "Exceto", e em seguida selecionar a modalidade de compra que deseja aplicar.
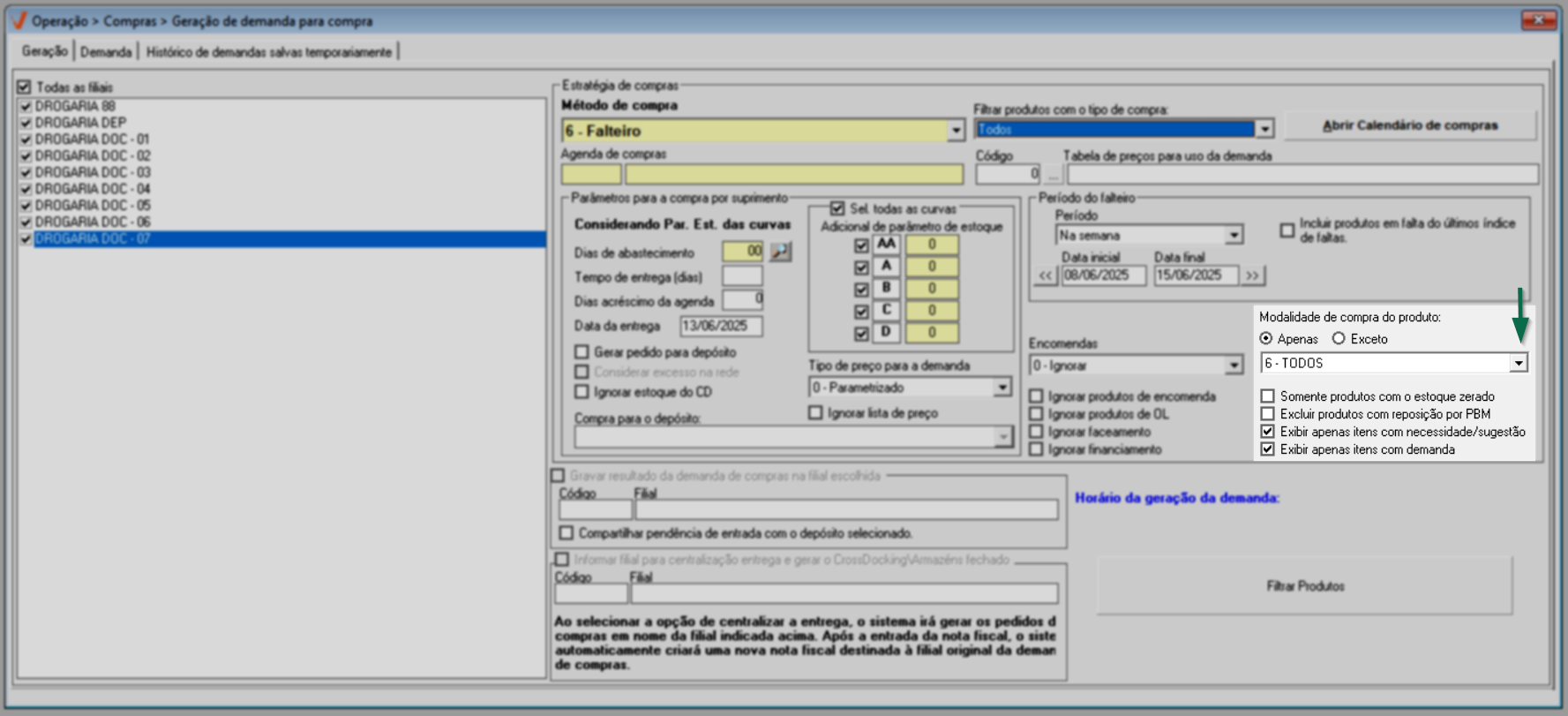
E para aprimorar a análise dos dados e gerar uma demanda mais precisa, o usuário pode considerar características específicas dos produtos ao marcar os seguintes filtros:
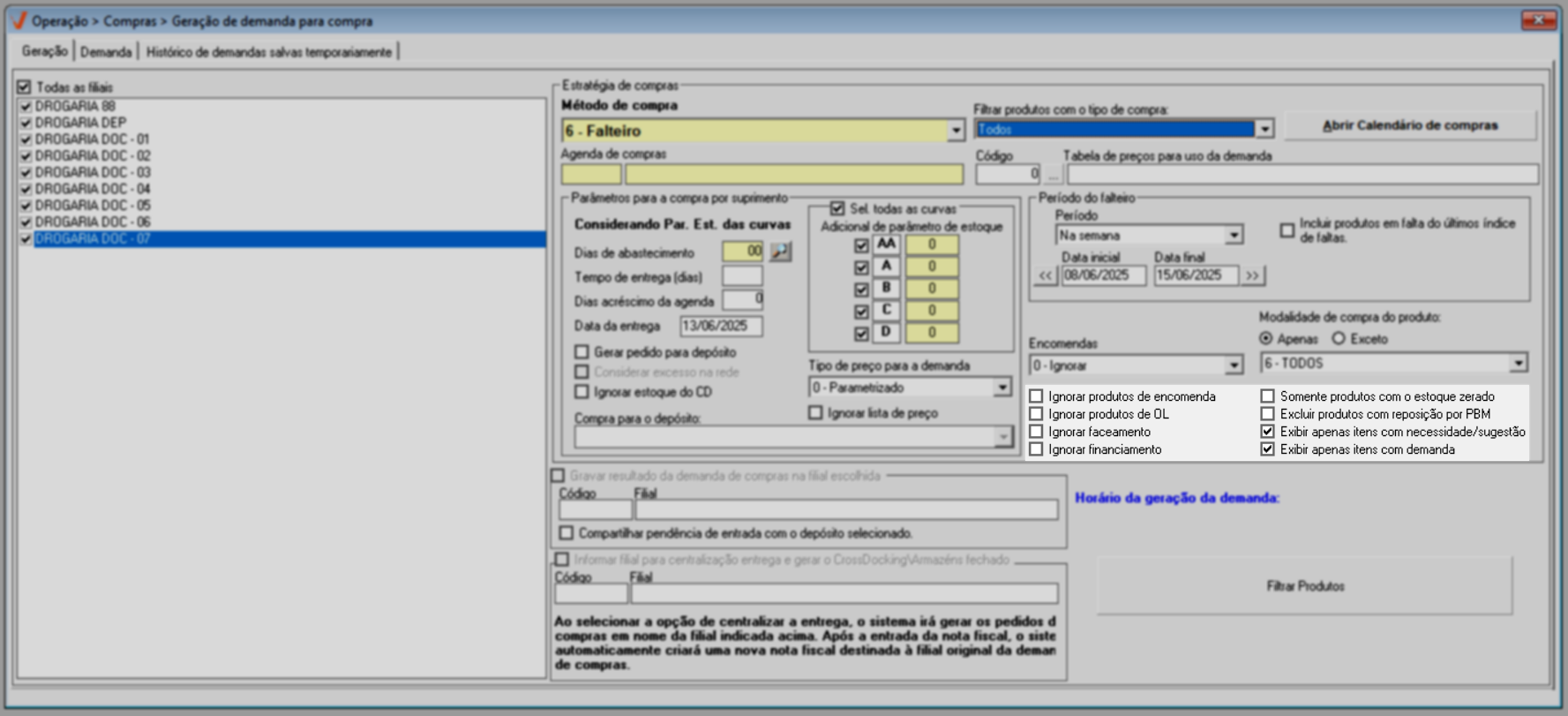
- Ignorar produtos de encomenda: Essa opção permite que os produtos do tipo "encomenda" sejam ignorados na geração da demanda.
- Ignorar produtos de OL (Operador Logística): Ao marcar essa opção, os produtos marcados com o parâmetro "Compra por OL" no cadastro serão ignorados.
- Ignorar Faceamento: Essa opção permite que produtos do modelo Faceamento sejam ignorados na geração da demanda.
- Ignorar Financiamento: Essa opção permite que produtos do modelo financiamento sejam ignorados na geração da demanda.
- Somente produtos com o estoque zerado: Ao marcar essa opção, a demanda será gerada apenas para os produtos com estoque zerado.
- Excluir produtos com reposição por PBM: Essa opção permite que produtos com reposição de PBM sejam excluídos da demanda. Esse parâmetro é marcado no cadastro do produto.
- Exibir apenas itens com necessidade/sugestão: Se essa opção for desmarcada, o sistema mostrará todos os itens que têm demanda independente, independentemente de haver ou não necessidade de compra. Essa opção é útil para indicar por qual motivo não foi sugerida a compra de um item. O sistema também mostrará as pendências de entrada, Emax e estoque.
- Exibir apenas itens com demanda: Essa opção permite que apenas itens com demanda sejam exibidos, ou seja, produtos com Média F, Média P, Faceamento ou Financiamento maior do que zero. Caso a opção seja desmarcada, o sistema trará produtos que não têm nenhuma média ou necessidade de compra.
Se no momento do preenchimento dos campos da aba “Geração”, algo interromper o funcionamento do Vetor Farma, o comprador não perderá as informações preenchidas, pois o sistema fará uma gravação temporária dos dados. Assim, ao abrir a tela de demanda novamente, será exibida a mensagem: “Foi encontrado arquivo de demanda salvo temporariamente. Deseja carregar este arquivo?”, clique em "Sim" para recuperar os dados preenchidos.
Após personalizar os parâmetros de acordo com o necessário, utilize o atalho F6 para gerar a demanda de compra. No próximo passo, será explicado como realizar a análise dos resultados processados com base nos filtros aplicados. Além disso, após o processamento, o sistema adicionará a demanda à aba "Histórico de Demandas Salvas Temporariamente", registrando o usuário responsável pelo processamento dos dados. Caso o pedido de compra não seja gerado, o sistema armazenará o processamento, permitindo a recuperação das informações processadas ou a aplicação de outras ações, conforme necessário. Para saber mais sobre as funcionalidades dessa aba, clique aqui ou continue com a análise da demanda lendo o passo seguinte.
2° Passo – Análise dos parâmetros da demanda processada
A aba "Demanda" exibe os resultados gerados a partir dos filtros aplicados na aba "Geração". Assim que a demanda for processada, as informações correspondentes serão apresentadas nesta aba para visualização e análise.
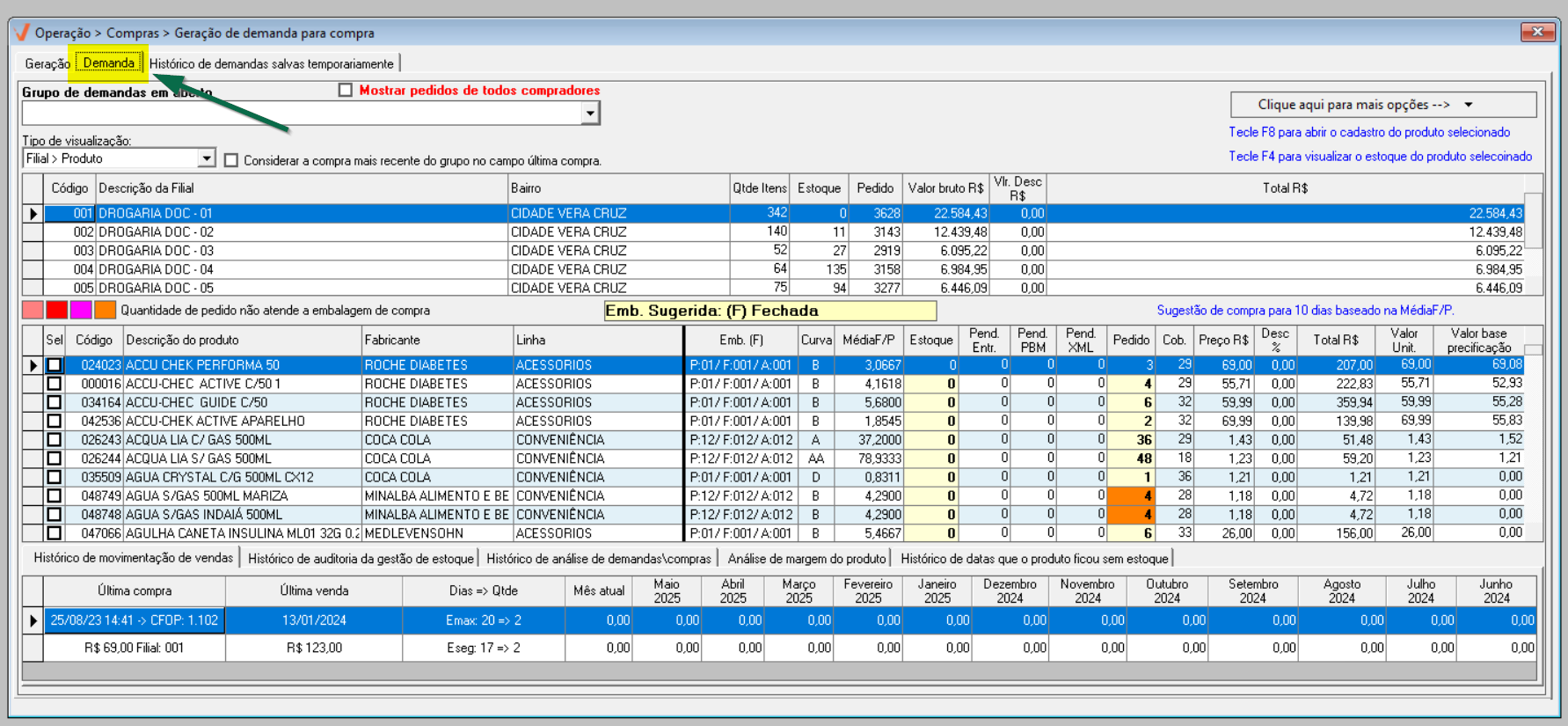
Caso existam demandas de compras salvas pelo comprador, ele poderá carregá-las na tela. Para isso basta clicar no campo "Grupo de demandas em aberto" ou na "setinha" ao lado do campo para que a lista seja revelada. A seguir, poderá selecionar a demanda em aberto clicando sobre ela.
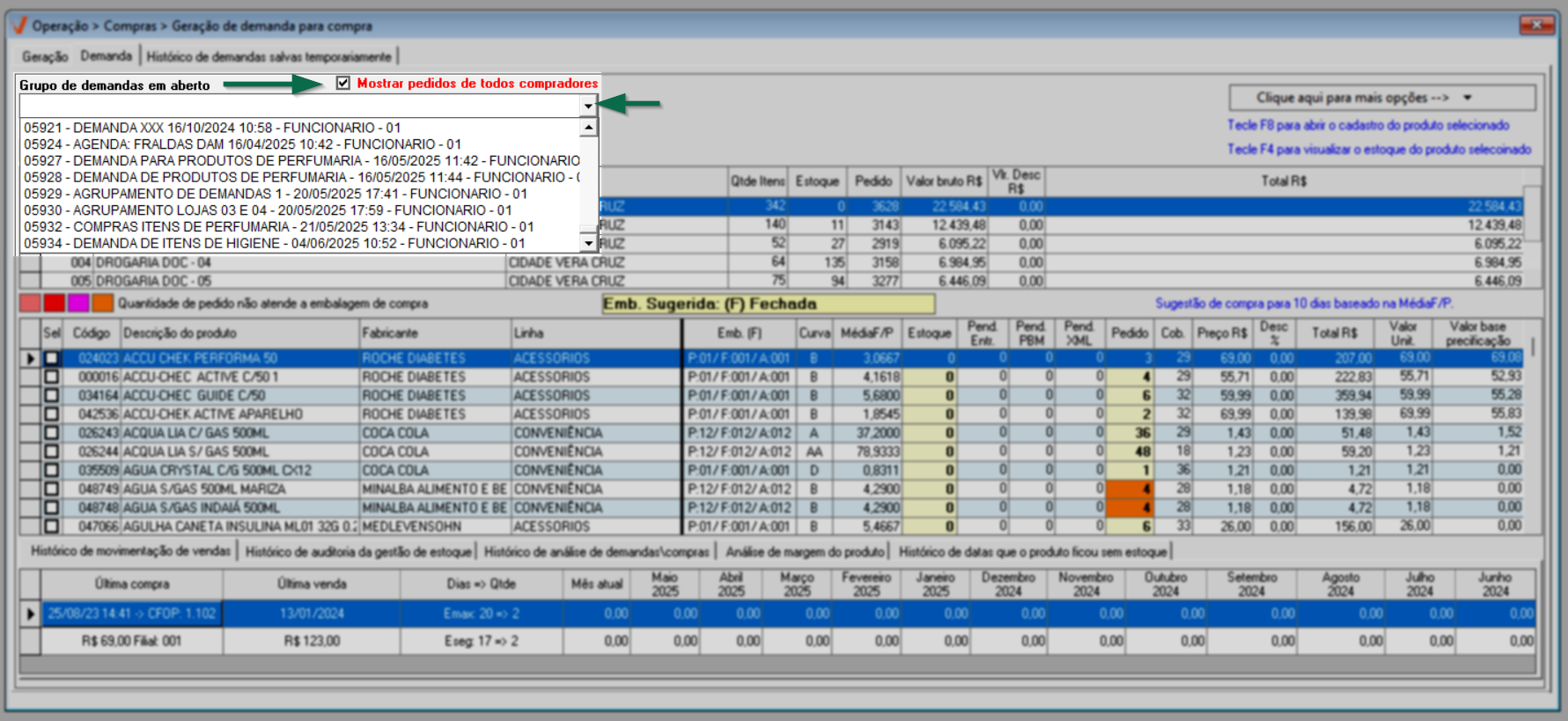
O comprador também poderá selecionar demandas que não foram salvas por ele, para isso, deverá marcar a opção “Mostrar pedidos de todos os compradores”, e a seguir utilizar o campo "Grupo de demandas em aberto" para selecionar a opção a desejada.
Conforme sua necessidade, o comprador pode definir o "Tipo de visualização" desejado para exibição das informações na tela. Ao selecionar uma das opções disponíveis, a visualização será atualizada automaticamente, refletindo o modelo escolhido.
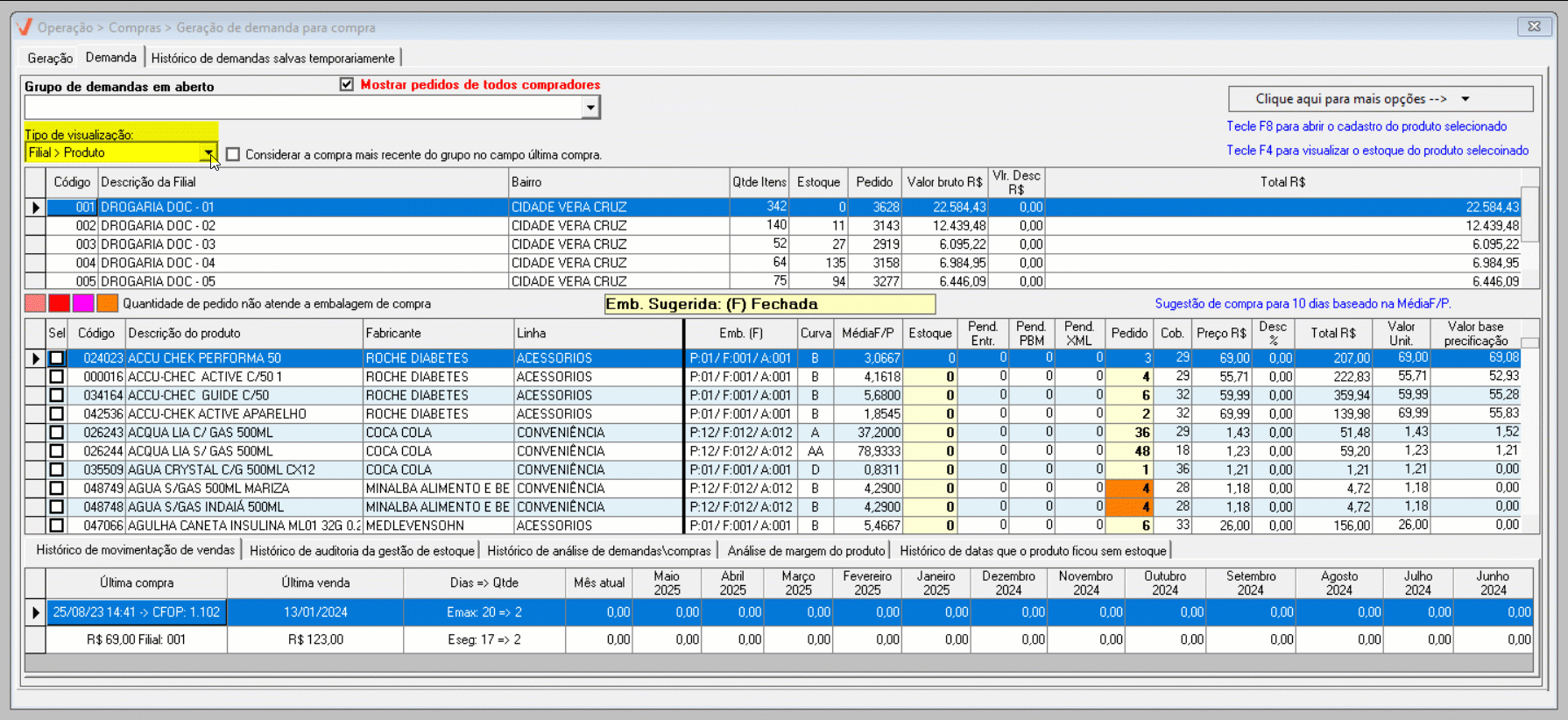
A opção "Filial > Produto" é automaticamente selecionada pelo sistema, pois é o método de análise mais indicado quando o objetivo é ter uma visão ampla da demanda dos produtos em cada filial. Essa abordagem está mais alinhada ao processo de tomada de decisão na gestão de compras, pois permite acompanhar e gerenciar de forma centralizada a necessidade de abastecimento de cada unidade. Dessa forma, as orientações a seguir consideram esse modelo de visualização como referência.
- Produto > Filial
Esse modelo de visualização é recomendado quando o objetivo for realizar análises pontuais, em que o foco está em um produto específico, permite entender como a demanda de determinado item se distribui entre as filiais, sendo útil para identificar variações regionais ou comportamentos específicos de consumo. Essa opção exibe na seção superior, a lista de produtos e, na inferior, a lista de filiais. Nesse caso, ao selecionar um produto, serão listadas abaixo as filiais nas quais há demanda para o item escolhido.
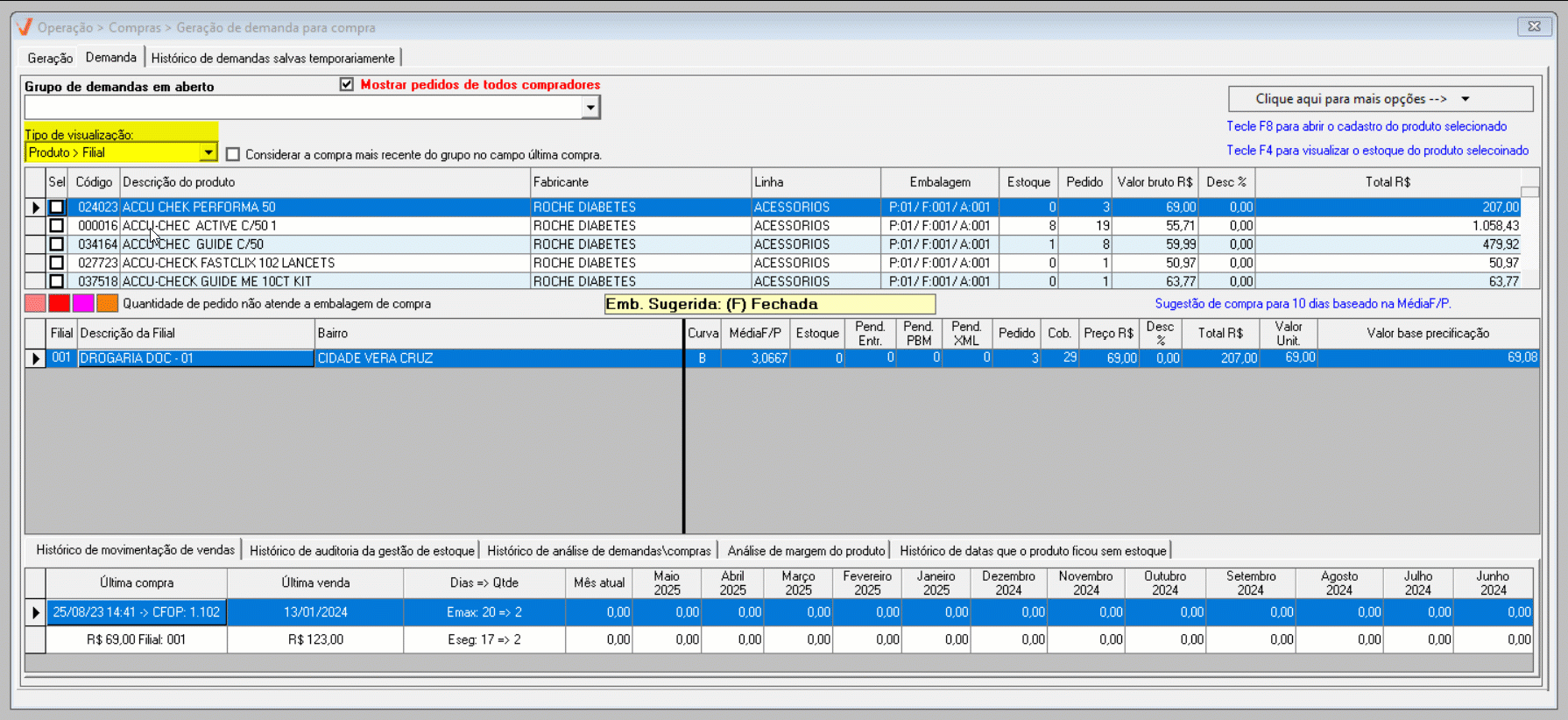
Ao clicar com o botão direito do mouse sobre um produto na seção superior, a tela revela três opções que podem ser acionadas conforme a necessidade do usuário, sendo elas:
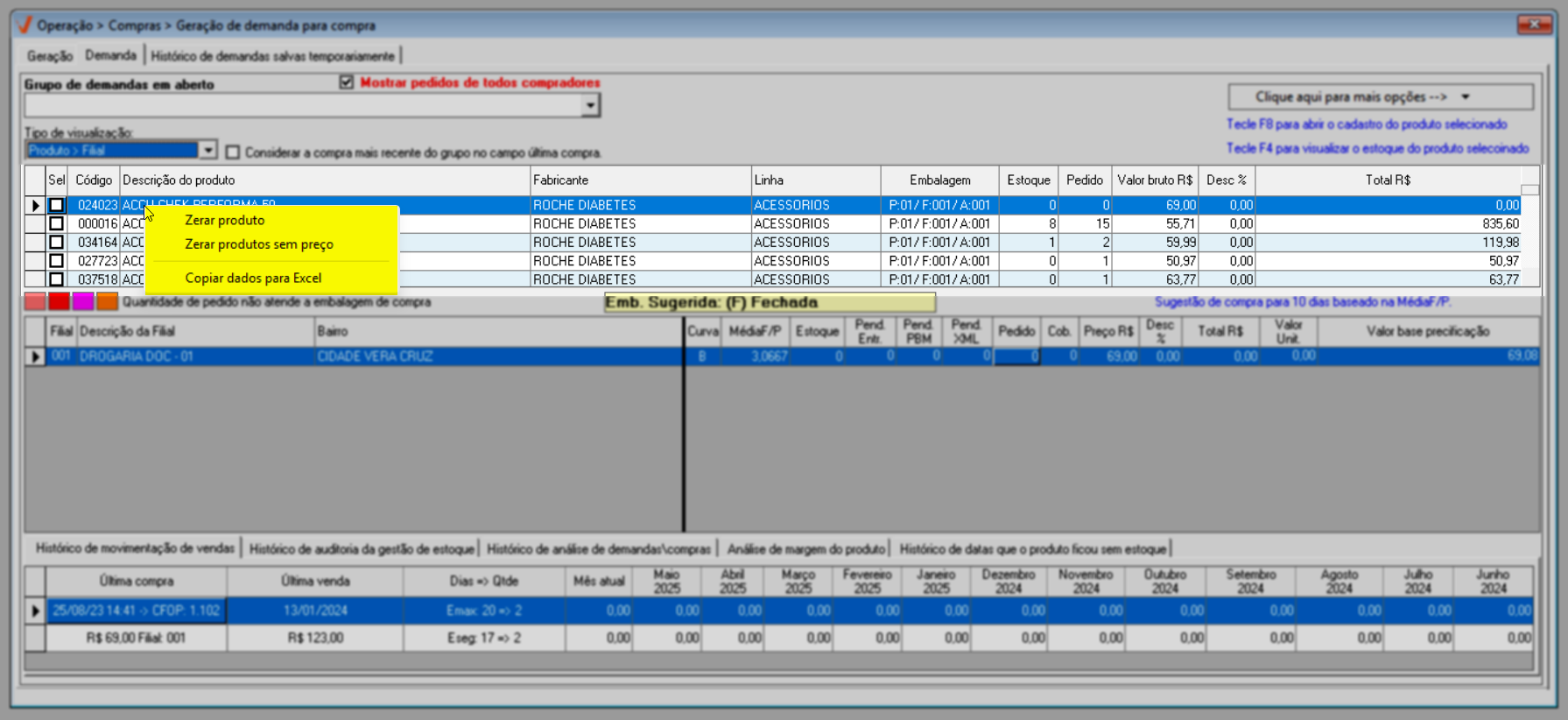
- Zerar produto: Permite zerar os seguintes dados do produto selecionado: quantidade de itens do pedido, valor total e quantidade de dias de cobertura do estoque. Ao acionar o recurso, o sistema irá zerar todos os valores mencionados em todas as filiais. Veja um exemplo:
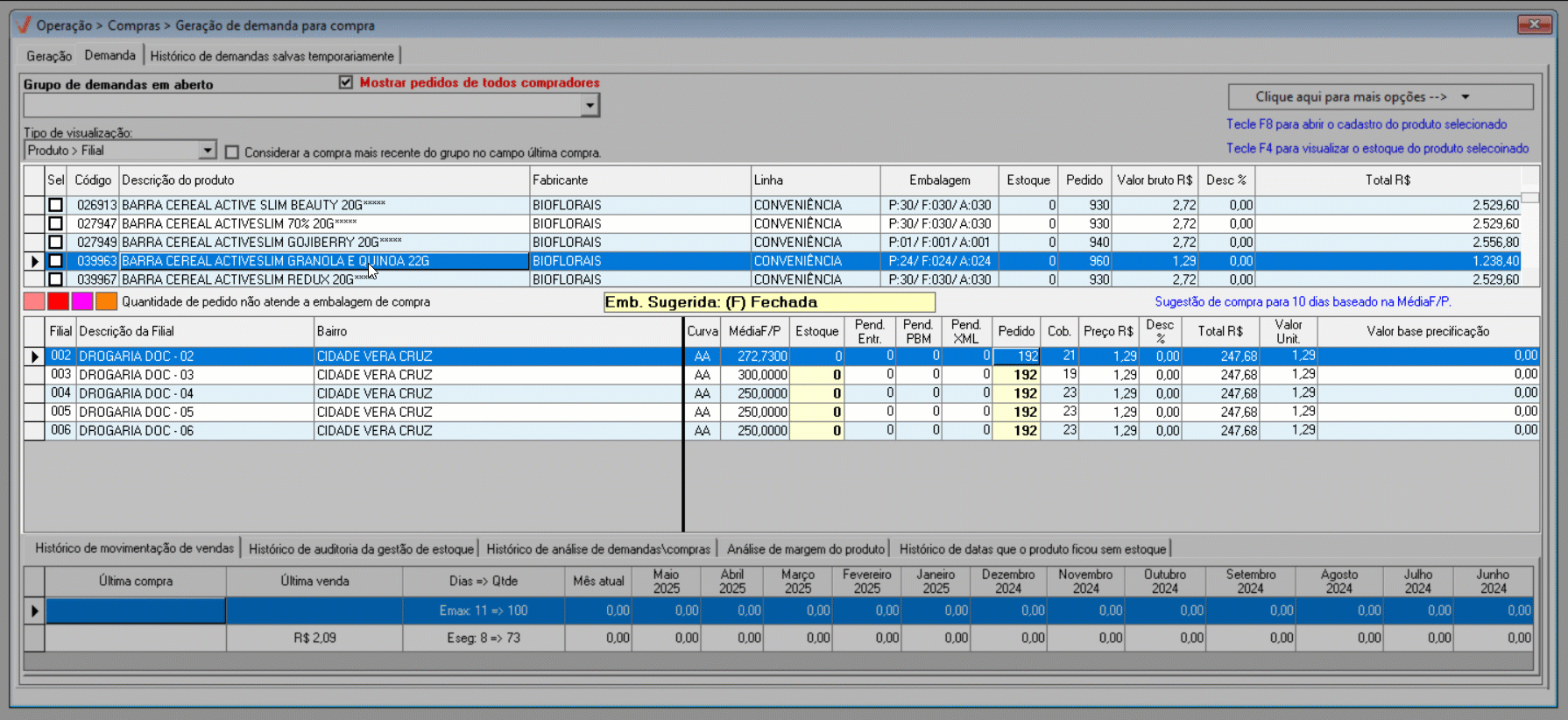
- Zerar produto sem preço: Permite zerar os mesmos dados do produto, quantidade de itens do pedido, valor total e dias de cobertura, somente nas filiais onde o produto não possui preço cadastrado. Dessa forma, as informações são preservadas nas filiais em que o item está com preço definido, evitando impactos em pedidos válidos.
- Copiar dados para Excel: Permite copiar os dados apresentados na tela para que possam ser colados em uma planilha do Excel. Desta maneira ao acionar o botão a função será ativada, ao concluir uma mensagem de sucesso será exibida.
- Zerar produto: Permite zerar os seguintes dados do produto selecionado: quantidade de itens do pedido, valor total e quantidade de dias de cobertura do estoque. Ao acionar o recurso, o sistema irá zerar todos os valores mencionados em todas as filiais. Veja um exemplo:
Embora a distribuição das colunas de cada seção se modifiquem conforme o modelo de visualização escolhido, elas apresentam os mesmos dados de análise. Portanto, continue lendo o documento para verificar os detalhes de cada coluna e compreender melhor as informações disponíveis.
O tipo de visualização Filial > Produto, exibe na seção superior da tela, a lista de filiais, e, na seção inferior, a lista de produtos com demandas na filial selecionada acima. Isto é, ao clicar em uma filial, os produtos com demanda nessa unidade em questão serão exibidos abaixo para análise.
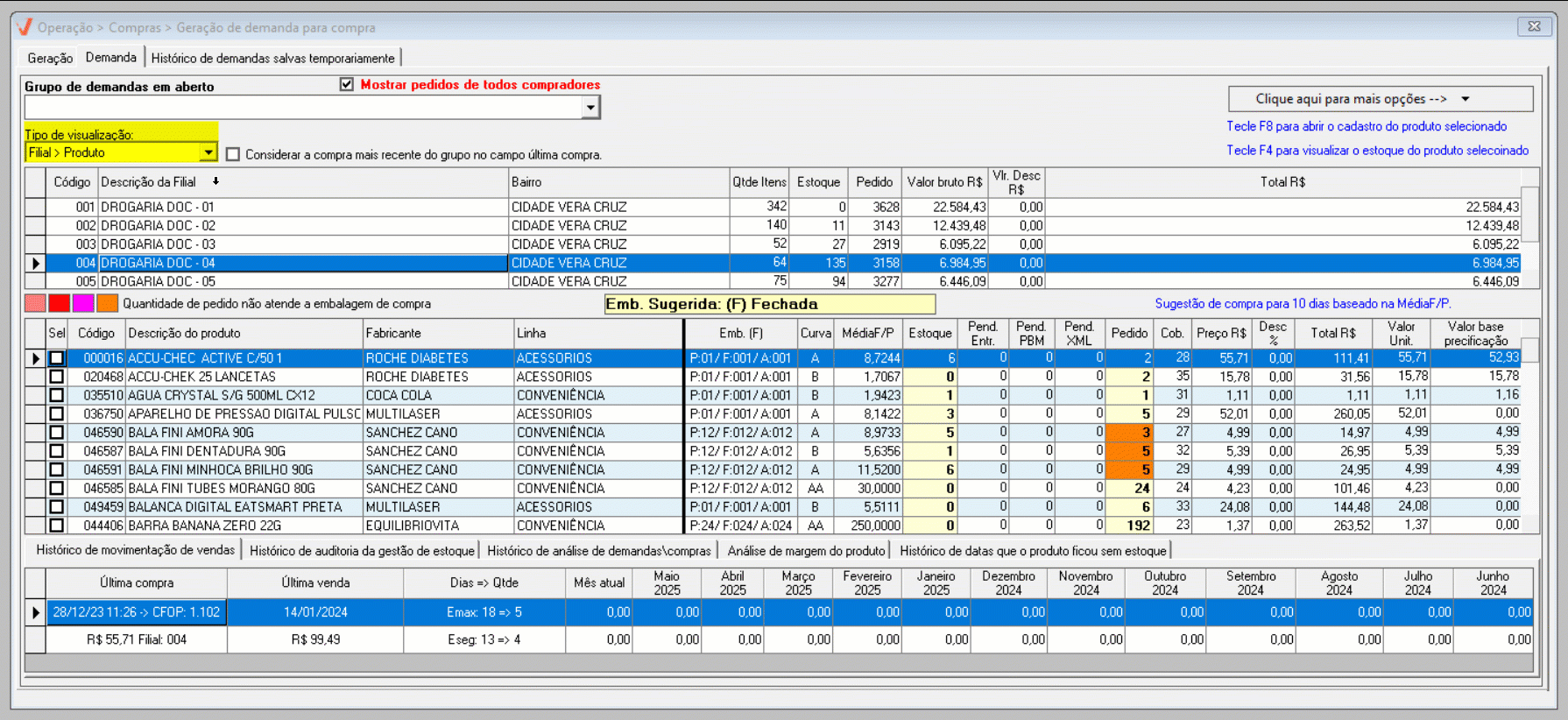
Na primeira seção, o sistema exibe, em colunas, as seguintes informações:
- Código: código de cadastro das filiais no sistema;
- Descrição da Filial: razão social/nome fantasia das lojas;
- Bairro de localização das filiais;
- Qtde. Itens: quantidade de produtos na demanda;
- Estoque: quantidade total em estoque (considerando a soma de todos os produtos da demanda);
- Est. integrado: Essa coluna será exibida somente quando a opção "Gerar pedido para depósito" estiver marcada na aba "Geração". Ela indica a quantidade do estoque das lojas que será considerado no cálculo da demanda de compra para o depósito, ou seja, a quantidade de estoque existente em loja que irá suprir a necessidade daquele item, reduzindo, assim, a quantidade a ser comprada para abastecimento do depósito. Quer saber mais sobre esse tipo de estoque e como analisar corretamente o estoque integrado? Clique no "Expandir" a seguir e confira a aula explicativa.
- Pedido: somatória da quantidade de itens de cada produto no pedido;
- Valor Bruto R$: valor bruto das demandas (considerando a soma de todos os produtos da demanda);
- Vlr. Desc R$: valor de desconto atribuído às demandas;
- Total R$: valor total das demandas (bruto menos o desconto, se houver).
Para aprimorar a análise e o gerenciamento dos itens para demanda, ao clicar com o botão direito do mouse sobre uma loja selecionada, a tela revela duas opções que podem ser acionadas conforme a necessidade do usuário, sendo elas:
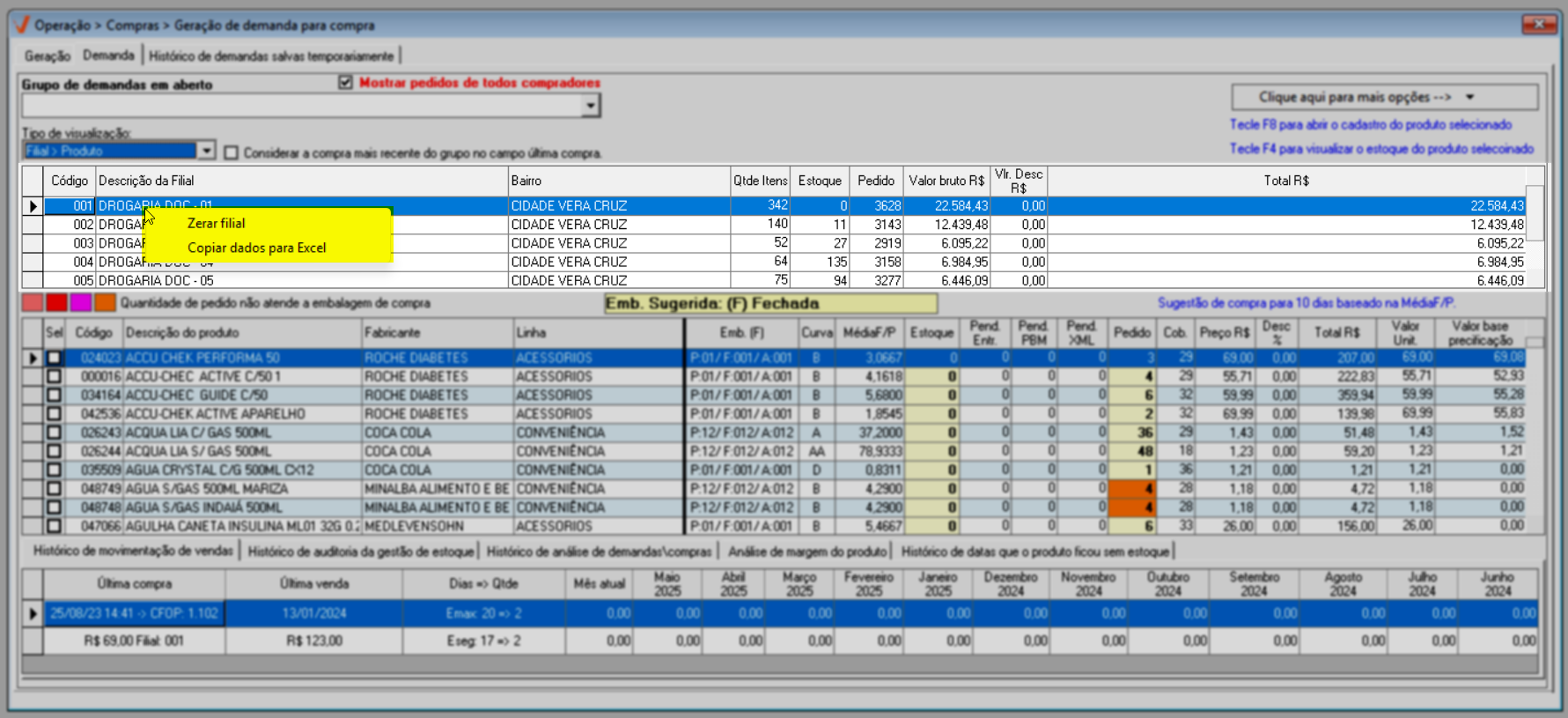
- Zerar filial: Permite zerar os seguintes dados da filial selecionada: quantidade de itens do pedido, valor bruto, valor com descontos e valor total. Ao acionar o recurso, o sistema irá zerar todos os valores mencionados para a filial escolhida. Veja um exemplo:
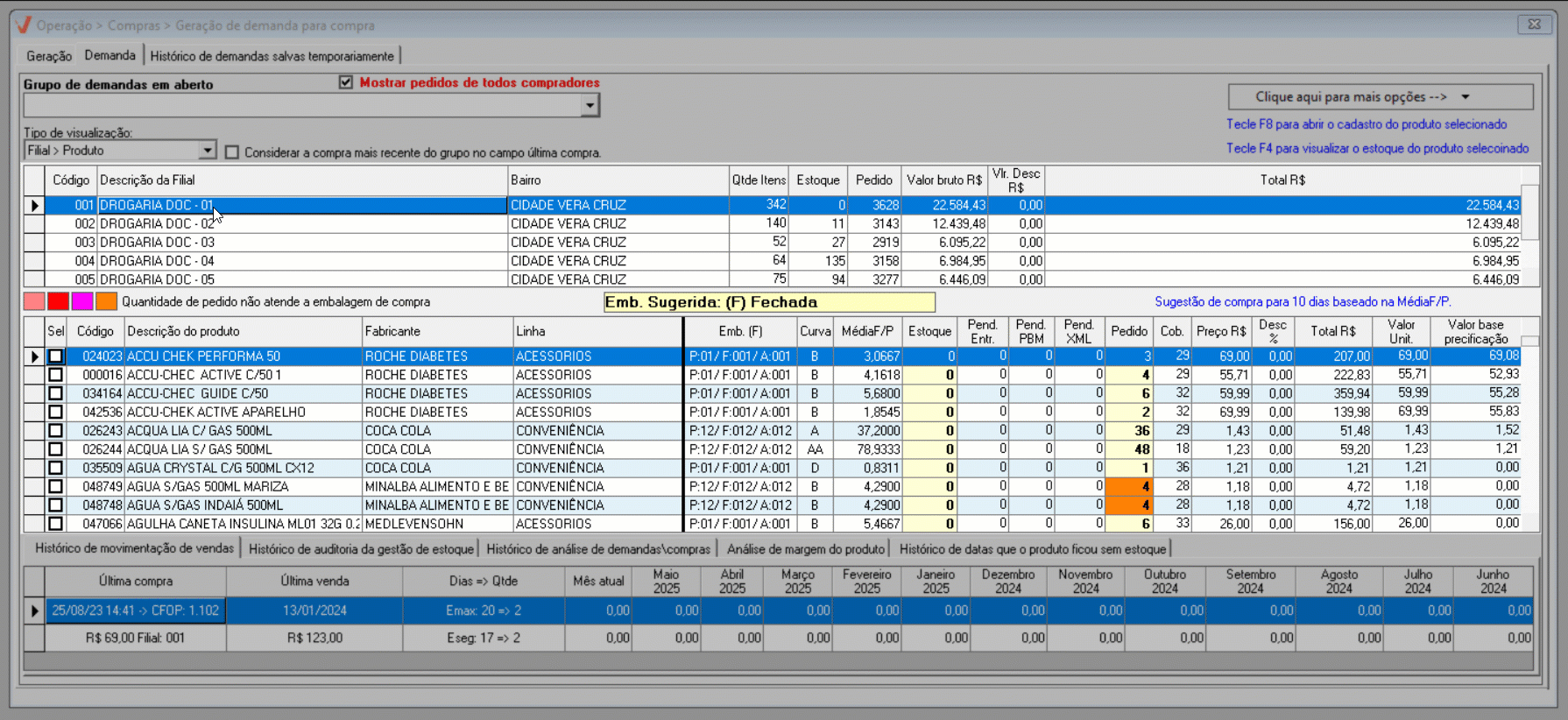
- Copiar dados para Excel: Permite copiar os dados apresentados na tela para que possam ser colados em uma planilha do Excel. Desta maneira ao acionar o botão a função será ativada, ao concluir uma mensagem de sucesso será exibida:
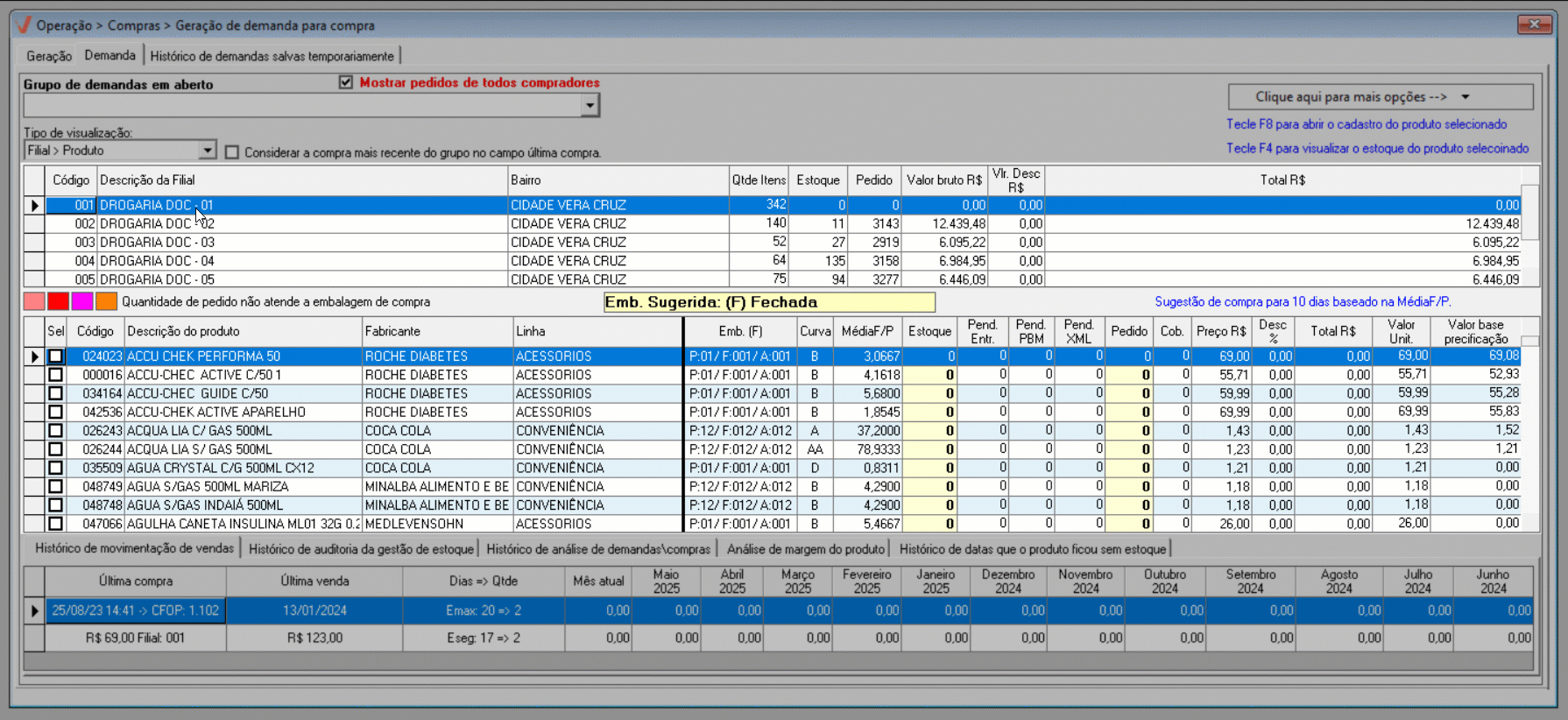
- Zerar filial: Permite zerar os seguintes dados da filial selecionada: quantidade de itens do pedido, valor bruto, valor com descontos e valor total. Ao acionar o recurso, o sistema irá zerar todos os valores mencionados para a filial escolhida. Veja um exemplo:
Continuando a análise dos dados apresentados na tela, a segunda seção, exibe em colunas as seguintes informações:
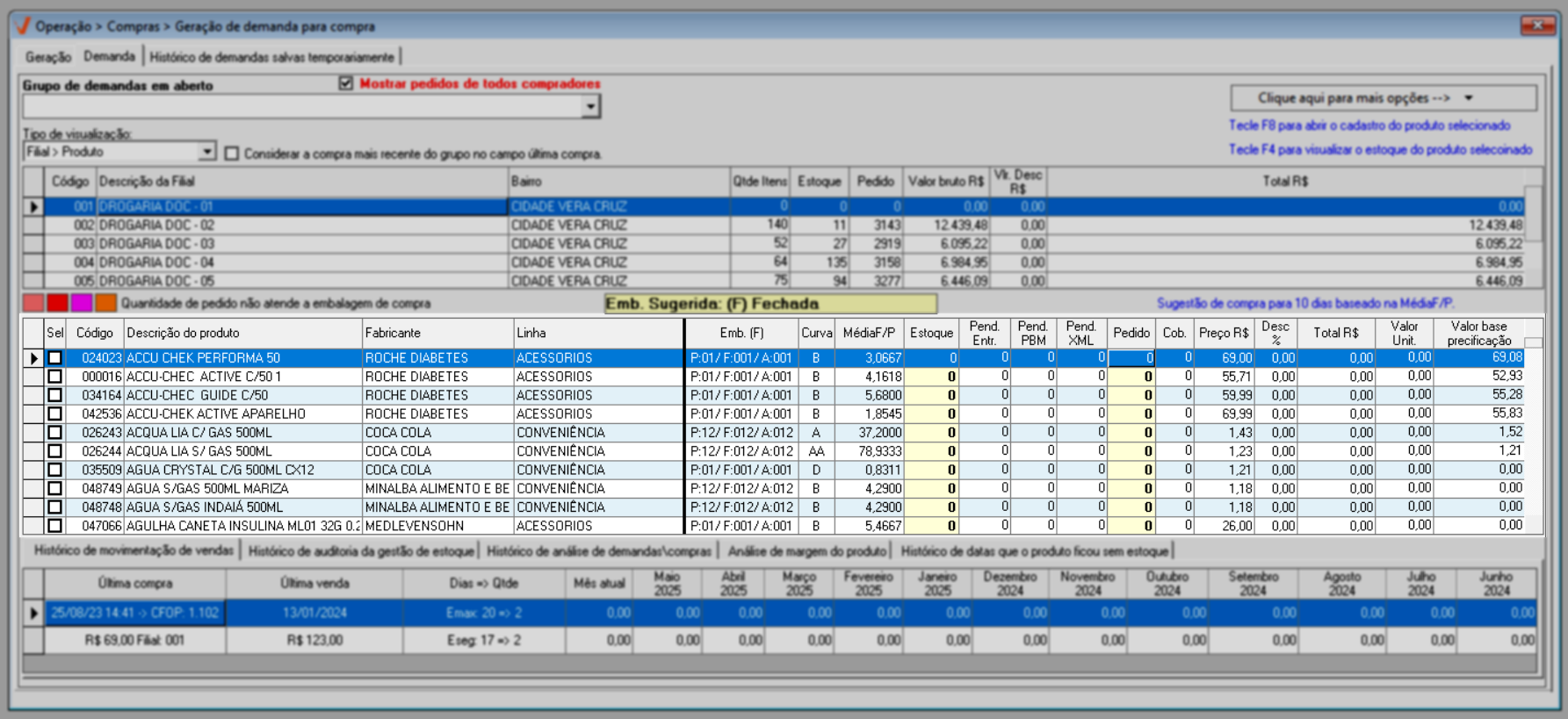
- Sel: coluna destinada à seleção de registro;
- Código: código de cadastro dos produtos no sistema;
- Descrição do produto: nome completo dos produtos;
- Fabricante;
- Linha;
- Emb. (F): apresenta a configuração de embalagens do produto conforme o cadastro da filial;
Os valores exibidos na coluna "Emb. (F)" seguem o formato P. xx / F: xxxx / A: xxx, onde:
P: indica a embalagem do produto (unidade padrão);
F: representa a embalagem fechada (por exemplo, caixa ou fardo);
A: refere-se à embalagem alternativa (variação usada conforme a operação).
Portanto, quando aparece um valor como P.01/ F:010 / A015, a leitura correta é:
- P:001 - Quantidade de embalagem padrão do produto (exemplo: 1 unidade, 500 ml, etc.);
- F:010 - Quantidade de embalagem fechada associada à filial (exemplo: 1 caixa com 10 unidades);
- A:015 - Quantidade mínima de embalagem alternativas que é exigida pelo fornecedor, isto é, outra quantidade de embalagem pela qual pode-se optar. (exemplo: 1 caixa com 15 unidades).
- Curva: Curva identificada na demanda.
- Média F/P: Média final e média prevista.
- Estoque: Estoque atual do produto.
- Est. integrado: Esta coluna será exibida para análise nas duas seções, apenas se a opção "Gerar pedido para depósito" tiver sido marcada na aba "Geração". Ela indicará a quantidade do estoque das lojas que será considerado no cálculo da demanda de compra para o depósito, ou seja, a quantidade de estoque existente em loja que irá suprir a necessidade daquele item, reduzindo, assim, a quantidade a ser comprada para abastecimento do depósito.
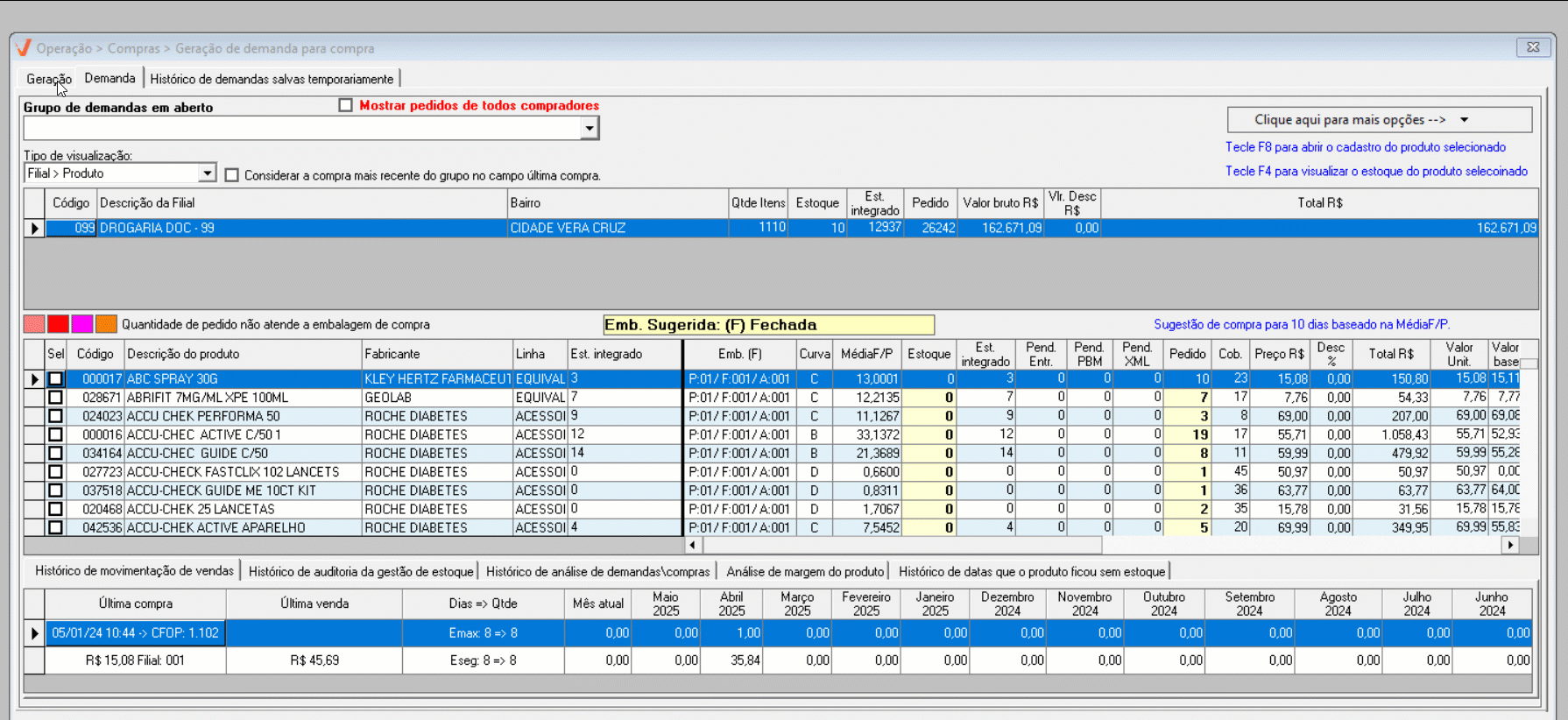
Quer saber mais sobre esse tipo de estoque e como analisar corretamente o estoque integrado, assista o vídeo a seguir:
- Pend. entr.: Pendência de entrada, ou seja, pedidos de compras ou transferências que ainda não tiveram a sua entrada confirmada no sistema.
Pend.PBM: Exibe a quantidade de itens de um produto com pendências de PBM (Programa de Benefício em Medicamentos) atualmente em trânsito. Essa informação permite ao usuário identificar com clareza quais produtos estão com quantidades represadas junto às PBMs e o impacto direto dessas pendências na reposição dos estoques. Além disso, auxilia na identificação da necessidade de cobranças ou acompanhamento junto à PBM responsável, contribuindo para uma gestão mais eficaz da reposição de produtos, especialmente em situações em que o fluxo de entrega via PBM esteja comprometido.
- Pend. XML: Corresponde à quantidade de itens que estão pendentes de entrada, ou seja, cujo pedido de compra já está associado a uma nota de entrada.
- Pedido: Este campo pode ser editado pelo comprador ou preenchido automaticamente com base nas sugestões da demanda. O cálculo é realizado considerando a quantidade identificada como necessidade, bem como a quantidade sugerida, levando em consideração os critérios de embalagem previamente definidos.
- Cob.: Representa a quantidade de dias de cobertura do estoque, levando em consideração o estoque atual.
O cálculo da cobertura de estoque (Cob) é feito a partir da quantidade do pedido e da média de consumo, conforme o exemplo a seguir:
Variáveis:
- Média F (mensal): 150 unidades
- Quantidade do pedido: 30 unidades
- Período considerado: 30 dias
Cálculo:
Primeiro, calcula-se a média de consumo diário, dividindo a Média F pela quantidade de dias no período:
- Média de consumo diário = Média F / número de dias
- Média diária = 150 / 30 = 5 unidades por dia
Em segundo lugar, calcula-se a cobertura (COB), dividindo a quantidade do pedido pela média de consumo diária (resultado anterior):
- Cob = Quantidade do pedido / Média diária
- Cob = 30 / 5 = 6 dias
Resultado:
- O pedido atual cobre 6 dias de consumo, com base na média informada.
- Preço R$: Valor da soma das unidades pedidas.
- Desc. %: Percentual de desconto configurado.
- Total R$: Valor líquido do produto.
- Valor Unit.: Valor unitário.
- Valor base precificação: Este valor representa o ponto inicial, ou seja, o valor considerado como ponto de partida para iniciar o processo de precificação de produtos.
Acima da seção inferior, o sistema exibe uma legenda de cores, onde cada cor representa uma situação específica. Ao posicionar o cursor do mouse sobre uma das cores, a descrição correspondente será exibida em forma de dica. Alternativamente, ao clicar sobre a cor, uma pequena janela com a descrição será aberta. Para fechar essa janela, basta clicar em "Ok".
Observação: A legenda laranja é a única que não exibe uma janela de descrição, pois sua explicação já está visível logo ao lado da própria legenda.
Sempre que um item se enquadrar em uma dessas situações, seu registro será destacado com a cor correspondente, facilitando a identificação visual e a tomada de decisão por parte do usuário.
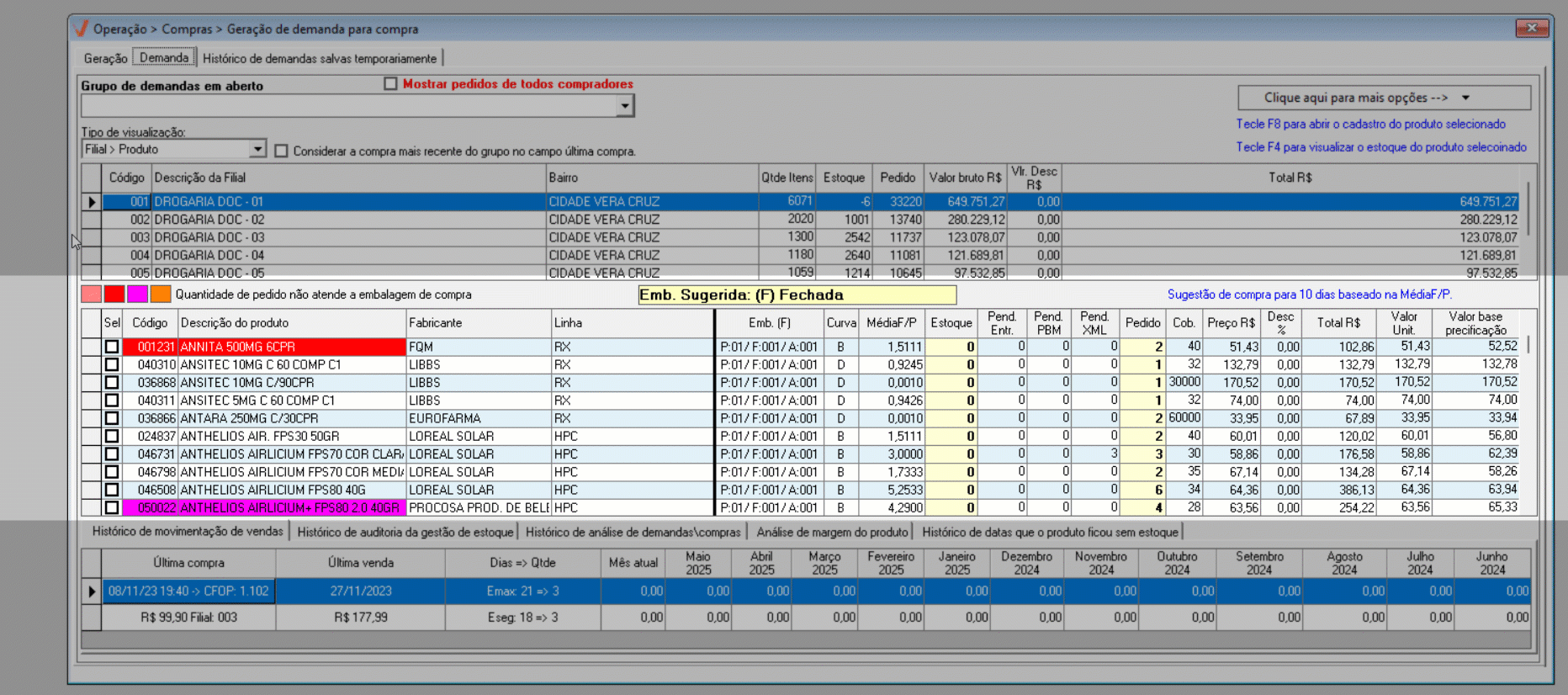
As cores correspondem a:
- Rosa claro: Produtos com demanda considerando as encomendas.
- Vermelho: Produto com reposição de PBM.
- Rosa "Neon": Produto com ruptura na indústria.
- Laranja: Quantidade de pedido não atende a embalagem de compra.
Além disso, conforme a necessidade, o comprador poderá marcar a opção "Considerar a compra mais recente do grupo no campo última compra" assim, serão considerados o preço da última compra em qualquer filial.
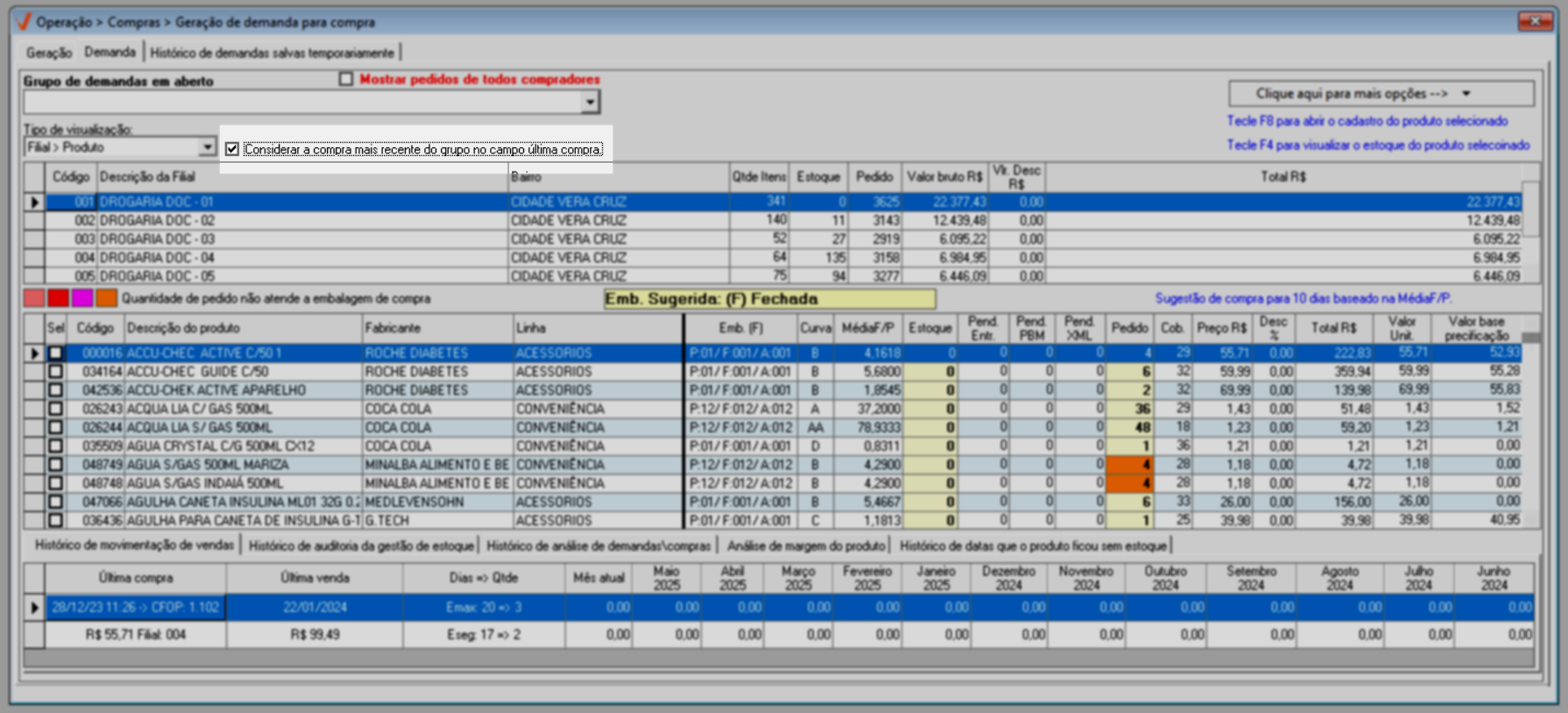
Na seção inferior da tela, ao selecionar um registro (produto ou filial dependendo do modo de visualização utilizado) e clicar com o botão direito do mouse, o sistema revelará um menu com uma lista de atalhos para telas com informações complementares sobre o produto. Essas opções visam auxiliar o comprador na análise da demanda de compras e podem ser acionadas de acordo com a preferência do usuário.
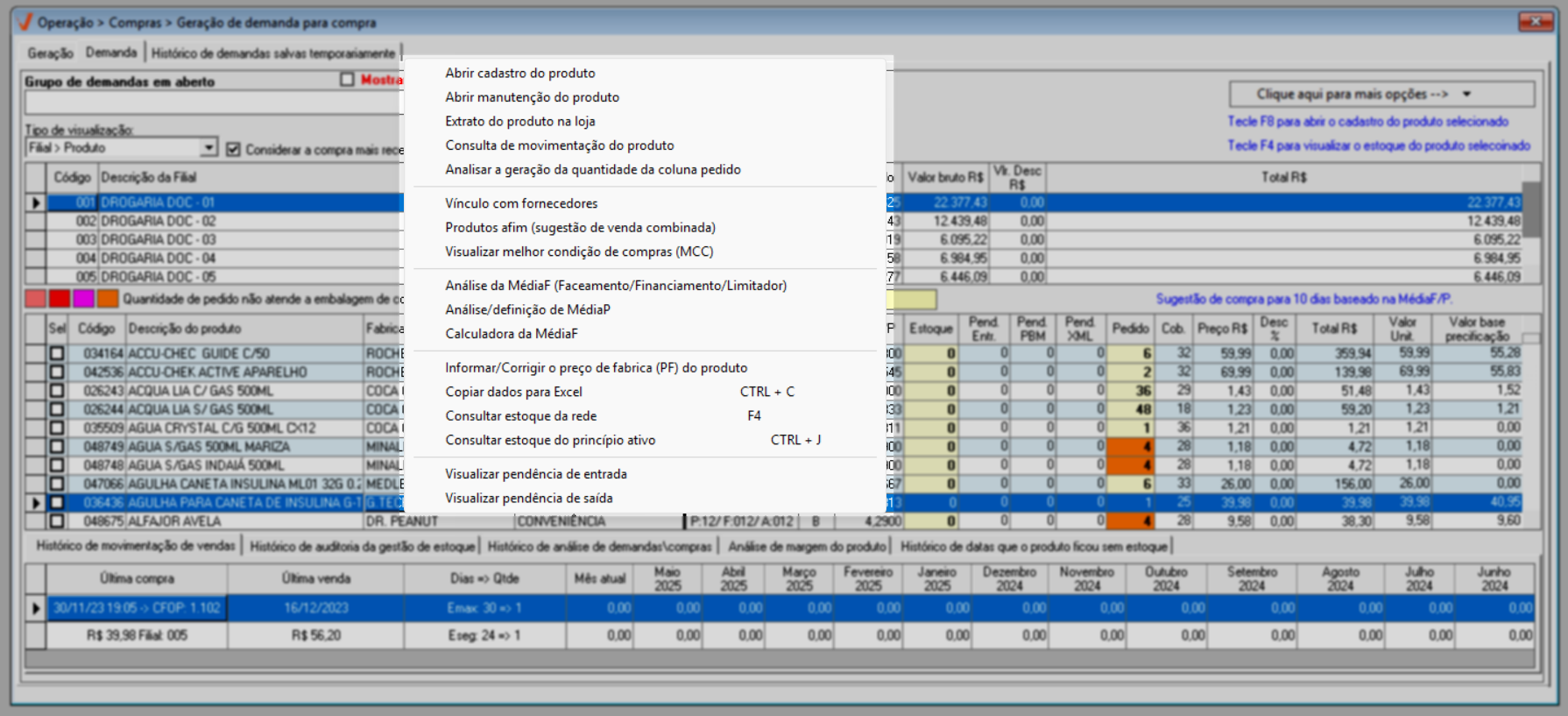
O menu de opções é disponibilizado em diversas operações do sistema que envolvem a manipulação de dados de produto. Para facilitar a navegação, disponibilizamos uma documentação, que detalha o funcionamento de cada um dos atalhos estratégicos. Clique aqui para ter acesso. No entanto, para essa operação existe uma opção específica: "Analisar a geração da quantidade da coluna pedido".
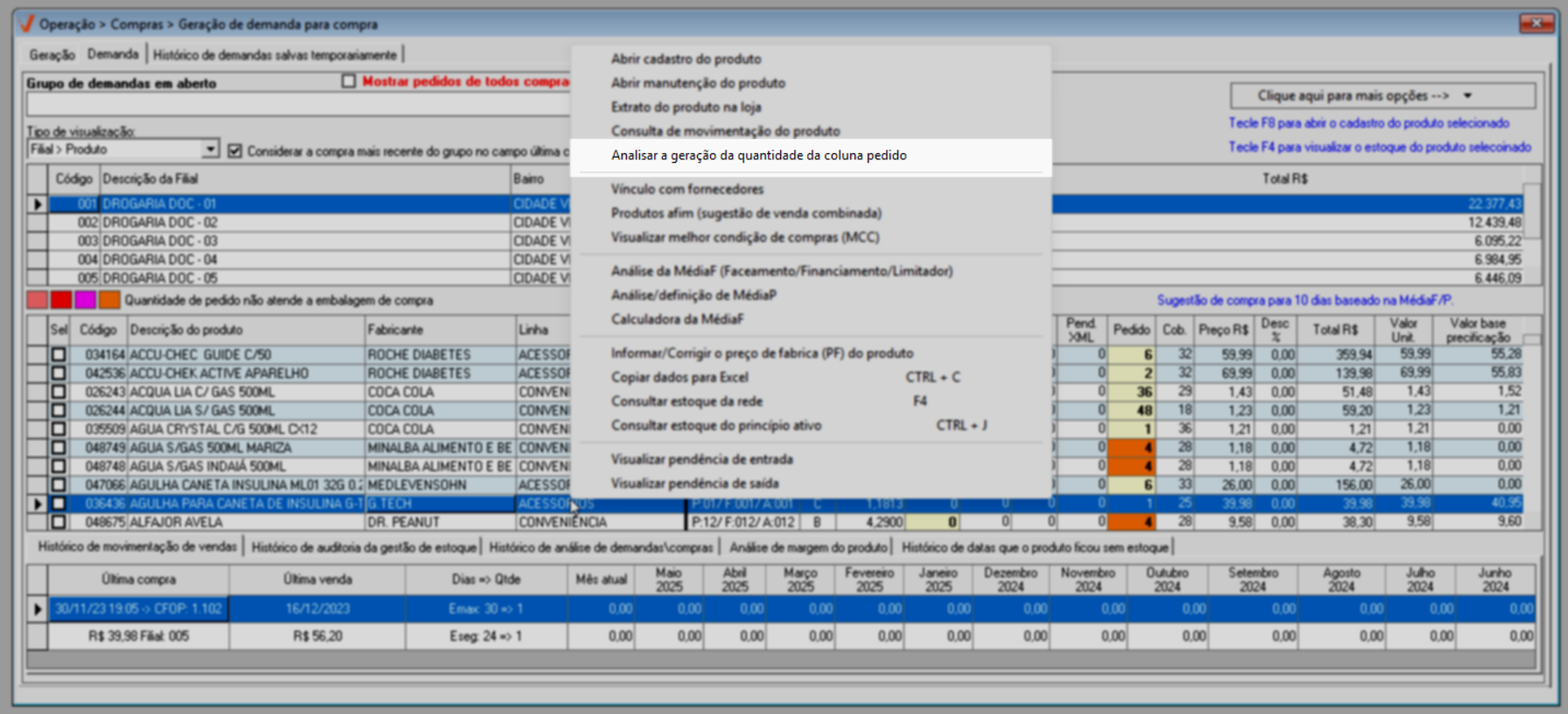
Ao clicar nela, será exibida uma tela contendo diversas informações. Na seção superior, observam-se dados qualitativos, enquanto na seção inferior são apresentados detalhes sobre alguns campos. Veja o exemplo a seguir:
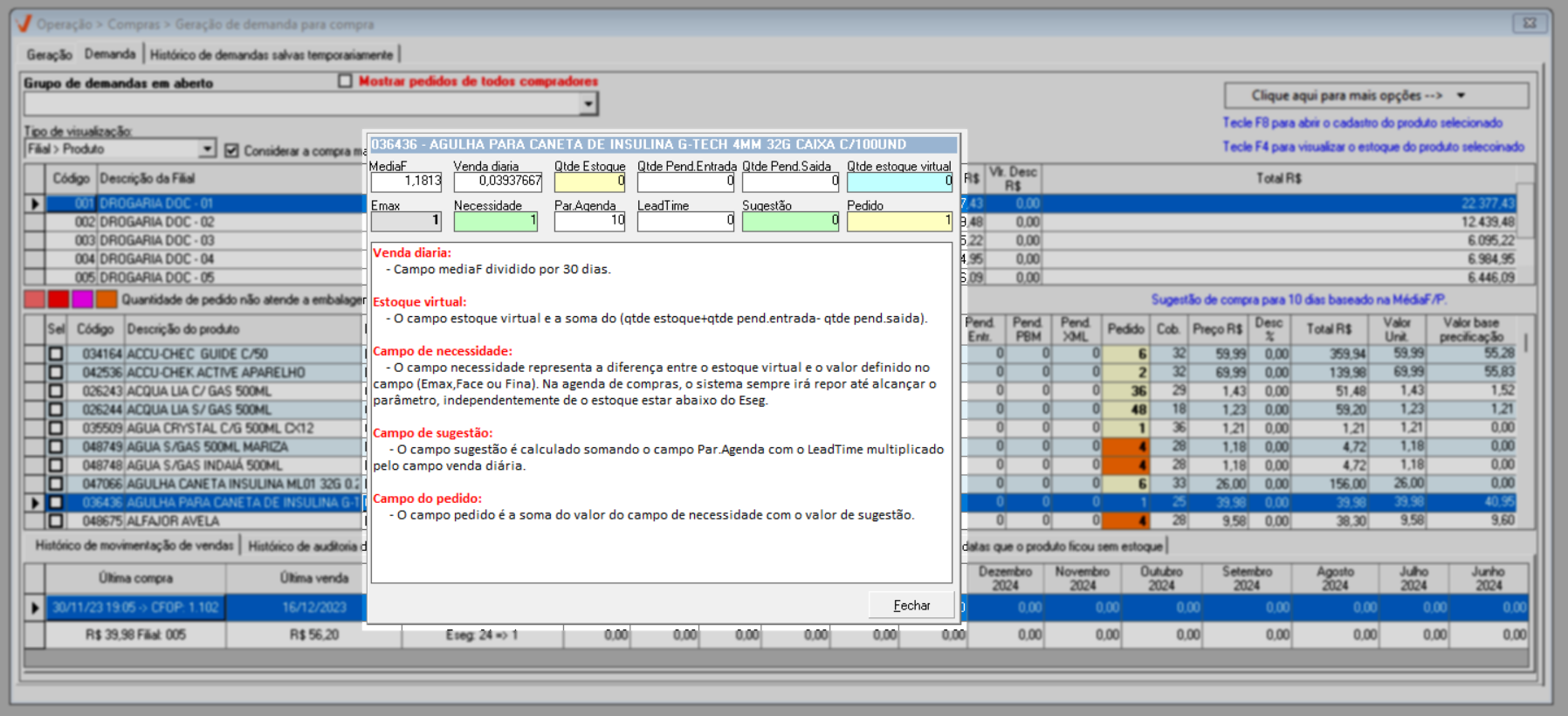
Além disso, a tela de demanda possui outros recursos (atalhos, marcações e botões) que podem auxiliar o comprador na análise da demanda de compras, esses recursos são revelados ao clicar no botão >> Clique aqui para mais opções, localizado à direita da tela.
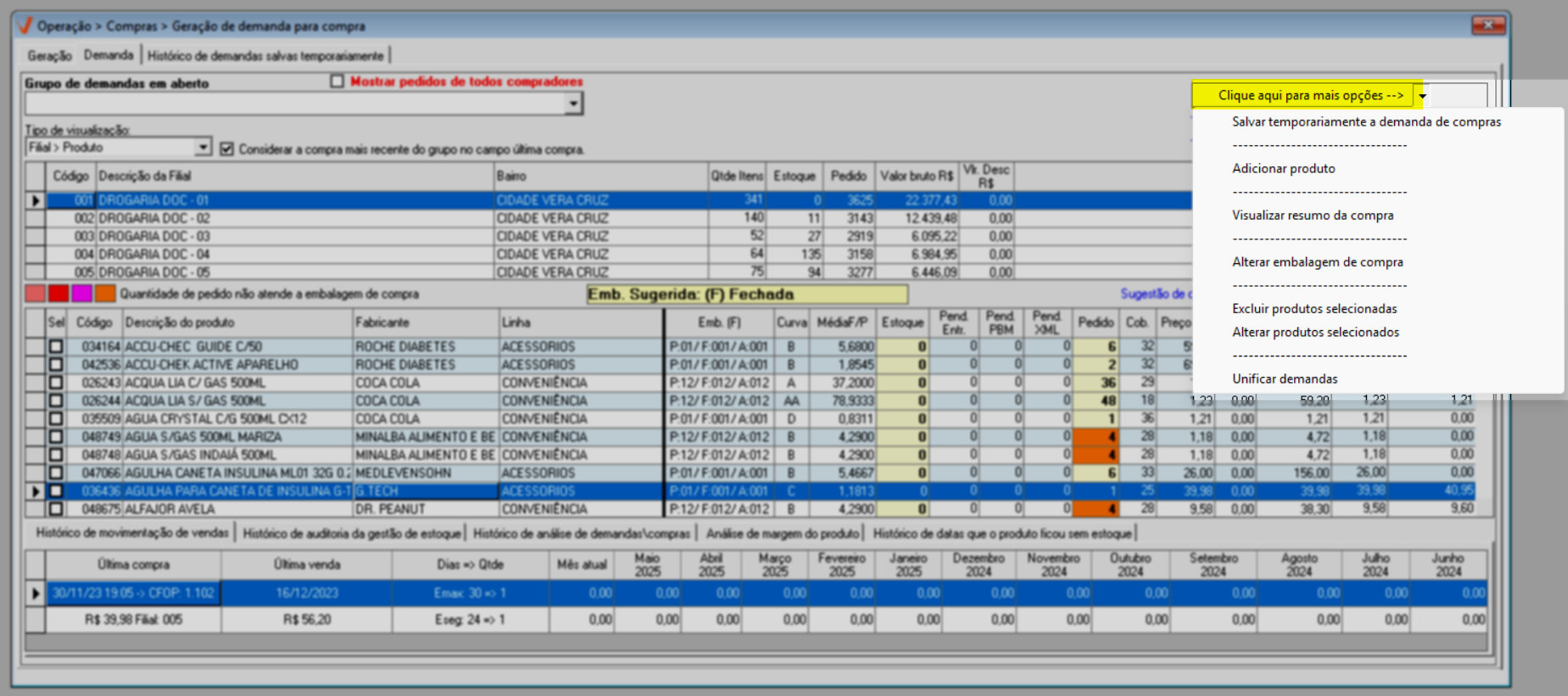
As opções correspondem a:
- Salvar temporariamente a demanda de compras: Quando acionado, guardará as informações do processamento na memória do sistema, fazendo com que, no próximo acesso à tela, o sistema questione o usuário se ele deseja ou não recuperar essas informações. Conforme desejado, acione a opção.
- Adicionar produtos: Caso queira adicionar produtos à demanda clique nessa opção. Assim, a tela “Adicionar itens na demanda” será exibida: Para adicionar produtos, utilize a linha da coluna "Código" e insira o código do respectivo item, pressionando >> Enter em seguida. Logo o nome do produto será exibido automaticamente no campo à frente. Caso não saiba o código ou queira adicionar vários produtos de uma vez, clique no botão >> "Relação de Produtos" para fazer a consulta e seleção dos itens. Após, os produtos escolhidos serão adicionados. Em seguida, utilize a coluna "Quantidade" para indicar a quantidade desejada, digite a quantidade e tecle>> Enter. Mas, se preferir informar a mesma quantidade para todos os itens, utilize o campo ao lado do botão >> "Relação de produtos" para informar a quantidade e clique no botão frente "
 " para estabelecer a quantidade. Marque a opção no canto inferior esquerdo da tela caso deseje "Adicionar o item apenas na loja atual", garantindo que o item seja incluído apenas na loja em que selecionado. Se quiser adicionar os itens em todas as filiais, mantenha a opção desmarcada. Por fim, para adicionar os itens, clique em >> "Adicionar".
" para estabelecer a quantidade. Marque a opção no canto inferior esquerdo da tela caso deseje "Adicionar o item apenas na loja atual", garantindo que o item seja incluído apenas na loja em que selecionado. Se quiser adicionar os itens em todas as filiais, mantenha a opção desmarcada. Por fim, para adicionar os itens, clique em >> "Adicionar".
- Visualizar resumo de compra: Ao clicar sobre essa opção será apresentada a tela de “Totais”, onde é possível consultar o resumo da compra por fabricante, linha ou curva. Para isso, basta marcar a análise desejada para que a tenha exiba as informações abaixo.
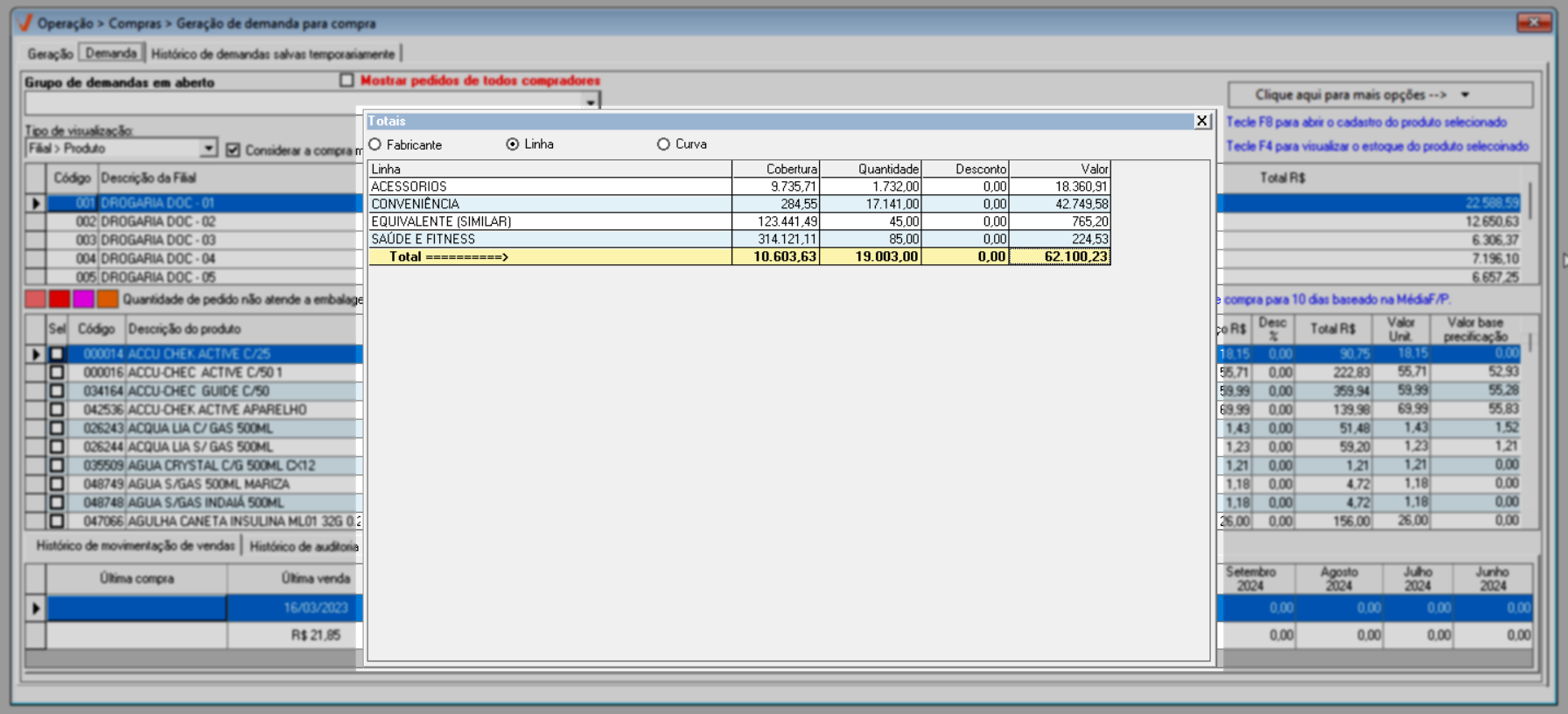
- Alterar embalagem de compra: Será exibida uma tela auxiliar para ajudar na definição dos parâmetros da embalagem ao comprar os produtos listados para gerar a demanda. Em termos simples, as configurações feitas nessa pequena tela influenciarão diretamente a coluna "Pedido". Portanto, selecione a opção desejada conforme a necessidade e, em seguida, aplique as alterações.
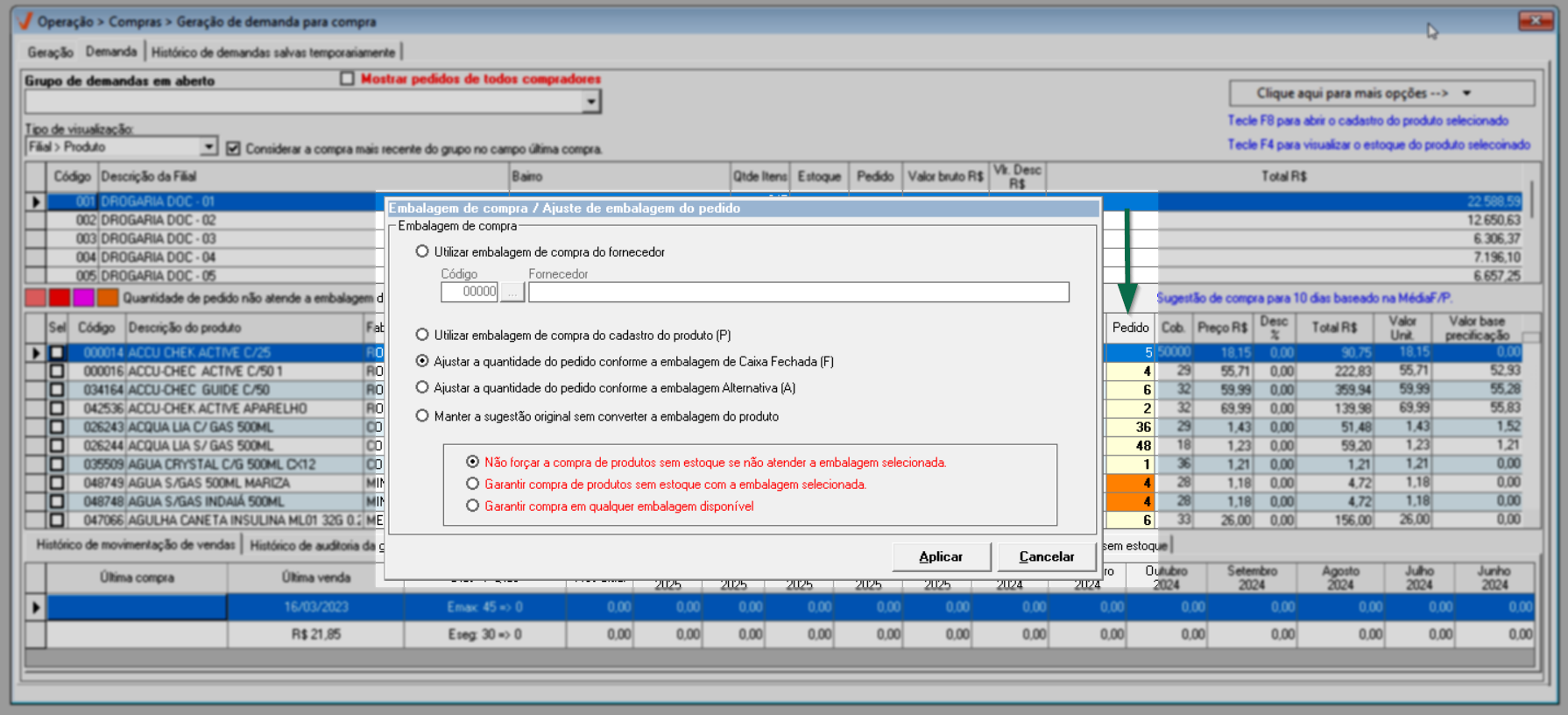
- Utilizar embalagem de compra do fornecedor: O usuário pode definir, no campo abaixo, o fornecedor cuja regra de embalagem de compra deve ser seguida. No entanto, essa informação deve estar previamente orientada no vínculo do produto com o fornecedor.
- Utilizar embalagem de compra do cadastro do produto (P): O sistema considerará a embalagem configurada no cadastro do produto, orientando assim a compra de acordo com essa definição.
- Ajustar a quantidade do pedido conforme a embalagem de caixa fechada (F): A quantidade solicitada será realizada considerando a embalagem de caixa fechada do produto. Essa orientação está disponível no cadastro do item.
- Ajustar quantidade do pedido conforme a embalagem alternativa (A): Ajustará a quantidade solicitada com base na quantidade mínima de embalagens alternativas configuradas no cadastro do produto. Em outras palavras, a funcionalidade levará em consideração a quantidade de embalagens alternativas disponíveis para escolha.
- Manter a sugestão original sem converter a embalagem do produto: Manterá a configuração padrão da sugestão para o produto, sem a conversão da embalagem do item.
Além das opções mencionadas anteriormente, é possível considerar as seguintes alternativas:
- Não forçar a compra de produtos sem estoque se não atender à embalagem selecionada: Esta opção assegura que não haverá pressão para adquirir produtos sem estoque, a menos que esses produtos estejam disponíveis na embalagem específica escolhida. Dessa forma, o sistema evita compras forçadas quando não há disponibilidade na embalagem desejada.
- Garantir a compra de produtos sem estoque com a embalagem selecionada: Ao escolher esta opção, o sistema assegura que a compra de produtos sem estoque será realizada, desde que a embalagem selecionada esteja informada
- Garantir a compra em qualquer embalagem disponível: Selecionando esta opção, o sistema permite a compra de produtos, mesmo que não estejam disponíveis na embalagem inicialmente desejada. Garante-se a aquisição do item em qualquer embalagem disponível.
- Excluir selecionados: Exclui produtos selecionados. Para selecionar marque a caixa “Sel.” da linha do produto que deseja excluir e clique sobre a opção, em seguida o item será excluído.
- Alterar produtos selecionados: Altera algumas informações do produto selecionado como por exemplo: Grupo de compra, categoria, linha, marca etc. Para selecionar marque a caixa “Sel.” da linha do produto e em seguida a tela “Ação para os selecionados” será apresentada. Escolha o atributo que deseja alterar, informe o novo atributo que deseja aplicar, clique em >> Gravar. Com isso, será apresentada a mensagem “Confirmar a alteração do(a) ... dos produtos selecionados?”, após clique em "Sim" para confirmar a alteração. Entretanto, as alterações aplicadas serão consideradas apenas na geração da próxima demanda.
As alterações no cadastro do produto serão consideradas somente na próxima geração de demanda.
- Unificar demandas: Será apresentada a tela de agrupamento de demandas.
Abaixo, é possível visualizar a indicação dos atalhos disponíveis que auxiliarão a consulta de algumas informações. Entre elas temos os botões de atalhos:
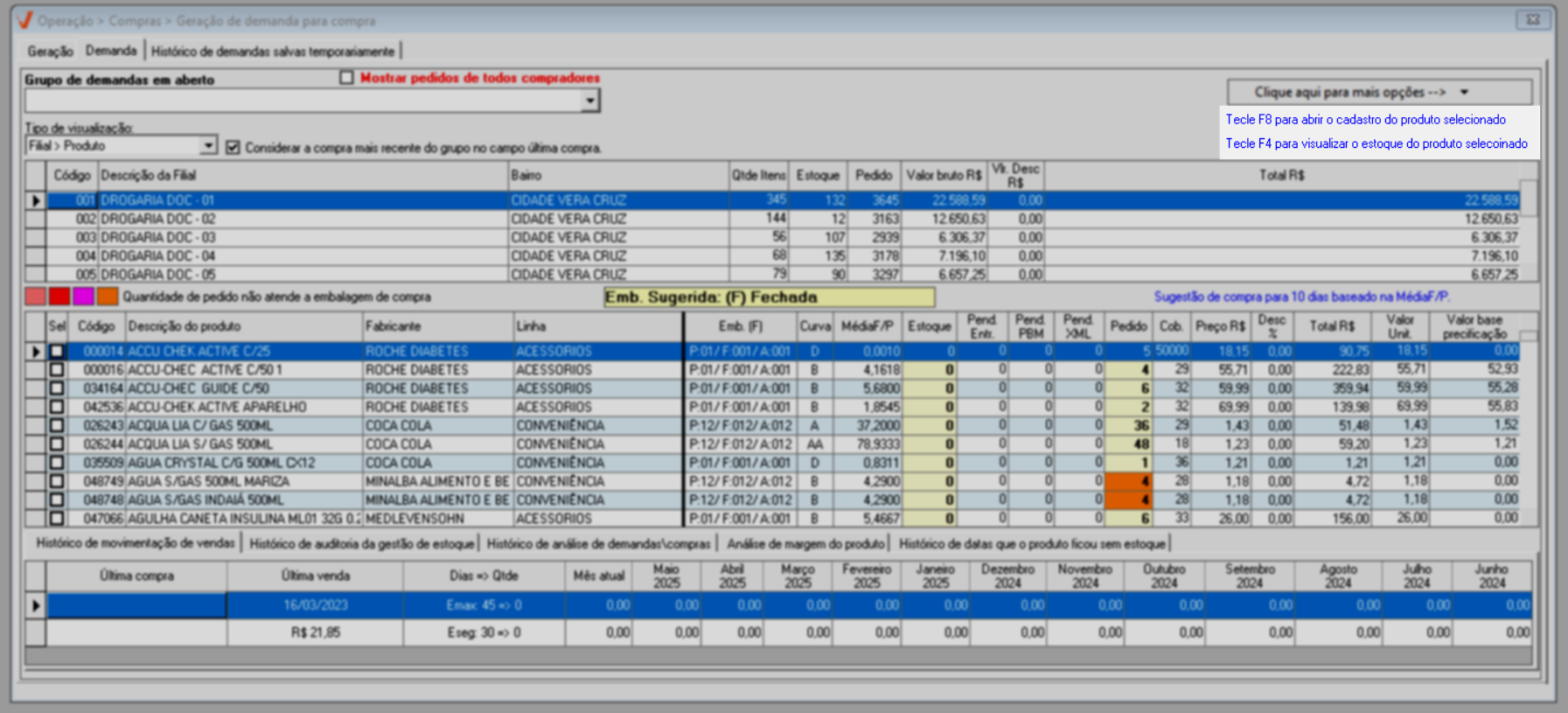
- F8 - Cadastro/alteração: Selecione o produto que deseja visualizar as informações cadastrais e a seguir tecle este atalho, após a tela de Cadastro/alteração do produto será apresentada com as informações do item em questão.
- F4 - Consulta de estoque do produto: Selecione o produto e a seguir tecle este atalho. Feito isso a tela: "Consulta de estoque do produto na rede" será aberta apresentando a consulta.
Caso deseje realizar a impressão da demanda de compra, clique no ícone da impressora "" localizado na barra de tarefas do sistema e confirme a impressão e confirme a mensagem exibida em seguida. A seguir, um relatório no formato cubo dinâmico será gerado para fins de consulta e análise.

Ainda, na parte inferior da tela, o usuário encontrará diversas abas que são recursos valiosos para a análise detalhada dos dados. É importante clicar no produto desejado para que sejam exibidos os resultados. Veja abaixo cada uma delas:
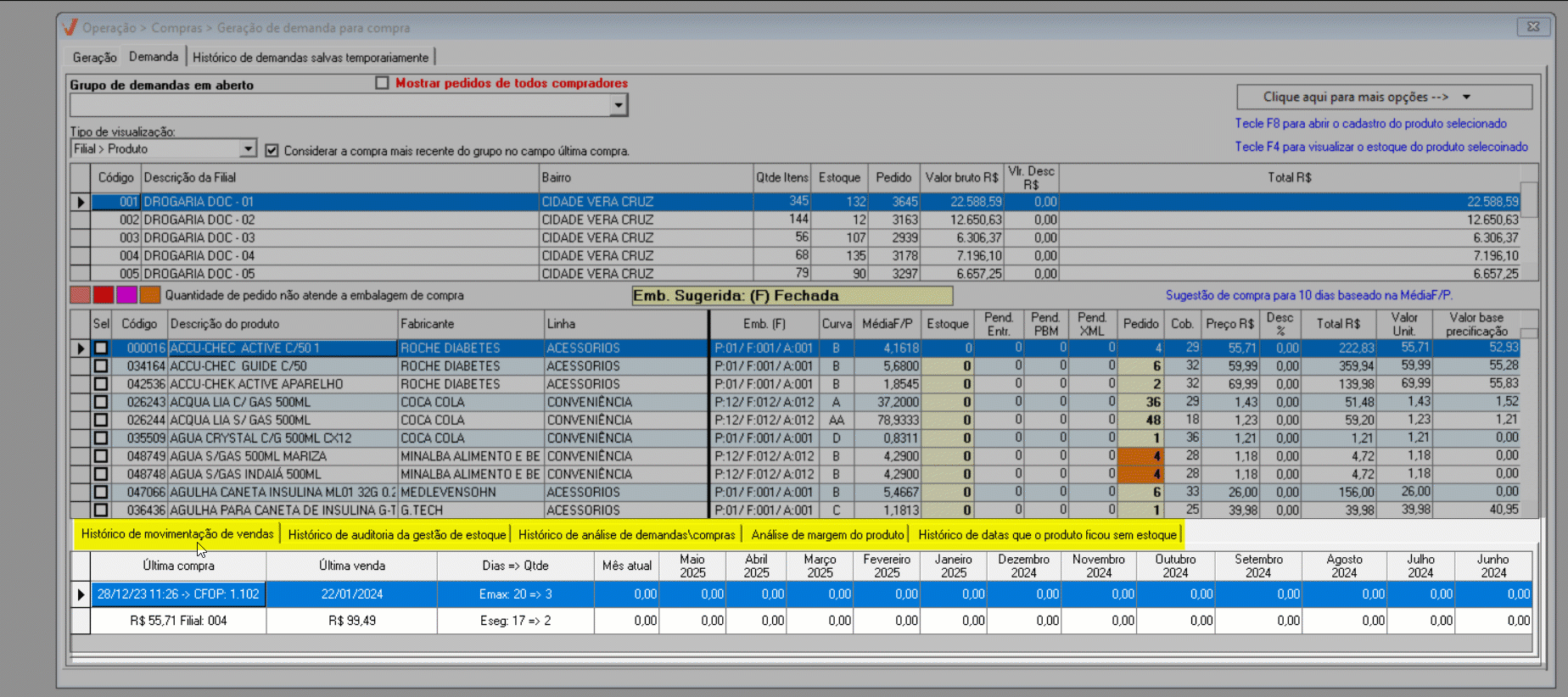
Quando utilizado a geração de demanda de compras na filial distribuidora, o usuário perderá a visão dos históricos das movimentações que favorecem toda a rede. Em vez disso, será exibido apenas o histórico do depósito selecionado. Portanto, é importante estar atento a essa abordagem de análise, pois ela se concentra especificamente nas características e necessidades do depósito escolhido, em detrimento da visão mais abrangente que consideraria toda a rede de operações.
- Histórico de Movimentação de Vendas: Esta aba exibirá, à medida que o usuário navega pela lista de produtos, informações relevantes sobre a última compra e venda do produto, bem como o histórico dos últimos 12 meses de vendas.
- Histórico de Auditoria da Gestão de Estoque: Ao selecionar um produto na relação acima, esta aba revelará todas as alterações relacionadas ao abastecimento do mesmo, abrangendo o modelo de suprimento, ação aplicada, média de faceamento e financiamento, quantidades financiadas, usuário responsável, entre outras informações importantes.
- Histórico de Análise de Demandas/Compra: Essa aba proporciona uma análise das demandas de compras geradas, permitindo identificar a data da demanda, se houve a geração de um pedido de compra, o fornecedor, quantidade de itens, e outras informações relevantes para a geração da compra.
- Análise de Margem do Produto: Esta aba exibirá a margem calculada para os meses subsequentes ao atual. Na primeira linha, serão apresentados os valores de custo e venda, enquanto na segunda linha serão exibidos o valor da margem e o percentual de margem.
- Histórico de Datas em que o Produto Ficou sem Estoque: Ao navegar pela lista de produtos, esta aba apresentará o histórico de datas em que o produto ficou sem estoque. Além disso, fornecerá outras informações relevantes para compreender com precisão quando essa situação ocorreu.
Após realizar todos os ajustes necessários, o usuário poderá salvar a demanda de compras, com a opção de ativar ou não o robô de compras, ou ainda gerar diretamente o pedido de compra a partir dessa demanda.
É importante compreender que, ao optar por gerar apenas a demanda, geralmente o processo ainda está em fase inicial. Isso normalmente indica que será necessário realizar outras ações antes da criação do pedido de compra. Por exemplo se o fornecedor ainda não foi definido, é recomendável realizar o envio/retorno da demanda para cotação, permitindo assim a comparação de preços entre diferentes fornecedores. Além disso, podem ser necessárias outras ações, como o agrupamento de demandas ou a ativação do robô de compras, caso ele não tenha sido ativado no momento da geração da demanda.
Por outro lado, ao gerar diretamente o pedido de compra a partir da demanda, entende-se que o usuário já tem a definição clara dessa necessidade e do fornecedor responsável. Essa ação costuma ser realizada por profissionais do setor de compras que possuem autoridade e permissão para formalizar o pedido naquele momento.
Clique sobre o processo que deseja realizar:
Salvar demanda de compra ativando ou não o robô de compras
Para salvar a demanda, tecle o atalho F2. Em seguida, será apresentada a tela "Dados para a gravação da demanda", nela, informe uma "Descrição para a gravação do grupo de demanda" e utilize o campo "Condição de pagamento" para definir uma condição de pagamento específica caso tenha interesse. Neste caso, se nenhuma condição for informada, o sistema utilizará, por padrão, a condição de pagamento cadastrada no fornecedor. Além disso, é possível ativar o serviço do Robô PW para a demanda. Para acionar esse recurso, marque a opção - "Ativar Robô no pedido de compras" e, em seguida, selecione, em >> Roteiro de compra, a rotina que orientará a frequência de compra. Dessa forma, o processo de compra será realizado automaticamente pelo sistema. Após, clique sobre o botão >> Gravar:
Antes de usar o Robô o recurso deve estar habilitado no sistema, e depois de configurado é preciso cadastrar o roteiro de compras que deseja aplicar ao processo automático. Em caso de dúvidas contate a equipe de Suporte.
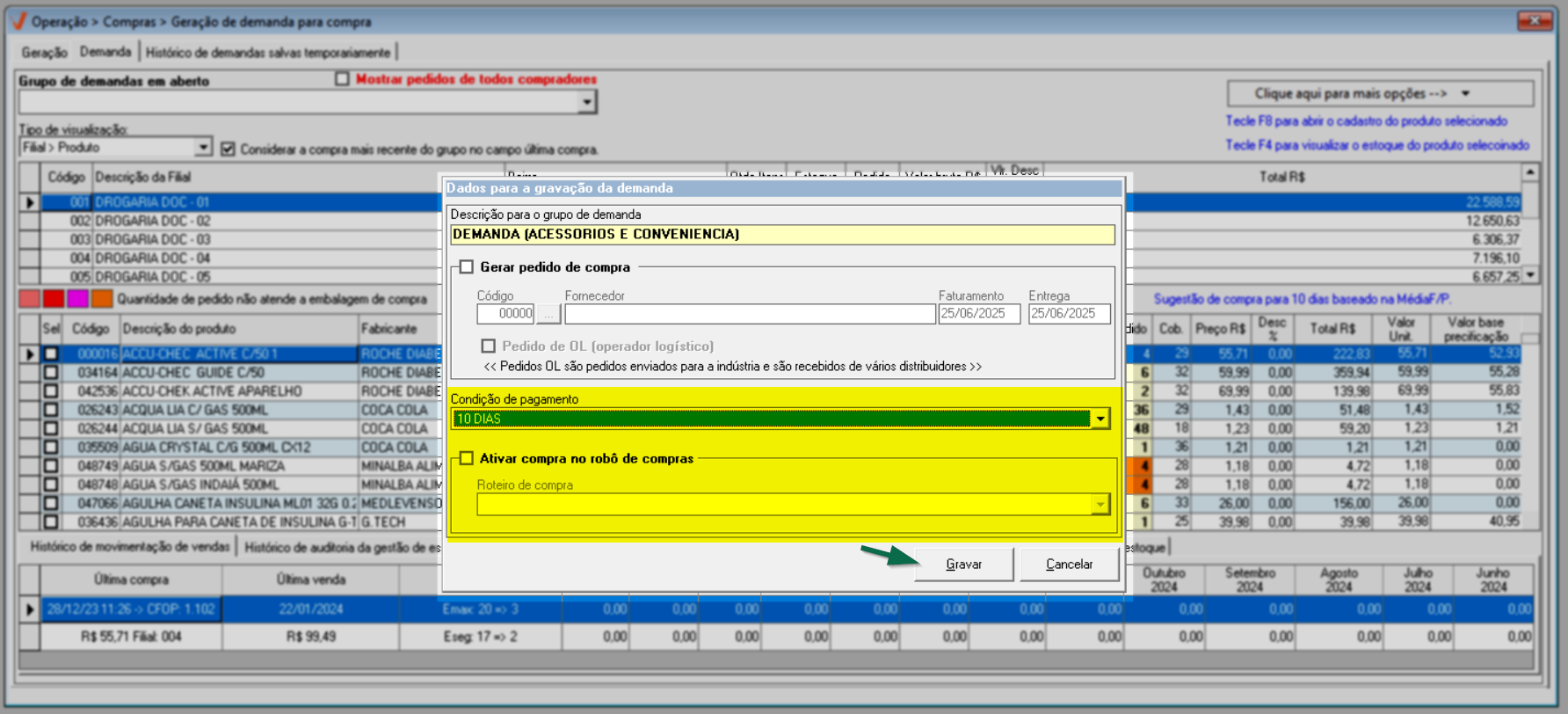
Logo, a mensagem: “Confirma a gravação desta demanda?” será exibida, clique em "Sim". Após, uma nova mensagem será exibida “Gravação efetuada com sucesso: Demanda .... filial ...”, clique em >> Ok.
Assim, sempre que uma demanda de compra é registrada no sistema, uma pendência de entrada é gerada automaticamente. Essa pendência indica que o demanda ainda está em aberto, aguardando o envio dos produtos pelo fornecedor. Cada pendência possui um prazo limite para ser atendida, que varia conforme o processo de compra adotado pela empresa. Quando a solicitação é enviada por meio do PW (Portal de Compras), o prazo para atendimento é de até 72 horas. Para os demais casos, esse prazo é de 48 horas. Considerando esses cenários de envios, caso a pendência de entrada não seja vinculada a um pedido de compra dentro do prazo estipulado, o sistema cancela automaticamente o registro, removendo-o da tela de pendências de entrada.
Ao salvar uma demanda com o parâmetro "GERAR_DEMANDA_COMPRAS_BLOQUEADA" habilitado para a filial, sua situação será definida como "Bloqueado"em outras telas que compõe o processo de compras, até que um usuário autorizado realize o desbloqueio, conforme destacado anteriormente. Caso precise prosseguir com o processo e não tenha permissão necessária, solicite a um usuário autorizado para efetuar o desbloqueio. Clique aqui para aprender a realizar essa ação.
Gerar pedido de compra
Para salvar a demanda tecle o atalho F2, a seguir, será apresentada a tela "Dados para a gravação da demanda". Informe uma "Descrição para a gravação do grupo de demanda", após, marque a opção "Gerar pedido de compra" e informe os seguintes campos:
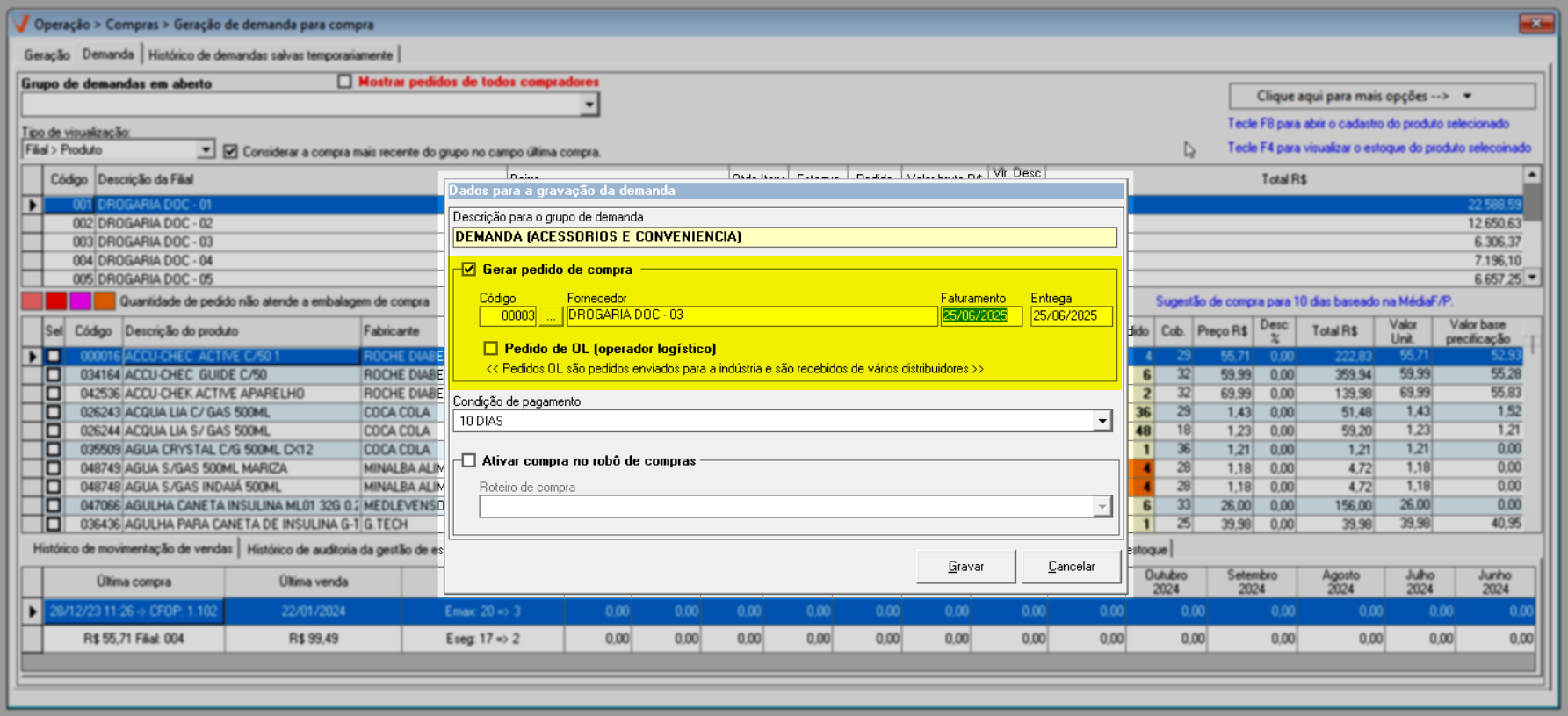
- Código: Informe o código do fornecedor seguido de >> Enter, que o campo "Fornecedor" será preenchido com o nome do fornecedor.
- Faturamento: Insira uma data do faturamento do pedido.
- Entrega: Indique se necessário, a data prevista para entrega dos produtos.
Em seguida, o usuário poderá ativar para o pedido a opção de OL - Operador Logístico, a fim de sinalizar que o pedido poderá ser recebido por vários fornecedores. Para acionar este recurso marque a opção "Pedido de OL (Fornecedor Logístico)". Em seguida, observe que, automaticamente, o sistema sugere no campo "Condição de pagamento" a condição previamente associada ao cadastro do fornecedor selecionado. No entanto, o usuário pode manter essa sugestão ou, se necessário, informar uma nova condição de pagamento. Caso nenhuma alteração seja realizada, o sistema adotará, por padrão, a condição de pagamento cadastrada no fornecedor. E após informar os dados clique em >> "Gravar":
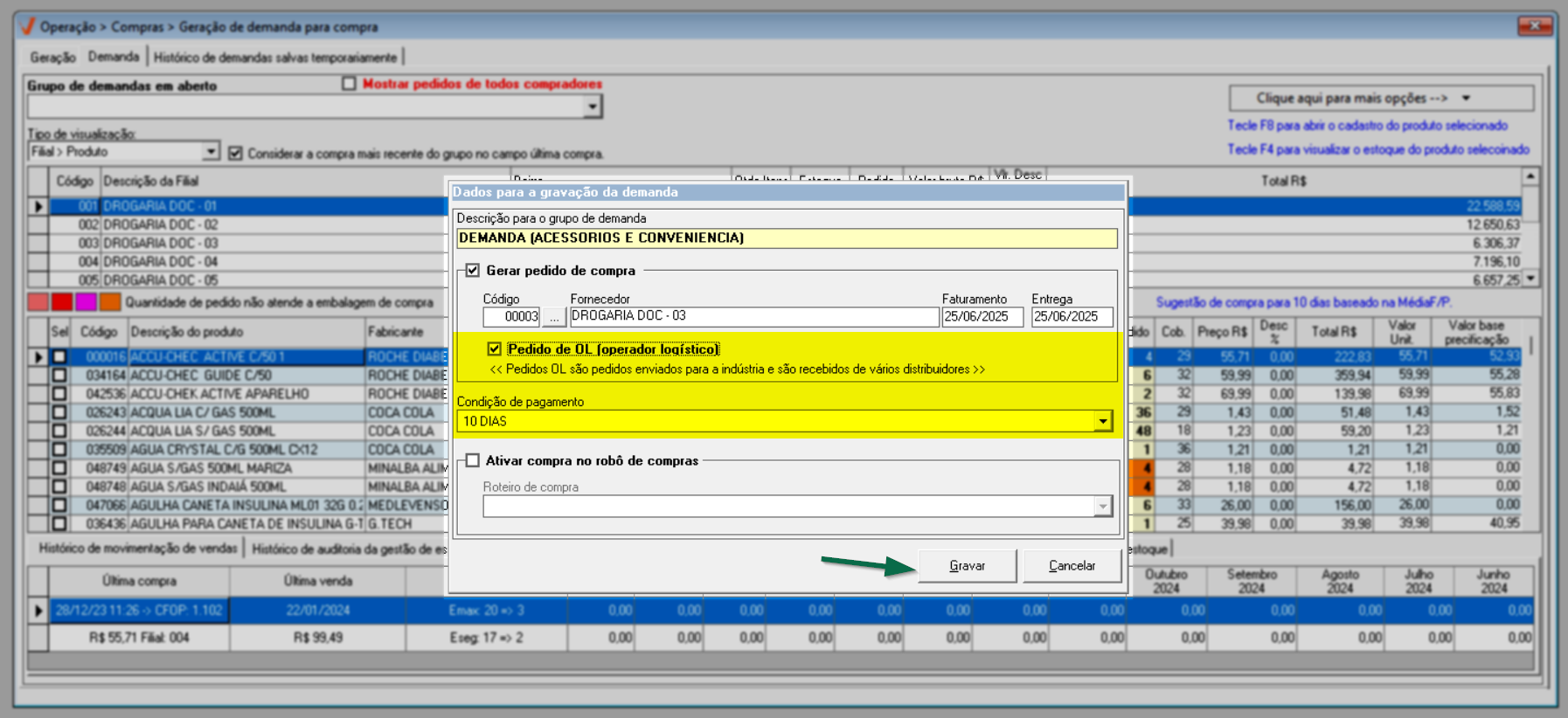
Caso o usuário não marque a opção "Pedido de OL (Operador Logístico)" no momento da geração, ainda é possível definir essa configuração posteriormente. Isso pode ser feito por meio da tela "Pedido de Compras", onde o usuário pode selecionar o pedido desejado e, com o botão direito do mouse, marcar como OL, ou pela tela "Impressão de Pedidos de Compras", que permite a seleção de múltiplos pedidos para alteração em lote, facilitando o ajuste de forma mais ágil.
Essa marcação é essencial para que o sistema trate corretamente os pedidos em que o fornecimento é feito pela indústria, mas a entrega é realizada por fornecedores distintos. Com isso, o sistema ajusta a lógica de busca e conciliação das notas fiscais de acordo com o modelo de Operador Logístico (OL).
Vale destacar que esse mesmo recurso também está disponível no Robô de Compras, considerando que algumas VANs de compras já retornam os pedidos classificados como OL.
A seguir será apresentada a mensagem: “Confirma a gravação desta demanda com a geração do pedido de compra?”, clique em "Sim" para confirmar. Em seguida, a tela de impressão de pedidos de compra será exibida para que o usuário efetue a impressão da demanda se preciso.
Ao clicar em >> "Gravar", caso alguma objeção seja identificada, o sistema exibirá um alerta informando qual tratativa deve ser realizada antes da gravação da demanda. Veja um exemplo a seguir:
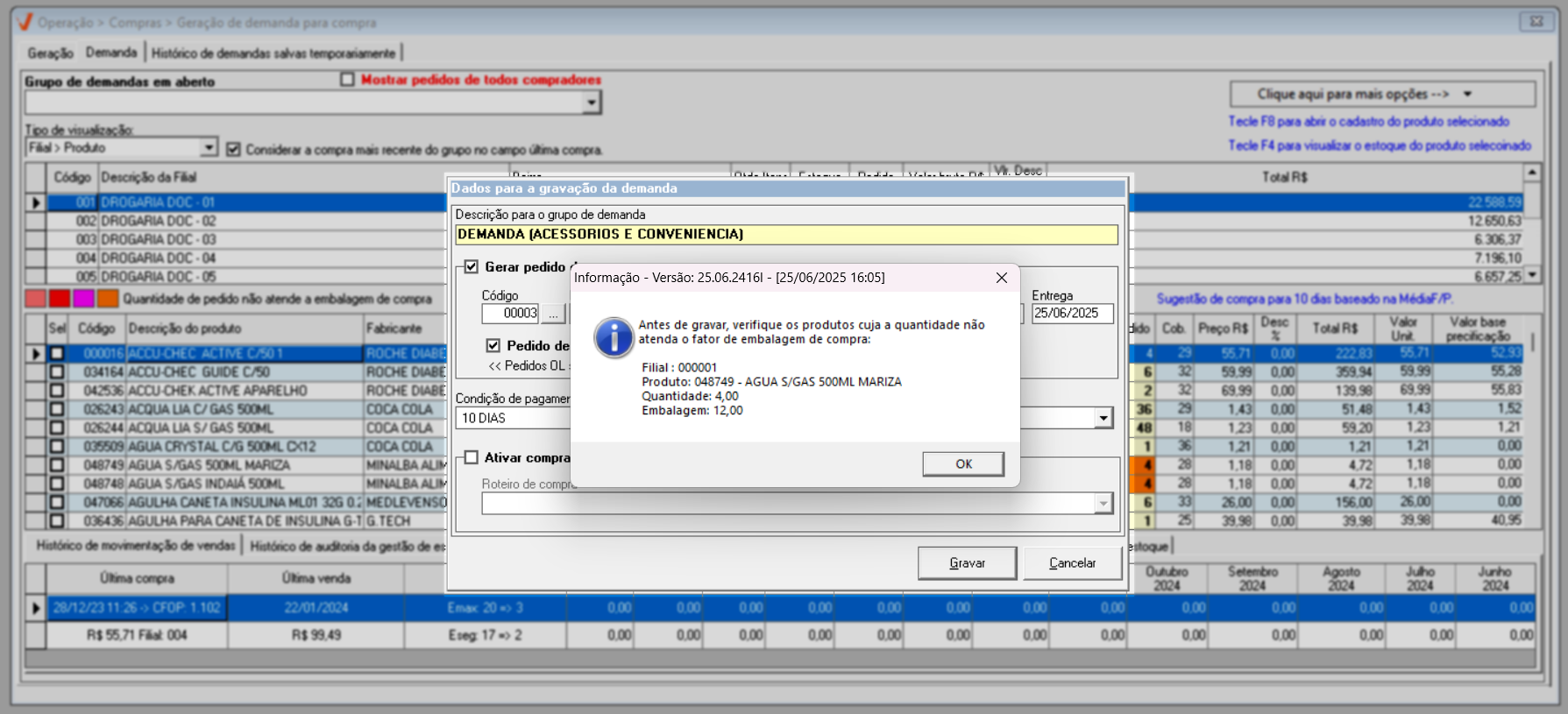
Confira os detalhes desta operação, clique aqui e leia o artigo.
Ao gerar um pedido de compra com o parâmetro "GERAR_DEMANDA_COMPRAS_BLOQUEADA" habilitado para a filial, não haverá bloqueio, pois esse parâmetro impacta apenas a criação de demandas que exigem controle nas etapas iniciais, como cotação, agrupamento e outras. Ou seja, como o pedido de compra já foi gerado, não há necessidade de aplicar o bloqueio.
Assista à videoaula
Esta videoaula faz parte de um curso na plataforma EAD, que abrange todas as operações essenciais para a execução de um processo completo. Acesse a plataforma EAD e explore os cursos disponíveis.
3° Passo – Histórico de demandas salvas temporariamente
Após personalizar os parâmetros conforme necessário e realizar o processamento teclando o F6, o sistema revelará na aba "Demanda" os resultados do processamento permitindo que o usuário analise as informações com base nos filtros aplicados. Sendo assim, para fins de auditoria e segurança o sistema guardará as parametrizações aplicadas nos filtros na aba "Histórico de demandas salvas temporariamente".
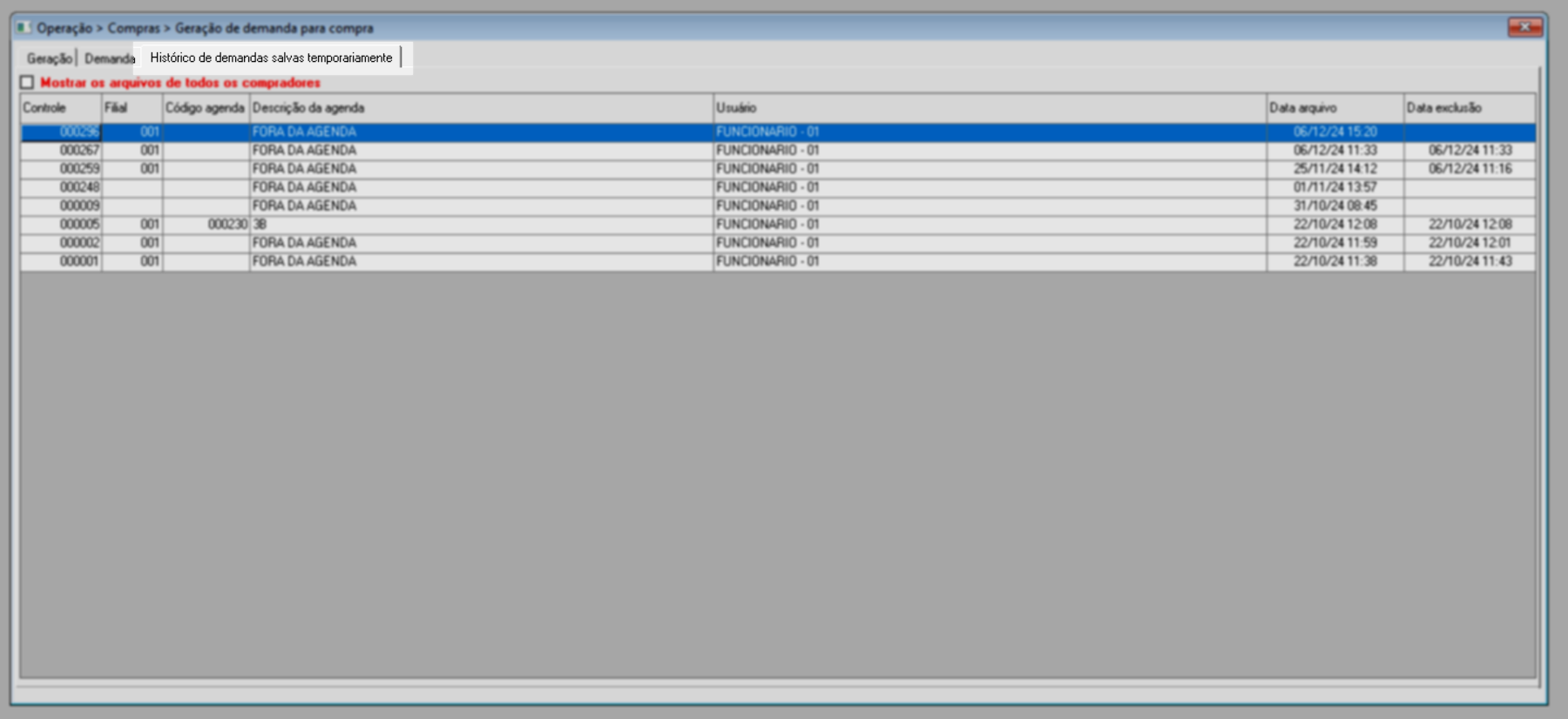
Nesta aba serão exibidos, em colunas, os detalhes dos processamentos pendentes de geração. As informações exibidas nas colunas incluem: o número de controle, código interno de cadastro da loja processada no filtro, o código da agenda (quando o processamento for gerado por meio de uma agenda de compra), a descrição do processamento (que pode indicar o nome da agenda processada ou informar que o processamento foi realizado fora de uma agenda, diretamente pela tela de demanda), o usuário responsável pelo processamento e as datas relacionadas à criação e exclusão do arquivo salvo.
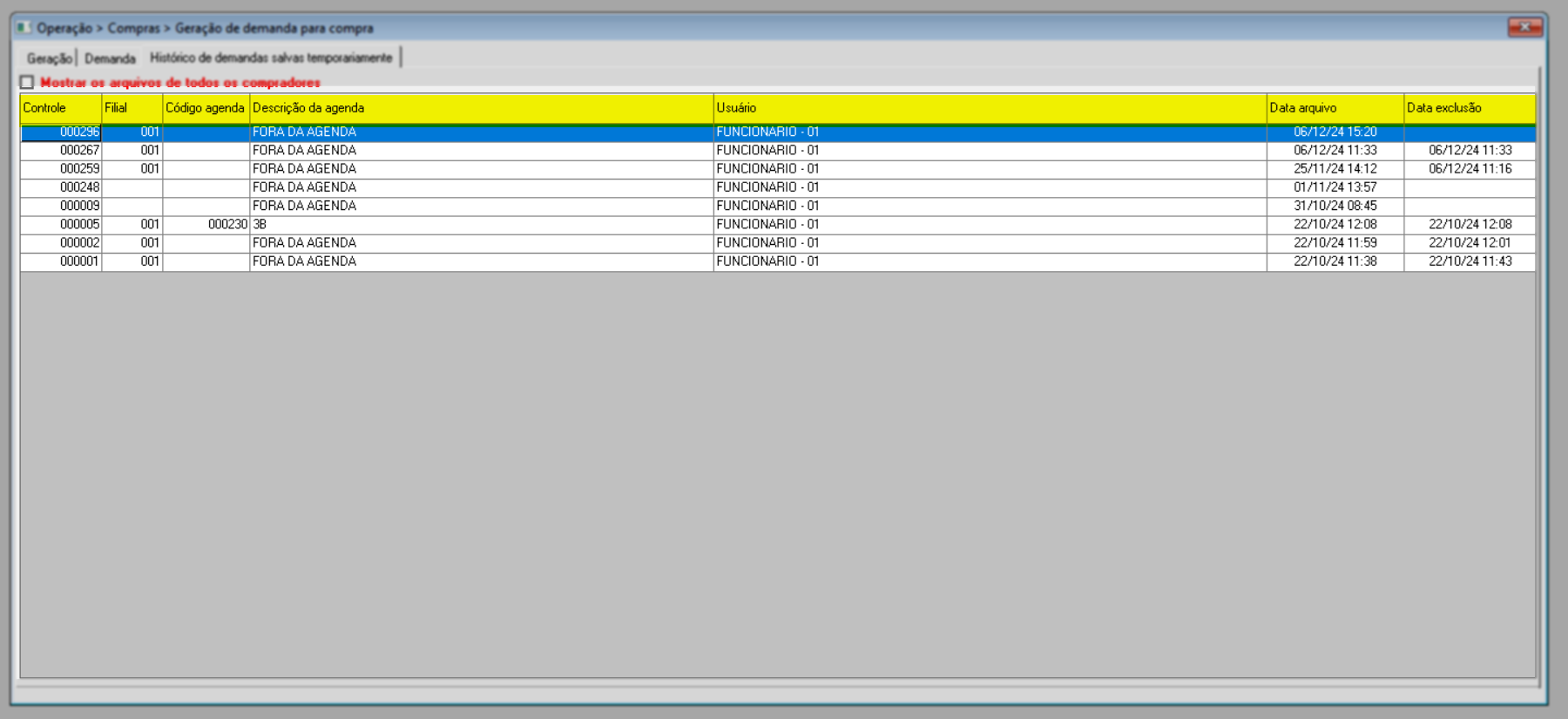
Por padrão, serão exibidas as demandas processadas pelo usuário logado. No entanto, caso necessário, é possível marcar a opção "Mostrar os arquivos de todos os compradores", permitindo visualizar os processamentos de outros compradores. Isso oferece uma visão mais ampla e dinâmica das demandas salvas e excluídas por todos.
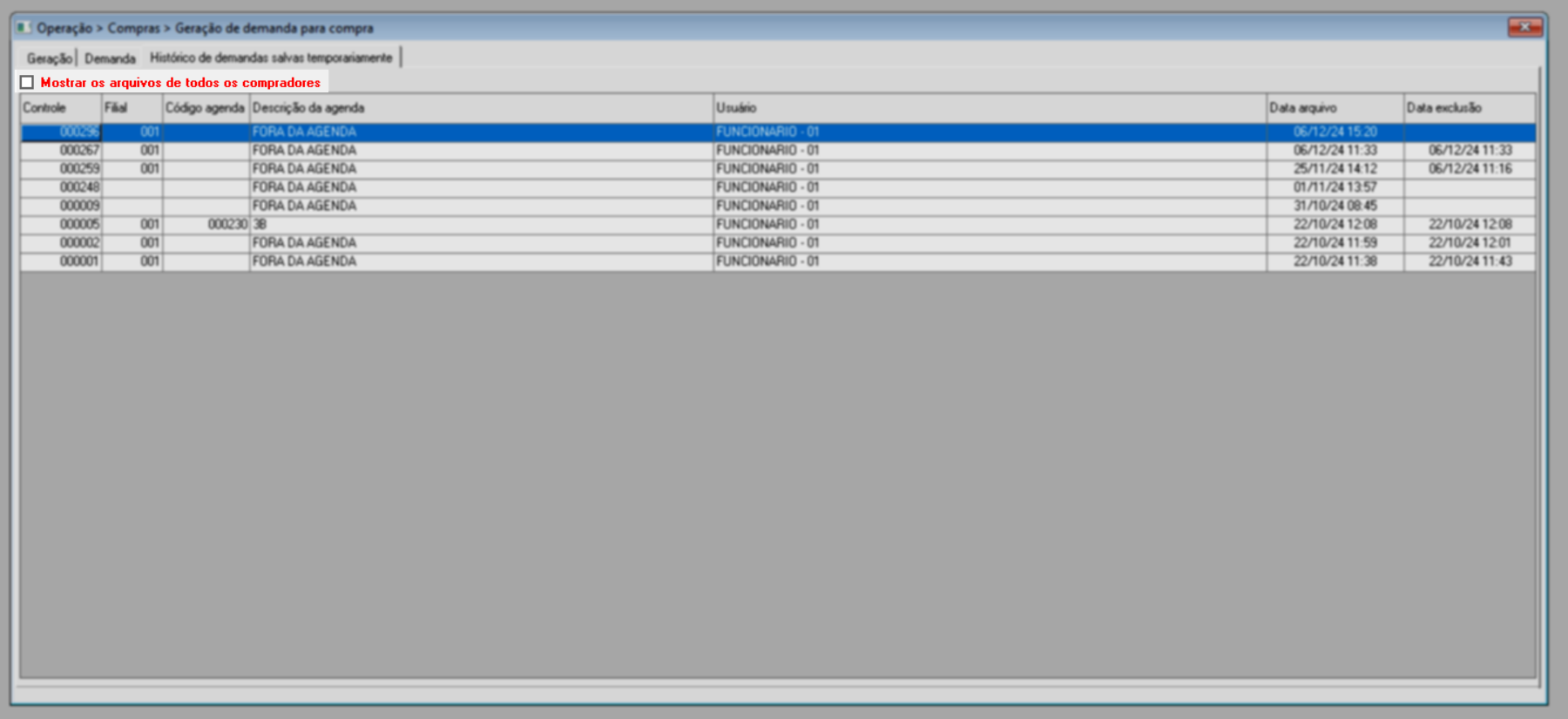
Para gerenciar essas demandas, o usuário poderá realizar as seguintes ações, aplicáveis apenas à última demanda da lista (a mais recente em relação à data atual):
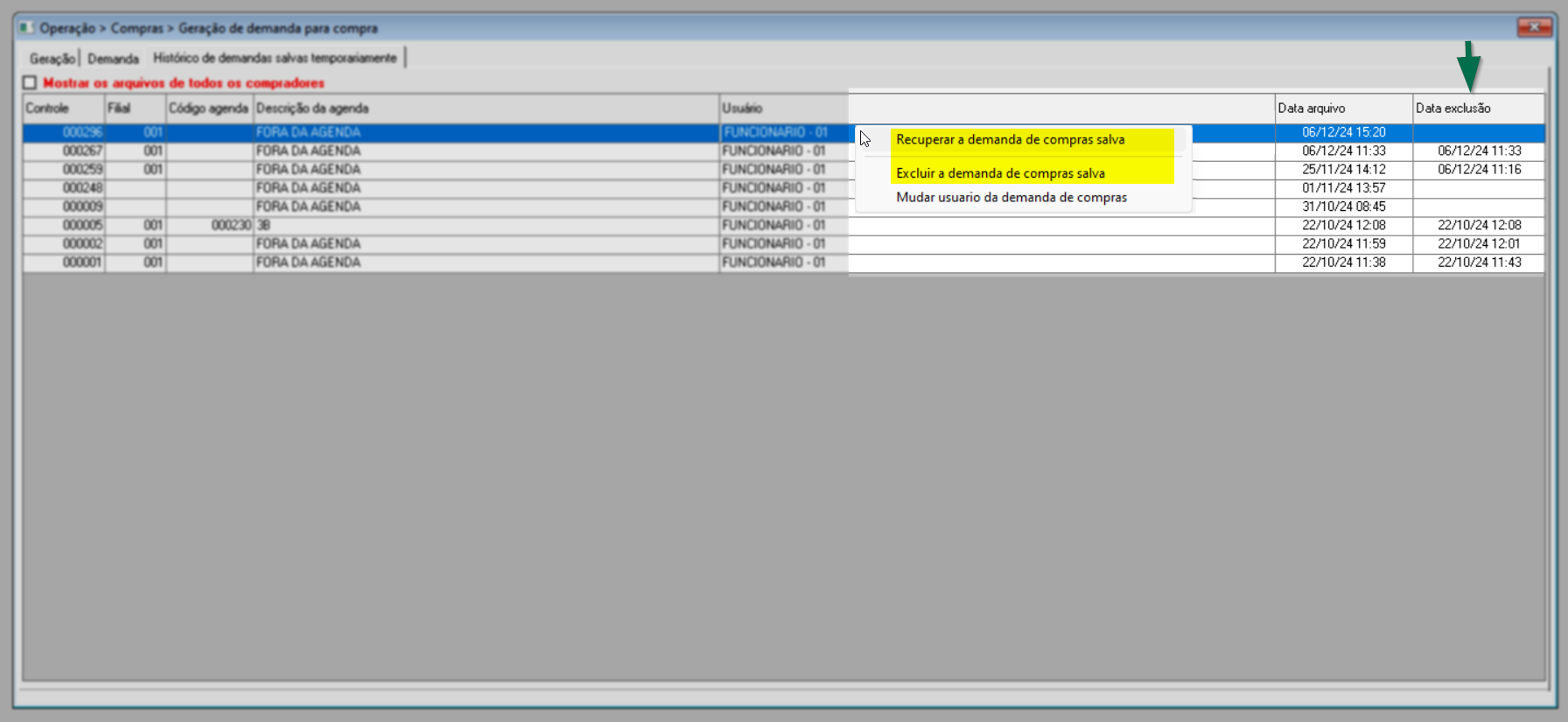
- Recuperar a demanda de compra salva: Esta ação é aplicável à última demanda cancelada e/ou processada. Ao selecioná-la, o sistema aplicará as configurações e filtros da demanda e exibirá o resultado do processamento para análise na aba "Demanda". Caso o usuário tente recuperar uma demanda que não seja a mais recente, o sistema exibirá uma notificação de alerta informando que a operação não é permitida.
- Excluir a demanda de compra salva: Permite o cancelamento do processamento da demanda. Após a exclusão, o sistema registrará a data do cancelamento na coluna "Data da Exclusão", facilitando a identificação de processamentos revogados.
Exclusivamente para a opção abaixo, a ação poderá ser aplicada a todas as demandas salvas temporariamente:
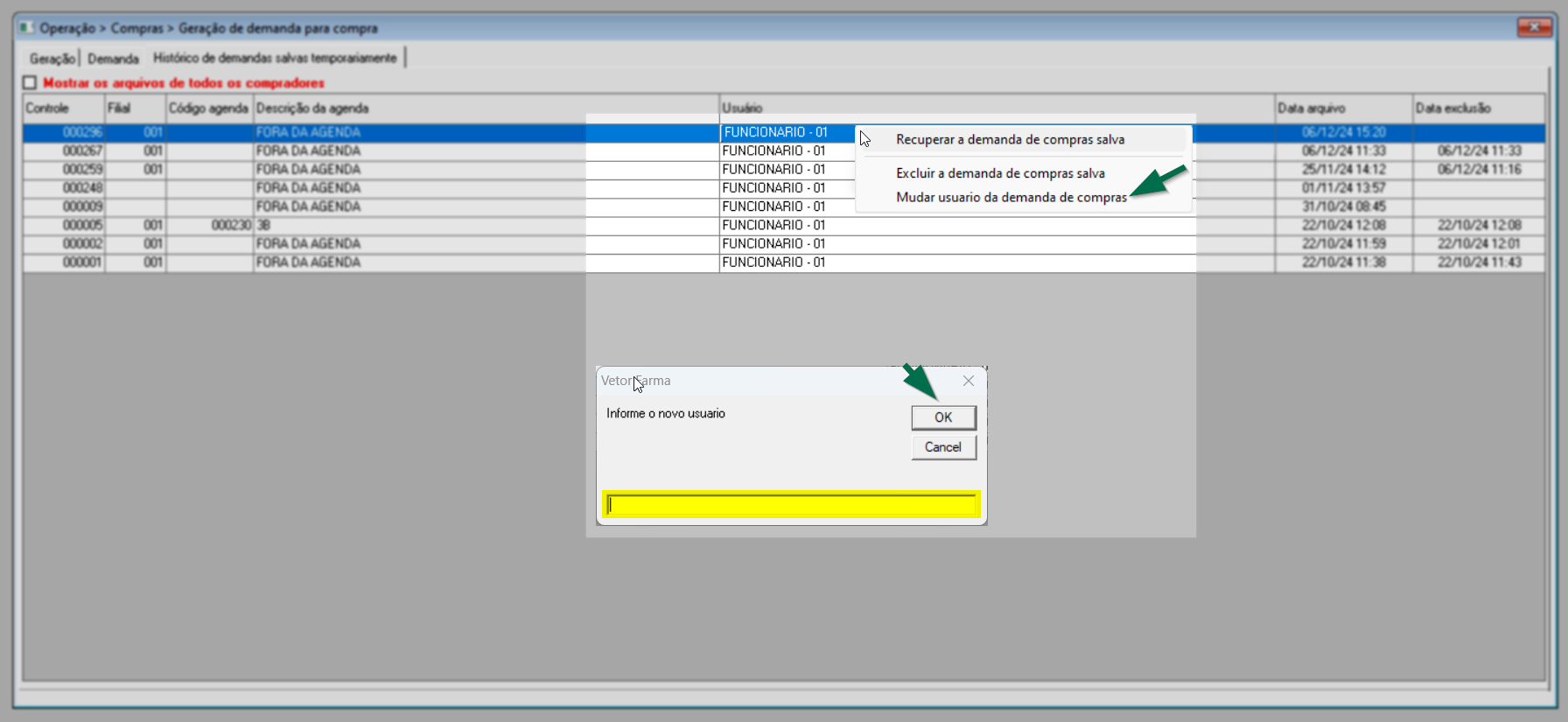
- Mudar o usuário da demanda de compra: Essa ação permite a alteração do usuário associado à demanda processada. Ao selecionar a opção, uma tela auxiliar será exibida solicitando o código do novo usuário. Após inserir o código e confirmar, o sistema atualizará o registro, e a nova informação será refletida na coluna "Usuário".
Experiências 
✍️ Clique aqui, descreva o cenário com a experiência e a tratativa aplicada. Seu relato será avaliado e, se aprovado, contribuirá para a troca de conhecimento.
Nota final 
Este tópico tem como objetivo esclarecer pontos específicos e complementares relacionados à documentação, oferecendo informações adicionais que contribuem para uma melhor compreensão do conteúdo apresentado.
- Destaques visuais apresentados no documento;
- Termos técnicos utilizados:
- Cob (Cobertura): Quantidade de dias que o estoque resultante da compra será capaz de atender, com base na média de consumo do produto.
- Cross Docking: É um sistema de distribuição no qual o produto comprado pelo cliente é despachado para um centro de distribuição ou uma instalação (armazém). Nesse centro de distribuição/armazém, a mercadoria é expedida para o consumidor final de forma imediata, ou seja, acontece uma redistribuição rápida.
- Curva: Classificação do produto com base em sua importância (geralmente segundo o critério ABC), utilizada para priorizar compras conforme o impacto no negócio.
- Demanda: Quantidade estimada de produtos necessária para suprir o consumo previsto em determinado período.
- Estoque: Quantidade atual do produto disponível no sistema no momento da análise da demanda.
- Faceamento: Ajuste da frente de exposição do produto nas gôndolas, levando em consideração a quantidade ideal para manter a apresentação adequada ao consumidor.
- Falteiro: Funcionalidade que permite gerar uma demanda de compra com base nos produtos identificados como "em falta" no módulo de Orçamento.
- Financiamento: Cálculo relacionado à capacidade de compra com base em recursos financeiros disponíveis ou previstos.
- Média F/P (Média Final / Média Prevista): Indicadores de consumo do produto:
Média F (Final): Consumo médio real do período anterior.
Média P (Prevista): Projeção de consumo futuro com base em análises de comportamento.
- Robô PW: Mecanismo automatizado que sugere ou gera demandas de compra com base em parâmetros predefinidos no sistema, gerando resultados precisos para o abastecimento e reabastecimento da loja.
- Ressuprimento: Reabastecimento planejado de produtos com o objetivo de manter o estoque em níveis ideais, evitando rupturas ou excessos.
- Sazonalidade: Variação na demanda do produto de acordo com períodos específicos do ano (ex: datas comemorativas, estações, promoções), impactando diretamente no planejamento de compras.
- Suprimento: Processo de aquisição de produtos para manter o estoque adequado às necessidades de venda e consumo, levando em consideração a demanda prevista.
Explore outros conteúdos e descubra o passo a passo da operação.