Integração com WMS
Para as filiais do tipo depósito/centro de distribuição, que possuem integração com um sistema de WMS, esta tela permite realizar o monitoramento das operações de troca de informações entre o sistema Vetor e o sistema WMS, ou seja, nesta tela, o usuário pode acompanhar o processo de envio e retorno das transações realizadas, além de visualizar os documentos de origem do envio, reenviar dados e forçar o retorno do recebimento das informações do WMS. É importante destacar que apenas empresas que utilizam um WMS integrado com o sistema Vetor Soluções terão acesso aos resultados.
Pré-requisitos
- Para garantir o funcionamento adequado da tela, é essencial configurar previamente o parâmetro por empresa denominado: "HAB_RESSUPRIMENTO".
- É imprescindível que o usuário tenha configurado com sucesso a integração com o WMS. Se preciso, clique aqui para visualizar a documentação deste processo.
Como acessar
- Realize o login no módulo Vetor Farma;
- Acesse o menu: Operação >> Depósito >> Integração com WMS.
Apenas as lojas configuradas como Centro de Distribuição (C.D. e/ou Depósito) terão acesso a esta tela de acompanhamento. É importante ressaltar que essa tela é exclusiva para as lojas com essa configuração específica.
1º Passo – Monitoramento WMS
Para realizar o monitoramento das operações nesta tela, o sistema disponibiliza duas abas essenciais. A primeira delas, denominada "Movimentações", fornece todos os campos necessários para personalizar os parâmetros que serão considerados para a busca dos resultados. A segunda aba, denominada "Logs da integração", apresentará, para fins de controle e análise, o histórico de registros das operações de envio e retorno realizadas conforme os filtros aplicados na aba anterior.
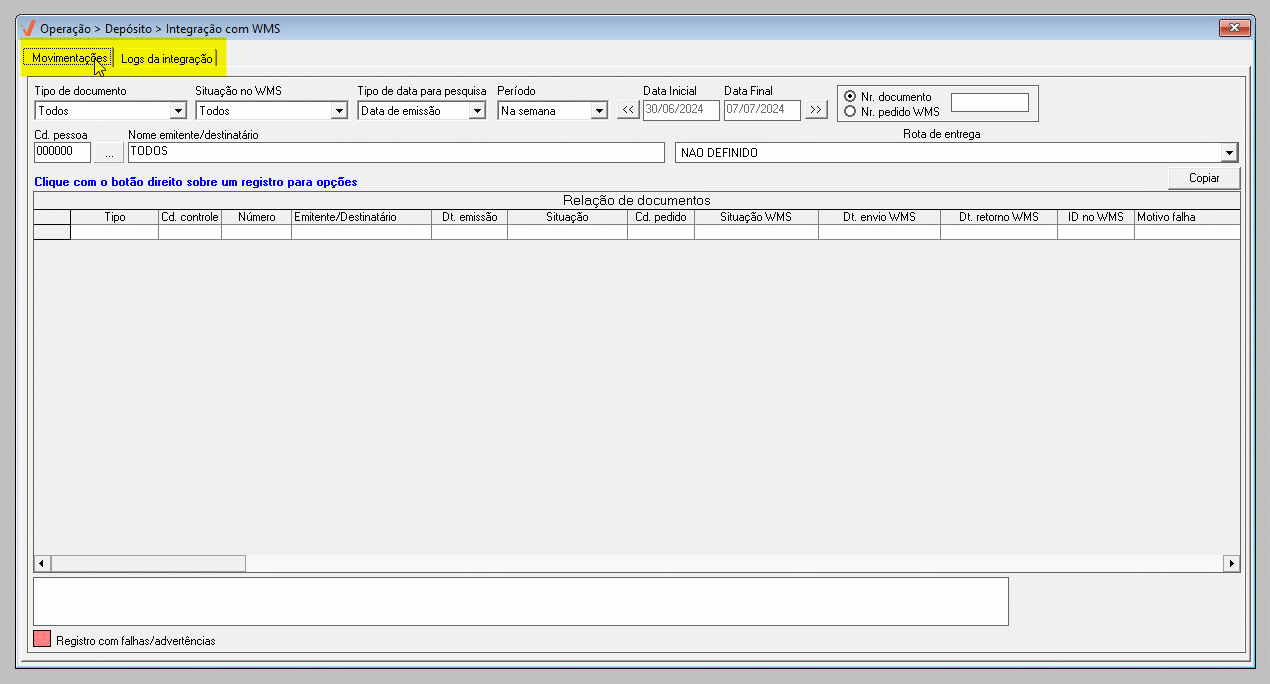
Para iniciar o monitoramento, comece personalizando os filtros para a consulta na aba "Movimentações". Acompanhe a seguir:
O campo "Tipo de documento" apresenta uma lista de opções que indicam a origem dos dados enviados para o WMS. Portanto, selecione a opção que corresponda ao documento que deseja consultar e/ou monitorar.
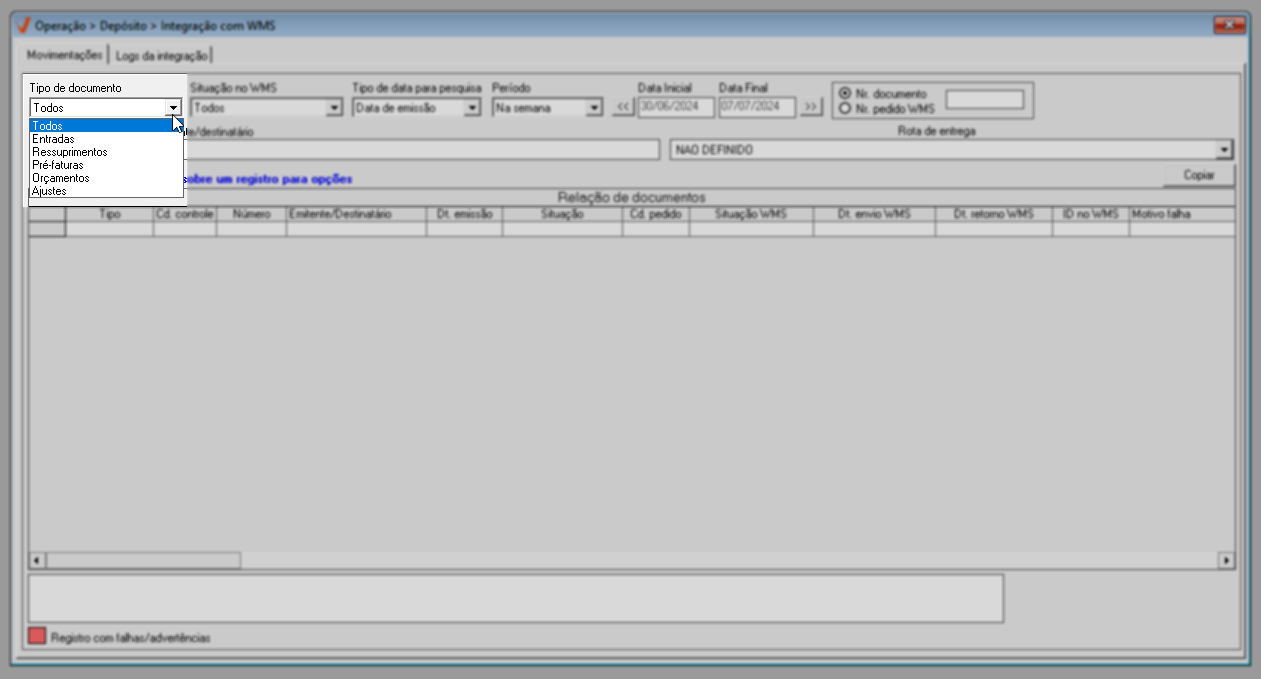
É importante destacar que, caso seja feita uma requisição de transferência para uma filial depósito que utiliza WMS, ela será automaticamente convertida em um ressuprimento para envio ao WMS. Após o Check-out ser realizado no WMS e os dados retornarem ao sistema Vetor Farma, a liberação da requisição será feita automaticamente nas quantidades conferidas, permitindo a entrada na filial de destino.
Ao lado, selecione a "Situação no WMS", as opções disponíveis consideram cada condição possível no processo de envio e retorno das informações.
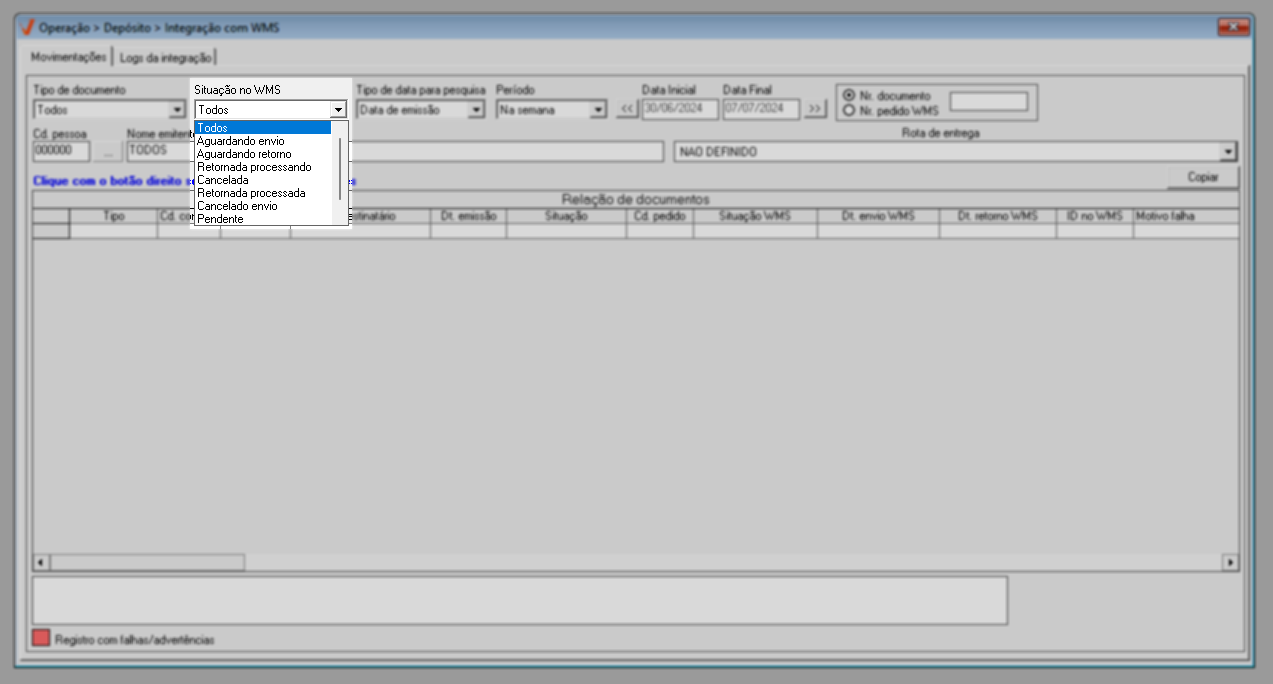
Em seguida, determine o "Tipo de data para pesquisa". A opção selecionada será a referência do sistema durante a busca pelas transações realizadas.
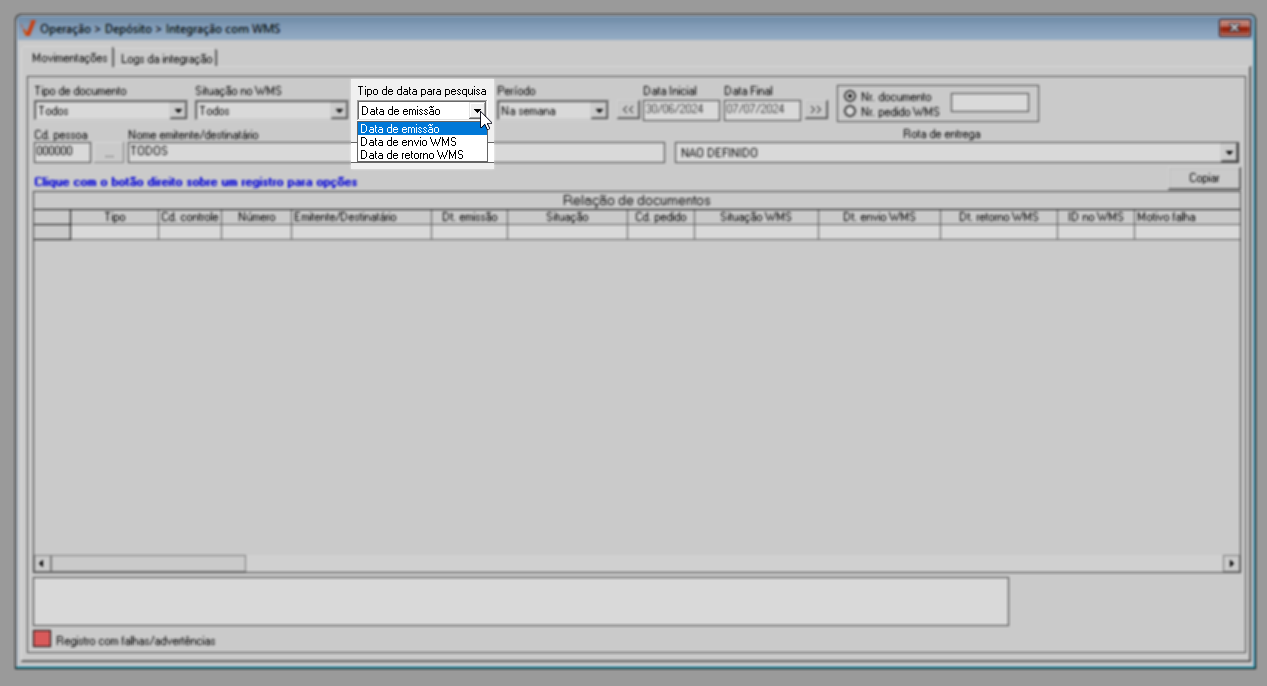
As opções disponíveis correspondem a:
- Data de emissão: data em que os registros foram gerados.
- Data de envio WMS: data de envio dos registros para o WMS.
- Data de retorno WMS: data em que o WMS realizou o retorno das informações do documento.
Após, conforme a necessidade, ajuste o período de referência da busca e informe, se necessário, a data inicial e final.
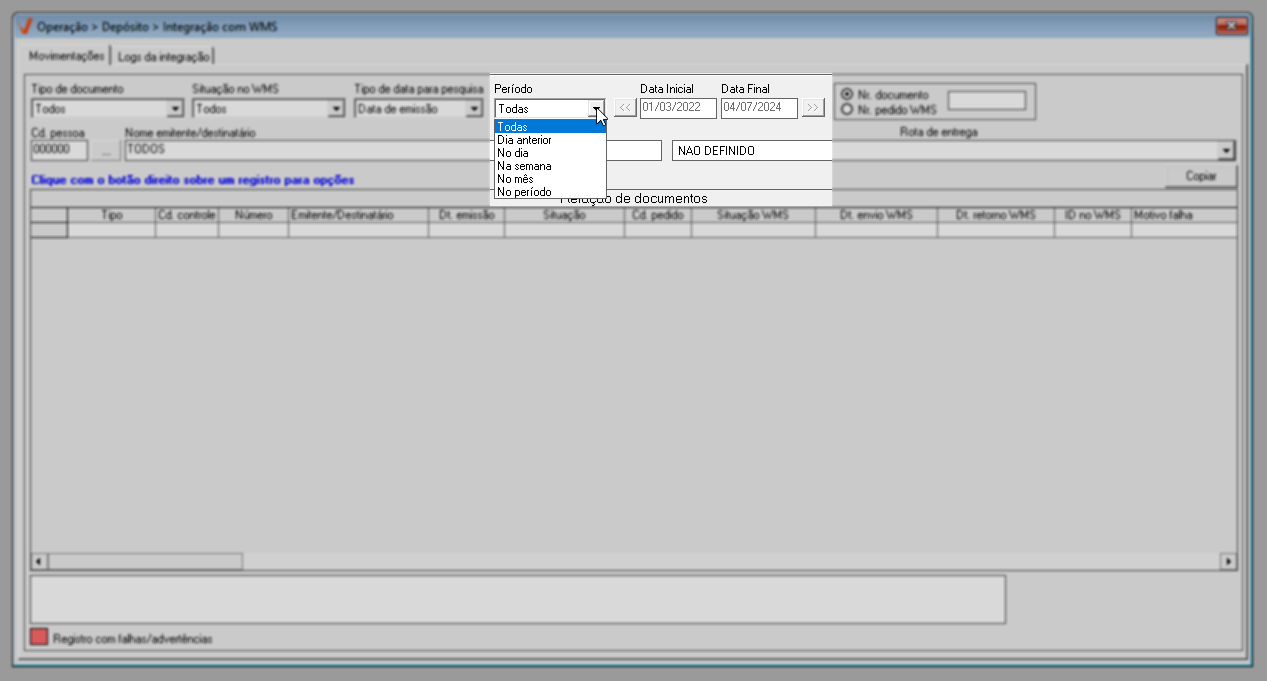
Com essas informações, já é possível aplicar a consulta e visualizar os resultados, caso existam. Portanto, se quiser aplicar a consulta considerando apenas esses filtros, tecle o atalho F6 e continue acompanhando o processo ao clicar aqui e ser redirecionado. Caso contrário, veja a seguir os outros tipos de filtros disponíveis.
Para tornar a busca mais específica, é possível filtrar as informações considerando um emitente e/ou destinatário específico. Para isso, basta informar o código de cadastro correspondente no campo "Cd.pessoa" e teclar >> Enter para que seu nome seja revelado ao lado. Se não informar um usuário específico, o sistema aplicará a consulta considerando todos os existentes.
Se for necessário pesquisar um emitente/destinatário, clique no botão de pesquisa "![]() " para ter acesso à tela de pesquisa e se precisar de ajuda para utilizar a tela de pesquisa clique aqui.
" para ter acesso à tela de pesquisa e se precisar de ajuda para utilizar a tela de pesquisa clique aqui.
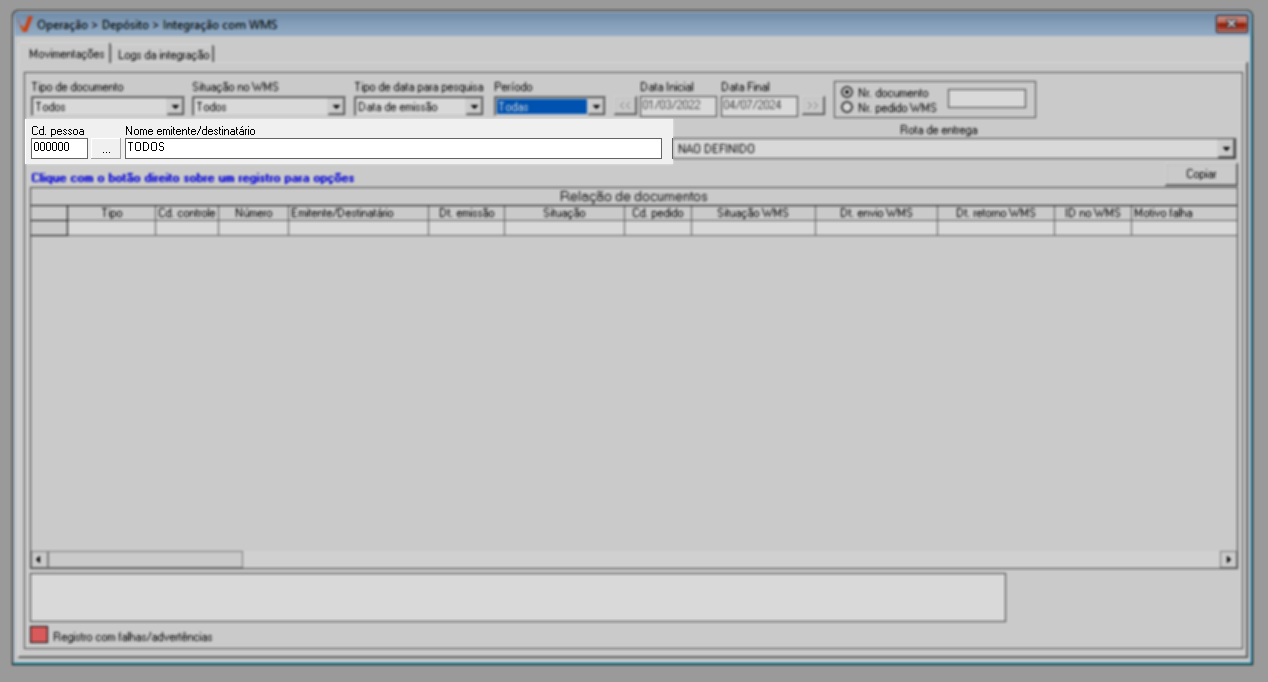
No campo ao lado, quando a integração estiver configurada com rotas de entrega, selecione uma rota que será usada como base para os resultados. Isso permitirá que o sistema inclua registros associados à rota selecionada na busca. Se nenhuma rota for escolhida, o sistema preencherá o campo com a opção "Não definido", o que fará com que o filtro por "Rota de entrega" seja desconsiderado na consulta.
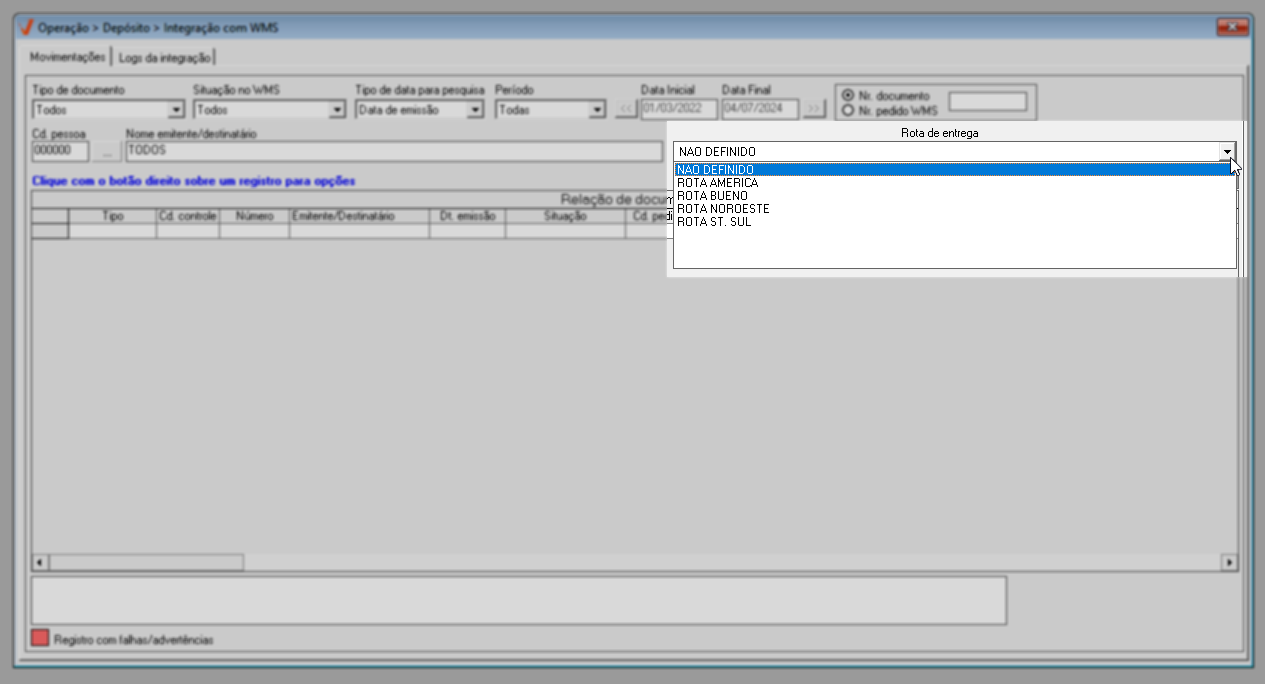
Também é possível aplicar a consulta considerando um registro específico. Isso é possível ao informar o número do documento ou o número do pedido gerado no WMS, no entanto, esse tipo de consulta desconsidera o período de pesquisa para que os resultados sejam mais assertivos. Sendo assim, conforme interesse, marque uma das opções: "Nr. documento" ou "Nr. pedido WMS" e em seguida informe o número correspondente, após, pressione o atalho F6 para realizar a pesquisa.
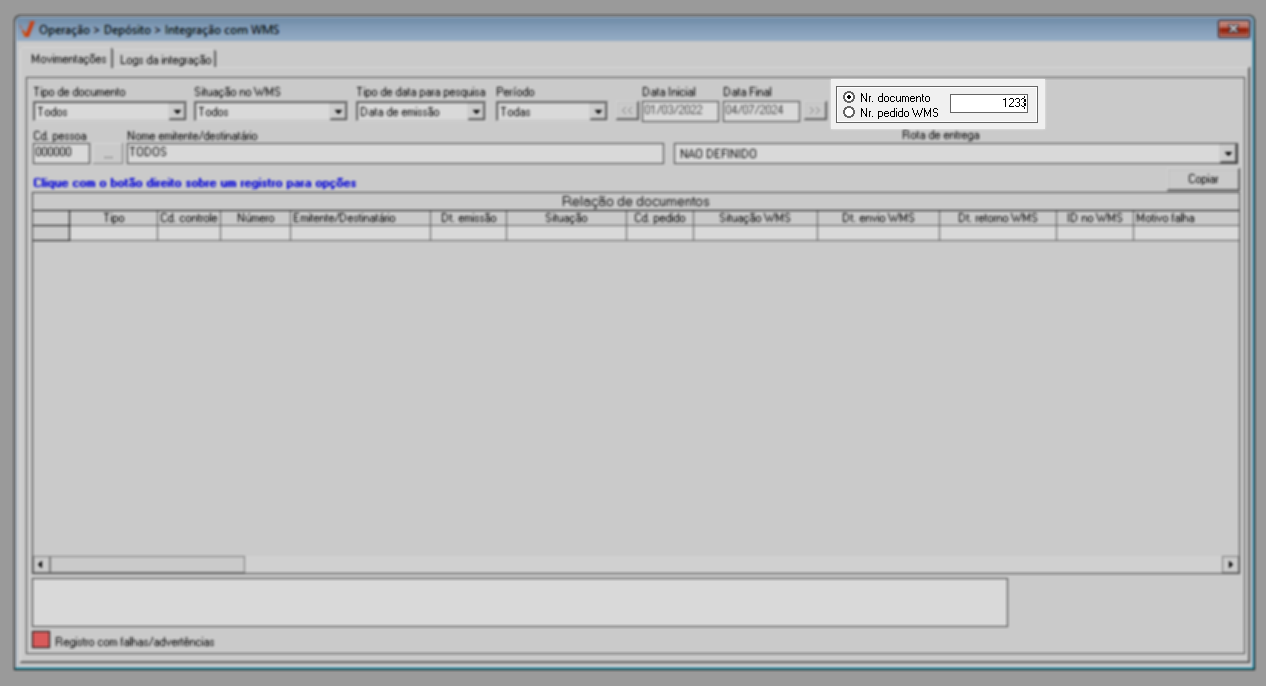
Após o processamento da consulta, se o sistema não identificar nenhum registro com os critérios de busca determinados, será exibida uma informação na tela, portanto, clique em "Ok", revise os filtros informados ajustando o que for necessário e aplique uma nova consulta.

Por outro lado, quando o sistema identificar algum resultado, todos os que forem encontrados serão exibidos na "Relação de documentos".
A seção "Relação de documentos", lista todos os documentos encontrados e fornece uma série de colunas a partir das quais é possível analisar os detalhes de cada documento, bem como acompanhar a situação de envio e retorno do WMS.
Se precisar, utilize a barra de rolagem na lateral da seção para visualizar todos os documentos encontrados. Use também a barra de rolagem na parte inferior da seção para navegar entre as colunas ocultas, se necessário.
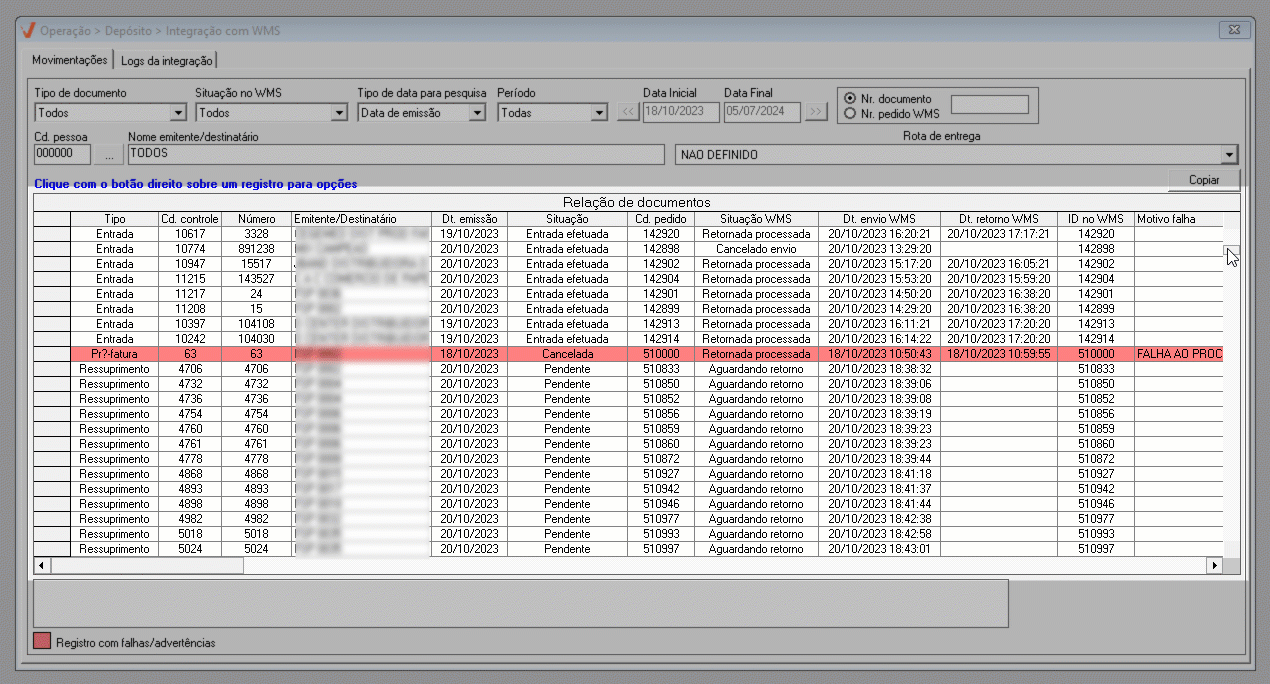
Cada coluna apresenta uma informação essencial para o eficiente monitoramento das transações. Confira abaixo o significado de cada uma delas:
- Tipo: apresenta o nome do tipo de registro enviado, conforme selecionado no início da consulta no campo "Tipo de documento".
- Cd. Controle: indica o código interno de controle do registro. Este número é gerado automaticamente pelo sistema para facilitar a identificação do envio e recebimento de dados.
- Número: corresponde ao número do documento em questão (nota fiscal/ressuprimento/pré-fatura, etc.).
- Emitente/Destinatário: indica o nome da pessoa responsável pela emissão e/ou envio dos produtos.
- Dt. Emissão: destaca a data em que o documento foi emitido.
- Situação: aposta a situação do documento em relação ao seu processo no Vetor Farma.
- Cd. pedido: corresponde ao código de identificação do pedido gerado para o WMS (código interno do Vetor).
- Situação do WMS: exibe a situação atual do documento no sistema WMS. As opções possíveis são:
- Aguardando envio: indica que o documento está aguardando envio pelo Vetor Farma para o WMS.
- Aguardando retorno: indica que o documento está em fase de análise, aguardando o retorno do WMS.
- Retornada processada: indica que o processo WMS concluído.
- Cancelada: indica que a transação foi cancelada no WMS.
- Dt. envio do WMS: aponta a data de envio do documento para o WMS.
- Dt. retorno do WMS: apresenta a data do retorno das informações do WMS.
- ID no WMS: corresponde ao código de identificação do documento no WMS.
- Motivo falha: indicará a razão da falha na integração do documento com o WMS caso tenha ocorrido alguma. Ao clicar em um registro que apresente críticas, a descrição da falha será exibida em uma seção no final da relação de documentos para facilitar a visualização. Além disso, para identificar este tipo de documento, o sistema destacará a linha do registro em vermelho, conforme explicado na legenda no rodapé da tela.
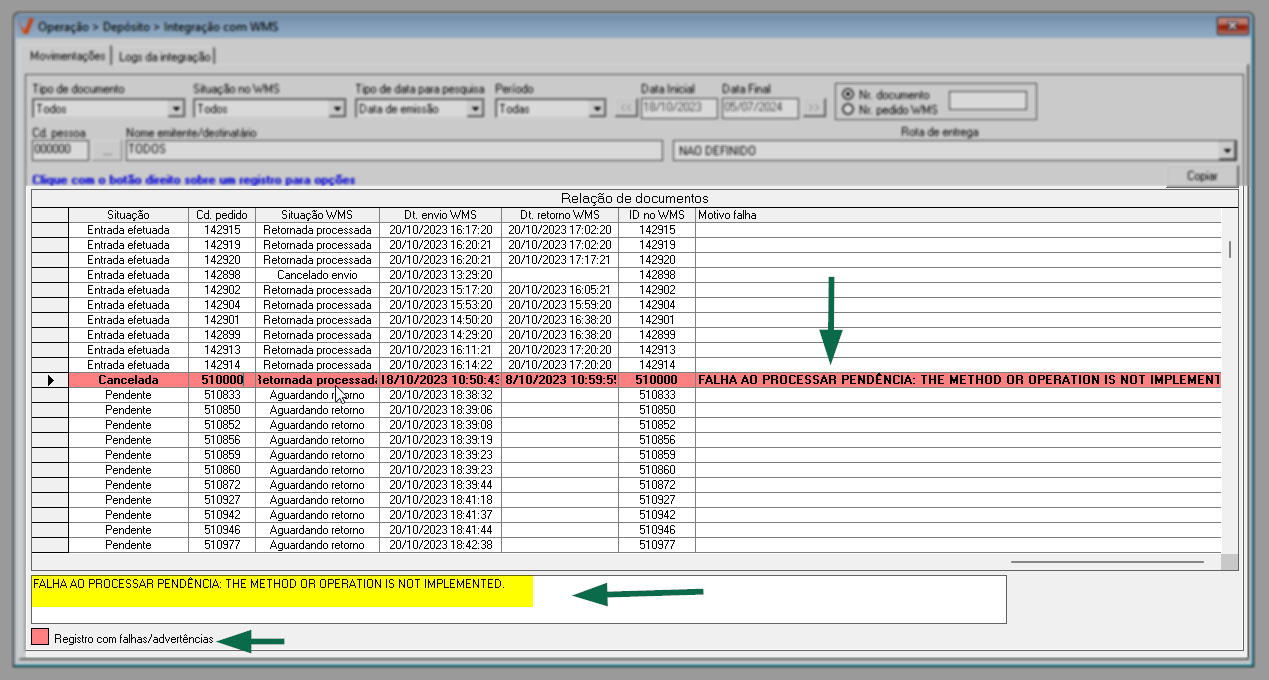
Para otimizar o monitoramento dos registros, o sistema oferece aos usuários a possibilidade de realizar consultas adicionais e aplicar ações específicas sobre os registros. Essas funcionalidades são reveladas ao selecionar um documento e clicar com o botão direito do mouse sobre ele. Entenda melhor o que cada funcionalidade representa logo a seguir.
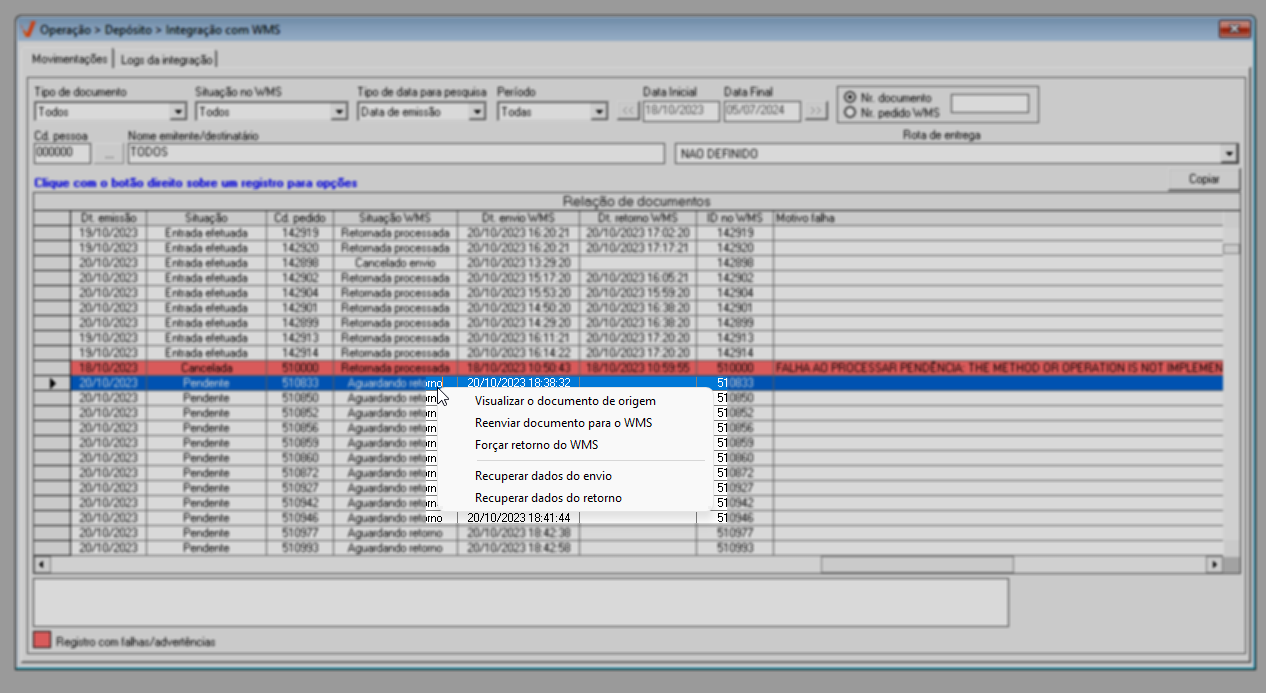
- Visualizar documento de origem: esta opção direcionará o usuário para a tela de origem do documento, detalhando todas as informações para melhor análise.
- Reenviar documento para o WMS: ao selecionar esta opção, o sistema reenviará o documento para o WMS, caso seja necessário fazê-lo novamente por algum motivo. (esta opção está disponível apenas quando o documento estiver na situação "Aguardando retorno do WMS").
- Forçar retorno do WMS: ao selecionar essa opção, o sistema tentará obter novamente o retorno do WMS, forçando a operação de consulta pelo Vetor. Isso pode ser útil para obter o retorno do WMS imediatamente, caso necessário (opção disponível apenas quando o documento estiver na situação "Aguardando retorno do WMS").
- Recuperar dados do envio e Recuperar dados do retorno: estas opções permitem salvar em um arquivo, os dados referente ao documento enviados para o WMS, facilitando a validação e conferência das informações geradas, se necessário.
A correta integração entre o sistema WMS da empresa e o sistema Vetor, possibilita o envio automático das pré-faturas avulsas geradas para o WMS, além de receber informações atualizadas desse sistema. Essa troca de informações entre os sistemas otimiza o controle e a conferência de produtos, resultando em maior eficiência nas operações logísticas.
Para enviar uma pré-fatura ao WMS, o primeiro passo é registrá-la no sistema Vetor Farma. Portanto, o usuário deve acessar a tela "Pré-fatura" para realizar essa operação.
Ao gravar o registro da pré-fatura, as informações serão enviadas automaticamente ao WMS. Em seguida, o usuário responsável poderá iniciar o processo logístico no WMS, que envolve a execução de todas as etapas necessárias até a expedição dos produtos.
Se necessário, o usuário poderá ainda utilizar a tela "Integração com WMS" para monitorar as transações enviadas ao WMS.
Desta maneira, quando o atendimento do pedido for concluído no WMS, o sistema enviará o retorno ao Vetor Farma alterando a situação do registro para "Retornada processada" na tela de monitoramento, isso indicará que o WMS finalizou a etapa de conferência, permitindo a emissão opcional do documento fiscal.
Após analisar todas as informações da aba "Movimentações", o usuário pode monitorar o histórico de registros das operações de envio e retorno realizadas através da aba "Logs da integração", portanto, clique sobre esta aba.
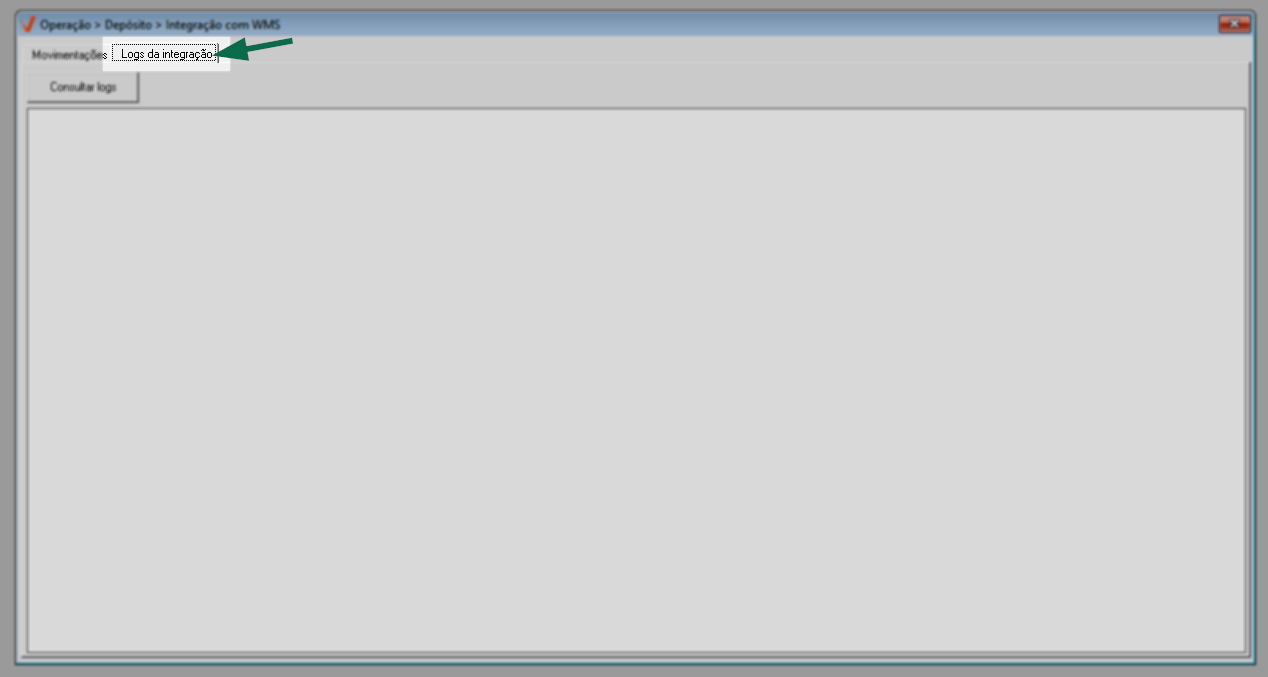
A seguir, clique sobre o botão "Consultar logs", assim, o sistema fará uma busca e listará na seção abaixo todos os registros encontrados.
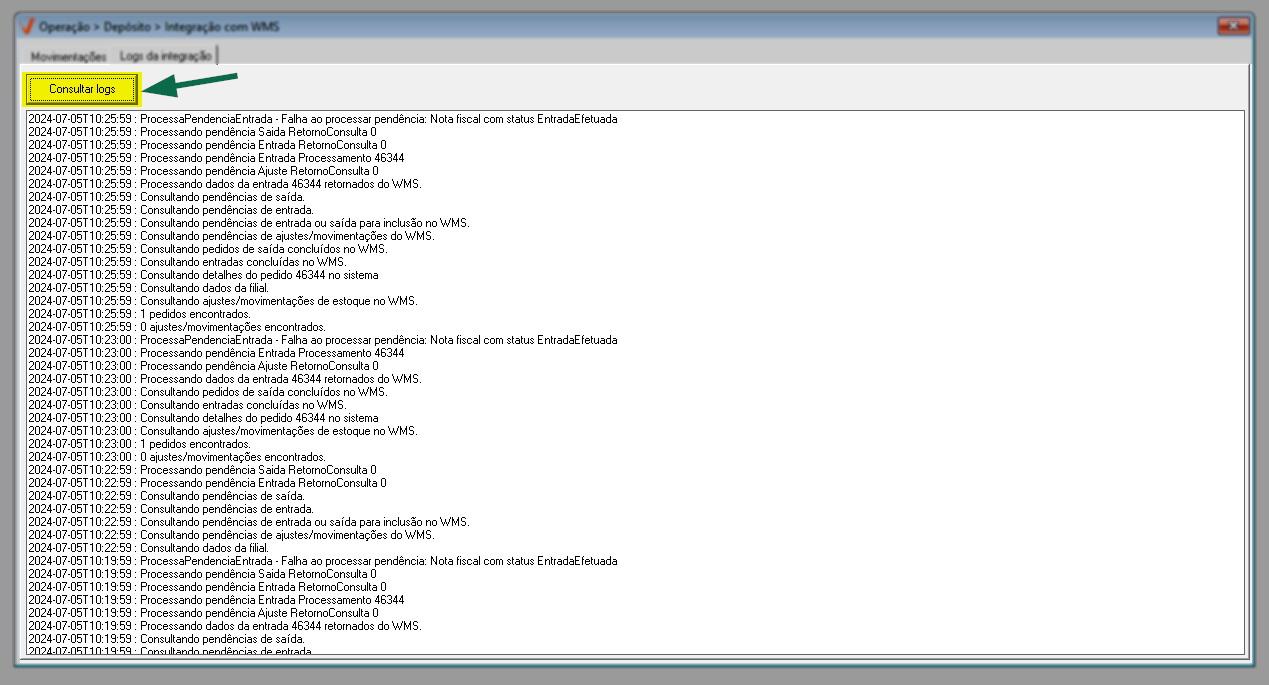
Assista à videoaula
Explore outros conteúdos e descubra o passo a passo da operação.