Pesquisar e corrigir lotes de produtos em nota fiscal de entrada
Ao concluir a entrada de uma nota fiscal ou emitir uma nota fiscal de transferência entre filiais, se por algum motivo não forem identificados os lotes dos produtos que requerem esse controle, o usuário terá a opção de registrá-los e/ou corrigi-los. Além disso, para as notas de transferência, se necessário, pode-se realizar a reimpressão do documento destacando os lotes dos produtos. Confira na sequência como realizar este processo.
Como acessar
- Realize o login no módulo Vetor Farma.
- Acesse o menu: Operação >> Entradas >> Pesquisar e corrigir lotes de produtos em nota fiscal de entrada.
Pré-requisito
- Essa operação requer que a nota de origem, ou seja, a nota de entrada e/ou transferência entre filiais, esteja devidamente registrada no sistema. Além disso, os produtos para os quais deseja aplicar o controle devem possuir o controle de lote ativado em seu cadastro.
Restrições
Algumas operações só estarão disponíveis após a conclusão do fechamento mensal do estoque. Embora o Vetor Farma execute esse fechamento automaticamente ao final de cada mês, ele também pode ser realizado manualmente em situações excepcionais, proporcionando flexibilidade. Para orientar o usuário, o sistema exibirá uma mensagem explicativa nas telas onde o fechamento é necessário. Portanto, caso identifique essa restrição, realize o fechamento para continuar. [Clique aqui e veja como fazer.]
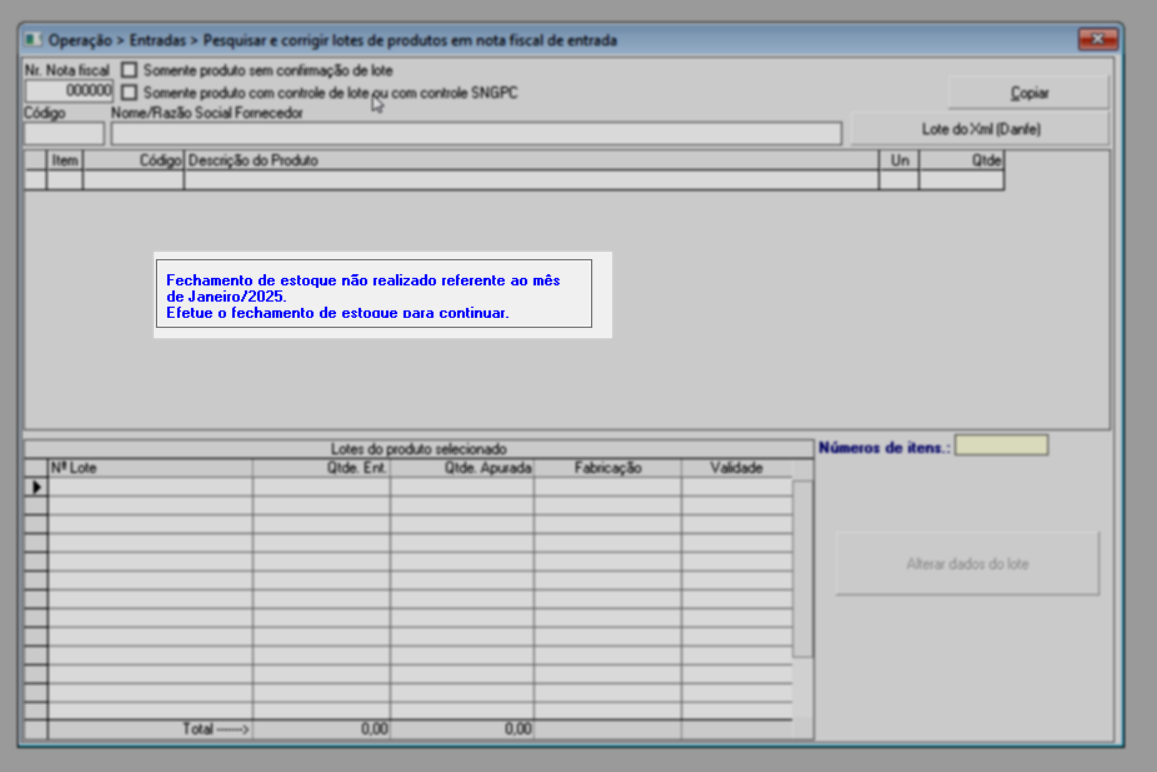
Para reforçar a segurança e evitar problemas decorrentes de caixas abertos por longos períodos, a empresa pode habilitar o parâmetro por filial "QTDE_DIAS_BLOQUEIO_CAIXA_SEM_FECHAR". Esse recurso permite definir um limite máximo de dias que um caixa pode permanecer aberto sem fechamento, garantindo maior controle operacional e prevenindo inconsistências em movimentações que afetam o estoque, como transferências e entradas de notas fiscais.
Se o parâmetro for configurado com o valor zero, o sistema não aplicará bloqueios, permitindo que as operações sigam sem restrições relacionadas ao fechamento do caixa. No entanto, caso o limite de dias seja atingido, o sistema bloqueará automaticamente determinadas movimentações, assegurando que o caixa seja fechado dentro do prazo estipulado. Quando esse bloqueio ocorrer, o sistema exibirá uma mensagem nas telas responsáveis pelas movimentações de estoque, informando o usuário sobre a restrição e fornecendo as orientações necessárias para a regularização. Veja o exemplo a seguir:
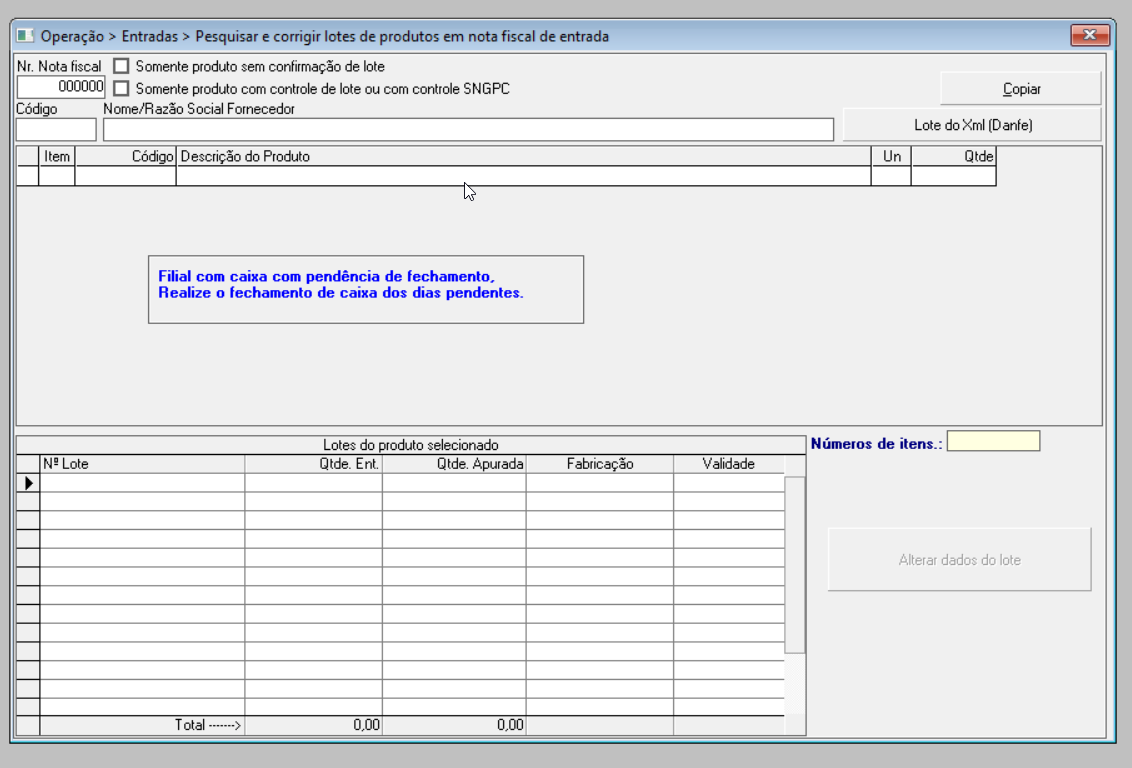
1º Passo – Lançar lotes de produtos
O primeiro passo dessa operação, será detalhar a nota fiscal de entrada na qual deseja lançar o controle de lotes de produtos. Faça isso ao informar no campo "Nr Nota Fiscal" o número da nota fiscal de entrada, após, tecle >> Enter e observe que os produtos que compõem o documento serão relacionados na seção abaixo. Veja:
Caso não saiba o código da nota fiscal, tecle o atalho F6 para acessar a tela de consulta. Clique aqui e veja como utilizá-la.
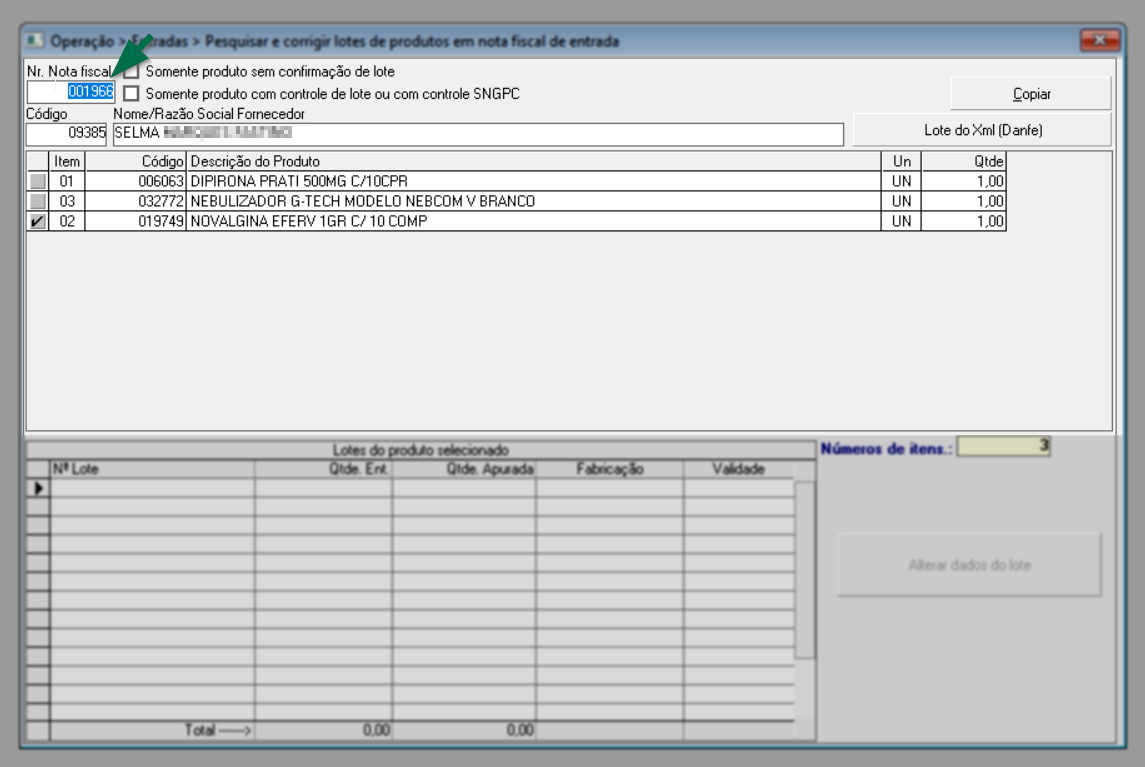
Perceba que os dados do destinatário, (código e nome/razão social), são preenchidos juntamente com a relação de produtos.
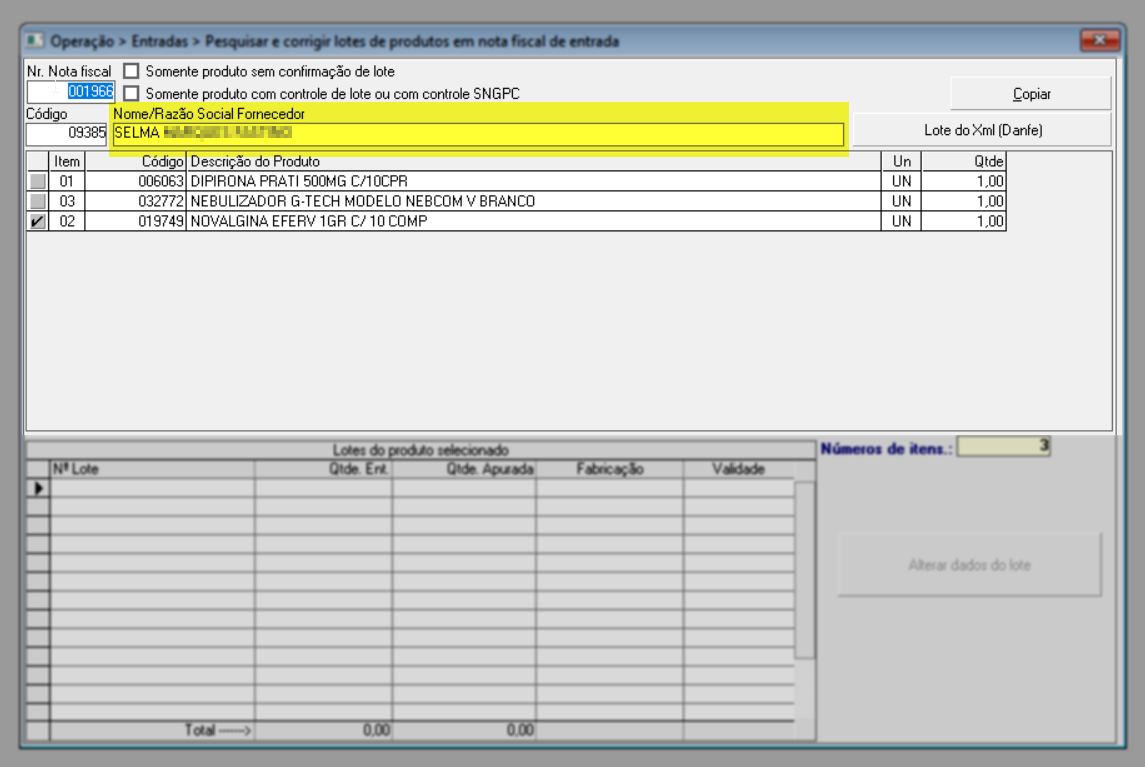
As colunas presentes na relação de produtos correspondem a:
- Item: É informado a posição do item considerando a ordem crescente.
- Código: O código de cadastro interno do produto no sistema.
- Descrição do produto: Refere-se ao nome e principal característica do produto.
- Un.: Indicação da medida em que o produto é disponibilizado, como unidade, frasco, caixa, etc.
- Qtde.: O número de unidades deste produto na nota fiscal de entrada correspondente.
Ao marcar uma das opções destacadas é possível refinar os resultados, apresentando apenas produtos na situação escolhida, caso existam.
Ao lado inferior direito da tela pode-se observar o "Número de itens" carregados no documento.
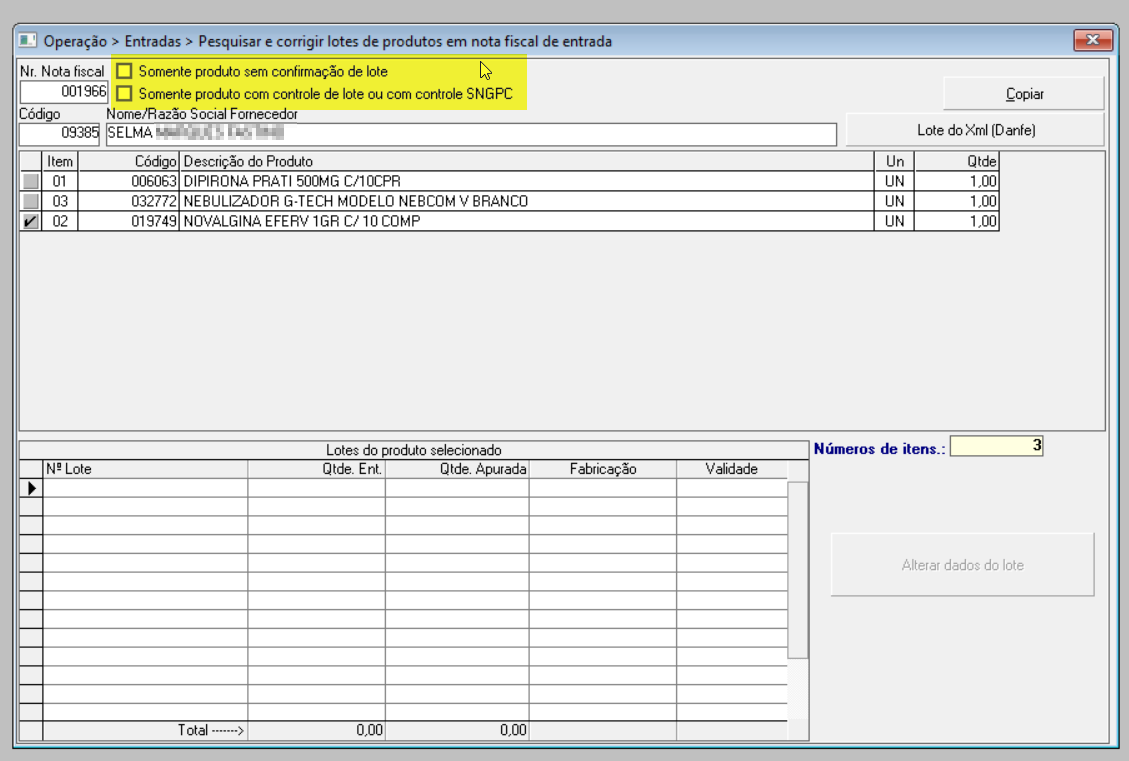
As opções são:
- Somente produtos sem confirmação de lotes: Exibirá apenas os produtos da nota fiscal em questão que não tenham sido associados a um lote em seu registro.
- Somente produto com controle de lote ou com controle SNGPC: Listará apenas os itens com esse tipo de controle.
- O sistema disponibiliza o botão >> Copiar, que possibilita copiar os dados da tela para uma planilha de Excel e/ou arquivo de texto.
- Também é disponibilizado o botão >> Lote do XML (Danfe). Ao clicar nele, serão recuperados e listados os lotes registrados para os produtos no arquivo XML da nota fiscal emitida pelo fornecedor, caso existam.
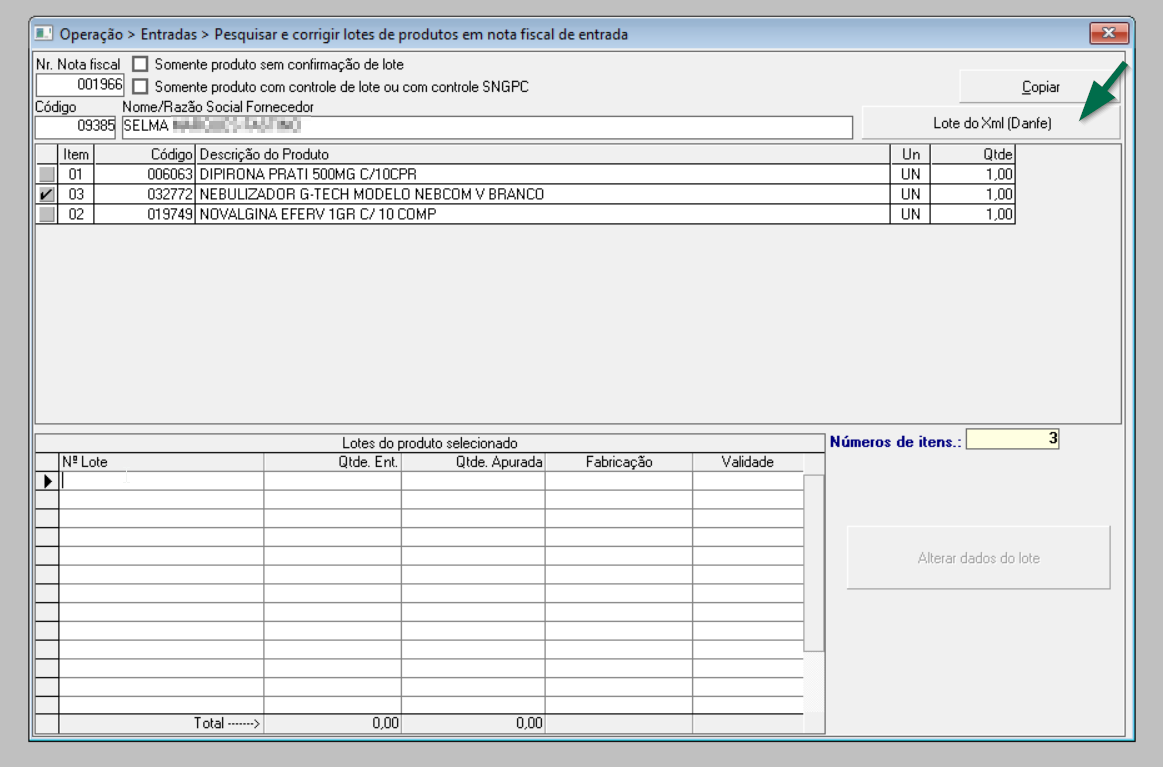
Para associar o lote ao produto, selecione o item de interesse ao marcar sua caixa de seleção.

Logo, utilize a seção abaixo para informar, seguido de >> Enter o "número do lote", a "quantidade apurada" (a quantidade de itens que correspondem ao lote informado), a "data de fabricação" e a "data de validade".
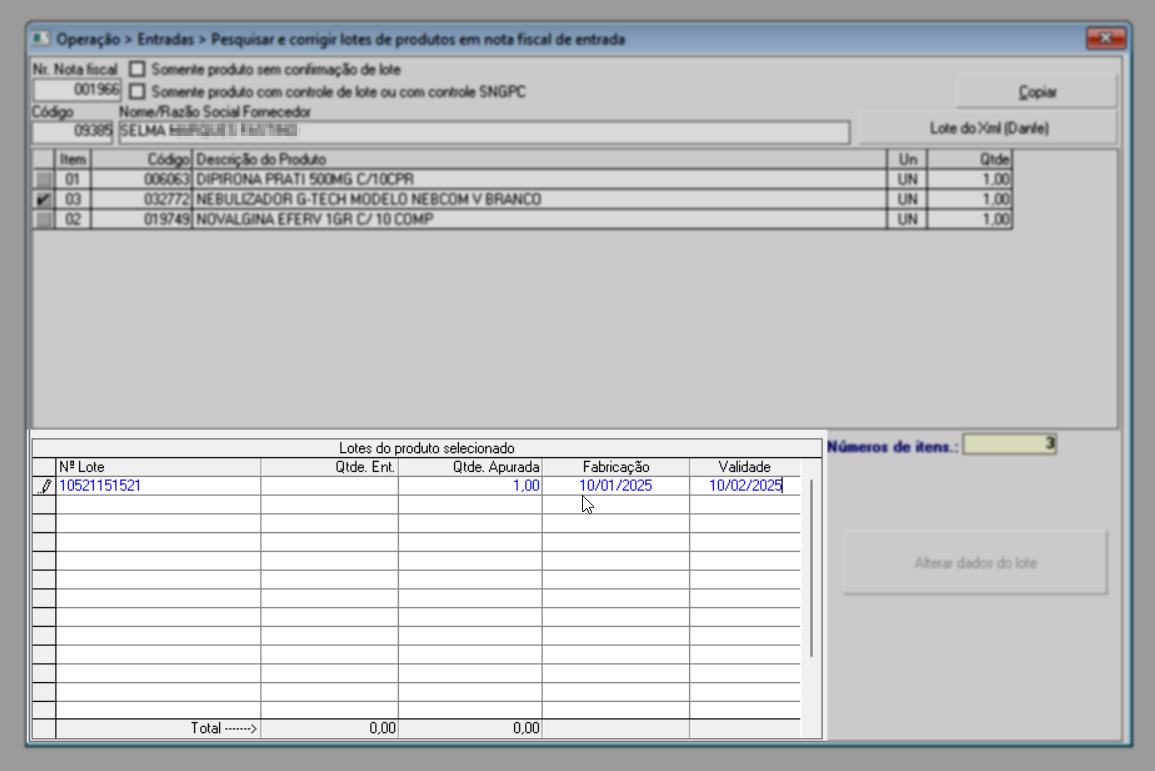
E após definir todos os lotes desejados, tecle o atalho F2 e confirme a mensagem que será exibida.
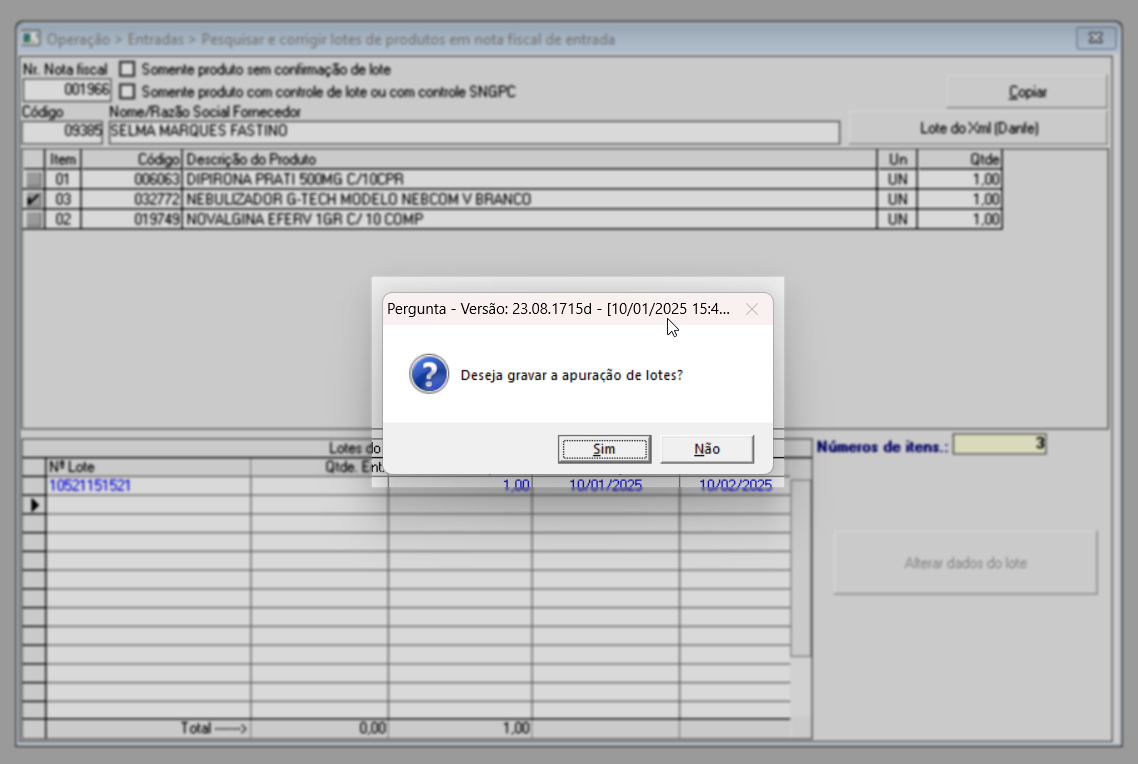
Ao selecionar o item, caso os campos já tenham sido informados é possível editá-los, clique aqui para ver como realizar esta operação.
Feito isso, caso a "Qtde. Apurada" não corresponda à quantidade de itens do produto presente na nota fiscal de entrada, o sistema exibirá o alerta "Quantidade dos lotes não conferem com o total do produto", assim, será necessário incluir a quantidade correta e salvar novamente. Informada a quantidade correspondente ao lote movimentado, ao confirmar a gravação do registro os lotes serão vinculados ao produto.
Repita o processo para associar os lotes de cada produto conforme necessidade.
2º Passo – Alterar lotes de produtos
Para realizar a alteração de um lote informado, localize o documento conforme demonstrado no 1º passo e selecione o registro marcando o "Campo de seleção" disponível ao lado do campo "Item", após, altere os dados desejados na seção "Lotes do produto selecionado". E para concluir e salvar a edição tecle o atalho F2 ou clique sobre o botão >> Alterar dados do lote. Em seguida, clique em >> "Sim" para confirmar a mensagem que será exibida. Feito isso, o registro será alterado.
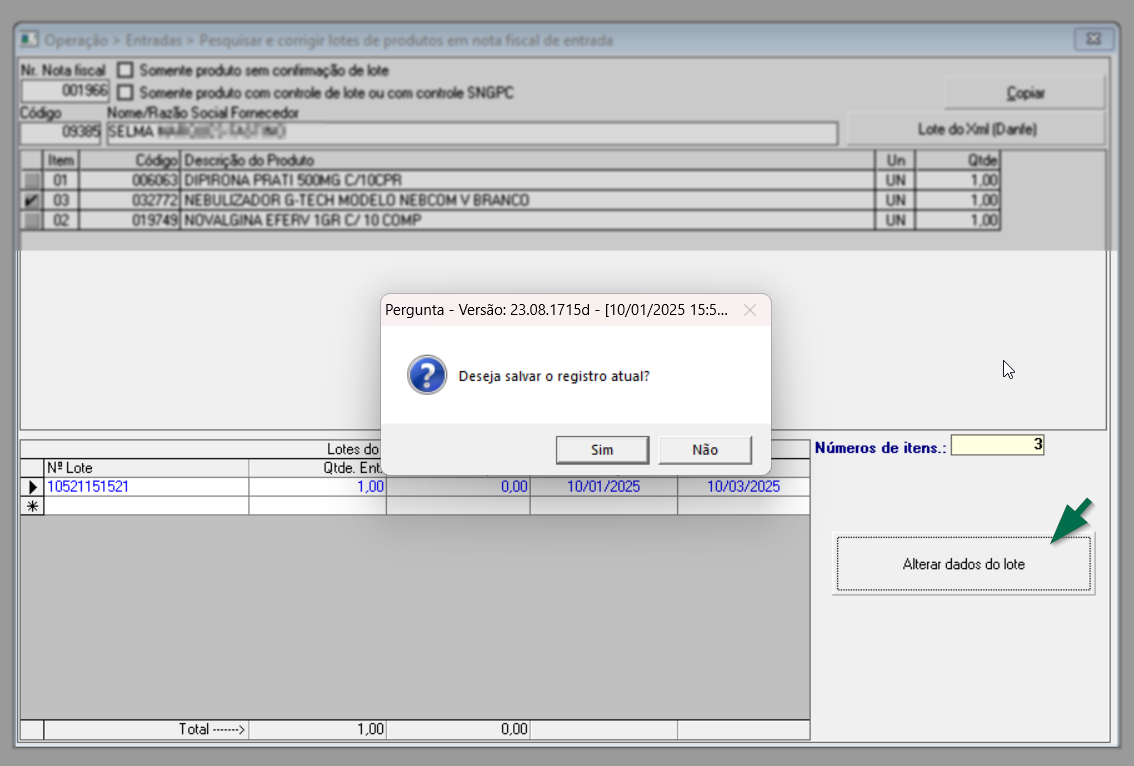
Realizadas as alterações dos lotes, caso a nota fiscal seja de origem "Transferência entre filiais", pode-se realizar, conforme necessário, a reimpressão da nota fiscal, destacando assim os lotes dos produtos. Para isso, acesse o documento "Reimpressão de nota fiscal (Danfe)" e veja como realizar essa operação. Acompanhe a seguir um exemplo de reimpressão.
Explore outros conteúdos e descubra o passo a passo da operação.