Reimpressão de nota fiscal (DANFE)
A tela de reimpressão de nota fiscal oferece ao usuário a possibilidade de consultar e reemitir notas fiscais que já foram geradas no sistema. Essa funcionalidade é útil para situações em que o usuário precisa obter uma cópia da nota fiscal original. Com ela, o usuário pode acessar as informações detalhadas sobre a nota fiscal, como dados do cliente, produtos ou serviços envolvidos, valores, entre outros, e realizar a reimpressão sempre que necessário. Além disso, esta tela oferece a opção de cancelar uma nota fiscal de serviço emitida, quando necessário. A seguir, veja o passo a passo para realizar essas operações de forma correta e eficiente.
Restrições
- A funcionalidade de cancelamento é restrita às notas fiscais de serviço, ou seja, somente notas fiscais que não movimentam estoque podem ser canceladas através desta tela.
Pré-requisito
Para que a reimpressão da nota fiscal seja realizada, é imprescindível que a nota tenha sido previamente gerada no sistema. A reimpressão pode ser solicitada tanto para notas fiscais de entrada quanto de saída, de acordo com a necessidade do processo.
Como acessar
- Realize o login no módulo Vetor Farma.
- Acesse o menu: Operação >> Notas Fiscais >> Reimpressão de nota fiscal (DANFE).
1º Passo – Consulta, Reimpressão e Cancelamento de nota fiscal
Consulta
Ao abrir a tela, a consulta das notas fiscais pode ser realizada de forma rápida utilizando os parâmetros sugeridos automaticamente pelo sistema. Para isso basta pressionar F6 assim que a tela for aberta. Caso deseje personalizar a pesquisa conforme interesse, siga o passo a passo abaixo para ajustar os filtros e parâmetros de pesquisa de acordo com seu interesse .
Se nenhum documento for encontrado com base nos filtros configurados na tela, um alerta será exibido para informar ao usuário sobre a ausência de resultado.
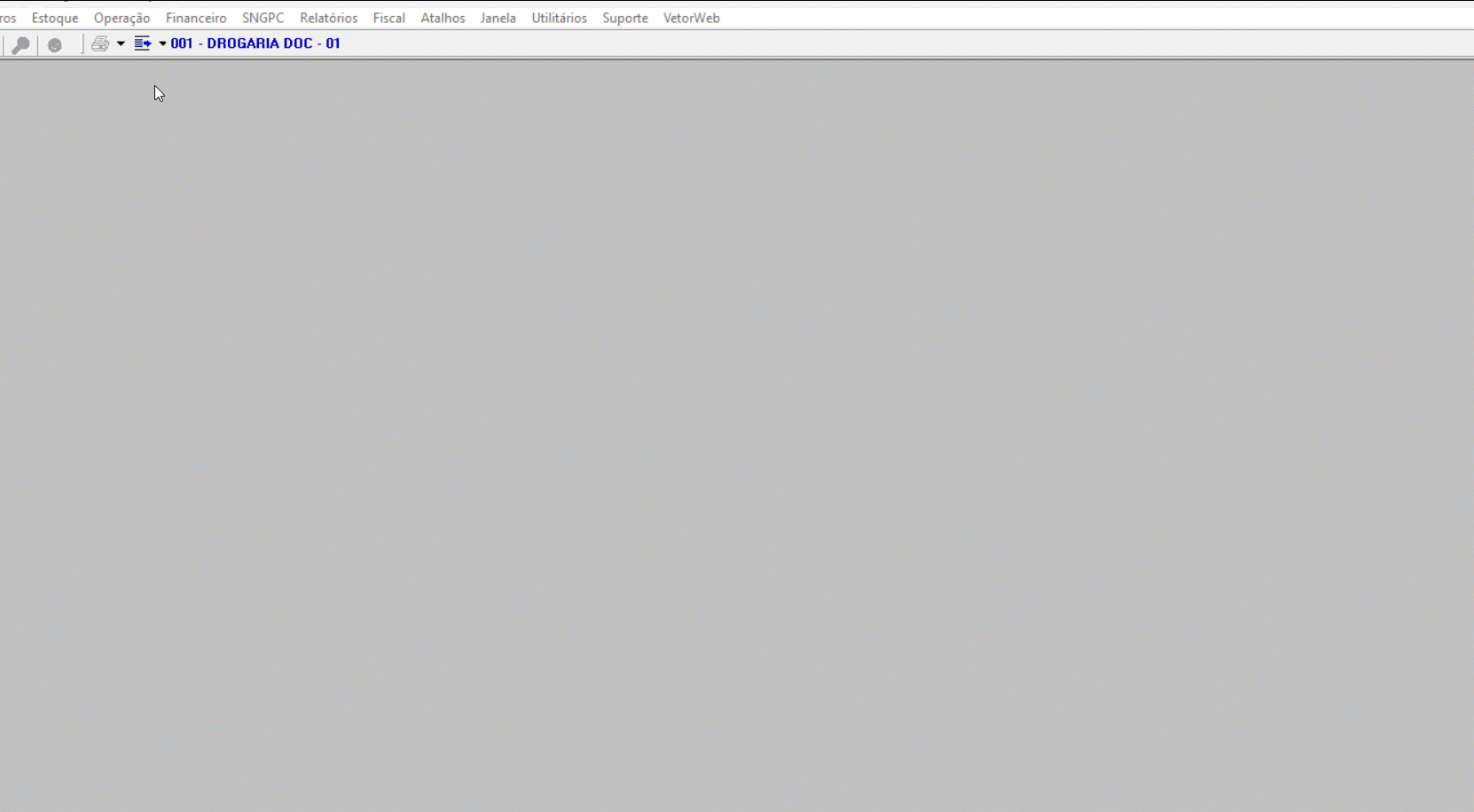
Considerando que sistema sugere automaticamente a marcação e seleção de alguns filtros de pesquisa, o usuário tem a opção de personalizar todos filtros e parâmetros de busca ou apenas aqueles que desejar. Isso significa que, após aplicar ou ajustar qualquer filtro, o usuário pode simplesmente pressionar o atalho F6 para realizar a busca e obter os resultados com base nas opções definidas.
Para consultar especificamente os documentos que deseja reimprimir, comece selecionando as lojas responsáveis pela emissão das notas fiscais. Utilize a seção à esquerda para selecionar a loja desejada. É importante destacar que o sistema permite a seleção de apenas uma loja por vez para a consulta e por padrão, a loja de login é marcada. Altere como desejar.
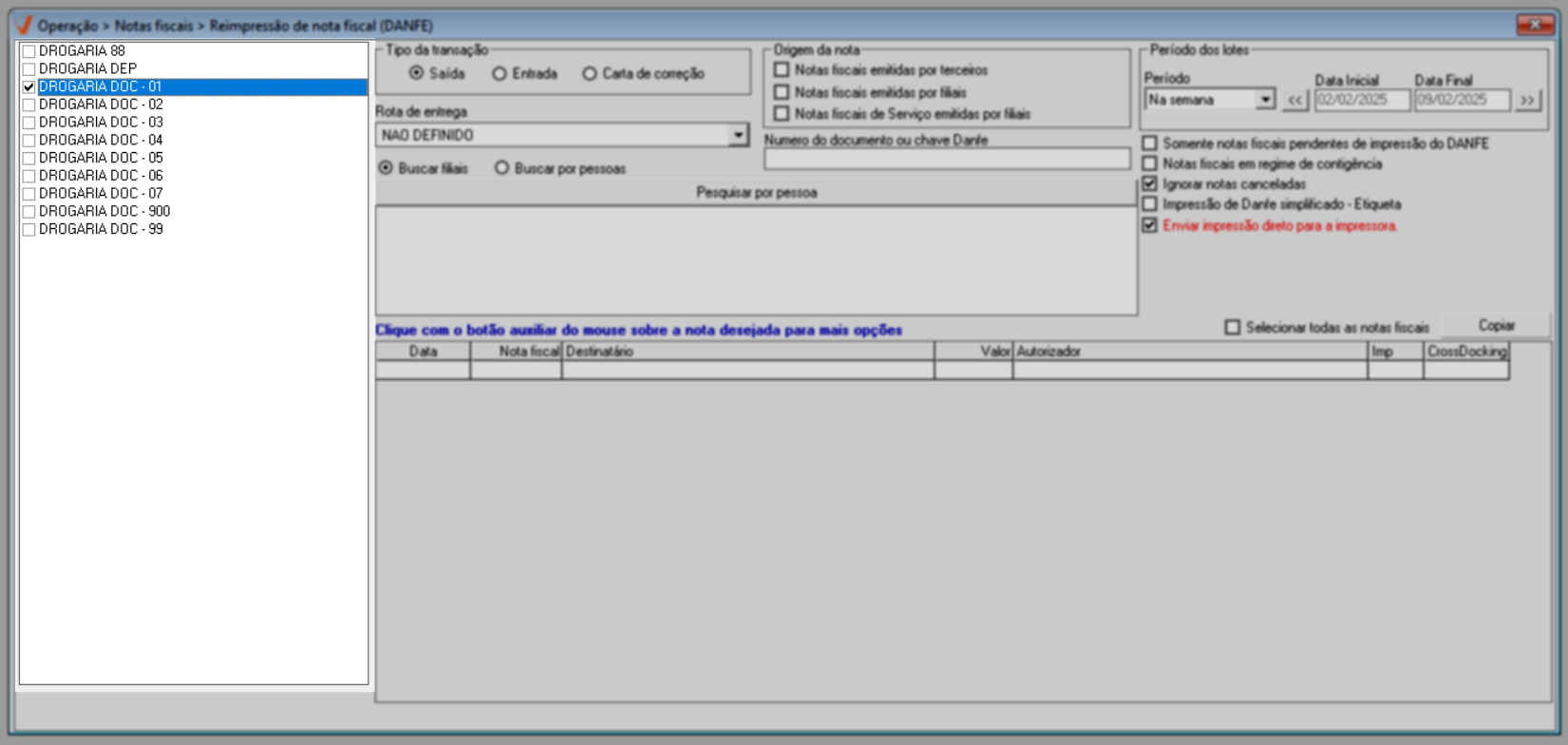
Em seguida, na seção "Tipo de Transação", selecione a origem do documento que deseja localizar. As opções disponíveis são:
- Saída: Para buscar documentos de saída de mercadorias.
- Entrada: Para encontrar documentos de entrada de mercadorias.
- Carta de Correção: Para localizar documentos relacionados à correção de notas fiscais.
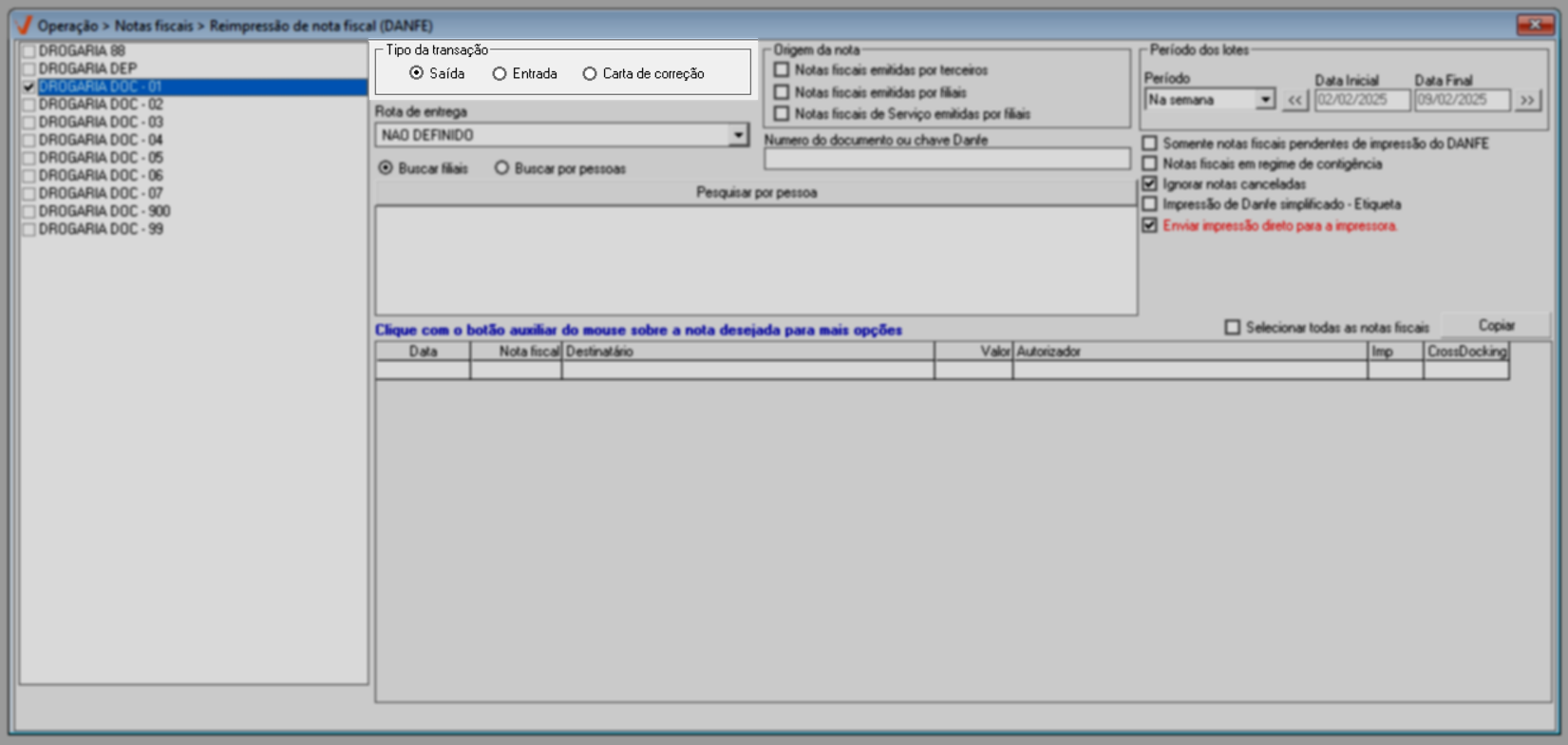
Ao lado, na seção "Origem da nota", é possível refinar a pesquisa ao marcar uma das opções disponíveis.
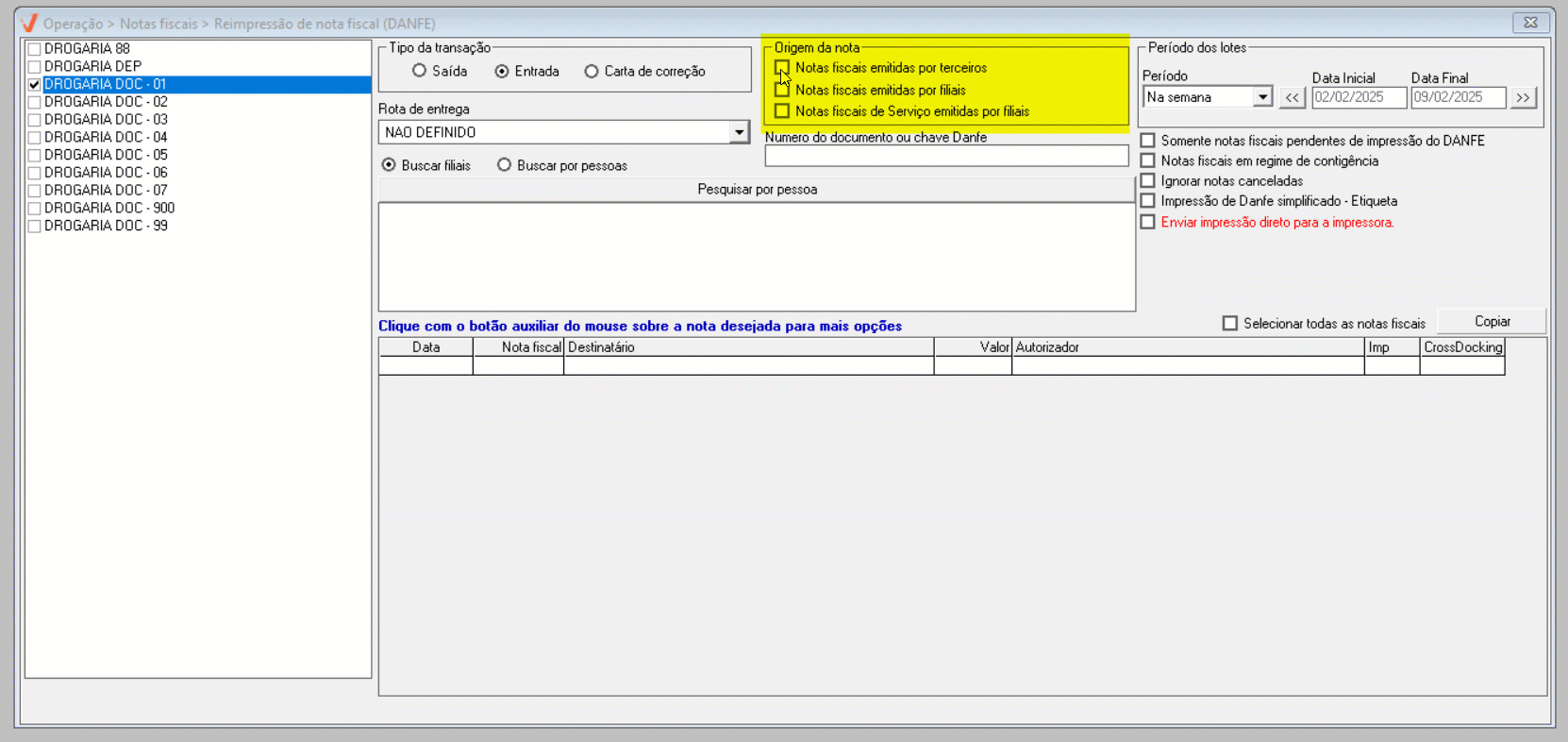
- Notas fiscais emitidas por terceiros: Permite buscar as notas fiscais de entrada emitidas por terceiros para a loja selecionada, como por exemplo: Notas fiscais de compra.
- Notas ficais emitidas por filiais: Proporciona a busca de notas fiscais emitidas por todas as filiais, como por exemplo: Notas de transferência.
Notas fiscais de Serviço emitidas por filiais: Possibilita a busca das notas fiscais de serviço emitidas pelas filiais. Vale destacar que, por padrão, essas notas serão sempre de "Saída", perceba que caso tenha selecionado outro tipo de transação, ao marcar essa opção, o sistema ajustará o "Tipo da transação" para a opção "Saída". Além disso, com a seleção dessa opção, alguns filtros serão desabilitados, pois não são aplicáveis a este tipo de nota fiscal de serviço.
Para facilitar a busca de um documento específico, caso seja do interesse do usuário, é possível utilizar o "Número do documento ou chave Danfe".
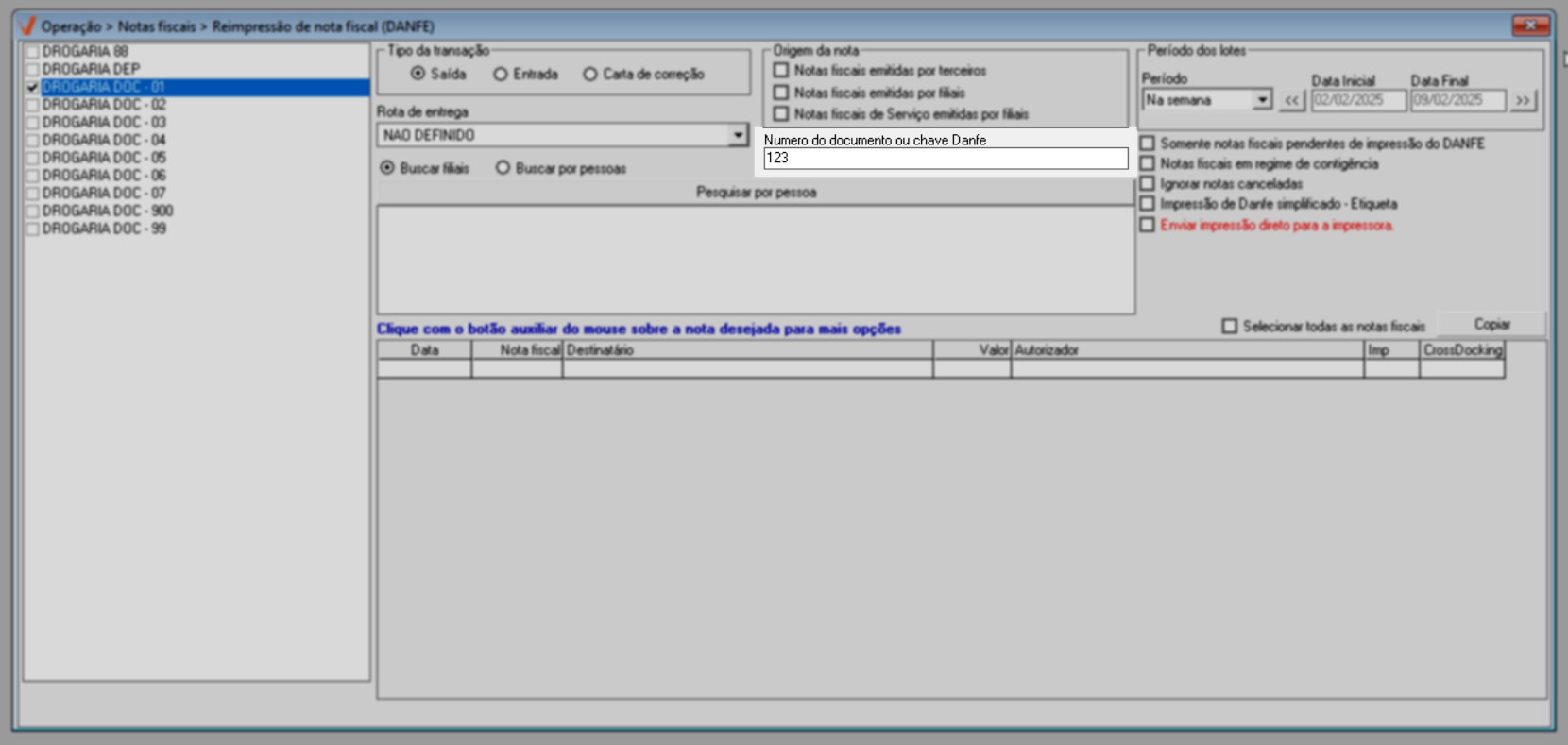
Na seção "Período dos lotes", selecione um intervalo de datas para a consulta dos documentos, e se preciso, informe as datas inicial e final:
Veja em detalhes como realizar a pesquisa por período, Clique aqui e leia o artigo desta ferramenta.
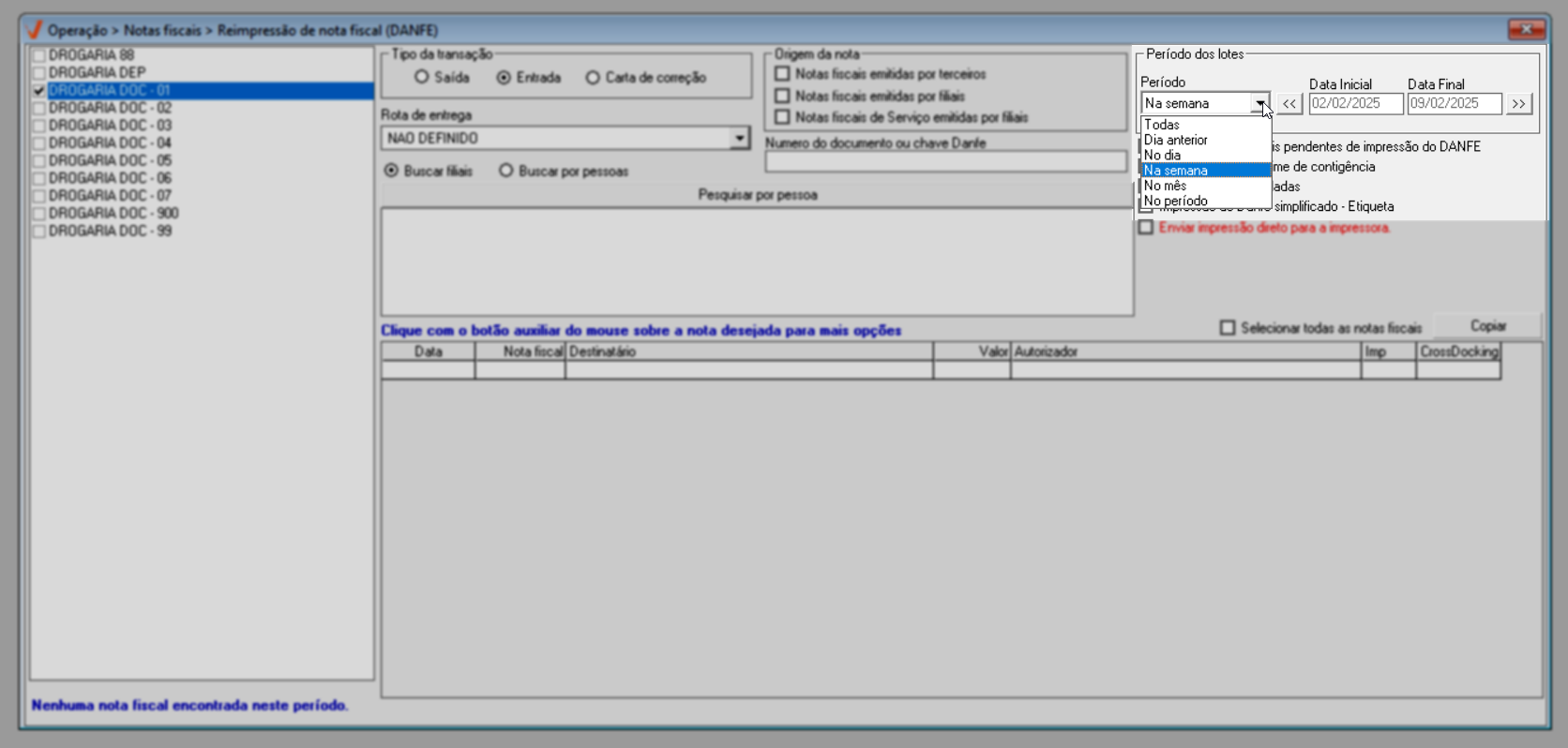
Logo abaixo da seção "Período dos lotes", a tela apresenta mais opções de "Filtros", veja:
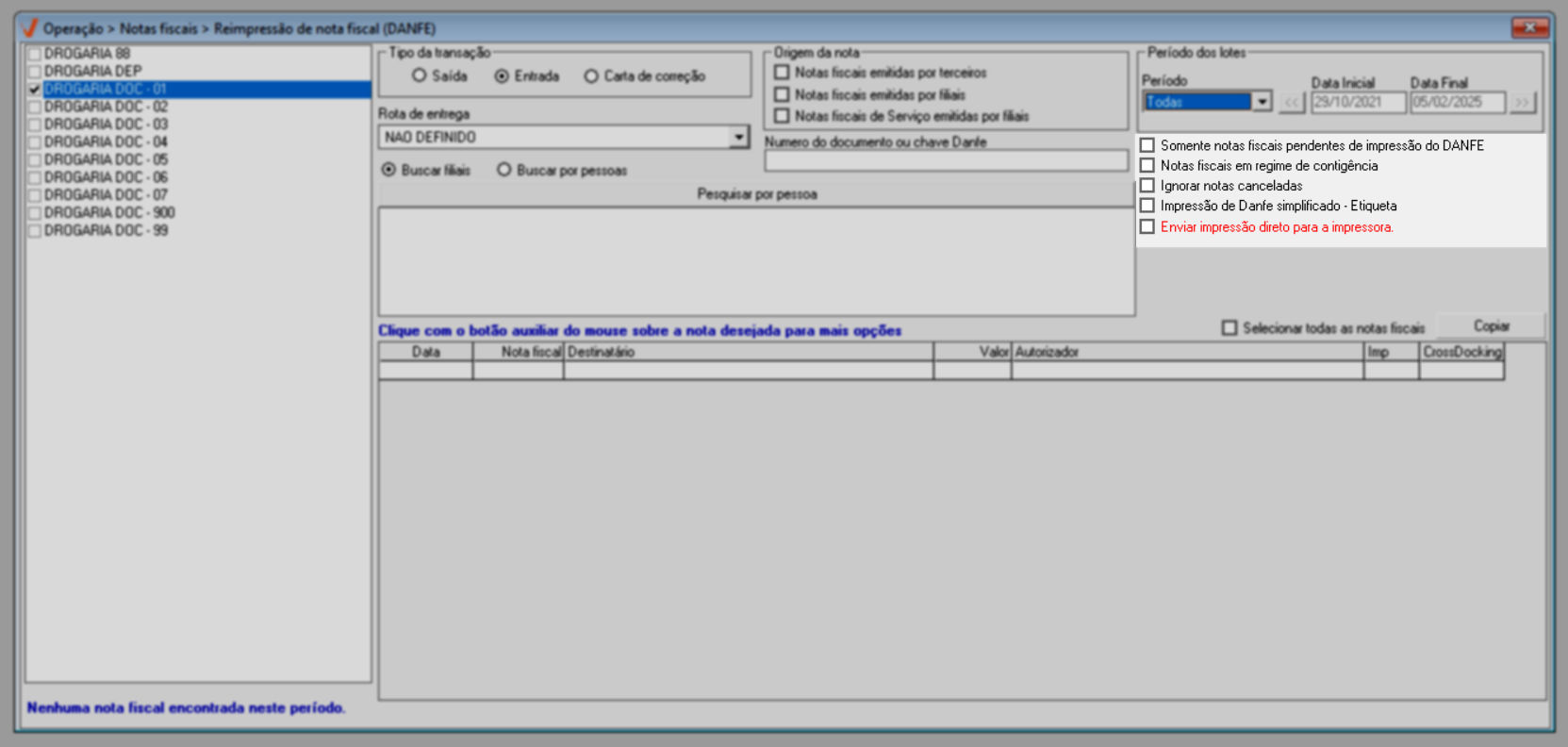
As opções correspondem a:
- Somente notas fiscais pendentes de impressão de DANFE: Proporciona a busca somente das notas fiscais que ainda não foram impressas, exemplo: pré-faturas.
- Notas Fiscais em regime de contingência: Permite filtrar as notas fiscais gravadas em contingência.
- Ignorar notas canceladas: Faz com que o sistema não considere a consulta das notas canceladas.
- Impressão de Danfe simplificado - Etiqueta: Ao marcar essa opção, o sistema irá imprimir uma versão simplificada e resumida da Danfe, no formato de etiqueta.
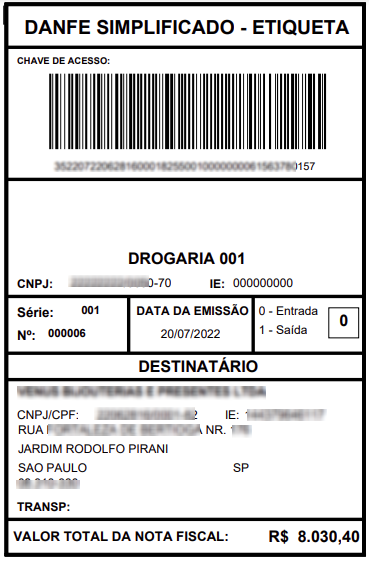
- Enviar impressão direto para a impressora: Essa opção interfere na apresentação ou omissão de um preview do arquivo antes da impressão.
Ao configurar esses filtros, o usuário poderá aplicar a consulta ao teclar o atalho F6. No entanto, caso a empresa disponha desse recurso, o usuário pode utilizar o campo "Rota de entrega", para selecionar a rota de entrega vinculada aos registros gerados, considerando assim essa informação para aplicação do filtro. No entanto, os resultados serão exibidos apenas se o destinatário do documento tiver a rota de entrega vinculada ao seu cadastro. Portanto, certifique-se de que a rota de entrega esteja corretamente atribuída ao emitente para que os resultados da consulta sejam relacionados adequadamente.
O cadastro de rotas é realizado na tela Cadastros >> Outros cadastros >> Rota de entrega do depósito.
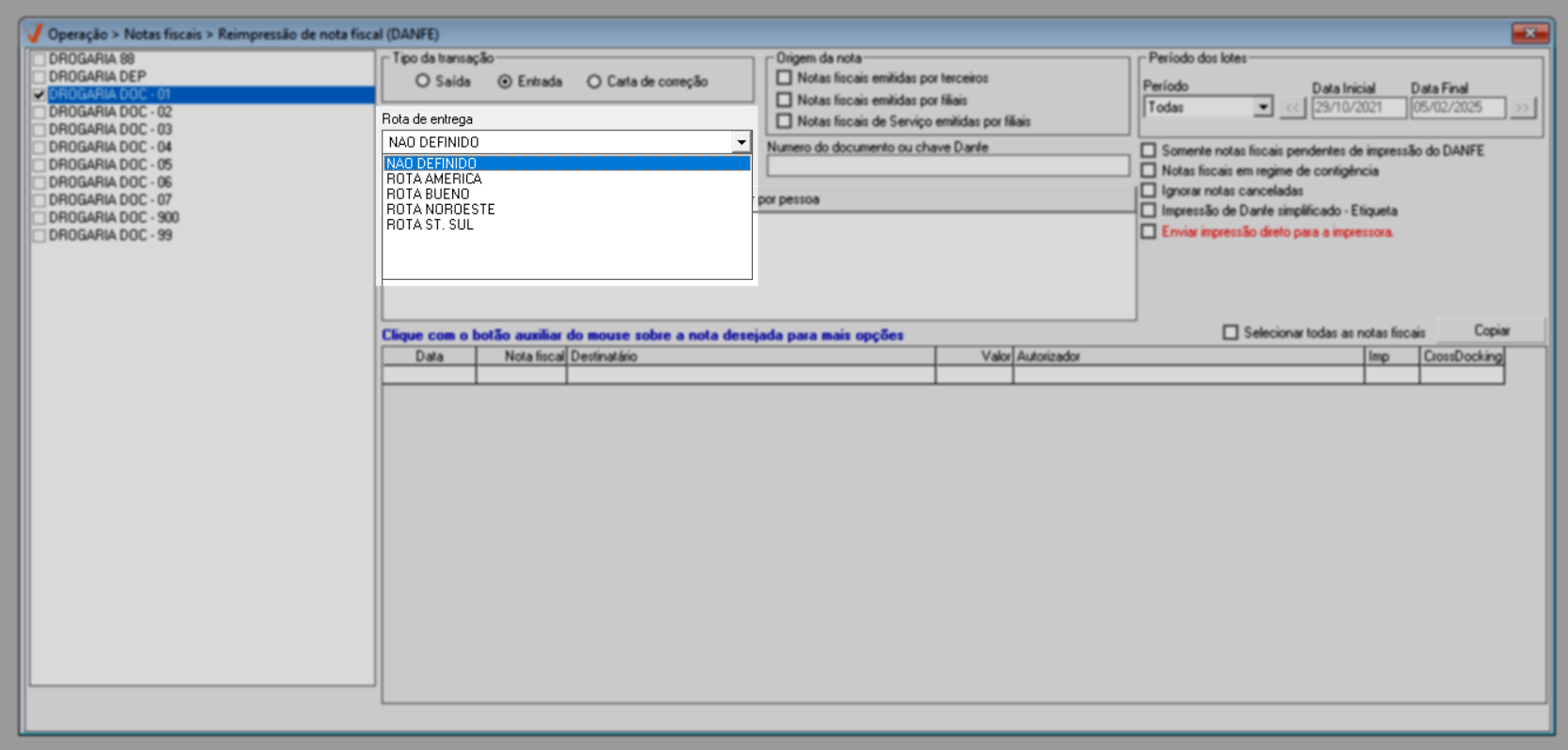
Por fim, para localizar as transações conforme o destinatário da mercadoria utilize a seção "Buscar filial/Buscar por pessoa", em seguida escolha o critério de pesquisa:
- Buscar filiais: Permite localizar as lojas destinatárias das mercadorias segundo o seu grupo econômico, ao optar por este critério clique no botão "Pesquisar por pessoa" e utilize a tela de pesquisa, clique aqui e confira como usar este recurso.
Buscar por pessoas: Permite localizar as pessoas físicas/jurídicas destinatárias das mercadorias, ao optar por este critério clique no botão "Pesquisar pessoa" e utilize a tela de pesquisa, clique aqui e veja como manusear a tela de consulta:
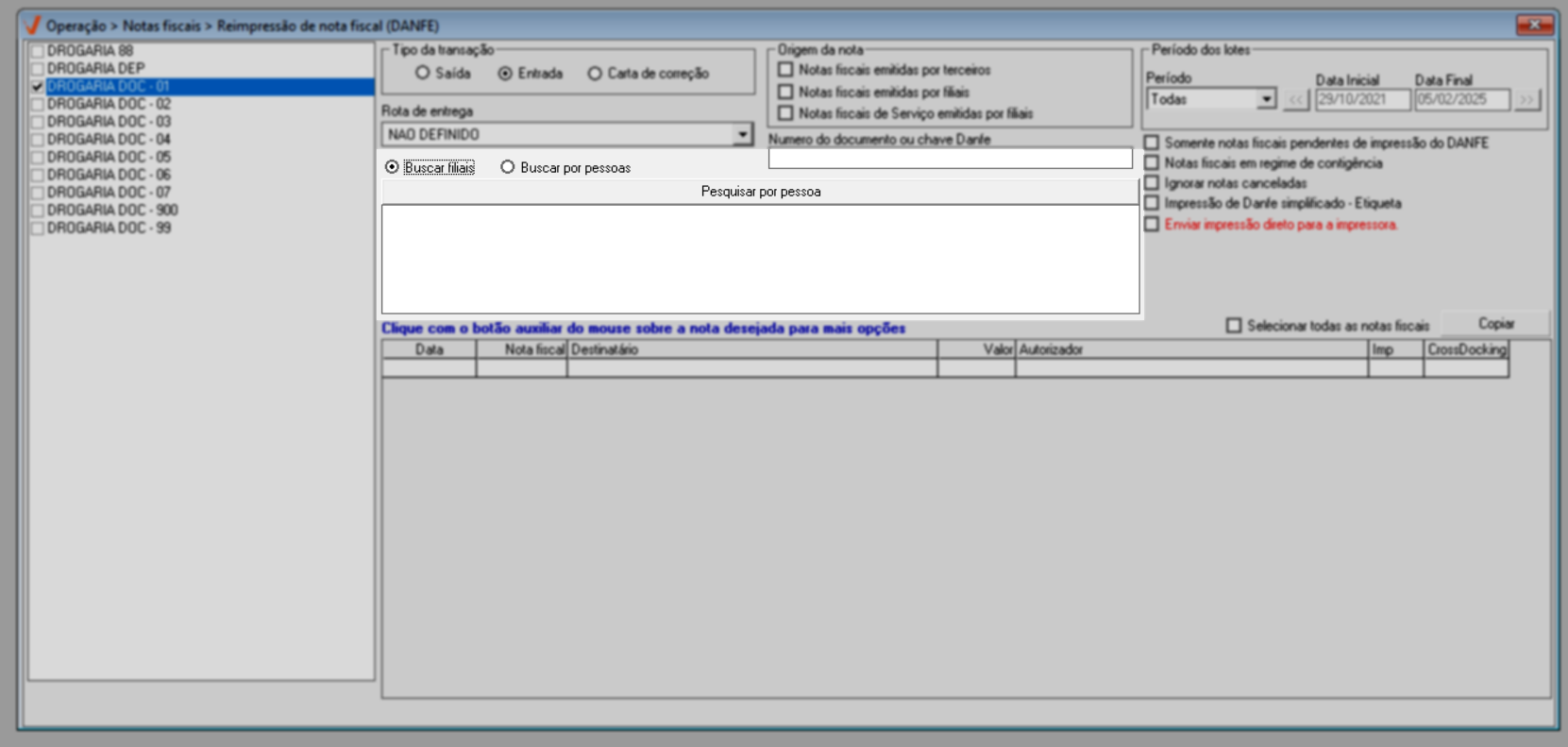
Após informar os parâmetros, tecle o atalho F6 para que a consulta seja realizada. Logo, o sistema apresentará os resultados encontrados na seção abaixo.
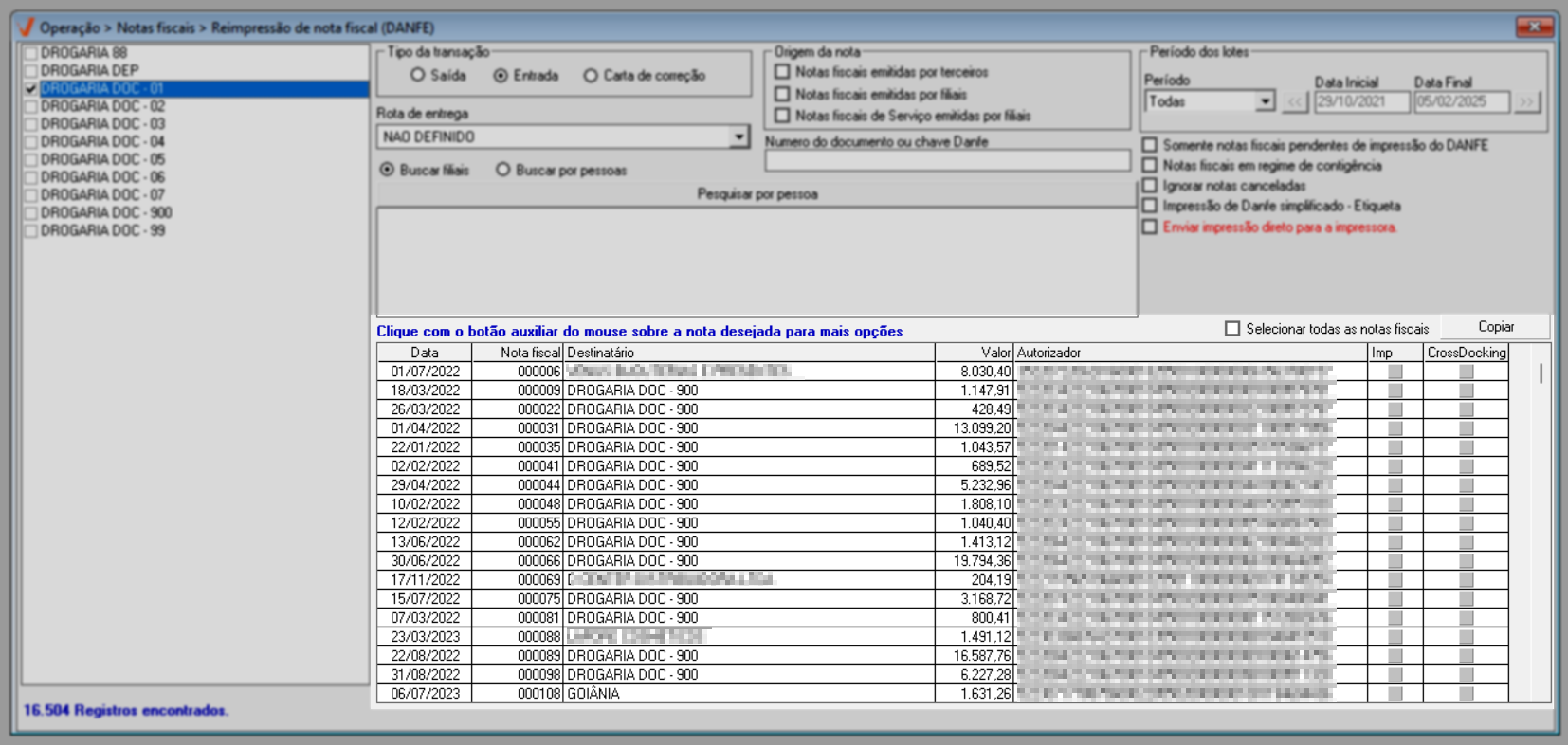
Reimpressão
Ao listar as notas fiscais, o sistema oferece diversas funcionalidades para facilitar o gerenciamento. Além de permitir a visualização dos detalhes de uma nota fiscal específica, o usuário pode fazer o download do arquivo XML, copiar a chave de acesso do DANFE e, se necessário, realizar a impressão do DANFE. Acompanhe a seguir como utilizar essas opções de forma prática e eficiente.
Para obter as funcionalidades de "Visualizar os dados da nota fiscal", "Baixar XML da nota fiscal" e "Copiar a chave de acesso do Danfe", clique na linha de registro do documento desejado e acione o botão auxiliar do mouse. Assim, as opções serão reveladas.
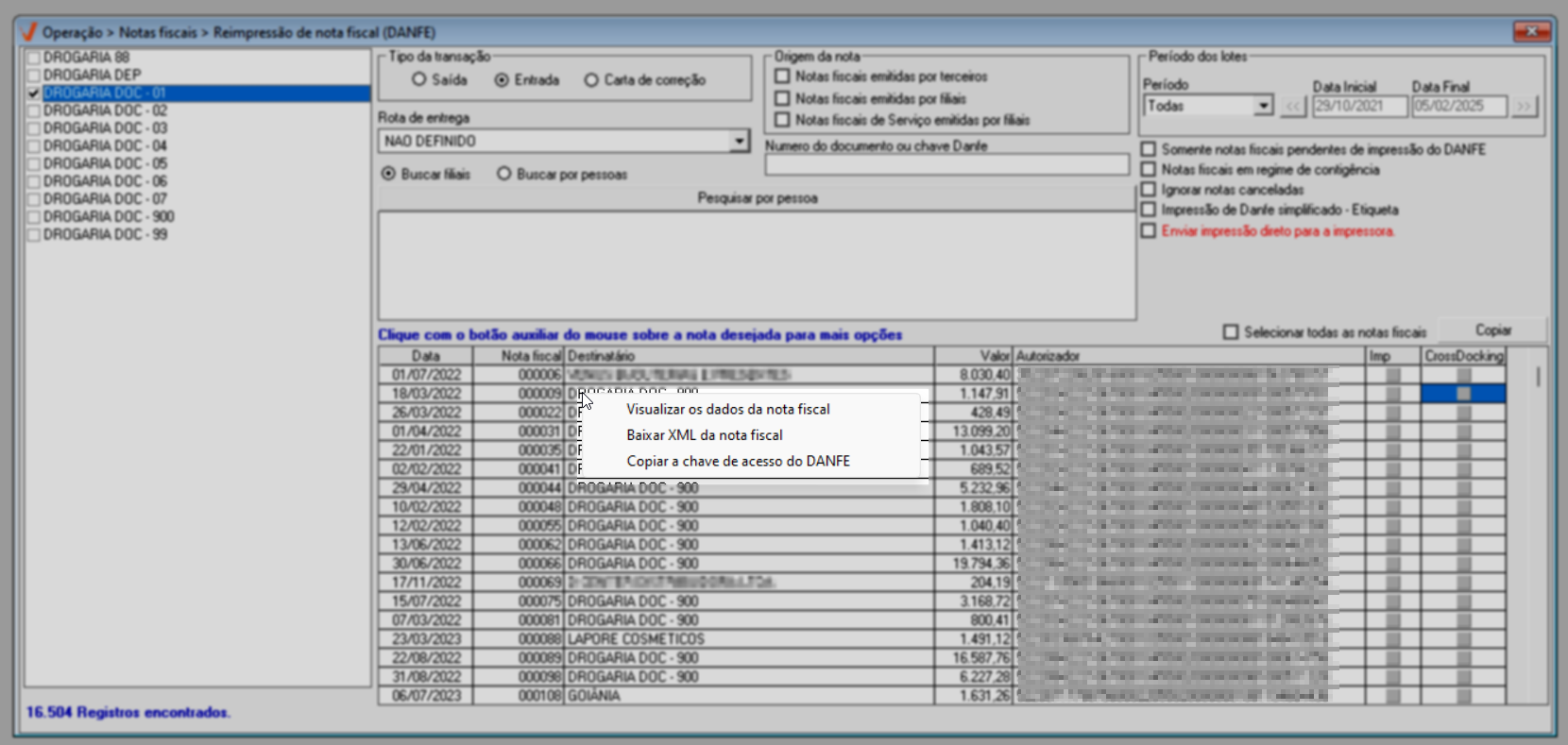
- Visualizar os dados da nota fiscal: Ao selecionar esta opção, o sistema abrirá a tela "Manutenção de Notas Fiscais", onde o usuário pode visualizar todas as informações do documento.
- Baixar XML da nota fiscal: Ao escolher esta opção, o usuário poderá selecionar um diretório em seu computador para salvar o arquivo XML.
- Copiar a chave de acesso do Danfe: Ao escolher essa opção, a cópia do número correspondente será realizada.
Para fins de exportação de dados, o usuário poderá clicar no botão "Copiar " caso queira coletar os dados da tela e colar em uma planilha do Excel e/ou arquivo de texto. Após clicar no botão, o sistema exibirá a mensagem "Os dados foram copiados para a memória". Para obter mais detalhes sobre esse recurso, clique aqui.
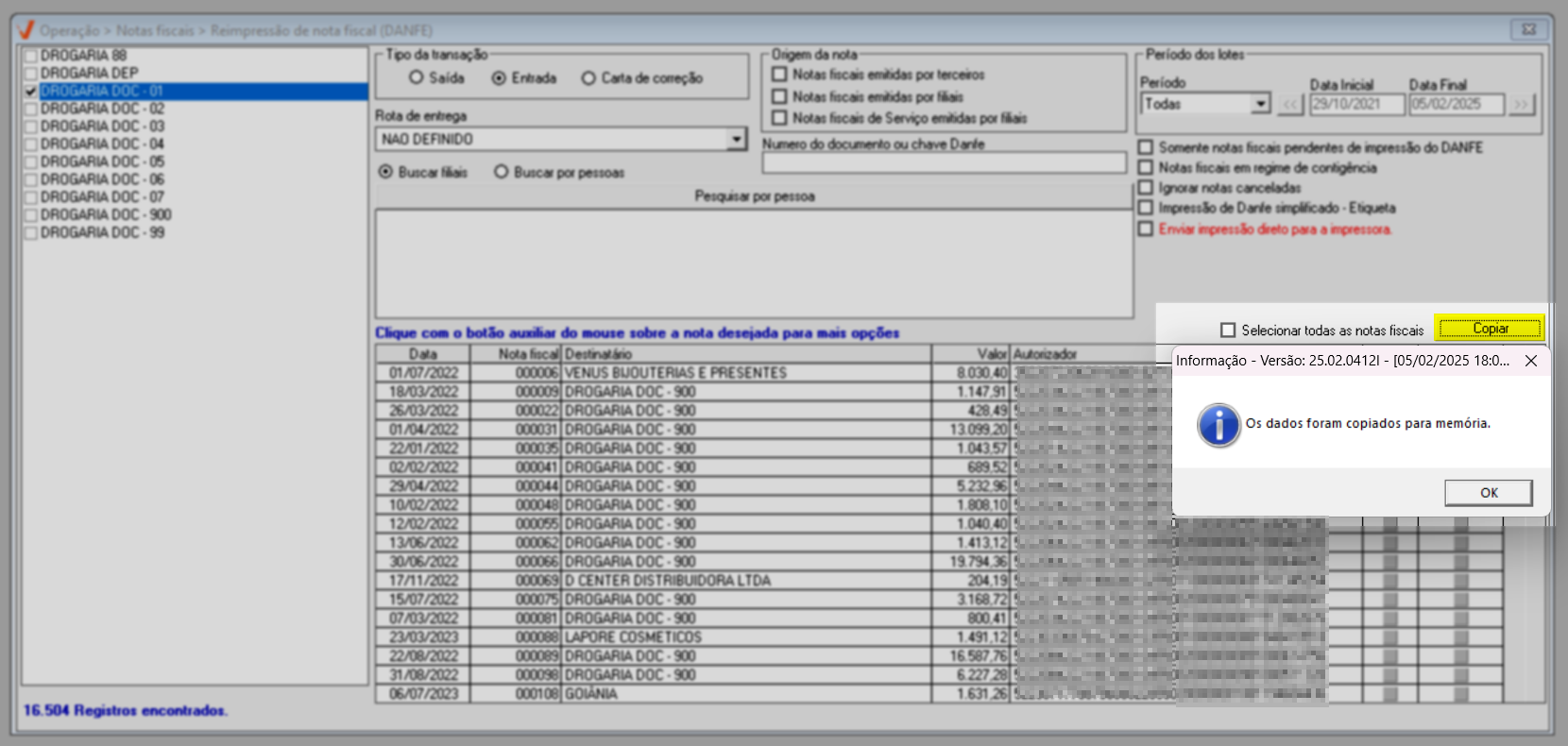
Para realizar a impressão ou a reimpressão do Danfe, o usuário deverá, primeiramente, localizar a nota fiscal desejada e marcar a caixa de seleção correspondente na coluna "Imp".
Marque a opção >> Selecionar todas as notas fiscais para imprimir todos os documentos listados.
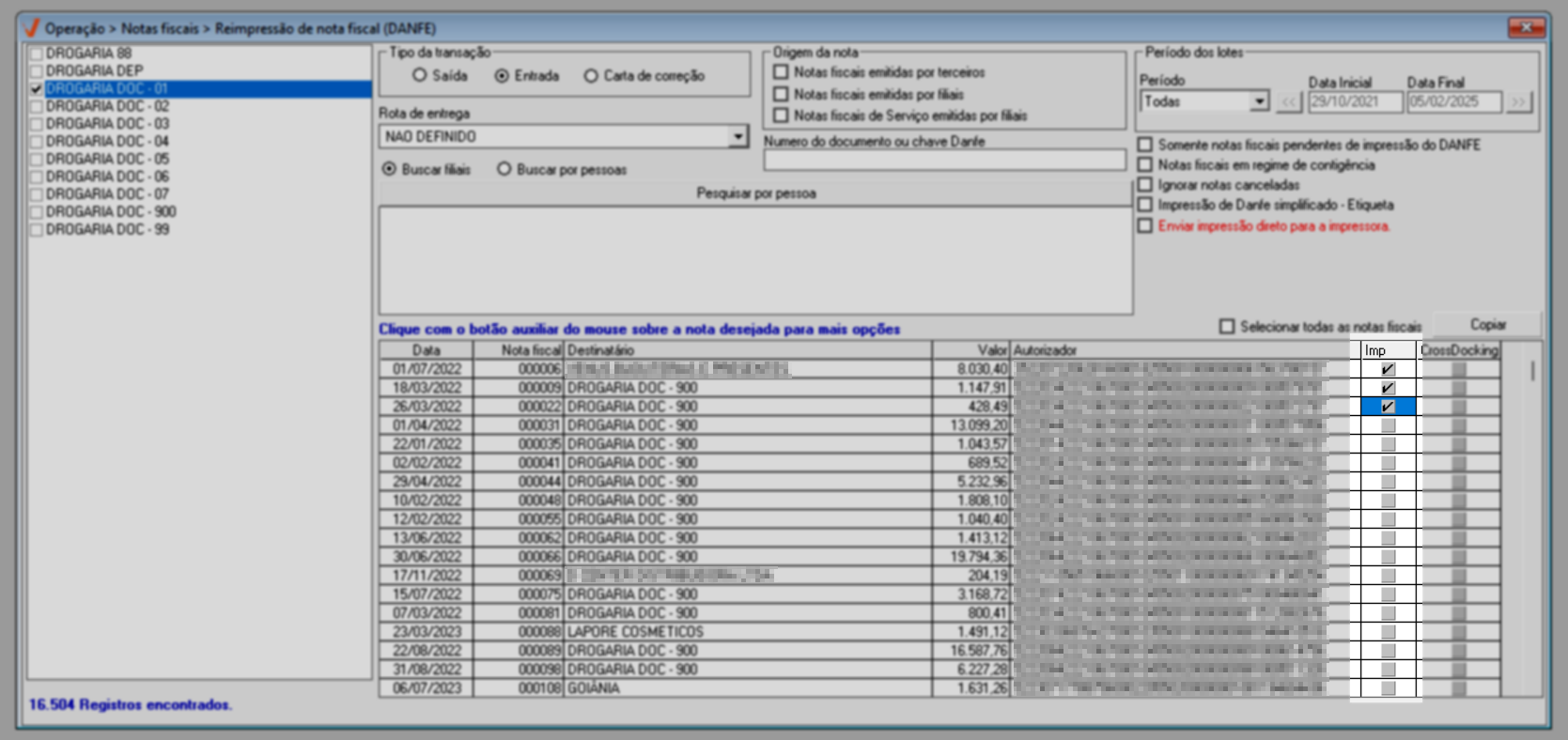
Em seguida, é preciso saber que a impressão será realizada considerando a configuração da opção "Enviar impressão direto para a impressora".
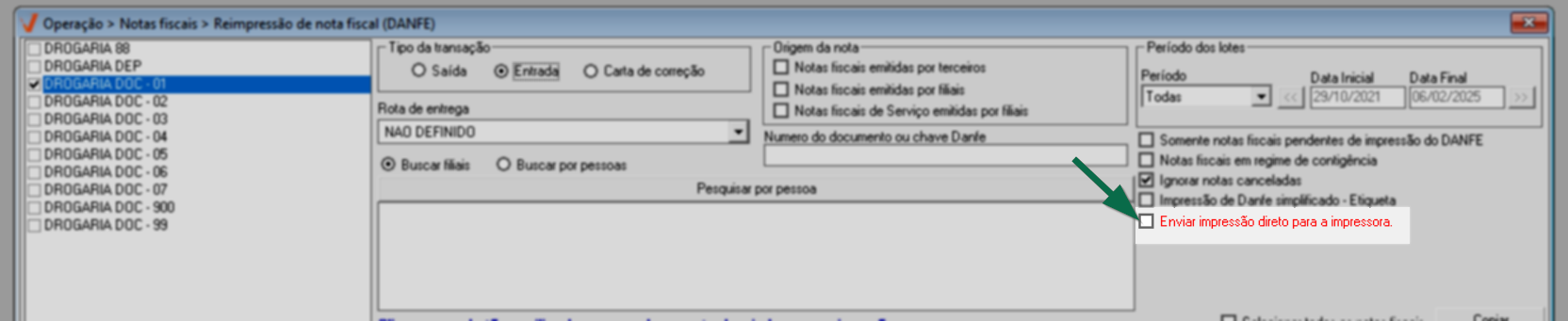
- Opção marcada: Ao marcar a opção e clicar sobre o ícone "
" localizado na barra de ferramentas do sistema, a impressão será realizada de imediato, conforme configuração da impressora sem apresentar um preview do arquivo.
- Opção desmarcada: Com a opção desmarcada, clique sobre o ícone
, localizando na barra de ferramentas do sistema, logo, será apresentado um preview do arquivo, possibilitando a conferência. Ainda será possível exportar para arquivo Excel ou PDF se desejar. Para imprimir clique sobre o ícone.
Cancelar nota fiscal de serviço (NFS-e)
A funcionalidade de cancelamento disponível nesta tela é aplicável exclusivamente às notas fiscais de serviço (NFS-e). Além disso, o cancelamento da NFS-e poderá ser realizado somente dentro do prazo aceito pelo município emissor. Ou seja, o prazo para cancelamento de uma NFS-e pode variar de acordo com a legislação municipal. Após esse período, o sistema não permitirá o cancelamento.
Ao consultar as notas fiscais de serviço, o usuário pode selecionar a nota de interesse e clicar com o botão direito do mouse. O sistema então exibirá a opção "Cancelar NFSE". Quando essa opção é acionada, o sistema permite o cancelamento da nota fiscal de serviço.
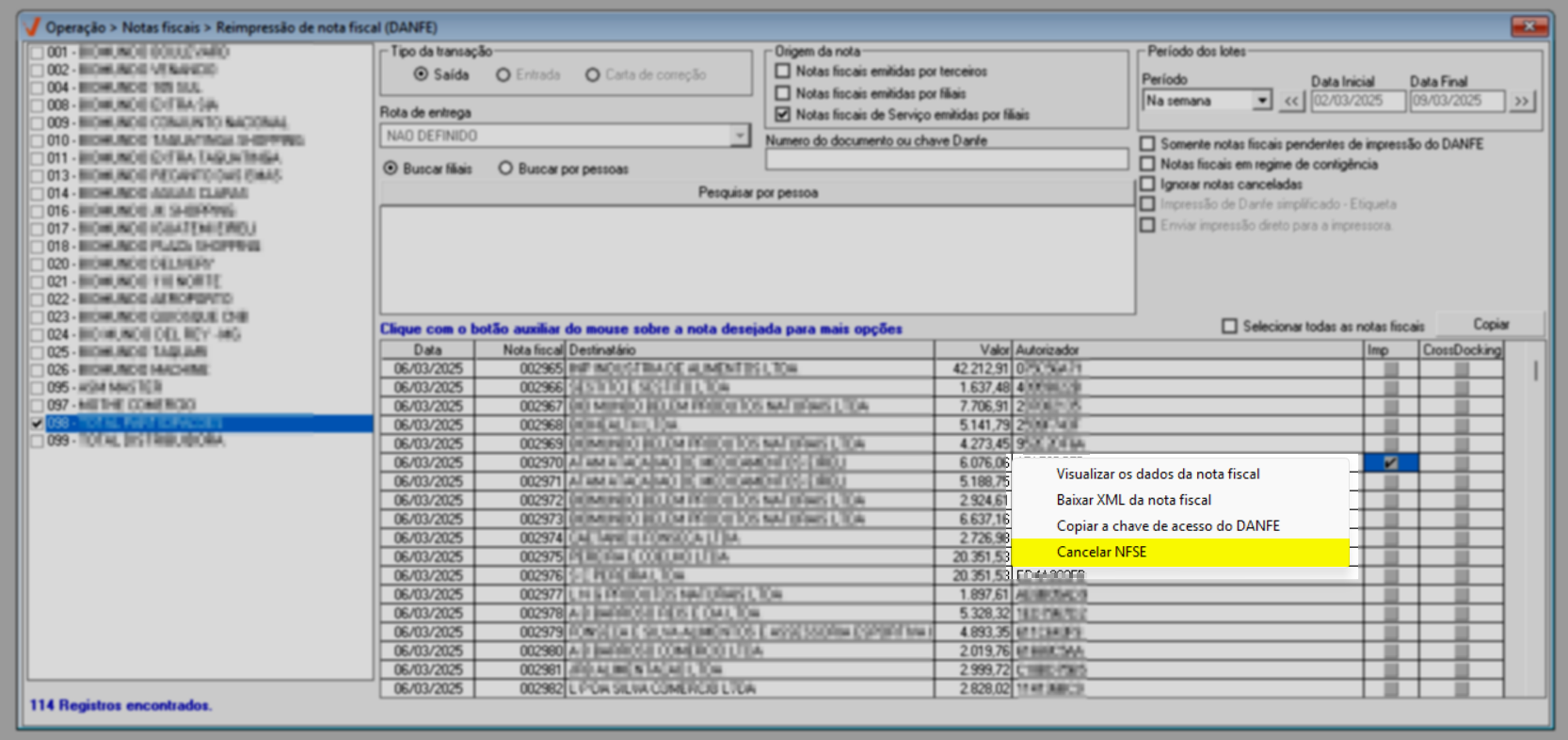
Após acionar a opção "Cancelar NFSE", confirme a mensagem seguinte para efetivar o cancelamento. Esse processo invalidará a nota, anulando seu efeito fiscal.
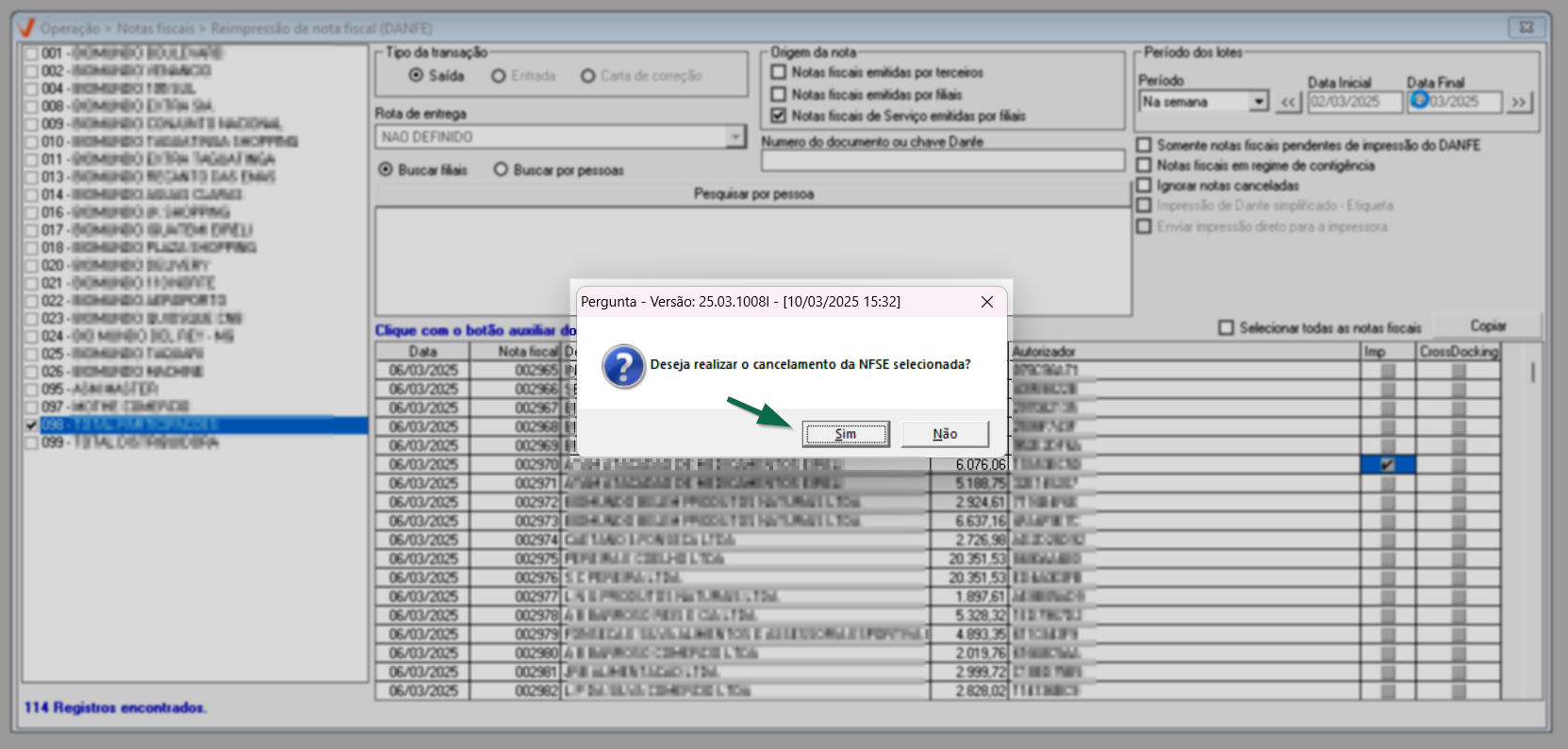
Veja que, ao selecionar um documento e clicar com o botão direito do mouse, o sistema oferece outras funcionalidades para facilitar o gerenciamento. Além de permitir "Visualizar os detalhes da nota fiscal", o usuário pode "Baixar o arquivo XML" e "Copiar a chave de acesso de acesso do DANFE", caso queira utilizar essa informação em outra tela do sistema, por exemplo. Para utilizar a funcionalidade desejada basta clicar sobre ela.
Assista à videoaula
Explore outros conteúdos e descubra o passo a passo da operação.