Manutenção de notas fiscais
Para assegurar a integridade das notas fiscais de saída, o Vetor Farma oferece uma série de recursos. Isso inclui a opção de reemitir, cancelar, denegar, devolver, enviar e imprimir etiquetas e boletos associados a um documento fiscal específico. Além disso, está disponível um recurso que permite desvincular o documento do fechamento de convênio, conforme necessário, para notas fiscais provenientes dessa origem. Além disso, é possível gerar notas fiscais para pré-faturas pendentes e emitir notas fiscais avulsas. A seguir, ensinaremos primeiramente como realizar a consulta do documento em que deseja aplicar a ação e, em seguida, detalharemos como executar cada uma dessas operações. Fique à vontade para acessar o menu lateral para escolher o processo que deseja aprender. Entretanto, é importante ressaltar que a identificação do documento é o ponto de partida para acionar as opções.
No segundo passo, você irá conferir como registrar uma nota de devolução. Essa ação se torna necessária quando o destinatário se recusa a receber os produtos devido a possíveis discrepâncias com o pedido, erros na emissão da nota fiscal ou incapacidade por parte do destinatário para emitir a nota fiscal de devolução. No entanto, antes de prosseguir com a emissão, é fundamental avaliar cuidadosamente se essa medida é realmente indispensável.
Pré-requisito
- Para aplicar determinadas ações, é fundamental que o documento fiscal tenha sido emitido. No entanto, em outros casos como por exemplo, a emissão de notas fiscais com base em pré-faturas, é necessário que a pré-fatura tenha sido registrada no sistema e esteja com sua situação configurada como pendente.
Restrições
- Algumas operações só estarão disponíveis após a conclusão do fechamento mensal do estoque. Embora o Vetor Farma execute esse fechamento automaticamente ao final de cada mês, ele também pode ser realizado manualmente em situações excepcionais, proporcionando flexibilidade. Para orientar o usuário, o sistema exibirá uma mensagem explicativa nas telas onde o fechamento é necessário. Portanto, caso identifique essa restrição, realize o fechamento para continuar. [Clique aqui e veja como fazer.]
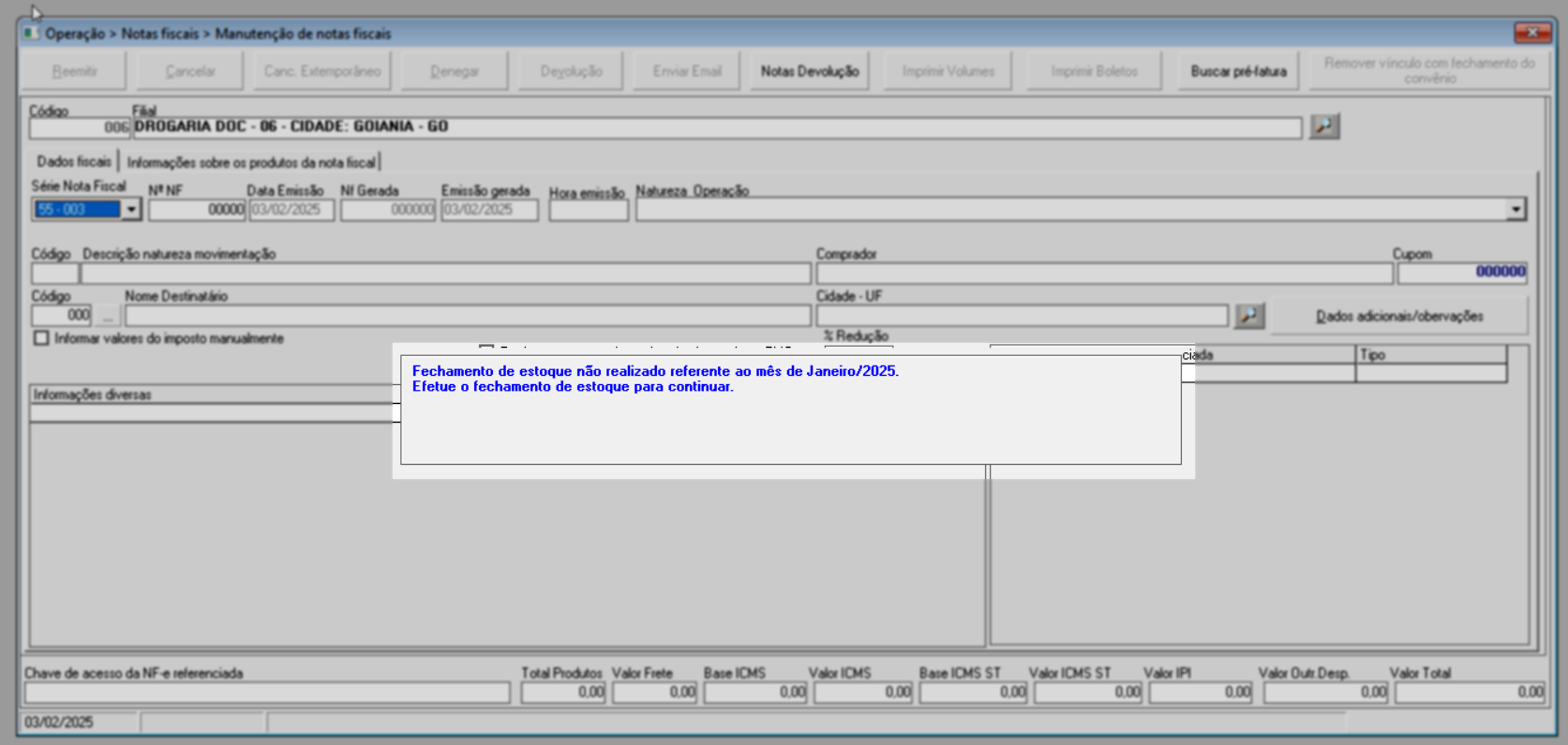
Para reforçar a segurança e evitar problemas decorrentes de caixas abertos por longos períodos, a empresa pode habilitar o parâmetro por filial "QTDE_DIAS_BLOQUEIO_CAIXA_SEM_FECHAR". Esse recurso permite definir um limite máximo de dias que um caixa pode permanecer aberto sem fechamento, garantindo maior controle operacional e prevenindo inconsistências em movimentações que afetam o estoque, como transferências e entradas de notas fiscais.
Se o parâmetro for configurado com o valor zero, o sistema não aplicará bloqueios, permitindo que as operações sigam sem restrições relacionadas ao fechamento do caixa. No entanto, caso o limite de dias seja atingido, o sistema bloqueará automaticamente determinadas movimentações, assegurando que o caixa seja fechado dentro do prazo estipulado. Quando esse bloqueio ocorrer, o sistema exibirá uma mensagem nas telas responsáveis pelas movimentações de estoque, informando o usuário sobre a restrição e fornecendo as orientações necessárias para a regularização. Veja o exemplo a seguir: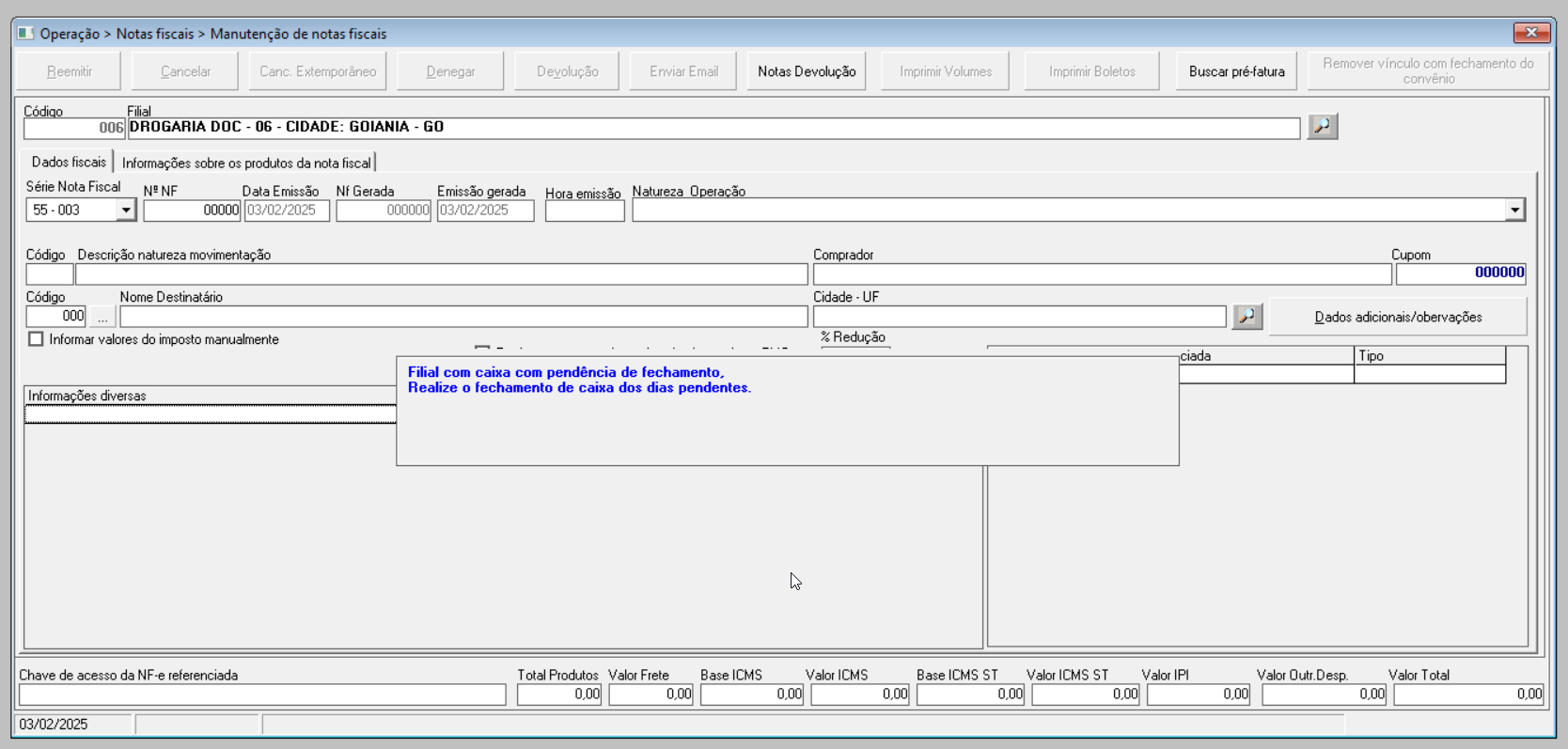
Como acessar
- Abra o módulo Vetor Farma;
- Acesse o menu: Operação >> Notas fiscais >> Manutenção de Nota Fiscal
1º Passo - Localizar Nota Fiscal
Ao abrir a tela, utilize a aba "Dados Fiscais" para localizar o documento em que deseja aplicar a ação. Para identificar esse documento, preencha os campos "Série" e "Número da Nota Fiscal" com as informações correspondentes e em seguida tecle >> Enter.
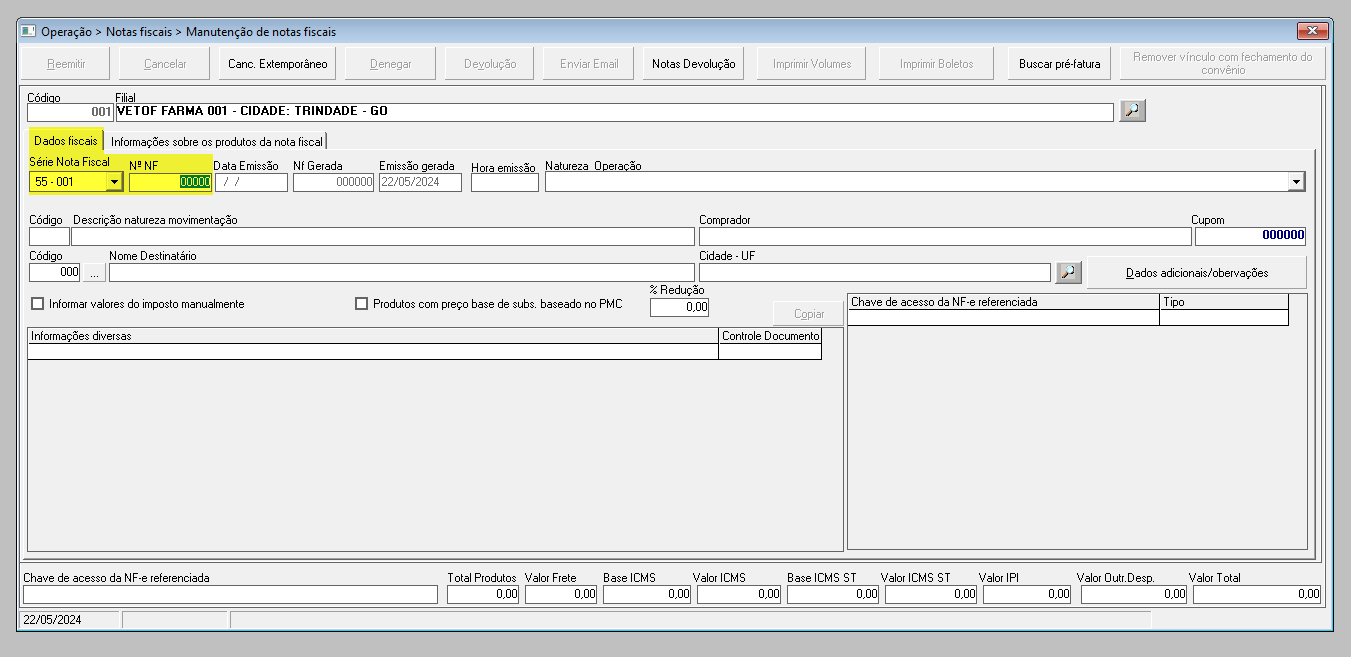
Ao fazer isso, os dados do documento serão carregados na tela. Note que, uma notificação em "vermelho" é exibida. Essa informação permite identificar claramente se o registro movimenta ou não o estoque:

Observe, inicialmente, são reveladas duas abas. A aba "Dados Fiscais" exibirá as informações que fornecem uma visão geral de todos os dados que compõem o documento. Já na aba "Informações sobre os Produtos da Nota Fiscal" será exibida a relação de itens que o compõem.
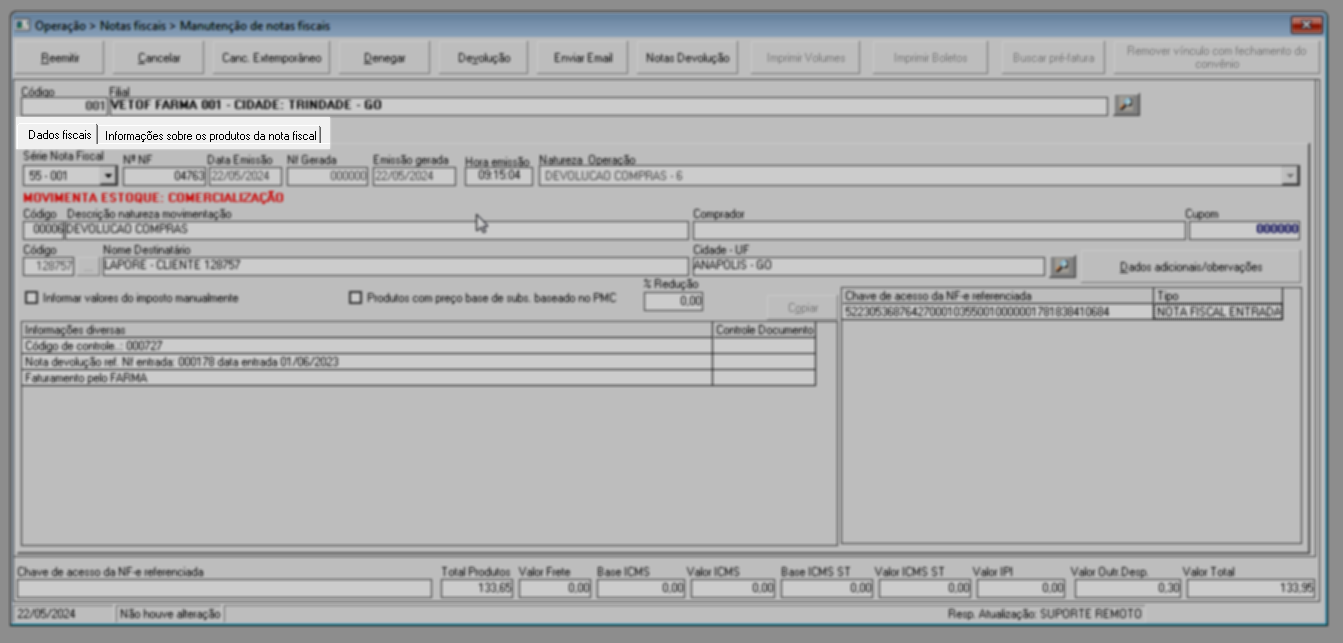
Ainda na aba "Dados Fiscais" há uma seção que merece atenção é a "Chave de Acesso da NF-e Referenciada", localizada no lado direito da tela. Esta seção exibirá os documentos de referência emitidos para o documento selecionado, caso existam. É importante verificar esta área para acompanhar o histórico relacionado ao documento atual. Além disso, ao acionar o botão direito do mouse, a opção "Visualizar Documento de Origem" permitirá acesso à tela correspondente ao lançamento do registro, detalhando o registro em questão. Portanto, acione-a se necessário.
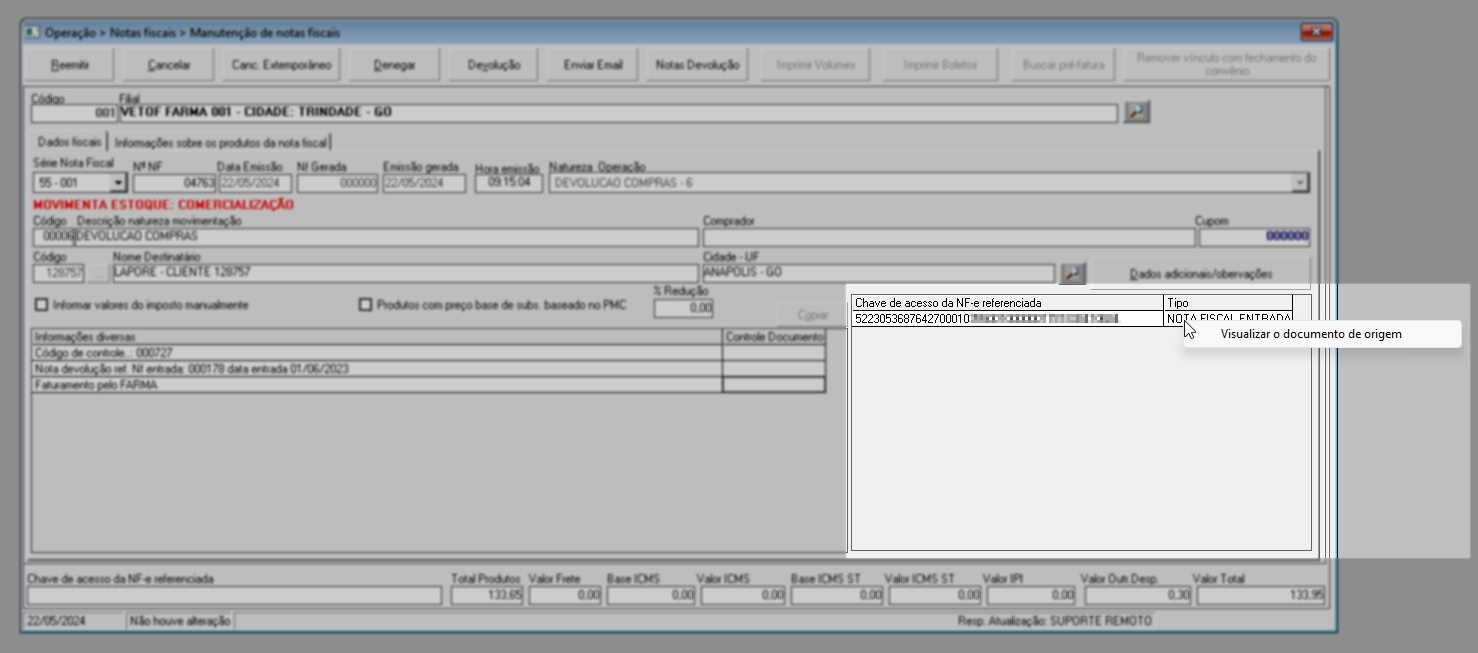
- Se necessário, o sistema permite que clique sobre o ícone destacado na imagem a seguir "
 " para abrir a tela de alteração da nota fiscal. Entretanto, as alterações realizadas nesta tela impactarão a entrada. Portanto, recomendamos a leitura do documento correspondente a essa tela para obter mais informações. Clique aqui para acessar.
" para abrir a tela de alteração da nota fiscal. Entretanto, as alterações realizadas nesta tela impactarão a entrada. Portanto, recomendamos a leitura do documento correspondente a essa tela para obter mais informações. Clique aqui para acessar.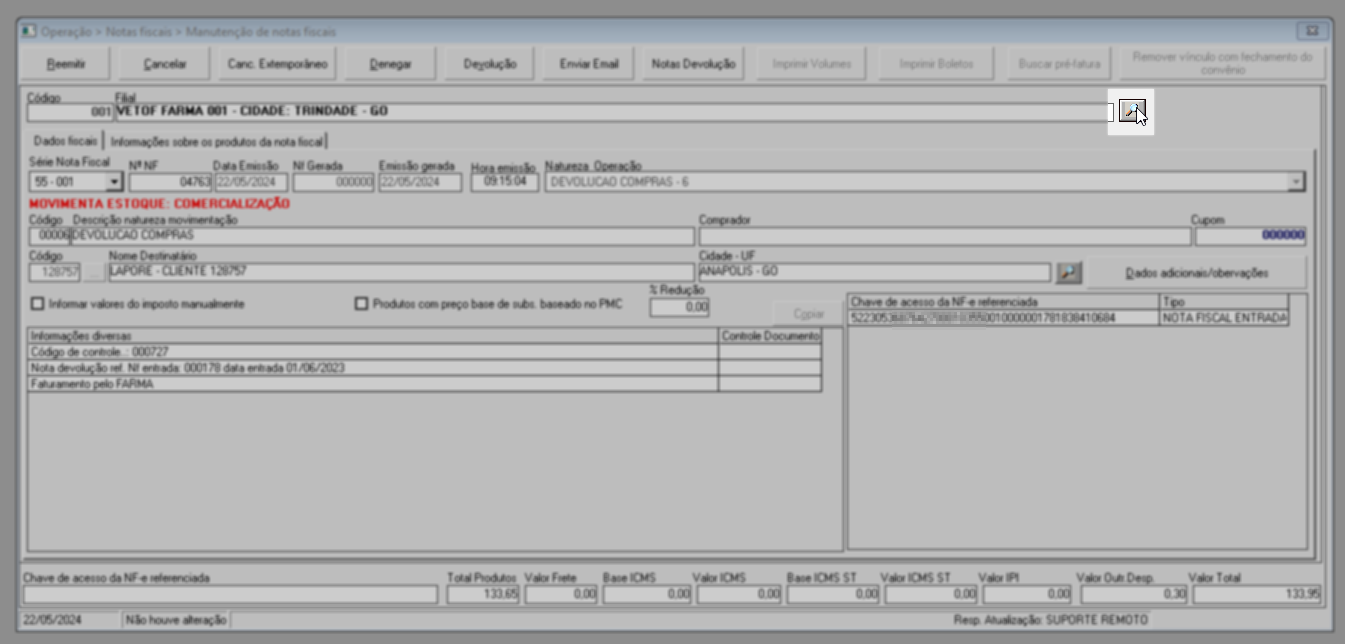
- É disponibilizada à direita da tela o botão >> Observações nota fiscal, que ao ser acionado, permite visualizar as observações preenchidas pelo fornecedor ou que foram preenchidas na NF-e de entrada. É importante destacar que a visualização dessas observações será exibida somente se o usuário clicar sobre botão antes de iniciar qualquer processo, do contrário, isto é, após iniciar o processo de devolução, essa opção não será mais exibida.
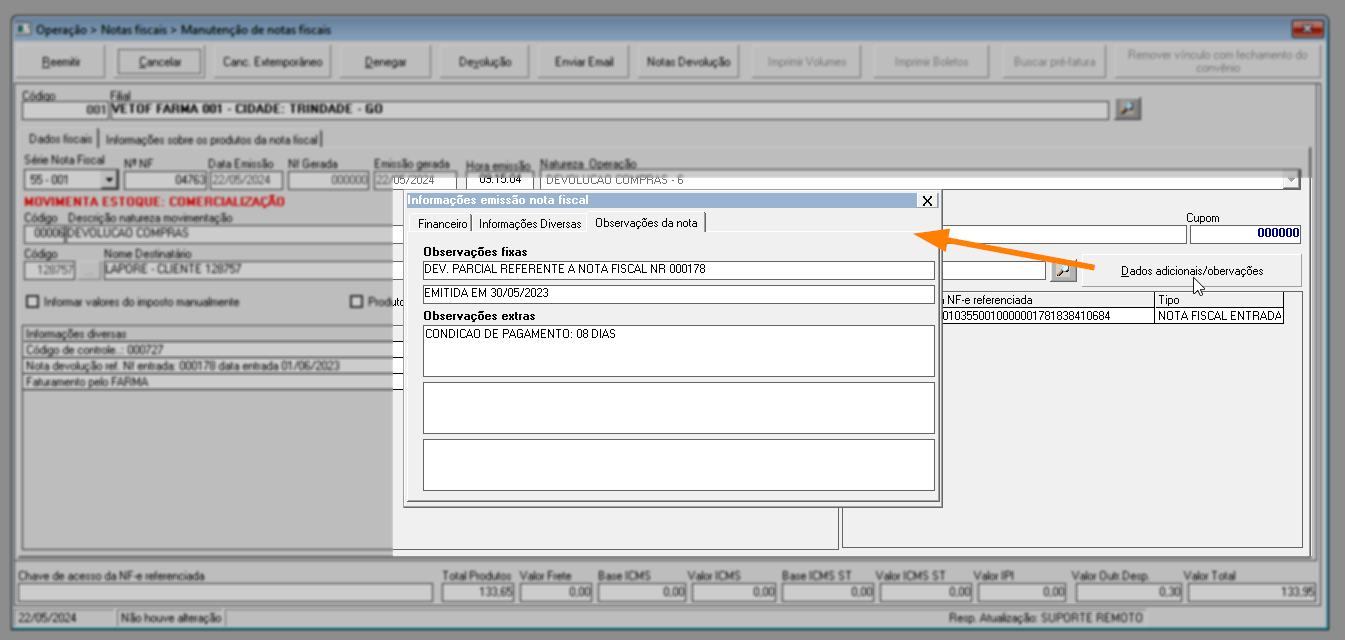
- Na seção "Informações Diversas" o usuário terá uma visão ampla das diversas ações aplicadas ao documento, bem como orientações sobre as operações registradas. Além disso, algumas dessas informações acompanham funcionalidades que permitem ao usuário visualizar documentos de origem, copiar registros, dentre outras. Para acioná-las e aplicá-las, clique sobre a linha da informação e use o botão direito do mouse para acessar as ações. Caso não apresente nenhuma, não existe ação para a linha selecionada. Confira um exemplo a seguir:
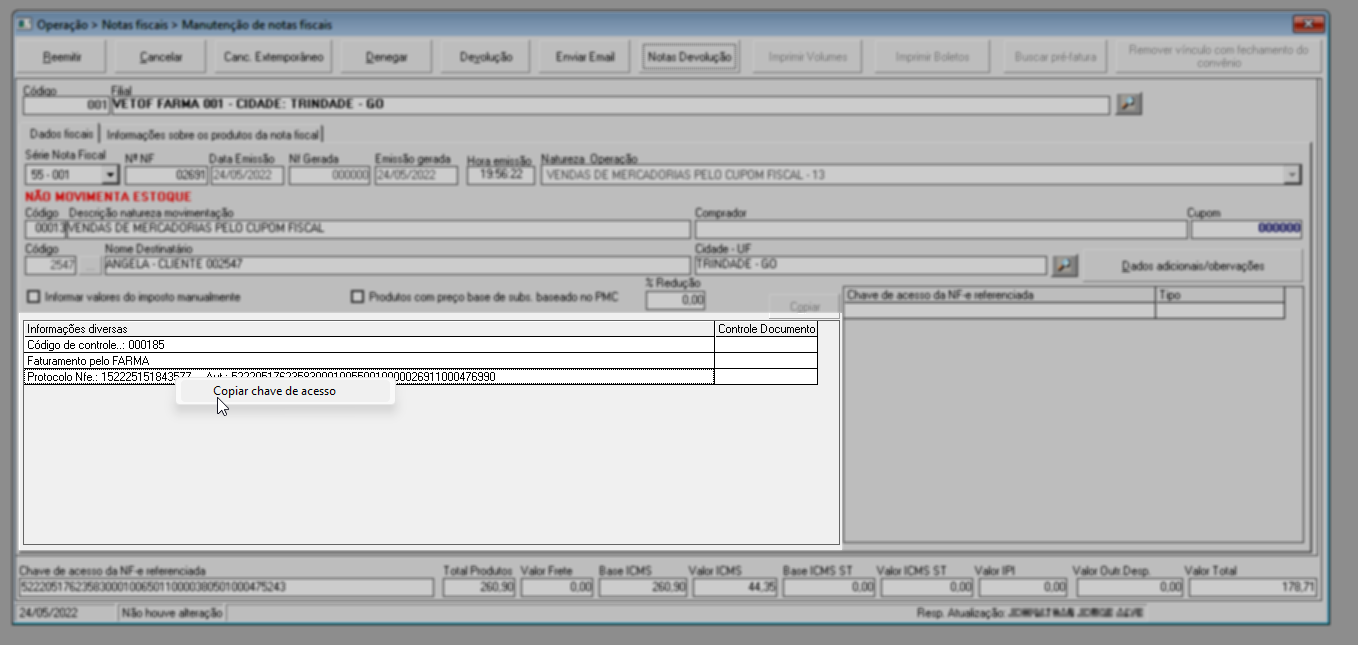
Além dos recursos desta aba, a aba seguinte, "Informações sobre os Produtos da Nota Fiscal", oferece outros recursos.
Ao acessá-la, pode-se aplicar várias ações sobre o item escolhido. Para isso, basta clicar com o botão direito do mouse sobre ele, para que seja revelando uma série de atalhos que auxiliam o usuário a acessar outras telas relevantes. Clique aqui para conferir a função de cada um desses atalhos.
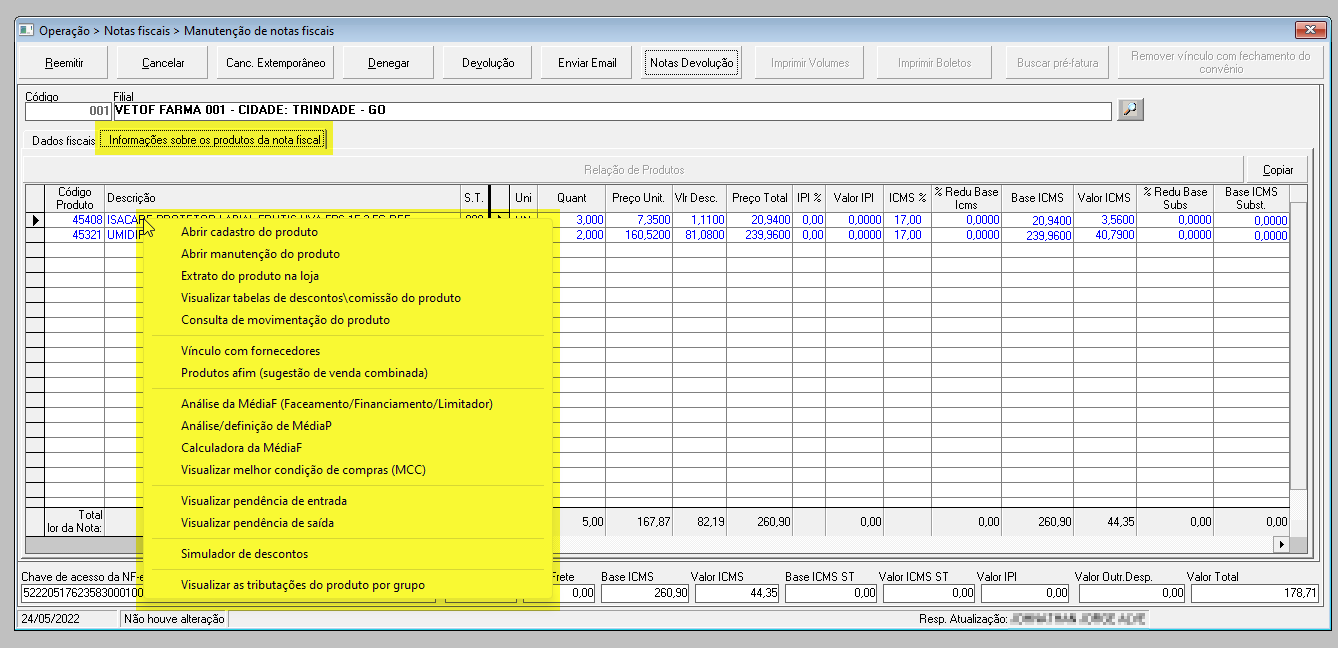
Como mencionado na introdução deste documento, esta tela permite a aplicação de uma série de ações sobre o documento, dependendo das permissões atribuídas a ele e dos aspectos de autorizações. Portanto, após selecionar o documento para o qual deseja aplicar uma ação, o usuário poderá executar as operações disponíveis no cabeçalho da tela, quando habilitadas. No entanto, é importante se atentar que cada ação está vinculada a operações específicas que permitem sua execução.
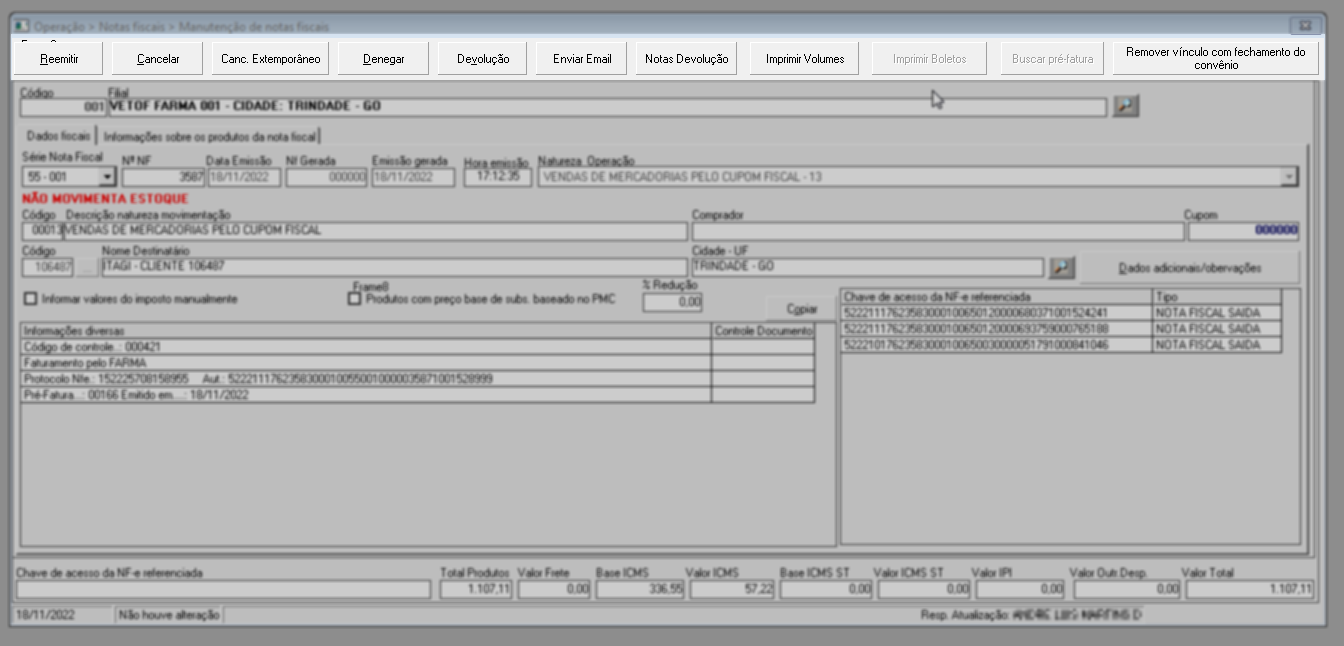
É importante saber que apenas o botão >> Buscar pré-fatura permanecerá desabilitada. Isso ocorre porque esse recurso não requer que o usuário detalhe uma nota fiscal. Em vez disso, ele utilizará a tela para realizar a emissão. Portanto, o botão estará visível apenas quando a tela estiver sem preenchimento.
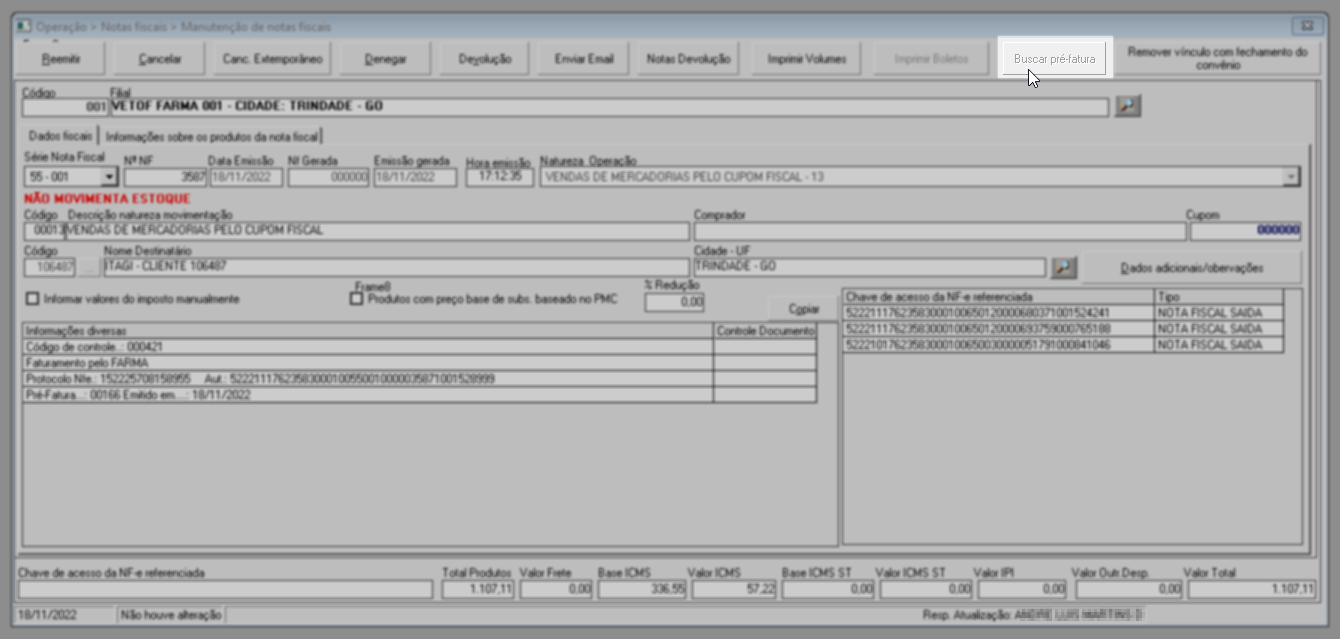
Além disso, é relevante destacar que o botão >> Remover vínculo com fechamento do convênio será exibido e habilitado somente quando a nota fiscal consultada estiver vinculada a um fechamento de convênio.
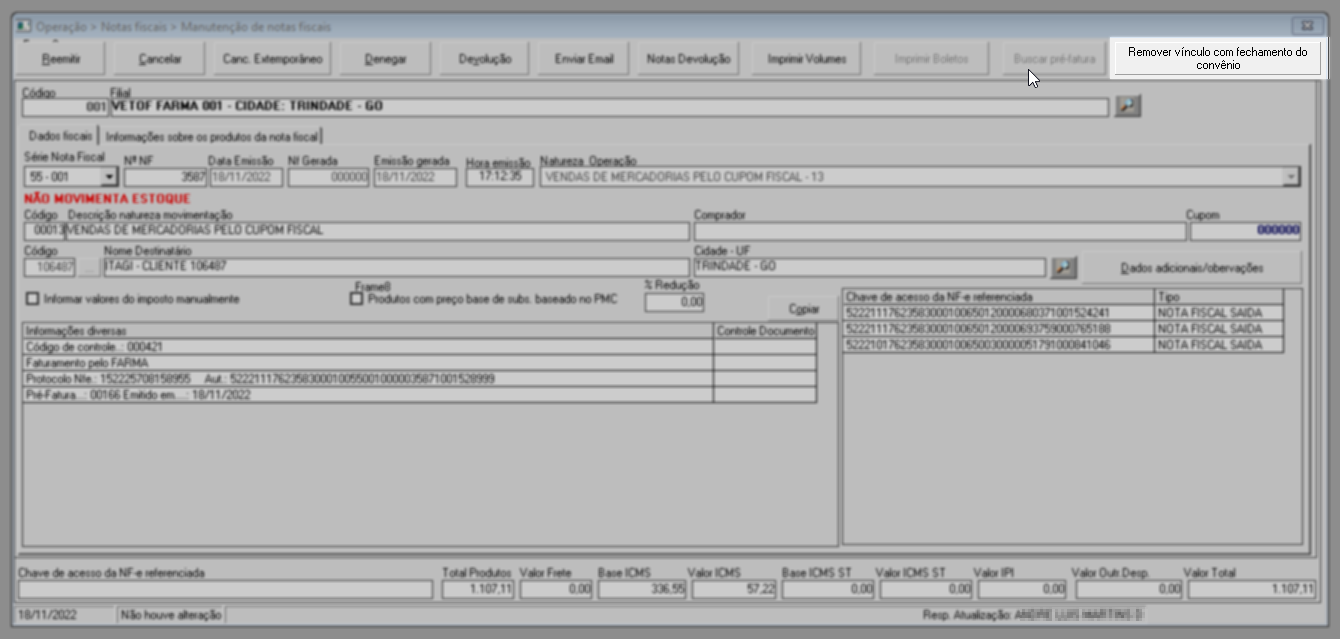
A seguir, apresentamos como realizar cada um dos processos disponíveis. Para tornar a compreensão mais fácil, clique no processo desejado, usando a seção à direita, e você será redirecionado a ele.
Reemitir nota fiscal
A reemissão é usada para enviar novamente à Secretaria da Fazenda (Sefaz) a nota fiscal que está pendente de transmissão. Normalmente, esse processo é aplicado após identificar e corrigir os erros que impediram a autorização do documento. Para realizar a reemissão, depois de identificar a nota fiscal acione o botão >> Reemitir:
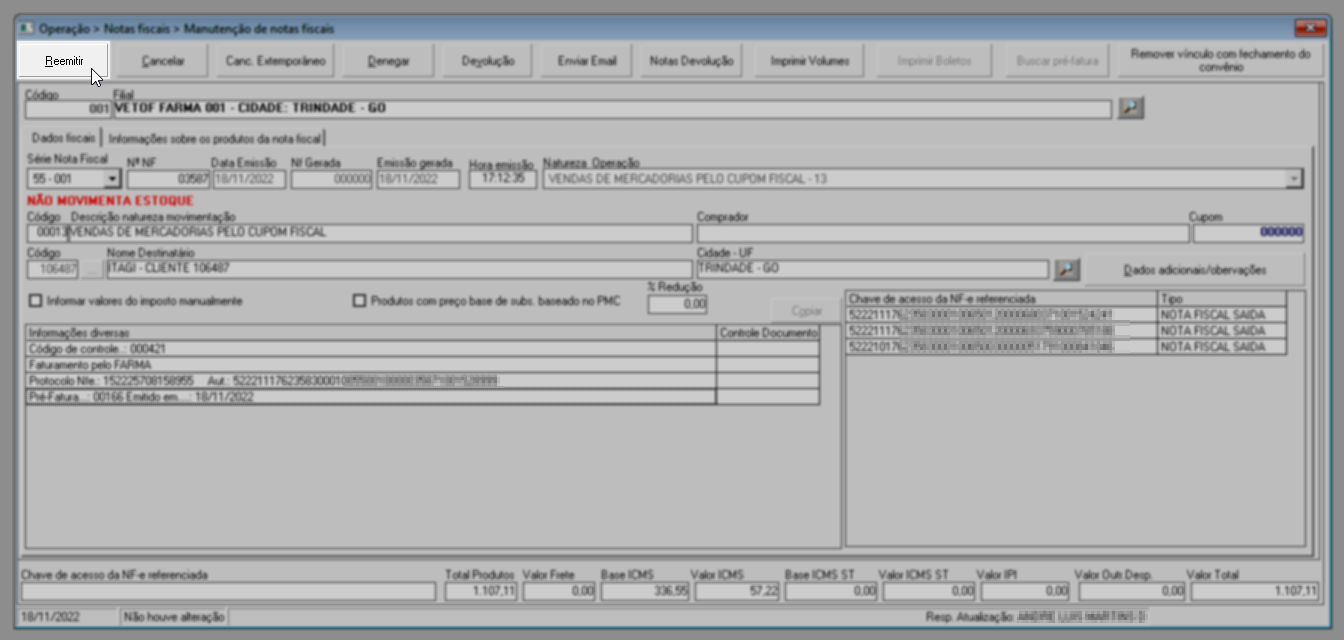
Após, a nota será processada e enviada à Secretaria da Fazenda (Sefaz). Em seguida, será exibida a mensagem: "Nota fiscal autenticada na Sefaz". Clique em >> Ok para confirmar a leitura.
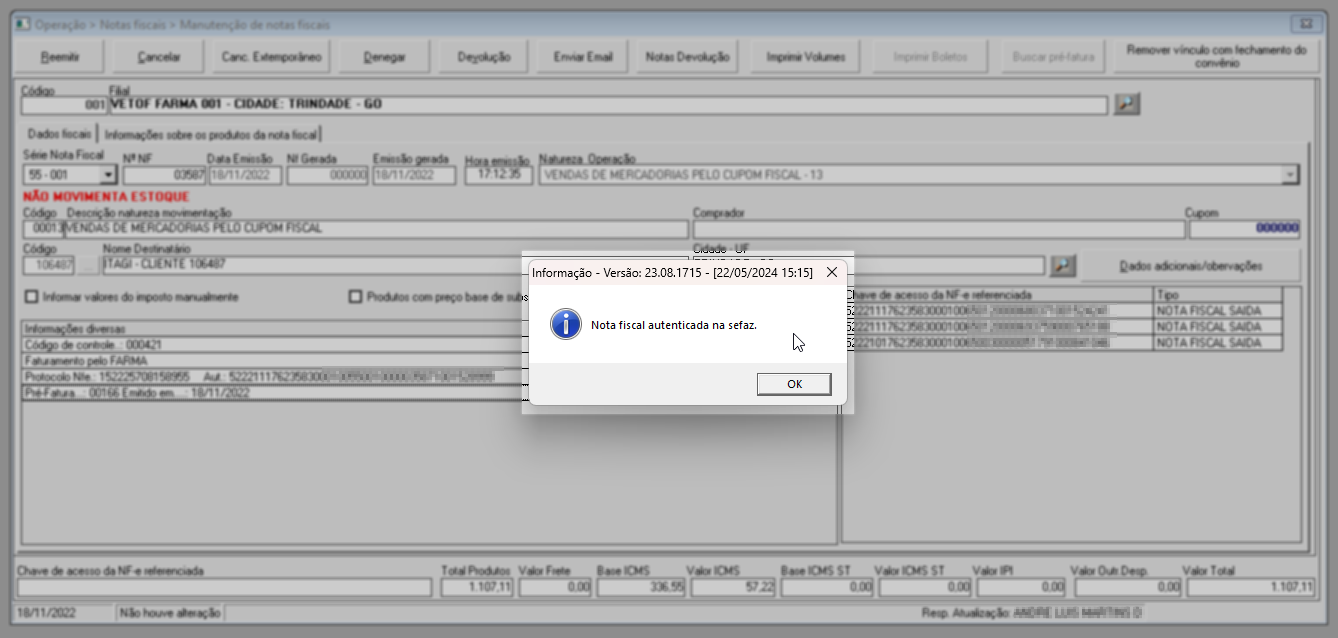
As notas fiscais geradas ficarão disponíveis para impressão no seguinte caminho: Operação >> Notas Fiscais >> Reimpressão de nota fiscal (DANFE).
É importante ressaltar que caso ocorrer alguma rejeição na emissão do documento, o sistema alertará o usuário sobre o motivo do erro. Logo clique em >> Ok, e uma nova mensagem será apresentada, perguntando se deseja "Abrir arquivo de logs?". Para visualizá-lo confirme a ação, em seguida o registro de log da nota fiscal, retornado pela Sefaz, será aberto para que o usuário possa analisar os detalhes do problema. Confira um exemplo do arquivo:
Assim, se ocorrer uma rejeição na emissão da nota fiscal, efetue as correções necessárias conforme indicado pelo sistema e realize uma nova tentativa de envio. Se não estiver familiarizado com a análise do arquivo XML, recomendamos que entre em contato com nossa equipe de Suporte para obter assistência.
Assista à videoaula
Cancelar nota fiscal
O cancelamento de um documento fiscal emitido é viável apenas para as notas fiscais que foram previamente autorizadas. Ao realizar o cancelamento, a mercadoria será devolvida ao estoque, e um estorno financeiro correspondente será gerado para refletir essa operação. Além disso, é fundamental consultar o prazo de cancelamento das notas fiscais junto à sua equipe contábil. Cada jurisdição pode ter regras específicas relacionadas ao tempo em que um documento fiscal pode ser cancelado.
Depois de identificar a nota, clique sobre o botão >> Cancelar:
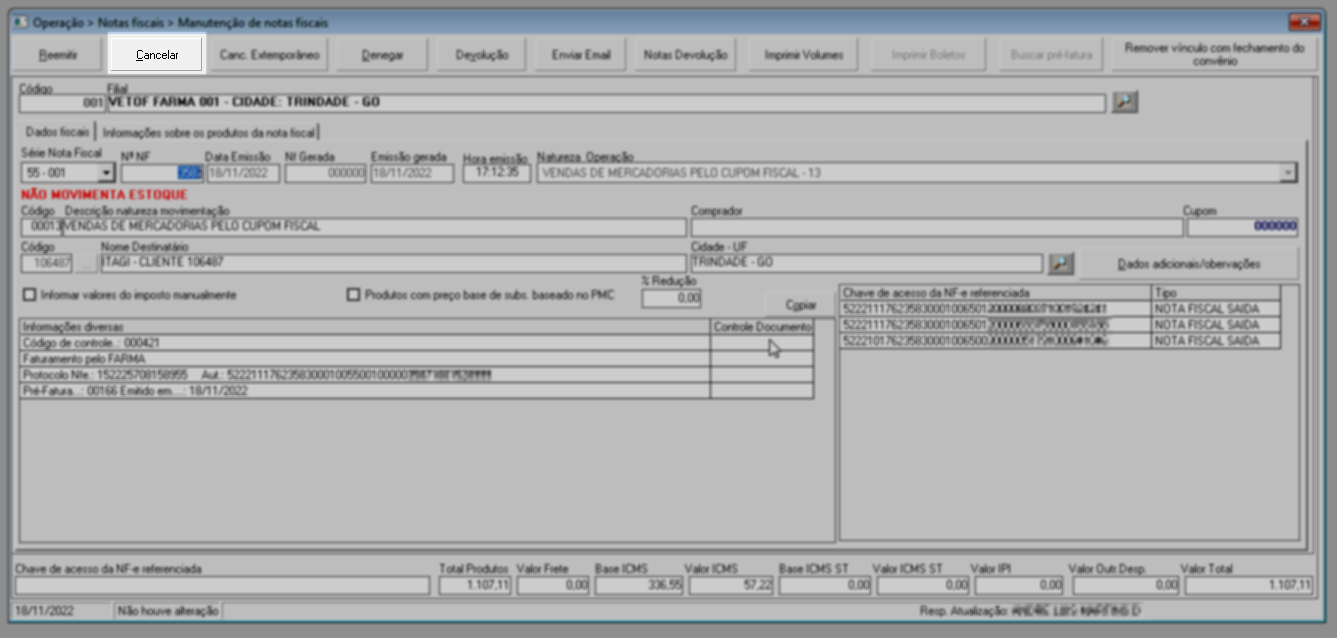
Em seguida, o usuário será direcionado para a tela "Motivo do Cancelamento da Nota Fiscal". Nessa tela, informe o motivo que justifica o cancelamento — por exemplo, "Divergência de informações". Após preencher o motivo, clique em >> Efetuar Cancelamento e, posteriormente, confirme a operação. Além dos motivos listados, é possível adicionar novos motivos. Para saber como funciona essa tela de adição, clique aqui.
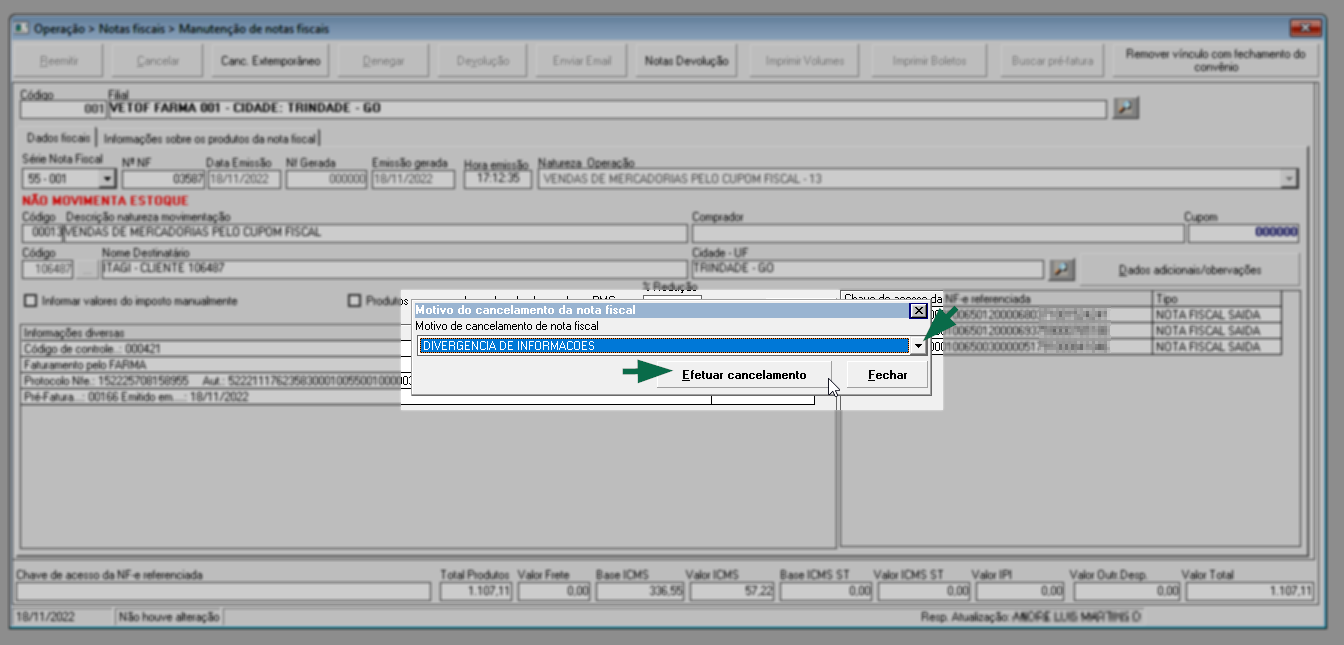
Assista à videoaula
Cancelamento Extemporâneo
Atualmente, o sistema Vetor Farma está configurado para registrar o cancelamento extemporâneo nos estados de Minas Gerais (MG), Alagoas (AL) e Amazonas (AM). Caso o cancelamento seja necessário em outro estado, entre em contato, citando os artigos legais que permitem esse tipo de cancelamento. Isso permitirá que nossa equipe de desenvolvimento possa configurar a operação de acordo com a legislação pertinente.
Além disso, o cancelamento extemporâneo depende da configuração do parâmetro "QTDE_DIAS_CANCELAMENTO_EXTEMPORANEO", que somente pode ser ajustado pela equipe de suporte da Zetti Tech. Essa equipe é responsável por oferecer suporte ao uso do sistema e realiza a configuração mediante solicitação formal, identificada e autorizada pelo responsável da loja. É importante destacar que essa configuração requer atenção especial, pois está diretamente relacionada ao cumprimento de obrigações legais. O objetivo do parâmetro é definir a quantidade de dias permitidos no sistema para a realização de cancelamentos extemporâneos.
O cancelamento extemporâneo é uma opção fornecida pela SEFAZ que permite aos contribuintes cancelar uma nota fiscal eletrônica após o prazo legal. No entanto, essa funcionalidade não está disponível em todos os estados e para todos os tipos de documentos. Portanto, é aconselhável consultar a contabilidade da empresa antes de solicitar essa funcionalidade.
Clique aqui e confira o Portal do Governo de MG - Cancelamento Extemporâneo
Atendendo aos requisitos para esse tipo de operação, após o término do prazo regular de cancelamento, o cliente deve obter um protocolo de cancelamento extemporâneo no site da SEFAZ do estado autorizado. Com esse protocolo em mãos, pode-se acessar o sistema para realizar o cancelamento extemporâneo.
Ao localizar o documento correspondente, será disponibilizado na parte superior da tela o botão >> Canc. Extemporâneo.
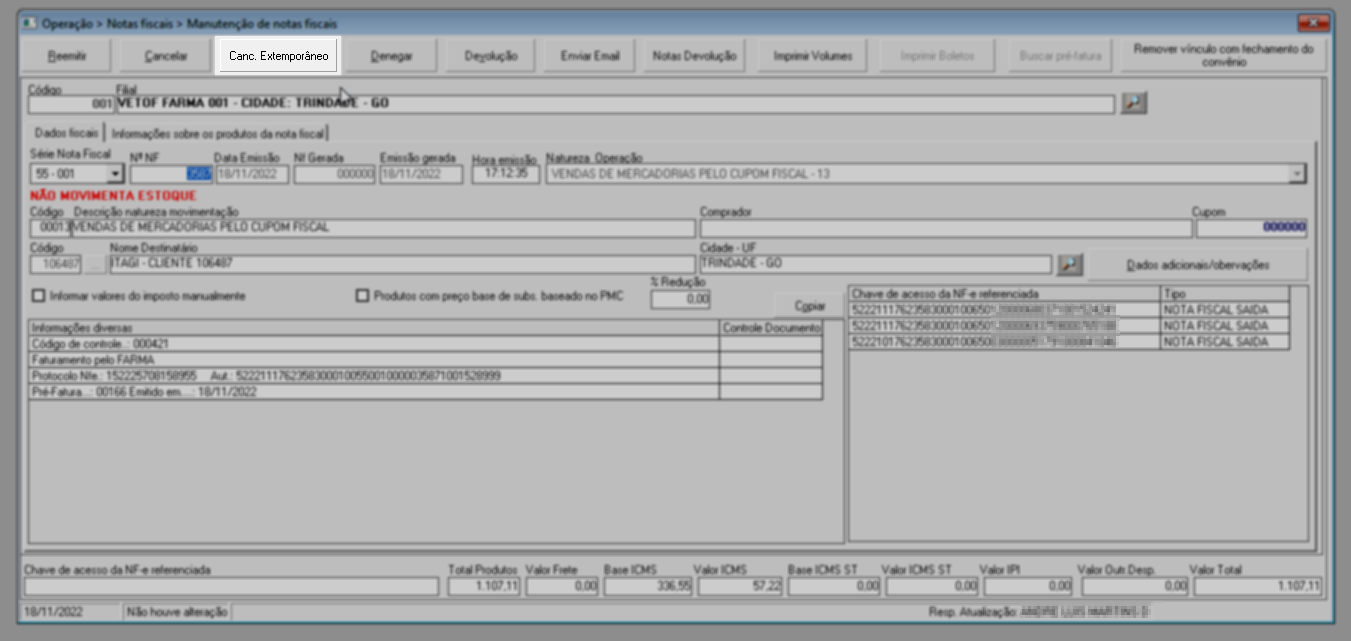
Ao clicar nesse botão, uma nova tela será exibida "Cancelamento Extemporâneo". Nessa tela, forneça o protocolo de autorização do cancelamento (1) e selecione o motivo do cancelamento extemporâneo (2) no campo abaixo. Em seguida, clique em >> Efetuar cancelamento (3) para finalizar o processo. Com isso, o cancelamento será registrado.
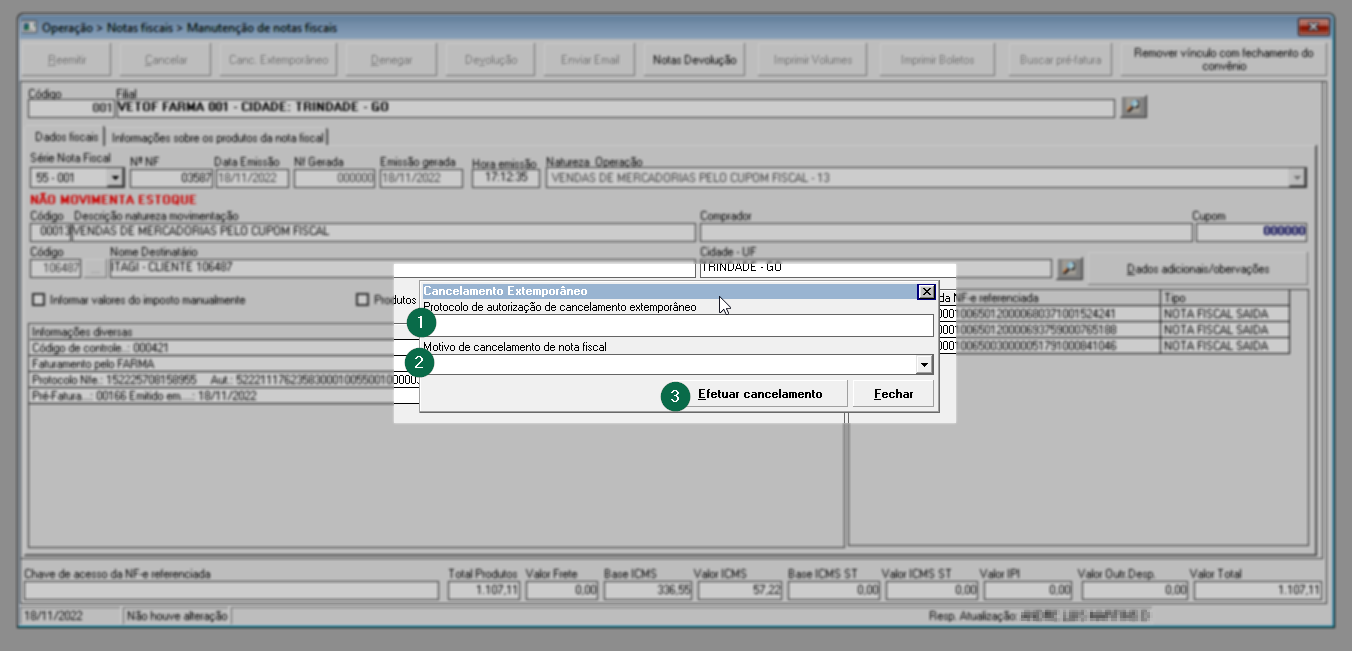
Em caso de dúvidas, consulte a sua contabilidade.
Notificar denegação da nota fiscal
A denegação da nota fiscal ocorre quando a Secretaria da Fazenda (Sefaz) não autoriza a emissão da nota fiscal e a retorna como "denegada". Nesse cenário, é essencial informar ao sistema que a nota não foi aceita.
Após identificar a nota clique sobre o botão >> Denegar:
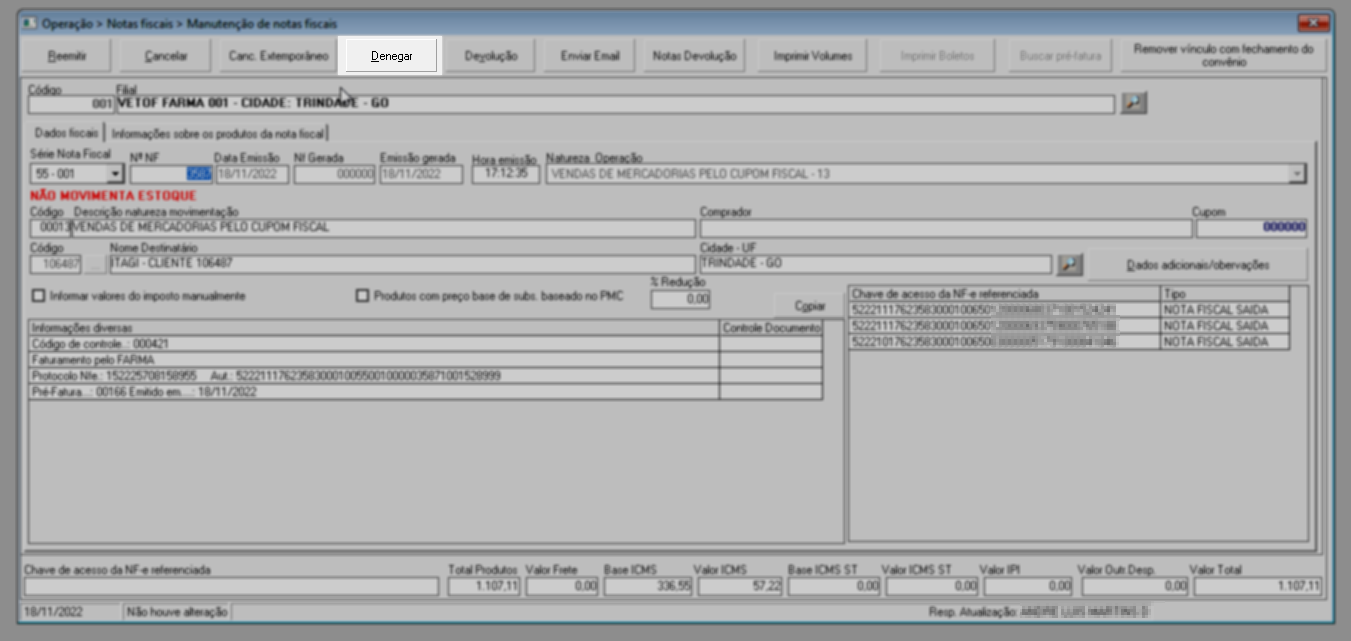
Logo após clicar na opção a seguinte mensagem será exibida: "Confirma a gravação da nota fiscal como "Denegada", confirme a operação. Ao confirmar, a mercadoria retornará ao estoque, e o estorno financeiro correspondente será gerado para refletir essa operação.
Assista à videoaula
Devolução de nota fiscal
A devolução possibilita a restituição de produtos de uma nota fiscal de saída, seja de forma parcial ou total, com o objetivo de gerar uma nota fiscal de devolução correspondente. Esse processo é importante para registrar o retorno de produtos e ajustar os registros fiscais e de estoque de maneira precisa.
Depois de identificar a nota clique sobre o botão >> Devolução:
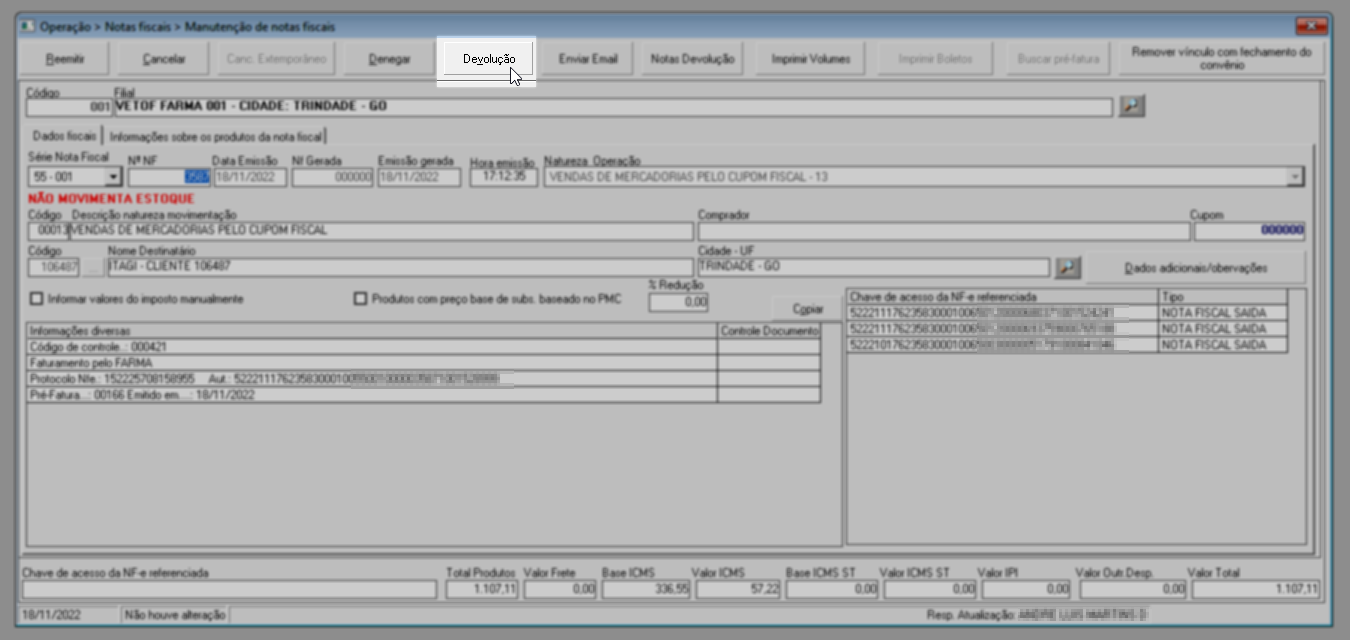
Em seguida, será exibida a tela "Informações para Gerar Devolução de Notas Fiscais de Saída". Nesta tela, o usuário deve fornecer as informações necessárias para criar a nota fiscal de devolução, que é um documento separado destinado a registrar a devolução dos produtos da nota fiscal original.
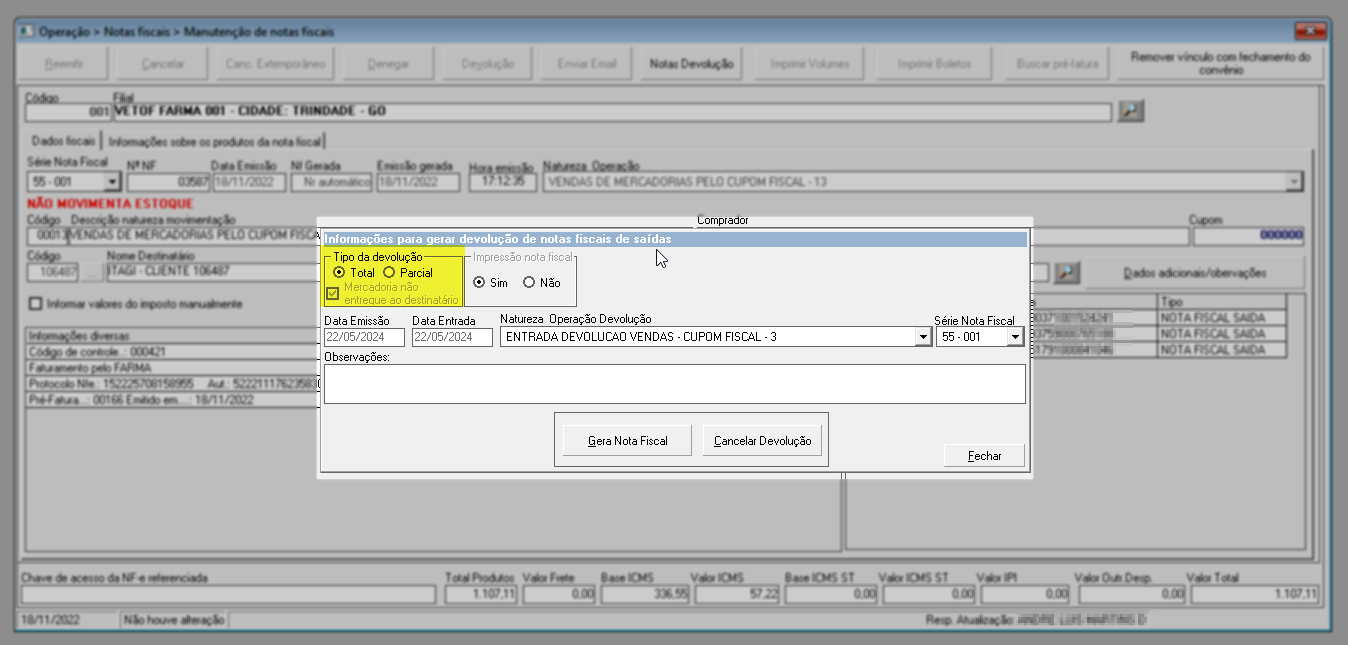
Dessa forma, é necessário primeiramente que marque o tipo de devolução que será realizada, que pode ser:
- Total: Utilizado quando todas as mercadorias da nota fiscal original serão devolvidas.
- Parcial: Utilizado quando apenas algumas das mercadorias da nota fiscal original serão devolvidas, sendo necessário que o usuário seleciona quais itens serão incluídos na devolução.
Se a devolução for parcial, o botão >> Preparar produtos será habilitado. Isso permitirá a preparação dos itens e quantidades que serão devolvidos. Certifique-se de utilizar essa funcionalidade ao realizar uma devolução parcial para garantir que apenas os produtos desejados sejam registrados na nota fiscal de devolução.
Em seguida, selecione a "natureza da operação de devolução" apropriada e, se desejar, utilize o campo "observações" para descrever uma anotação referente à devolução. Em seguida, clique em >> Gerar nota fiscal.
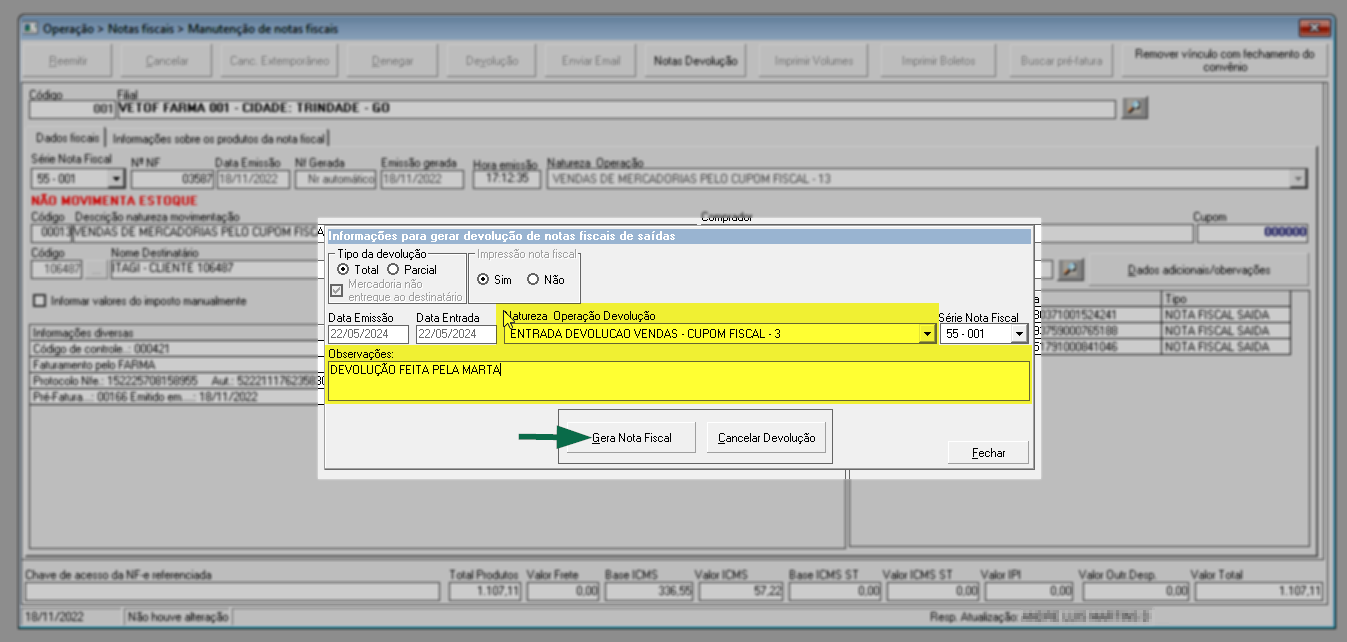
Por fim, confirme a operação para que a nota fiscal de devolução seja gerada.
As notas fiscais geradas ficarão disponíveis para impressão no caminho Operação >> Notas Fiscais >> Reimpressão de nota fiscal (DANFE).
Assista à videoaula
Enviar nota fiscal por e-mail
Essa ação permite enviar o arquivo XML e a DANFE (Documento Auxiliar da Nota Fiscal Eletrônica) para o e-mail do destinatário do documento cadastrado no Vetor Farma. No entanto, é importante destacar que, para realizar o envio dos arquivos, o e-mail da loja deve estar configurado corretamente em "Utilitários >> Configuração de NF-e". Em caso de dúvidas ou dificuldades na configuração, não deixe de solicitar a assistência da equipe de Suporte Zetti Tech para garantir que o processo de envio de documentos seja efetuado de maneira adequada.
Desta forma, após identificar a nota clique sobre o botão >> Enviar E-mail.

A seguir, o envio do documento será feito para o e-mail informado no cadastro do cliente.
Assista à videoaula
Consultar notas de devolução
Esta ação permite consultar as notas fiscais vinculadas a partir de uma nota fiscal de saída. Após identificar a nota fiscal desejada, clique sobre o botão >> Notas Devolução para acessar os registros relacionadas ao documento, caso existam.
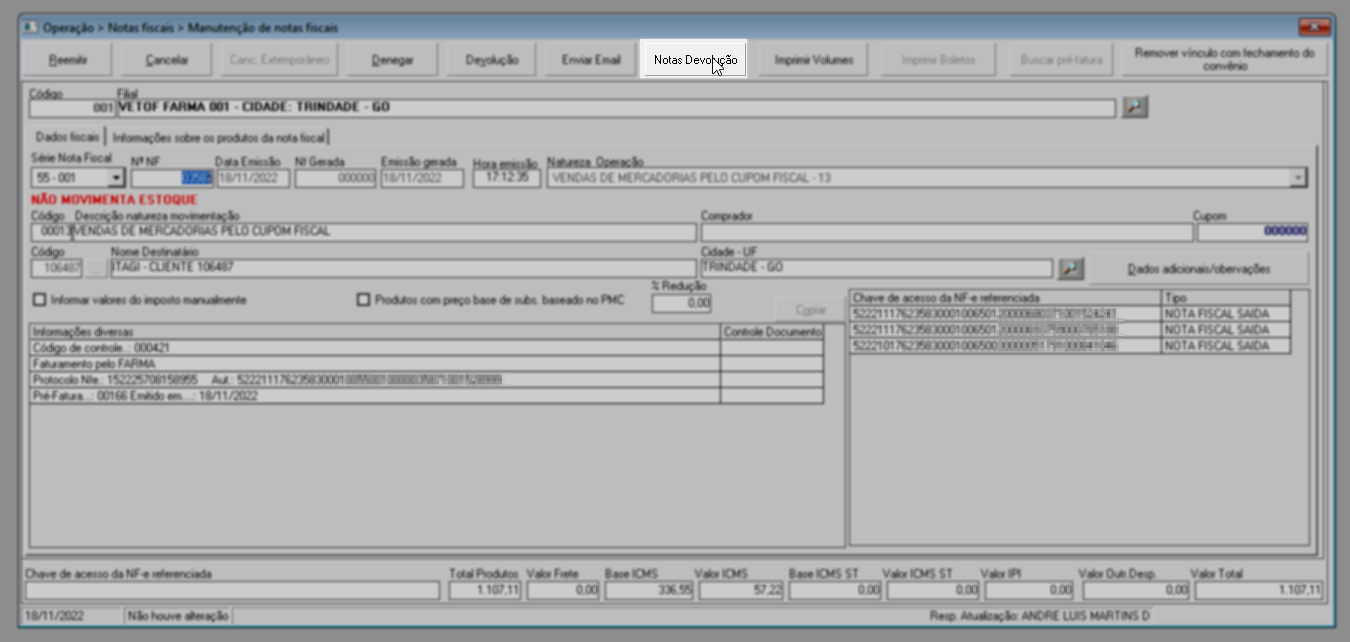
Em seguida, uma pequena tela será exibida, revelando as notas fiscais vinculadas. Isso permite um acompanhamento mais detalhado das operações associadas à nota fiscal original, oferecendo uma visão mais completa do histórico de transações relacionadas.
Assista à videoaula
Imprimir volumes
Essa funcionalidade possibilita a impressão das etiquetas dos volumes transportados, facilitando o processo de expedição da mercadoria. Por meio da etiqueta, é possível acessar informações como os dados do destinatário, endereço de entrega, número da nota fiscal, volume gerado e outras informações relevantes.
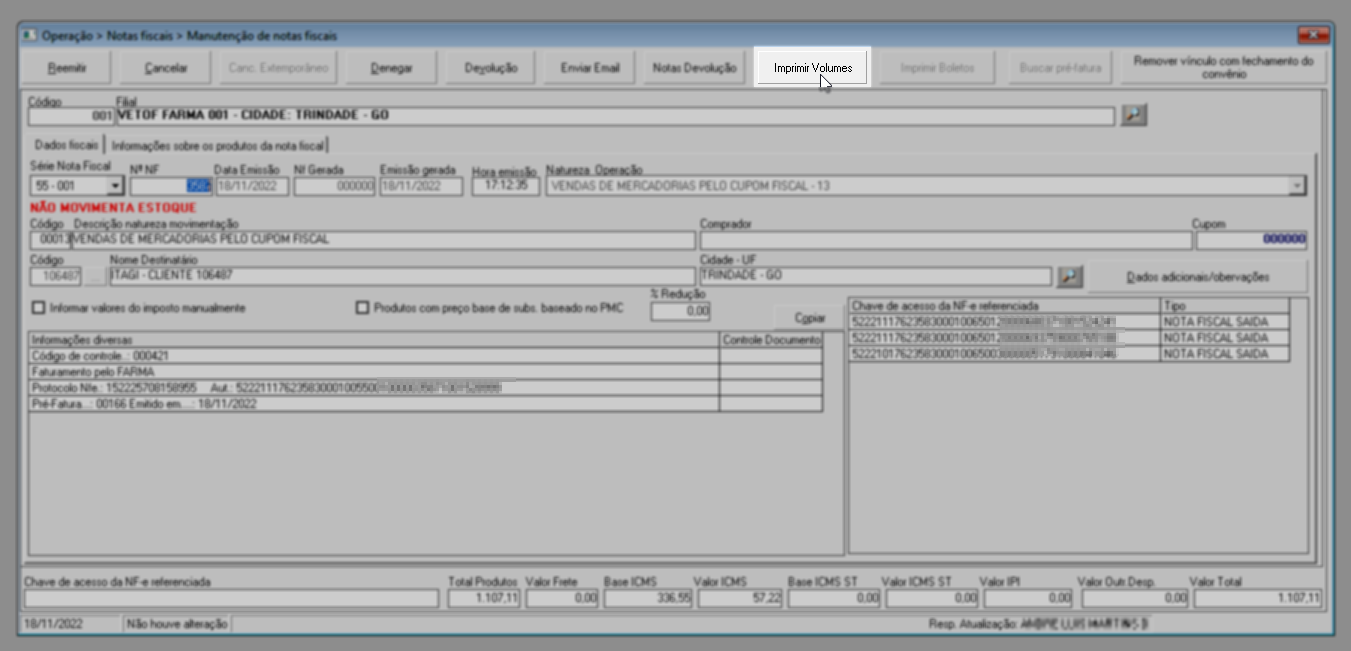
Na sequência, a etiqueta será gerada e exibida para impressão. Confira o exemplo abaixo:
Lembre-se de que a impressão será executada de acordo com as configurações da impressora instalada no sistema.
Mas antes de acionar esta funcionalidade, se necessário, é possível incluir ou alterar os dados do volume da embalagem, para isso, na aba "Dados fiscais" clique sobre o botão Dados Adicionais/Observação:
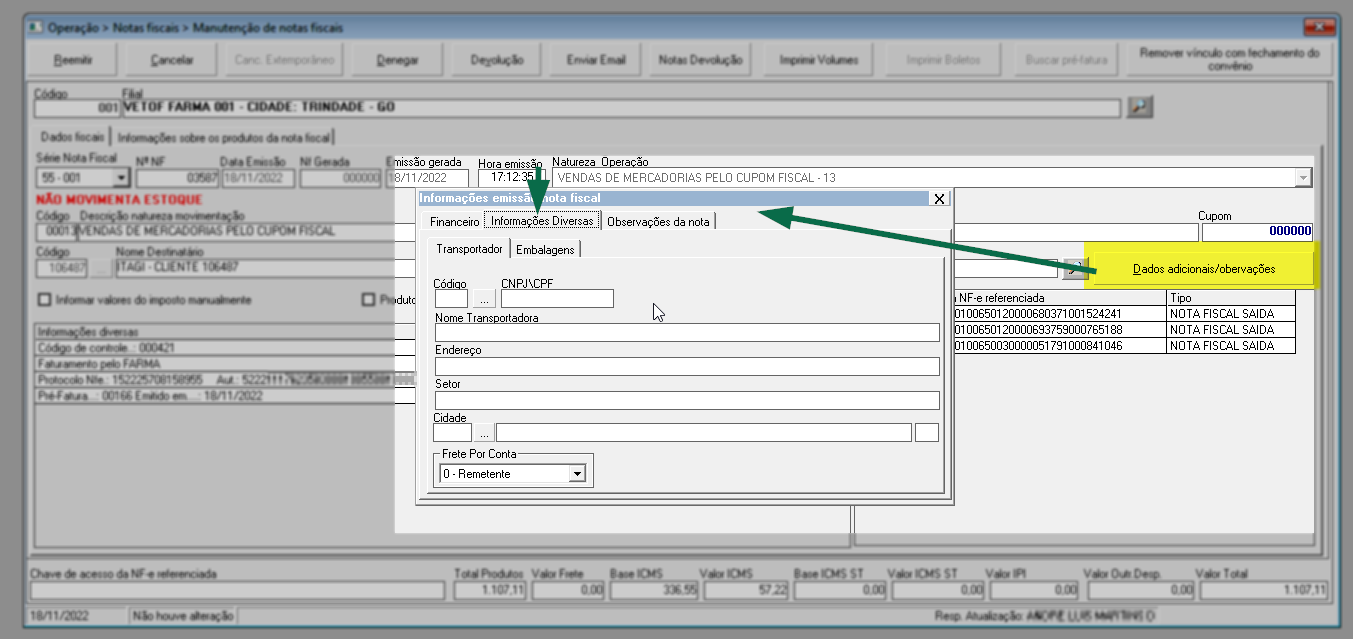
Em seguida, na tela "Informações Emissão Nota Fiscal", clique sobre a aba >> Informações Diversas e forneça os dados das embalagens conforme necessário. E por fim, para salvar, feche a tela e clique em >> Imprimir volumes.
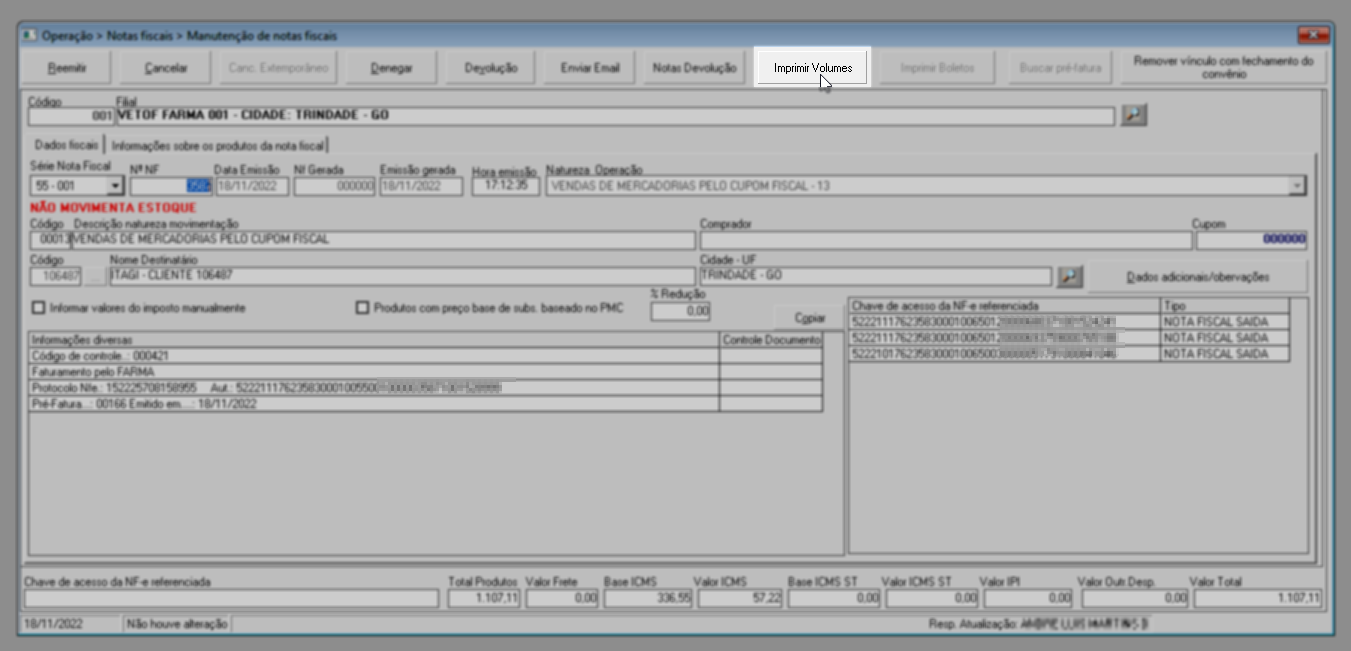
Imprimir boletos
A funcionalidade de imprimir boletos permite que o usuário gere e imprima os boletos dos documentos a receber que estão vinculados à nota fiscal, caso esses documentos existam. É importante ressaltar que, para realizar a emissão ou reimpressão de boletos, a loja deve possuir uma conta bancária configurada e habilitada para operar com cobranças bancárias. Certifique-se de que essas configurações estejam corretamente estabelecidas para que o processo de emissão de boletos seja efetuado com sucesso.
Atendendo aos requisitos acima, após identificar a nota, clique sobre o botão >> Imprimir boletos:
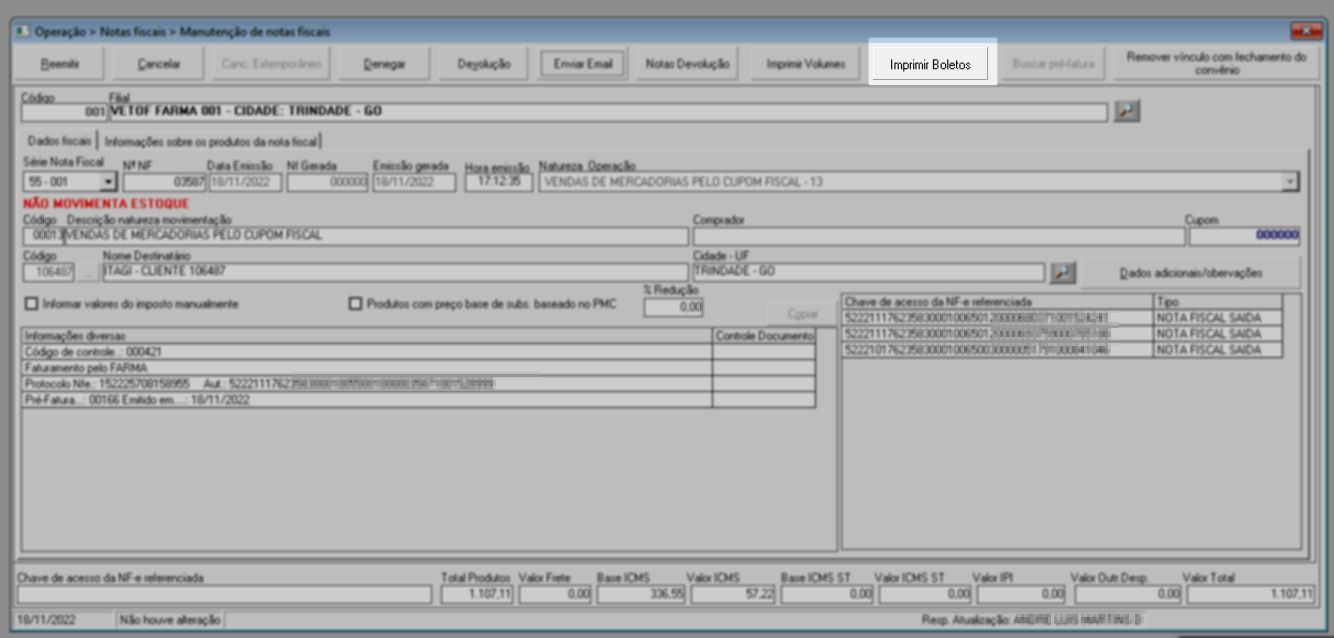
Em seguida, o boleto será apresentado na tela para impressão, confira esse exemplo:
Entretanto, se o boleto ainda não tiver sido gerado, será exibida a seguinte mensagem: "Informe uma conta bancária para a emissão dos boletos." Nesse caso, clique em >> Ok para confirmar a leitura da notificação.
Em seguida, na tela "Informações emissão nota fiscal" utilize a aba "Financeiro", para selecionar a conta bancária que está habilitada para operar com cobranças bancárias.
Informada a conta bancária, feche a tela é clique em >> Imprimir boletos novamente.
Assista à videoaula
Buscar pré-fatura
Como mencionado na introdução deste documento, para essa operação não é necessário que o usuário identifique uma nota fiscal específica. Em vez disso, ele utilizará a tela em questão para realizar a emissão do documento com base em uma pré-fatura pendente.
Portanto, ao abrir a tela, perceba que o botão estará disponível, observe:
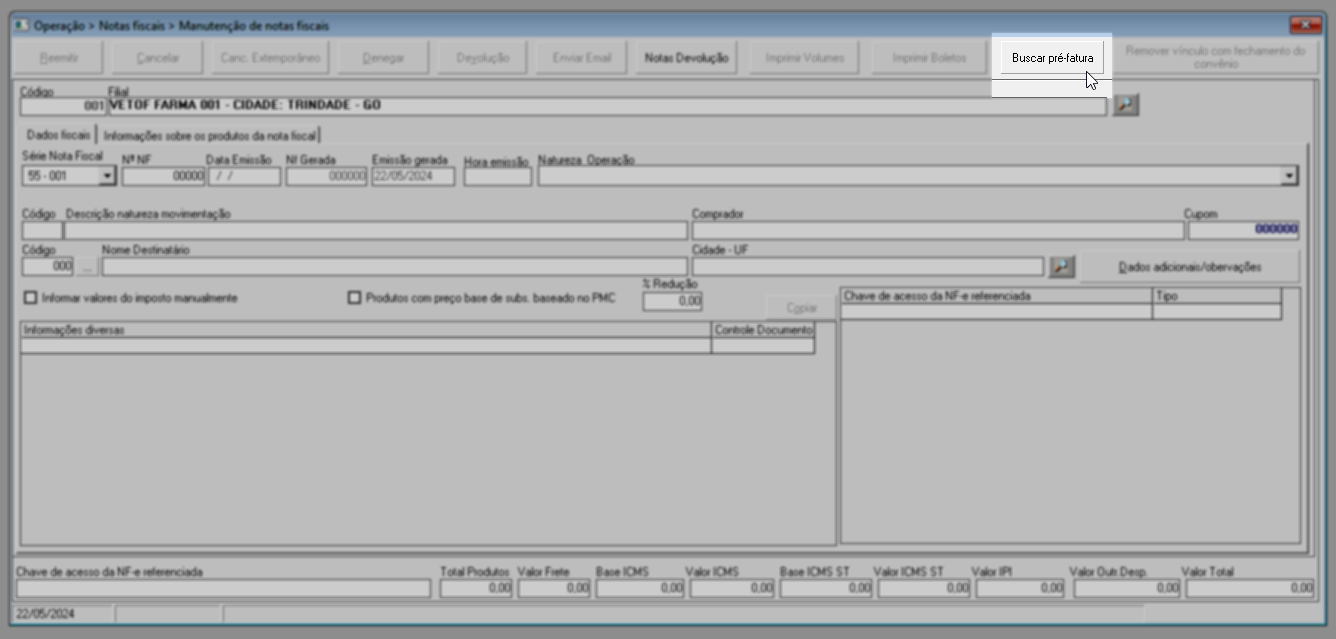
Para utilizá-lo, basta clicar sobre ele. Em seguida, será exibida a tela "Consulta Pedidos de Venda", possibilitando pesquisar a pré-fatura de interesse através do nome do destinatário ou data de emissão. Clique aqui para conferir os detalhes de como utilizar a tela de consulta. Após a seleção do registro o sistema carregará as respectivas informações na tela, permitindo que o usuário emita a nota fiscal, ao teclar o atalho F2.
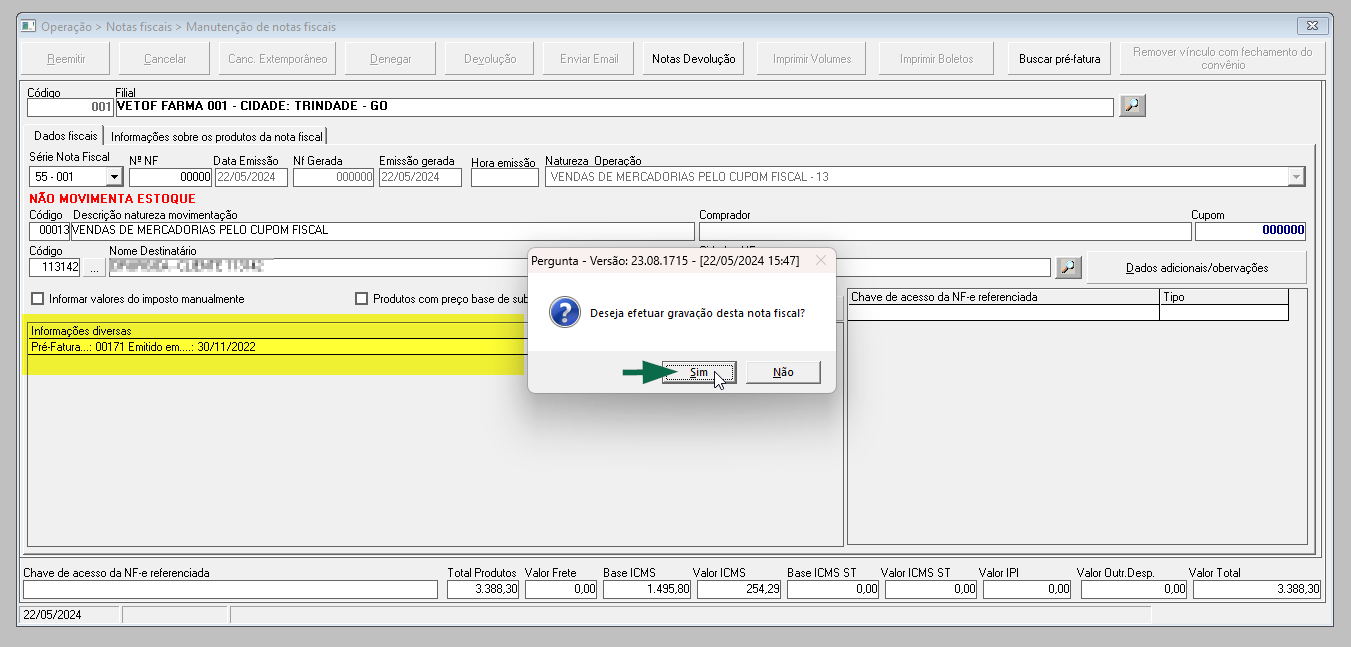
O sistema permite informar manualmente quando necessário os valores do imposto, mas apenas usuários com a permissão adequada podem utilizar esse recurso. A permissão, chamada "Informar valores de impostos manualmente na nota fiscal," é concedida no Vetor Farma em: Cadastros >> Permissão de Acesso >> Cadastro de Grupos de Acesso - Outros Procedimentos. Desta forma, quando habilitada, será possível marcar a opção "Informar valores do imposto manualmente" na aba "Dados fiscais":
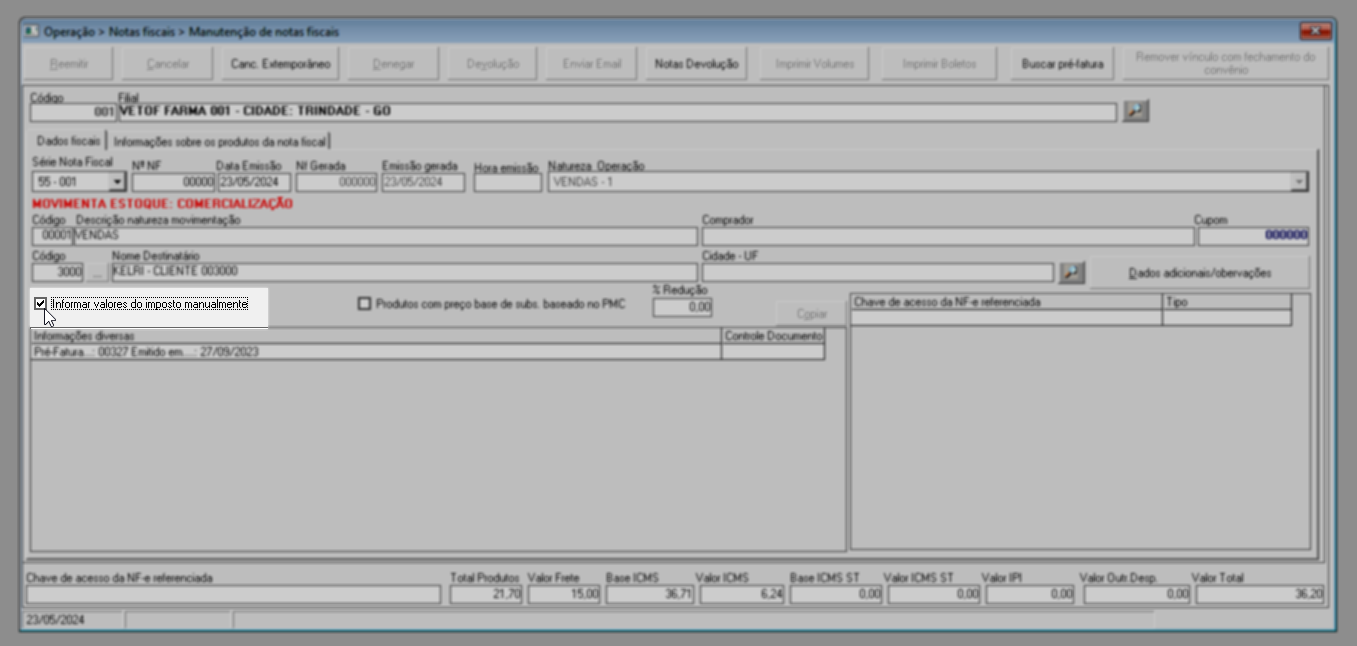
Permitindo que o usuário acesse a aba "Informações sobre os produtos da nota fiscal" para alterar as colunas que dizem respeito aos impostos do produto em questão.
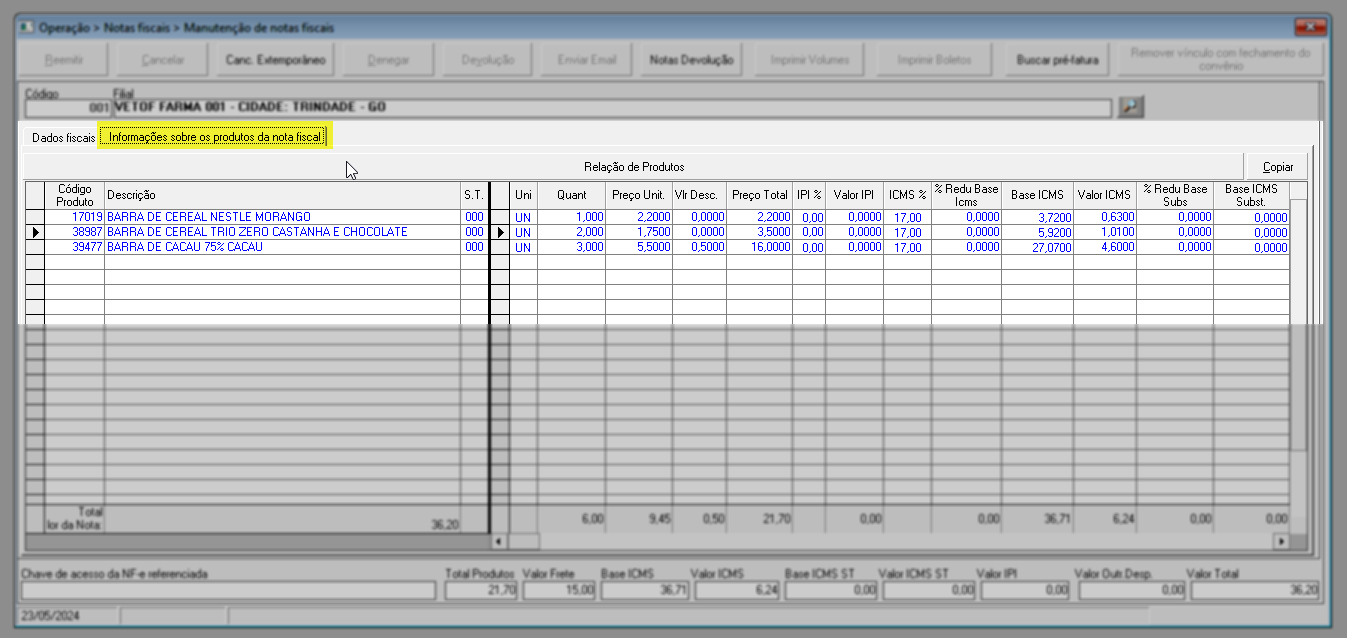
Remover vínculo com fechamento do convênio
Este botão permite que o usuário remova, conforme a necessidade, o vínculo da nota fiscal com o fechamento. Sendo assim, para realizar a operação, será necessário que detalhe a nota fiscal que seja proveniente de um fechamento de convênio, logo o botão ficará disponível, assim clique sobre ele >> Remover Vínculo com Fechamento do Convênio.
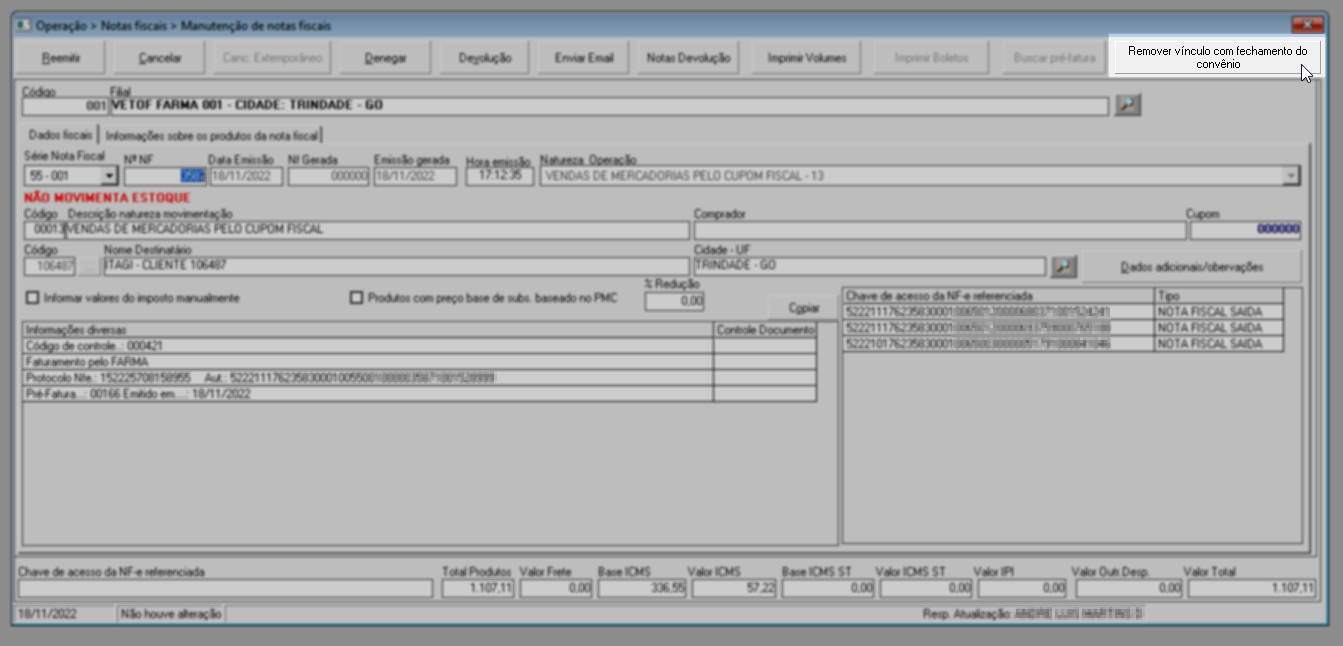
Após a seguinte pergunta, será apresentada: "Deseja remover o vínculo da nota fiscal com o fechamento do convênio?", confirme-a:
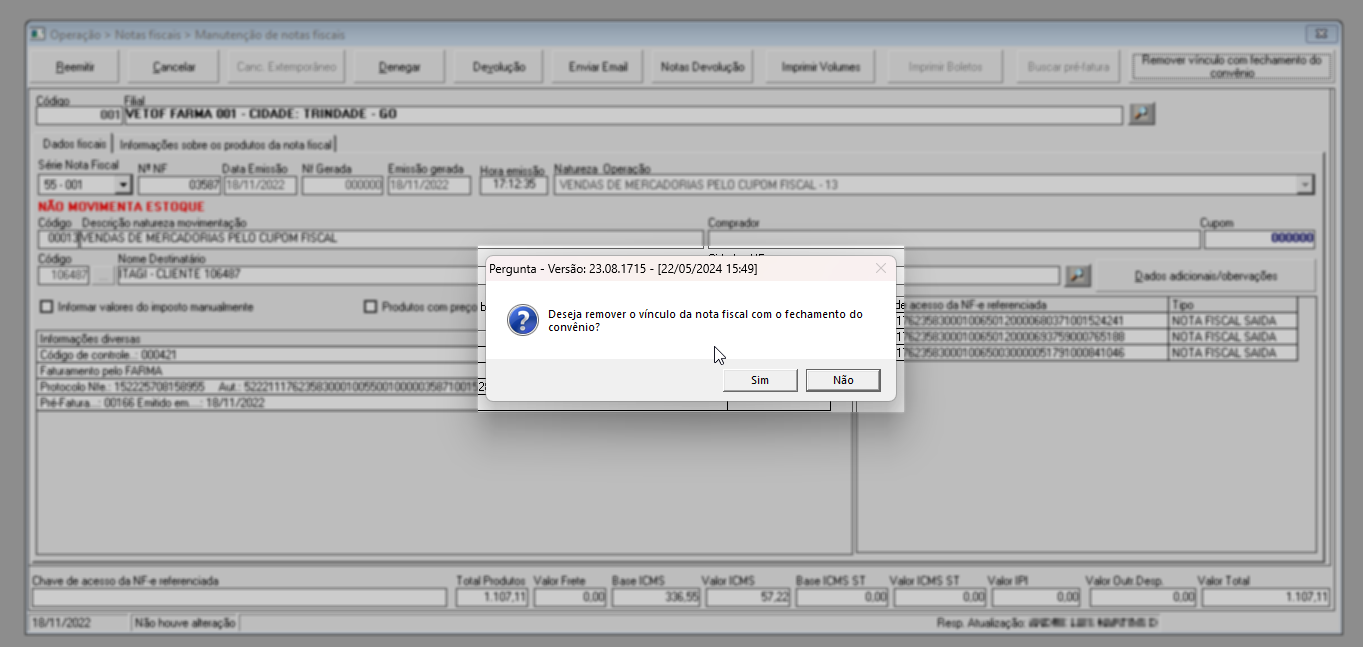
Logo após a confirmação da pergunta, será exibido o alerta: "Transação efetuada com sucesso". Clique em >> "Ok" para confirmar a leitura. Logo, o botão "Remover Vínculo com Fechamento do Convênio" é removido da tela e o vínculo desfeito, exibindo o documento.
No entanto, é importante destacar que a operação não remove o registro financeiro relacionado. Isso significa que o usuário ainda pode, conforme necessário, realizar uma nova emissão do documento fiscal para o fechamento que foi desfeito. Essa operação pode ser realizada na tela: Cadastros >> Convênios/PBM, aba >> Fechamentos realizados.
Além, disso com a nota fiscal detalhada na tela, o usuário poderá conforme desejar realizar outros processos aqui descritos, conforme interesse e operação.
Emitir nota fiscal avulsa
Outra operação que pode ser realizada ao abrir a tela, ou seja, sem a necessidade de detalhar um documento específico, é a emissão de notas fiscais avulsas. No entanto, é importante verificar se essa operação é realmente necessária, uma vez que as notas fiscais avulsas não estarão vinculadas a outros registros no sistema.
Esse tipo de emissão é útil para registrar notas fiscais de devolução, mesmo quando as entradas originais não foram registradas no Vetor Farma, como no caso de sistemas anteriores. Isso facilita o controle e a conformidade fiscal das devoluções. Porém, antes de gravar a emissão, é necessário informar a chave de acesso da nota fiscal (NF-e) que não está registrada no sistema no campo "Chave de acesso da NF-e referenciada". Isso permite a referência a notas fiscais que não estão disponíveis no sistema, mas que são relevantes para a operação em questão.
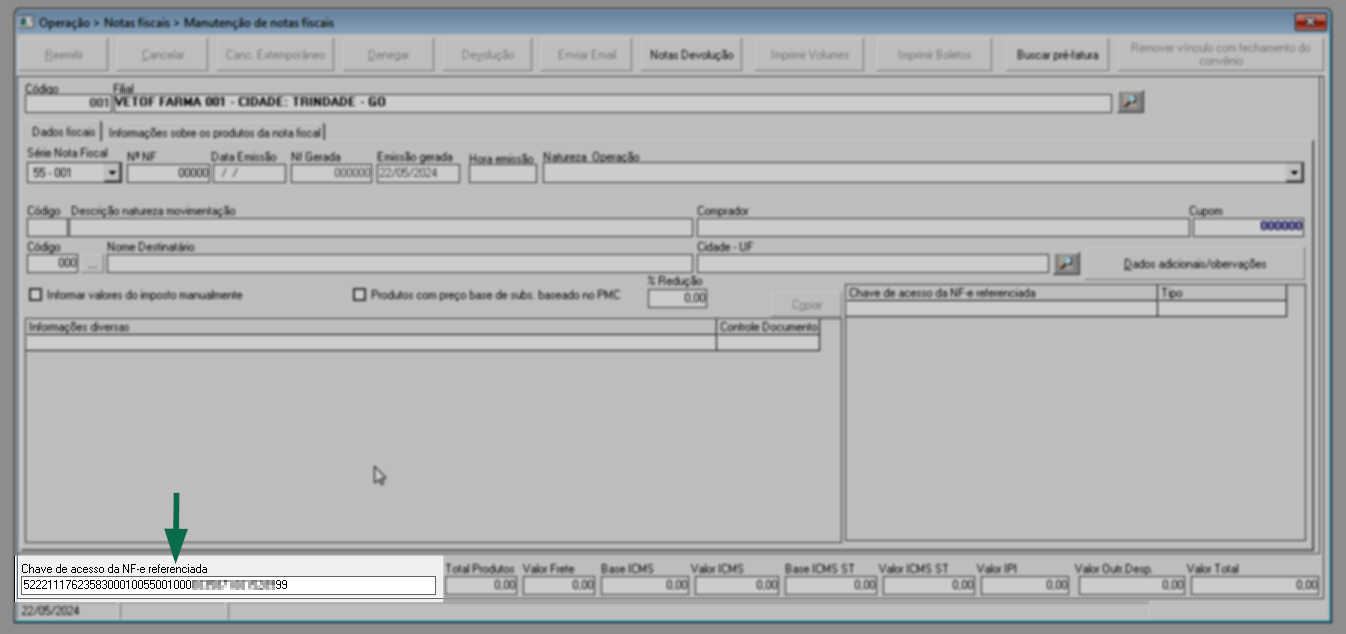
Com a tela aberta, preencha as informações solicitadas, da aba "Dados Fiscais" sendo elas a seleção da Natureza de Operação e a identificação do Destinatário da Mercadoria:
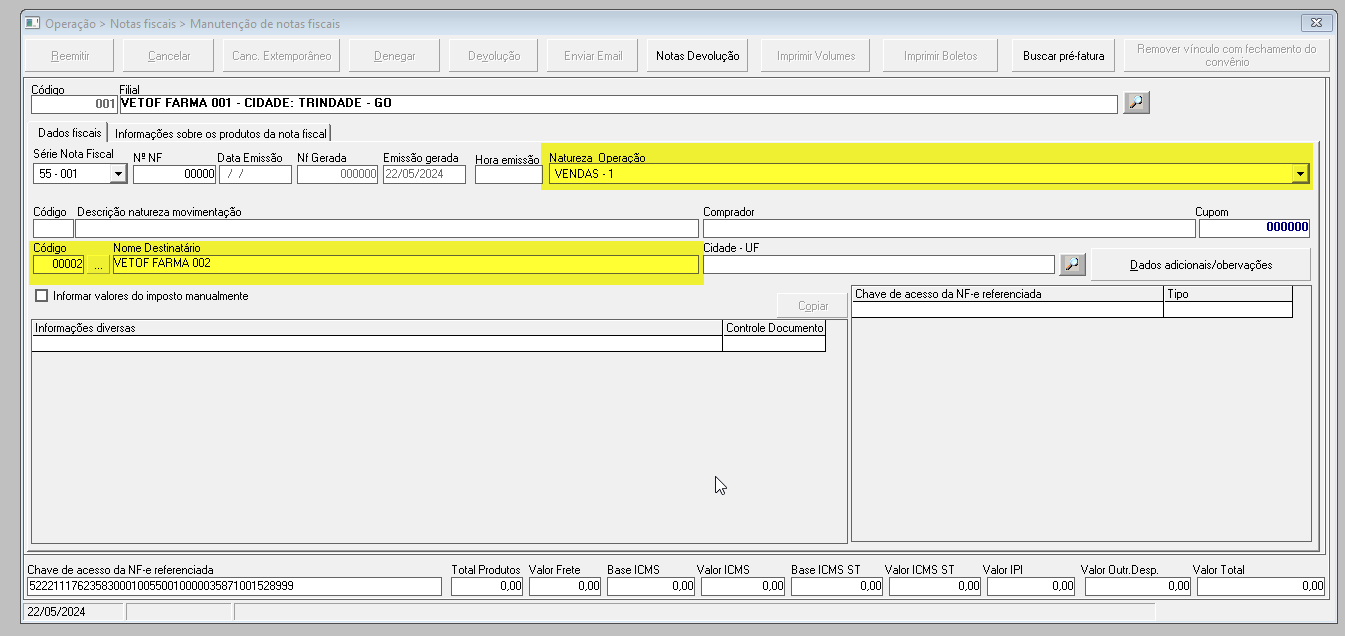
A seguir, será necessário clicar sobre a aba "Informações sobre os produtos da nota fiscal" para identificar os itens:
Sendo que, para adicioná-los, utilize a seção abaixo, informando o código interno do registro na coluna "Código do Produto" e pressionando >> Enter. O usuário também pode utilizar o botão acima >> Relação de Produtos, para encontrar e selecionar mais de um registro por vez. Se não sabe como usar essa tela de consulta, clique aqui para obter orientações detalhadas.

Após adicionar os itens, será necessário indicar a quantidade de cada um, para isso insira utilize a respectiva coluna "Quant." (Quantidade).
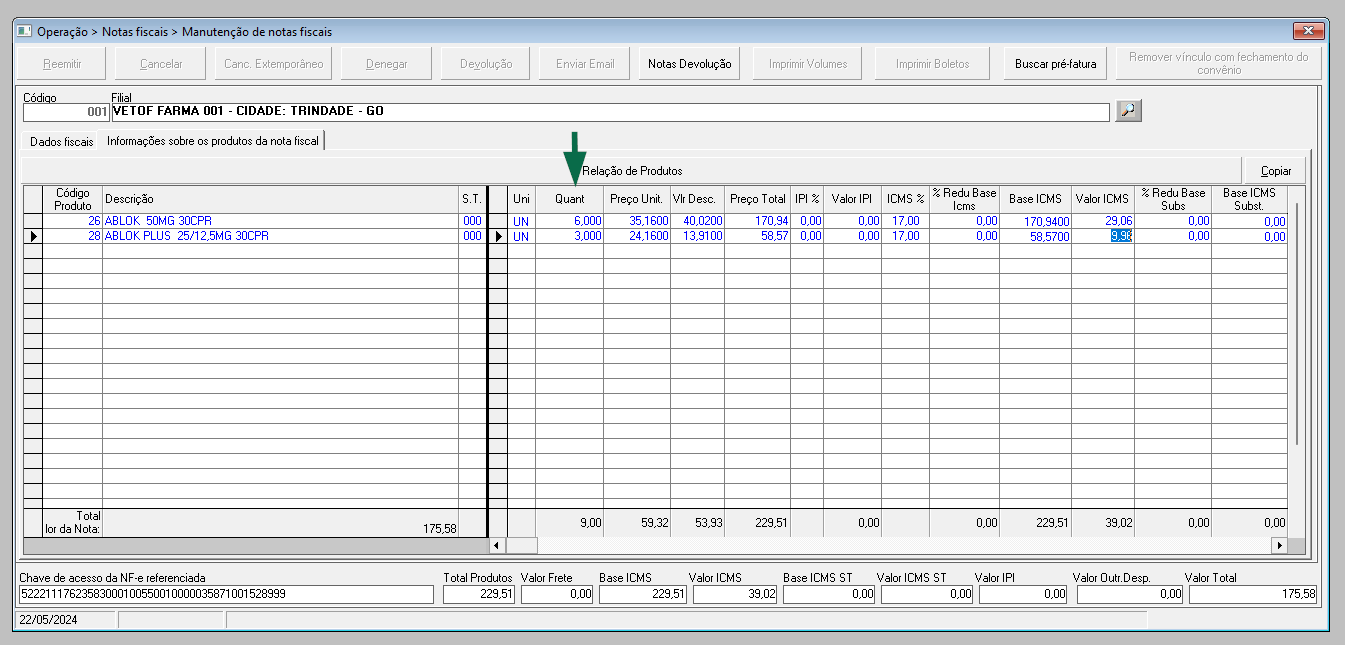
O sistema permite informar manualmente quando necessário os valores do imposto, mas apenas usuários com a permissão adequada podem utilizar esse recurso. A permissão, chamada "Informar valores de impostos manualmente na nota fiscal," é concedida no Vetor Farma em: Cadastros >> Permissão de Acesso >> Cadastro de Grupos de Acesso - Outros Procedimentos. Desta forma, quando habilitada, será possível marcar a opção "Informar valores do imposto manualmente" na aba "Dados fiscais":
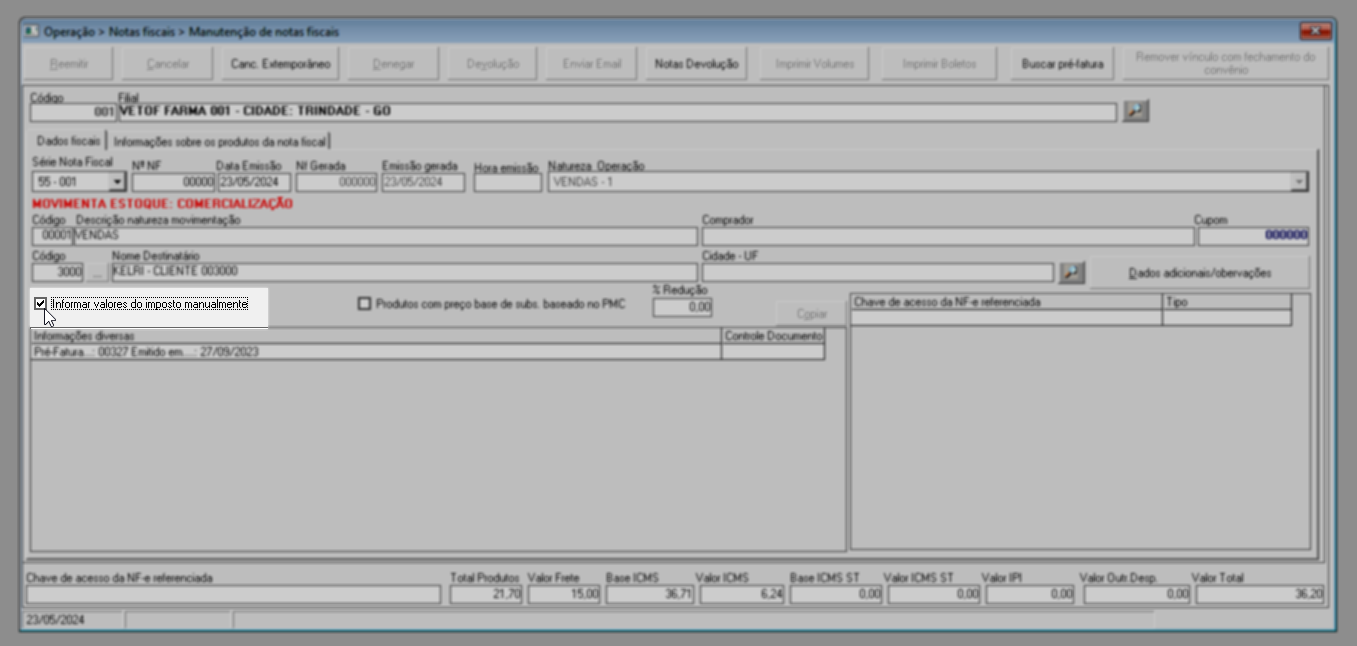
Permitindo que o usuário acesse a aba "Informações sobre os produtos da nota fiscal" para alterar as colunas que dizem respeito aos impostos do produto em questão.
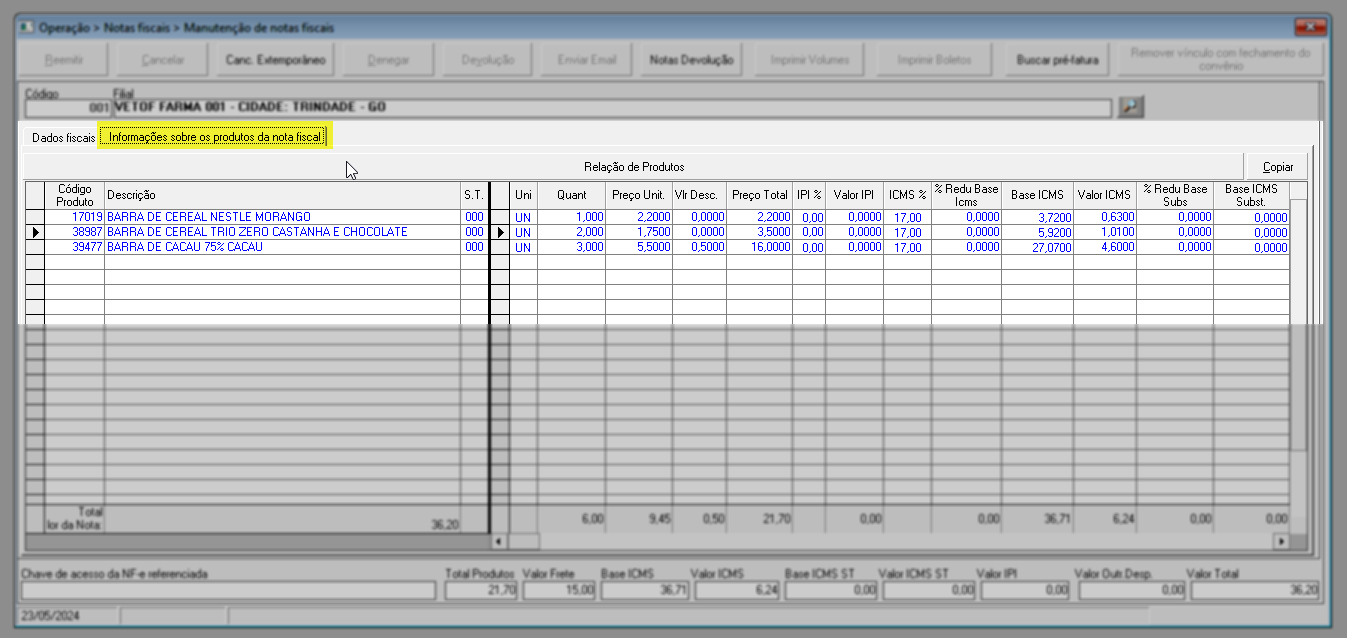
Por fim, para finalizar a emissão tecle o atalho F2 e confirme a mensagem exibida:
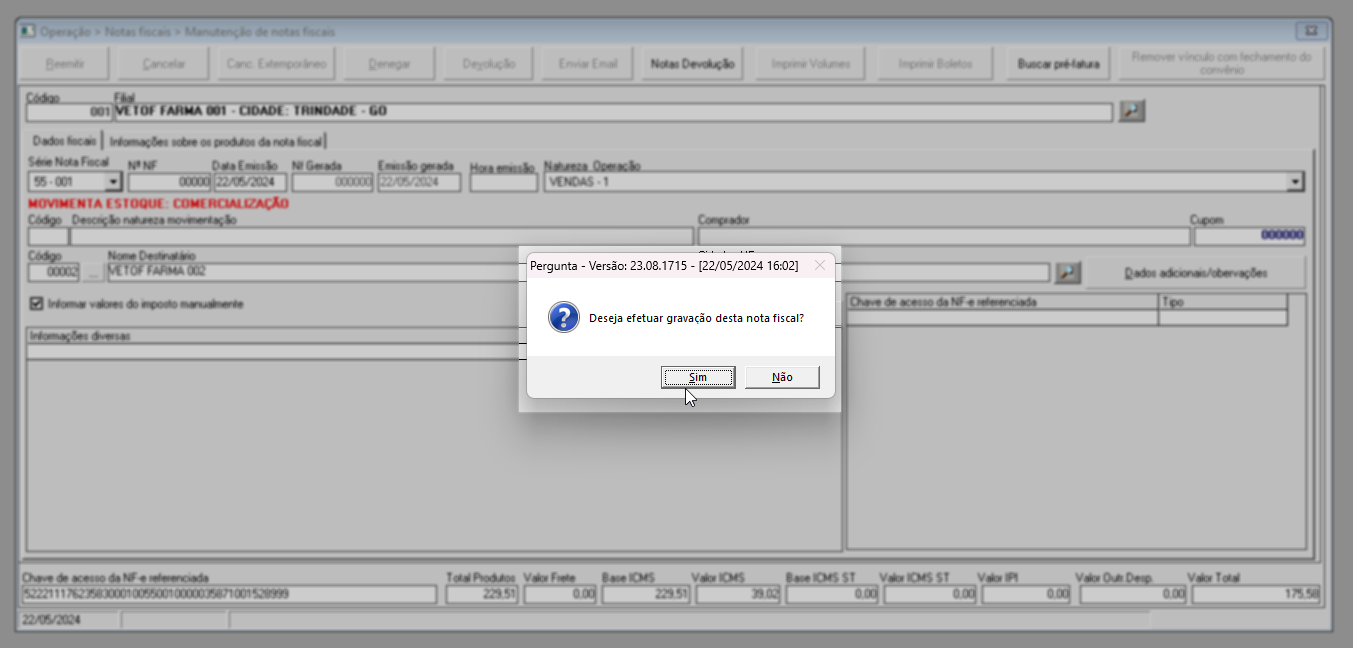
Em seguida, a nota será processada e enviada à Sefaz, e a mensagem: "Nota fiscal autenticada na Sefaz" será apresentada. Clique em >> OK para confirmar a leitura.
As notas fiscais geradas poderão ou não serem exibidas na tela, isso dependerá da configuração aplicada a empresa, do contrário ficarão disponíveis para impressão no seguinte caminho: Operação >> Notas Fiscais >> Reimpressão de nota fiscal (DANFE).
Explore outros conteúdos e descubra o passo a passo da operação.