Demanda - IMS
Partindo do pressuposto que o consumidor final é o responsável pela cadeia comercial que determina as vendas e a distribuição das mercadorias, é preciso mensurar por meio de métricas a aceitação de um determinado produto pelo cliente final.
Os processos de Sell-in e Sell-out são estratégias que interligam a indústria e o setor de varejo, acompanhando o percurso da cadeia de suprimentos até o usuário final. O sucesso do primeiro será condicionado à eficácia do segundo, pois Sell-in é a venda do fabricante, da indústria ao distribuidor ou varejista, e Sell-out é o passo seguinte da venda, ou seja, a entrega ao cliente final.
Nesta tela, o sistema permitirá a configuração e a geração dos arquivos conforme a estrutura da empresa parceira IMS, para envio das informações de Sell-in e Sell-out obtidas por meio das vendas de produtos.
Ressalta-se que o Vetor Farma disponibilizou a geração dos arquivos de Sell in/Sell out conforme as principais empresas especializadas no ramo farmacêutico, por isso as informações encaminhadas à estas empresas estarão relacionadas apenas a medicamentos.
Como acessar
- Realize o login no Vetor Farma;
- Acesse o menu: Operação >> Sell-in e Sell-out >> IMS >> Demanda.
1º Passo – Gerar arquivo para envio à empresa IMS
No primeiro acesso à esta tela, antes de iniciar o processo de geração do arquivo o usuário deverá configurar a chave CD_EMP_IMS com o código da rede da empresa IMS (fornecido pela própria empresa). Essa configuração pode ser feita na tela "Parâmetros por empresa" ou através da tela “Listar parâmetros da tela”, exibida facilmente através do atalho Crtl + W, ou através do caminho Utilitários >> Listar parâmetros da tela, que podem ser acionados quando a tela da operação já estiver aberta.
Ao optar por realizar a configuração na tela "Listar Parâmetros da Tela", não haverá necessidade de pesquisar a chave, pois ela será será exibida na seção inferior, destacada em azul. Para prosseguir, clique duas vezes sobre o registro, isso fará com que as informações sejam carregadas na seção superior da tela e os campos de edição sejam habilitados. No campo “Valor da chave”, digite o código da rede da empresa. Depois, pressione a tecla F2 para salvar. Uma mensagem será exibida com a pergunta “Confirma a alteração do parâmetro?”, clique em Sim. Após isso, feche a tela “Listar parâmetros da tela”.
De volta à tela de geração do arquivo, pressione F3 para limpar os campos. Será exibida a mensagem "Cancelar a digitação atual?" e clique em Sim. A tela será atualizada automaticamente com a informação do código da rede cadastrado. Veja o exemplo abaixo:
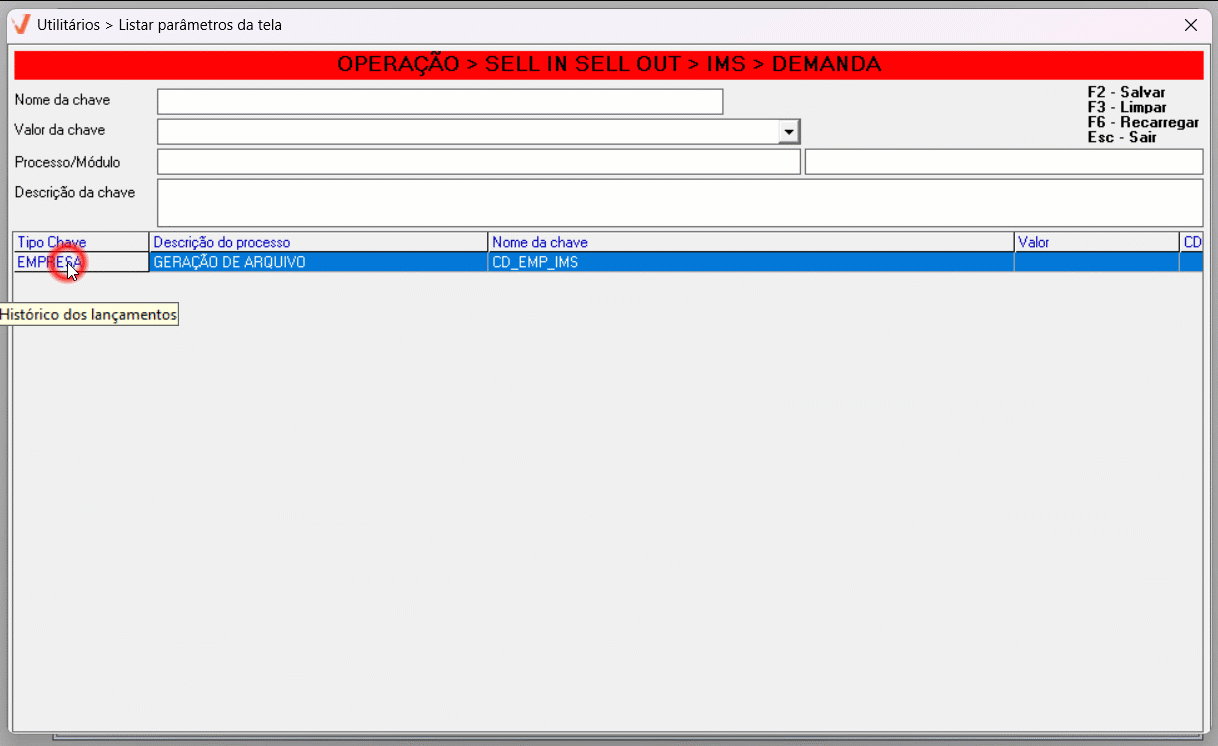
Após confirmar a presença do "Código da rede", inicie a configuração utilizando as seções localizadas na parte superior da tela para especificar os grupos econômicos, as linhas e/ou os fabricantes para a geração do arquivo de Sell-in e Sell-out. Por padrão, o sistema seleciona automaticamente todas os registros. Para personalizar os filtros, desmarque a opção "Todos..." nas seções correspondentes e selecione apenas os itens desejados. Confira abaixo os detalhes de cada seção.

Começando pela seção "Grupo Econômico", que exibe grupos de empresas com a mesma raiz de CNPJ, o usuário deve selecionar o grupo desejado para a geração da demanda de Sell-in e Sell-out.
As opções de Grupos Econômicos disponíveis neste filtro são carregadas com base nos cadastros realizados previamente em outra tela do sistema. Ou seja, é necessário que os grupos já estejam cadastrados para que apareçam como opções. Para aprender a cadastrar Grupos Econômicos, clique aqui.
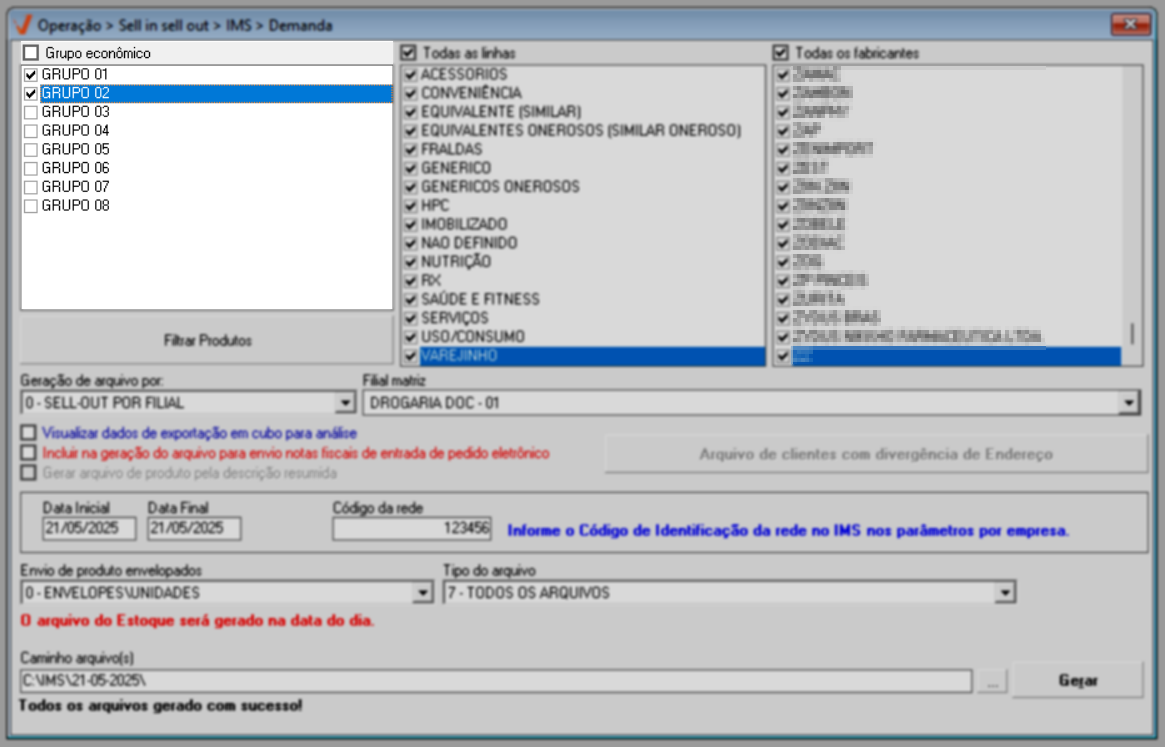
A seguir, selecione os produtos que irão compor o arquivo. Será possível selecionar os produtos de determinadas "Linhas" e/ou "Fabricantes".
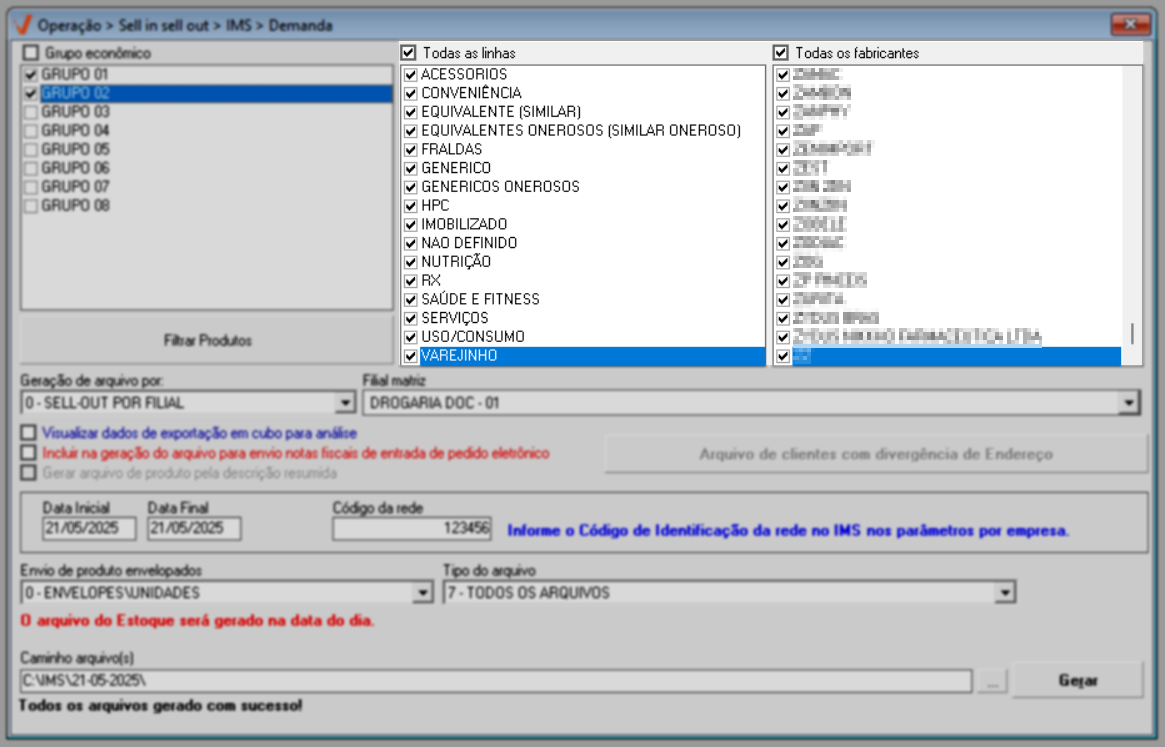
Para uma pesquisa mais precisa, clique no botão "Filtrar produtos". Isso abrirá uma tela de busca com filtros detalhados, incluindo critérios da árvore mercadológica e outras opções avançadas de pesquisa. Clique aqui para saber mais.
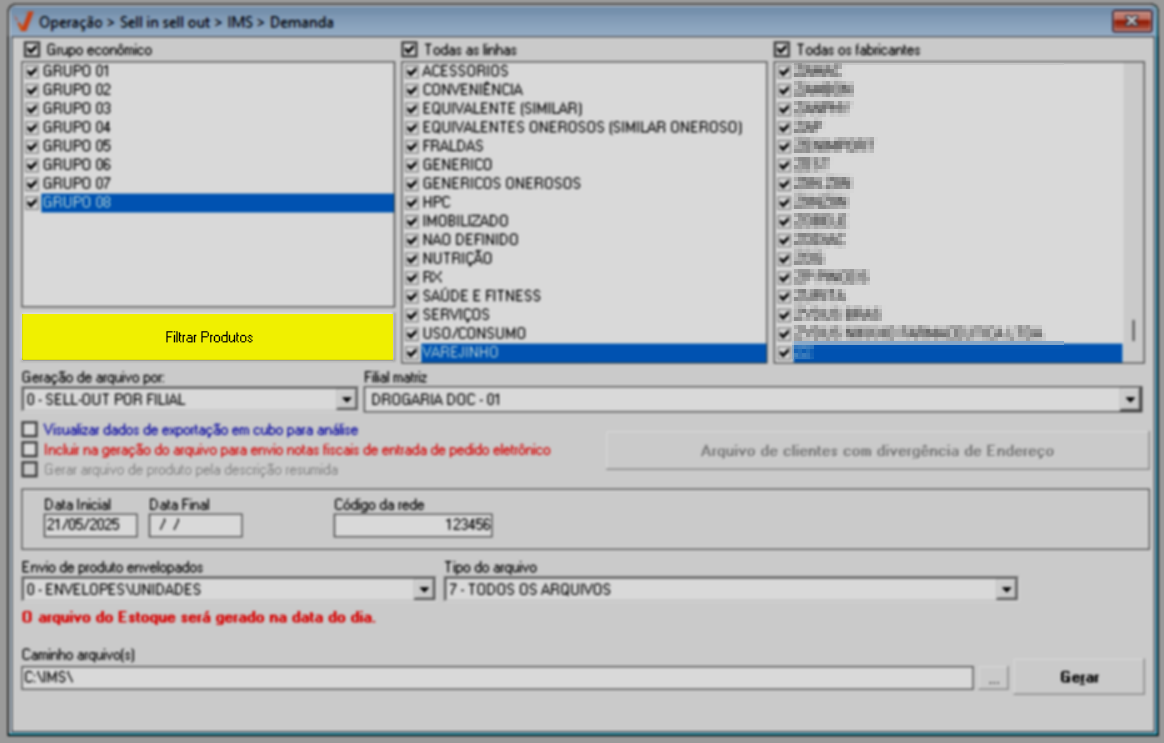
Em "Geração de arquivo por", selecione dentre as opções disponíveis se o arquivo será gerado por:
- SELL-OUT POR FILIAL: Selecionando esta opção as informações que constituirão o arquivo serão relacionadas à filial selecionada. Dessa forma, esta opção possibilitará a busca das informações de forma ampla, considerando todas as informações referentes àquela filial.
- SELL-OUT POR CLIENTE: Esta opção relacionará as informações das demandas conforme os clientes cadastrados no Vetor Farma da filial selecionada.
- SELL-OUT POR CRM: Ao selecionar esta opção serão relacionadas as informações dos médicos cadastrados no Vetor Farma da filial selecionada.
Em seguida, selecione a "Filial matriz" que será utilizada como base para a busca das informações de demanda.

A seguir, será necessário definir um período para a consulta das informações. Informe a data inicial e final, seguindo o padrão DD/MM/AA.

Informado o período, selecione em "Envio de produtos envelopados" o parâmetro para a contagem dos produtos vendidos:
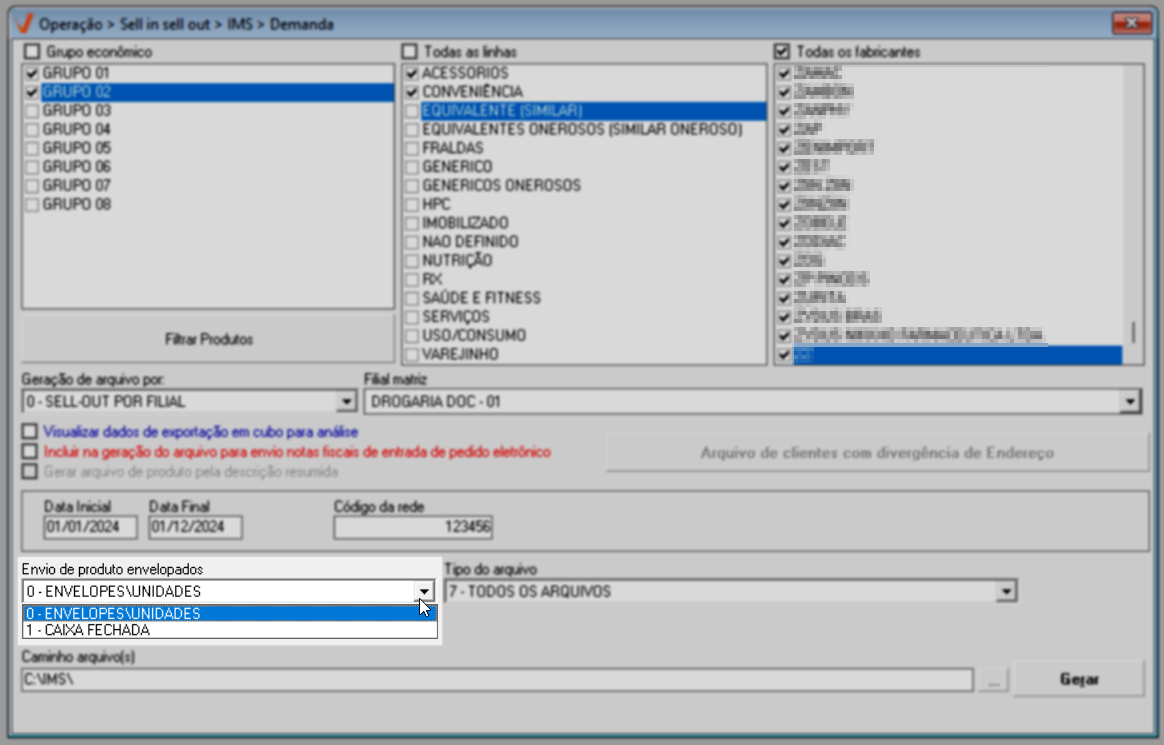
- 0-ENVELOPES\UNIDADES: Essa opção faz o envio conforme a contagem dos produtos envelopados, ou seja, dos itens cuja unidade de medida equivale a uma embalagem (envelope\cartela), exemplo: 1 cartela de anador; 1 lata de leite em pó; 1 pacote de fraudas.
- 1-CAIXA FECHADA: Selecionando esta opção, a contagem dos produtos será realizada conforme a caixa fechada, ou seja, não serão consideradas as unidades separadamente, exemplo: 1 CX – Sonrisal: 100 unidades; 1 CX – Barra de cereal: 50 unidades.
Definido o parâmetro de contagem, selecione o "Tipo do arquivo".

- Clientes: O arquivo conterá as informações dos clientes da filial como o nome e endereço.
Quando selecionado este tipo de arquivo, em caso de divergências no cadastro do cliente como o endereço incompleto - CEP não informado, ao tentar gerar o arquivo o sistema habilitará, automaticamente, o botão “Arquivo de clientes com divergência de endereço” e apresentará uma tela com os cadastros divergentes para que sejam corrigidos, como mostra a imagem abaixo:
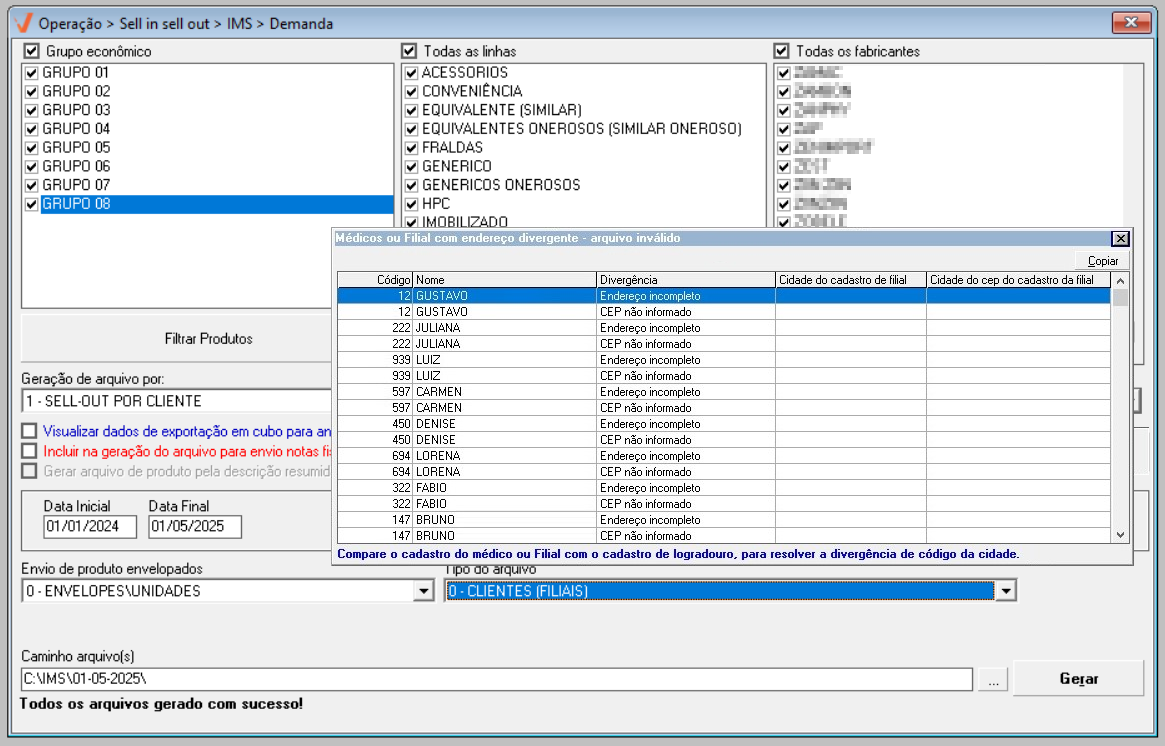
- Produtos: O arquivo conterá as informações sobre os produtos ofertados ao consumidor.
Selecionando o tipo produtos será habilitada a opção “Gerar arquivo de produto pela descrição resumida” para que o usuário, conforme interesse, marque-a, definindo a exibição da descrição reduzida (a qual é exibida no cupom fiscal) dos produtos ao invés da descrição convencional.

- Vendas: O arquivo relacionará somente as informações sobre as vendas.
- Compras (Baseado na data de entrada nota fiscal): O arquivo relacionará apenas as informações sobre as compras com base na data de entrada das notas fiscais.
- Estoque: O arquivo conterá apenas as informações da movimentação do estoque da filial, conforme a data do dia da geração do arquivo.
- Todos os arquivos: O arquivo relacionará todas as informações acima mencionadas.
Definindo o tipo todos os arquivos a opção “Visualizar dados em cubo para análise”, será desabilitada restringindo a possibilidade da visualização dinâmica dos dados.
Após definir o tipo do arquivo, caso o usuário queira, será possível selecionar as opções:
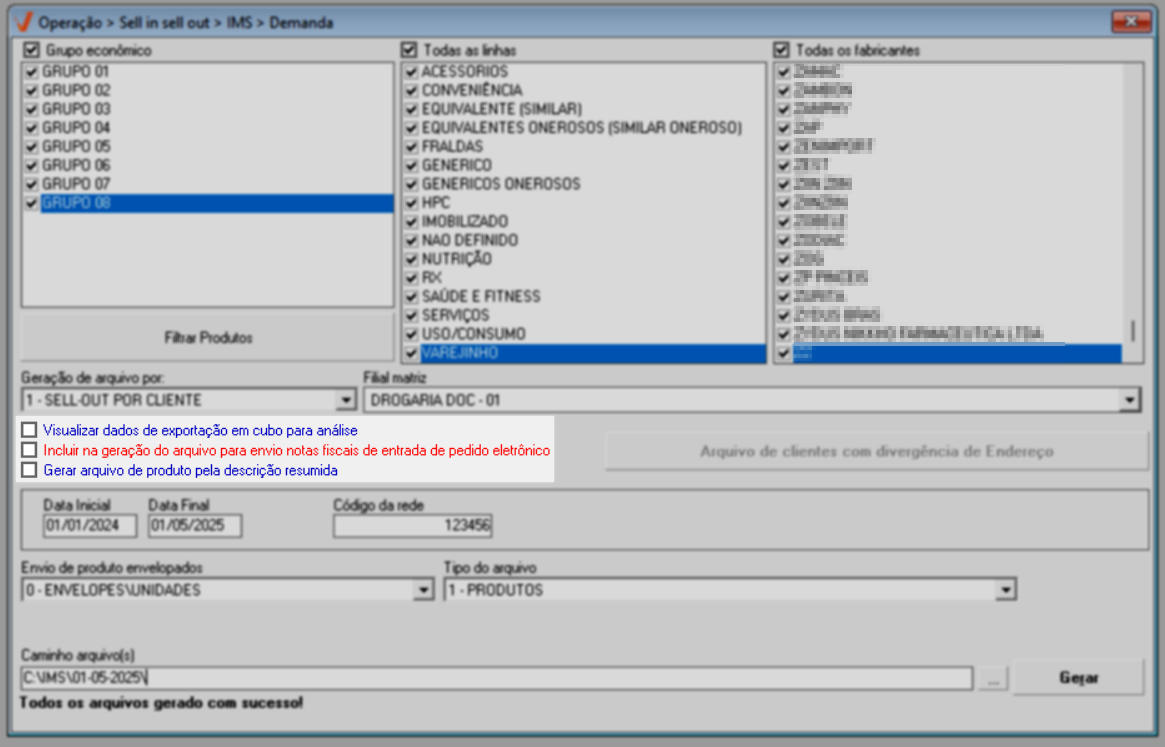
- Visualizar dados de exportação em cubos: Será possível visualizar as informações do arquivo na forma de um relatório dinâmico, no qual o usuário poderá modular as colunas conforme o interesse. Lembre-se que esta opção é desabilitada quando selecionado o tipo “Todos os arquivos".
- Incluir na geração do arquivo os dados das notas fiscais de entrada de pedido eletrônico: Serão incluídas no arquivo, como informações complementares, os dados das notas fiscais de entrada dos pedidos eletrônicos.
Antes de concluir a geração do arquivo, o usuário poderá definir um caminho para salvar o arquivo, conforme o interesse, informe o caminho no campo "Caminho arquivo(s)". Por padrão este campo é carregado com o caminho: "C:\IMS\".
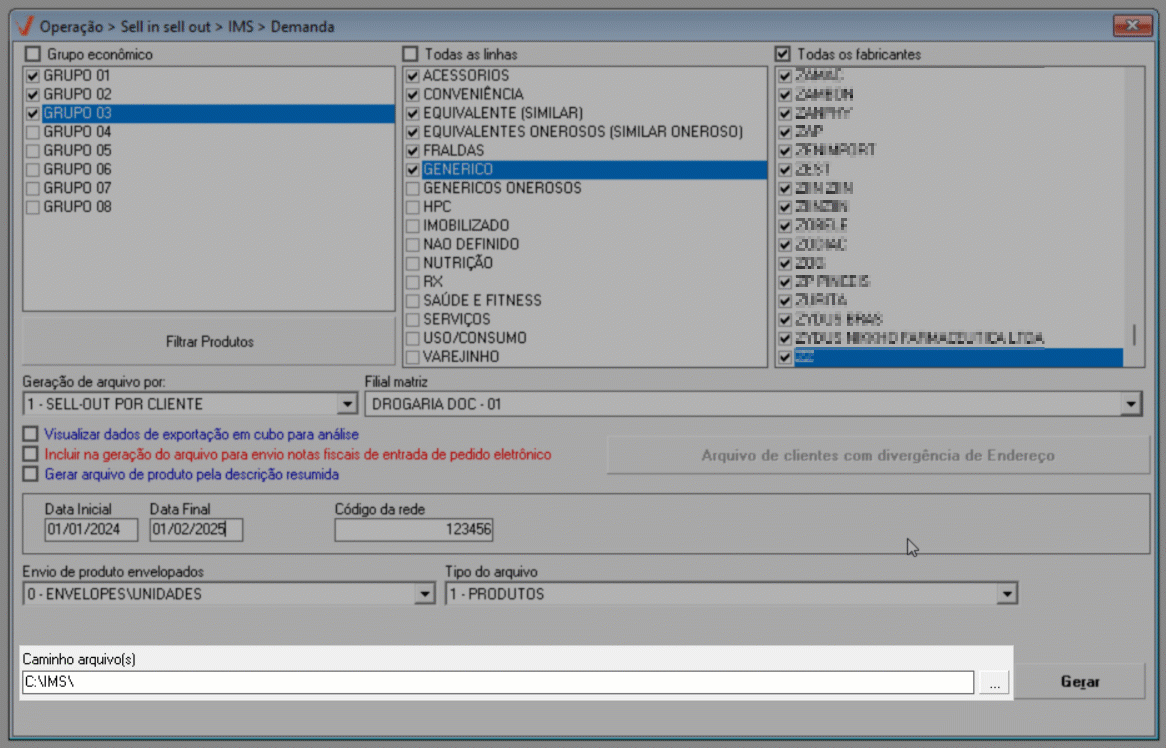
A seguir, clique no botão >> Gerar para concluir a geração do arquivo, em seguida o arquivo será baixado e salvo no caminho informado.
Explore outros conteúdos e descubra o passo a passo da operação.