Relatório: Convênios dinâmicos
O relatório de convênios dinâmicos oferece aos usuários uma visão abrangente dos dados cadastrais de cada convênio, além de reunir informações sobre as vendas associadas. Os usuários podem filtrar os dados por filiais, convênio ou responsáveis pelo convênio, tipos de convênios, período específico e muito mais, o que aprimora a gestão das transações e facilita a identificação de vendas em andamento e já finalizadas. Além disso, o relatório destaca os últimos fechamentos de convênios, identifica as cidades com maior volume de vendas para cada convênio e apresenta outras informações cruciais para uma análise completa e eficiente.
Como acessar
- Realize o login no módulo Vetor Farma.
- Acesse o menu Relatórios >> Financeiro >> Convênios >> Convênios dinâmico.
1º Passo – Gerar relatório convênios dinâmicos
Nesta tela, o usuário poderá gerar um relatório contendo todas as movimentações das vendas realizadas pelo(s) convênio(s), bem como pode gerar um relatório contendo informações exclusivamente relacionadas aos dados do(s) convênio(s), excluindo quaisquer dados de venda. Para criar um relatório com informações específicas, os usuários têm a flexibilidade de personalizar os filtros de pesquisa conforme suas preferências.
Relatório vendas convênio
Para gerar um relatório contendo informações de vendas dos convênios, o usuário poderá combinar os filtros disponíveis na tela. Vale notar que, por padrão, o sistema propõe a inclusão de todas as filiais na consulta, apresentando a opção "Selecionar todas as filiais" já marcada. Contudo, o usuário tem a liberdade de, a seu critério, escolher manualmente as lojas de interesse, marcando apenas aquelas de sua preferência.
Caso haja interesse em consultar lojas de acordo com seu grupo econômico, basta acionar o botão "Filtrar filiais". Ao escolher um grupo, o sistema realizará automaticamente a seleção das filiais associadas a esse grupo. Para entender melhor o funcionamento deste botão, você pode obter mais informações clicando aqui. Este recurso proporciona uma consulta mais direcionada, de maneira eficiente e simplificada.
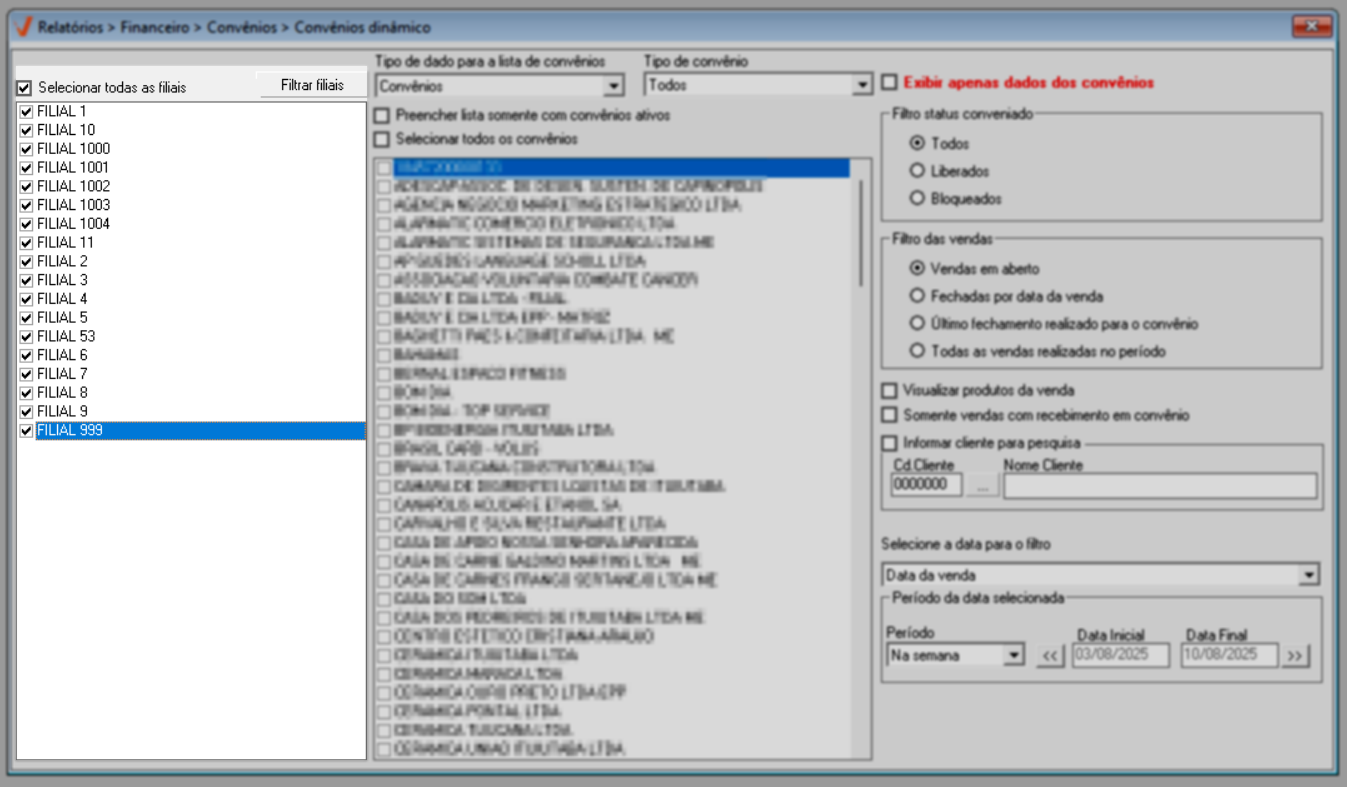
A seguir, é preciso definir no campo ao lado, o "Tipo de dado para a lista de convênios". São disponibilizas duas opções:
- Convênios: Exibirá no relatório as informações relacionadas aos convênios.
- Responsável pelo convênio: Apresentará os dados do responsável por cada convênio.
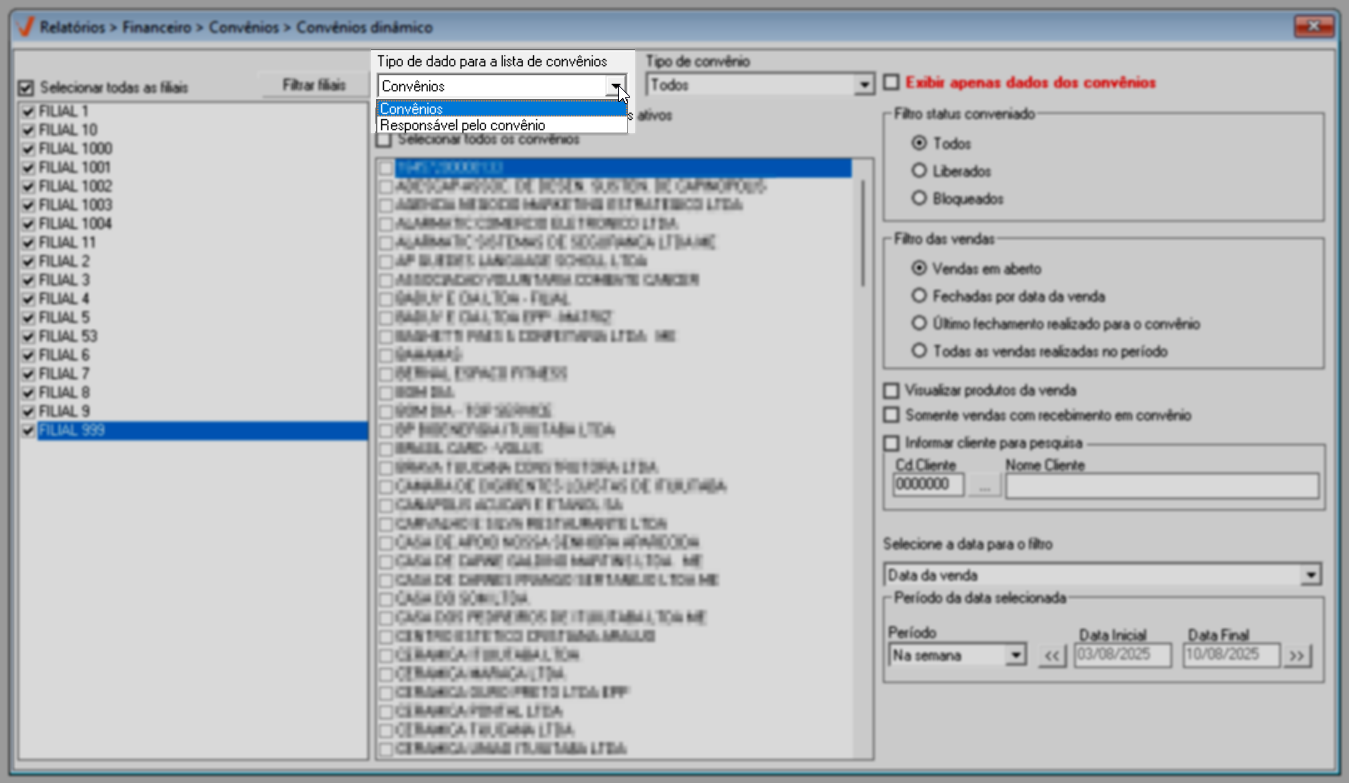
No campo "Tipo do cadastro", selecione a opção que caracteriza o tipo de pagamento do convênio que deseja incluir no relatório. As opções são:
- Convênio a prazo: Incluirá no relatório apenas convênios cuja forma de pagamento seja na modalidade a prazo,
- Convênio desconto: Incluirá no relatório convênios cuja forma de pagamento seja tanto a prazo quanto a vista.
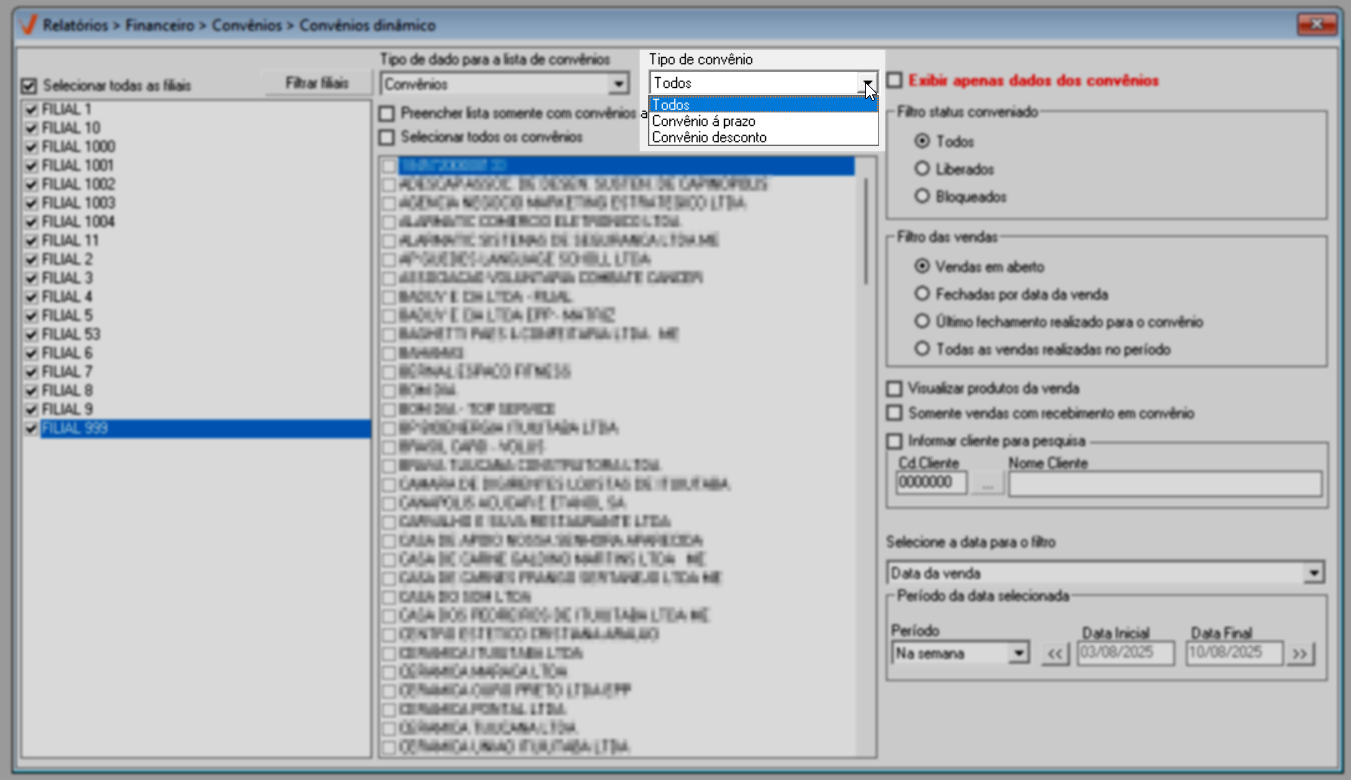
Na seção abaixo é necessário selecionar os convênios para os quais se deseja consultar as vendas. O sistema permite a escolha de um ou mais registros. Note que são disponibilizadas duas opções:
- Preencher lista somente com convênios ativos: Quando marcada, garante que a lista considere e apresente apenas os convênios com status ativo.
- Selecionar todos os convênios: Ao ser marcada, esta opção selecionará simultaneamente todos os convênios listados.
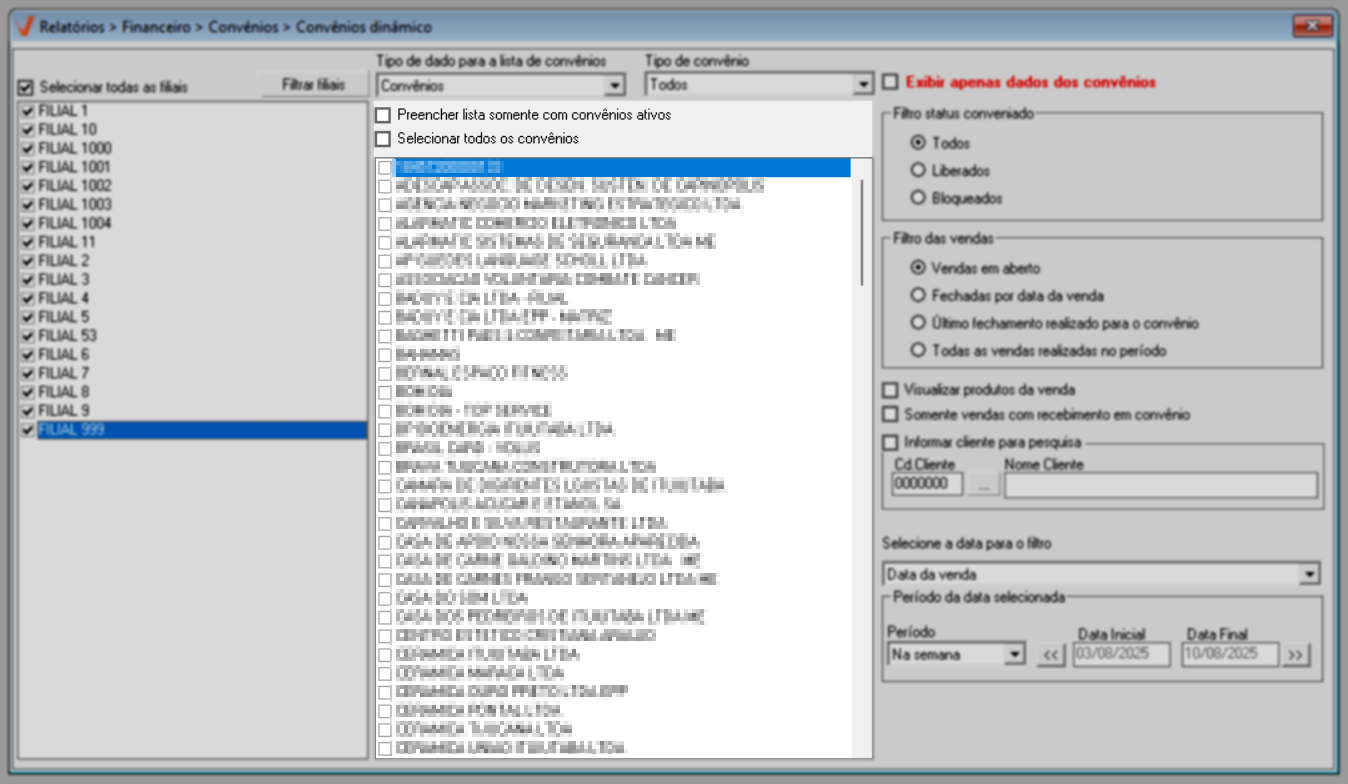
Além disso, a tela oferece mais duas opções que podem ser utilizadas para personalizar a consulta:
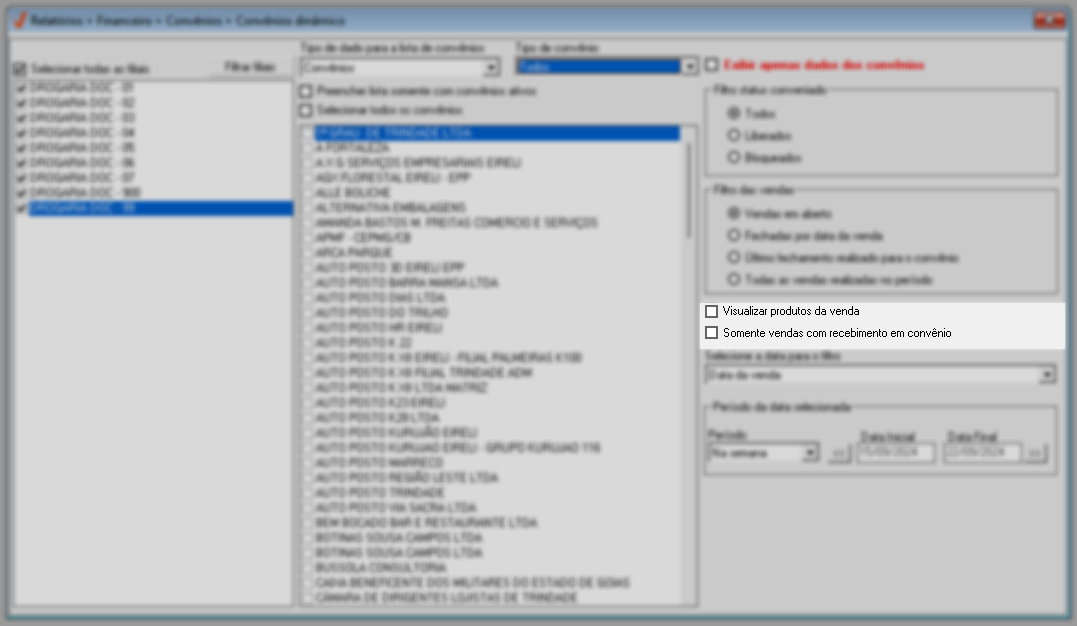
- Visualizar produtos da venda: Essa opção, permite que o relatório exiba os parâmetros da árvore mercadológica dos produtos, como linhas, marca, categoria, departamento, área de atendimento, entre outros. Isso possibilitará modular o relatório com detalhes específicos dos produtos das vendas. Além disso, será exibido no relatório o valor de margem de cada convênio.
Ao selecionar a opção "Visualizar produtos da venda", será exibida a seguinte mensagem de aviso caso existam informações de duplicatas ou parcelas.
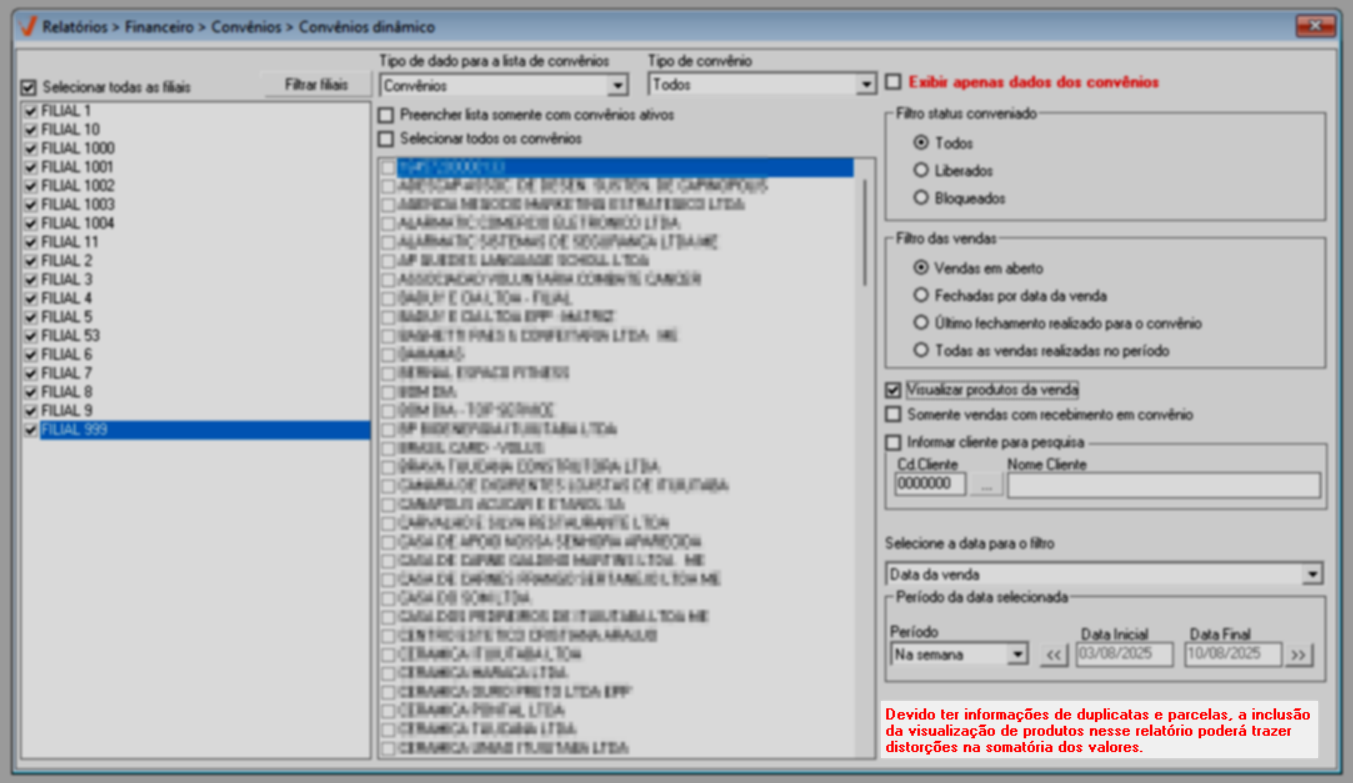
A opção "Visualizar produtos da venda" permite que o usuário adicione ao relatório gerado, o parâmetro CID, possibilitando uma visualização desse tipo de informação, clique aqui e veja um exemplo. E para saber mais sobre como modelar um relatório dinâmico, clique aqui.
- Somente vendas com recebimento: Ao selecionar essa opção, o relatório será ajustado para mostrar exclusivamente as vendas realizadas por meio de convênios. Isso implica que as vendas com recebimento em outras moedas, como dinheiro e/ou cartão, não serão exibidas, proporcionando uma visão mais específica e focada nas transações vinculadas aos convênios.
A seguir, a seção "Filtro status conveniado" permite ao usuário refinar a busca de convênios com base na situação atual dos conveniados. Ele oferece três opções:
- Todos: Exibe todos os conveniados, independentemente do status.
- Liberados: Mostra apenas os conveniados que estão ativos e autorizados a utilizar o convênio.
- Bloqueados: Filtra apenas os conveniados que estão com o uso do convênio suspenso ou inativo.
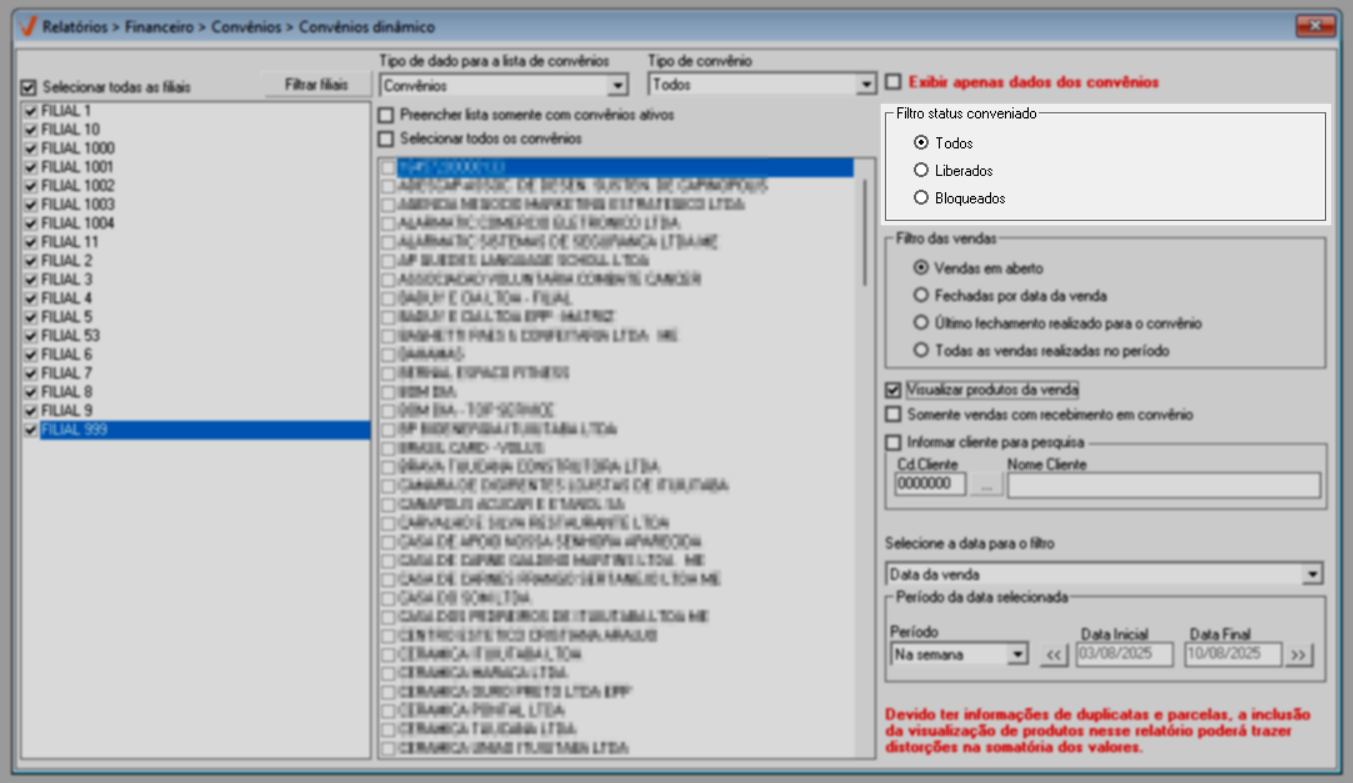
Posteriormente, é possível selecionar na seção "Filtro das vendas", o tipo de venda que deseja buscar, as opções são: em aberto, fechadas, último fechamento ou todas dentro do período desejado. E, conforme a opção escolhida, é preciso selecionar o "Período" de referência para a busca. No entanto, há alguns aspectos a se considerar, acompanhe a seguir.
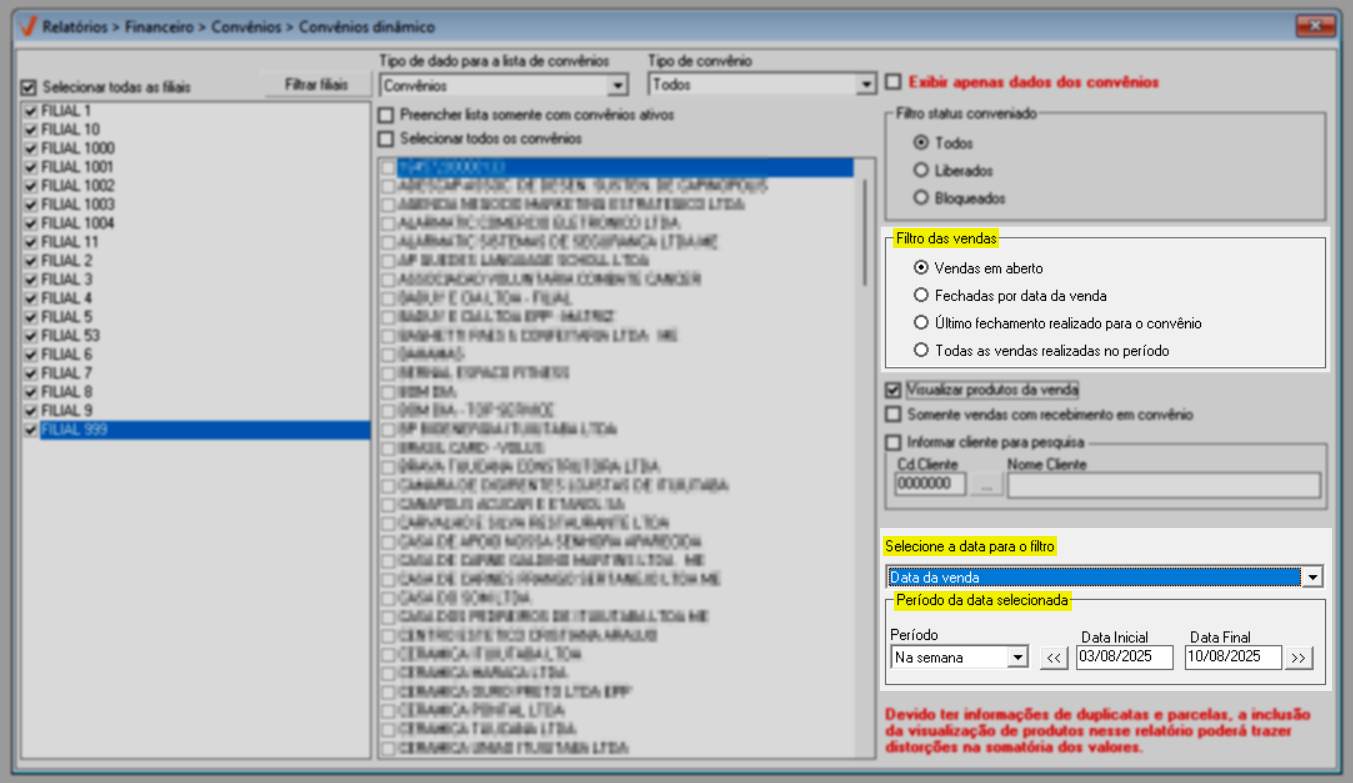
É importante observar que apenas o filtro de busca "Último fechamento realizado para o convênio" não exige a especificação de um período, visto que a consulta automaticamente considerará como resultado, o último fechamento efetuado para o convênio escolhido, exibindo as vendas realizadas durante esse período específico.
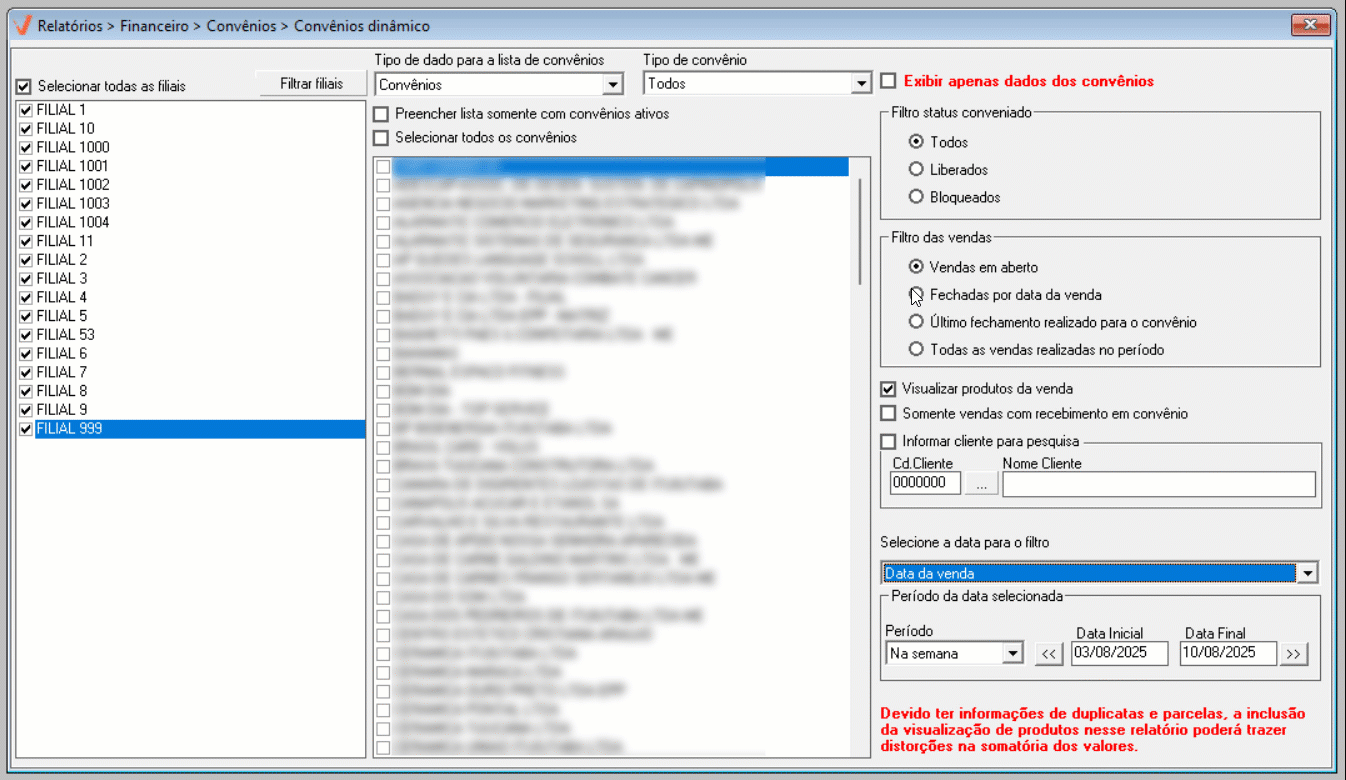
Os demais filtros em "Filtros das vendas" requerem a indicação de um período de referência para a busca. Confira a seguir os resultados que cada um apresenta:
- Vendas em aberto: Por padrão, o sistema sugere a seleção desta opção, permitindo que a pesquisa considere apenas as vendas com status >> Em aberto.
- Fechadas por data da venda: Esta opção faz com que o sistema relacione na pesquisa apenas as vendas que foram fechadas na data da venda.
- Todas as vendas realizadas no período: Ao escolher esta opção, a pesquisa incluirá todas as vendas, isto é, exibirá todas as classificações mencionadas acima.
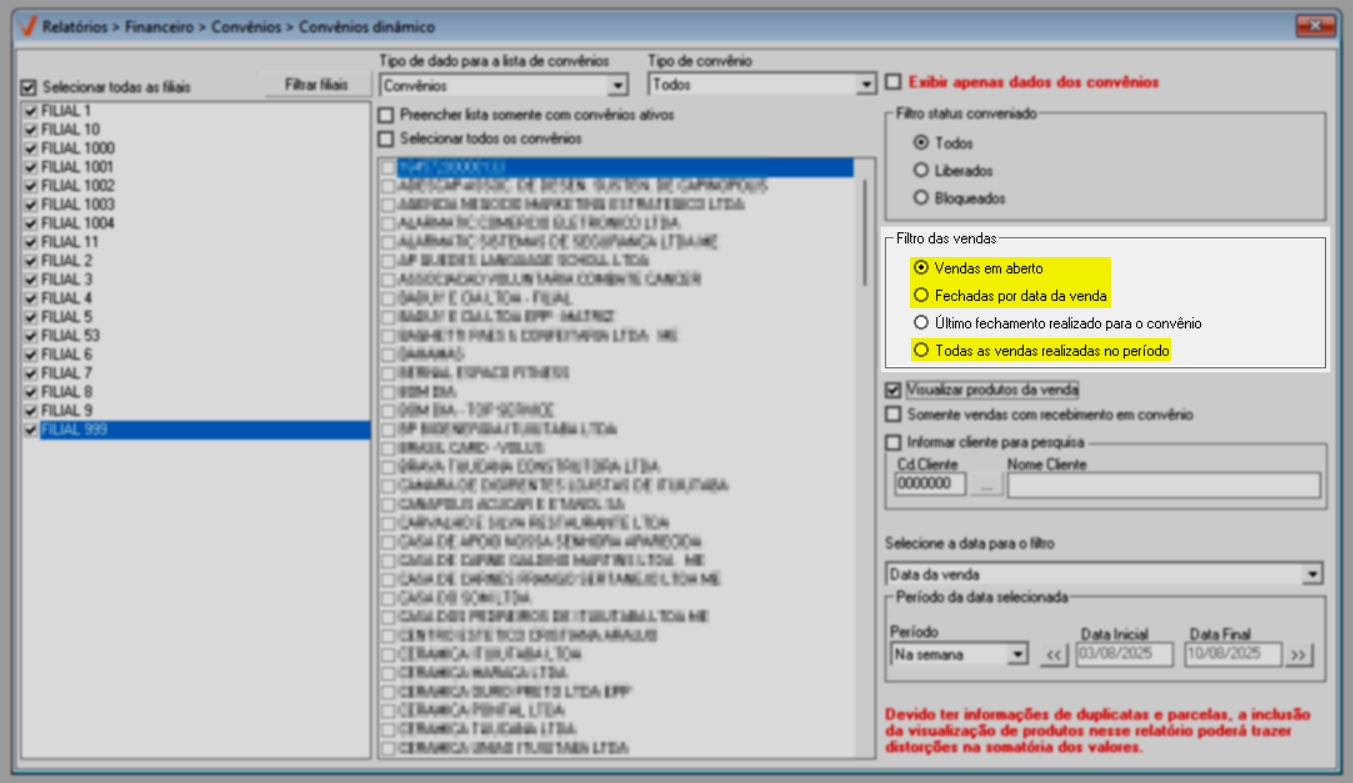
Ao selecionar uma das opções que exigem a especificação do período de busca, utilize a seção "Selecione a data para o filtro" para escolher o intervalo de tempo desejado na pesquisa. Em seguida, utilize a seção "Período da data selecionada" para informar, seguido de >> Enter, as datas inicial e final.
- Data da venda: Esta opção irá considerar a data em que a venda foi efetuada.
- Data da previsão de fechamento: Irá considerar a data em que a venda será fechada.
- Data da geração da duplicata: Considerará a data em que foi gerada a duplicata da venda.
- Data de vencimento da duplicata: Considerará a data de vencimento da duplicata da venda.
A solução Vetor Farma oferece um recurso que permite escolher o tipo de período para as consultas de acordo com suas necessidades. Clique aqui para saber mais.
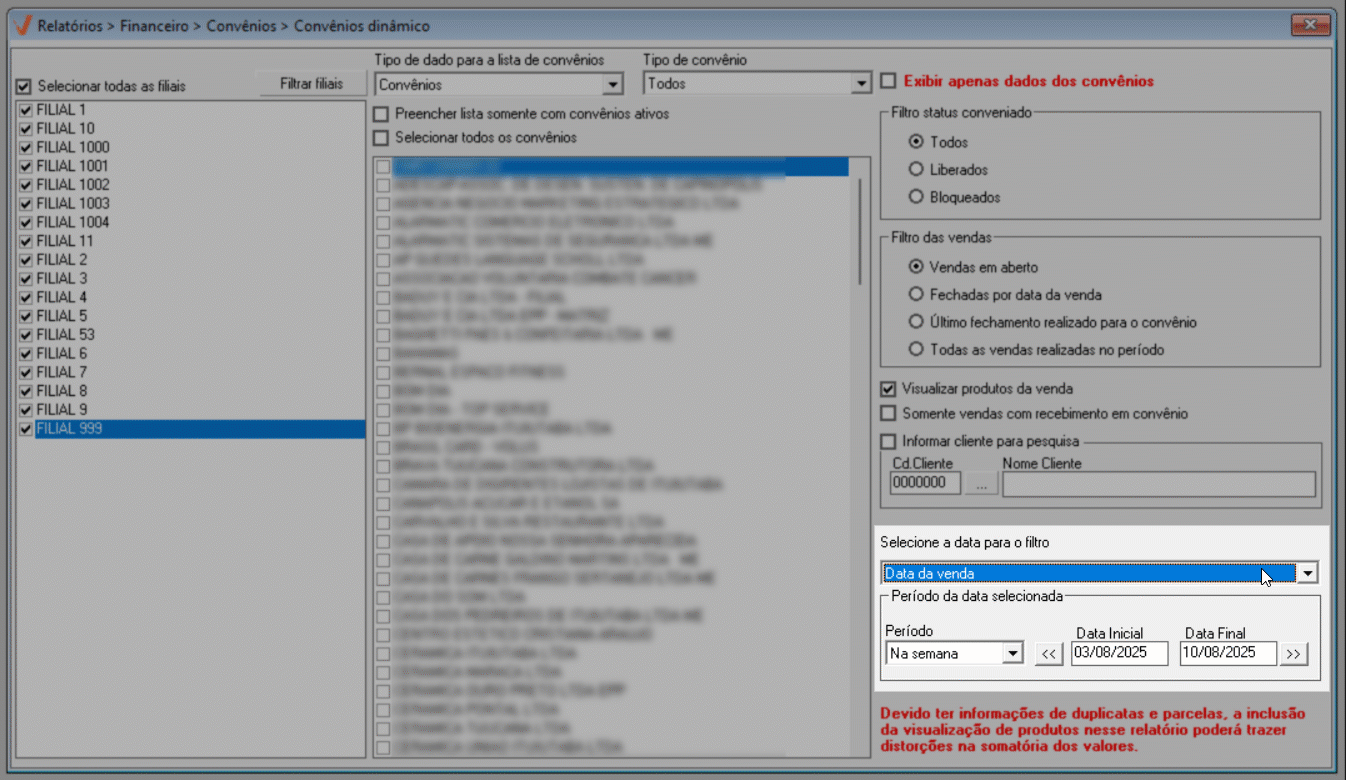
Além disso, caso seja do interesse pesquisar um cliente específico, utilize a seção destacada a seguir. Para ativar essa funcionalidade, é necessário marcar a opção "Informar cliente para pesquisa". Em seguida, digite o código do cliente diretamente no campo "Cd. Cliente" ou utilize o botão ao lado "" para abrir a tela de pesquisa.

Para exibir os resultados conforme o filtro devidamente escolhido e configurado, pressione o atalho F6 e clique em >> Sim, na mensagem de confirmação que será exibida.
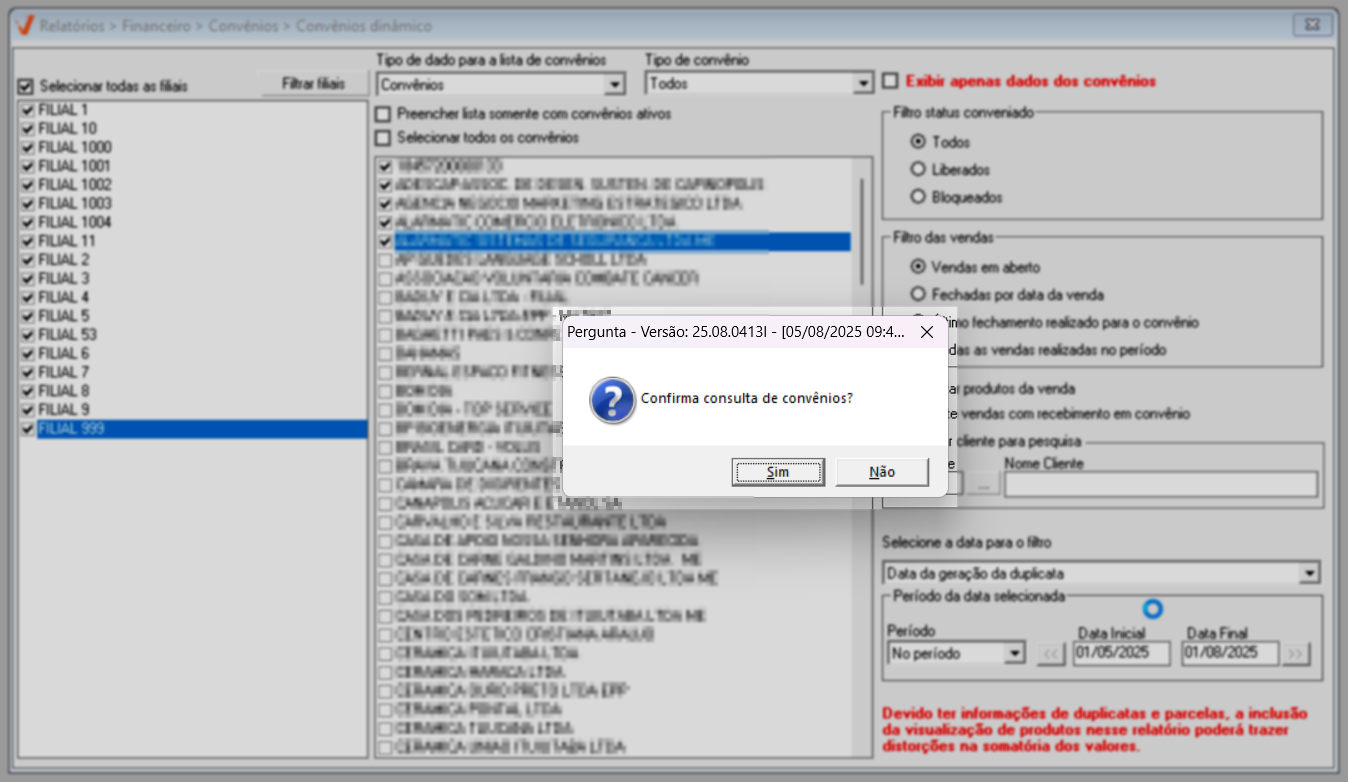
Assim, os resultados serão exibidos em um relatório dinâmico, para que o usuário os modele conforme desejado. Veja o exemplo:
Observe que nas colunas fixas do relatório, são fornecidos, destacados de vermelho, os dados de "Ticket Médio" e "Ticket Médio Convênio", com o objetivo de diferenciar os valores do ticket médio considerando o convênio e a venda total, proporcionando uma visão mais detalhada e comparativa entre os dois tipos de transação. Dessa forma, é possível analisar separadamente o impacto de cada um no desempenho geral. No entanto, essas informações são apresentadas quando os parâmetros "Exibir apenas dados dos convênios" e "Visualizar produtos da venda" estiverem desmarcados.
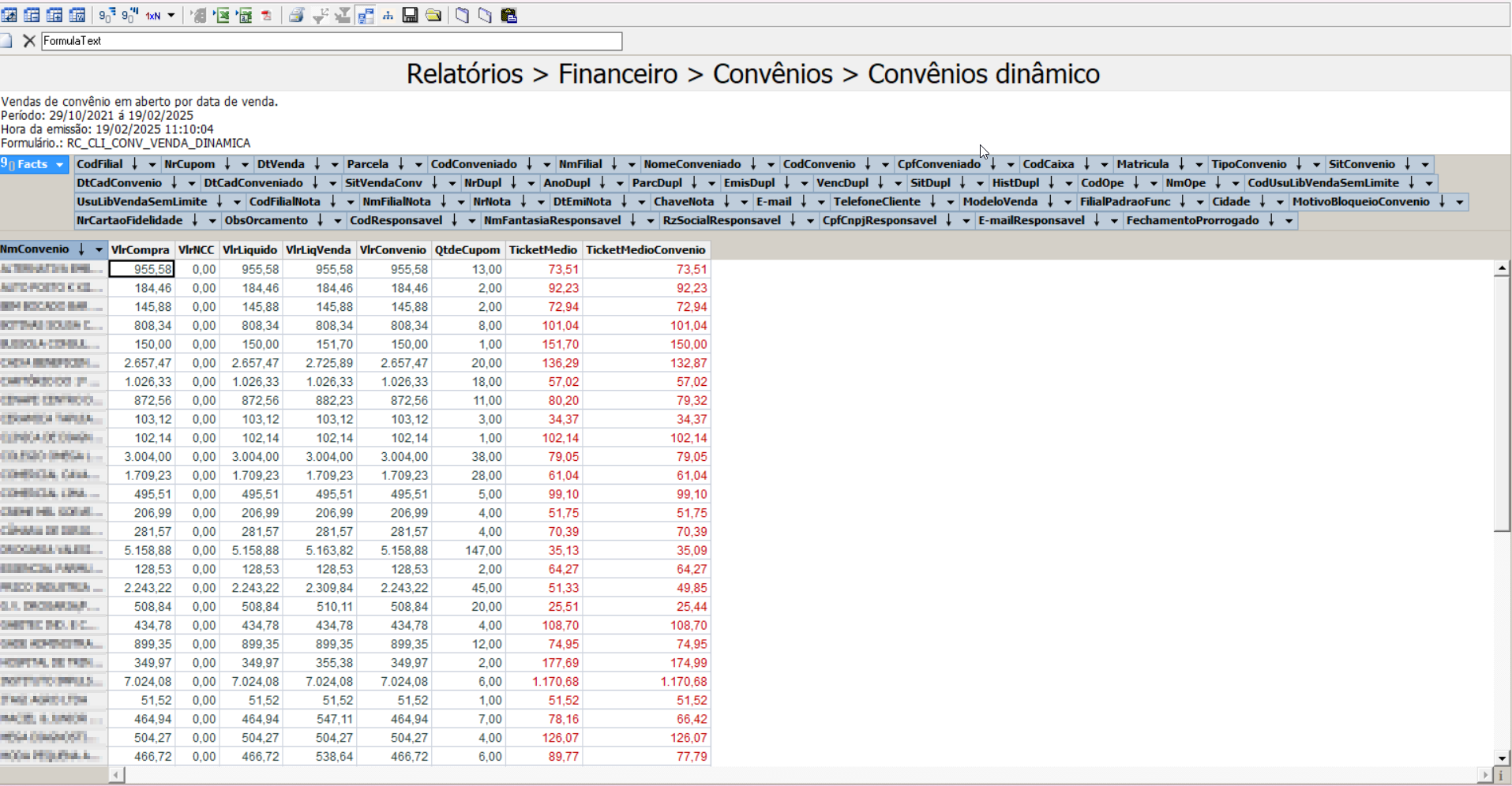
Para os relatórios nos quais foram considerados a marcação do parâmetro "Visualizar produtos da venda", recomendamos personalizar o relatório para incluir informações que permitam identificar claramente os responsáveis pelo convênio, facilitando a comunicação direta e específica com essa parte interessada. Além disso, sugerimos incluir dados que possibilitem atribuir responsabilidades e detalhar quais produtos foram incluídos no orçamento, o que é essencial para o acompanhamento das movimentações por vendedor e produto. Para isso, utilize os parâmetros "E-mail", "CodVendedor" e "CodProduto'.
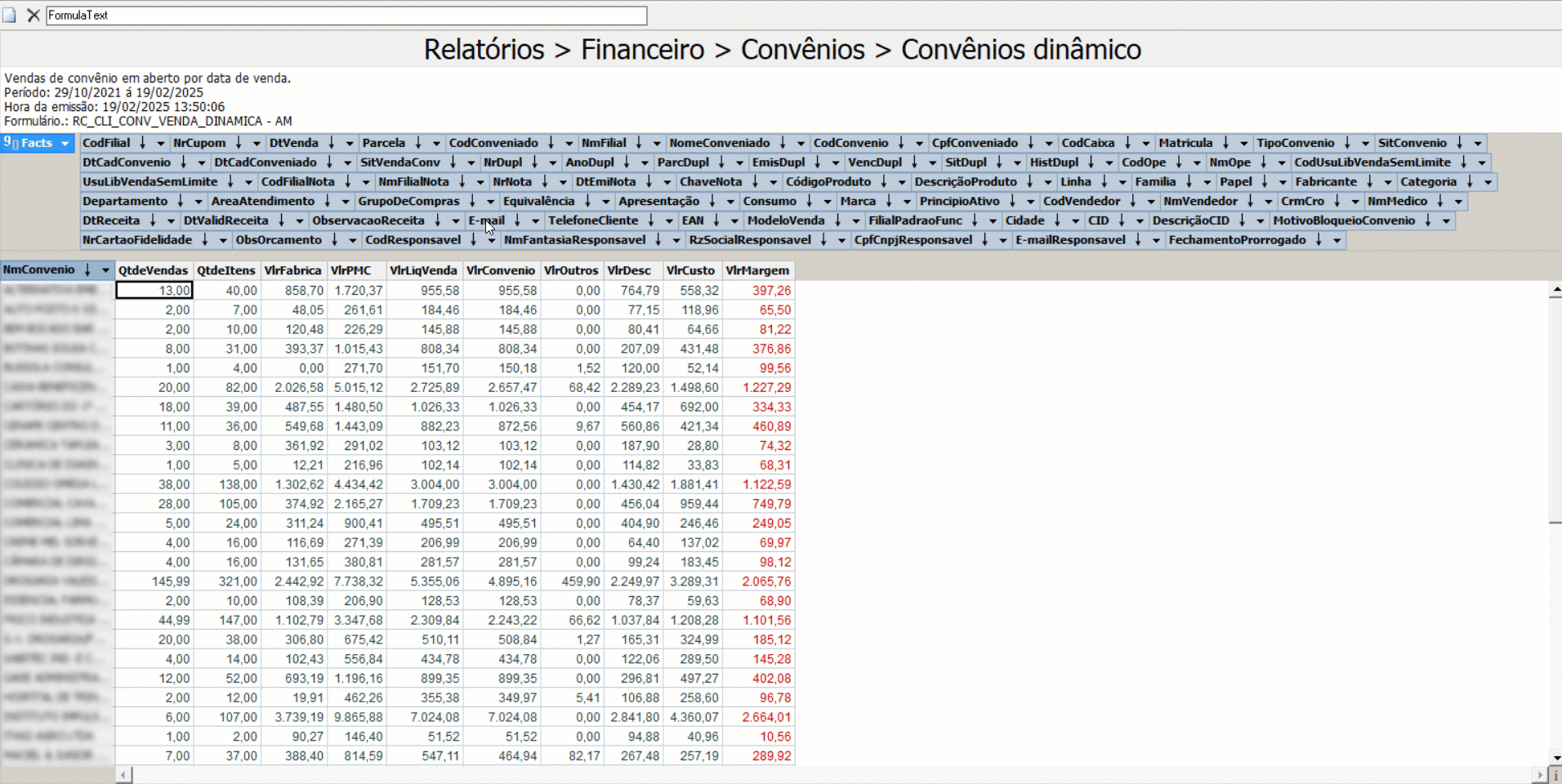
Além disso, recomendamos personalizar o relatório com o parâmetro "ObsOrçamento", ele apresentará, se houver, a mensagem de observação contida nos cupons fiscais das vendas identificadas. Essas observações podem fornecer informações adicionais relevantes para análise ou registro de detalhes específicos sobre o processo de venda realizado.
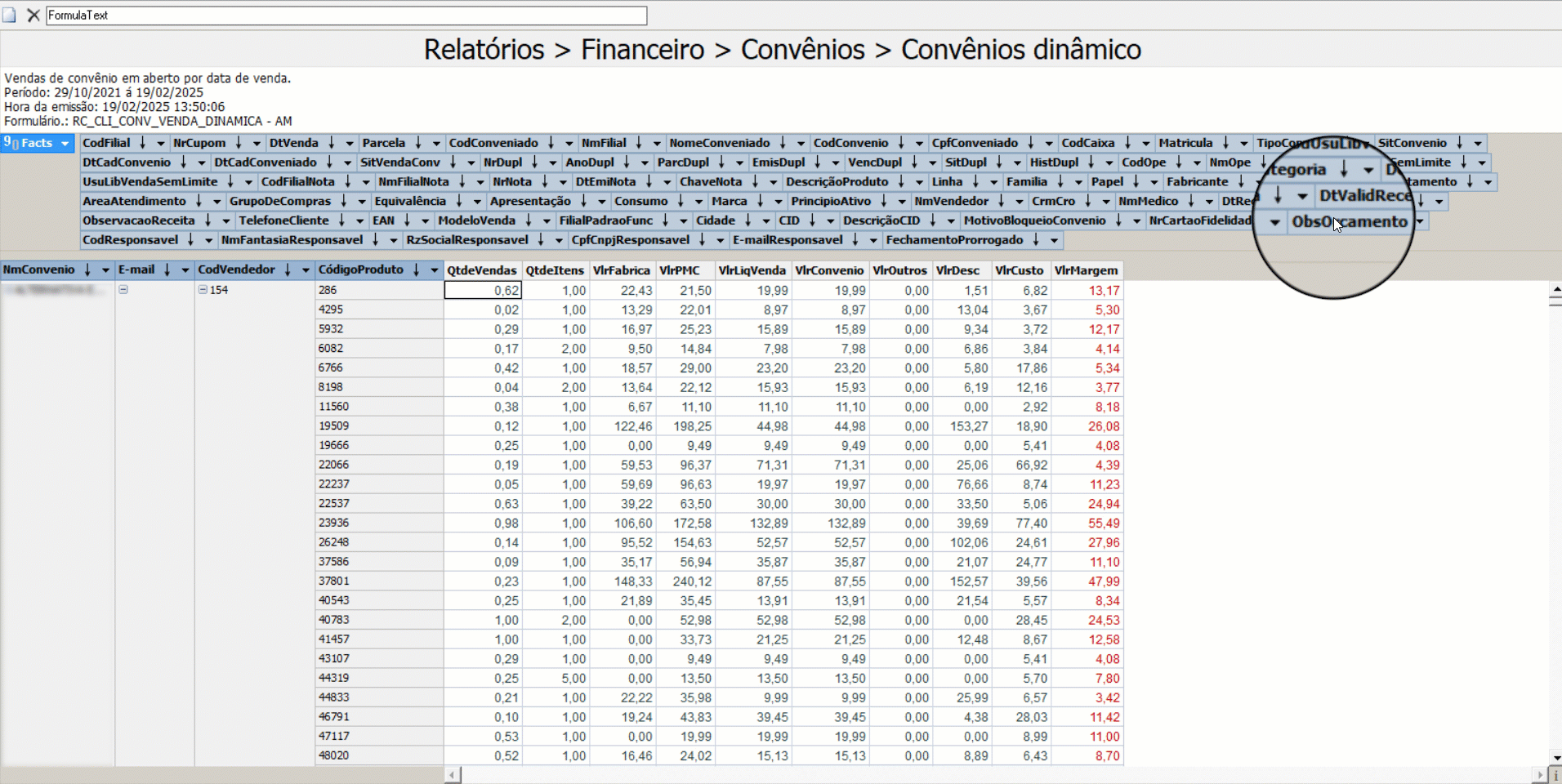
Observe que, para essa configuração, o relatório também ajusta as informações disponibilizadas nas colunas fixas, e destaca de vermelho os dados da coluna "VlrMargem", que especifica a margem de lucro considerada para a venda.
Ainda para os relatórios nos quais foi considerada a marcação do parâmetro "Visualizar produtos da venda", o relatório fornecerá o CID, caso o usuário filtre por vendas PBM configuradas com validação do CID para medicamentos que exigem a captura dos dados da receita e deseje personalizar o relatório com essa informação. Neste caso, o usuário poderá mover os parâmetros "CID" e "Descrição CID", para visualizar o código e o nome do CID registrado pelo vendedor ao inserir os dados do receituário. Observe o exemplo a seguir:
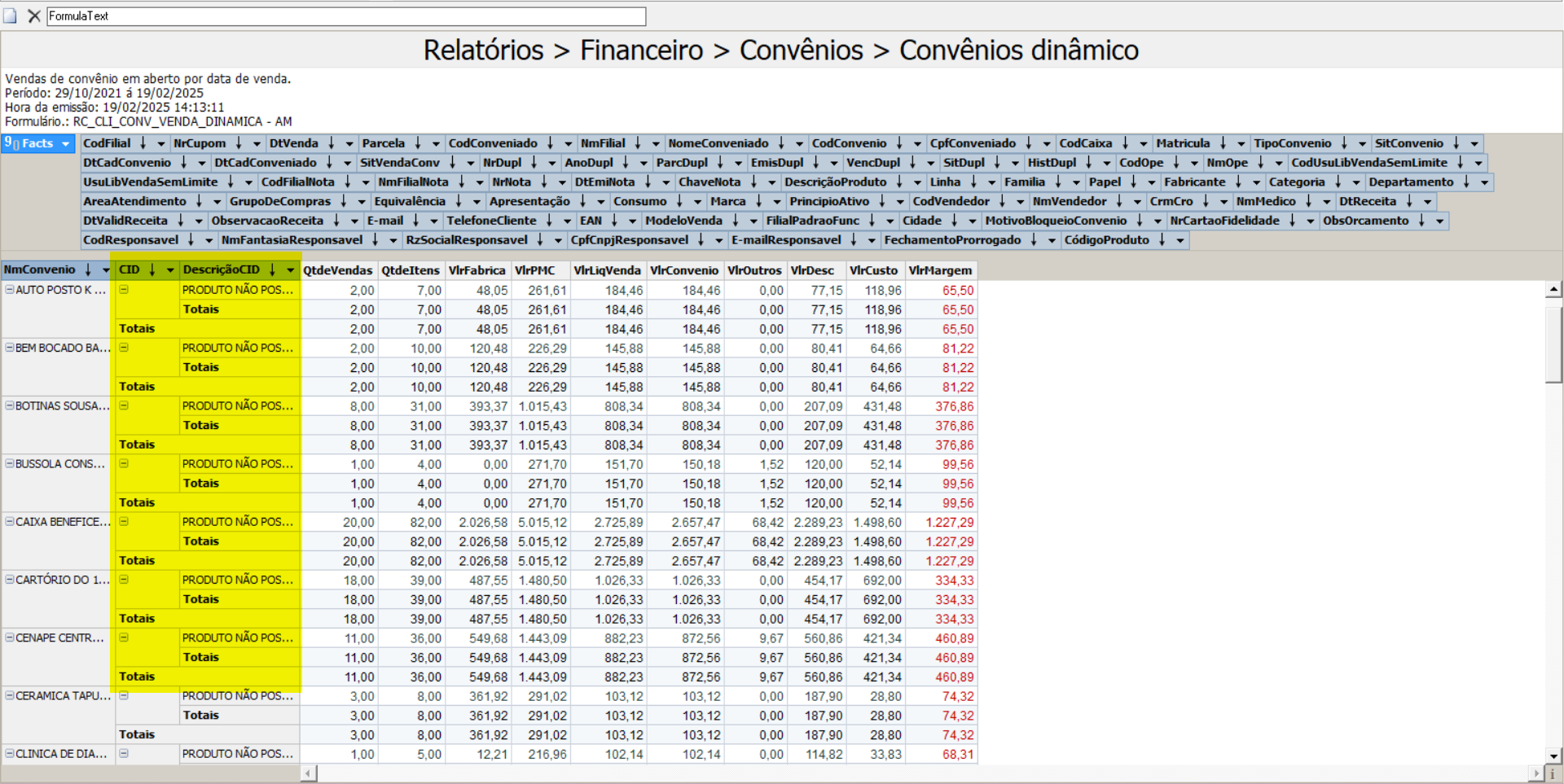
Relatório dados do convênio
Para gerar um relatório exclusivamente com informações cadastrais dos convênios, ao abrir a tela, o usuário deve marcar a opção "Exibir apenas dados dos convênios". É importante notar que ao selecionar essa opção, as seções "Filiais", "Filtro das vendas", "Período" e demais opções relacionadas às vendas serão automaticamente desabilitadas.
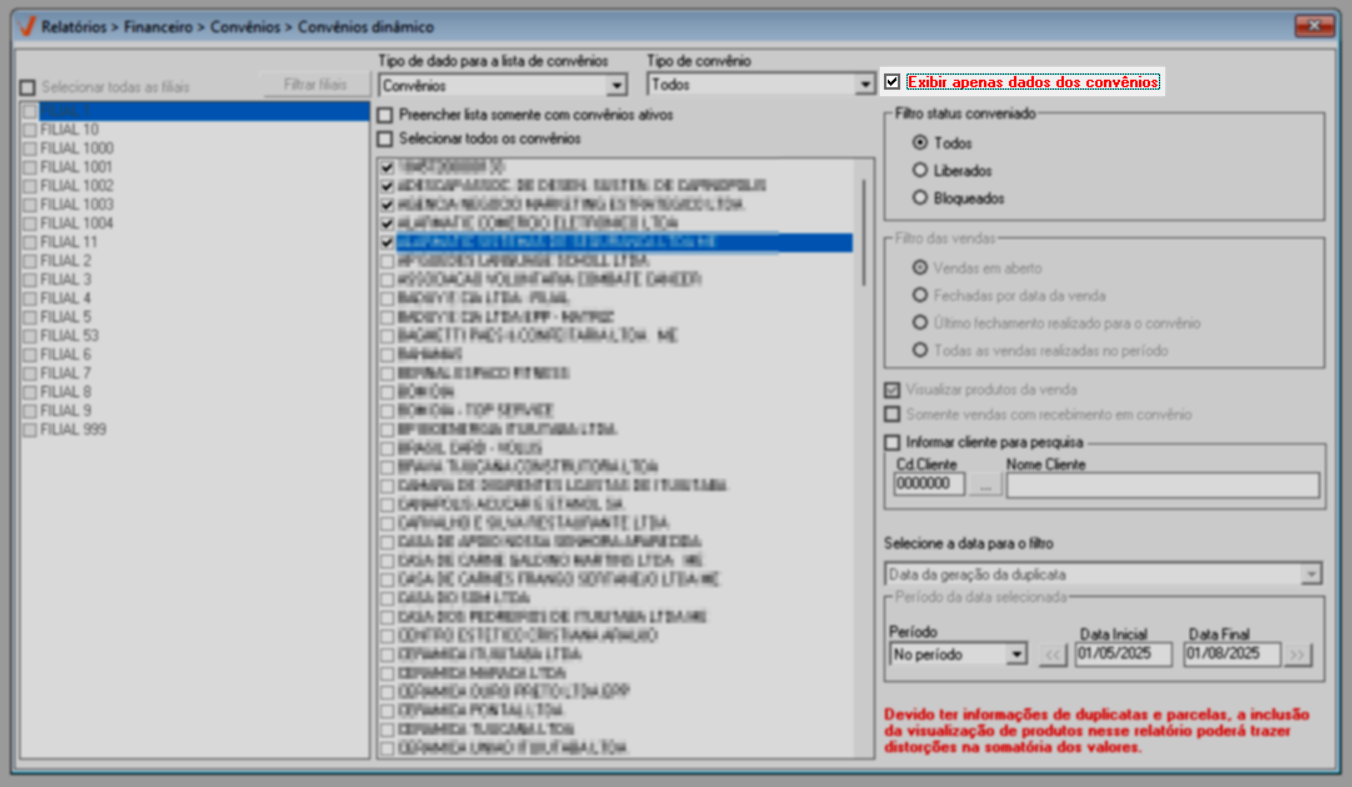
Isso implica que somente a seção destinada à listagem dos convênios permanecerá habilitada, permitindo ao usuário selecionar os convênios que deseja incluir na pesquisa.
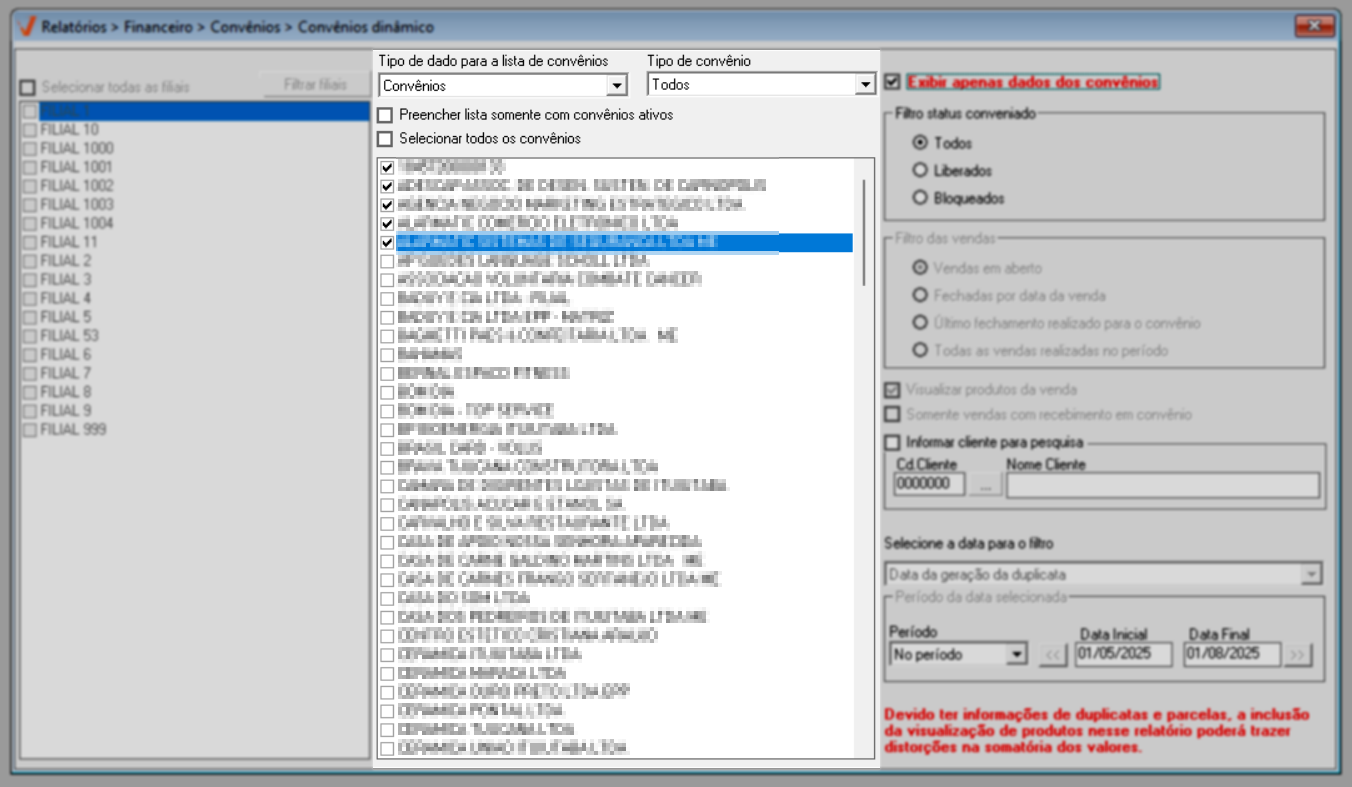
Em "Tipo de dado para a lista de convênios", escolha a opção que define o tipo de informação que você deseja visualizar na lista de convênios. As opções disponíveis são:
- Convênios: Exibe as informações relacionadas aos convênios.
- Responsável pelo convênio: Mostra quem é o responsável por cada convênio.
Em "Tipo do cadastro", selecione a opção que caracteriza o tipo de pagamento do convênio. As opções são:
- Convênio a prazo: Nessa opção de convênio a forma de pagamento será somente na modalidade a prazo;
- Convênio desconto: Essa opção permite as formas de pagamento a prazo e à vista;
E, abaixo, é necessário que o usuário selecione os convênios para os quais deseja consultar as vendas, sendo possível escolher um ou mais registros. Vale destacar que estão disponíveis duas opções:
- Preencher lista somente com convênios ativos: Por padrão, o sistema sugere que esta opção seja marcada, garantindo que a lista considere e apresente apenas os convênios com status ativo.
- Selecionar todos os convênios: Ao ser marcada, esta opção selecionará simultaneamente todos os convênios listados.
Sendo assim, marque as opções desejadas, após pressione o atalho F6 e clique em >> Sim na mensagem de confirmação que será exibida para ser apresentado os resultados conforme o filtro devidamente escolhido e configurado.
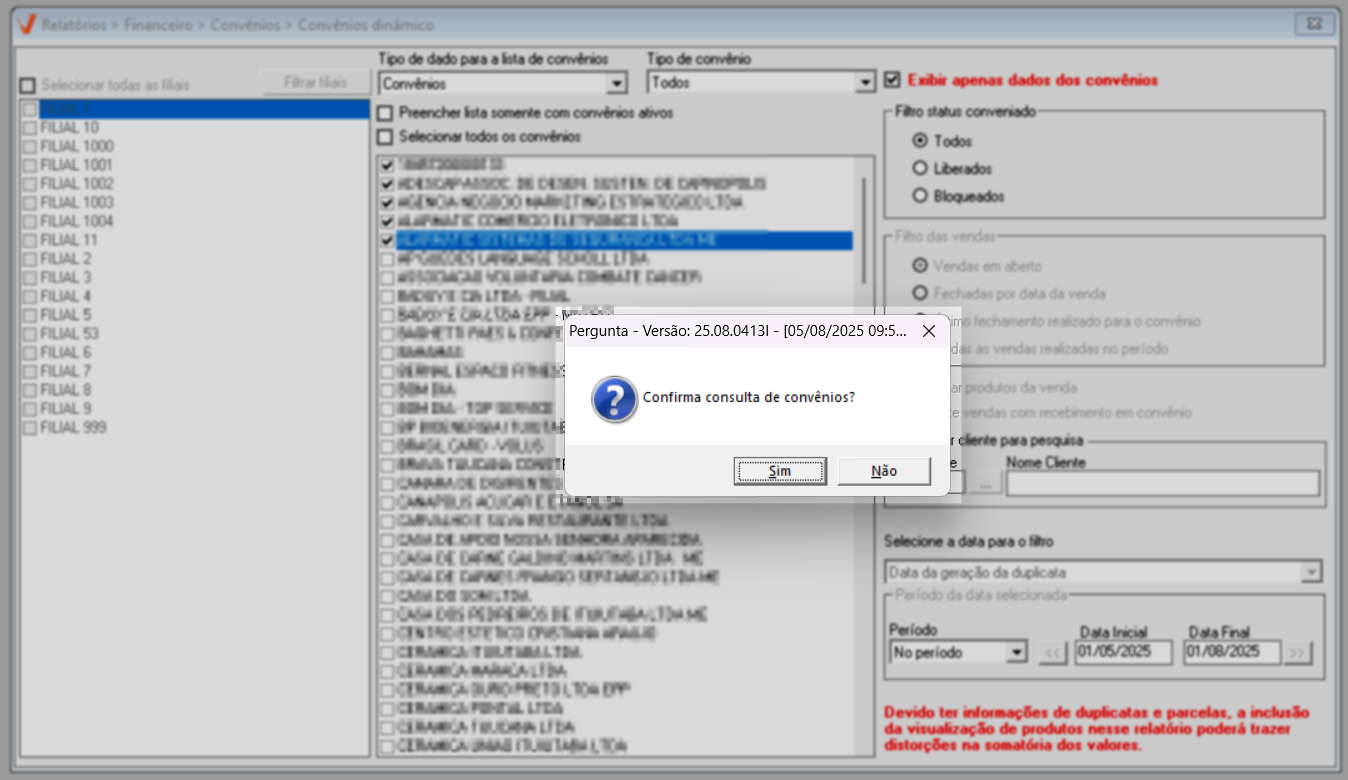
A seguir, os resultados serão exibidos em um relatório dinâmico, para que o usuário os personalize com os dados cadastrais dos convênios que deseja visualizar. Observe que o relatório disponibilizará apenas os dados relacionados aos convênios e conveniados vinculados.
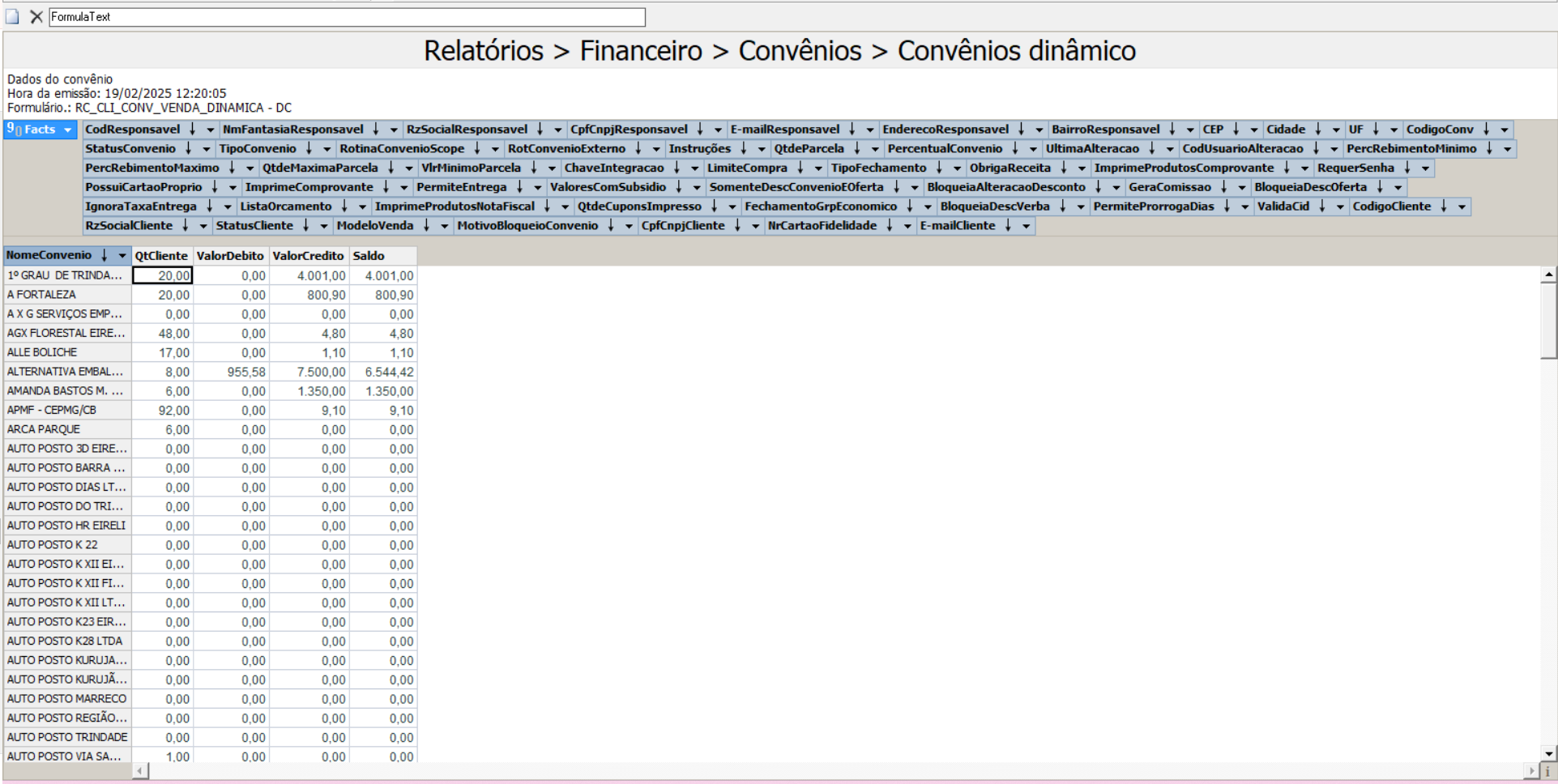
Explore outros conteúdos e descubra o passo a passo da operação.