Relatório: Produtos com preços alterados
O Vetor Farma oferece aos usuários a funcionalidade de gerar relatórios para análise de produtos que tiveram alterações de preço. A busca pelos itens que comporão o relatório pode ser refinada por meio de diversos filtros, permitindo considerar características específicas dos produtos incluídos na consulta. Além disso, os resultados podem ser exibidos diretamente na tela ou em um formato flexível, conhecido como cubo dinâmico, que facilita a exploração dos dados. O relatório gerado nesta funcionalidade é uma ferramenta valiosa para auditar as alterações de preços realizadas na loja. Confira na sequência os passos dessa operação.
Como acessar
- Realize o login no módulo Vetor Farma.
- Acesse o menu: Relatórios >> Preço e custos >> Produtos com preços alterados.
1º Passo – Aplicar filtros e Gerar Relatório
Ao abrir a tela, perceba que são exibidas duas abas: "Parâmetros para Pesquisa" e "Resultados da Pesquisa". Na primeira aba, o usuário informará os parâmetros de consulta para obter os resultados desejados. Já na segunda aba, serão exibidos os produtos resultantes dos filtros aplicados, caso o usuário não tenha optado por visualizar os dados em relatório dinâmico.
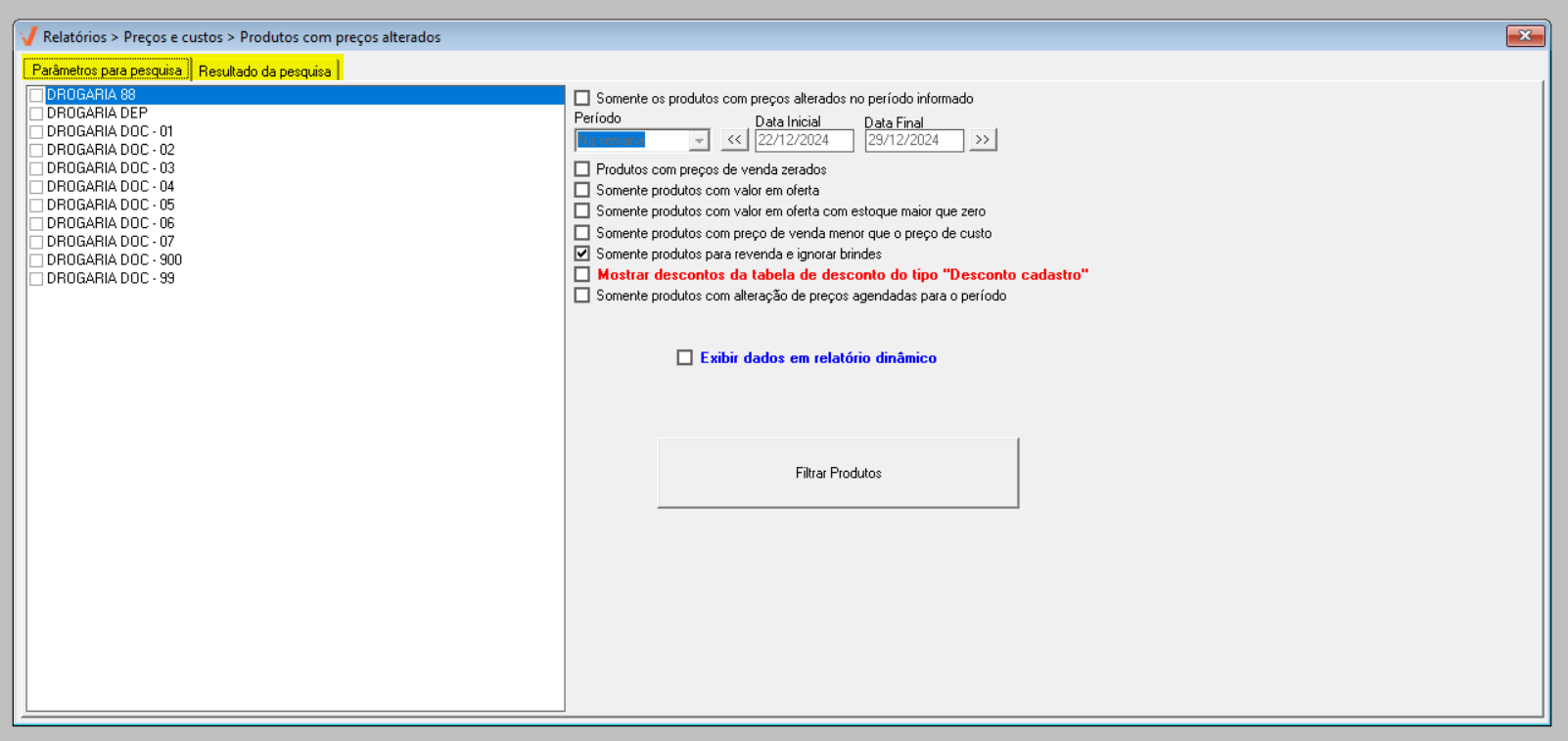
Conheça a seguir os detalhes de cada filtro para gerar o relatório conforme interesse, seja na própria tela ou em relatório dinâmico (formato cubo):
Para começar a consulta, é essencial selecionar a loja onde deseja realizar a pesquisa. Vale destacar que apenas uma loja pode ser escolhida por análise, portanto, marque a opção correspondente à loja desejada antes de prosseguir.
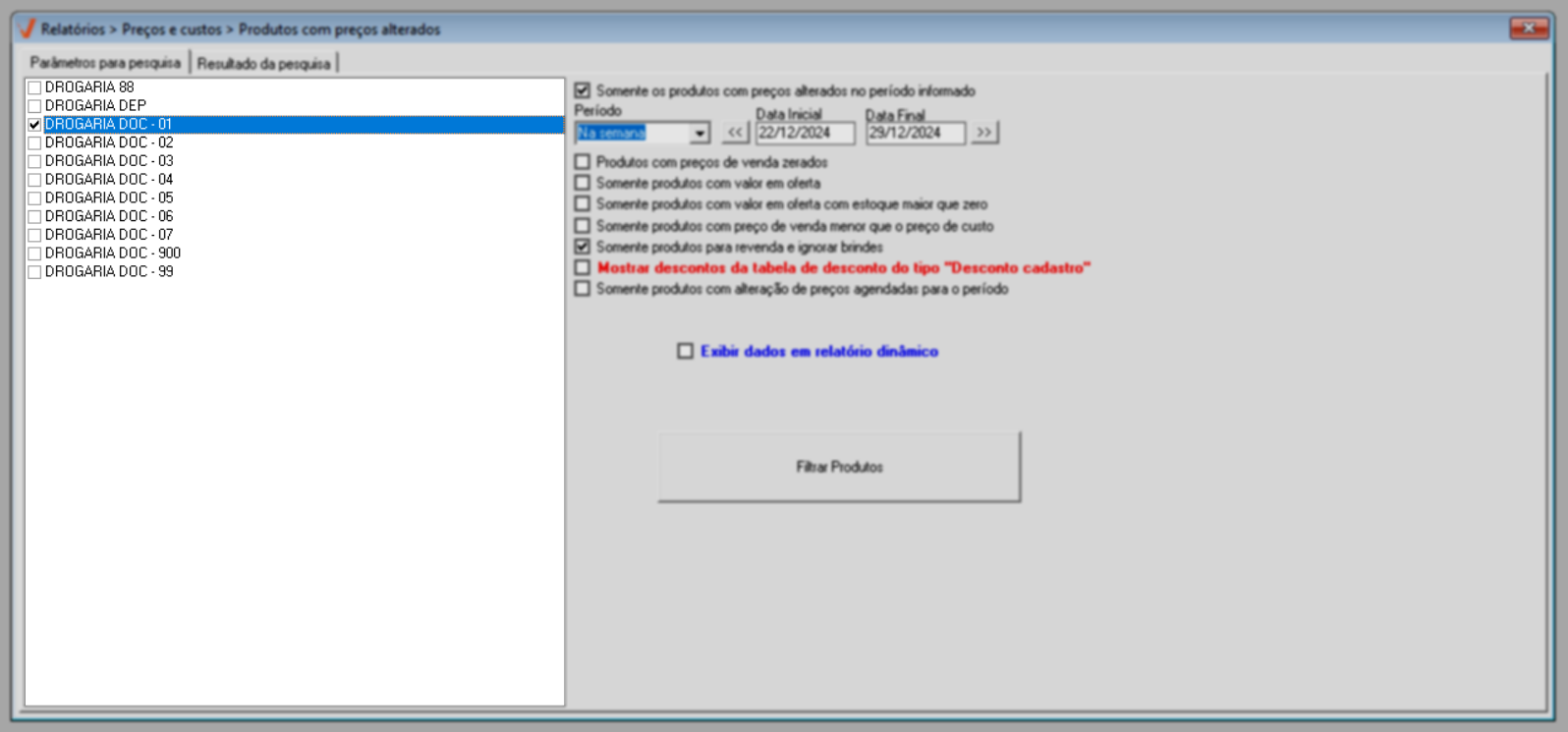
Ao lado direito da tela, marque e selecione os filtros disponibilizados pelo sistema para refinar a consulta e obter resultados mais específicos. Perceba que por padrão, o sistema sugere como referência para a análise, o período "Na semana". No entanto, para localizar os itens com preços ajustados em um período diferente do sugerido, é preciso marcar a opção "Somente os produtos com preços alterados no período informado". Essa marcação habilitará a seção "Período", permitindo que o usuário escolha o intervalo de datas de interesse e informe a data inicial e final correspondente. Selecione a opção que melhor atenda às suas necessidades e, se necessário, insira as datas correspondentes.
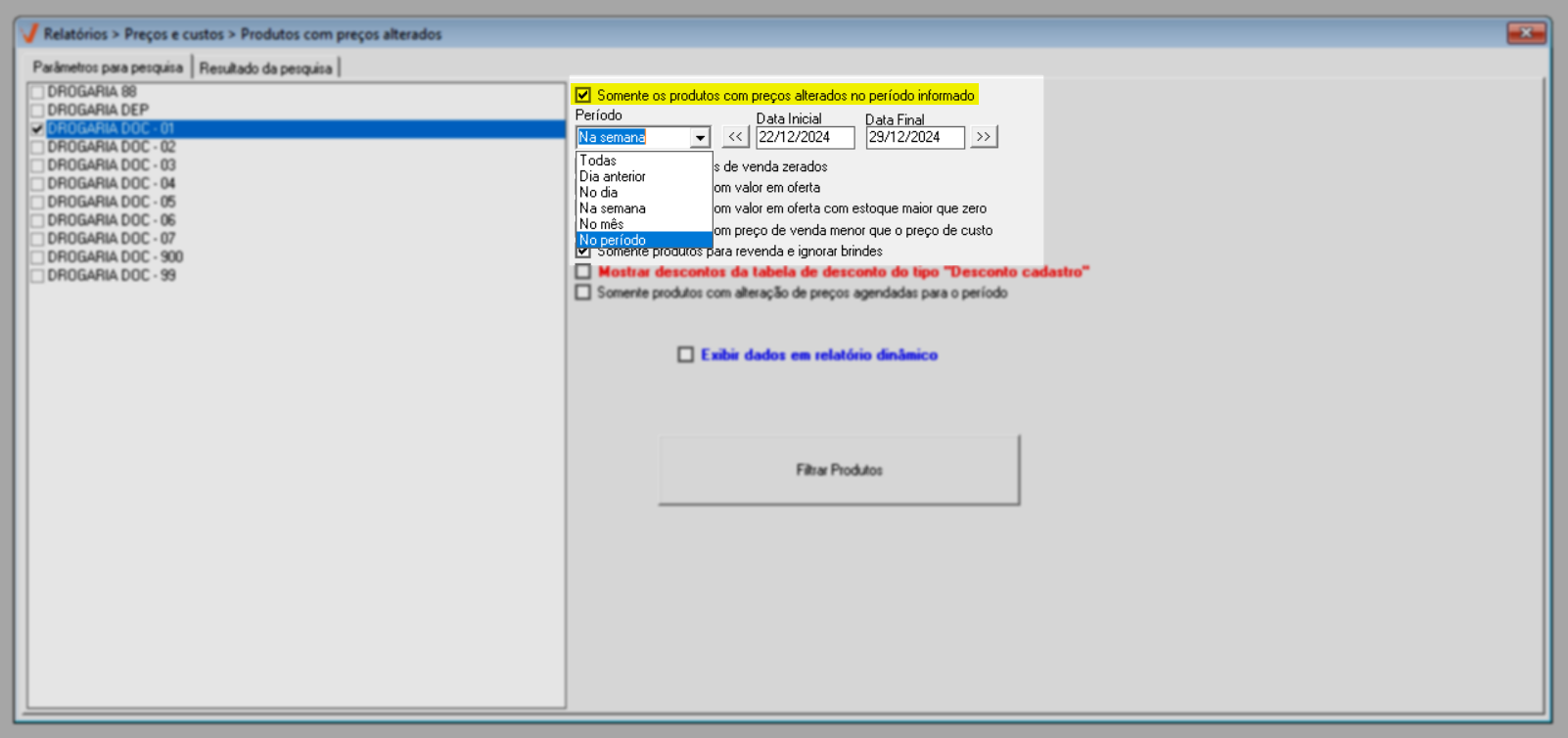
Caso deseje gerar o relatório com base nos filtros aplicados até o momento (somente a filial e o período informado), considerando que o sistema levará em conta todos os produtos cadastrados, clique aqui para continuar. Por outro lado se deseja personalizar ainda mais a consulta, para considerar características específicas dos produtos, e/ou produtos específicos, continue lendo este documento e veja como personalizar os demais filtros.
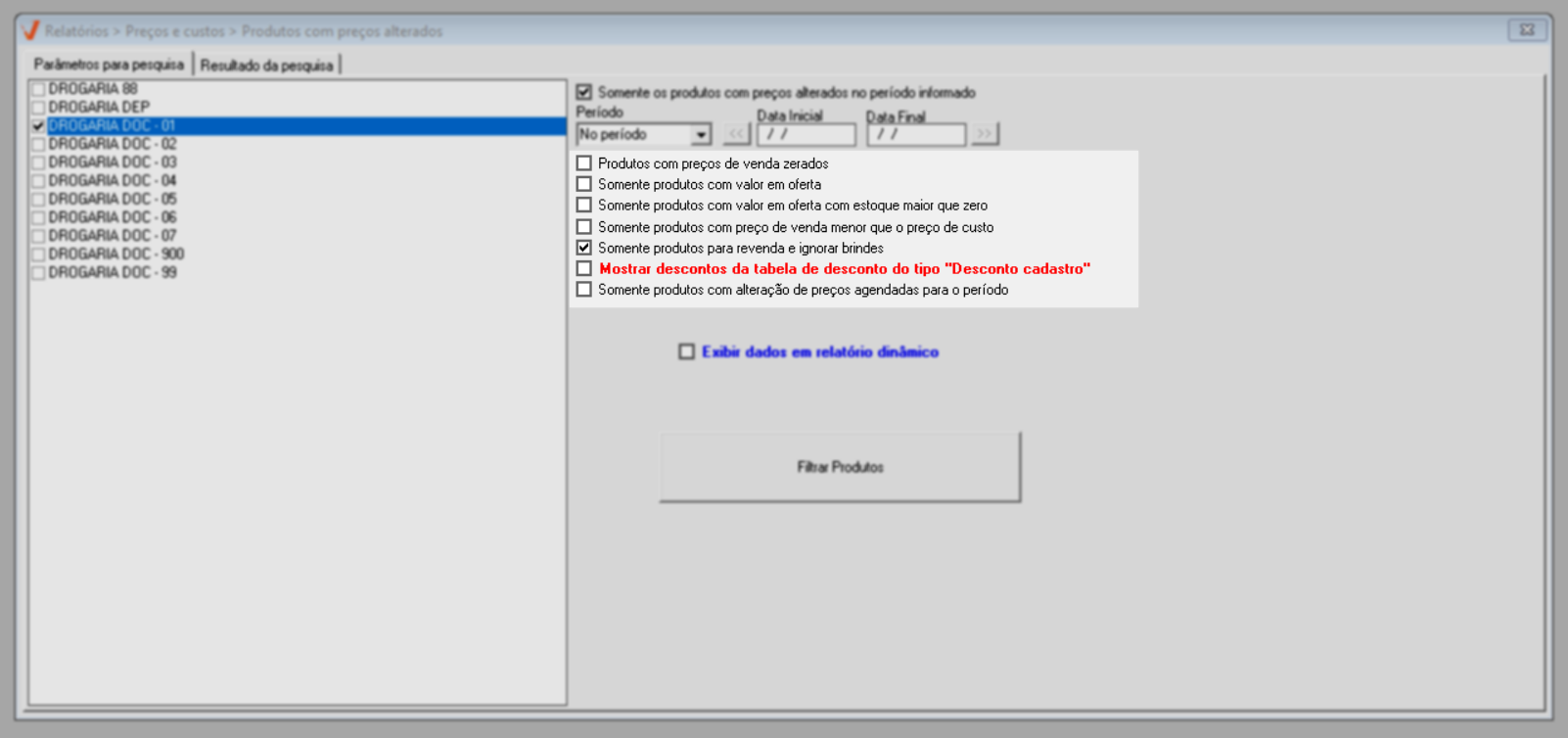
Para considerar características específicas dos produtos, marque conforme interesse os filtros a seguir:
- Produtos com preço de venda zerado: Quando selecionada, buscará somente os produtos cujo preço definido para venda é igual a zero "R$ 0,00".
- Somente produtos com valor em oferta: Relacionará apenas os itens com preço em oferta, independente se há estoque ou não.
- Somente produtos com valor em oferta com estoque maior que zero: Ao contrário da opção anterior, a consulta irá considerar apenas os produtos em oferta com estoque maior que zero.
- Somente produtos com preço de venda menor que o preço de custo: Exibirá somente os produtos que possuem o preço de venda menor que o preço de custo.
- Somente produtos para revenda e ignorar brindes: Por padrão é aplicada esta opção à consulta, para apresentar apenas os produtos para revenda, isto é, itens que podem ser comercializados.
- Mostrar descontos da tabela de desconto do tipo "Desconto no cadastro": Quando selecionada, apresentará os produtos que tiveram o desconto padrão aplicado.
- Somente produtos com alteração de preços agendado para o período: Apresentará apenas os produtos que possuem agendamento de preço programado para o período. É possível agendar uma atualização de preço pelas telas "Alteração de preço por margem de lucro e Atualização de preço PMC". Assim, é necessário combinar esta opção com a opção: "Somente os produtos com preços alterados no período informado".
Após definir esses filtros, o usuário poderá gerar o relatório com base em todos os produtos cadastrados que atendam aos critérios selecionados ou pode escolher produtos específicos. Para selecionar produtos específicos, clique aqui para continuar. Caso prefira utilizar somente os filtros aplicados, o usuário pode optar por visualizar os resultados na tela ou gerar um relatório no formato cubo dinâmico. A seguir, veja como realizar essas apresentações.
Apresentação dos resultados (Todos os produtos cadastrados)
- Aba Resultado da pesquisa
Para aplicar a consulta com base nos filtros selecionados anteriormente, considerando todos os produtos cadastrados e exibir os resultados na aba "Resultado da pesquisa", é importante manter desmarcada a opção "Exibir dados em relatório dinâmico".
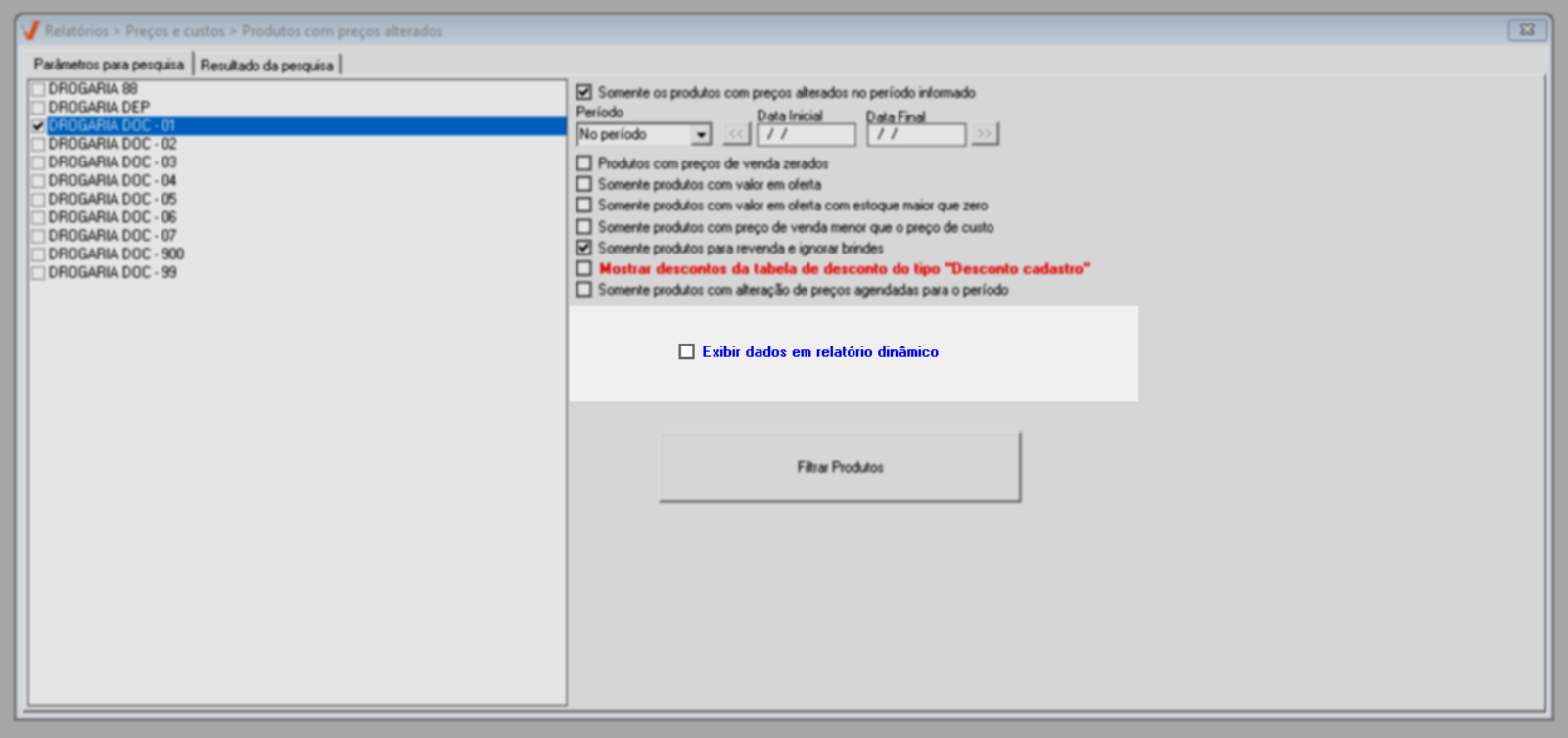
Em seguida, basta pressionar o atalho F6 para realizar a busca. Os resultados serão exibidos na aba "Resultado da pesquisa", que apresenta uma série de colunas com informações para análise, incluindo:
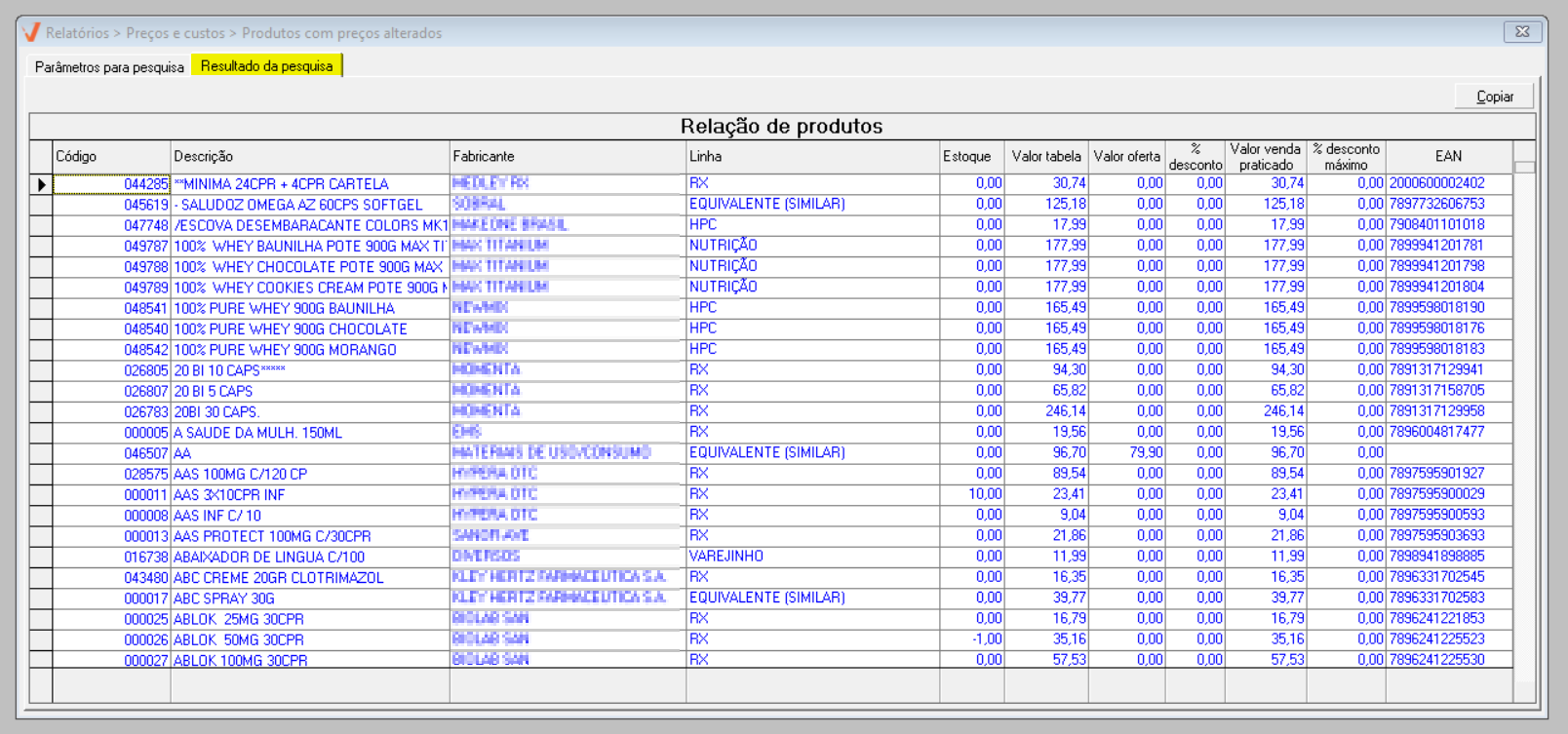
- Código: código de cadastro interno do produto.
- Descrição: nome do produto, conforme cadastro no sistema.
- Fabricante: nome do responsável pela fabricação do produto.
- Linha: descrição da categoria ou grupo ao qual o produto pertence.
- Estoque: quantidade disponível do produto no estoque da empresa.
- Valor tabela: preço sugerido pelo fabricante ou fornecedor para o produto, sem considerar descontos ou promoções.
- Valor oferta: preço promocional ou com desconto, que está sendo oferecido ao cliente.
- % desconto: percentual de desconto sobre o valor tabela, aplicado no produto durante uma promoção ou campanha de vendas.
- Valor de venda praticado: preço final pelo qual o produto está sendo comercializado, após a aplicação de descontos e promoções.
- % desconto máximo: percentual máximo de desconto que pode ser concedido sobre o valor tabela ou de venda, sem prejudicar a margem de lucro estabelecida.
Para aprimorar a análise dos produtos com preços alterados, o sistema oferece um menu de atalhos para outras telas do sistema que fornecem informações específicas sobre o produto. Para acessar esses atalhos, selecione o produto desejado e clique com o botão direito do mouse, assim, o menu será revelado para escolher a ação desejada. Esses atalhos oferecem uma maneira prática e eficiente de acessar as telas correspondentes, agilizando o fluxo de trabalho. Clique aqui para conferir a descrição detalhada de cada atalho disponível.

O sistema disponibiliza o botão "Copiar", que ao ser acionado copiará os resultados da tela para a memória do computador. Isso te permitirá colar esses resultados em uma planilha do Excel quando necessário. Essa funcionalidade facilita a exportação dos dados para uma análise mais detalhada ou para realizar outros tipos de manipulação dos registros. Não sabe como utilizar este recurso? Clique aqui e aprenda.

Relatório dinâmico
Este modelo de relatório oferece ao usuário a flexibilidade de personalizar as informações conforme suas preferências. Para que esse tipo de relatório seja gerado, na aba "Parâmetros para pesquisa", é necessário marcar a opção "Exibir dados em relatórios dinâmicos".
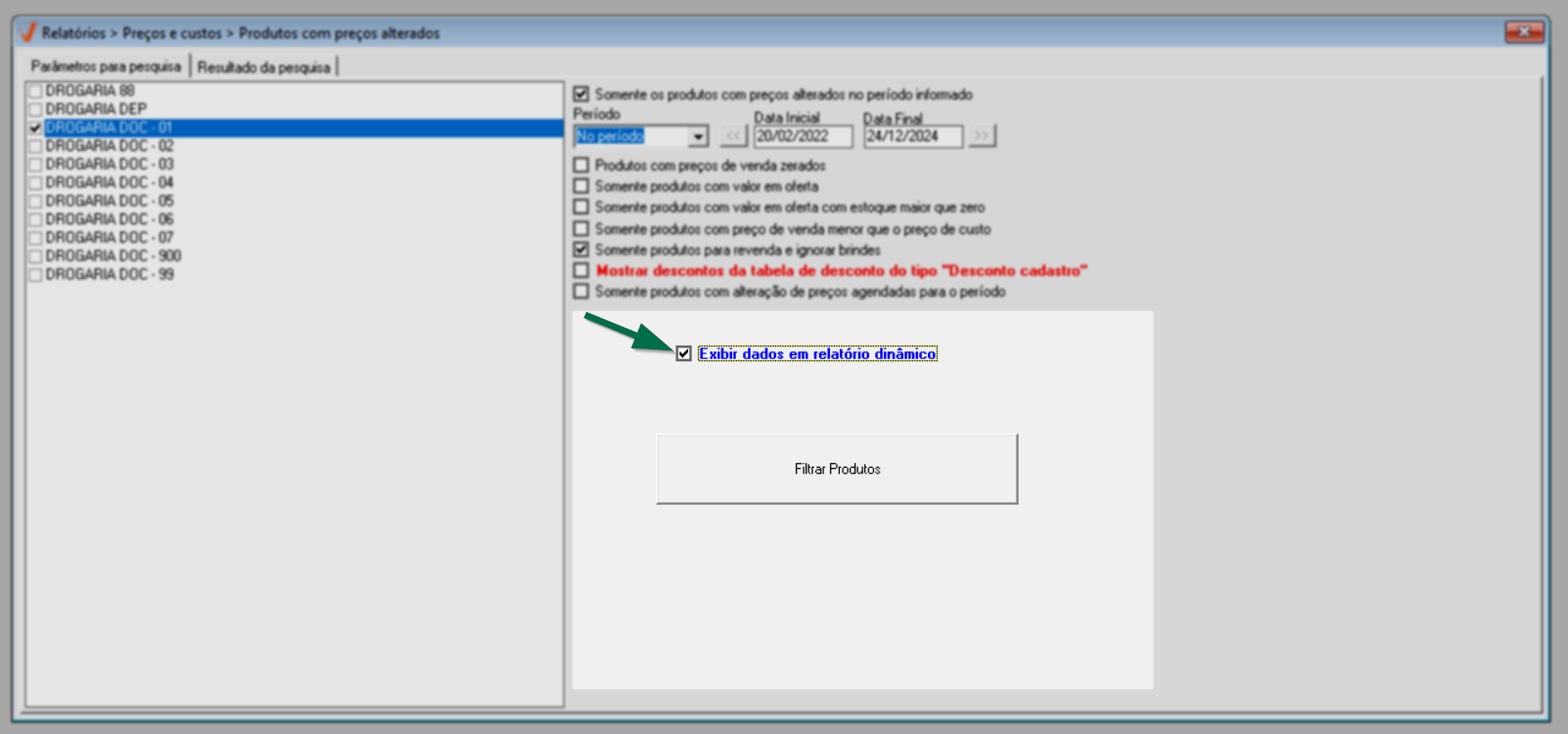
Após optar por este modelo de relatório, caso queira considerar todos os produtos cadastrados que atendam aos critérios selecionados, tecle o atalho F6. Assim, o relatório será gerado e exibido em uma nova guia.
Clique aqui e veja em detalhes a funcionalidade do relatório dinâmico.
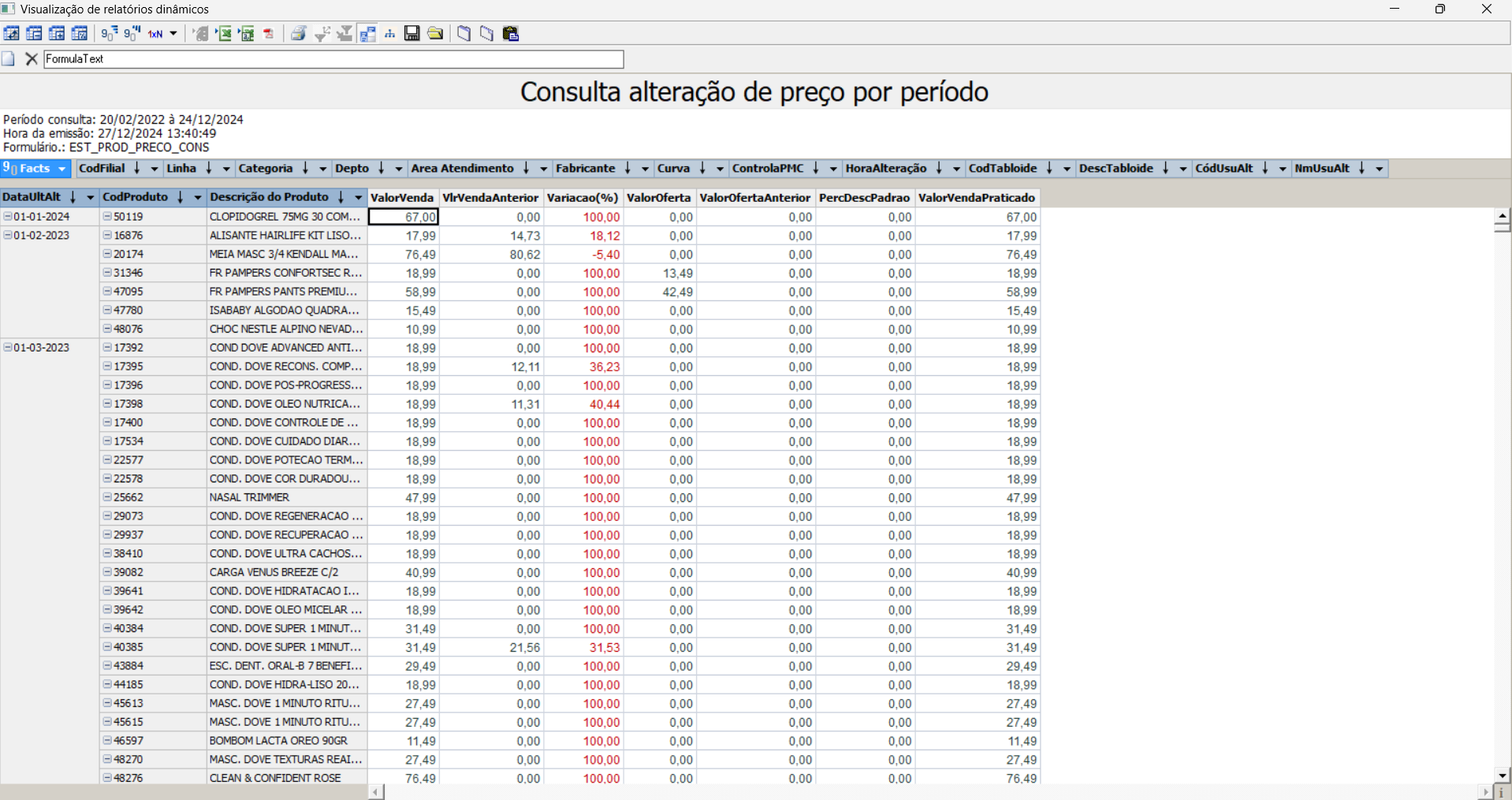
Caso prefira selecionar produtos específicos, veja abaixo como proceder.
Apresentação dos resultados (Produtos específicos)
Para gerar um relatório com produtos específicos, basta selecionar os itens desejados e definir o tipo de visualização. Se preferir que os resultados sejam exibidos diretamente na aba "Resultado da pesquisa", é importante deixar a opção "Exibir dados em relatório dinâmico" desmarcada. Caso escolha um relatório dinâmico, marque essa opção. Em seguida, clique no botão "Filtrar produtos", realize a busca e selecione os registros necessários. Assim, o resultado será exibido automaticamente no modelo desejado. Confira a seguir exemplos de cada situação:
- Relatório Dinâmico (opção "Exibir dados em relatório dinâmico" marcada):

Clique aqui e confira a funcionalidade do relatório cubo dinâmico.
- Relatório na aba "Resultados da pesquisa" (opção "Exibir dados em relatório dinâmico" desmarcada)
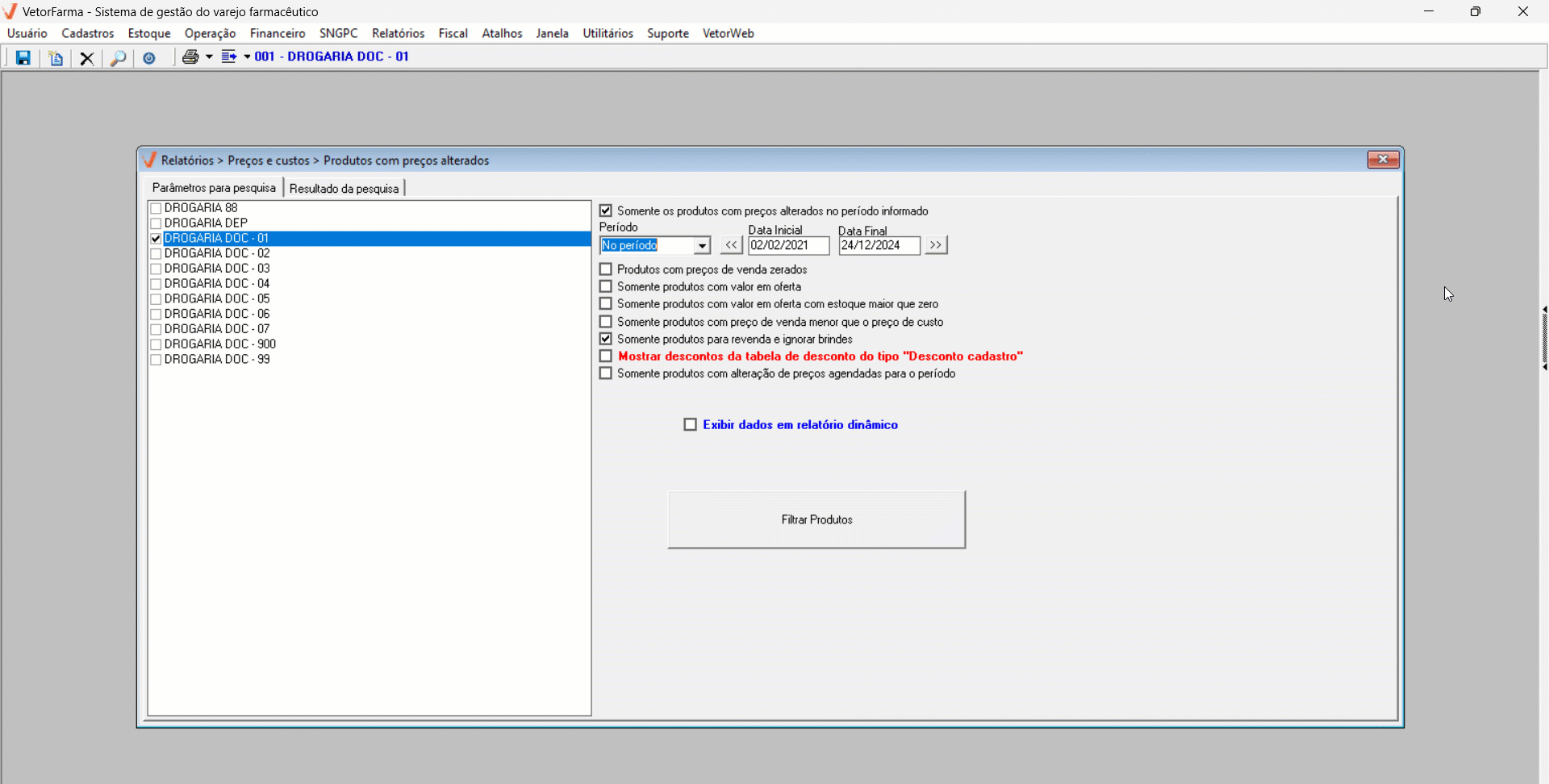
Se você optou por visualizar o relatório na aba "Resultado da Pesquisa" e, em seguida, deseja visualizá-lo no formato de cubo dinâmico, retorne à aba "Parâmetros da Pesquisa". Nela, o filtro por produto terá a descrição atualizada para "Filtrar produtos (filtrado)", indicando que está em uso. Nesse caso, será necessário pressionar F6 para aplicar a busca depois que marcar a opção "Exibir dados em relatório dinâmico.
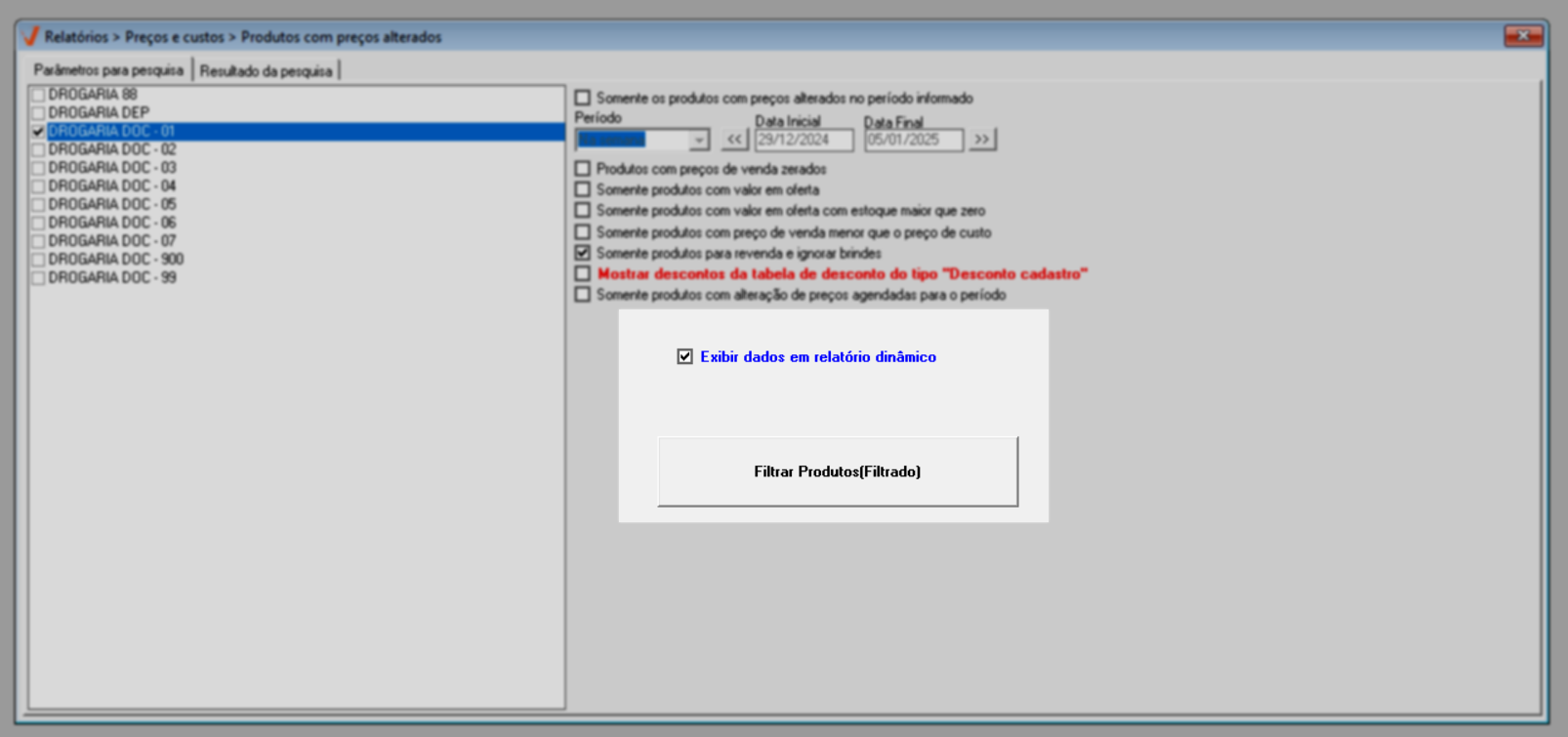
Assista à videoaula
Explore outros conteúdos e descubra o passo a passo da operação.