Relatório: Análise de vendas por vendedor
O relatório de análise de vendas por vendedor, permite identificar informações específicas sobre o desempenho de um vendedor, com base em filiais e períodos específicos. Esse relatório se concentra na quantidade de itens incluídos em cada venda e desempenha um papel importante na compreensão do perfil do cliente e no cálculo do ticket médio. Isso, por sua vez, ajuda a aprimorar esses aspectos, através da implementação de estratégias de vendas mais adequadas ao perfil do vendedor. Neste artigo, você encontrará informações sobre como gerar esse tipo de relatório e o significado de cada informação disponível.
Como acessar
- Realize o login no módulo Vetor Farma.
- Acesse o menu: Relatórios >> Saídas >> Análise de vendas por vendedor.
1º Passo – Gerar Relatório
Observe que na tela, há três abas disponíveis: "Análise de Movimento de Vendas em Filiais", "Análise de Movimento do Vendedor por Filial" e "Análise de Movimento do Vendedor". Essas abas permitem analisar as movimentações de vendas realizadas. Para começar, é necessário utilizar a primeira aba para aplicar filtros de busca e assim visualizar as abas subsequentes, "Análise de Movimento do Vendedor por Filial" e "Análise de Movimento do Vendedor", para uma análise mais detalhada dos registros.
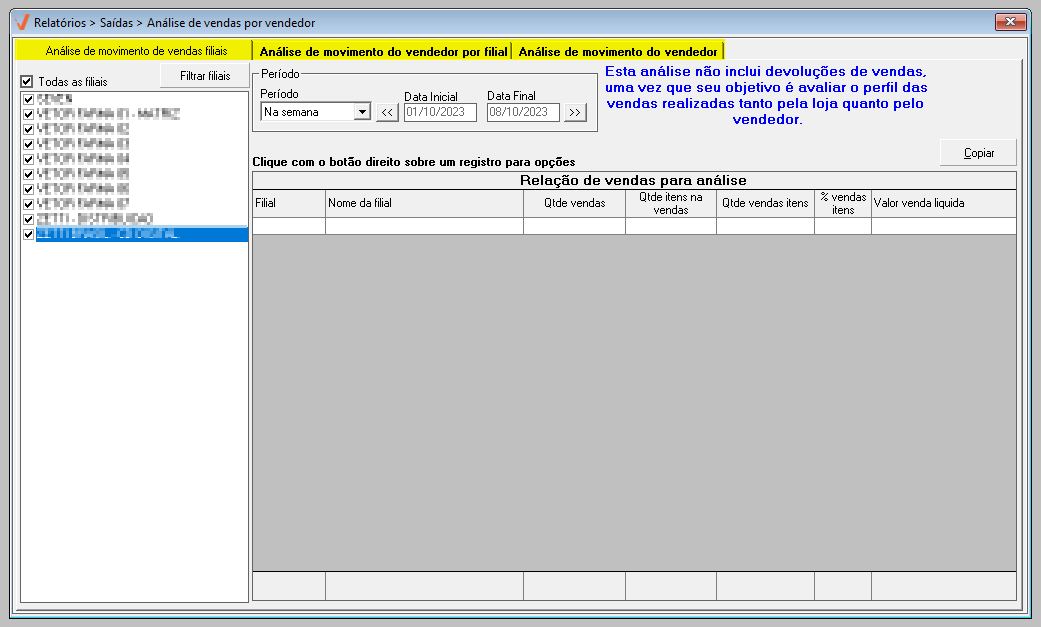
Portanto, inicie realizando a pesquisa que orientará a análise utilizando a aba "Análise de movimento de vendas filiais". Note que por padrão, o sistema aplica os filtros para consulta considerando todas as filiais e o período de busca correspondente à semana atual. Para gerar o relatório considerando esses parâmetros, pressione o atalho F6 e se houver resultados, o relatório será gerado e apresentado na seção "Relação de vendas para análise". No entanto, se preferir personalizar os filtros, confira a seguir como fazê-lo.
Observe que à direita no topo da tela, para fins de informação, é exibida a seguinte mensagem: "Esta análise não inclui devoluções de vendas, uma vez que seu objetivo é avaliar o perfil das vendas realizadas tanto pela loja quanto pelo vendedor". Sendo assim, o relatório irá compor apenas a vendas concluídas, caso deseje monitorar vendas canceladas/devolvidas, clique aqui e acesse o artigo correspondente.
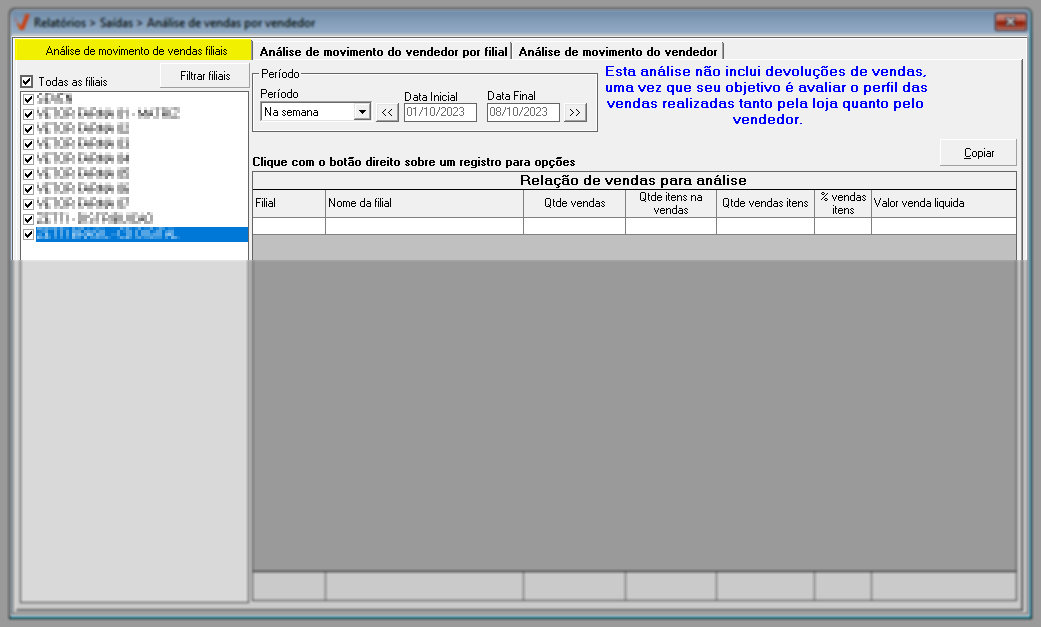
Para personalizar a busca, inicialmente desmarque a opção "Todas as filiais" caso tenha intenção de definir lojas específicas, depois, marque apenas as que desejar.
O sistema disponibiliza o botão >> "Filtrar filiais", a fim de que o usuário identifique as filiais segundo um grupo econômico e/ou um grupo de lojas, confira os detalhes desta tela de pesquisa ao clicar aqui.
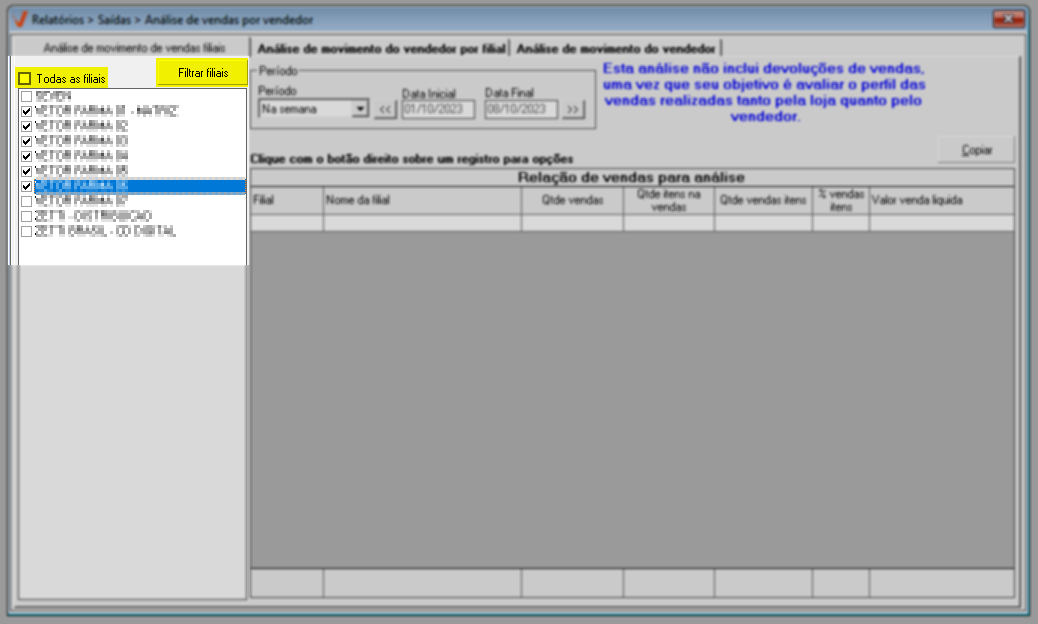
Na sequência, defina um "Período" de referência para a busca e conforme a necessidade, informe uma data inicial e final.
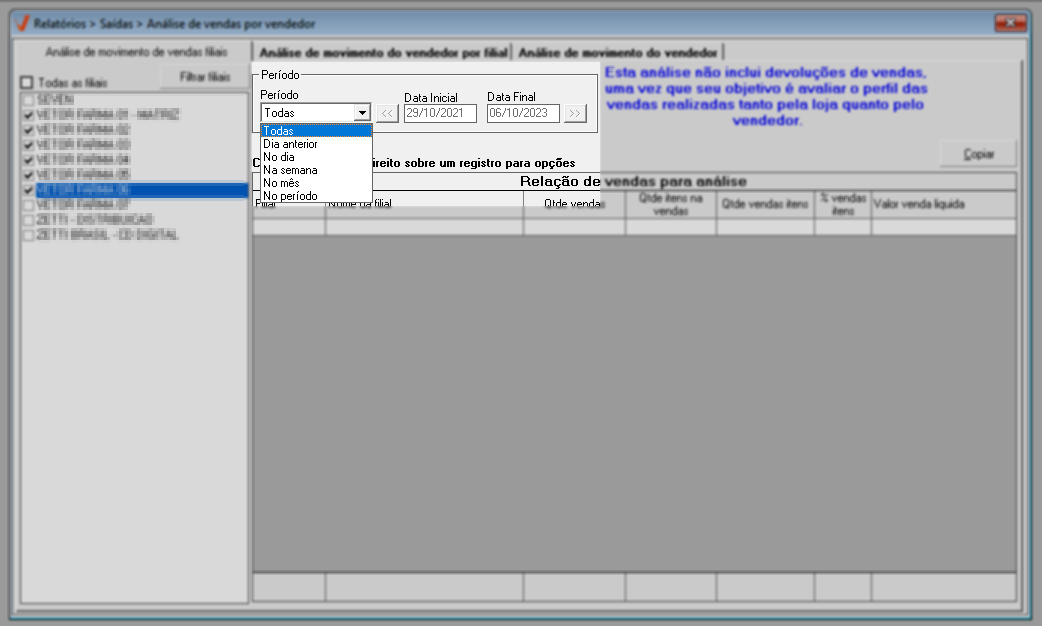
Depois disso, pressione o atalho F6, logo, o sistema realizará uma busca e havendo resultados, as informações serão apresentadas na seção "Relação de vendas para análise".
À direita da tela, é exibedo o botão "Copiar", que ao ser acionado copiará os resultados da tela para a memória do computador. Isso permite que o usuário possa colar esses resultados em uma planilha do Excel quando necessário. Essa funcionalidade facilita a exportação dos dados para uma análise mais detalhada ou para realizar outros tipos de manipulação dos registros.

Ao carregar os resultados, pode-se iniciar a análise das movimentações. É importante notar que na seção "Relação de Vendas para Análise" estão disponíveis as informações que proporcionam uma visão geral e resumida das vendas com base na loja e período estabelecido. As colunas correspondem a:
- Filial e Nome da filial: Revelam respectivamente o código e o nome da filial que foi consultada, relevante para fins de comparação quando se incluí na consulta mais de uma filial.
- Qtde. vendas: Indica o número total de vendas realizadas dentro do período informado.
- Qtde. itens nas vendas: Essa coluna exibe o valor "1" (um), indicando que a análise em questão será feita com base em vendas que incluíram apenas um único produto.
- Qtde. vendas itens: Nesta coluna, é apresentado o número de vendas que possuem apenas um item vendido. No exemplo acima, durante o período especificado, a filial 001 realizou um total de 24.975 vendas, e destas, 102.804 vendas incluíam apenas um produto.
- % Vendas itens: Essa coluna indica o percentual de vendas realizadas que possuem o total de um único item.
- Valor venda líquida: Essa coluna exibe o valor total, em reais, das vendas após a redução de qualquer tipo de desconto atribuído a elas. Esse valor engloba todas as vendas, independentemente da quantidade de itens em cada uma delas.
Considere a imagem e a consulta aplicada neste documento para compreender a análise realizada: Observe que as lojas que atenderam o maior número de clientes cujas vendas incluíram apenas um item têm um grande potencial de faturamento se conseguirem agregar mais produtos às vendas. Portanto, é essencial que o gestor responsável desenvolva estratégias que visem otimizar as vendas nessas lojas.
Para refinar a análise, o usuário pode investigar melhor as vendas realizadas por loja. Para fazer isso, escolha a loja desejada e clique sobre ela. Em seguida, clique com o botão direito do mouse e escolha a opção >> "Analisar dados da filial":
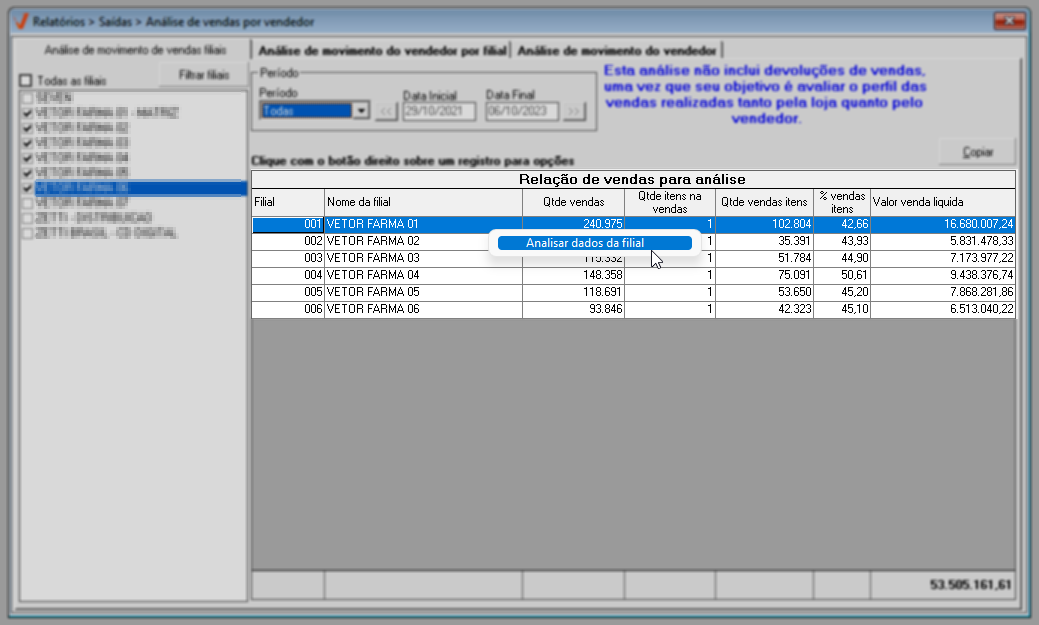
Isso fará com que a aba "Análise de movimento do vendedor por filial" seja exibida com as informações referentes à filial de interesse. Nessa aba, o usuário encontrará um resumo das movimentações realizadas por cada vendedor, considerando a loja selecionada para visualização. A seguir, apresentaremos mais detalhes sobre essa aba e o que ela pode oferecer para a análise.
Análise de movimento do vendedor por filial
Para facilitar a análise, veja que o nome da aba é renomeado, incluindo o código da loja e seu nome. Isso tornará mais claro e informativo o contexto da análise realizada.
Na seção abaixo, "Relação de Vendas para Análise", é apresentado um resumo das movimentações realizadas por cada vendedor da loja. É importante utilizar as colunas disponíveis para realizar uma análise comparativa da quantidade de vendas realizadas por cada vendedor e os produtos que foram incluídos nessas vendas. Isso permitirá uma avaliação detalhada das vendas realizadas por cada vendedor em relação aos itens vendidos. As informações que compõem cada coluna são:
- Filial: Código da loja selecionada.
- Código, Vendedor, Cargo: Essas colunas revelam, respectivamente, o código de cadastro do funcionário, o nome e o cargo do vendedor responsável pela venda.
- Qtde. vendas: Indica o número total de vendas, realizadas pelo vendedor dentro do período informado, em outras palavras, representa o número total de clientes atendidos pelo vendedor na loja.
- Qtde. itens nas vendas: Esta coluna destacará o valor "1" (um), indicando que a análise na aba em questão será feita com base nas vendas realizadas por cada vendedor que possuem apenas um item.
- Qtde. vendas itens: Nesta coluna, é apresentada a quantidade de vendas em que o vendedor realizou a venda de apenas um produto. Como exemplo na imagem acima, observe que o vendedor em destaque com o código "124402" registrou 969 vendas, e destas, 500 vendas foram de um único produto.
- % vendas itens: Indica o percentual de vendas em termos de quantidade de produtos envolvidos, isto é, indica o percentual de vendas com apenas um item.
- Valor venda líquida: Apresenta o valor total, em reais, das vendas realizadas pelo vendedor, após redução de qualquer tipo de desconto atribuído a elas. Este valor refere-se às vendas com um único produto.
Observe que no final da coluna "Valor Venda Líquida", é divulgado o total em reais das vendas de produtos unitários. Para fins de conferência, é possível realizar uma comparação desse valor com o total apresentado na coluna "Valor Venda Líquida" da aba anterior, onde é apresentado o valor total de todas as vendas. Isso permitirá identificar a diferença entre as vendas que envolvem apenas um produto e as vendas que incluem mais itens. Essa análise proporcionará uma melhor compreensão sobre a dinâmica de vendas com diferentes composições de produtos.
A partir dessa análise, o usuário poderá identificar facilmente qual vendedor realizou mais vendas de modo geral e qual vendedor efetuou mais vendas de um único produto. Com essas informações, a empresa poderá criar um plano para aprimorar as estratégias de venda de cada vendedor, adaptando-as às suas respectivas necessidades.
Além disso, a tela também oferece a possibilidade de investigar detalhadamente as vendas por vendedor. Para fazer isso, basta selecionar o vendedor desejado e, em seguida, clicar com o botão direito do mouse. Após isso, escolha a opção >> "Analisar Dados do Vendedor":
Ao escolher a opção a análise será redirecionada para a aba "Análise de Movimento do Vendedor". Nessa aba, serão exibidos os detalhes específicos de cada movimentação do vendedor selecionado, o que possibilita uma análise minuciosa das atividades de vendas de cada membro da equipe.
Análise de movimento do vendedor
Observe que na descrição da aba será incluído o nome do vendedor escolhido, para uma melhor identificação do vendedor envolvido. Em seguida, observe que são exibidas as seções: "Relação de Vendas para Análise" que exibe um resumo de todas as movimentações realizadas pelo vendedor, separadas conforme a quantidade de produtos por venda. Isso permitirá visualizar um resumo das vendas em termos de quantidade de produtos envolvidos em cada movimentação e ao lado direito "Relação de Vendas por Cupom Fiscal" são apresentados os detalhes de cada venda realizada, de acordo com a movimentação selecionada. Isso inclui informações específicas sobre cada operação, como, valores, datas, custo, entre outros detalhes importantes.
Ao utilizar essas duas colunas em conjunto, o usuário poderá realizar uma análise mais completa e detalhada das atividades de vendas do vendedor selecionado. Isso facilitará a identificação de padrões de compra, desempenho de vendas e outros pontos relevantes para a tomada de decisões e aprimoramento das estratégias de venda. Para realizar essa análise, clique sobre o registro desejado à esquerda e consequentemente ao lado direito a seção será elaborada, acompanhe o exemplo:
Veja a seguir maiores informações sobre os dados apresentados nestas seções. Na seção à esquerda, "Relação de vendas para análise", são apresentadas as seguintes informações:
- Qtde itens nas vendas: Revela a quantidade de itens incluídos em cada venda realizada pelo vendedor. Ela fornece informações detalhadas sobre o número de itens que compõem cada movimentação de venda efetuada pelo vendedor.
- Qtde vendas itens: exibe a quantidade de vendas que o vendedor realizou, levando em consideração o número de produtos listados na coluna anterior. Em outras palavras, ela indica o total de vendas realizadas que incluíram uma determinada quantidade de produtos. Para exemplificar, considere a imagem acima e o registro selecionado em azul: o vendedor, durante o período considerado na consulta, efetuou 3.322 vendas com apenas um produto em cada venda. No final desta coluna, é revelado o percentual de itens vendidos em relação ao total de vendas do vendedor
- % vendas itens: Essa coluna indica o percentual de distribuição das vendas em termos de quantidade de produtos envolvidos em cada venda.
Considerando os aspectos mencionados e a análise que deseja realizar, clique sobre a movimentação de interesse para que os dados sejam detalhados na seção ao lado "Relação de vendas por cupom fiscal":
Observe que no rodapé da tela são divulgados os respectivos totais, sendo assim, confira a seguir o significado de cada coluna:
- Data cupom: Data do dia em que a venda/emissão do cupom foi realizada.
- Nr. Cupom: Número de identificação do cupom fiscal.
- Caixa: Número do caixa no qual a venda foi realizada.
- Qtde. itens: Quantidade de produtos associados à venda.
- Valor bruto: Saldo total da venda, livre de qualquer desconto.
- Valor desconto: Valor de desconto atribuído à venda, se houver.
- % desconto: Percentual de desconto correspondente ao valor de desconto atribuído à venda, se houver.
- Valor líquido: Saldo da venda, menos o desconto atribuído.
- Valor custo médio: Refere-se ao custo do produto obtido após se considerar os custos fixos e variáveis da sua produção.
- Valor margem: Margem de lucro considerada para a venda.
- % margem: Percentual de margem de lucro correspondente ao valor da margem pretendida.
Para realizar uma análise minuciosa de cada venda, o sistema ainda permite que o usuário visualize o respectivo cupom fiscal, para isso, localize a venda de interesse e clique sobre ela para selecionar, após, clique com o botão direito do mouse e acione a opção que será divulgada "Visualizar cupom fiscal", feito isso a tela "Lançamento de venda" será exibida para que possa manuseá-la conforme interesse.
Para finalizar, ressalta-se que todas as informações disponibilizadas neste tipo relatório, equivalem a uma maneira eficiente de identificar quais fatores estão influenciando as vendas e faturamentos das lojas, contribuindo na definição de planos de ação para otimização conforme a necessidade.
Assista à videoaula
Explore outros conteúdos e descubra o passo a passo da operação.