Relatório: Vendas canceladas
O relatório de "Vendas Canceladas" permitirá ao usuário monitorar por meio de um relatório, os registros de vendas canceladas em uma ou mais filiais específicas. Isso facilitará a identificação de devoluções de venda, de produtos cancelados no ponto de venda sem o cancelamento do cupom fiscal, entre outros tipos de cancelamentos, tudo dentro de um período determinado pelo usuário. Essa funcionalidade auxiliará na gestão e controle das operações, oferecendo uma visão clara e precisa dos cancelamentos realizados.
Pré-requisito
- Para que o relatório seja gerado com sucesso, é necessário que existam vendas canceladas de acordo com os filtros configurados pelo usuário.
Como acessar
- Realize o login na solução Vetor Farma.
- Acesse o menu: Relatórios >> Saídas >> Vendas canceladas.
1° Passo – Gerar relatório de vendas canceladas
Com a tela aberta, serão apresentadas duas abas para navegação.
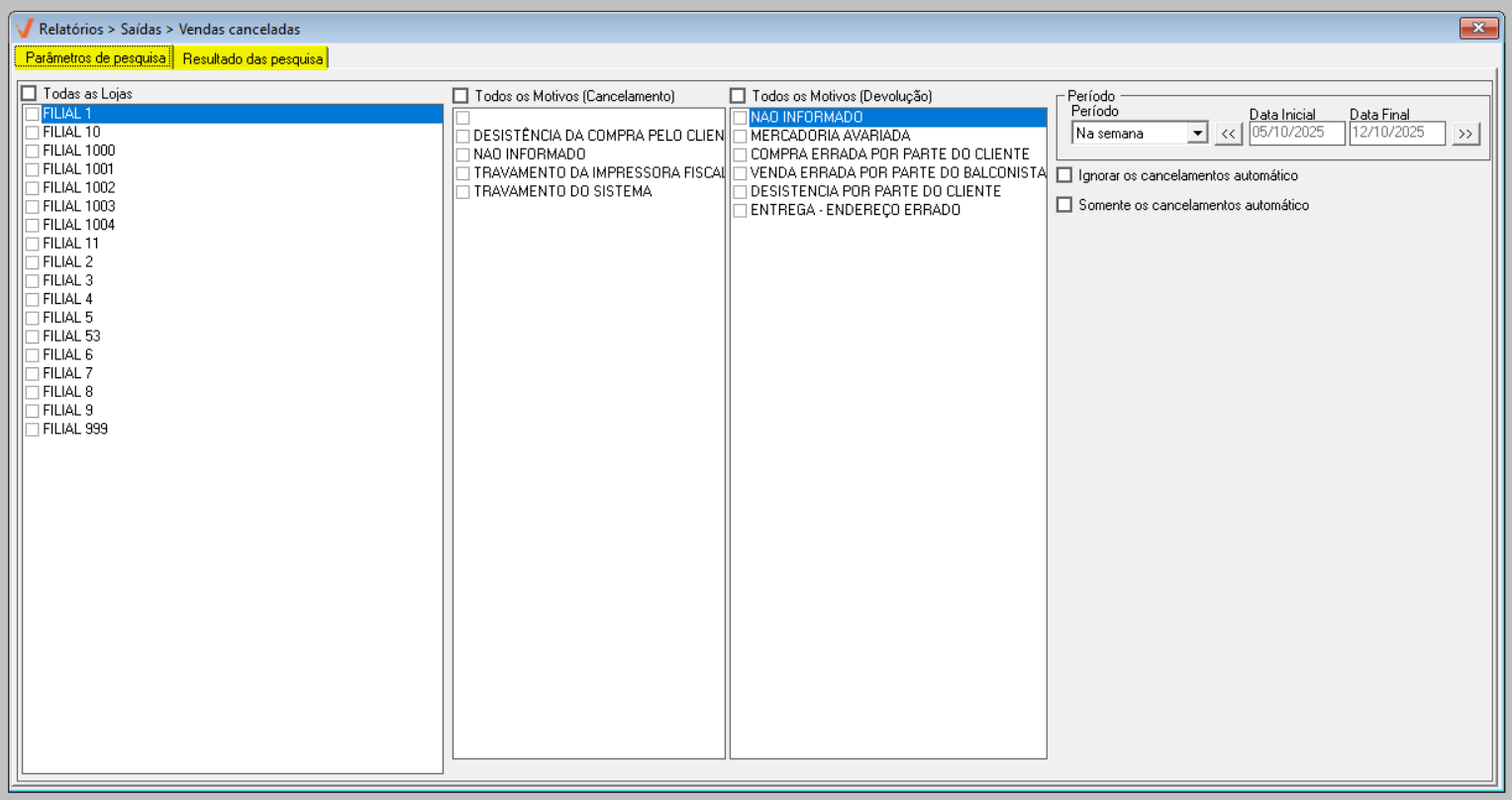
O sistema exibe inicialmente a aba "Parâmetros de pesquisa", onde devem ser definidos os filtros desejados para gerar o relatório. Após preencher os filtros e concluir a pesquisa, o usuário será direcionado automaticamente para a aba "Resultado das pesquisas", onde serão exibidos os resultados do relatório. Confira a seguir o passo a passo de como utilizar todos os filtros disponíveis.
Inicialmente, selecione as lojas que farão parte do relatório. Se desejar incluir todas as filiais, marque a opção "Todas as Lojas".
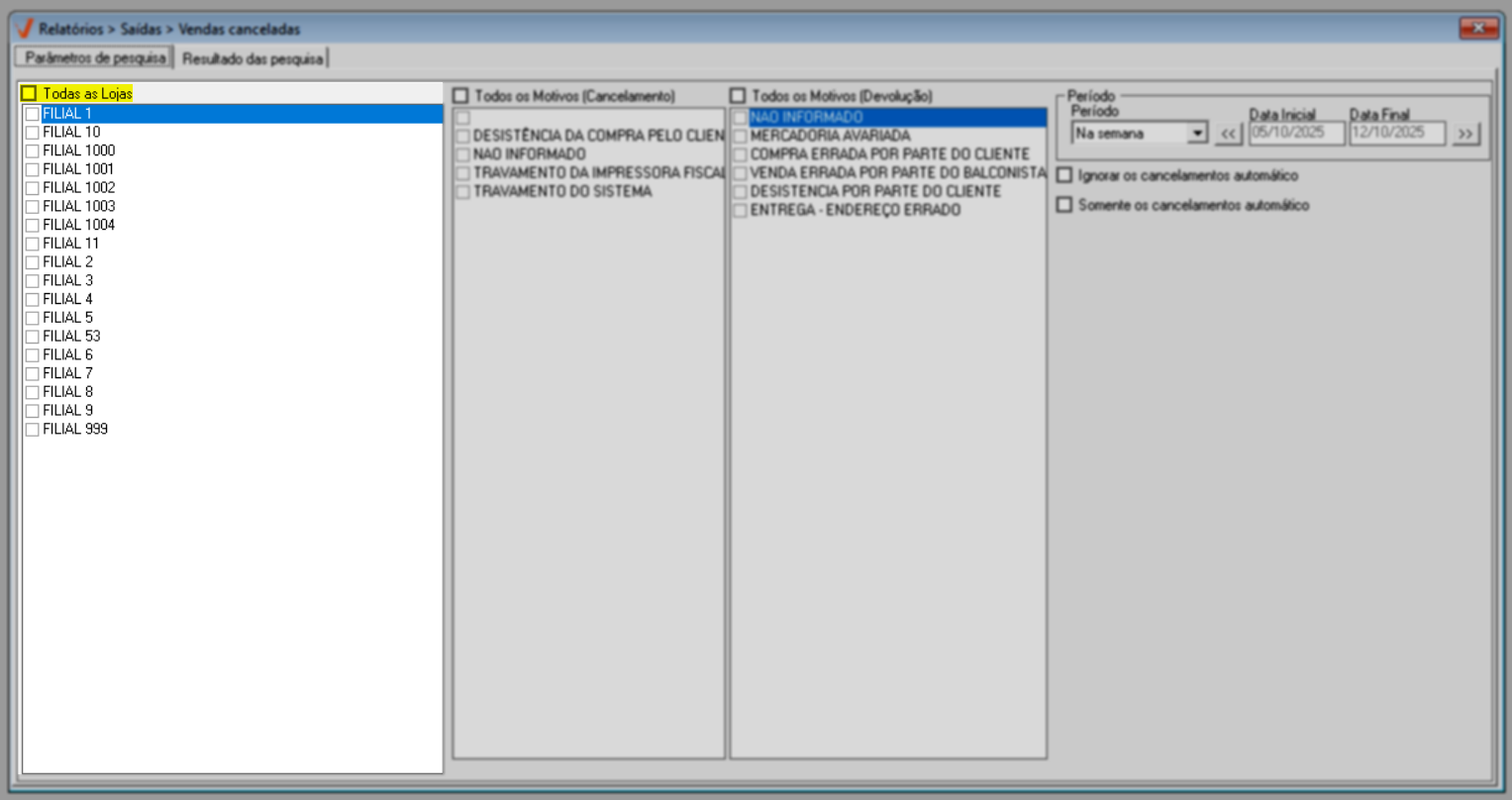
Nas seções destacadas a seguir, são exibidos dois filtros para aprimorar a pesquisa. Um dos filtros permite escolher um ou mais motivos de cancelamento e o outro permite escolher motivos de devolução. Assim, marque as opções desejadas, ou selecione todos os motivos de uma só vez ao clicar em "Todos os motivos..." em ambos os filtros.
A lista apresentada dos motivos são previamente registradas em outras telas do sistema. Abaixo, clique no motivo e veja como cadastrá-lo na documentação correspondente:
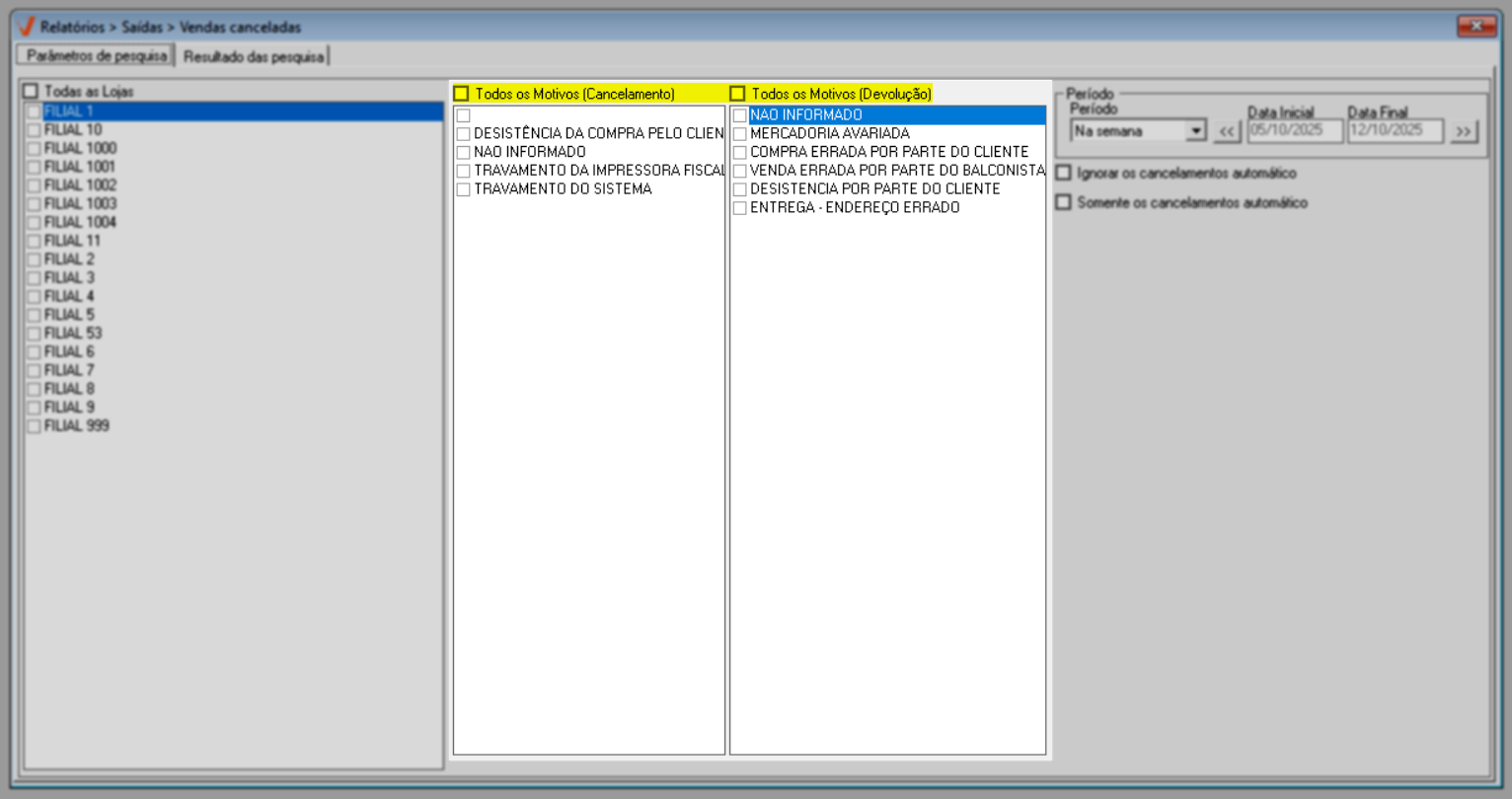
Para que relatório seja gerado, é necessário que defina o período da consulta. Por padrão, o sistema sugere a opção "Na semana", mas é possível alterar de acordo com a necessidade. Dúvidas sobre como utilizar esse recurso? Clique aqui.
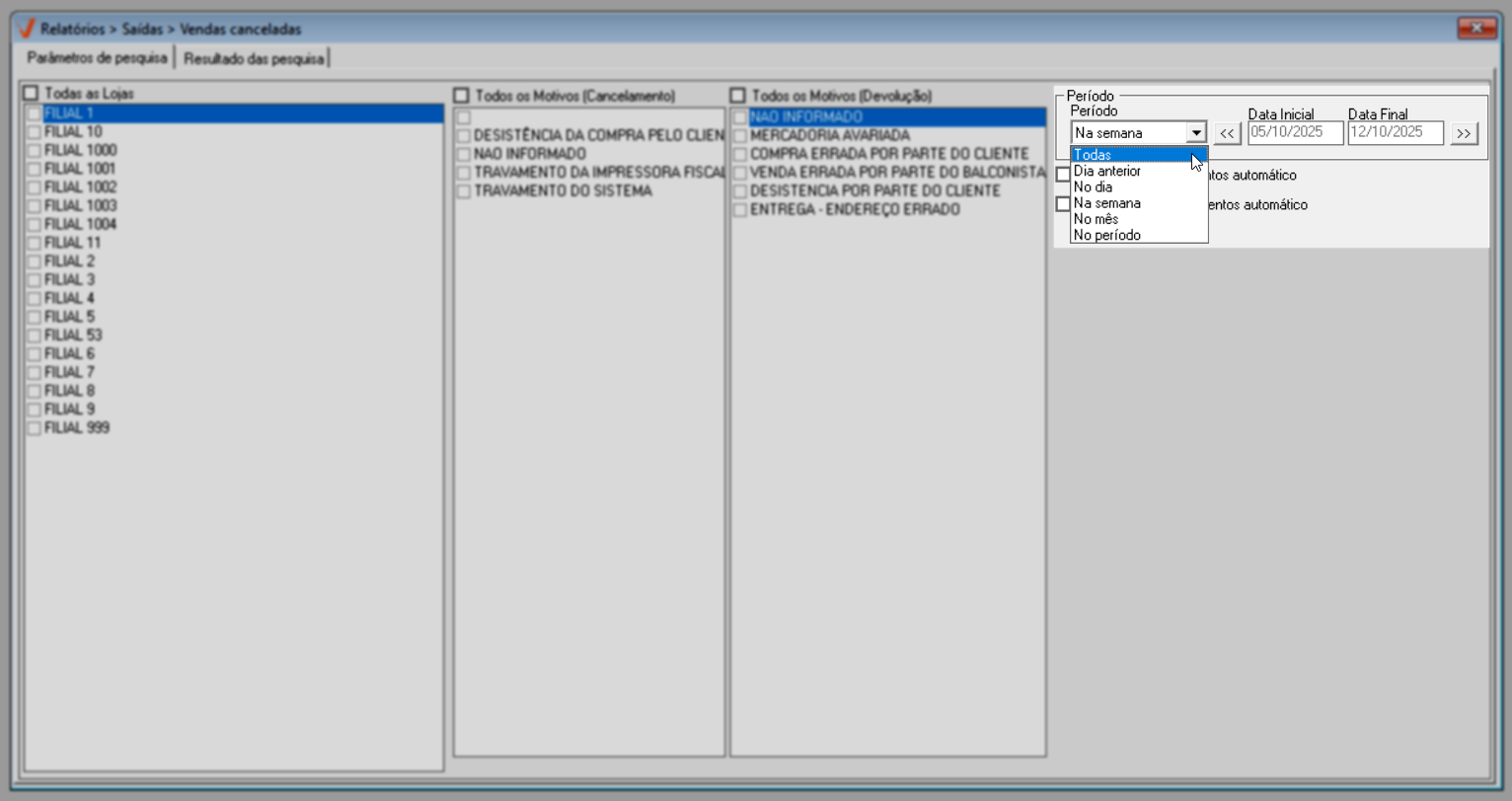
Por fim, são exibidos dois filtros que restringem os resultados da pesquisa, confira a seguir a funcionalidade de cada um:
- Ignorar os cancelamentos automáticos: Ignora as vendas que foram automaticamente canceladas pelo sistema, em virtude de algum cancelamento imprevisto da venda.
- Somente os cancelamentos automáticos: Ao contrário da funcionalidade acima, essa opção exibe apenas as vendas automaticamente canceladas pelo sistema.
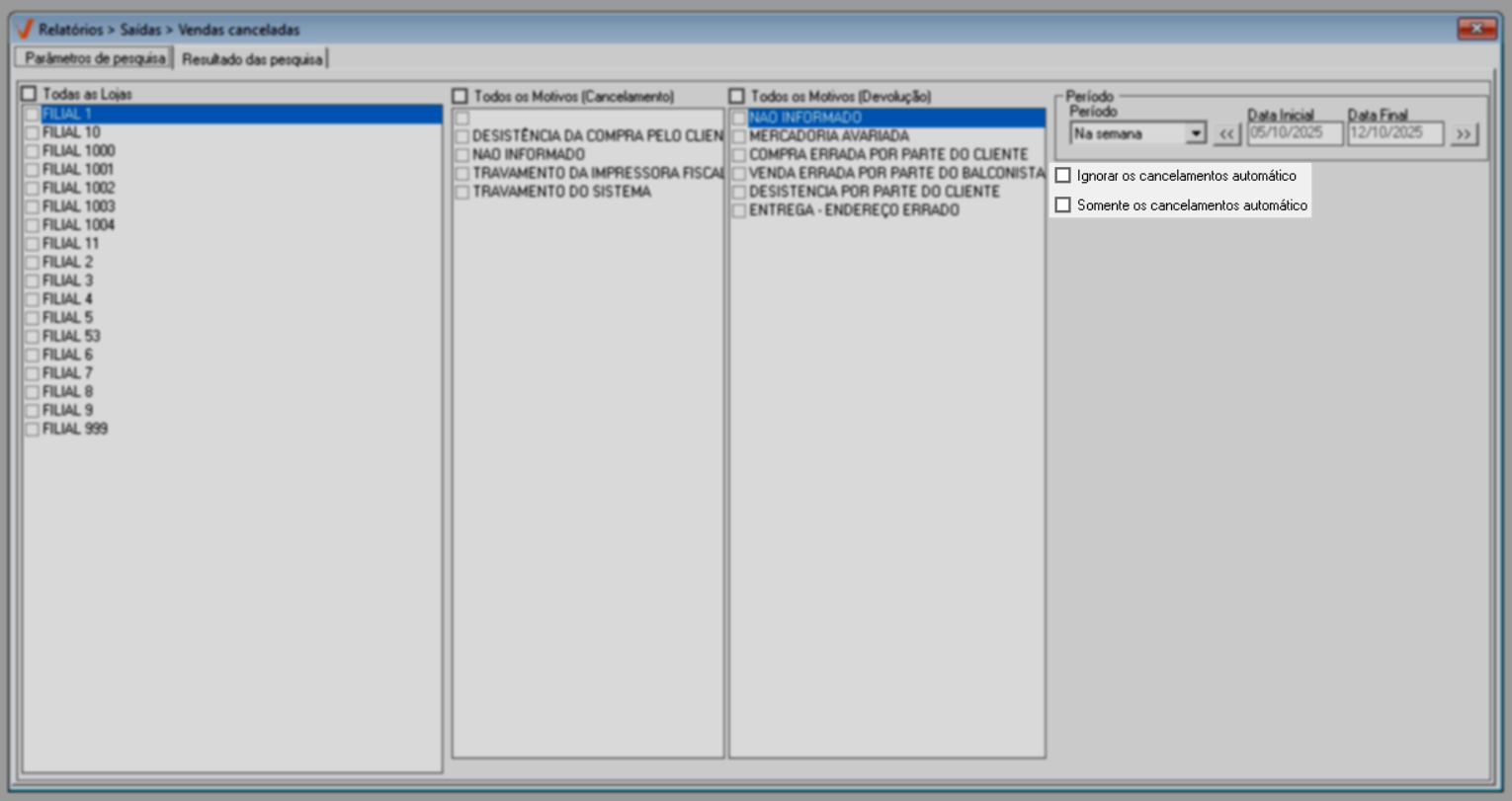
Após definir os filtros desejados, pressione o atalho >> F6 para executar a pesquisa. Em seguida, o sistema redirecionará automaticamente para a aba "Resultado das pesquisas". Nessa aba, serão apresentadas 3 sub-abas contendo o resultados do relatório, confira o intuito de cada uma delas:
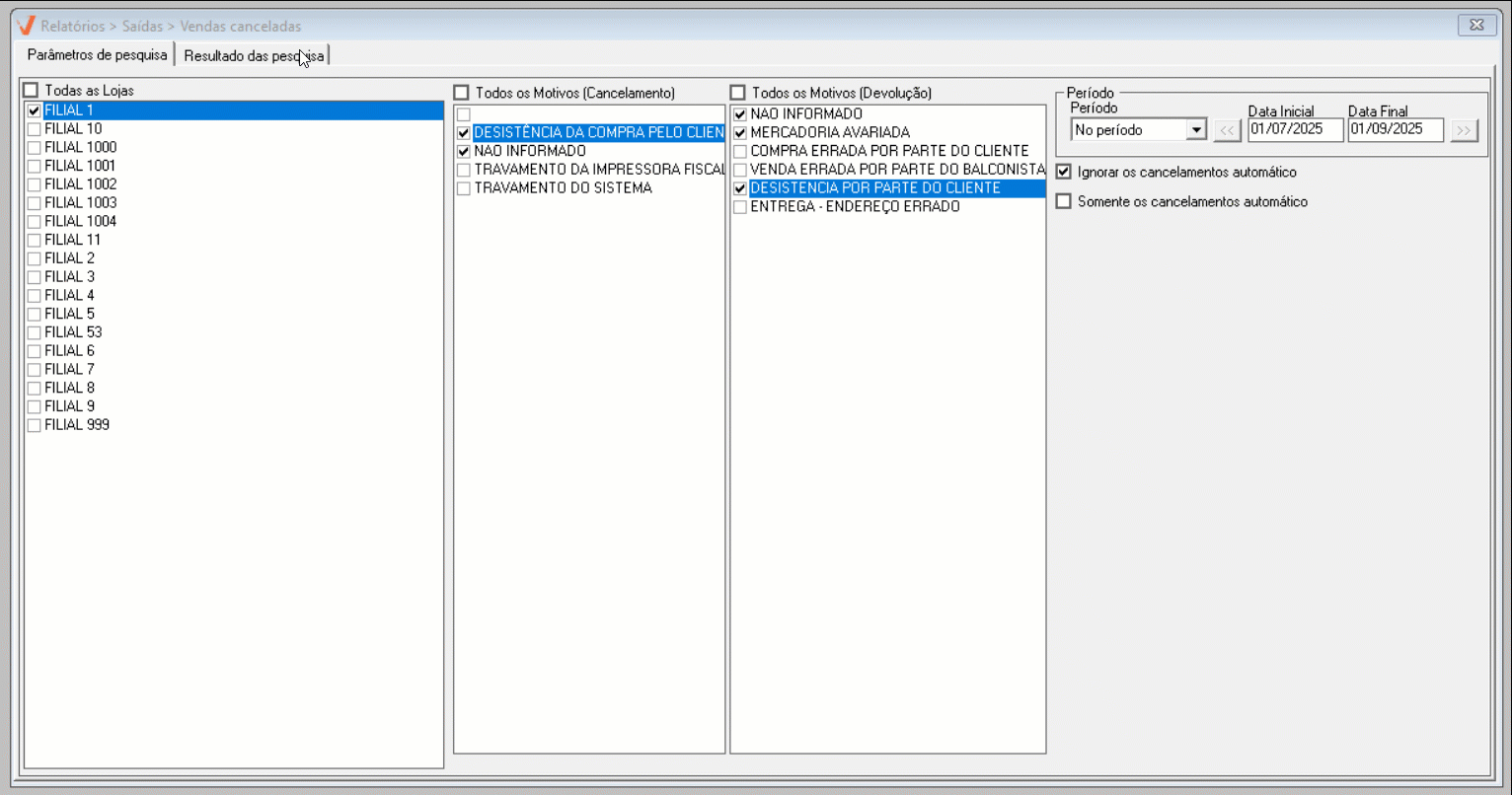
- Cupons fiscais cancelados
Utilize esta sub-aba para consultar os cupons fiscais que foram cancelados, identificando se o cancelamento ocorreu antes ou depois da sua utilização. Na seção "Cupons fiscais cancelados/inutilizados", são exibidas as seguintes informações:
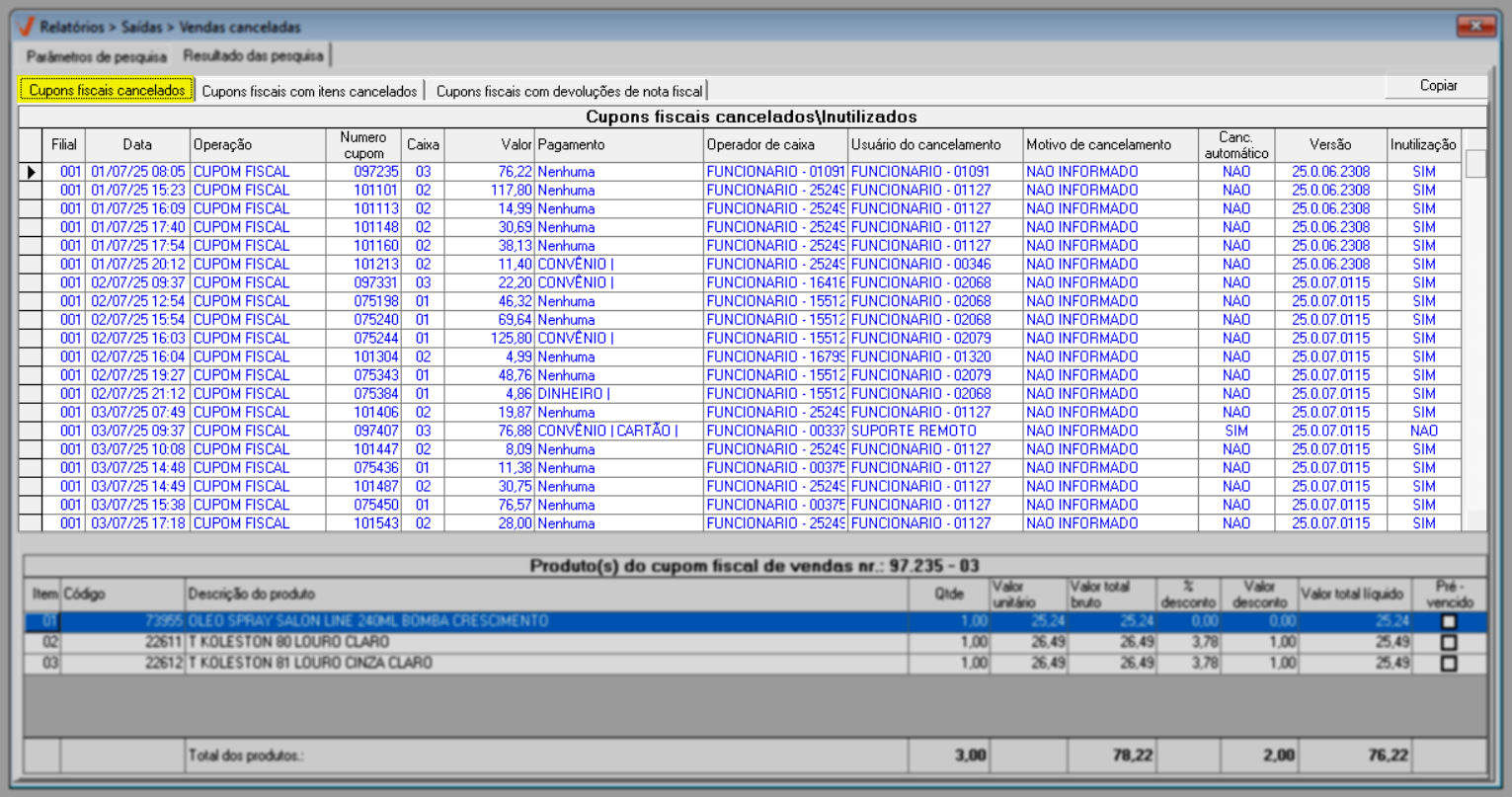
Os cupons classificados como "Inutilizados" também serão exibidos nos relatórios de fechamento de caixa do operador no PDV e no Vetor WEB.
Para visualizar o cupom fiscal de origem, clique com o botão direito do mouse e selecione a opção "Visualizar o cupom fiscal de origem". Em seguida, a tela "Lançamento de venda" será exibida. Clique aqui para acessar a documentação dessa tela.
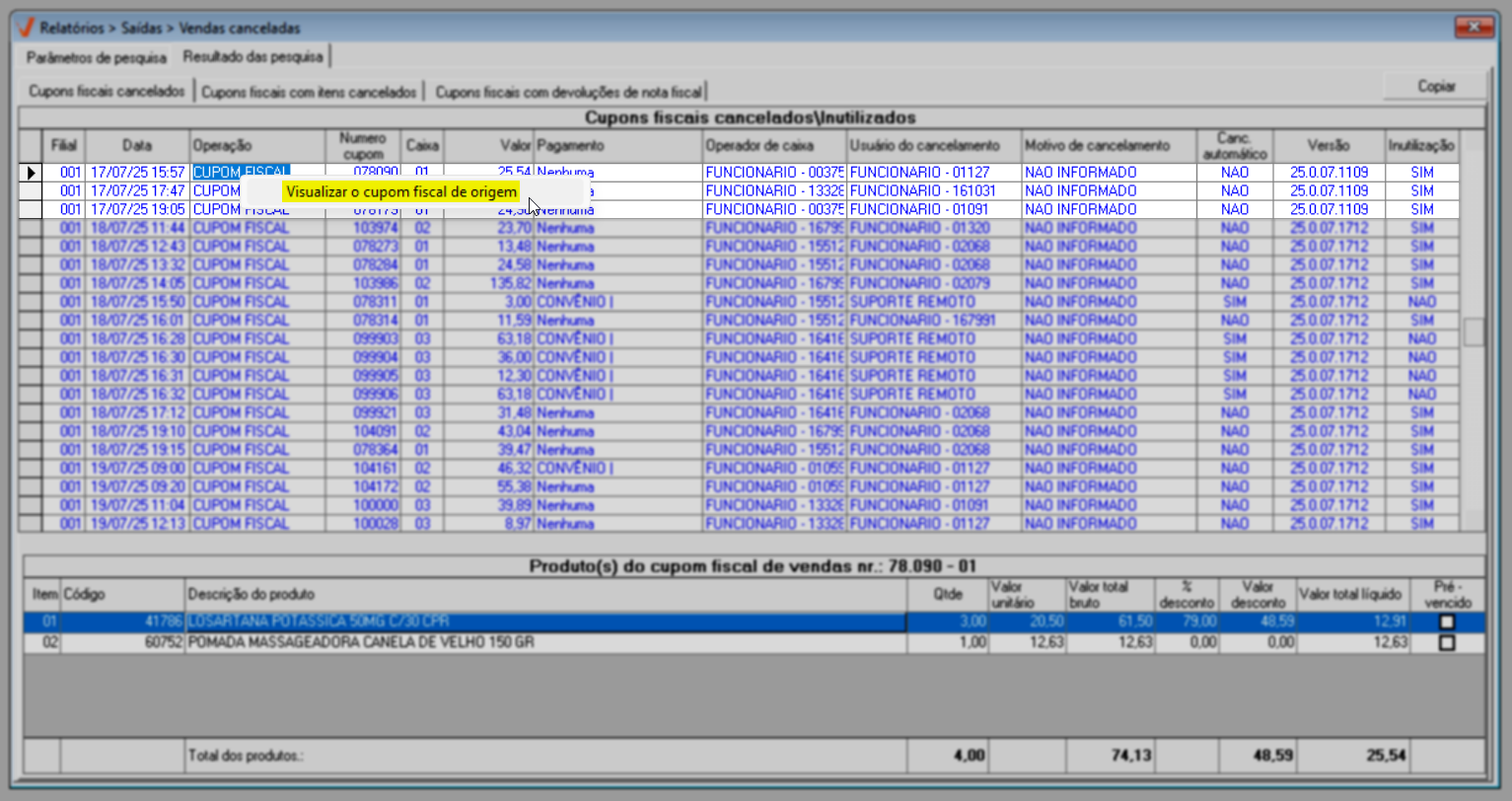
- Filial: Exibe o código da filial onde ocorreu o cancelamento da venda.
- Data: Indica a data e a hora em que o cancelamento foi efetuado.
- Operação: Refere-se ao tipo de documento emitido.
- Numero cupom: Corresponde ao número do cupom fiscal e/ou nota emitidos.
- Caixa: Representa o código interno do caixa responsável pelo faturamento do pedido.
- Valor: Mostra o valor cancelado.
- Pagamento: Indica a forma de pagamento originalmente utilizada.
- Operador de caixa: Apresenta o nome do operador de caixa responsável pela finalização da venda.
- Usuário do cancelamento: Exibe o nome do usuário que efetuou o cancelamento.
- Motivo do cancelamento: Especifica a justificativa inserida pelo operador que informa o motivo do cancelamento da venda.
- Cancelamento automático: Exibe se o cancelamento ocorreu automaticamente ou se a operação foi interrompida ou não concluída no ponto de venda (PDV) durante a execução.
- Versão: Versão do sistema utilizada no momento do cancelamento.
- Inutilização: Indica se o cupom Indica o momento em que o cupom foi cancelado. Se estiver marcado como "Sim", indica que o cupom foi gerado e invalidado antes de registrar qualquer movimentação financeira no sistema. Se estiver marcado como "Não", indica que a venda foi concluída e cancelada posteriormente.
Ao clicar em um cupom fiscal na seção "Cupons fiscais cancelados/Inutilizados", a seção "Produto(s) do cupom fiscal de vendas nr.: ... (serão exibidos o número identificador do cupom e o caixa em que ocorreu o cancelamento)" apresentará os produtos vinculados ao cupom selecionado, acompanhados das seguintes informações organizadas em colunas:
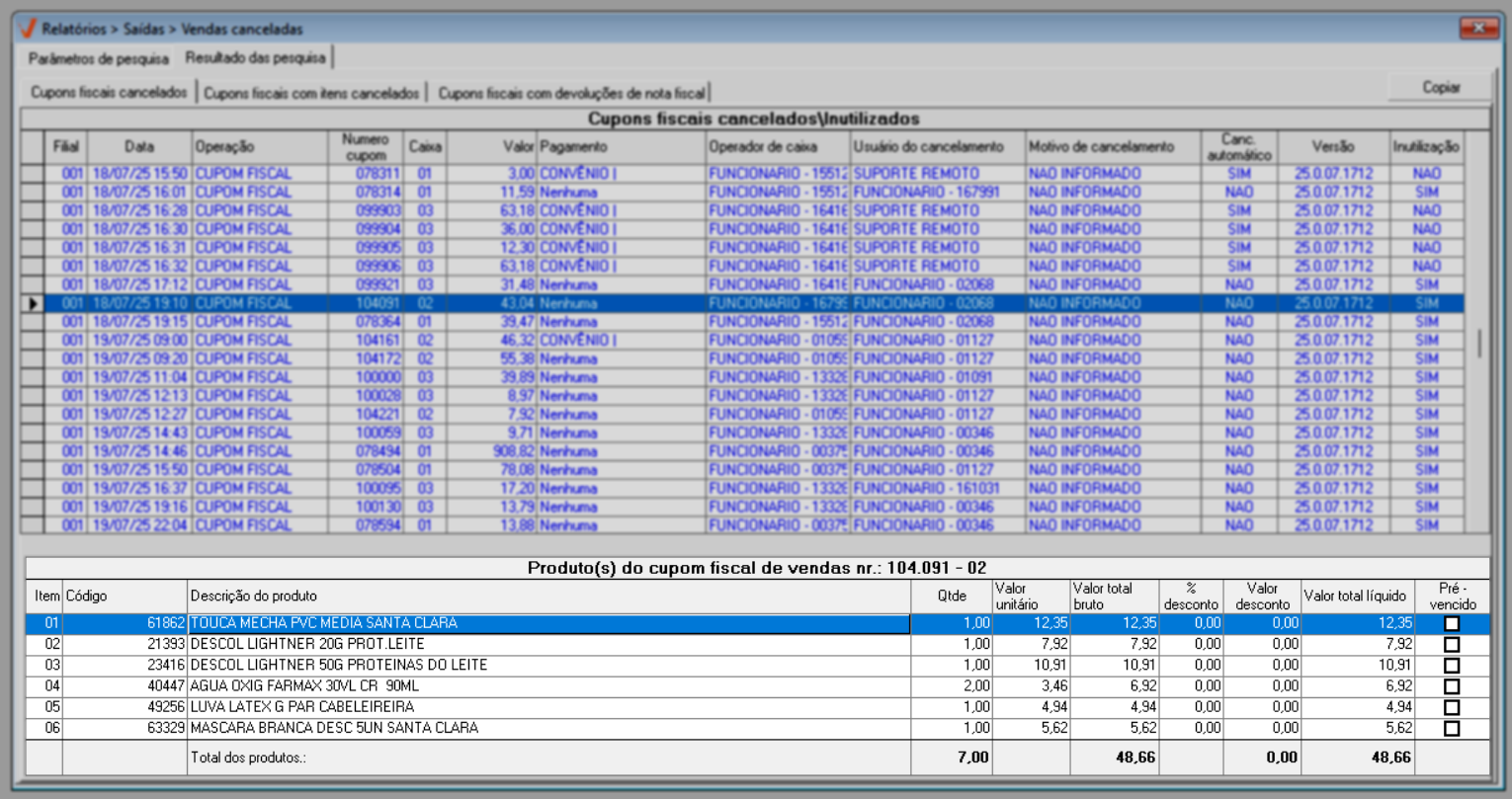
- Item: Indica a ordem numérica sequencial do produto dentro da venda.
- Código e Descrição do produto: Exibe o código interno e o nome do produto correspondente.
- Qtde: Informa a quantidade de unidades vendidas.
- Valor unitário: Mostra o preço individual de cada unidade do produto.
- Valor total bruto: Representa o valor total antes da aplicação de descontos.
- % desconto: Indica o percentual de desconto concedido sobre o valor do produto.
- Valor desconto: Apresenta o valor monetário correspondente ao desconto aplicado.
- Valor total líquido: Exibe o valor final do produto após os descontos.
- Pré-vencidos: Informa se o produto estava próximo do vencimento no momento da venda.
No rodapé da tela, é exibido o total dos produtos listados em cada coluna, permitindo uma visualização geral dos valores e quantidades apresentadas.
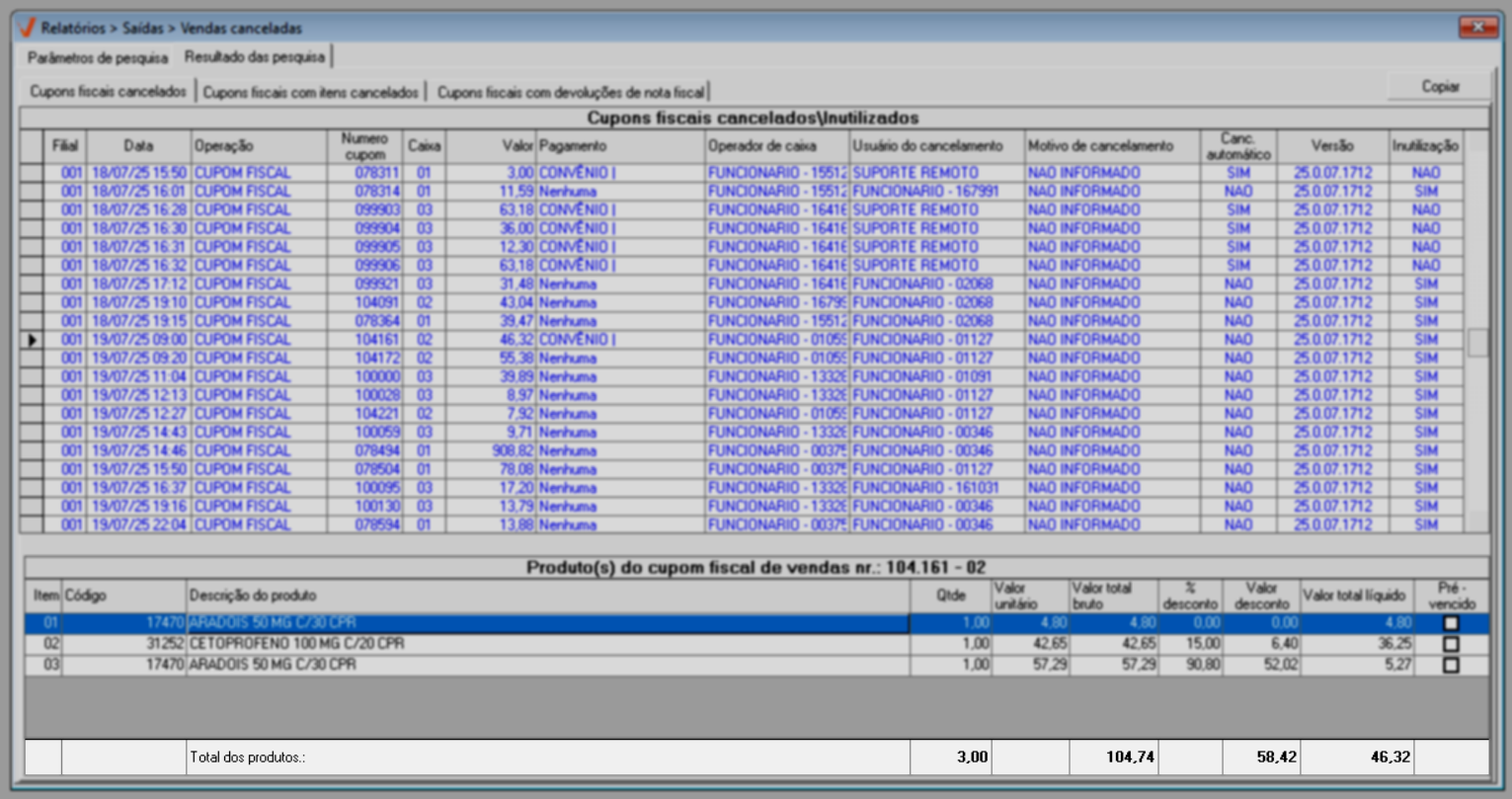
Ao clicar com o botão direito do mouse sobre um produto da relação, o sistema exibirá diversas opções que direcionam para outras telas relacionadas ao item selecionado. Essas opções permitem acessar rapidamente informações complementares ou realizar ações específicas sobre o produto. Utilize conforme a necessidade.
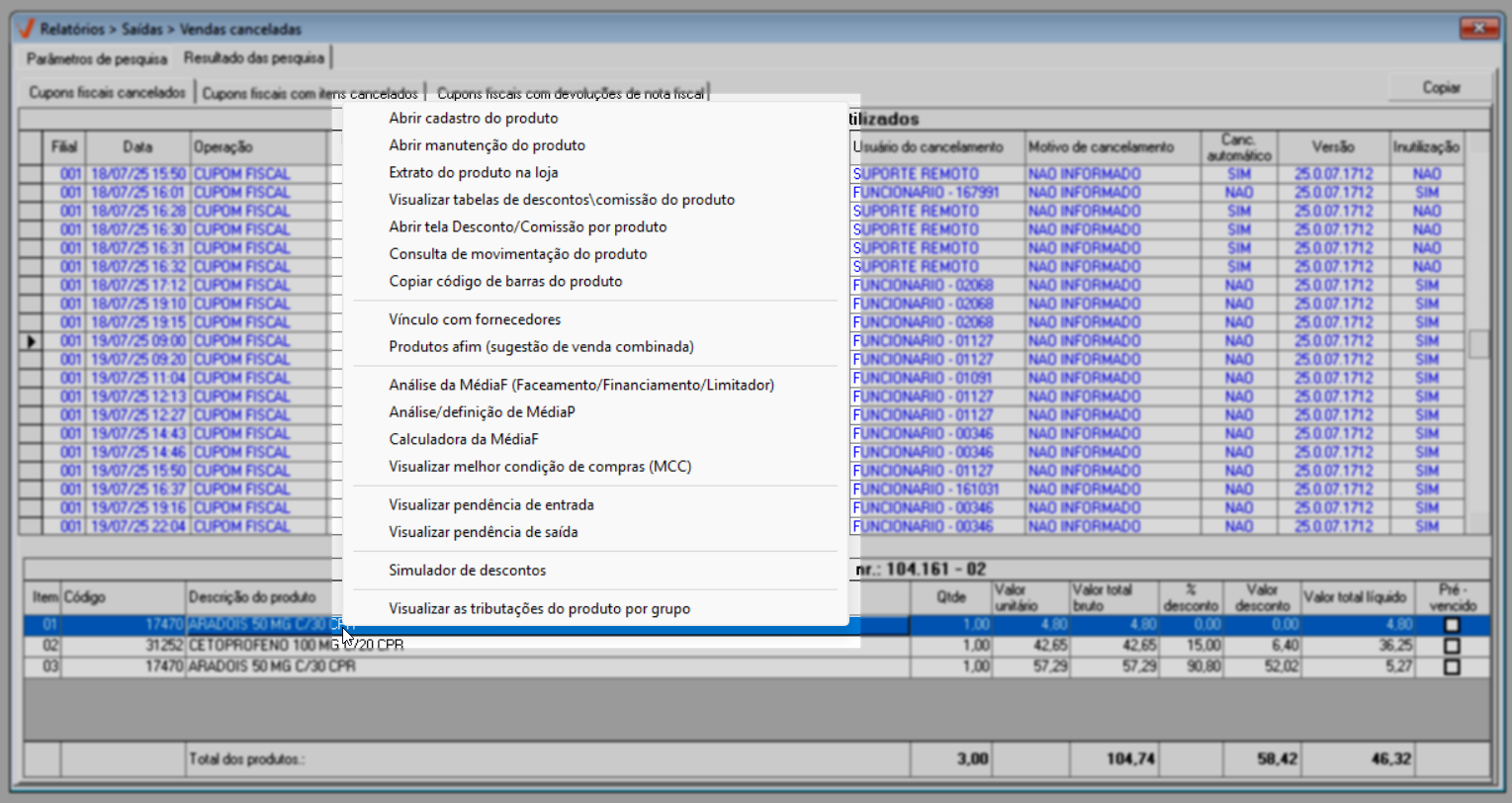
- Cupons fiscais com itens cancelados
A próxima sub-aba, "Cupons fiscais com itens cancelados", tem como intuito exibir os produtos cancelados de cupons fiscais válidos. Ou seja, o cupom permanece ativo, mas um ou mais itens da venda foram cancelados individualmente. Na seção "Cupons fiscais com itens cancelados", são exibidas as seguintes informações:
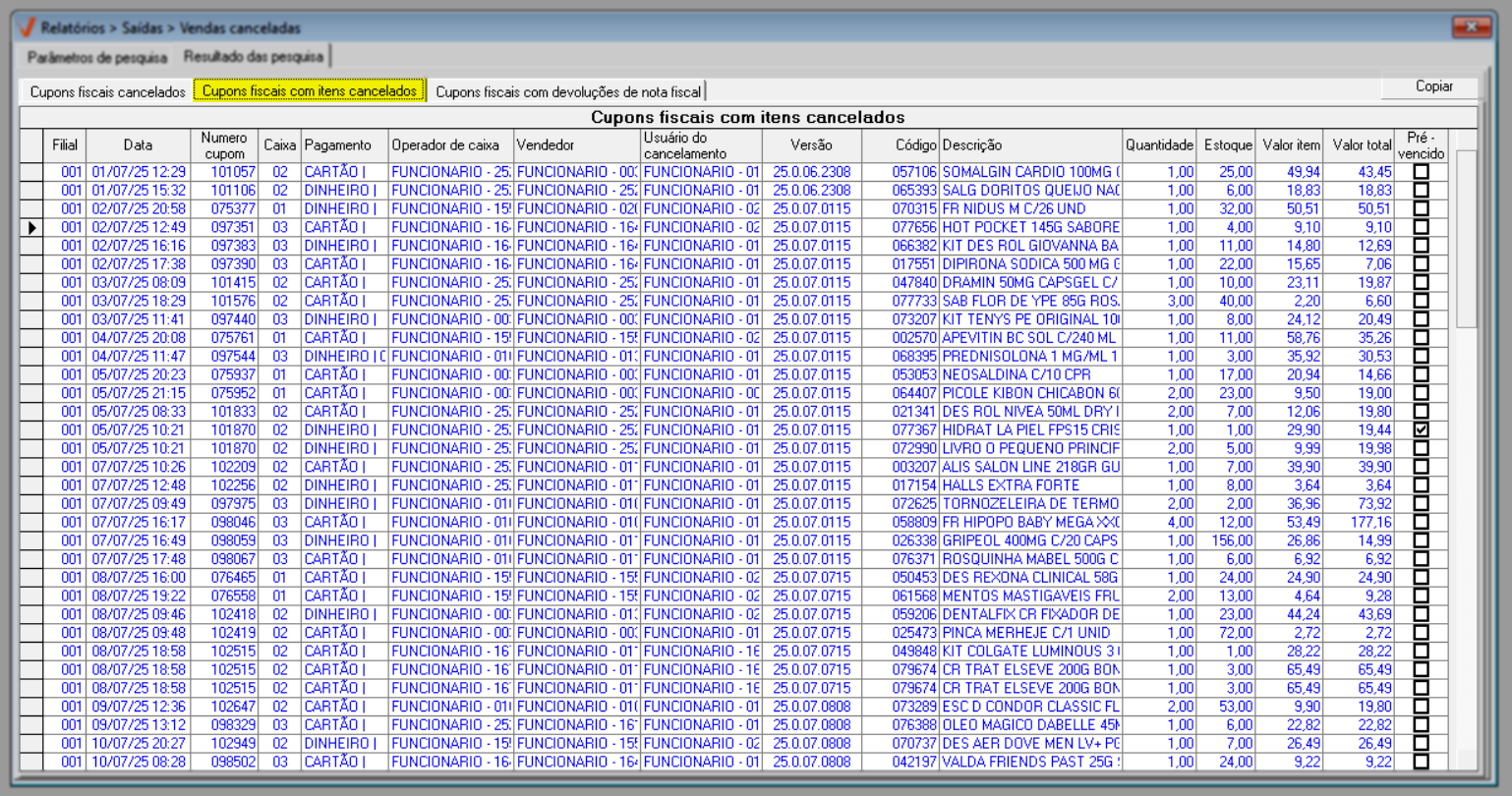
- Filial: Exibe o código da filial ocorreu o cancelamento do produto.
- Data: Indica a data e a hora em que o cancelamento foi efetuado.
- Numero cupom: Corresponde ao número do cupom fiscal e/ou nota emitidos.
- Caixa: Representa o código interno do caixa responsável pelo faturamento do pedido.
- Pagamento: Indica a forma de pagamento originalmente utilizada.
- Operador de caixa: Apresenta o nome do operador de caixa responsável pela finalização da venda.
- Vendedor: Apresenta o nome do vendedor responsável pela venda original.
- Usuário do cancelamento: Exibe o nome do usuário que efetuou o cancelamento.
- Versão: Versão do sistema utilizada no momento do cancelamento.
- Código e Descrição: Informa o código interno do produto e, ao lado, a sua descrição.
- Quantidade: Representa a quantidade cancelada do produto.
- Estoque: Refere-se à quantidade disponível no estoque.
- Valor Item: Indica o valor unitário do produto.
- Valor Total: Mostra o valor total do item cancelado.
- Pré-vencidos: Informa se o produto estava próximo do vencimento no momento da venda.
Ao clicar com o botão direito do mouse sobre um produto da relação, o sistema exibirá diversas opções que direcionam para outras telas relacionadas ao item selecionado. Essas opções permitem acessar rapidamente informações complementares ou realizar ações específicas sobre o produto. Utilize conforme a necessidade.
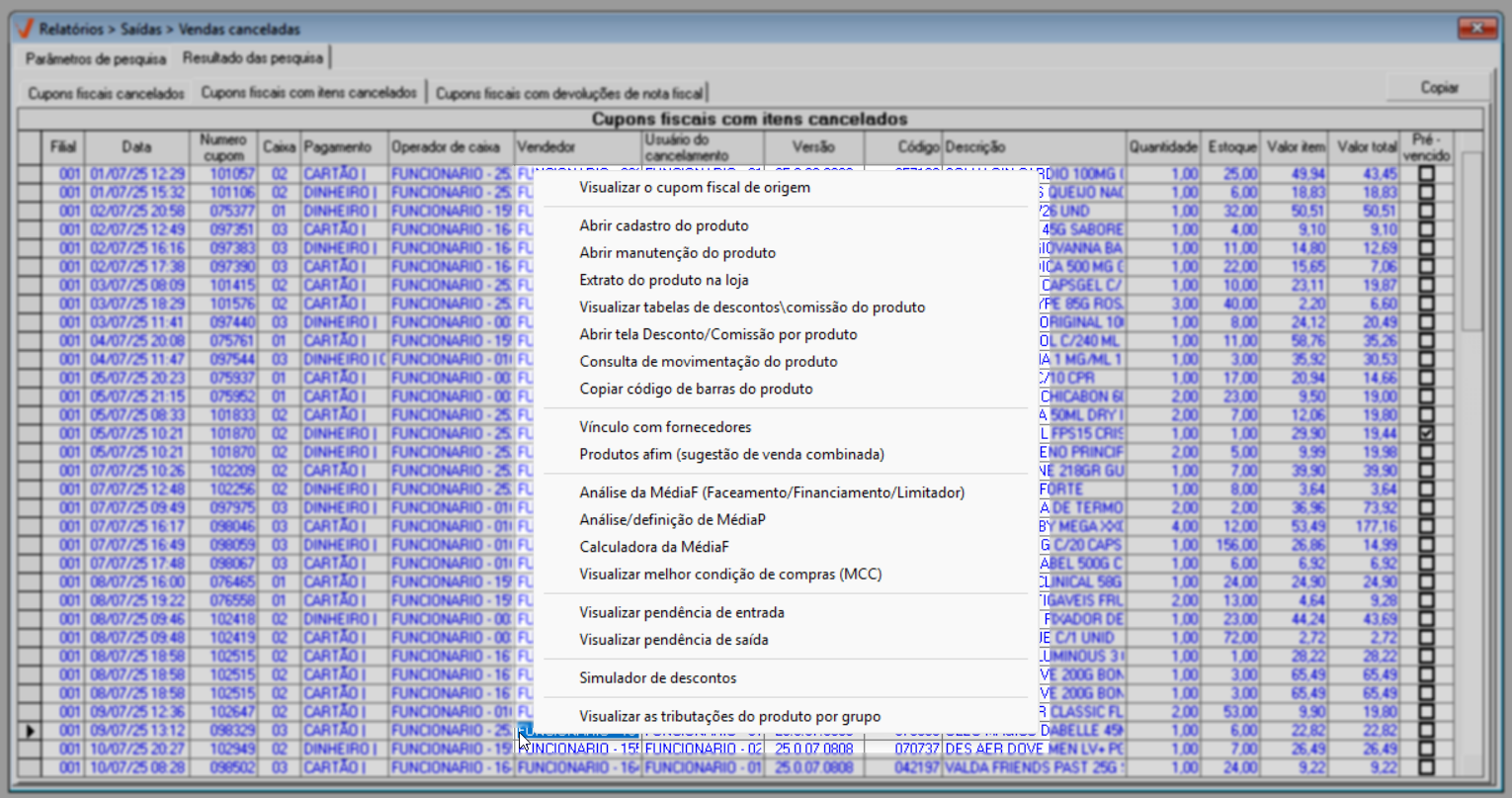
- Cupons fiscais com devoluções de nota fiscal
Por fim, a sub-aba "Cupons fiscais com devolução de nota fiscal", serão visualizados os itens que foram retornados por meio de uma nota fiscal de devolução. Na seção "Cupons fiscais com emissão de notas fiscais de devolução", são exibidas as seguintes informações:
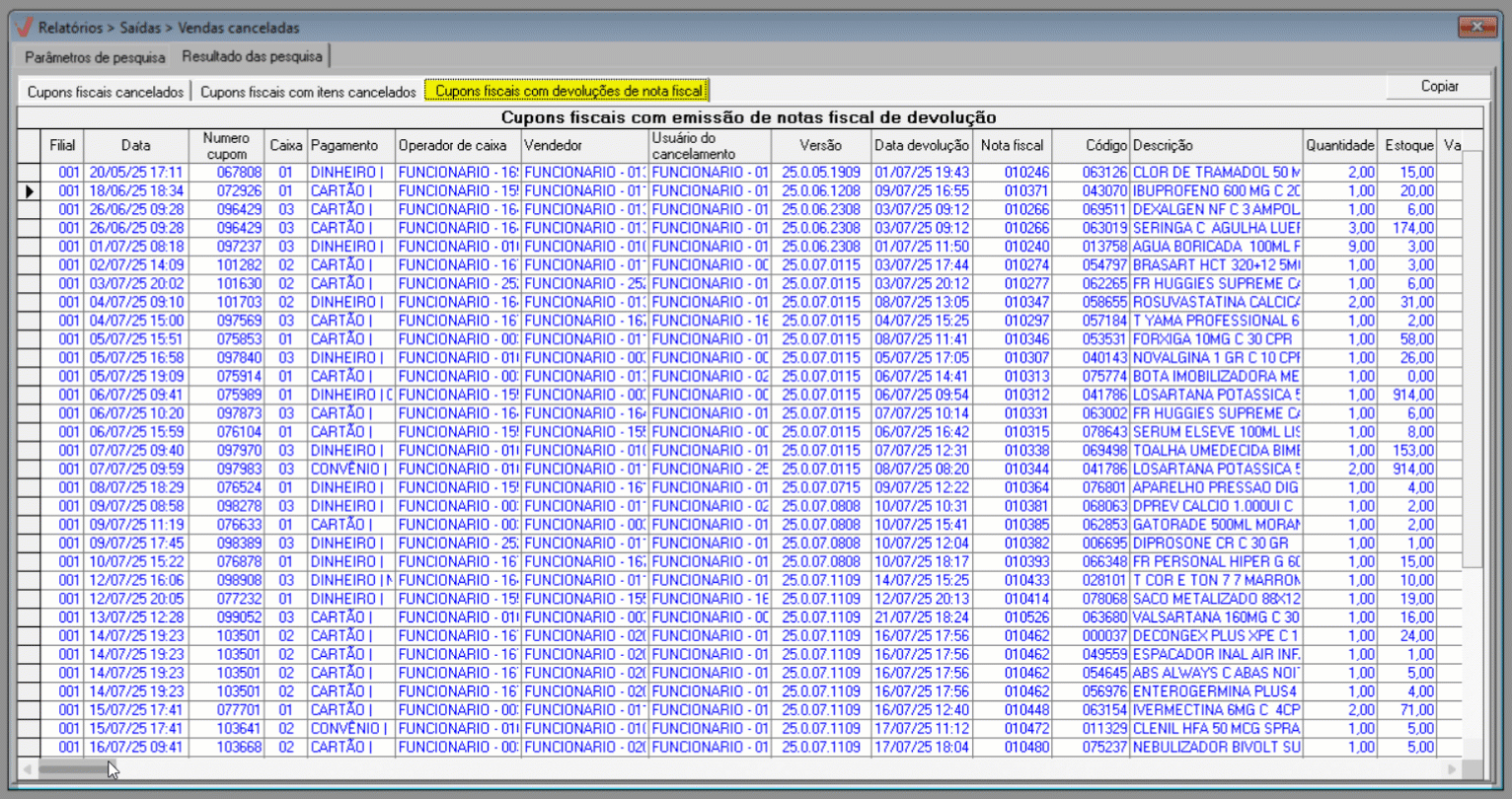
Clique aqui para obter detalhes de como uma devolução de venda é feita.
- Filial: Exibe o código da filial em que ocorreu o cancelamento do produto.
- Data: Indica a data e a hora em que a nota fiscal foi emitida.
- Numero cupom: Corresponde ao número do cupom fiscal associado à transação.
- Caixa: Representa o código interno do caixa responsável pela finalização da venda.
- Pagamento: Indica a forma de pagamento originalmente utilizada.
- Operador de caixa: Apresenta o nome do operador de caixa responsável pela finalização da venda.
- Vendedor: Apresenta o nome do vendedor responsável pela venda original.
- Usuário do cancelamento: Exibe o nome do usuário que efetuou a devolução.
- Versão: Versão do sistema utilizada no momento do cancelamento.
- Data devolução: Indica a data e a hora em que foi realizada a devolução da nota fiscal.
- Nota fiscal: Corresponde ao número do cupom fiscal e/ou nota emitidos.
- Código e Descrição: Informa o código interno dos produtos relacionados à nota fiscal.
- Quantidade: Indica a quantidade devolvida do produto.
- Estoque: Refere-se à quantidade do produto disponível no estoque.
- Valor item: Indica o valor unitário do produto.
- Valor total: Indica o valor total da nota fiscal.
- Motivo da devolução: Especifica a justificativa inserida pelo usuário que correspondente à devolução da venda.
Ao clicar com o botão direito do mouse sobre um produto da relação, o sistema exibirá diversas opções que direcionam para outras telas relacionadas ao item selecionado. Essas opções permitem acessar rapidamente informações complementares ou realizar ações específicas sobre o produto. Utilize conforme a necessidade.
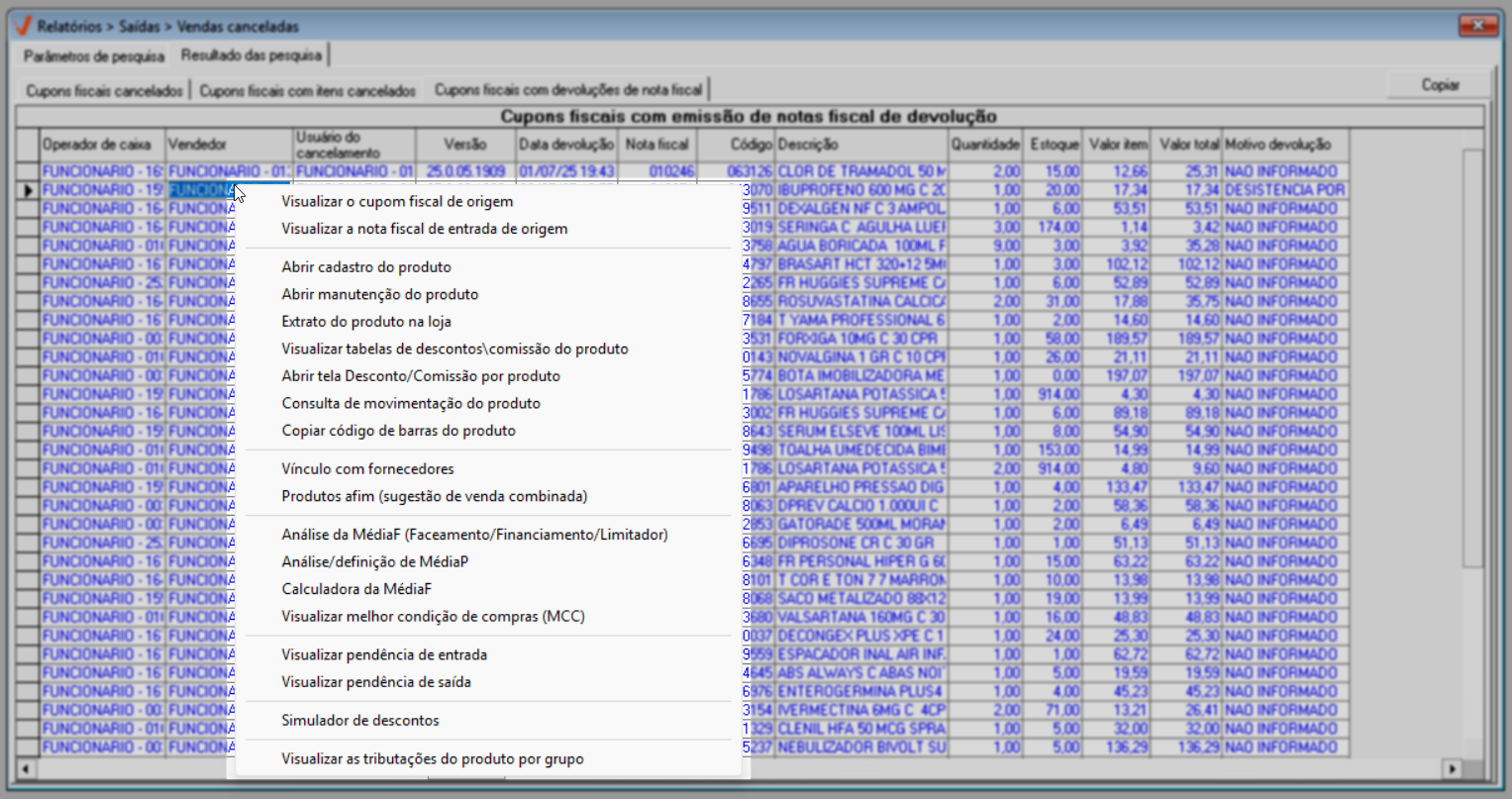
As sub-abas possuem o botão >> Copiar. Para transferir os dados do relatório para a área de transferência e utilizá-los posteriormente (por exemplo, em arquivos de texto ou planilhas do Excel), clique no botão >> Copiar e confirme a ação clicando em >> Ok.
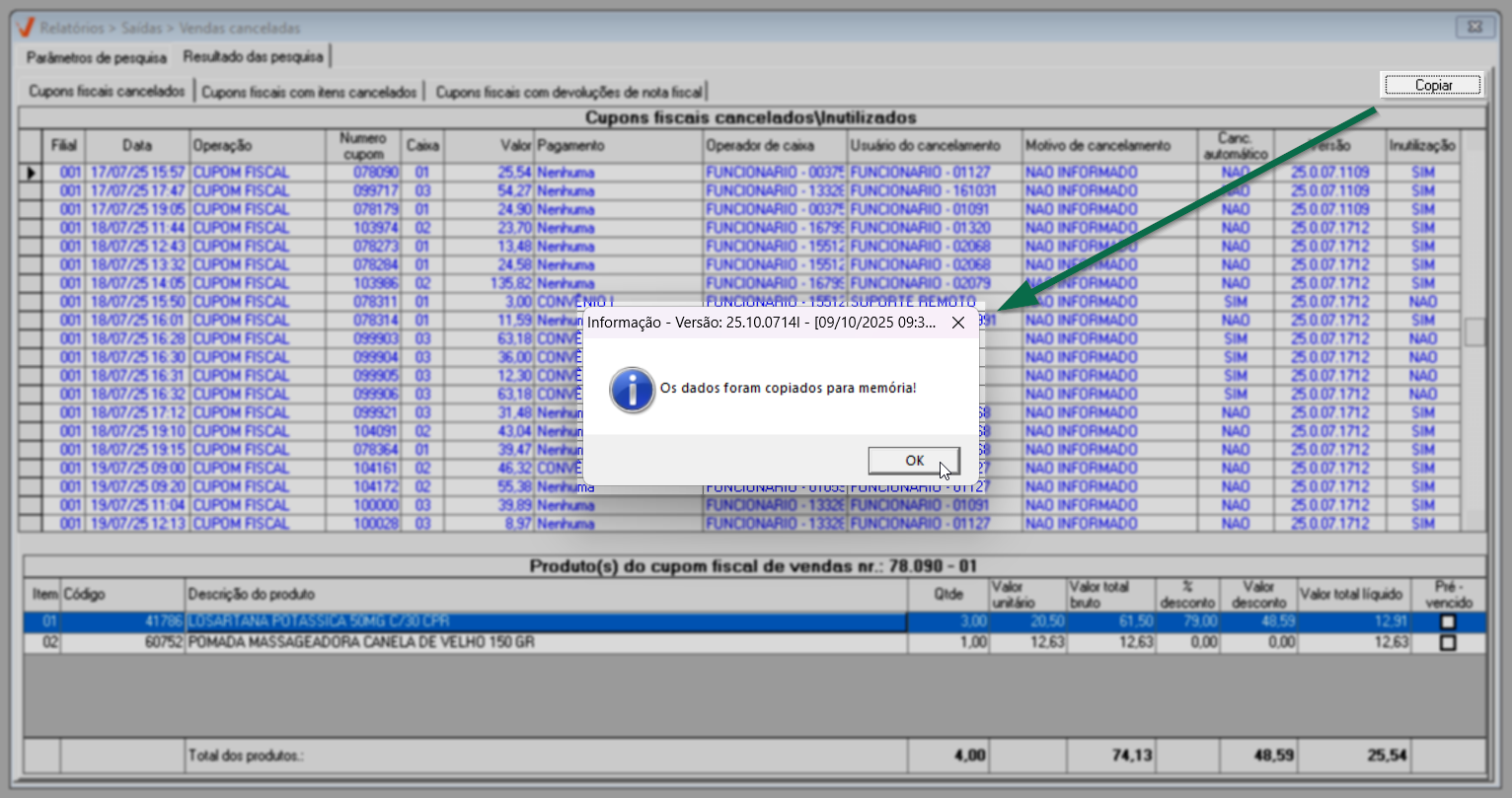
Experiências 
✍️ Clique aqui, descreva o cenário com a experiência e a tratativa aplicada. Seu relato será avaliado e, se aprovado, contribuirá para a troca de conhecimento.
Nota final 
Este tópico tem como objetivo esclarecer pontos específicos e complementares relacionados à documentação, oferecendo informações adicionais que contribuem para uma melhor compreensão do conteúdo apresentado.
Explore outros conteúdos e descubra o passo a passo da operação.