Lançamento de venda
Esta tela oferece ao usuário a possibilidade de consultar uma venda finalizada para análise e monitoramento, além de realizar alterações para fins de gerenciamento. No que diz respeito à análise, é possível visualizar diversos dados que compõem a venda, tais como a relação de produtos, informações do cliente, detalhes dos recebimentos em cartão, informações sobre contas a receber geradas, e, no caso de produtos medicamentosos, dados relacionados a vendas que envolvem Programas de Benefícios de Medicamentos (PBM), dados da receita e, por fim, auditar possíveis alterações de limite em saldos de convênios ou qualquer procedimento autorizado no PDV.
Tratando-se das alterações possíveis, a tela permite modificar diversos aspectos do cadastro, incluindo informações do cliente, convênio, produto, dados de recebimento, além de excluir um pedido de devolução caso necessário. No entanto, é importante destacar que algumas dessas alterações poderão ser realizadas apenas se o turno do operador responsável pela venda em questão ainda estiver em aberto e se determinados parâmetros e permissões de acesso estiverem devidamente configurados. Neste artigo, você encontrará as orientações sobre como proceder com esses ajustes.
Pré-requisitos
- Para acessar os dados completos de uma venda por meio desta tela, é fundamental que o usuário tenha em mãos o número do Caixa (PDV) responsável pela venda, a data da venda e o número do cupom fiscal.
Através dos relatórios de vendas disponibilizados no menu "Relatórios >> Saídas", o usuário poderá filtrar vendas realizadas com base em diversos aspectos. A partir do relatório emitido, será possível localizar e anotar o número do caixa, a data da venda e o número do cupom fiscal para utilizá-los nesta tela. Caso precise consultar essas informações, clique aqui para acessar o artigo "Relatório: Vendas" e aprenda a gerar esse tipo de relatório.
- Para detalhar todos os dados da venda de interesse, o usuário deve estar logado na filial onde a venda foi realizada.
- No que diz respeito às alterações que podem ser realizadas na tela, algumas delas dependem de configurações prévias de parâmetros específicos por empresa, além de permissões de acesso definidas para os usuários.
- Parâmetros por empresa: Para ser possível realizar alterações em vendas com devoluções realizadas, é necessário que um agente da Zetti Tech configure o parâmetro por empresa FLAG_ALTERAR_CUPOM_COM_DEVOLUCAO para habilitar a funcionalidade de modificar os cupons com devolução registrada. No caso de alteração de forma de recebimento em cartão, será possível registrar mais de um cartão como forma de recebimento, para isso o parâmetro por empresa FLAG_MULTIPLOS_CARTOES deve estar habilitado. Essa configuração não é restrita aos agentes da Zetti, como no caso anterior. Portanto, os usuários da loja que possuam a função adequada poderão conceder essa permissão.
- Permissão de usuários por grupo de acesso: Para permitir ou bloquear a alteração e/ou inclusão do vendedor na venda, é necessário configurar a permissão para o grupo ao qual o usuário pertence, seguindo o procedimento "0208 - Alterar vendedor da venda no cupom fiscal". E, para permitir ou bloquear a alteração do valor "Saque Débito", deve-se configurar o procedimento "074 - Alterar valores de saque de cartão (Troco Fácil)".
- Parâmetros por empresa: Para ser possível realizar alterações em vendas com devoluções realizadas, é necessário que um agente da Zetti Tech configure o parâmetro por empresa FLAG_ALTERAR_CUPOM_COM_DEVOLUCAO para habilitar a funcionalidade de modificar os cupons com devolução registrada. No caso de alteração de forma de recebimento em cartão, será possível registrar mais de um cartão como forma de recebimento, para isso o parâmetro por empresa FLAG_MULTIPLOS_CARTOES deve estar habilitado. Essa configuração não é restrita aos agentes da Zetti, como no caso anterior. Portanto, os usuários da loja que possuam a função adequada poderão conceder essa permissão.
Como acessar
- Realize o login no módulo Vetor Farma.
- Acesse o menu: Operações >> Saídas >> Lançamento de venda.
1º Passo – Consultar e Analisar Venda
Para proporcionar a consulta e análise de todos os detalhes da venda mencionados na introdução deste documento, note que a tela fornece diversas abas que organizam as informações. O processo de consulta inicia-se na aba "Detalhe venda", onde o usuário deve inserir os dados da venda para detalhar as informações correspondentes. Para uma análise abrangente, é necessário navegar entre as abas seguintes: "Detalhe Cartão", "Informações sobre a venda", "Dados da venda sobre PBM", "Auditoria" e "Dados do receituário". Confira a seguir.
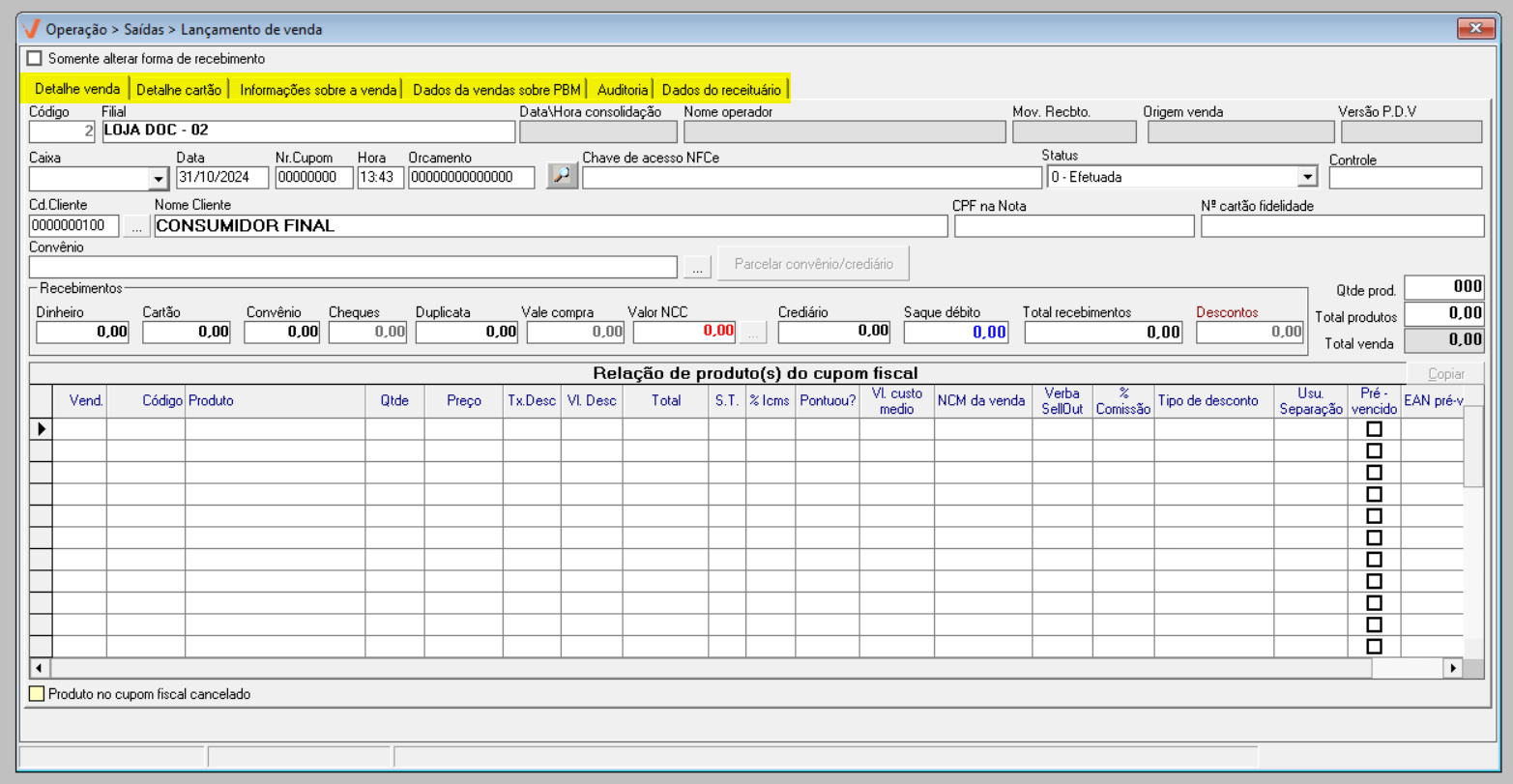
Como mencionado nos pré-requisitos, é necessário estar logado na filial onde a venda que deseja consultar foi realizada. Se o usuário informar os dados básicos da venda enquanto estiver logado em uma filial diferente, o cupom fiscal não será encontrado e os detalhes não serão exibidos. Portanto, ao abrir a tela, perceba que os campos "Código" e "Filial" indicarão as informações correspondentes à filial logada e estarão desabilitados para impedir a alteração.

Nesse sentido, inicie a consulta utilizando os campos destacados para selecionar o "Caixa" (PDV) onde a venda foi finalizada, informar a "Data" em que o cupom fiscal foi emitido e o "Número do cupom fiscal", que deve corresponder ao caixa e ao período de emissão mencionados anteriormente. Pressione >> Enter após cada informação para avançar para o próximo campo.
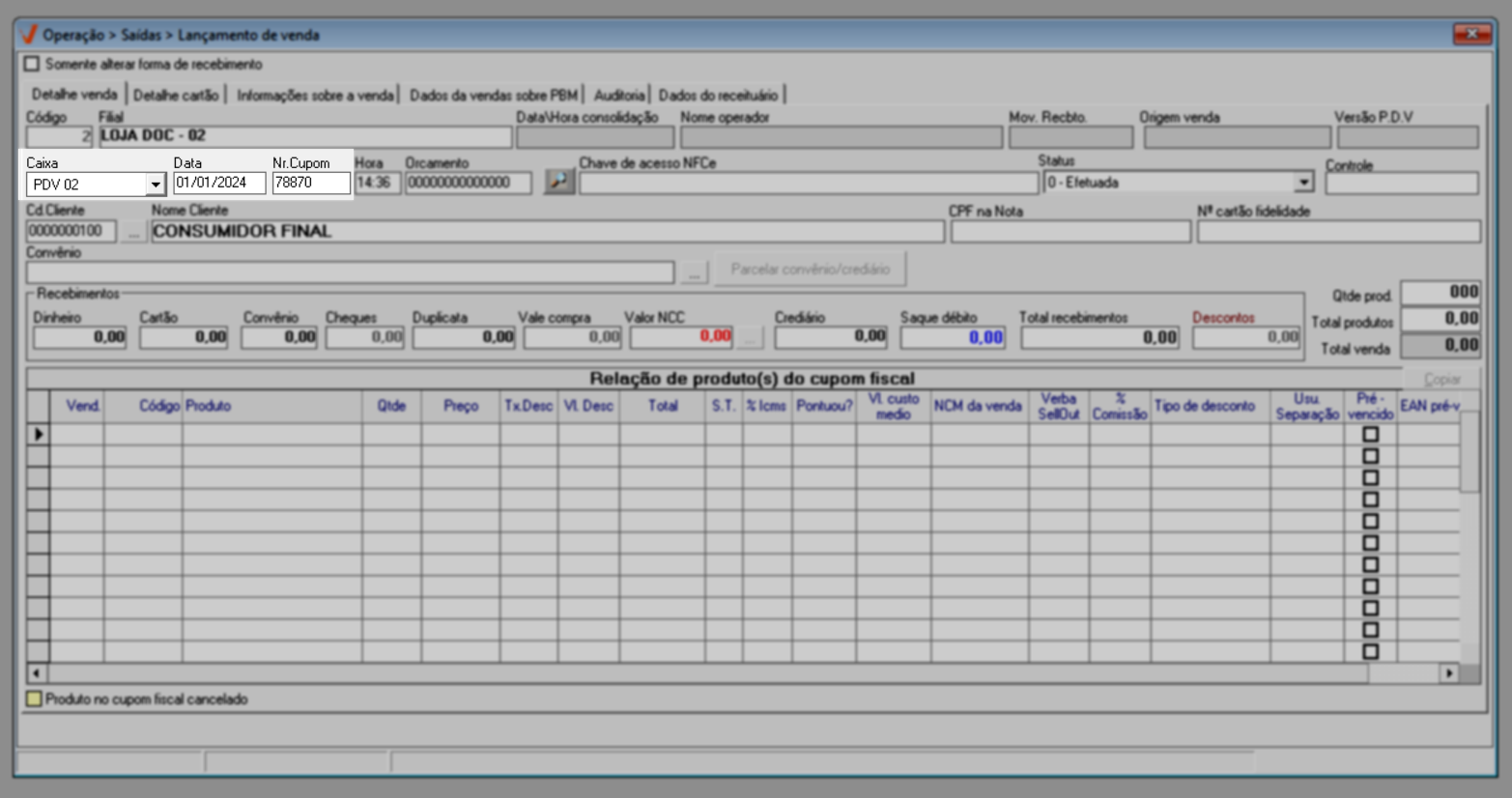
Quando teclar >> Enter após a última informação inserida, veja que os dados correspondentes serão exibidos na tela, desde que todas as informações sejam válidas. Assim, o usuário poderá analisar todas as informações da aba "Detalhe venda".
Caso sejam inseridos dados incompatíveis, a venda não será encontrada. Nessa situação, será necessário revisar as informações inseridas, conferir se está logado na filial correta, corrigir as informações e realizar nova consulta. Além disso, se, ao fornecer os dados para identificar a venda, forem encontrados cupons com o mesmo número, data e caixa, mas de séries diferentes, uma tela auxiliar será exibida para que o usuário escolha a venda desejada. Veja este exemplo:
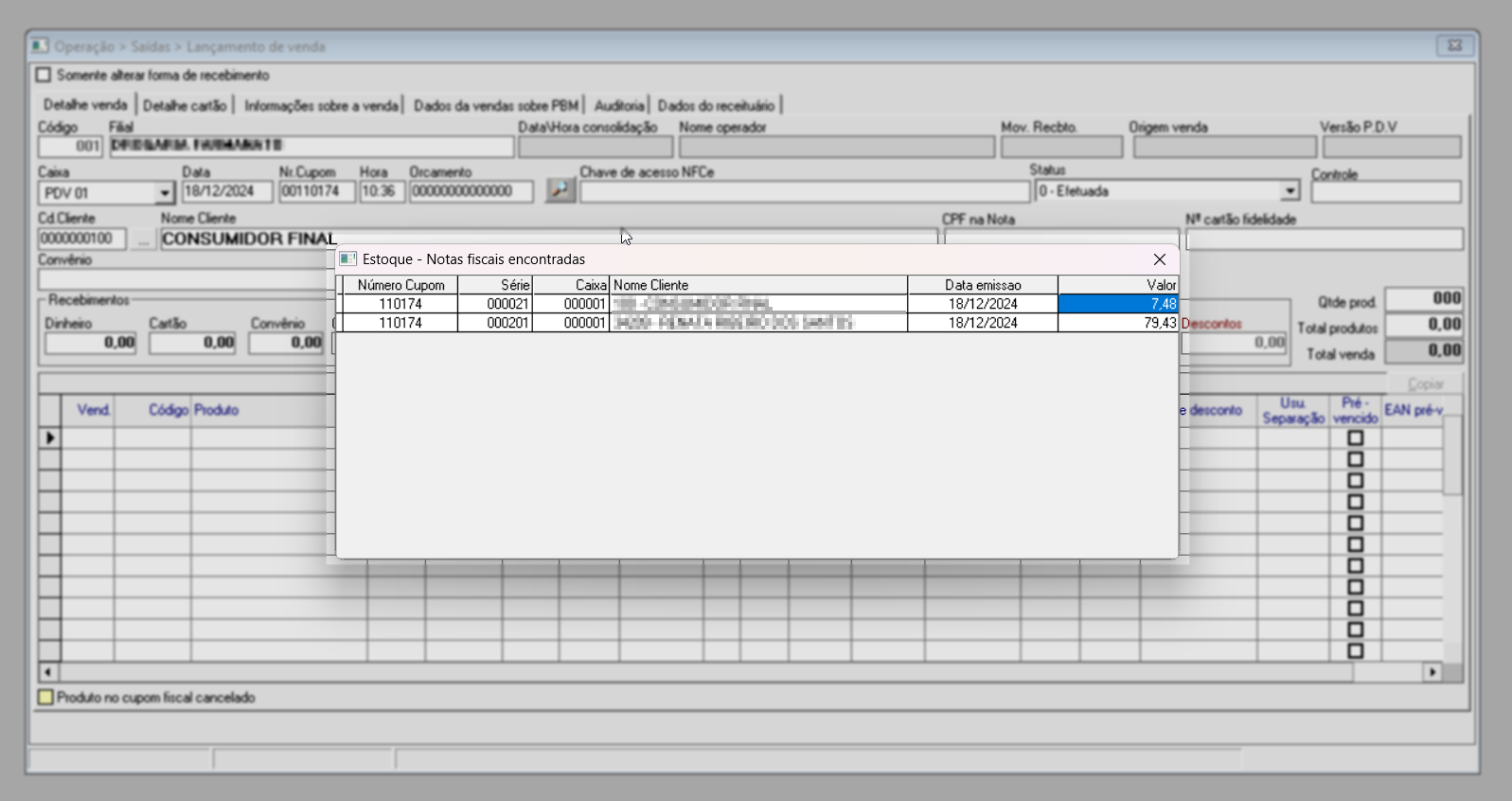
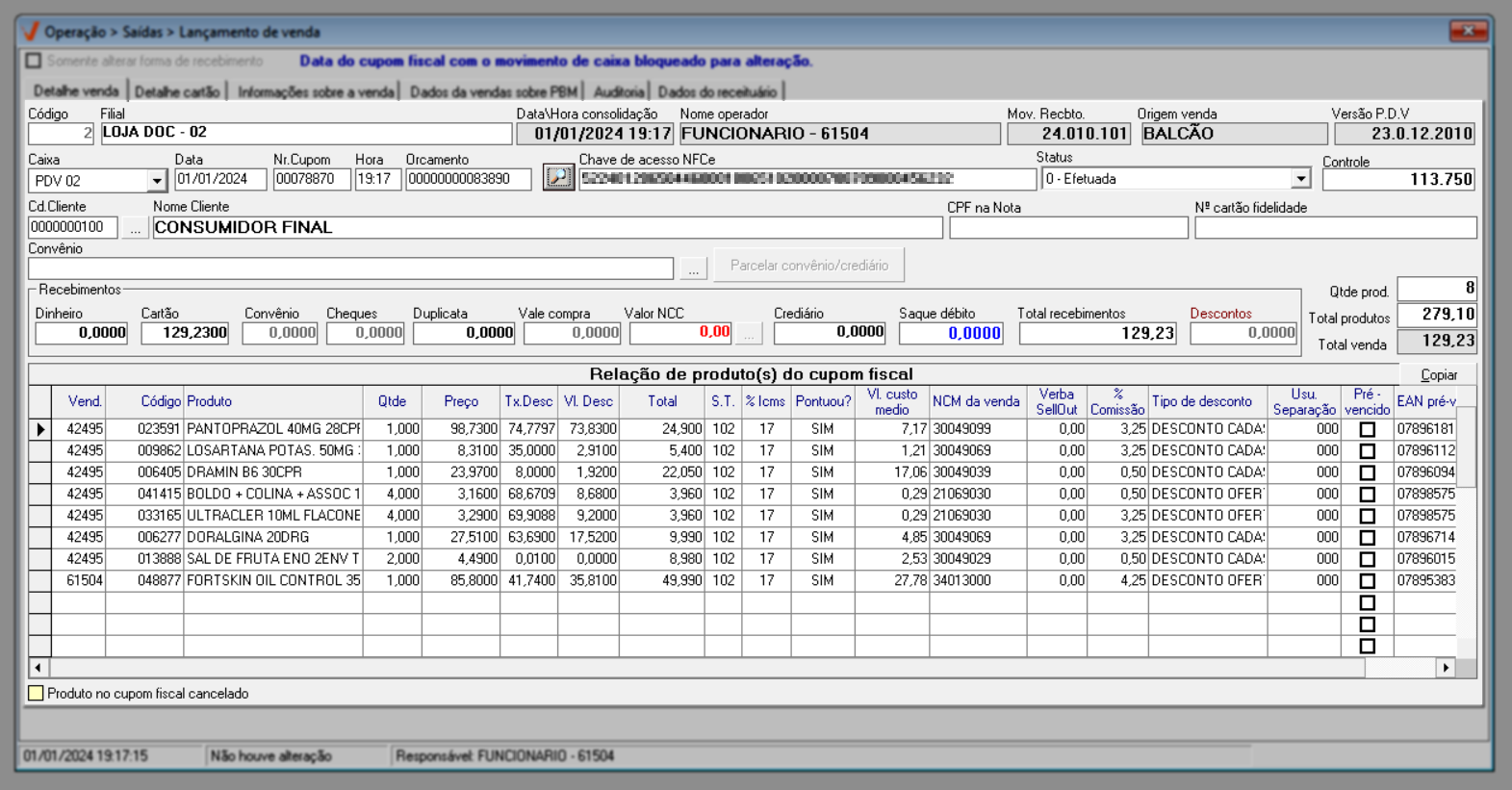
Na seção superior da tela, são exibidos diversos detalhes da venda: a data e hora da consolidação, o nome do operador que a realizou, o código do movimento e do recebimento, a origem da venda, a versão do PDV utilizada, o número do orçamento, a chave de acesso NFC e, o status da venda (se foi efetuada ou cancelada), o código de controle e as informações do cliente, caso a venda tenha sido feita para um cliente cadastrado. Se o cliente for fidelidade, o número do cartão será exibido; se for um cliente convênio e a venda tiver sido paga por esse meio, o nome do convênio também será revelado. Para vendas realizadas a clientes não cadastrados, será exibido apenas o nome "Consumidor final".
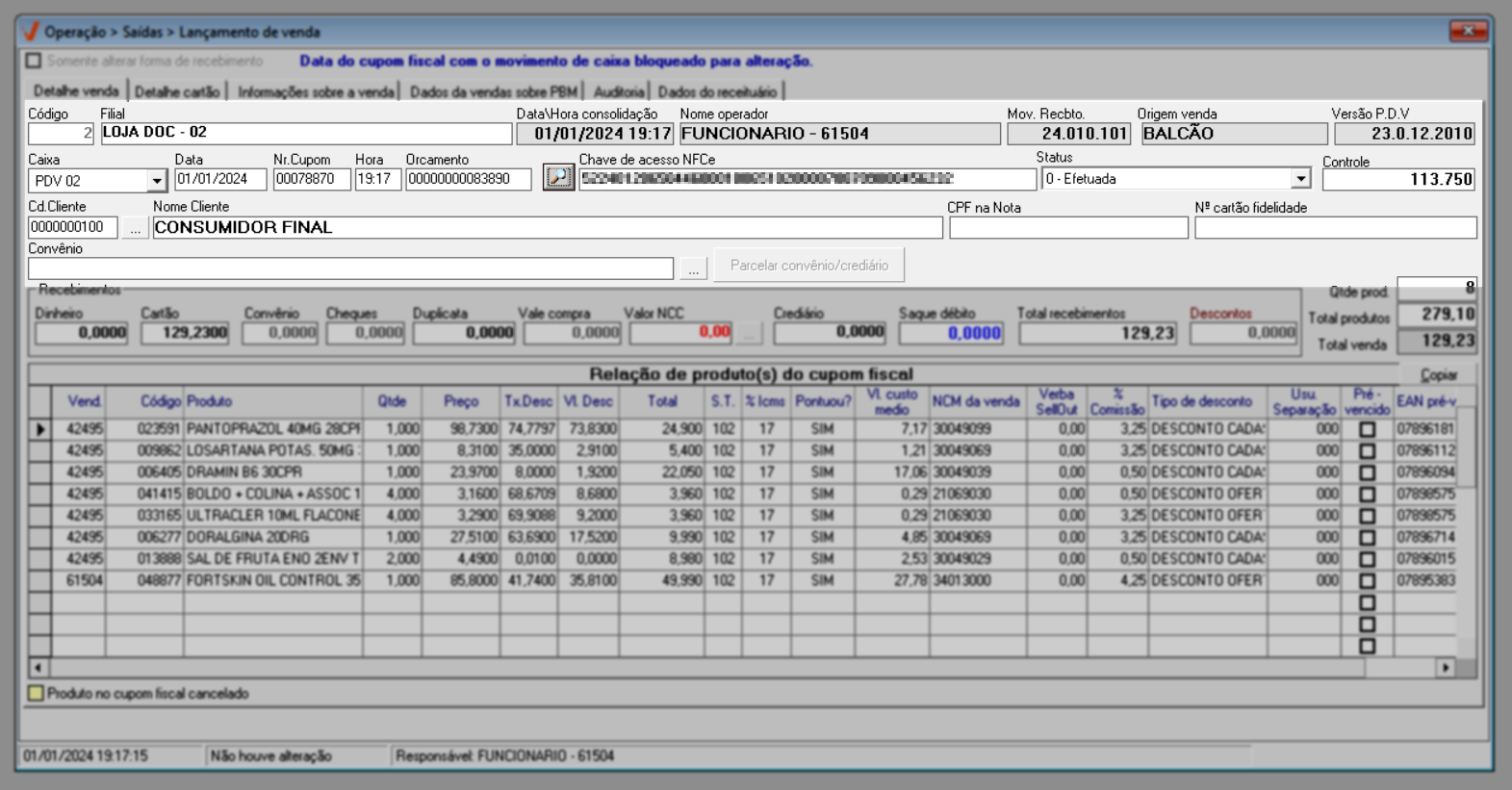
O campo "Orçamento" será atualizado com o número do orçamento que gerou a venda. Ao lado deste campo, o sistema disponibiliza um botão de pesquisa "![]() ", que permite consultar de forma geral e visualizar os orçamentos realizados na filial. Para obter essa informação, clique no botão correspondente. Para entender mais sobre esta operação, clique aqui.
", que permite consultar de forma geral e visualizar os orçamentos realizados na filial. Para obter essa informação, clique no botão correspondente. Para entender mais sobre esta operação, clique aqui.
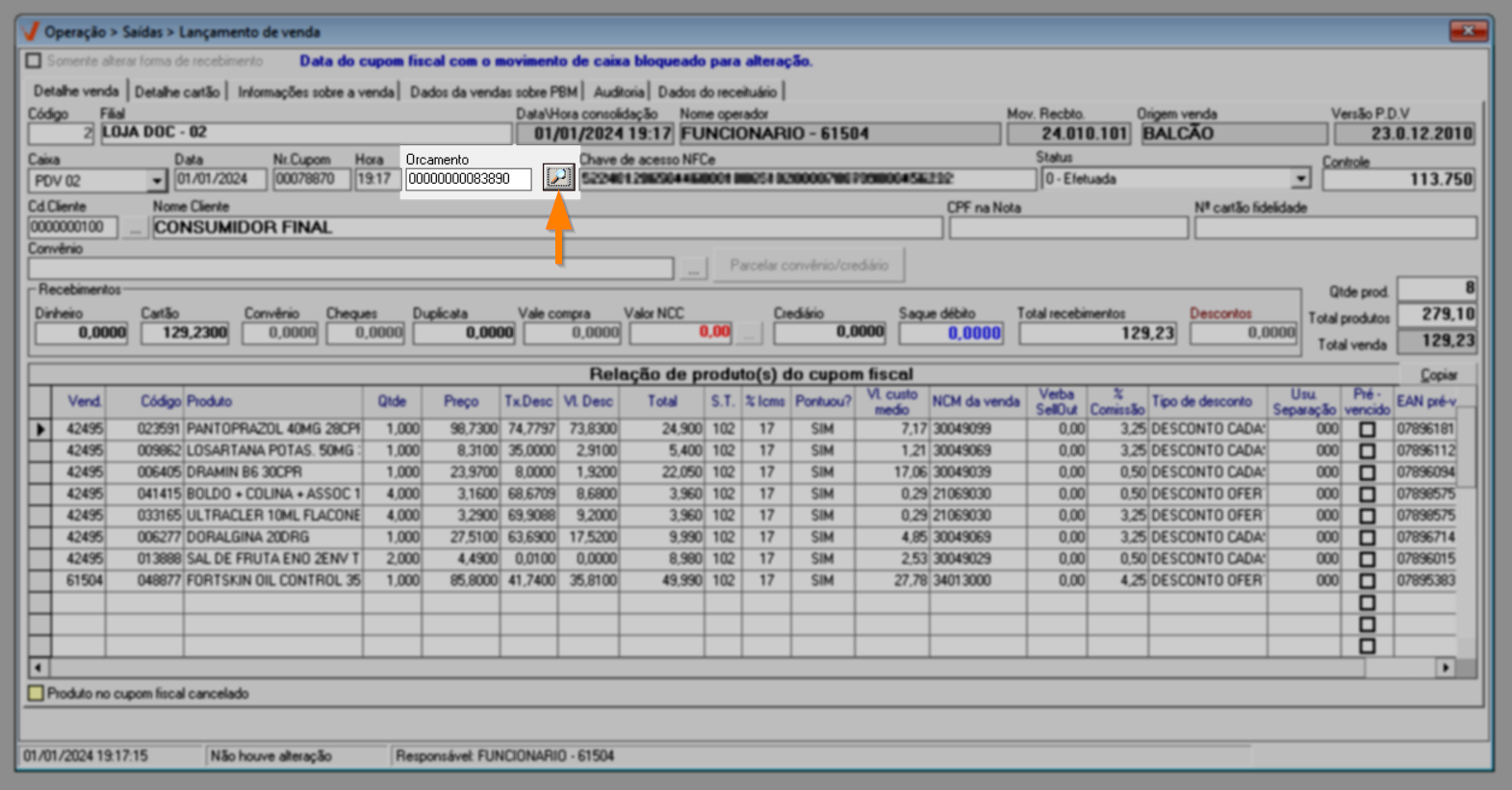
Na seção abaixo, denominada "Recebimentos", serão apresentadas as informações relativas aos valores envolvidos na venda. Dependendo do tipo de moeda, será informado o valor da venda no campo correspondente, que pode ser "Dinheiro", "Cartão", "Convênio", "Cheques", "Duplicata", "Vale compra", "Valor NCC" e/ou "Crediário". No campo "Saque Débito", será informado o valor referente ao saque realizado, e no campo à frente, o "Total Recebimentos", que soma todos os pagamentos. Além disso, se houver, será exibido o valor de "Descontos" aplicados à venda, permitindo uma visão completa dos valores envolvidos na transação.
Quando o cartão do cliente tem a funcionalidade que permite ao seu titular retirar dinheiro como se fosse um empréstimo, e a loja oferece o serviço de usar a maquininha para fazer saque em dinheiro diretamente no ponto de venda, o processo é simples: o cliente solicita o saque, a loja processa o saque na maquininha como uma venda normal, o valor é retirado do limite do cartão, repassado em dinheiro ao cliente e pago posteriormente com juros. Este valor de saque é revelado no campo "Saque débito".
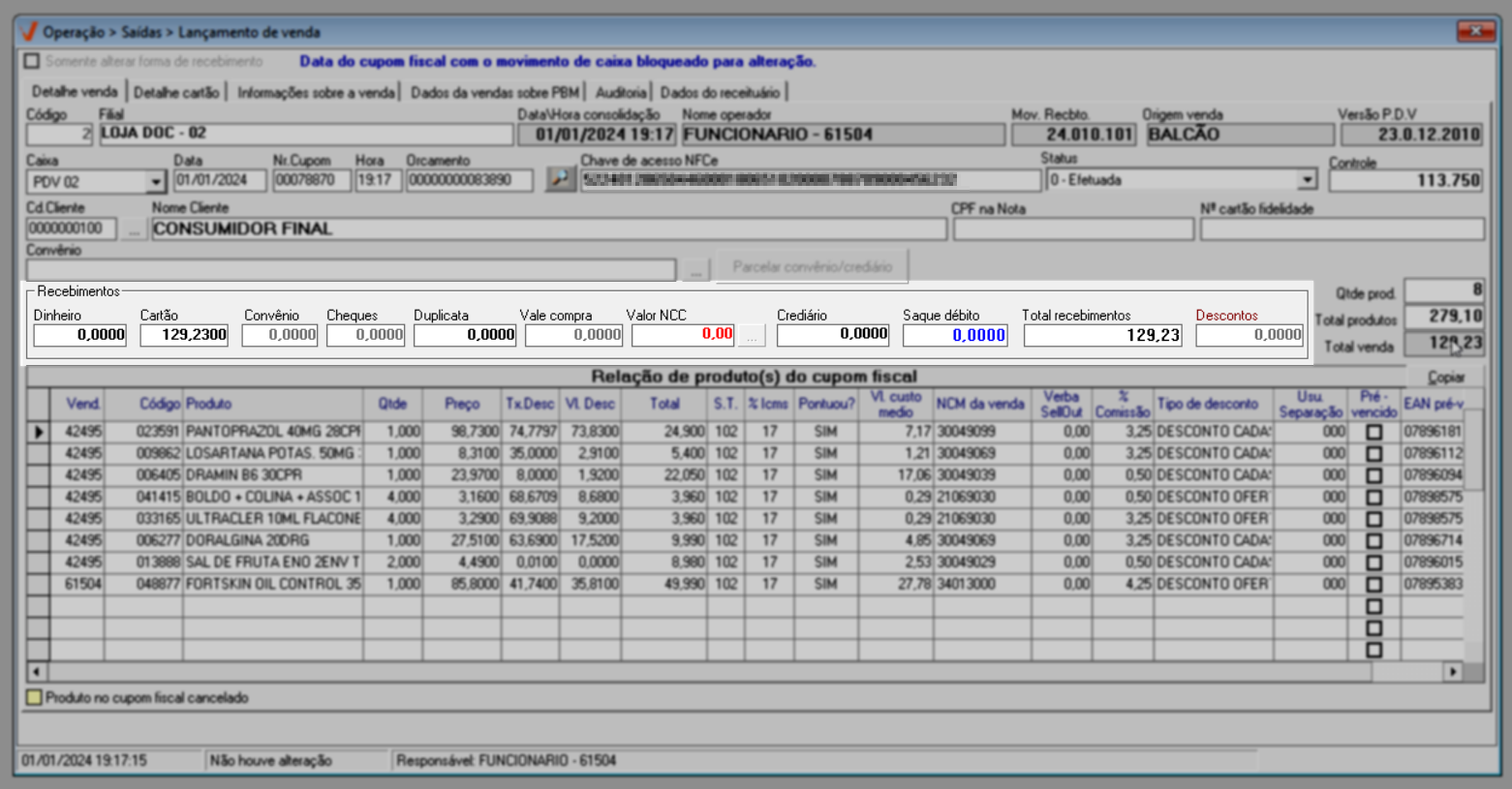
Para revelar a quantidade de mercadoria incluída na venda, considerando as colunas da "Relação de produtos", são destacados no lado direito os seguintes campos: "Qtde prod.", com a quantidade de itens na venda, "Total produtos" que indica a soma do custo de todos os itens, considerando tanto a quantidade de unidades (coluna "Qtde.") quanto o preço unitário (coluna "Preço"); e "Total venda", que destaca o valor total da venda, somando todos os valores listados na coluna "Total".
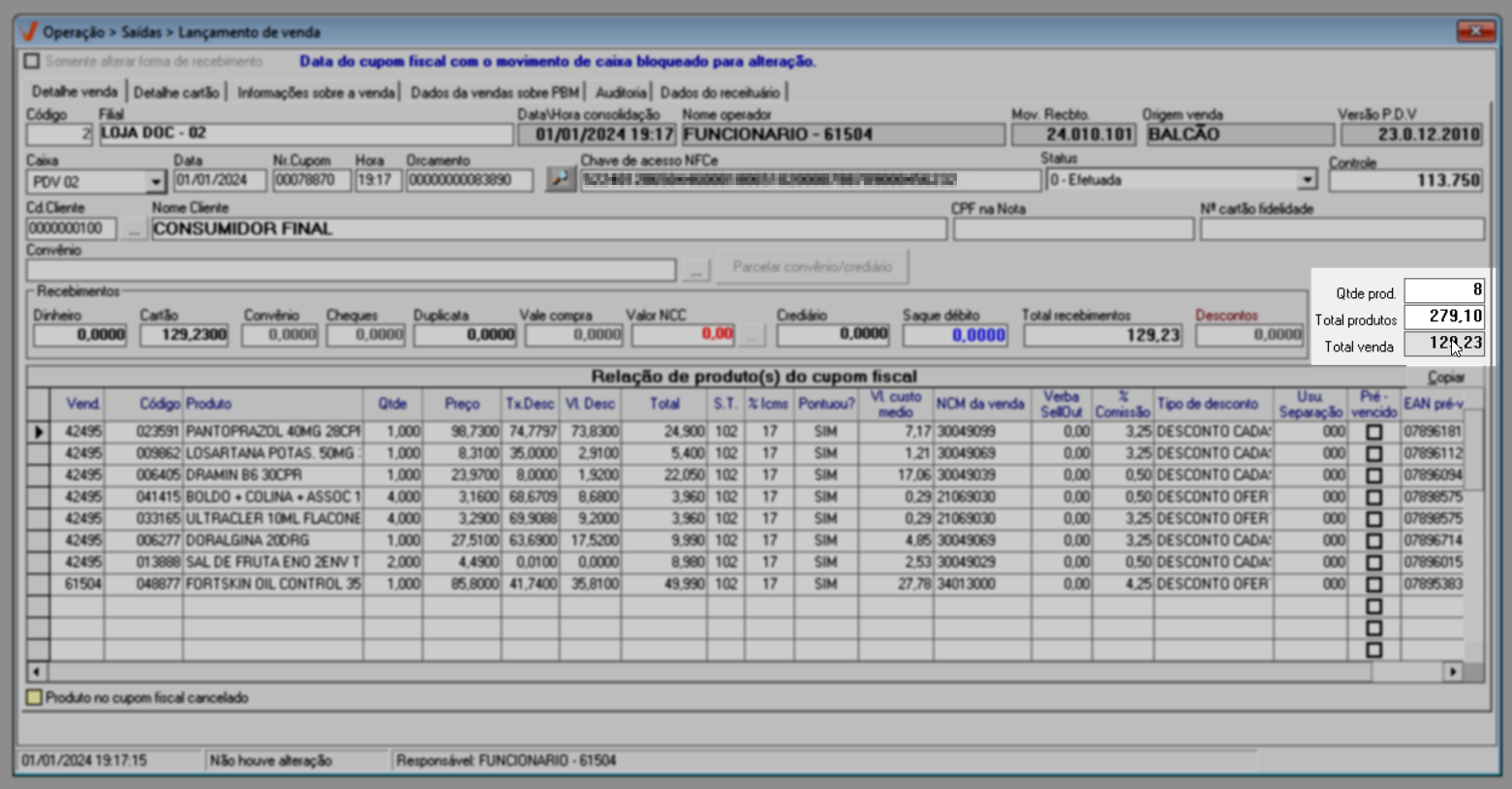
A seção "Relação de produto(s) do cupom fiscal", lista todos os produtos incluídos na venda e detalha informações específicas sobre cada item.
Mova a barra de navegação para visualizar as colunas ocultas.

As colunas da seção incluem as seguintes informações:
- Vend.: Código do Vendedor que incluiu o produto na venda.
- Código: Código de cadastro do produto no sistema.
- Produto: Nome do produto registrado na venda.
- Qtde: Quantidade de unidades do produto inserido na venda.
- Preço: Preço unitário do produto.
- Tx. Desc.: Taxa de desconto aplicado no cadastro do produto.
- Vl. Desc.: Valor de desconto aplicado no cadastro do produto.
- Total: Valor total do produto, considerando o seu preço real, menos o desconto cadastrado.
- S.T: Código de substituição tributária do produto.
- %ICMS: Percentual do Imposto sobre Circulação de Mercadorias e Serviços.
- Pontuou: Indica se o produto gerou pontos em programas de fidelidade.
- Vl. custo médio: Valor de custo médio do produto.
- NCM da venda: Código correspondente à "Nomenclatura Comum do Mercosul' relacionada ao produto.
- Verba SelOut: Verba destinada a promoções ou vendas específicas.
- %Comissão: Percentual da comissão do vendedor sobre a venda.
- Tipo de desconto: Tipo de desconto aplicado (por exemplo: desconto cadastro do produto).
- Usu. Separação: Usuário responsável pela separação do produto.
- Pré-vencido: Indica se o produto está próximo do vencimento.
- EAN pré-vencido: Código de Barras do produto que está próximo do vencimento.
- Vendedor: Nome e código do vendedor responsável pela venda.
Se a venda consultada contiver um produto que foi registrado e, em seguida, cancelado, o item permanecerá no registro. Contudo, a linha referente a esse item será destacada em amarelo para sinalizar essa situação.
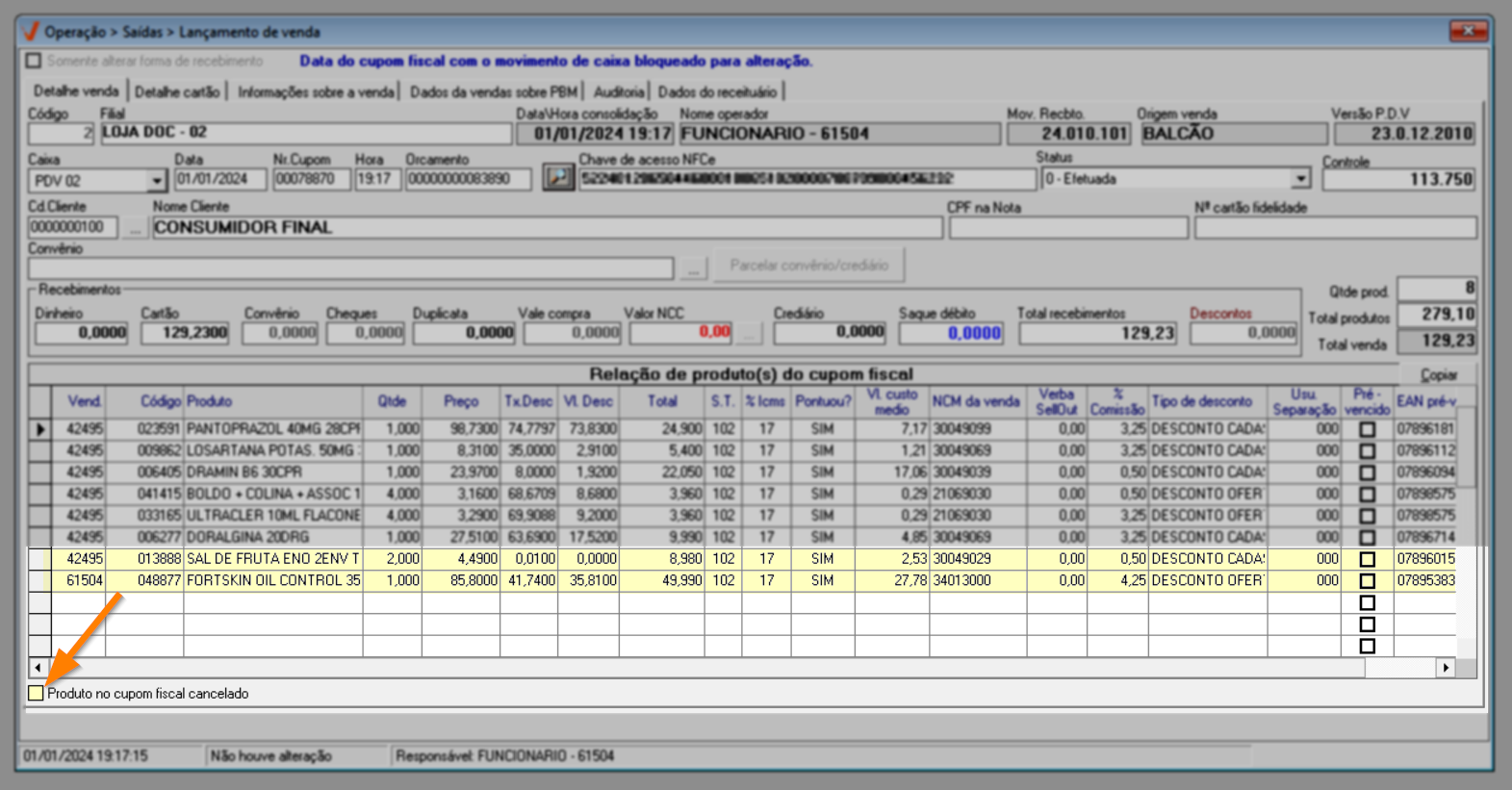
Para proporcionar mais eficiência na análise da venda, ao clicar em um produto da lista e acionar o botão direito do mouse, um menu de opções é exibido. As opções listadas nesse menu funcionam como atalhos para a tela correspondente, permitindo que o usuário visualize informações específicas sobre o produto selecionado. Clique aqui para conhecer cada um desses atalhos.
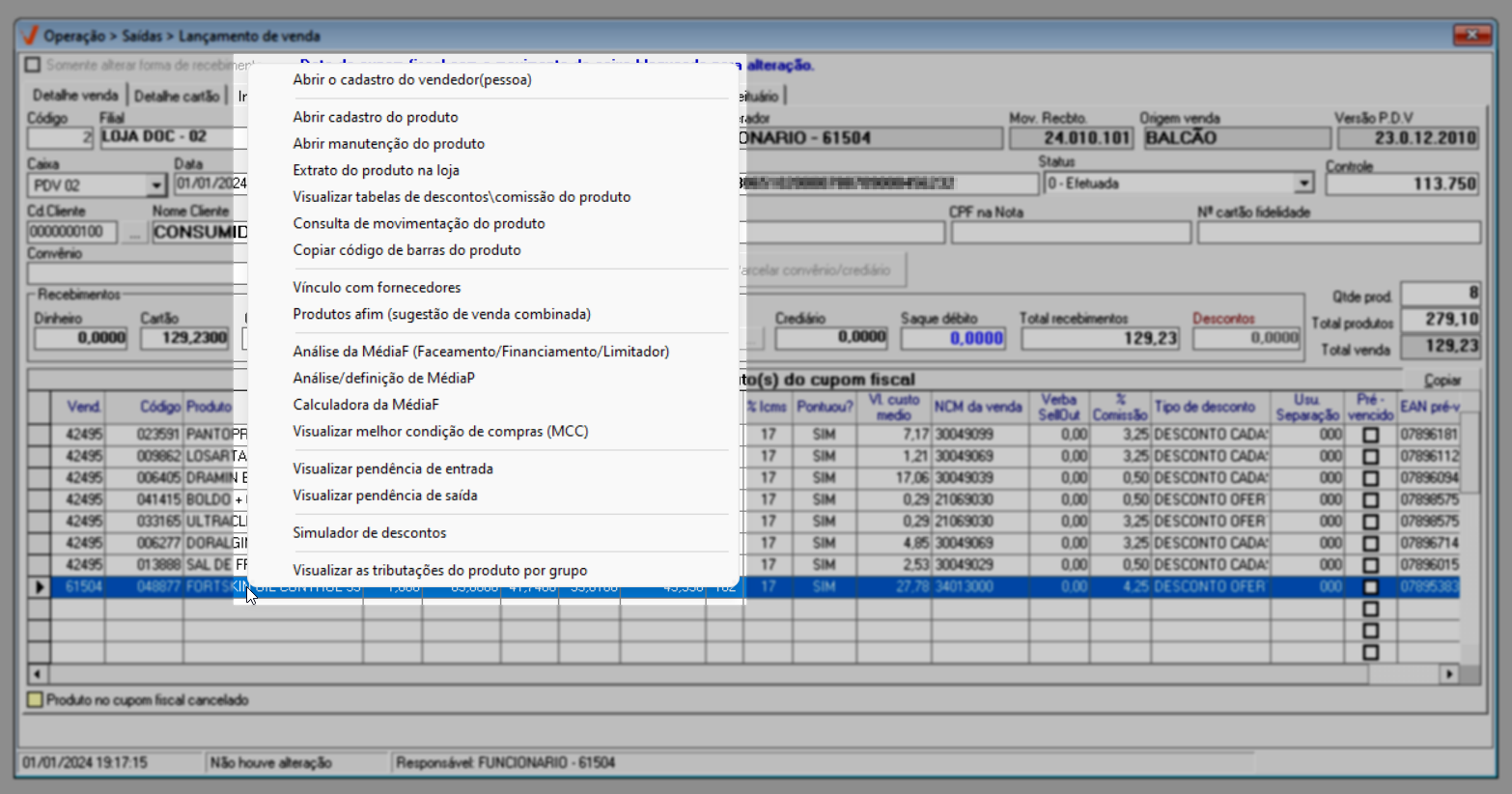
Outra funcionalidade que pode auxiliar na análise das vendas registradas é a geração do "Relatório de Vendas". Este relatório permite detalhar as informações de acordo com os parâmetros selecionados, oferecendo uma visão abrangente dos dados. Além disso, é possível personalizar as informações apresentadas no relatório conforme a necessidade, aplicando diversos filtros. Clique aqui e para entender como realizar essa atividade também.
Conforme mencionado na introdução deste documento, além da possibilidade de consultar e analisar os dados que compõem uma venda finalizada, também é possível alterar algumas informações. No entanto, para que essas alterações sejam realizadas, é necessário que o movimento do operador esteja desbloqueado. Se sua intenção é realizar uma alteração no lançamento da venda, confira o 2º passo deste documento e confira todas as alterações possíveis.
Por outro lado, se você deseja continuar analisando as informações navegando entre as abas disponíveis na tela, siga lendo o documento.
- Detalhe do cartão
Se a venda consultada possuir algum valor recebido em cartão, pode-se através da aba "Detalhe cartão" visualizar os dados registrados. Ao clicar nesta aba, perceba que são exibidas duas seções distintas.
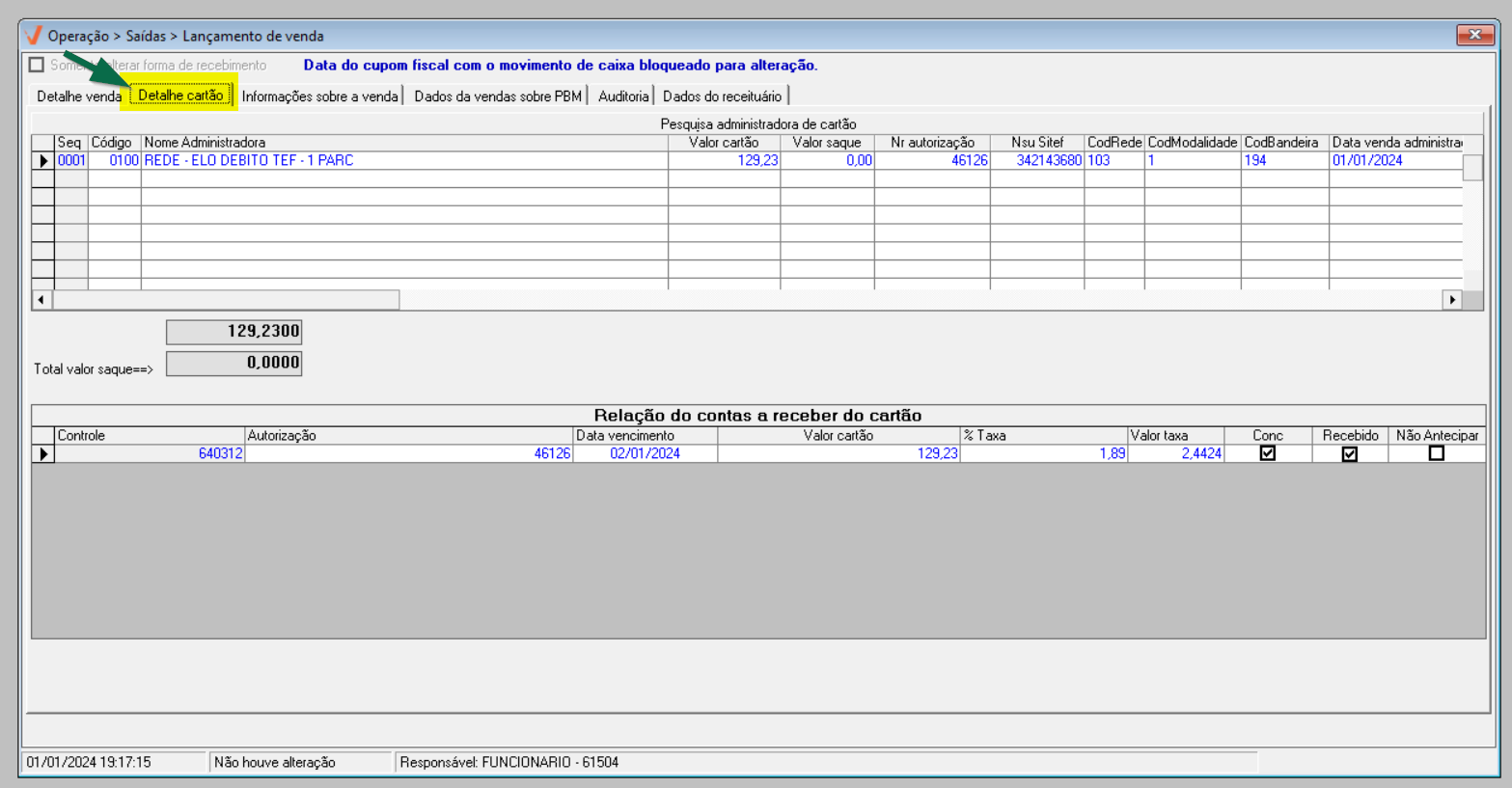
A primeira seção, denominada "Pesquisa Administradora de Cartão", exibirá os detalhes relativos à transação do cartão, incluindo informações sobre a administradora (código e nome), valor recebido em cartão, código de autorização e outros dados relevantes. Para visualizar todos os detalhes, utilize a barra de rolagem disponível no rodapé da seção.
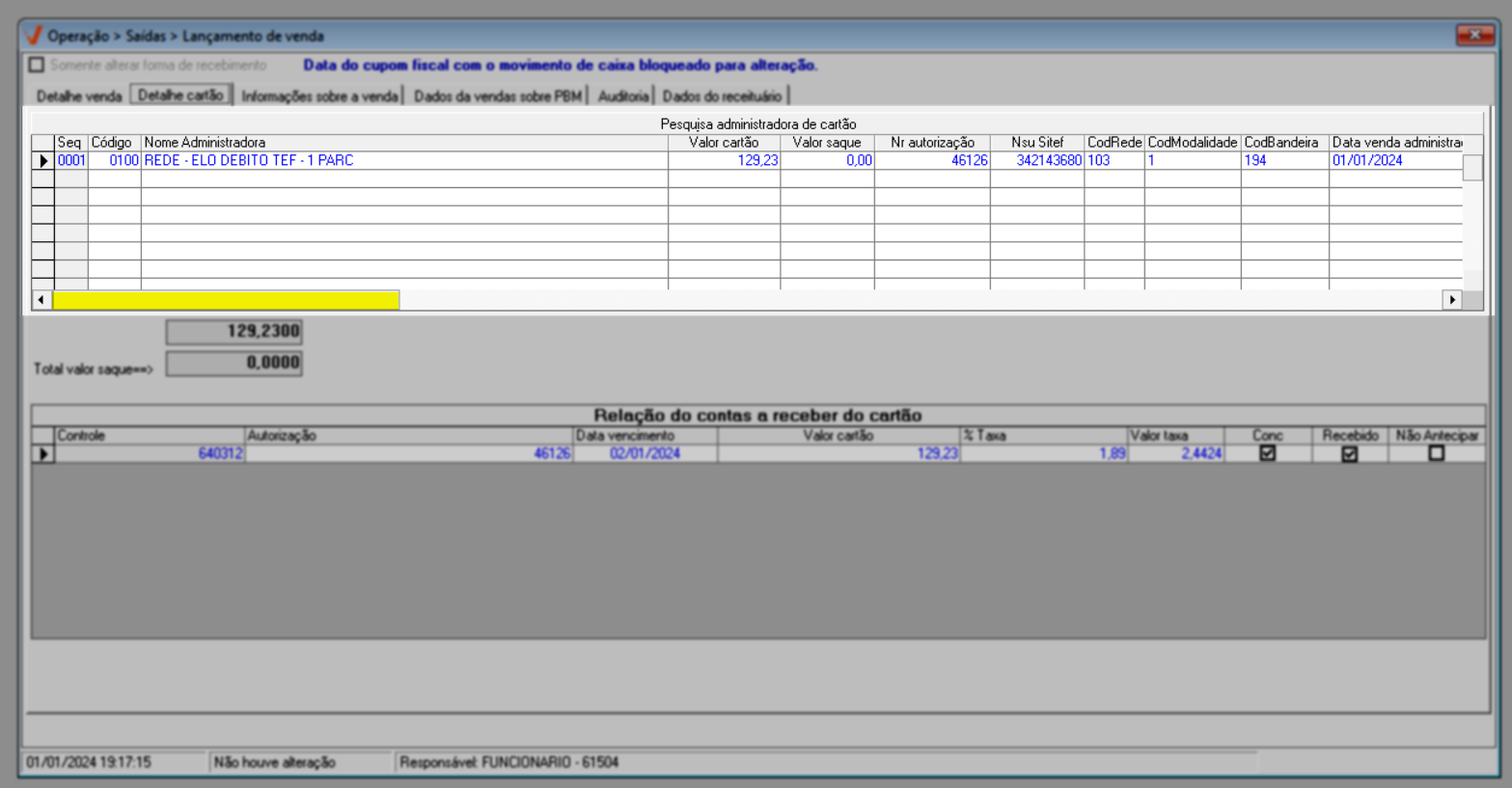
Abaixo dessa seção, serão exibidos o montante correspondente ao pagamento realizado com cartão, assim como o valor referente a saques, quando aplicável.
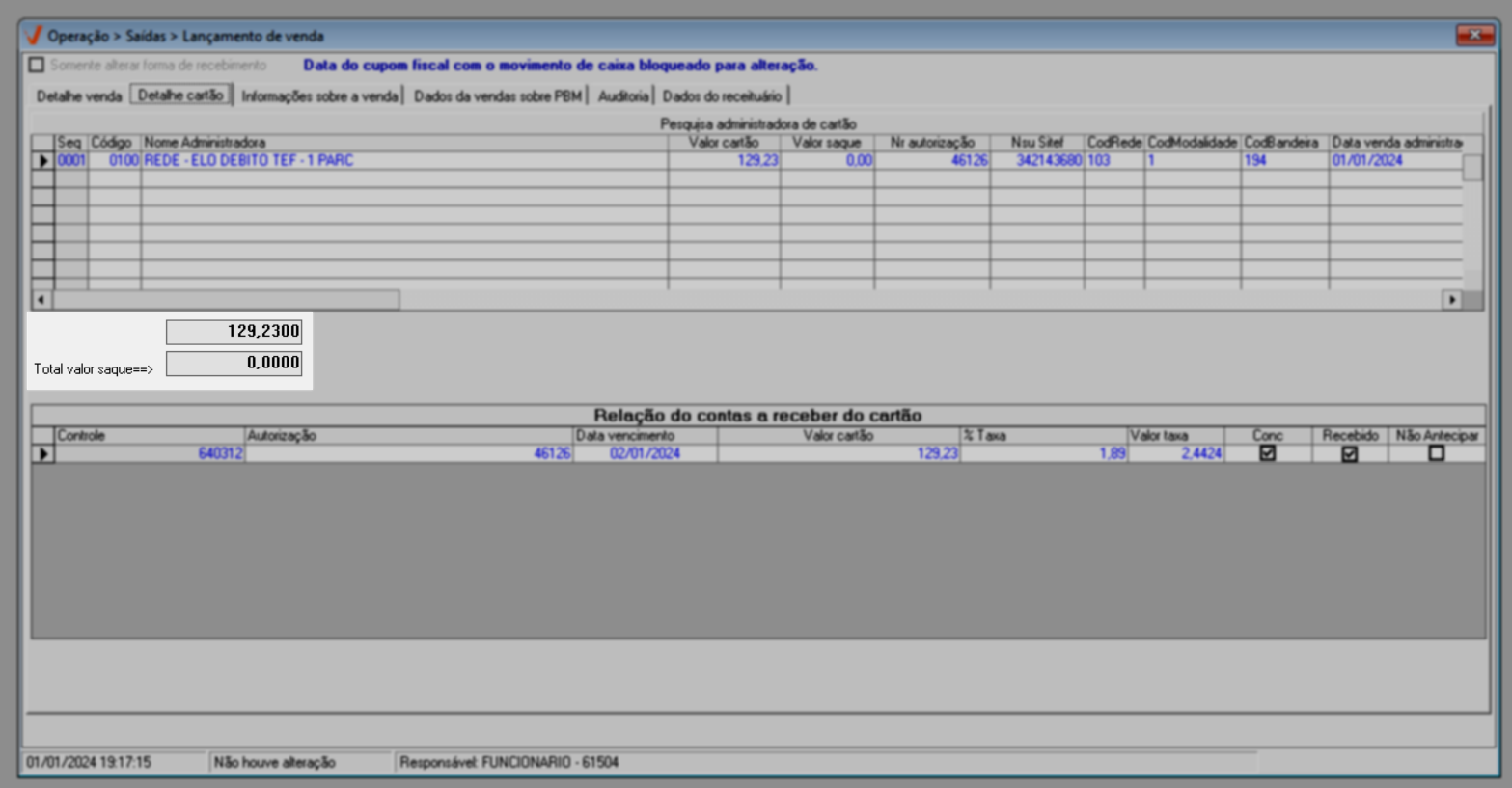
Na segunda seção, denominada "Relação de Contas a Receber do Cartão", o usuário terá acesso à lista de contas a receber relacionadas ao cartão. Isso significa que serão apresentadas informações sobre os pagamentos que a adquirente deve realizar para a empresa. Nessa seção, é possível identificar o número de controle e autorização, a data de vencimento, o montante recebido e as taxas envolvidas. Além disso, será possível verificar se houve conciliação, recebimento e/ou antecipação desses valores. Se a caixa de seleção das colunas correspondentes estiver marcadas, significa que essas ações ocorreram.
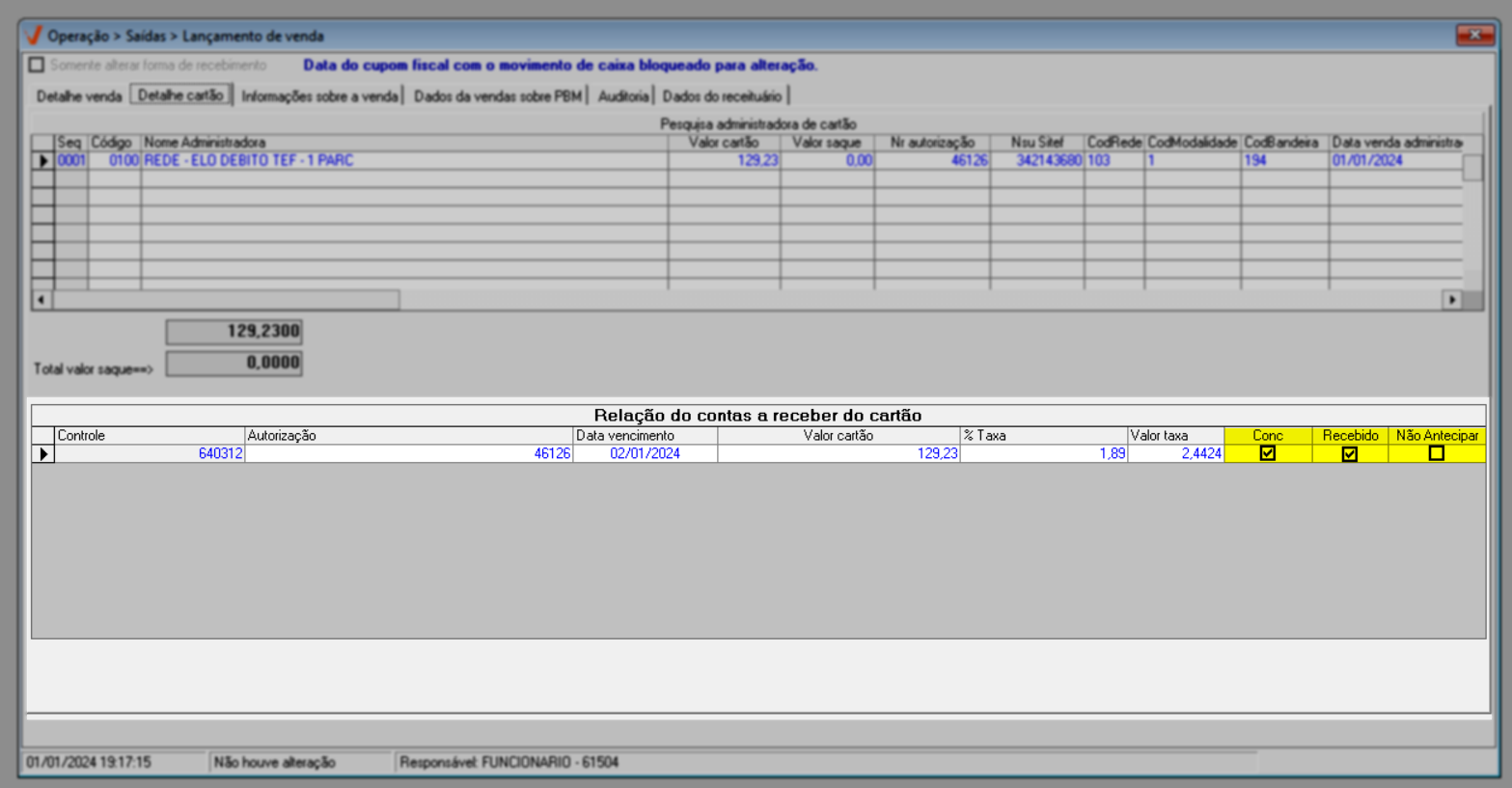
Continuando a análise, é possível verificar mais "Informações sobre a venda" na aba correspondente.
- Informações sobre a venda
A aba "Informações sobre a venda", fornece detalhes sobre as contas a receber do cartão. Nessa seção, é possível consultar informações como o código de "Controle" da conta, a situação da "Transação", qualquer "Informação" relevante, caso exista, além do "Status atual da transação".

- Dados da venda sobre PBM
Quando a venda inclui produtos de Programas de Benefícios de Medicamentos (PBM), a aba "Dados da venda sobre PBM" apresenta os detalhes correspondentes a esse tipo de produto. As informações exibidas incluem o código de ordenação do item, o nome do projeto PBM utilizado, o código e a descrição do produto vendido, o número da autorização, o valor pago pela farmácia e pelo cliente, além do valor de reembolso fornecido pelo convênio, se existir, o preço máximo ao consumidor (PMC) e, se aplicáveis, eventuais valores da fábrica. Além disso, a coluna "Pendência de reposição" indicará quando marcada, se o produto da venda está sob controle de PBM de reposição, facilitando a análise, proporcionando maior clareza no processamento dos dados e auxiliando na identificação de pendências de entrada.
Para identificar vendas com movimentações PBM, utilize o relatório "Vendas PBM". Quer aprender como emitir este relatório? Clique aqui.
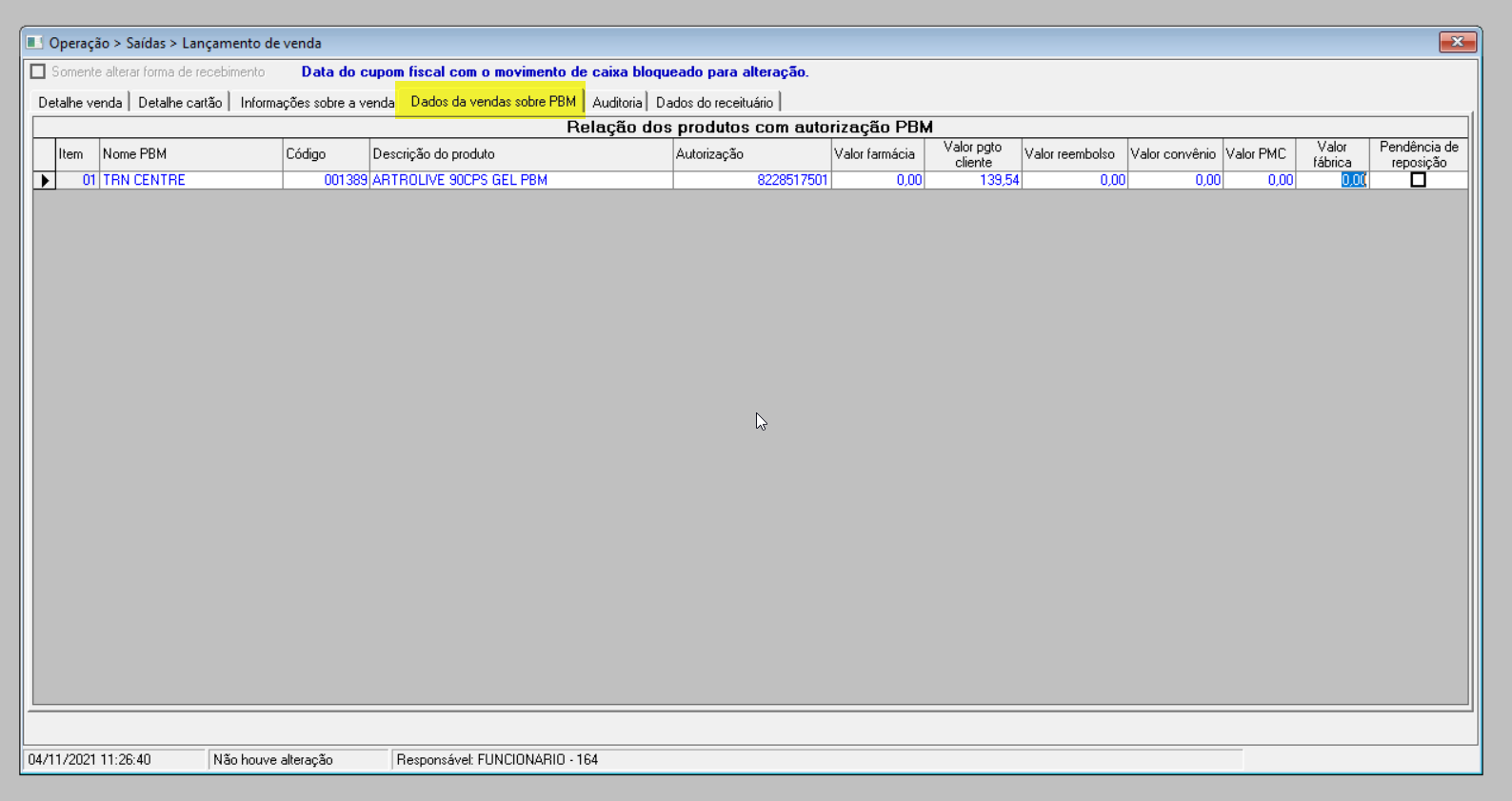
- Auditoria
Para auditar possíveis alterações de limite em saldo de conveniados, além de auditar qualquer procedimento autorizado no PDV, como vendas realizadas sem saldo ou a comercialização de produtos sem estoque, entre outros, utilize a aba "Auditoria". Nesta aba, encontra-se uma seção denominada "Autorizações da venda (PDV)", que identifica o código da filial onde a venda foi realizada, o código e nome do usuário responsável pela liberação e a descrição do procedimento autorizado.
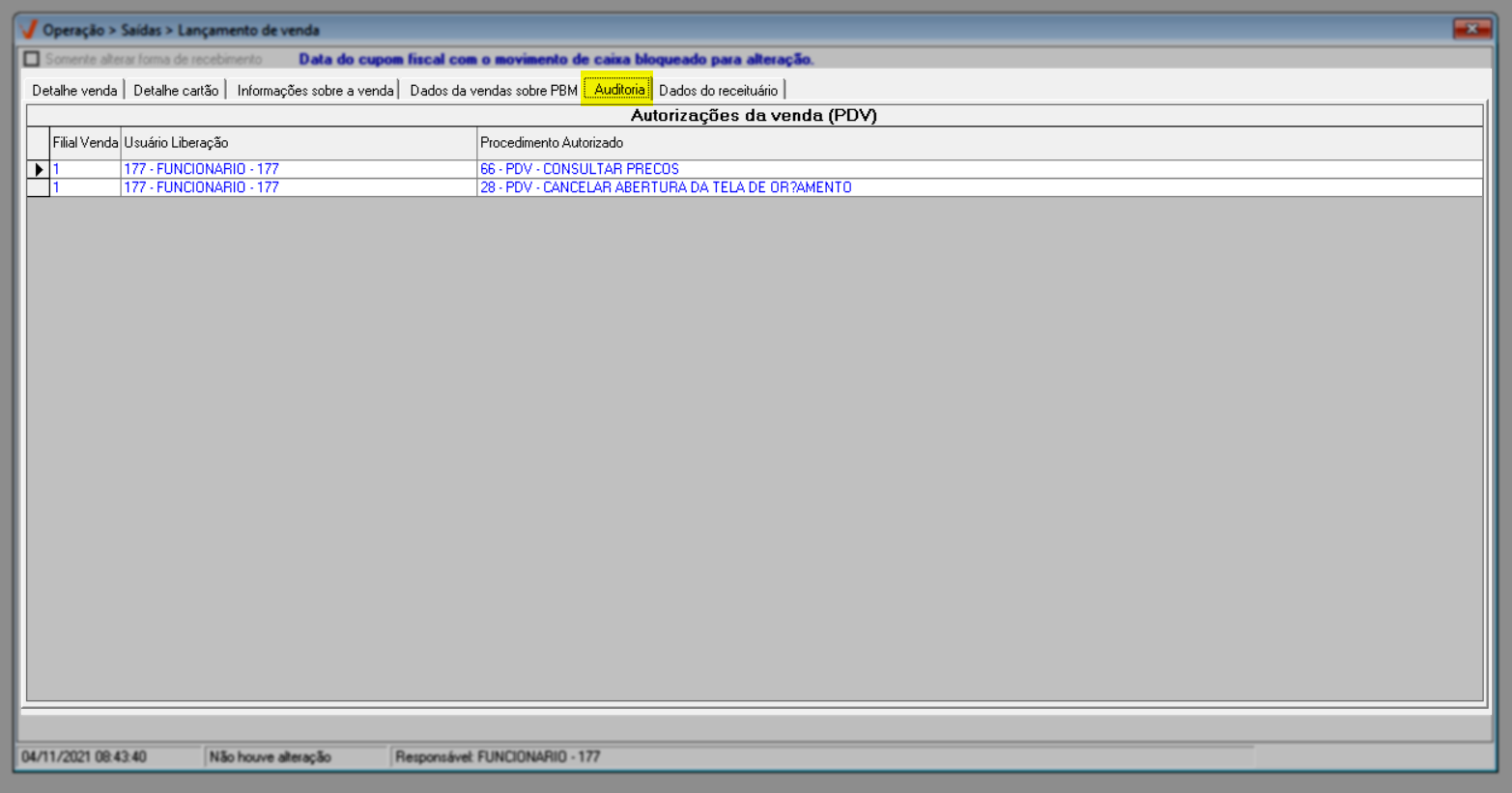
Para finalizar a análise de informações das vendas, clique na aba seguinte "Dados do receituário".
- Dados do receituário
Quando a venda inclui medicamentos que estão configurados em seu cadastro para exigir os dados da receita no ato da venda, esta aba relaciona todas as receitas informadas nas transações. A seção apresenta as seguintes informações:
- Código e Descrição: Código de identificação e nome do produto vendido.
- Número da Receita: O número único de identificação da receita médica.
- Médico: Nome do profissional responsável pela prescrição.
- Data Receita: A data em que a receita foi emitida.
- Origem Receituário: A origem ou tipo de documento da receita (como física ou digital).
- Data Cadastro: A data em que a receita foi registrada no sistema.
Essas informações garantem a conformidade com as exigências legais e facilitam o acompanhamento das vendas que requerem a apresentação de receitas médicas.
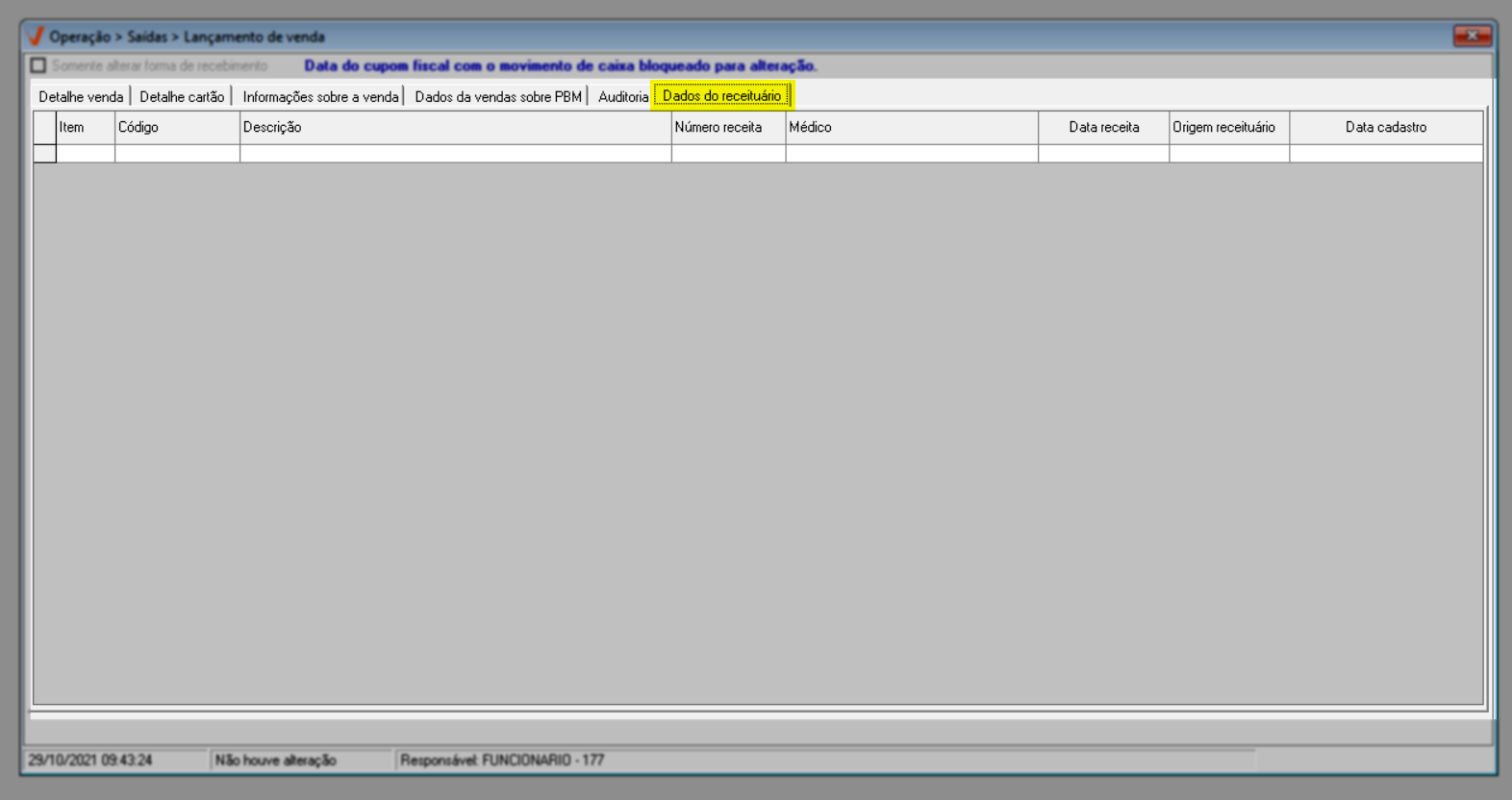
Após consultar e analisar todos os detalhes da venda, você poderá realizar algumas alterações. Assista a videoaula a seguir para fixar melhor o primeiro passo e após, confira o segundo passo para conhecer as modificações possíveis.
Assista à videoaula
2º Passo - Alterar Venda
Quanto às alterações possíveis, a tela permite modificar diversos aspectos do cadastro, incluindo informações do cliente, convênio, produto e dados de recebimento. Além disso, é possível excluir um pedido de devolução, se necessário.
É importante ressaltar que as alterações poderão ser realizadas apenas se o turno do operador responsável pela venda ainda estiver em aberto. Caso o movimento tenha sido sinalizado como "Conferido" no fechamento do caixa do Vetor Web, nenhuma alteração será permitida. Clique aqui para pesquisar a documentação correspondente e veja como sinalizar um movimento como conferido. Assim, ao pesquisar uma venda, um alerta será revelado na tela, indicando que a data do cupom fiscal está bloqueada para modificação no movimento de caixa. Acompanhe a seguir:
Inicialmente, é preciso consultar e detalhar a venda de interesse, portanto, considere os pré-requisitos dessa operação e inicie a consulta utilizando os campos destacados na imagem abaixo para selecionar o "Caixa" (PDV) onde a venda foi finalizada; informar a "Data" em que o cupom fiscal foi emitido e o "Número do cupom fiscal", que deve corresponder ao caixa e ao período de emissão mencionados anteriormente. Pressione >> Enter após cada informação para avançar de campo e detalhar os dados da venda na tela.
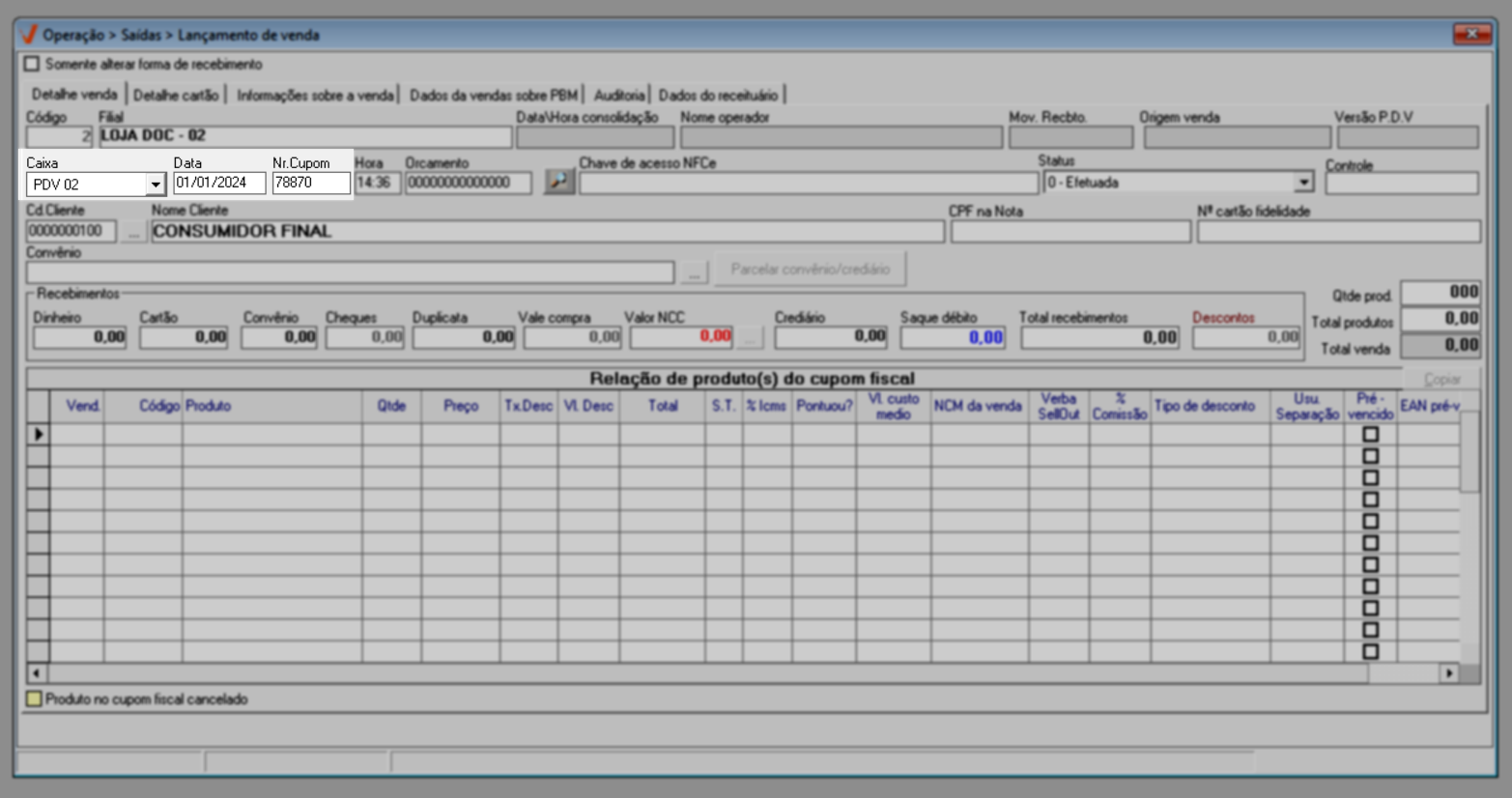
Com a venda detalhada, caso o movimento do operador que a realizou esteja fechado e sinalizado como conferido no vetor web, o sistema exibirá um destaque em azul à esquerda da tela, com a mensagem: "Data do cupom fiscal com o movimento de caixa bloqueado para alteração". Isso significa que o movimento não atende aos critérios necessários para alteração. Esse alerta é essencial, pois indica que não será possível realizar modificações nesta venda.
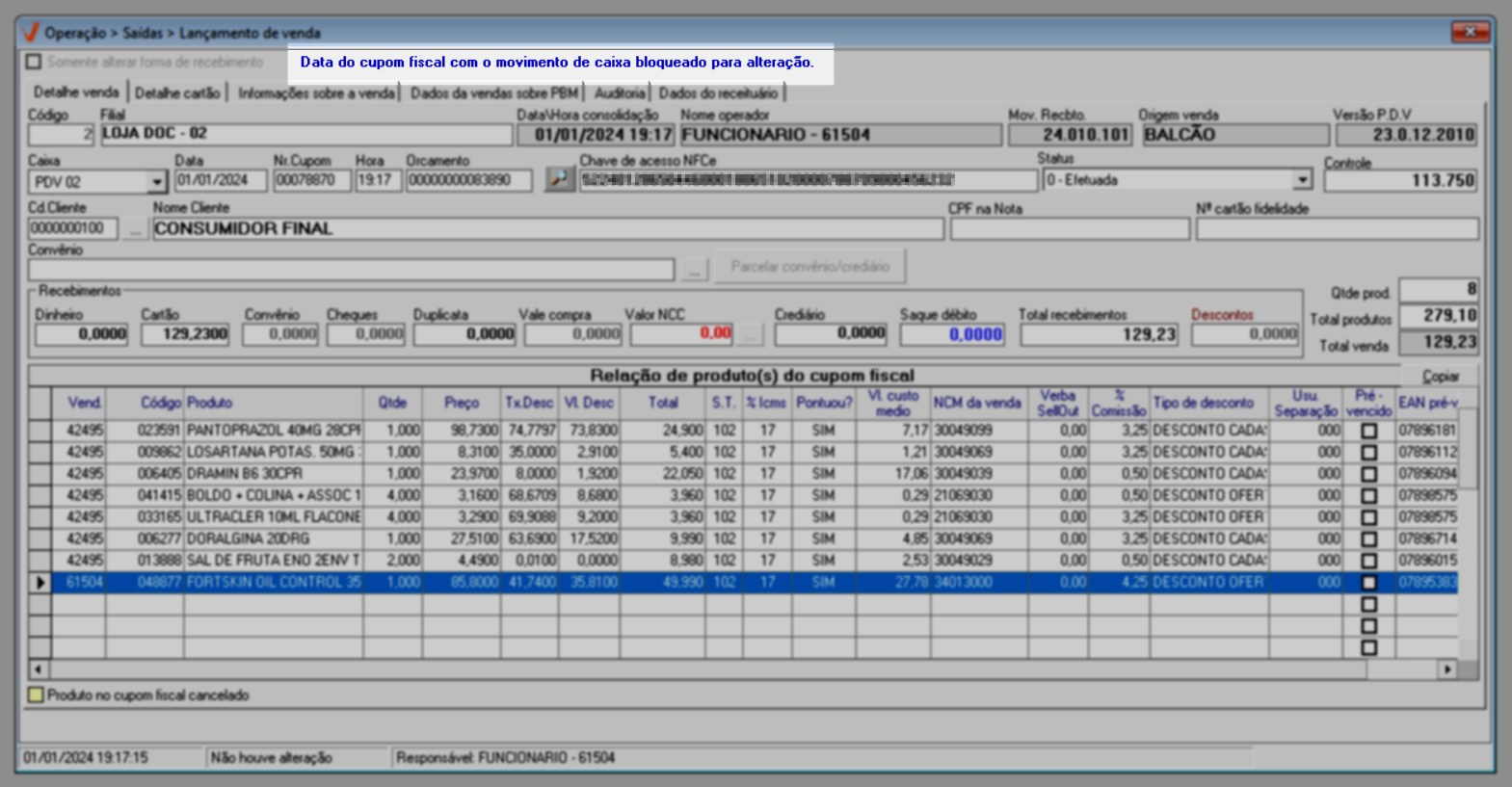
No cenário acima, embora o usuário possa editar algumas informações, ao pressionar F2 para salvar, o sistema não permitirá que as mudanças sejam registradas. É possível notar também que o botão de salvar, localizado na barra de ferramentas, ficará desabilitado, impedindo a conclusão da alteração nesse tipo de registro com bloqueio para alteração.

Além da situação anterior, veja outro cenário. Ao detalhar a venda, o sistema pode apresentar outra indicação, que aparecerá à direita da tela com a mensagem "Cupom com devolução efetuada". Esse destaque se aplica às vendas que têm devolução registrada. Nesse caso, as alterações podem ser feitas, porém, serão possíveis apenas se um parâmetro por empresa específico estiver habilitado para permitir essa modificação. Caso contrário, assim como no exemplo anterior, as alterações realizadas não poderão ser salvas.
É importante destacar que apenas os agentes da Zetti Tech têm autorização para habilitar ou desabilitar a permissão de alteração em vendas com devoluções realizadas. Para isso, é necessário acessar a tela "Parâmetros por empresa" e configurar a chave FLAG_ALTERAR_CUPOM_COM_DEVOLUCAO.
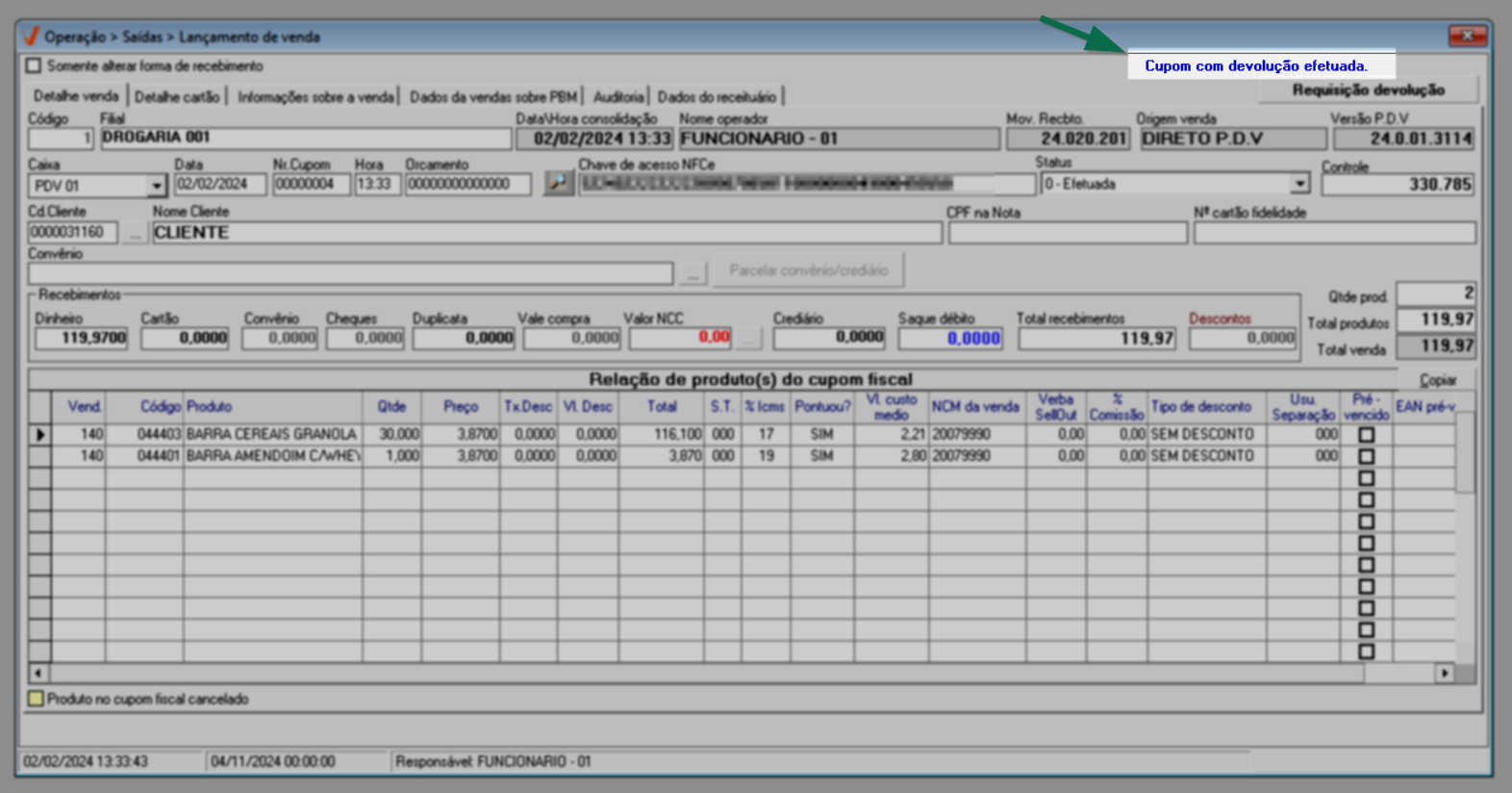
Se a autorização for concedida, será possível realizar as alterações. Veja a seguir.
Em um cenário em que, ao detalhar uma venda, não haja destaques informativos na tela, isso indica que a venda ainda não foi conferida e não possui restrições para alterações, exceto para aquelas que requerem alguma permissão ou a habilitação de um parâmetro. Acompanhe os detalhes a abaixo:
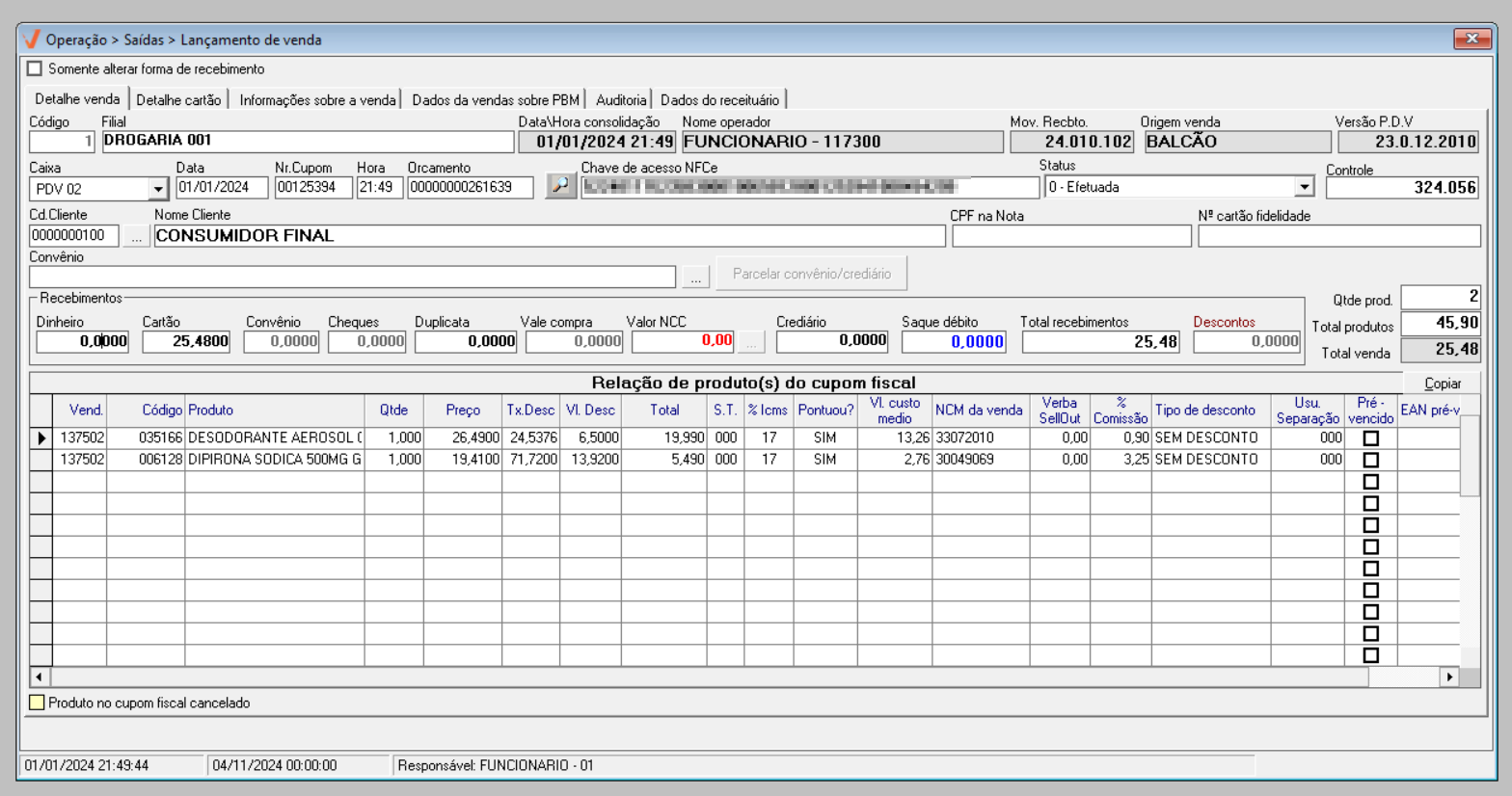
- Alterar cliente da venda
A tela permite alterar o cliente da venda quando necessário, e geralmente esse tipo de alteração é realizada quando a venda é inicialmente finalizada para um consumidor final e, posteriormente, é preciso emitir um documento em nome desse cliente. Nesse caso, para garantir que o cliente esteja corretamente referenciado na venda, é imprescindível cadastrá-lo antes de realizar a alteração. Portanto, para fazer a alteração, informe o código de cadastro do cliente no campo "Cd. cliente" e pressione >> Enter para que os dados sejam carregados. Se não deseja realizar outra alteração, tecle o atalho F2 para gravar e confirme a mensagem: “Deseja Salvar o registro atual?”.
Se não souber o código do cliente, clique no botão de pesquisa "![]() " para realizar uma consulta. Quer saber como utilizar a tela de pesquisa? Clique aqui.
" para realizar uma consulta. Quer saber como utilizar a tela de pesquisa? Clique aqui.

Ao fazer isso, será apresentado um alerta informando que o cupom foi alterado com sucesso.
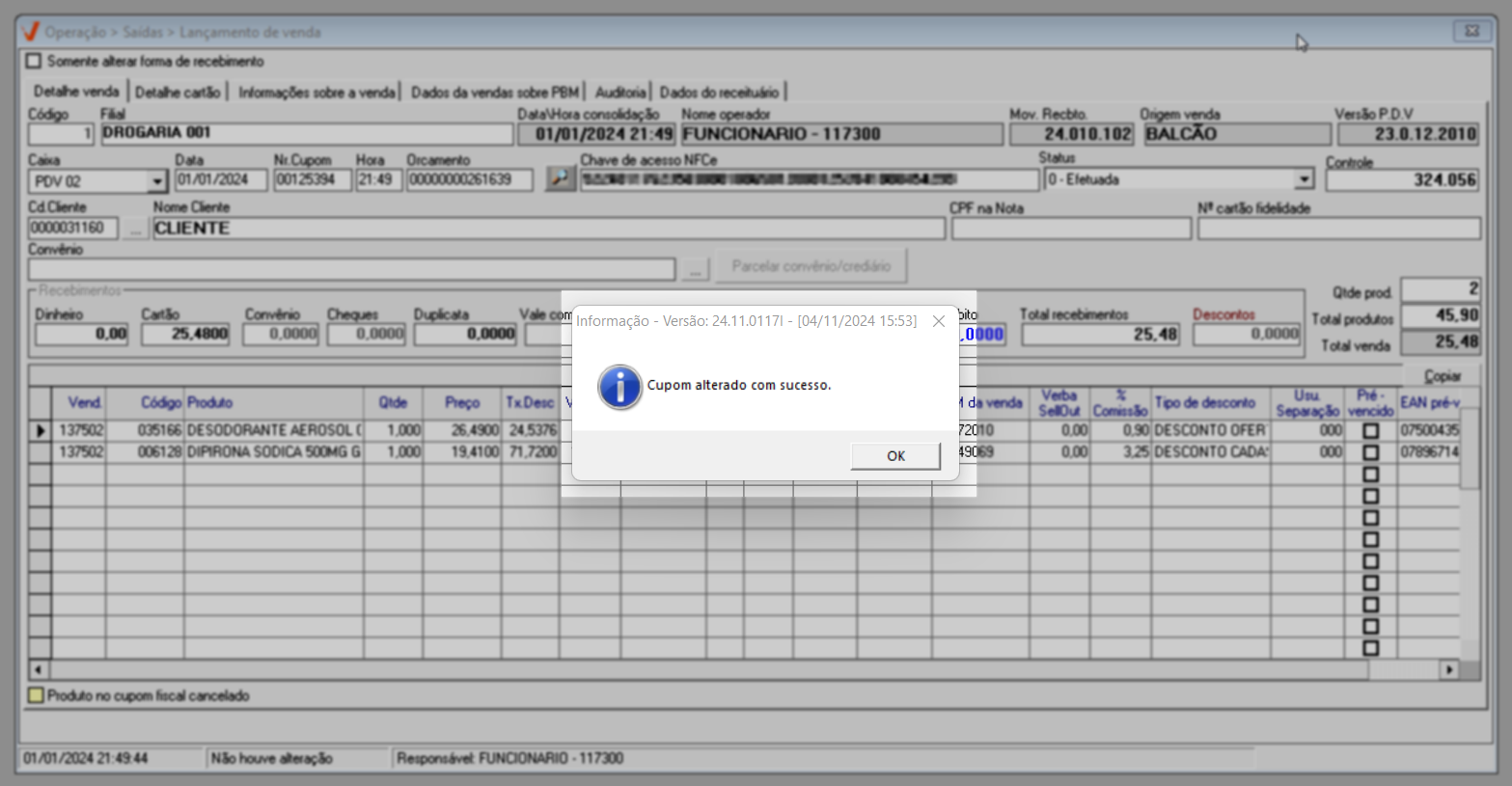
No entanto se deseja aplicar mais modificações, continue lendo o documento e veja como fazer as alterações.
- Alterar/informar convênio ou Parcelar venda convênio
Quando a venda consultada foi realizada para um cliente conveniado a um ou mais convênios, é possível alterar o convênio associado à venda ou adicionar um novo, caso não tenha sido incluído inicialmente. Além disso, apenas se a venda já incluir um convênio, e este permitir o parcelamento em várias parcelas, essa operação poderá ser realizada, facilitando o pagamento para o cliente, isso significa que nas situações de alteração ou inclusão de um convênio na venda, não será possível gerar o parcelamento. Nestes casos o botão que permite realizar o parcelamento ficará desabilitado.
Acompanhe a seguir como realizar cada uma dessas ações e aplique aquela que desejar.
Se a intenção é informar ou alterar um convênio, clique no botão de pesquisa "![]() " ao lado do campo correspondente. Em seguida, uma janela será exibida, revelando os nomes e tipos dos convênios associados ao cliente. Para selecionar o de interesse dê um duplo clique sobre o item. Veja a seguir um exemplo de venda cujo cliente referenciado é conveniado, mas para o qual não foi inicialmente especificado um convênio, neste caso, o botão "Parcelar convênio/crediário" que permite parcelar o valor da venda, estará desabilitado desde o início da operação, para indicar que a ação não é permitida.
" ao lado do campo correspondente. Em seguida, uma janela será exibida, revelando os nomes e tipos dos convênios associados ao cliente. Para selecionar o de interesse dê um duplo clique sobre o item. Veja a seguir um exemplo de venda cujo cliente referenciado é conveniado, mas para o qual não foi inicialmente especificado um convênio, neste caso, o botão "Parcelar convênio/crediário" que permite parcelar o valor da venda, estará desabilitado desde o início da operação, para indicar que a ação não é permitida.
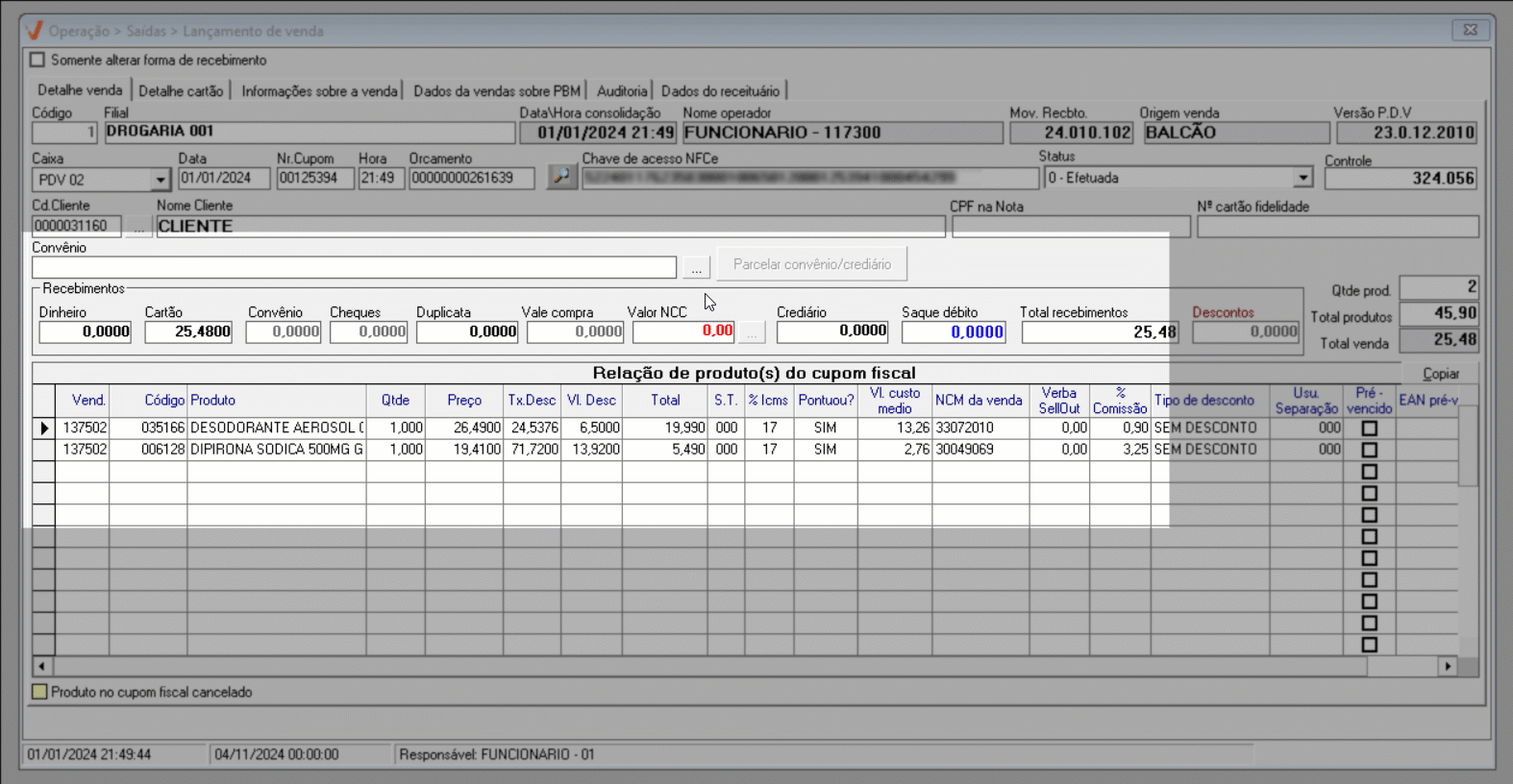
Agora acompanhe outro exemplo. Neste cenário, já foi inicialmente especificado um convênio para o cliente conveniado. Portanto, o botão "Parcelar convênio/crediário", que permite parcelar o valor da venda, estará habilitado, possibilitando o parcelamento. No entanto, após a alteração do convênio, o botão será desabilitado, indicando que essa ação não será mais permitida.
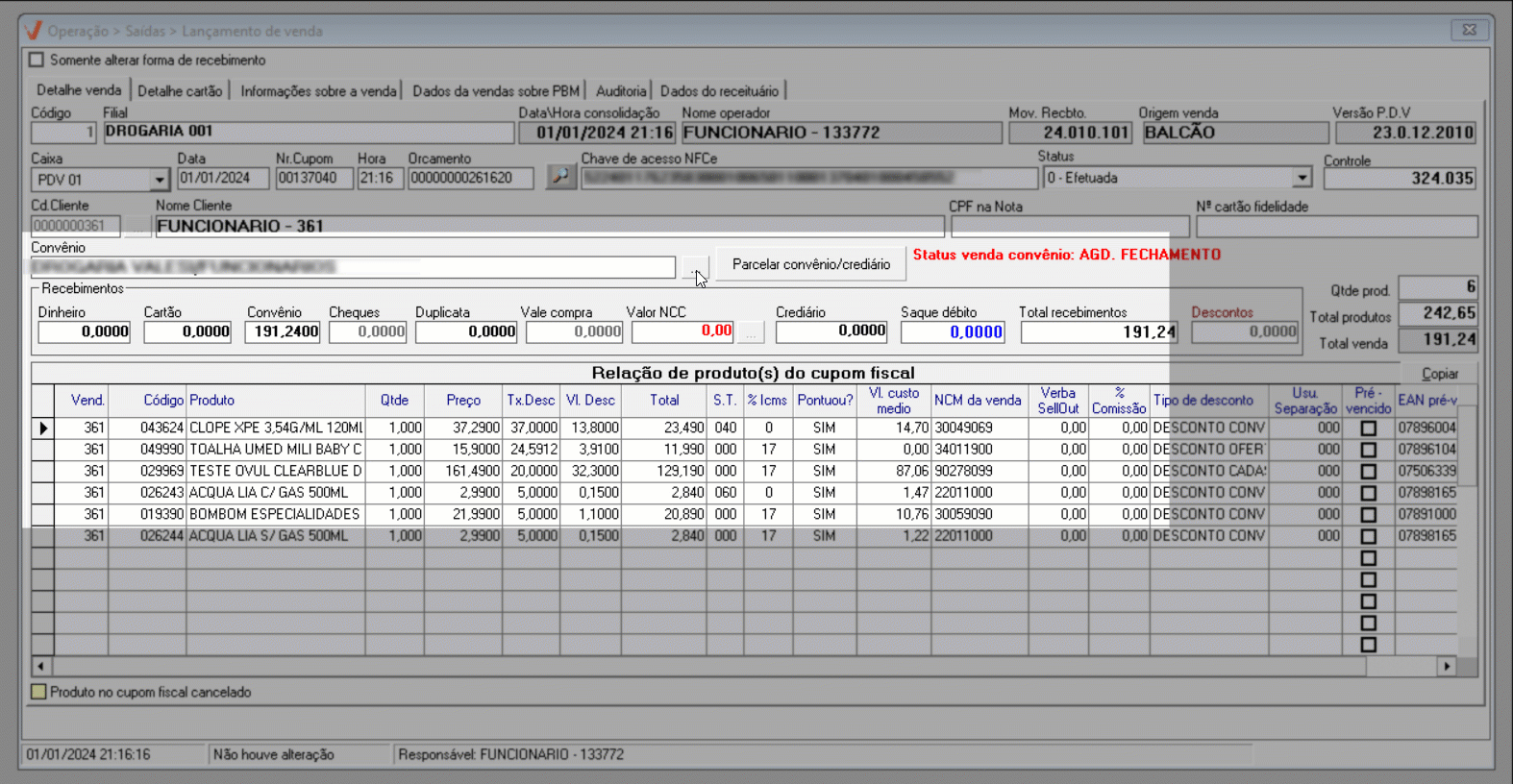
Por outro lado, em um cenário no qual já foi inicialmente especificado um convênio para o cliente conveniado, se a intenção for parcelar a venda, é importante saber que, para que o parcelamento possa ser realizado, o status da venda deve ser 'Aberto' ou 'Agd. fechamento', ou seja, com o fechamento agendado. Se o fechamento do convênio já tiver ocorrido, a operação não será permitida. Observe que, ao lado do botão 'Parcelar convênio/crediário', haverá um destaque indicando o status da venda.
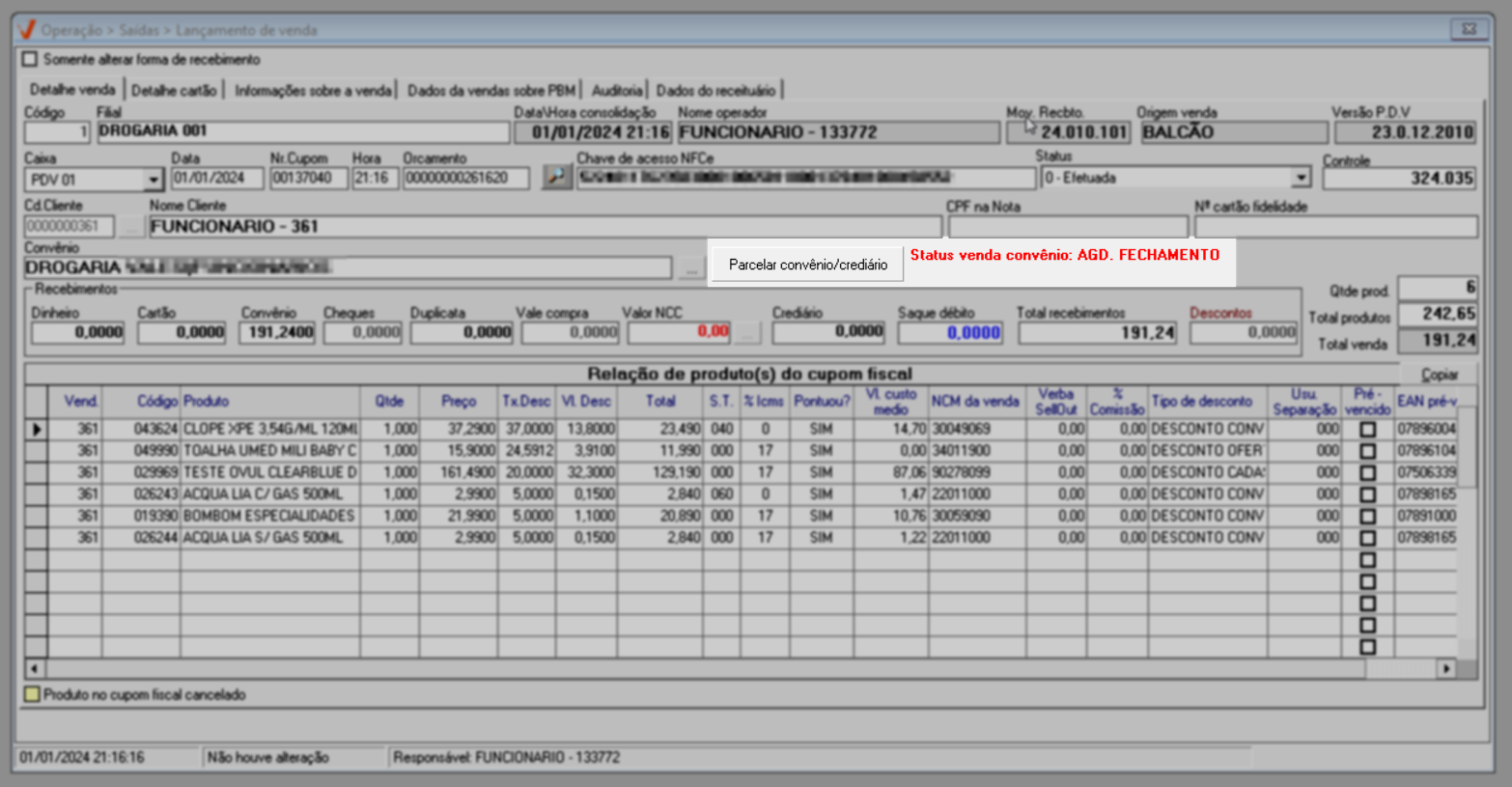
Neste sentido, caso a alteração seja permitida, clique no botão "Parcelar convênio/crediário"; em seguida, uma janela será exibida. Ela mostrará o campo "Parcela", onde o usuário poderá selecionar o número de parcelas desejado e para fins de informação, exibirá o campo "Valor mínimo parcela", que mostra o valor mínimo permitido para cada parcela.
A quantidade máxima de parcelas permitida e o valor mínimo da parcela, são configurados na tela de cadastro do convênio. Clique aqui para aprender a realizar essa configuração.
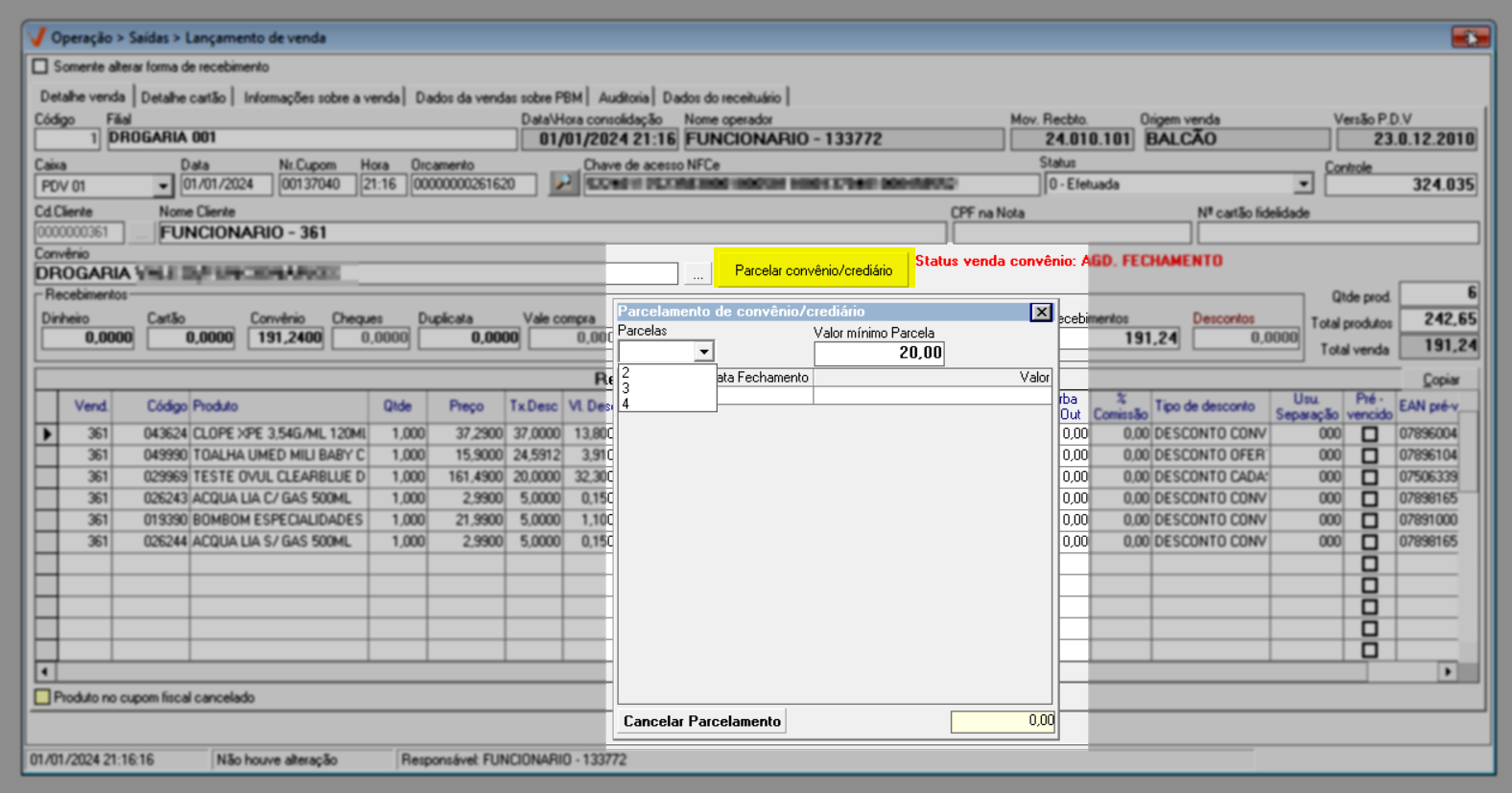
Selecionada a quantidade de parcelas, serão exibidas na seção abaixo as datas dos fechamentos de cada mensalidade, bem como o valor de cada parcela. Após revisar essas informações, clique no botão "![]() " para fechar a tela e perceba que uma mensagem será exibida informando que as modificações realizadas no parcelamento serão aplicadas ao fechar a janela. clique em "Sim" para confirmar.
" para fechar a tela e perceba que uma mensagem será exibida informando que as modificações realizadas no parcelamento serão aplicadas ao fechar a janela. clique em "Sim" para confirmar.
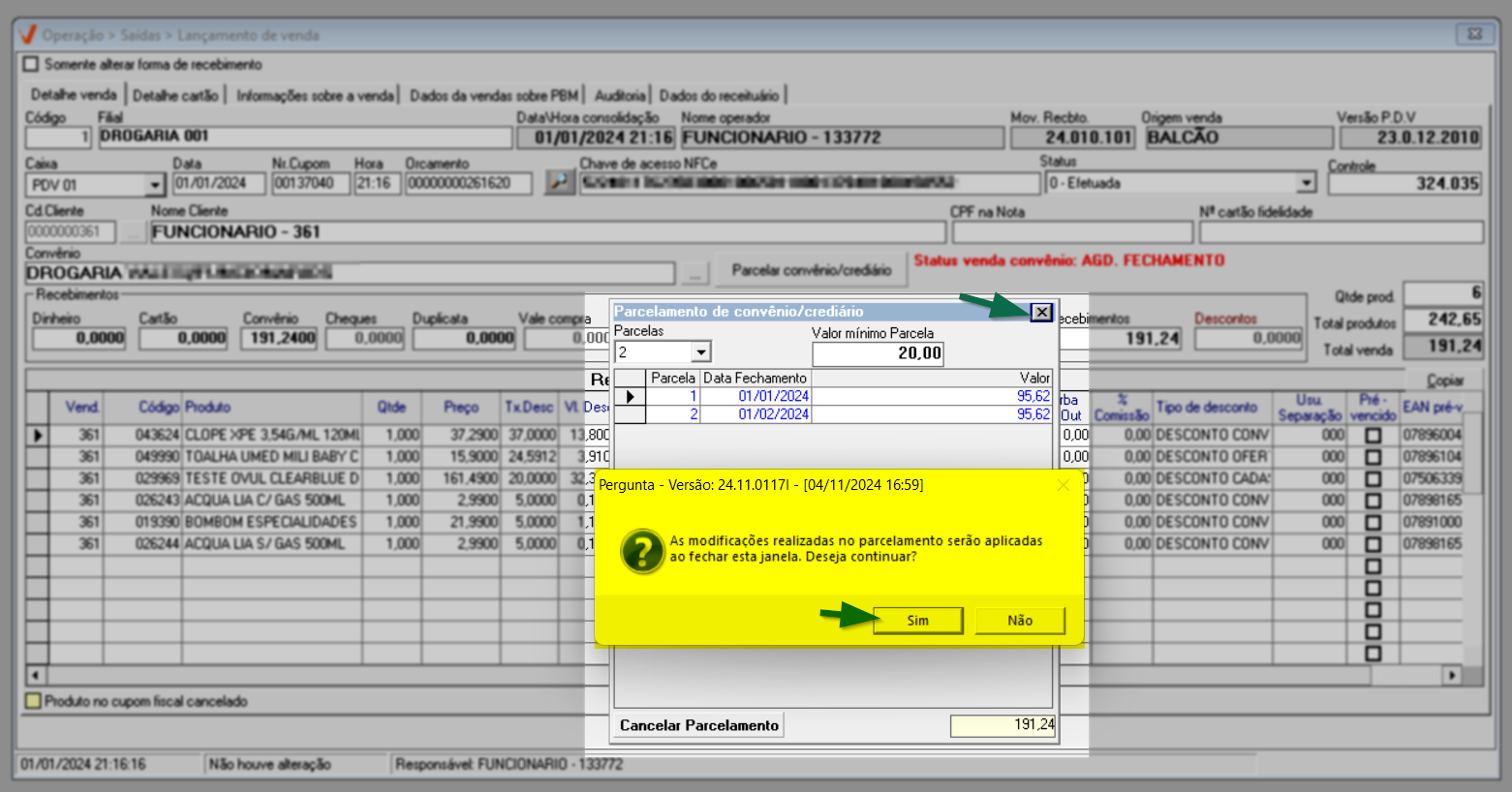
Após essa alteração, caso não queira realizar nenhuma outra modificação, lembre-se de pressionar o atalho F2 e confirmar a mensagem seguinte para gravar a alteração. Confira a seguir como alterar e/ou informar dados do produto.
- Alterar/Informar dados do Produto
A seção "Relação de produto(s) do cupom fiscal" habilita várias colunas que permitem a alteração e inclusão dos dados correspondentes, como o vendedor, produto, valores, entre outros. No entanto, é importante destacar que existe uma permissão de acesso chamada "Alterar vendedor da venda no cupom fiscal", que deve ser configurada para permitir ou bloquear a alteração e/ou inclusão do vendedor na venda. Essa permissão pode ser configurada na tela: Cadastros >> Permissão de Acesso >> Cadastro de Grupos de Acesso. Por fim, é importante ressaltar que, ao alterar valores e/ou incluir ou remover um item na venda, será necessário ajustar as colunas referentes aos valores e/ou percentuais de desconto, de modo que o total a receber corresponda ao valor recebido. Caso contrário, o sistema não permitirá gravar as edições.
Tendo conhecimento dessas informações, para modificar uma informação, basta clicar na coluna que deseja alterar. Se o sistema permitir essa alteração, você poderá inserir o dado desejado. Veja o exemplo a seguir.

Se a permissão de acesso mencionada estiver configurada pra bloquear a alteração e/ou inclusão de um vendedor, um alerta será exibido na tela, veja um exemplo:
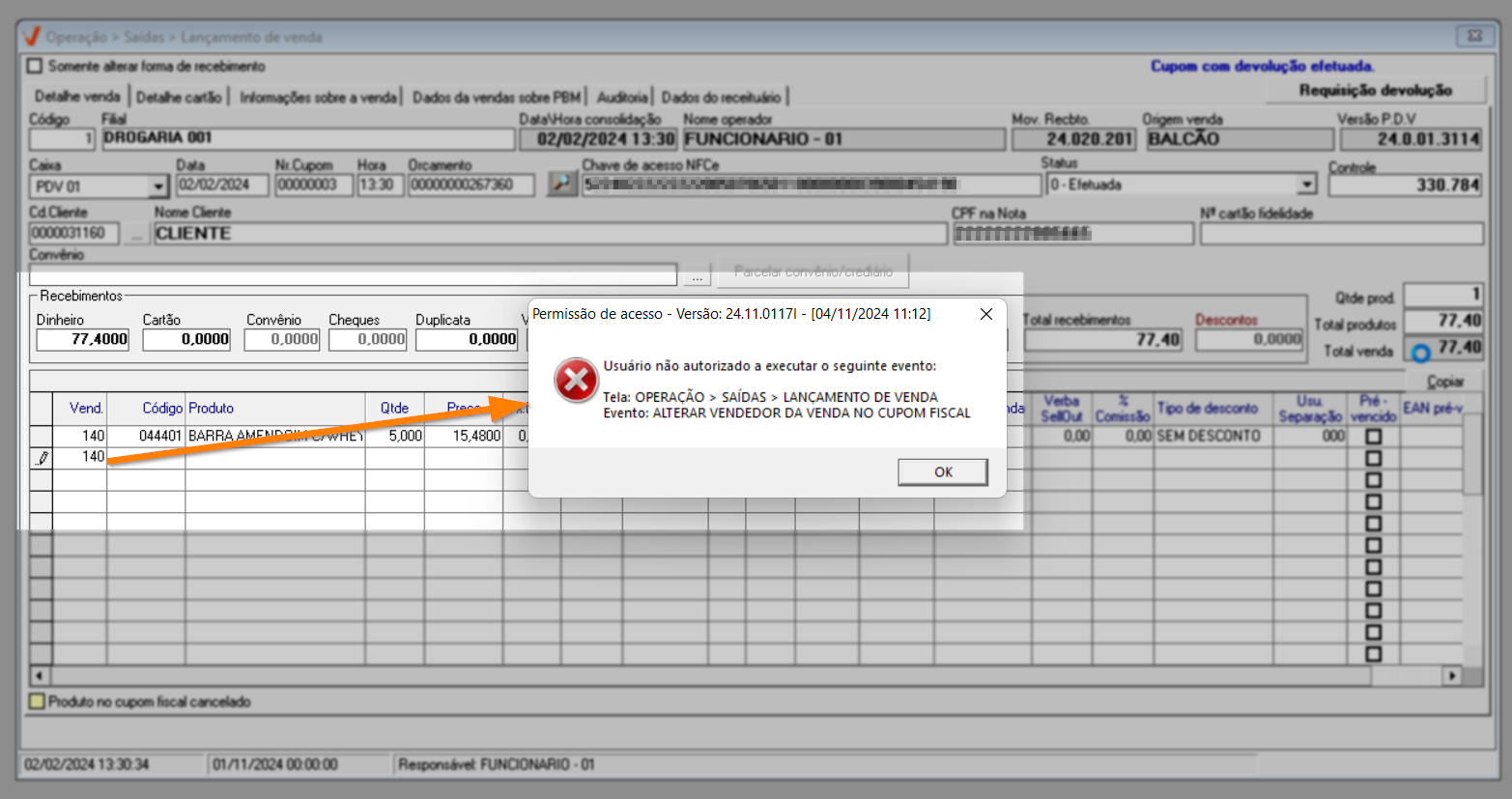
Após realizar as alterações desejadas, verifique se tudo está correto e se os valores correspondem ao total de recebimentos. Em seguida, pressione o atalho F2 para salvar.
Lembre-se de que, se a venda tiver uma devolução efetuada e o parâmetro por empresa mencionado não estiver habilitado, ao pressionar F2, a mensagem de confirmação não será exibida. Além disso, se o total de recebimentos não corresponder aos valores dos produtos na relação de produtos, um alerta será exibido informando que o total dos recebimentos não confere com o total das vendas. Nesse caso, será necessário verificar as alterações e corrigir as inconsistências.
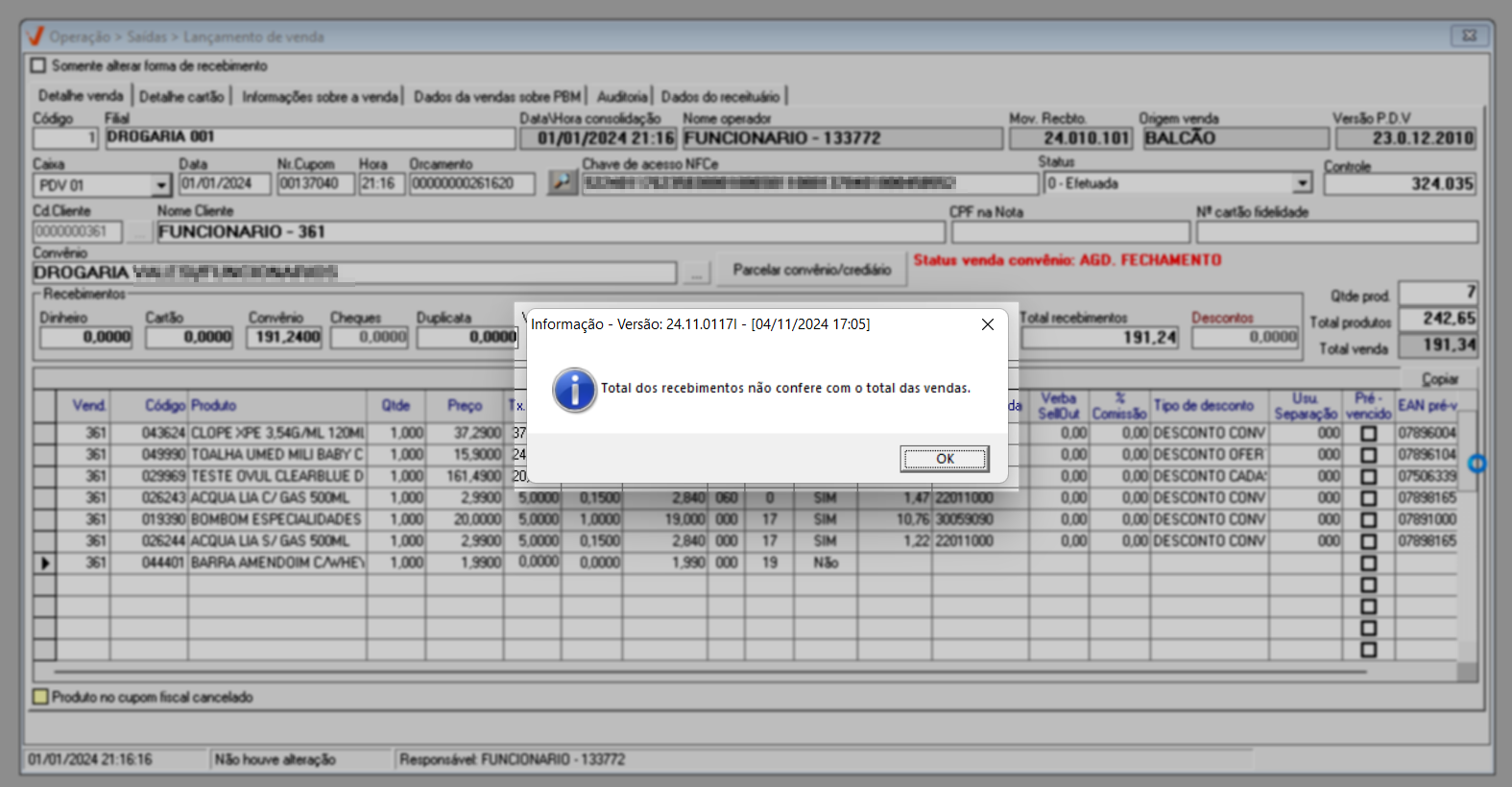
Se estiver tudo correto, será exibida a seguinte mensagem: "Deseja salvar o registro atual?", clique em "Sim' para confirmar a mensagem e salvar as alterações.
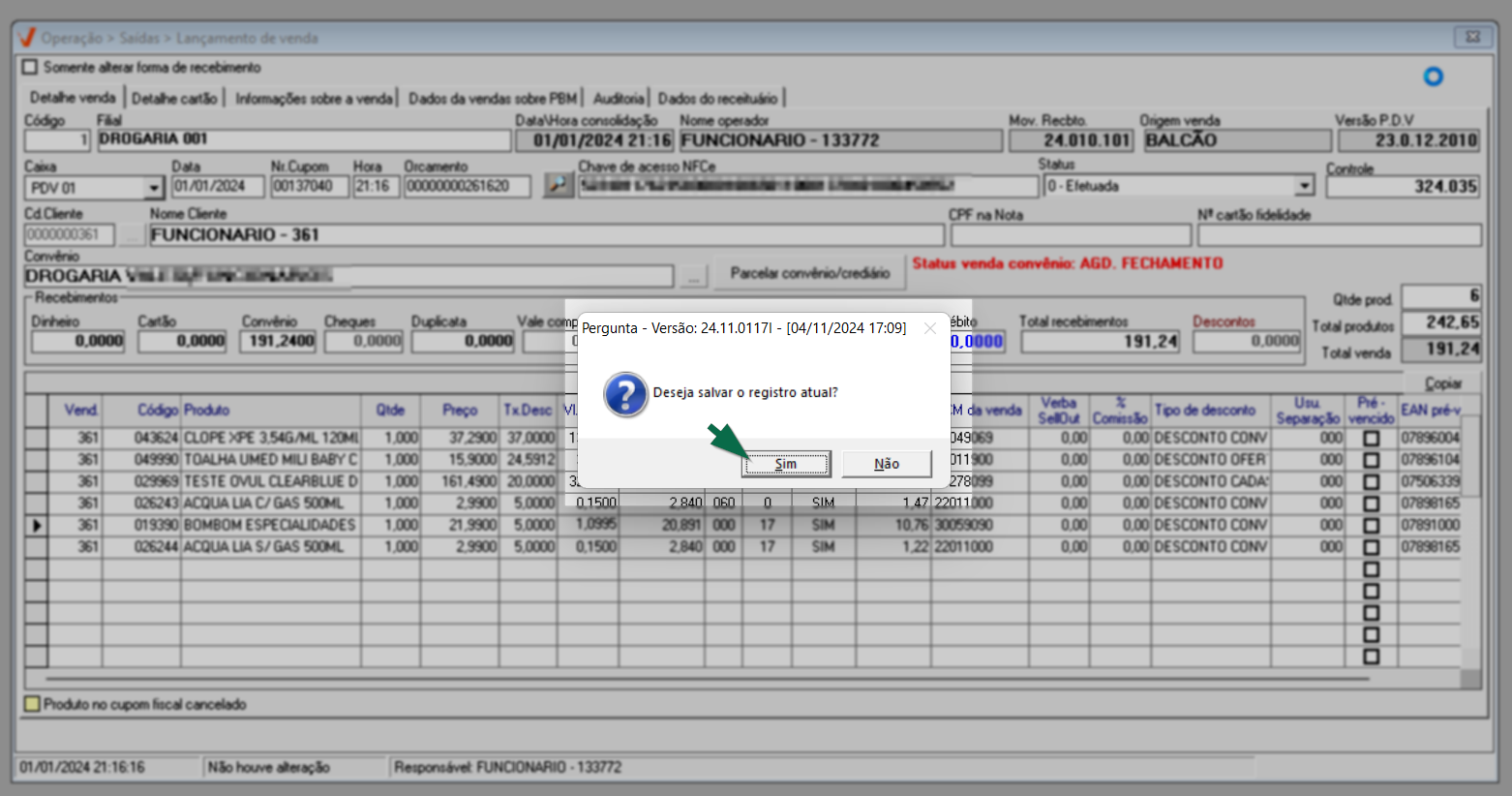
Continue lendo o documento e acompanhe a seguir como realizar alteração na forma de recebimento da venda.
- Alterar forma de recebimento
A tela permite ao usuário modificar a forma de recebimento da venda, incluindo ajustes no valor associado à(s) moeda(s) escolhida(s) para o pagamento. Essa alteração é permitida apenas para os tipos de moeda "Dinheiro" e/ou "Cartão". Assim, se o usuário precisar alterar uma venda feita em dinheiro para cartão, ou vice-versa, isso será possível. Também é possível dividir o valor recebido, considerando que uma parte foi paga em dinheiro e outra em cartão. Além disso, se o parâmetro por empresa FLAG_MULTIPLOS_CARTOES estiver habilitado, será possível registrar mais de um cartão como forma de recebimento. Qualquer usuário pode habilitar ou desabilitar este parâmetro. Para isso, basta acessar a tela "Parâmetros por empresa" e configurar a chave com o valor "Sim" ou "Não", conforme necessário.
Clique aqui para acessar a documentação que o ajudará a realizar a configuração de um parâmetro por empresa.
Com essas informações em mente, para iniciar a alteração na forma de recebimento da venda, marque a opção "Somente alterar forma de recebimento". Dessa forma, os campos correspondentes ficarão disponíveis para edição na seção "Recebimentos". Acompanhe a seguir como realizar as modificações nos campos.
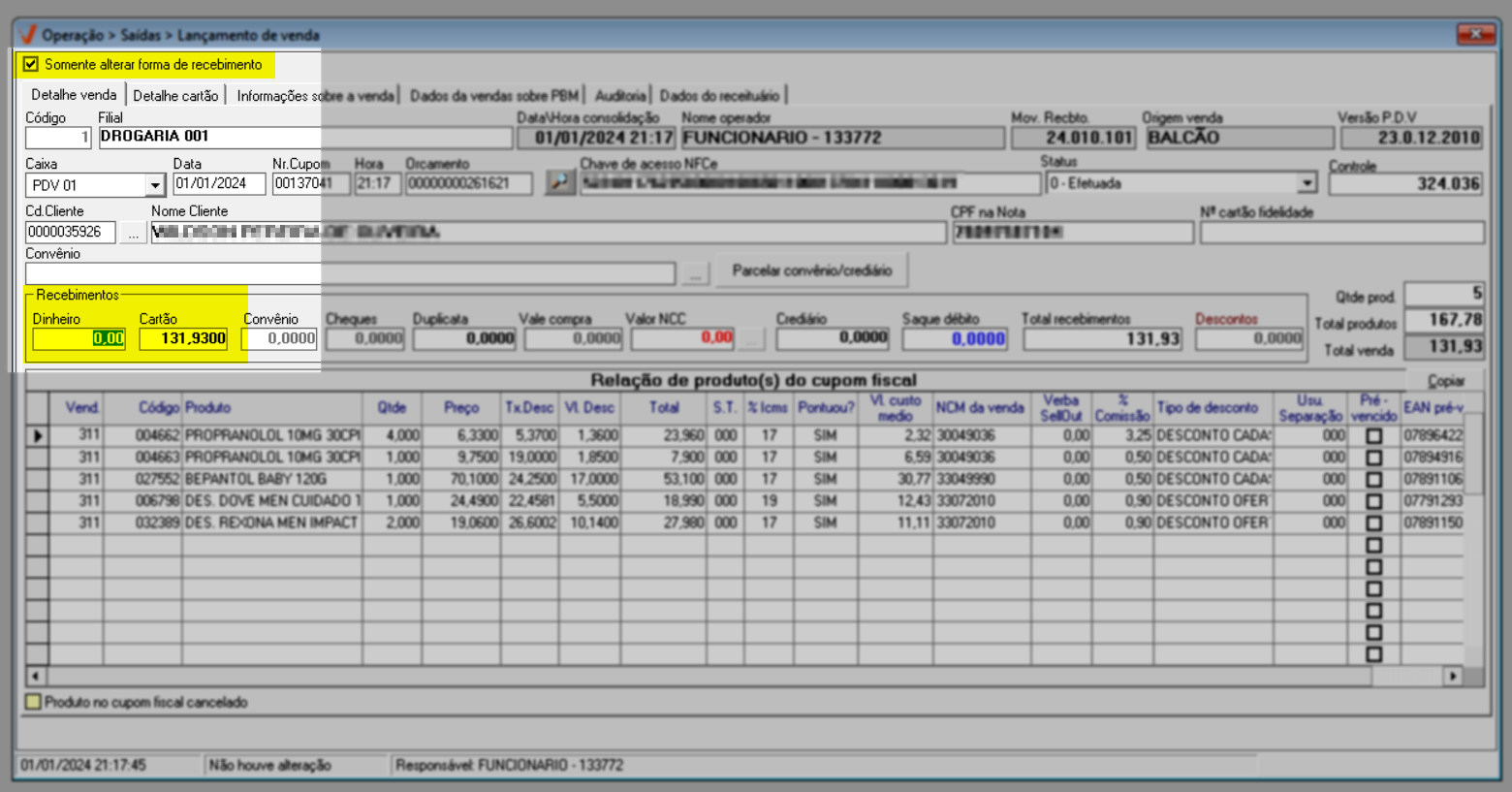
Observe que os dígitos do campo referente à moeda "Dinheiro" estarão selecionados. Portanto, se deseja realizar uma alteração nesse tipo de moeda, basta informar o montante correspondente e teclar >> Enter. É importante destacar que, se a alteração for feita para considerar apenas uma moeda, por exemplo, de cartão para dinheiro, o valor informado no campo "Dinheiro" deve ser exatamente o valor recebido. Perceba que ao informar esse valor, o campo "Total Recebimentos" será atualizado somando ao montante, o valor adicionado. Sendo assim, será necessário remover o valor indicado inicialmente na forma de recebimento em cartão e registrá-lo como sendo em dinheiro.
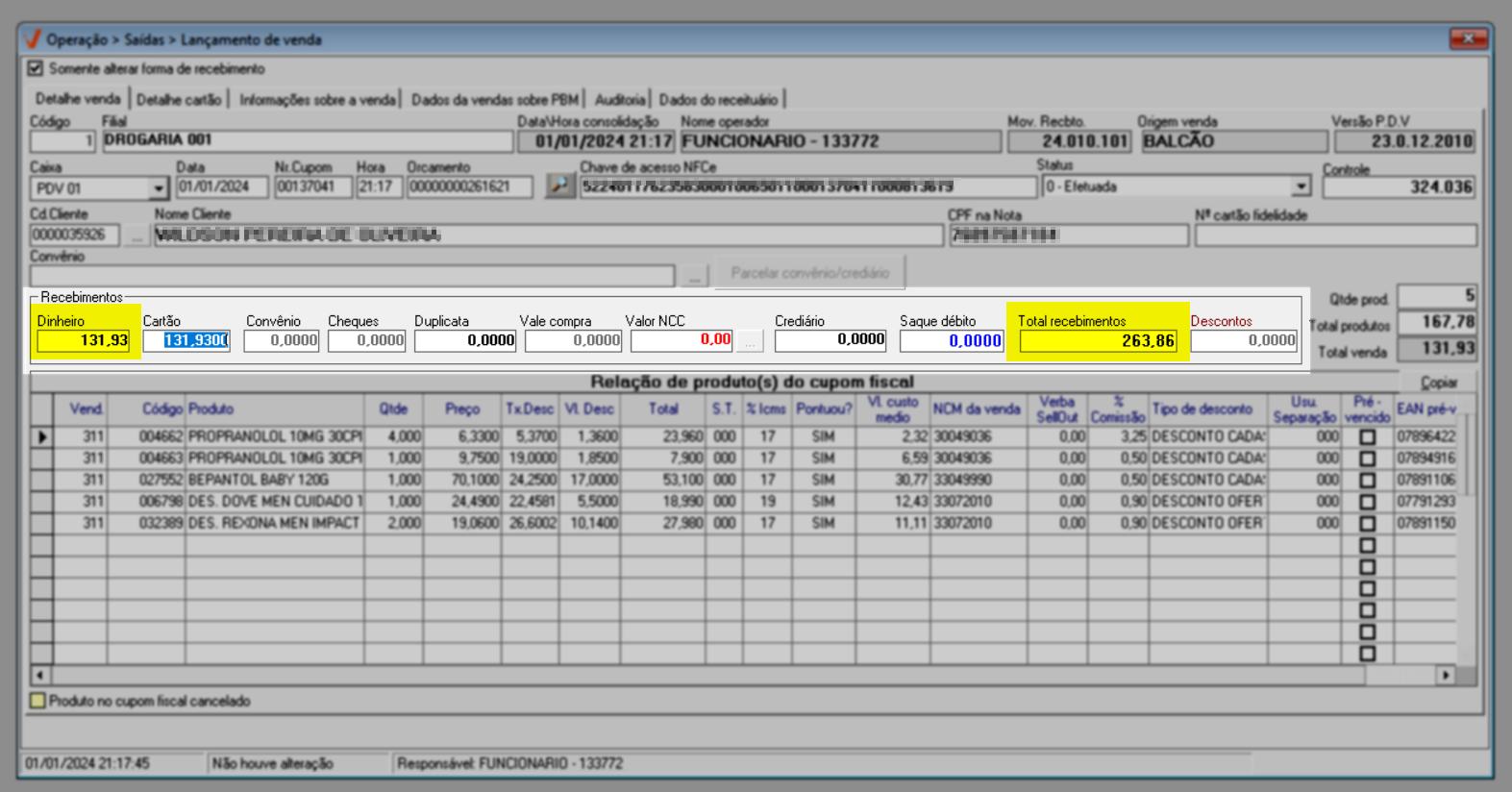
Da mesma forma, se a alteração for feita para considerar dois tipos de moeda, indicando que uma parte do recebimento foi em dinheiro e outra em cartão, será necessário ajustar o valor indicado na forma de recebimento inicial, neste caso, em cartão. Isso garantirá que o campo "Total Recebimentos" seja atualizado corretamente com o valor total recebido.
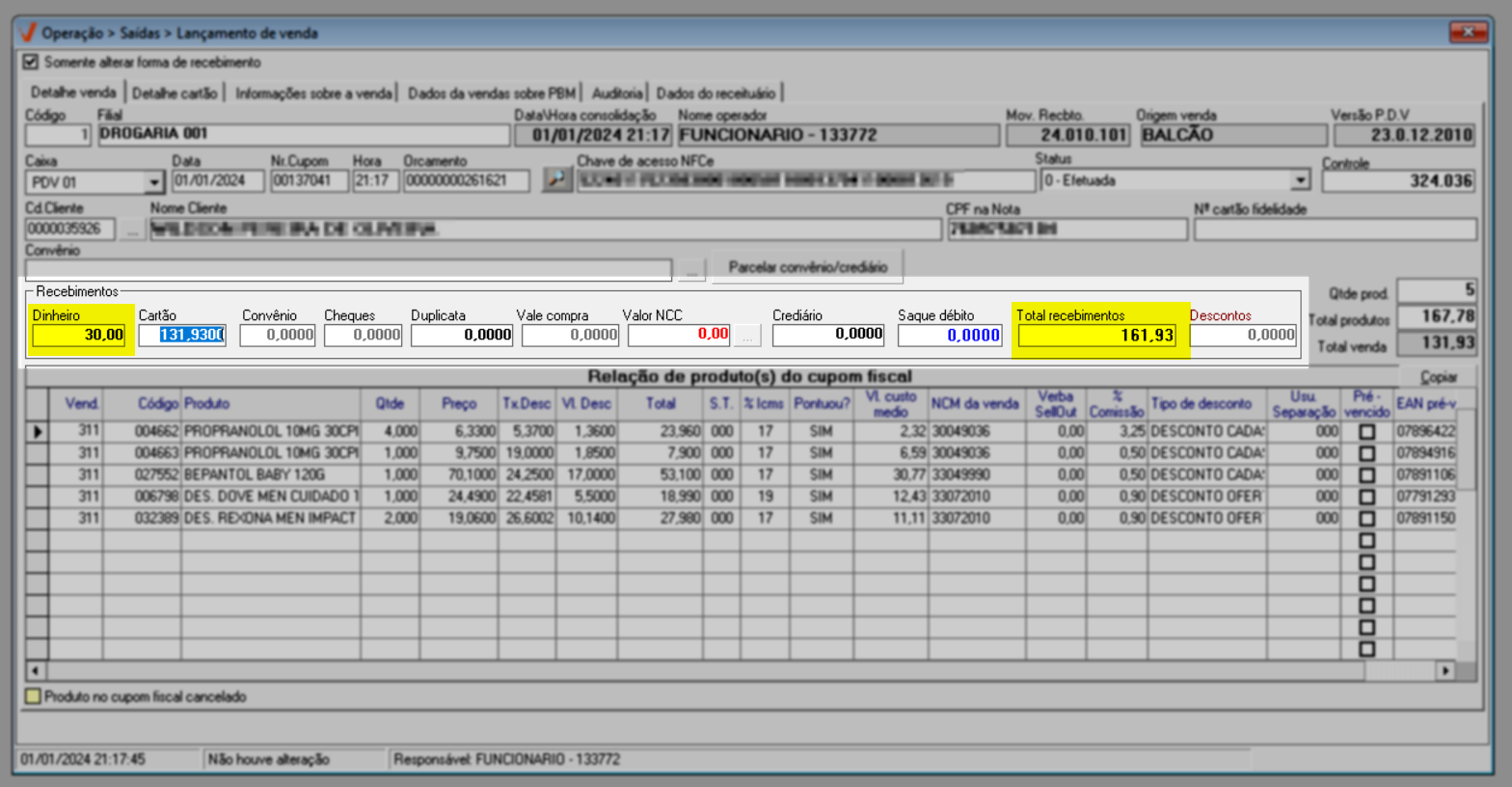
Neste exemplo, iremos considerar os dois tipos de moeda como forma de recebimento. Portanto acompanhe a seguir como alterar o valor recebido em cartão.
É importante destacar que se o cartão informado for do tipo TEF, não será permitido realizar a troca da forma de recebimento por meio desta tela. Nesta situação, ao tentar realizar a alteração, um alerta será apresentado na tela.
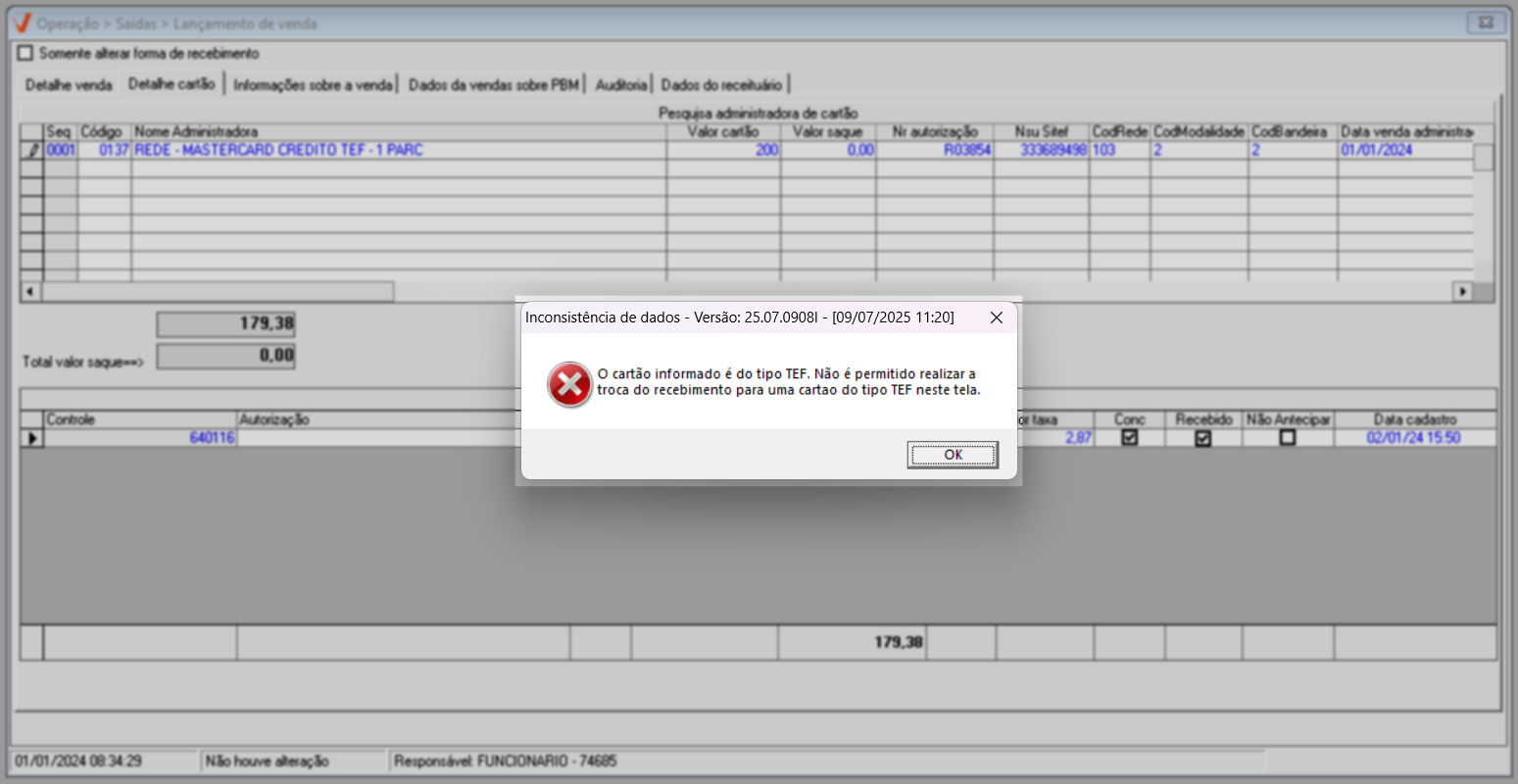
Outro aspecto importante a ser considerado é que, caso uma venda realizada no cartão tenha sido sinalizada como conferida no vetor web, de modo que nesta tela não seja mais permitido qualquer tipo de alteração, será possível estornar esse recebimento. Dessa maneira, o pagamento voltará ao status de pendente, possibilitando a alteração da forma de pagamento. Esse estorno é realizado na tela "Manutenção de fechamento de cartões". Clique aqui e confira a documentação dessa tela.
Além disso, não é possível alterar o valor de um cartão que foi fechado. A alteração será possível caso ocorra o estorno do fechamento do cartão e ao realizar a tentativa de alteração, o sistema exibirá a seguinte mensagem na tela:
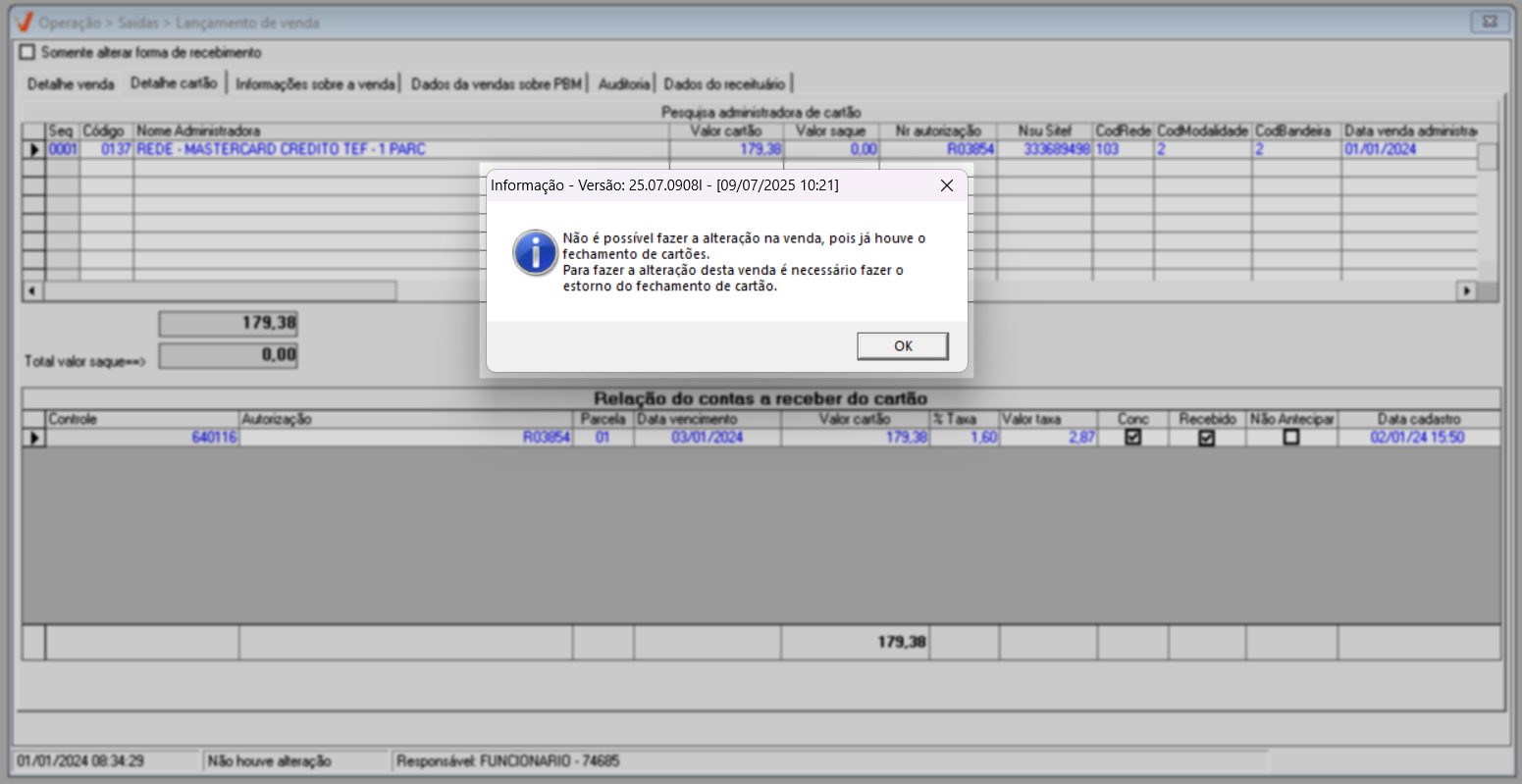
Para alterar e/ou informar a forma de recebimento em cartão, clique na aba "Detalhe cartão". Neste exemplo, observe que a venda foi inicialmente recebida em cartão e o registro correspondente é revelado na seção abaixo. Então se a intenção for remover a forma de recebimento em cartão para considerar apenas a moeda "Dinheiro", basta selecionar o registro e pressionar >> Delete. Neste caso, clique aqui para continuar. No entanto, para ajustar o recebimento em cartão, é importante reforçar que se o parâmetro por empresa FLAG_MULTIPLOS_CARTOES estiver habilitado, será possível registrar mais de um cartão como forma de recebimento, como já mencionado.
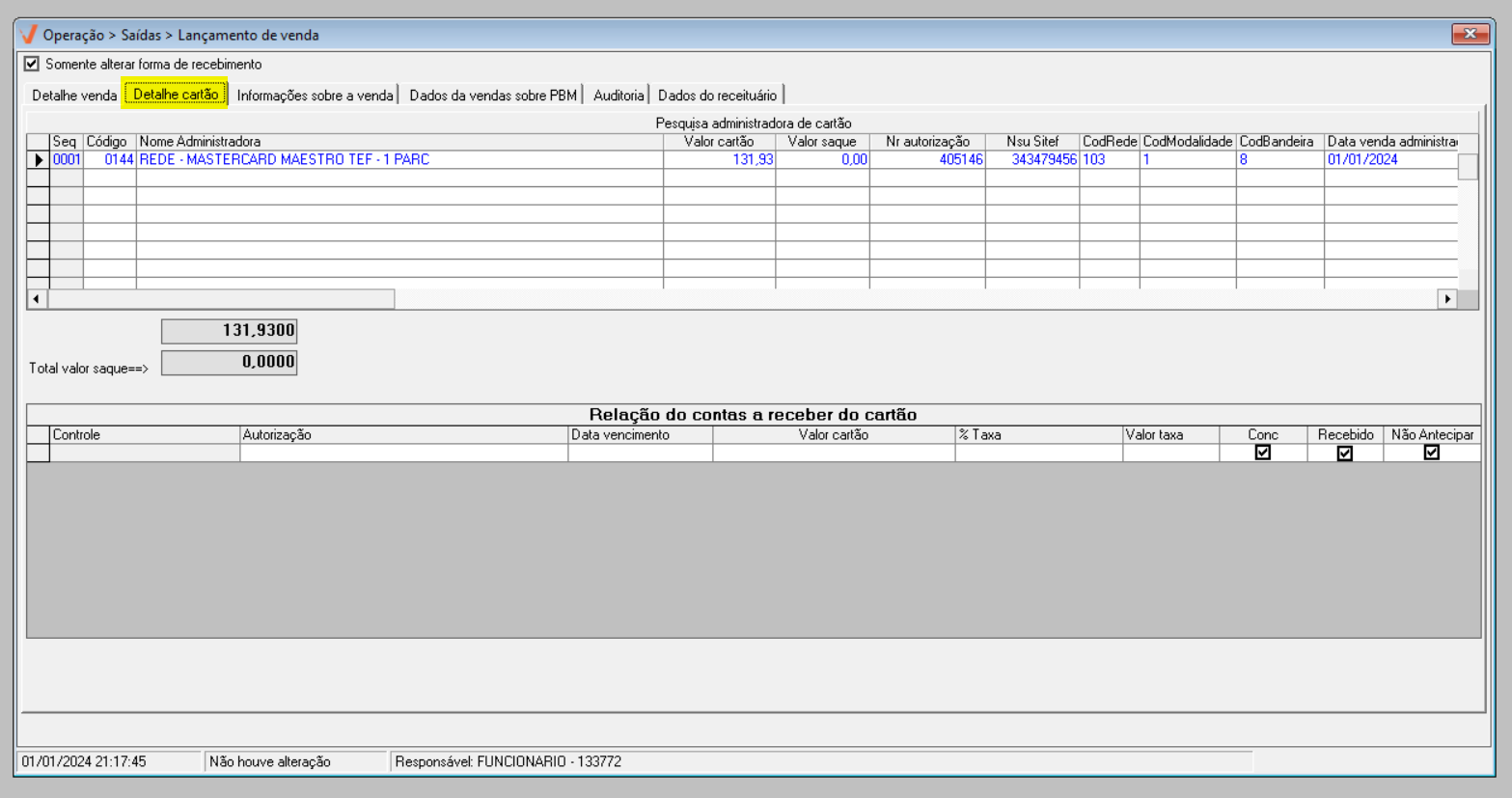
Para adicionar mais um cartão à forma de recebimento, na coluna "Código", insira o código da administradora do cartão e tecle>> Enter. Alternativamente, clique no botão "Pesquisar Administradora de Cartão" para encontrar o registro desejado. Veja as instruções detalhadas sobre o uso do botão de pesquisa clicando aqui.
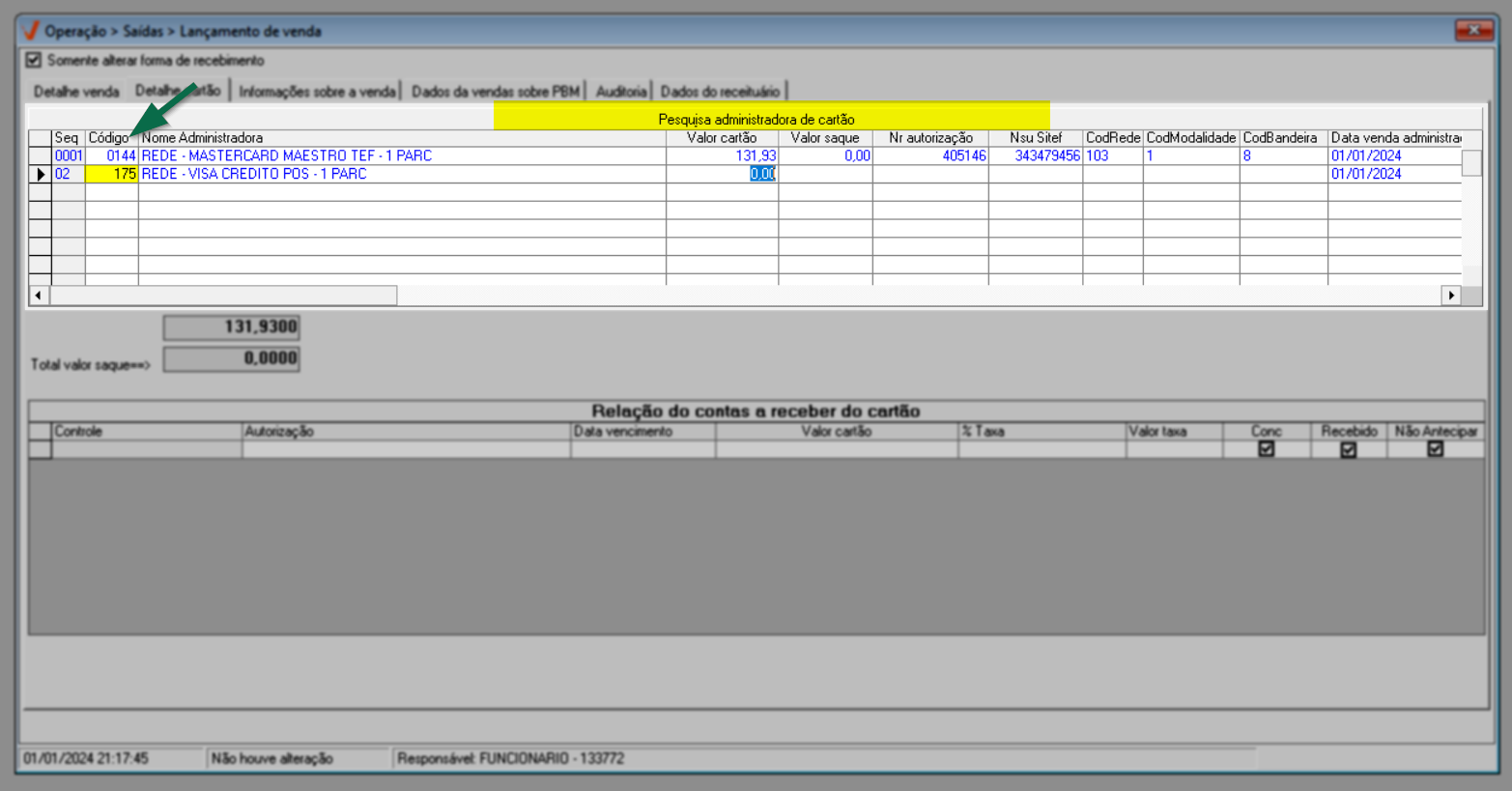
A seguir, para alterar ou registrar o valor recebido em cartão, insira o valor no campo "Valor Cartão" e o número de autorização no campo "Nr. autorização". Tecle >> Enter após cada informação.
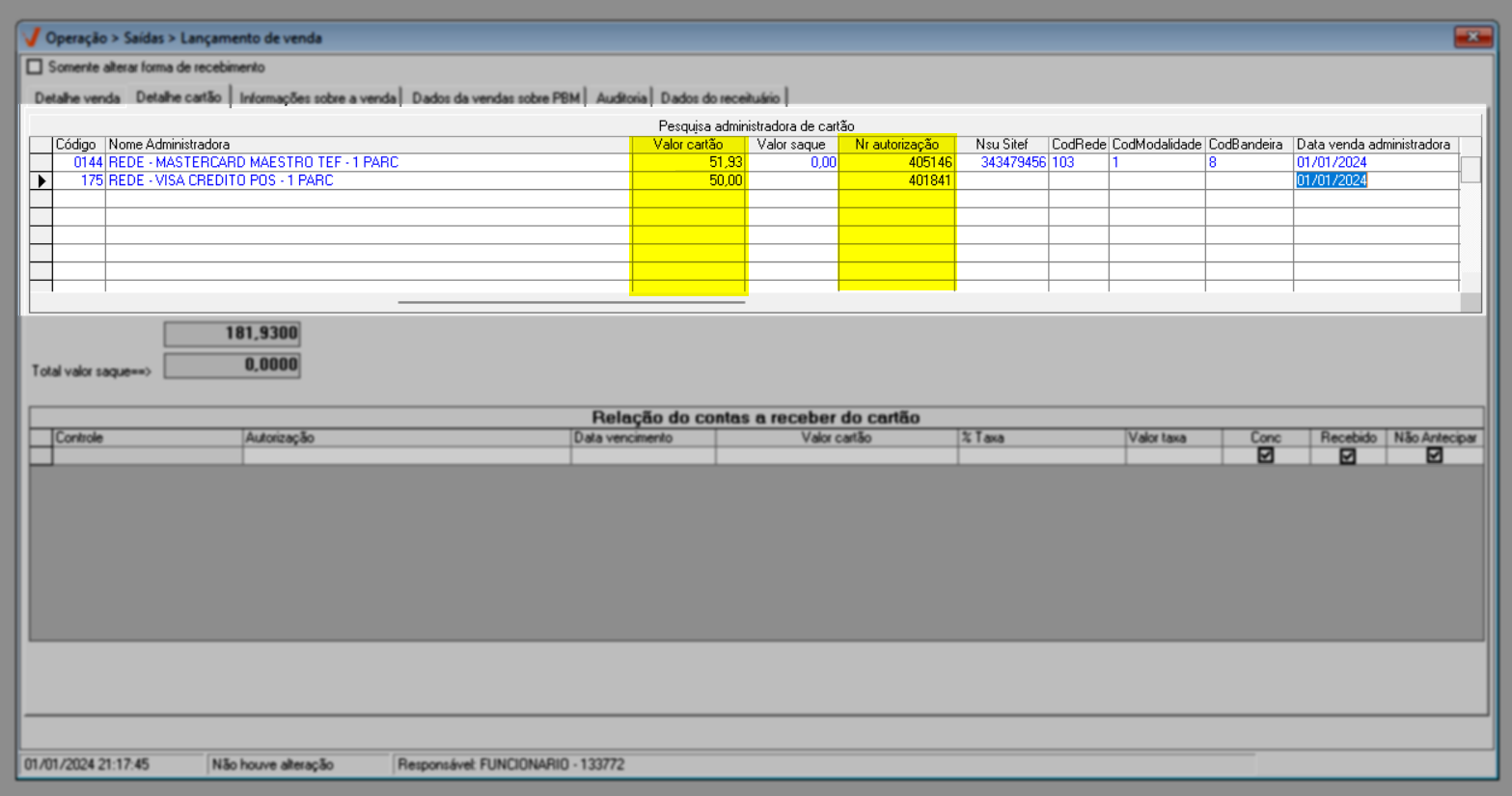
Para eliminar uma administradora de cartão, selecione o registro clicando sobre ele e pressione >> Delete.
Após preencher os dados, retorne à aba "Detalhes venda" para revisar os valores recebidos e se certificar que o campo "Total recebimentos" apresenta o valor exato. Portanto, se tiver distribuído o valor recebido entre dinheiro e cartão, a soma deve ser equivalente ao total de recebimentos.
Caso queira realizar alterações no campo "Saque débito", é importante destacar que existe uma permissão de procedimento chamada "074 - Alterar valores de saque de cartão (Troco Fácil)", que precisa ser concedida ao grupo ao qual o usuário pertence. Essa permissão determina se é possível ou não alterar este valor. A configuração dessa permissão pode ser realizada na tela: Cadastros >> Permissão de Acesso >> Cadastro de Grupos de Acesso - Outros Procedimentos.
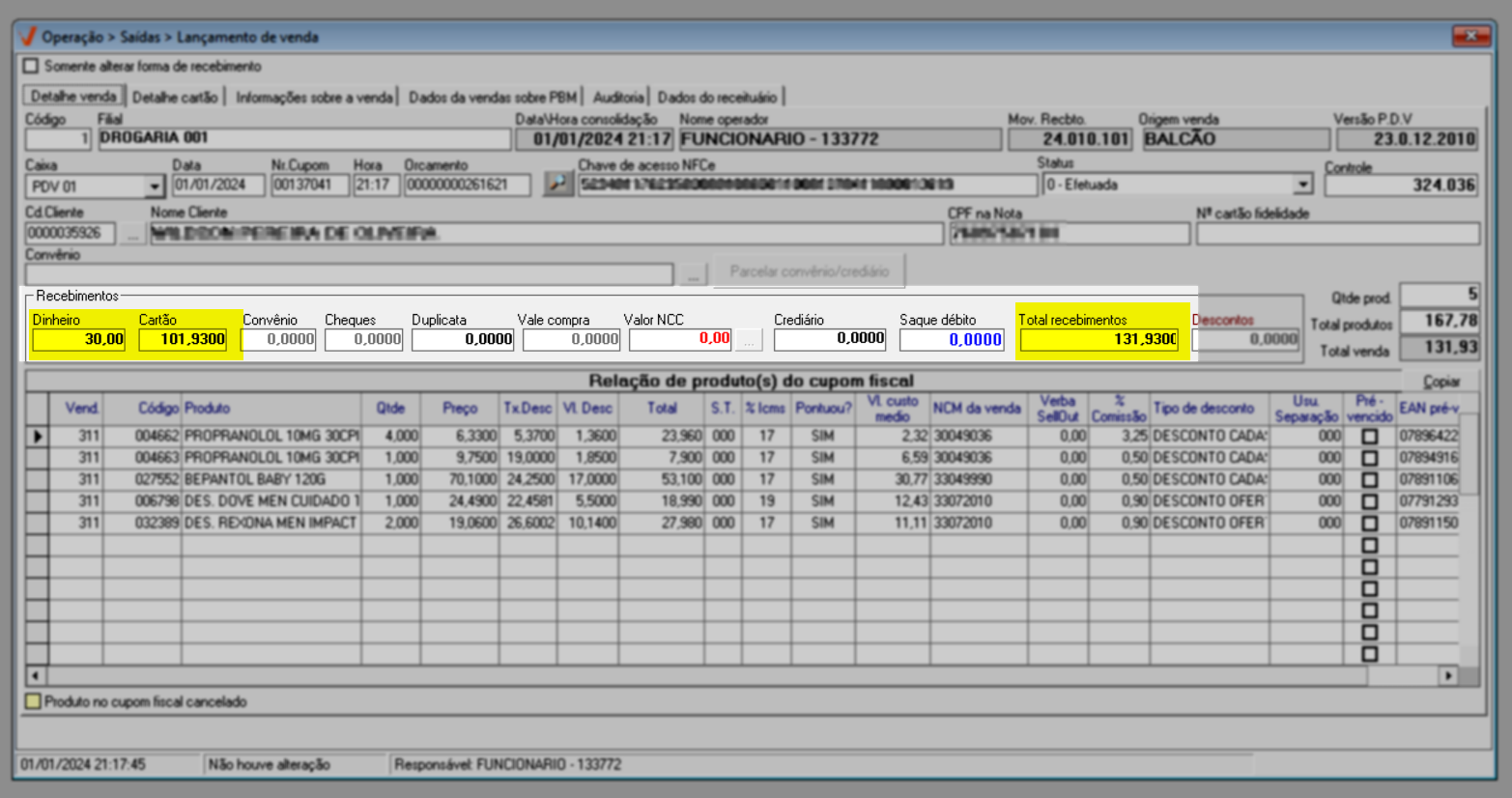
Caso os valores estejam corretos, pressione o atalho F2 para salvar e confirme a mensagem.
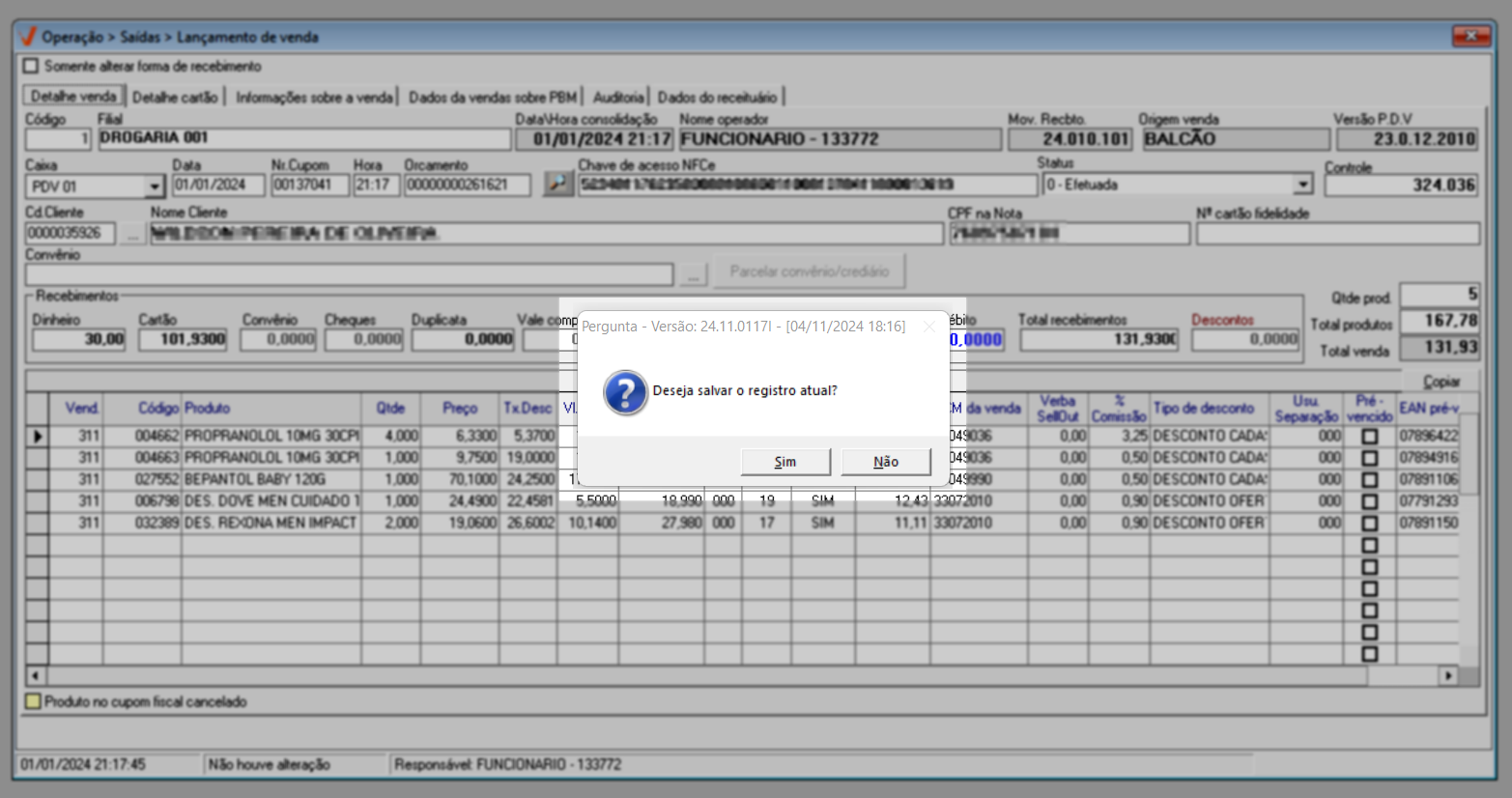
Por fim, a tela oferece a possibilidade de excluir uma requisição de devolução quando a venda contiver uma devolução. Veja a seguir.
- Excluir requisição de devolução
Se a venda detalhada incluir um registro de devolução, o botão "Requisição Devolução" ficará habilitado. Através deste botão, pode-se acessar as informações da devolução, incluindo: Número da nota fiscal emitida, Data da nota fiscal, Número do registro da requisição, Data, Hora e Valor da devolução, além do Número e Status da NCC gerada.
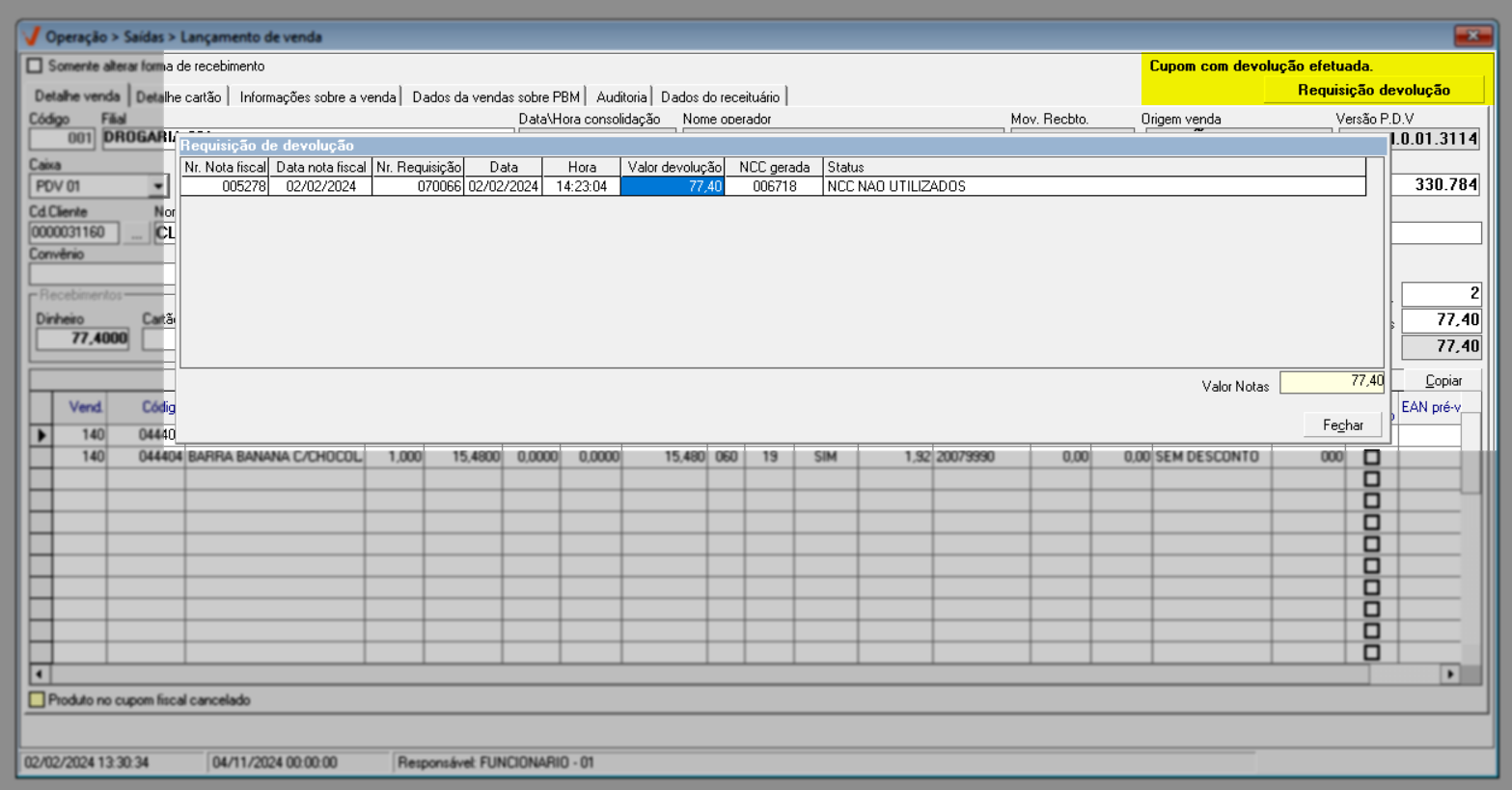
Se a requisição de devolução tiver ocorrido no mesmo dia em que a consulta foi realizada, o usuário pode excluir a requisição de devolução, caso necessário. Para isso, deve selecionar o registro desejado, clicar com o botão direito do mouse e, em seguida, escolher a opção "Excluir duplicação de vínculo de nota fiscal com requisição".
Essa operação só poderá ser realizada se a nota fiscal ainda não tiver sido emitida ou se o documento fiscal estiver dentro do prazo para cancelamento. Se houver dúvidas no processo, é recomendável consultar o departamento de Suporte da Zetti Tech.
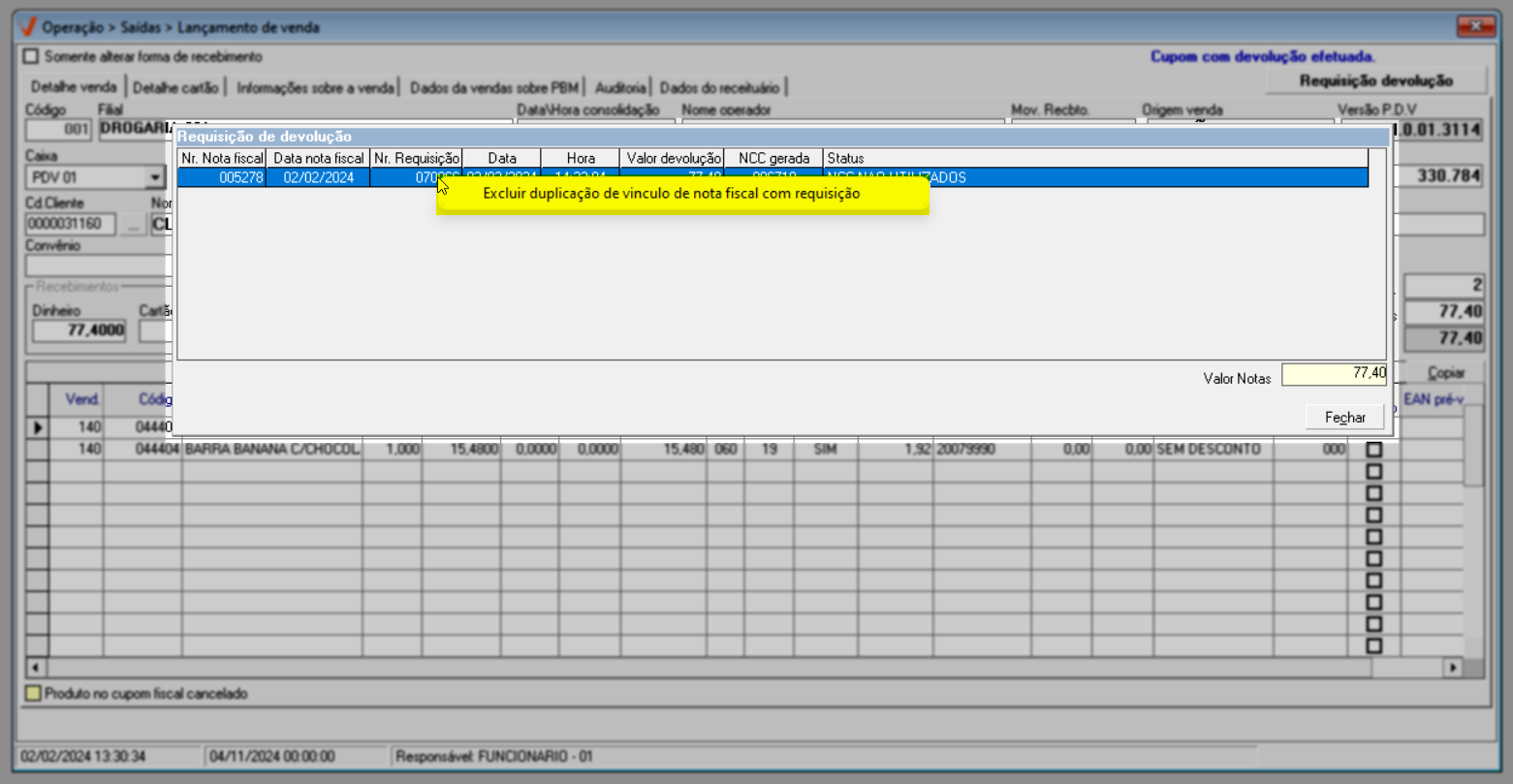
Em seguida, será apresentada uma mensagem de confirmação, para concluir a operação. Após confirmar a mensagem, o procedimento será realizado com sucesso e a nota fiscal de devolução ficará pendente na tela "Emissão por devolução de vendas". A exclusão efetiva da nota fiscal de devolução deverá ser realizada diretamente nessa tela. Para aprender a realizar esse processo, clique aqui para acessar a documentação correspondente.
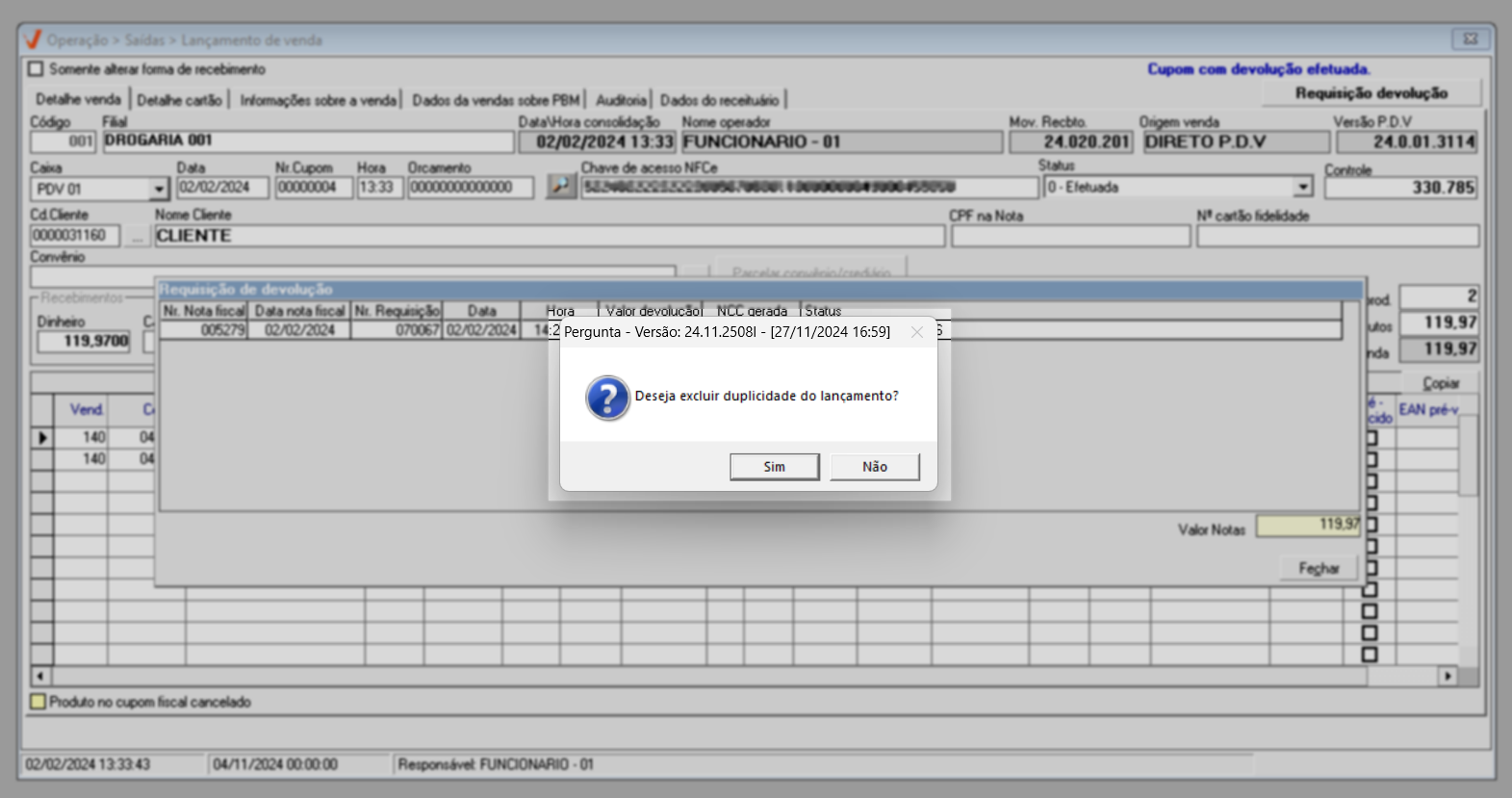
No rodapé da tela é possível identificar se a venda detalhada sofreu alterações, qual foi a data da última edição e qual usuário a realizou:
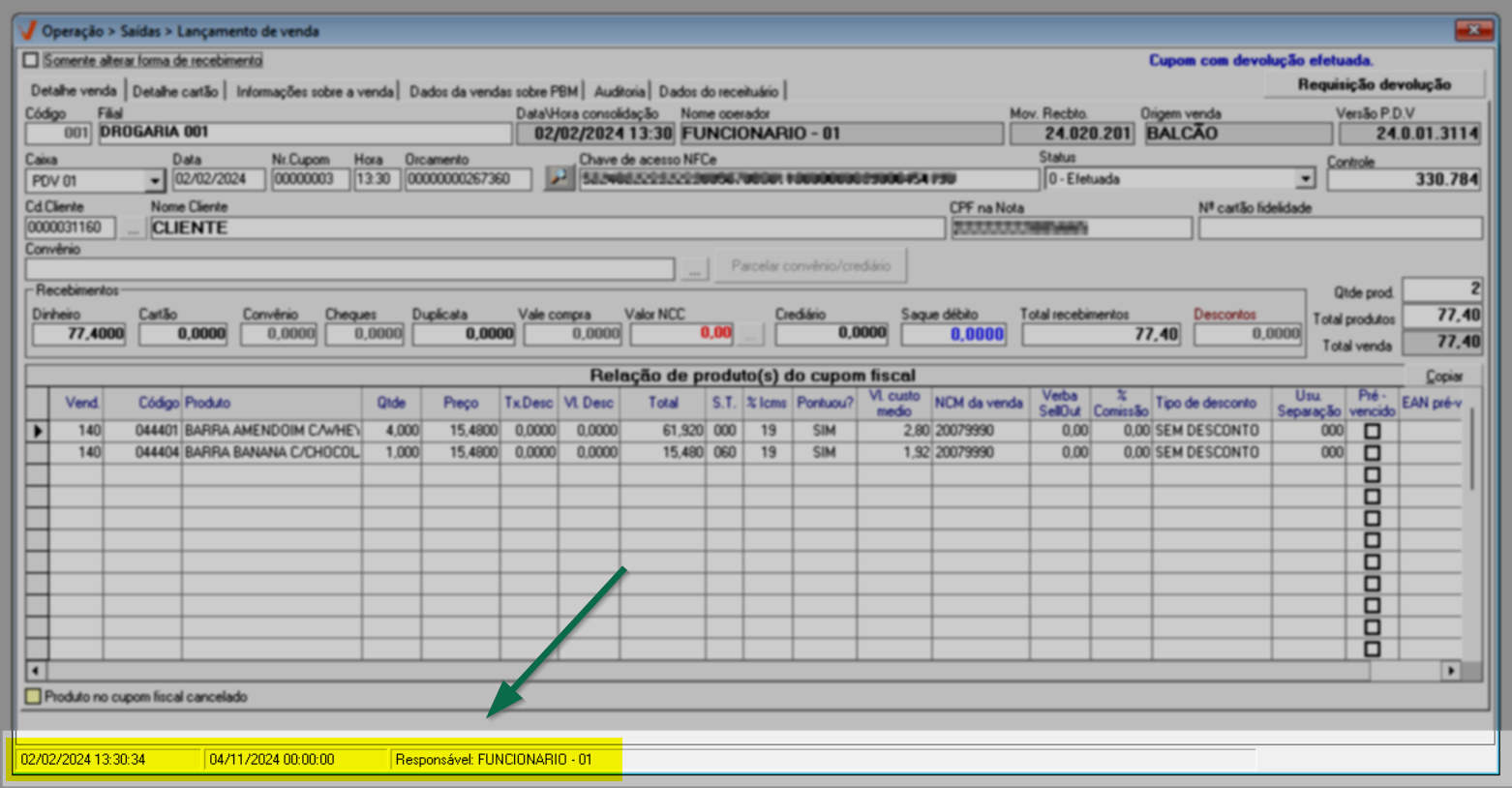
Assista à videoaula
Explore outros conteúdos e descubra o passo a passo da operação.