Relatório: Vendas
Para o controle gerencial das Vendas, esta tela permite gerar um relatório, em cubo, para a consulta e conferência das vendas realizadas pela loja, conforme um período e filial selecionada. Confira a seguir como realizar corretamente esta operação.
Como acessar
- Realize o login no Vetor Farma.
- Acesse o menu: Relatório >> Saídas >> Vendas.
1º Passo – Gerar relatório de vendas
Com a tela aberta, o usuário poderá aproveitar os parâmetros previamente estabelecidos pelo sistema para aplicar uma pesquisa geral, basta teclar o atalho F6 para que o relatório seja gerado. No entanto, a tela permite que o usuário personalize a pesquisa e refine a busca, vejamos na sequência como fazer.
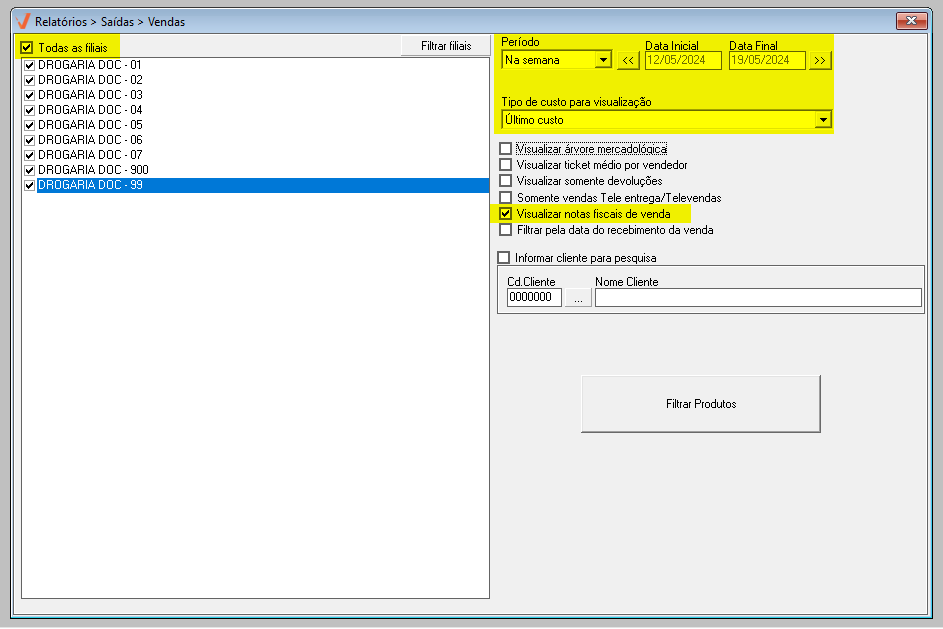
Observe que por padrão o sistema sugere a seleção de todas as filiais, mas para selecionar apenas as lojas de interesse, desmarque a opção “Todas as filiais” e marque as filiais que reputar necessárias.
O sistema disponibiliza o botão "Filtrar Filiais" a fim de que o usuário identifique as filiais através do seu grupo econômico, ao clicar sobre ele uma tela de busca será carregada, confira os detalhes desta tela de pesquisa ao clicar aqui.
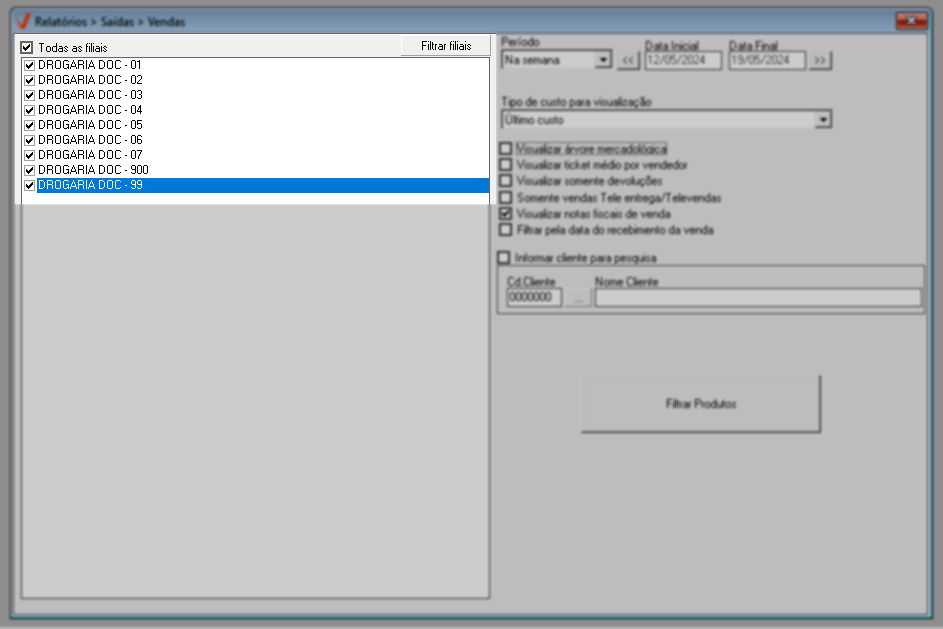
Após, o usuário poderá alterar o "Período" das vendas para a referência da consulta, para isso selecione o tipo de período e conforme o parâmetro escolhido informe uma data inicial e final:
Confira como utilizar o filtro por período, clique aqui e leia nosso artigo.
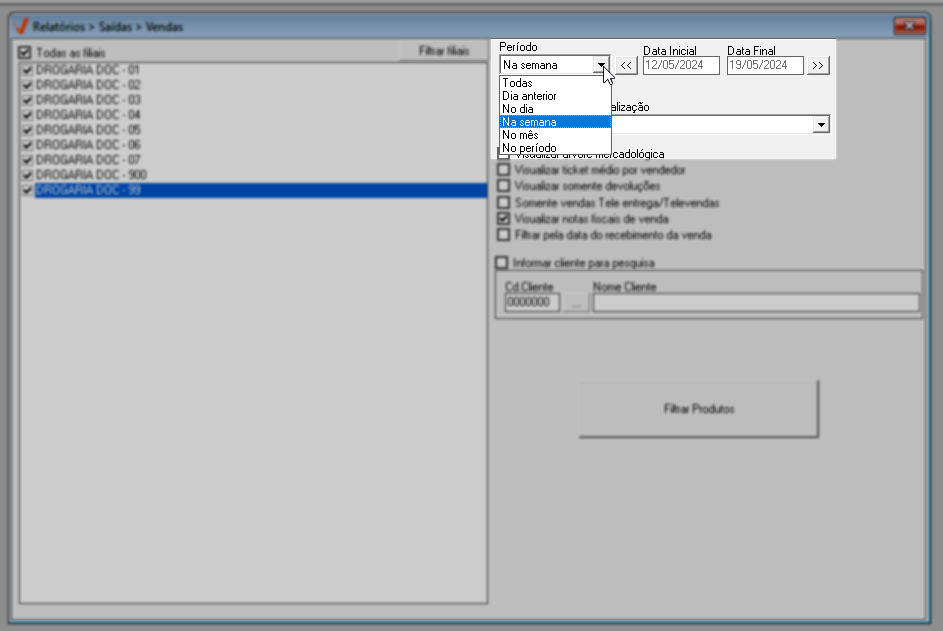
Na seção "Tipo de custo para visualização", selecione entre:
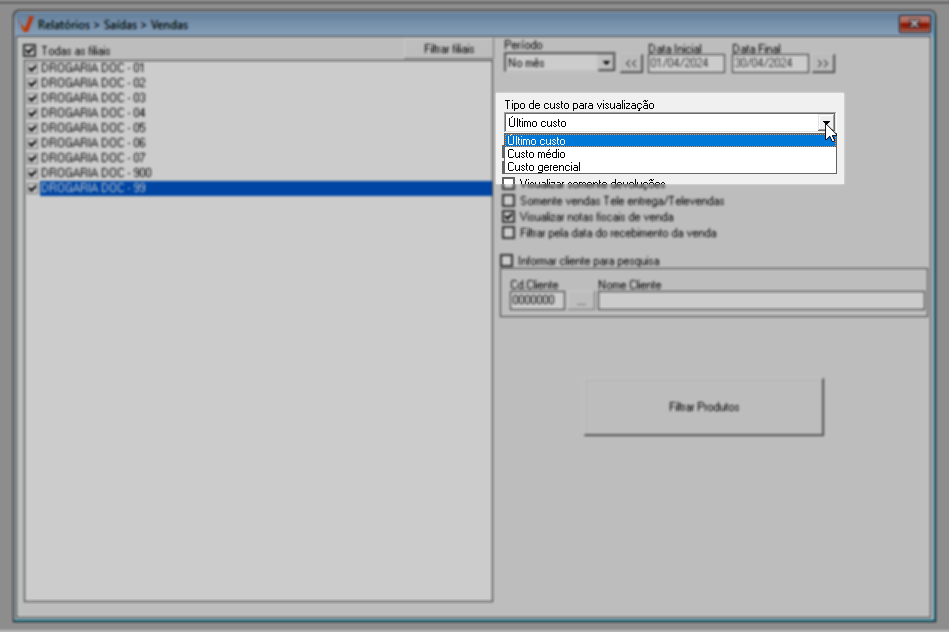
- Último custo: refere-se ao preço de custo do produto, conforme a última compra realizada.
- Custo médio: corresponde a um valor que consiste na média entre o último custo médio e o custo da nova compra feita. O sistema calculará o custo médio conforme a entrada do item (Nota fiscal de compra e/ou transferência).
- Custo gerencial: refere-se ao custo total de aquisição do produto, levando em consideração a somatória de todas as despesas envolvidas, como impostos, frete, etc.
Em seguida, o usuário poderá marcar os seguintes "Filtros" para consulta.
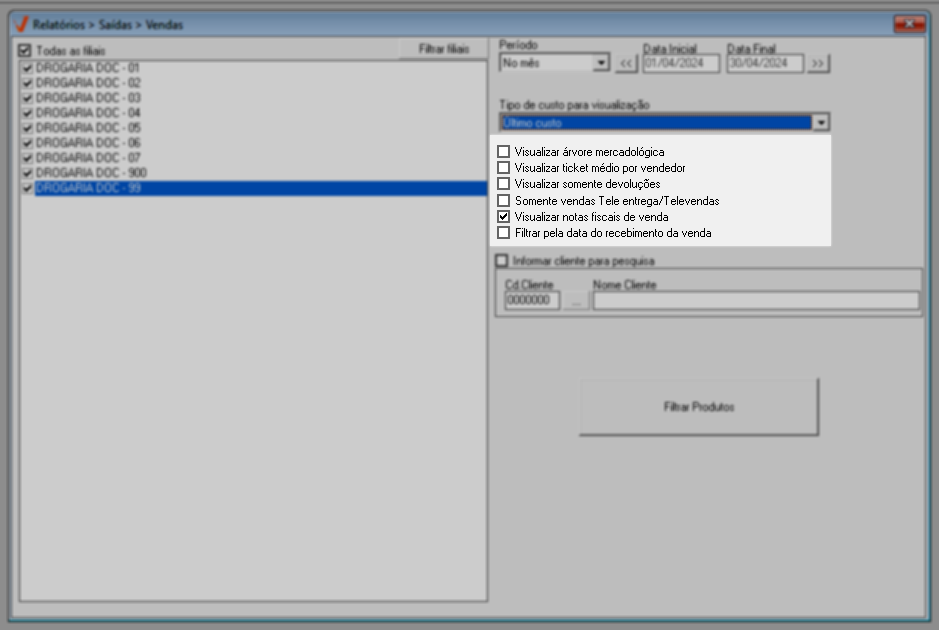
- Visualizar árvore mercadológica: apresentará no relatório dinâmico os parâmetros da árvore mercadológica dos produtos, como linha, marca, categoria, dentre outros.
- Visualizar ticket médio por vendedor: exibirá o valor médio das compras realizadas com os vendedores.
- Visualizar somente devoluções: apresentará apenas as vendas que foram objeto de devolução.
- Somente vendas Tele entrega/ Televendas: Relacionará na pesquisa apenas as vendas de origem Tele entrega e Televendas.
- Visualizar notas fiscais de venda: apresentará no relatório os dados das notas fiscais das vendas, por padrão o sistema sugere a marcação desta opção.
- Filtrar pela data do recebimento da venda: permite que o usuário busque pelas vendas segundo a sua data de recebimento, isto é, pela data em que foram pagas.
Logo após, o usuário pode optar por localizar as vendas de um cliente específico, caso opte por este recurso a opção "Informar cliente para pesquisa" deverá ser marcada para que a ferramenta seja habilitada. Em seguida, informe seguido de >> Enter o código do cliente desejado:
Para localizar um cliente através da tela de pesquisa, clique sobre este botão: "". Assim, a tela em questão será exibida. Clique aqui para aprender a utilizar essa tela de pesquisa.
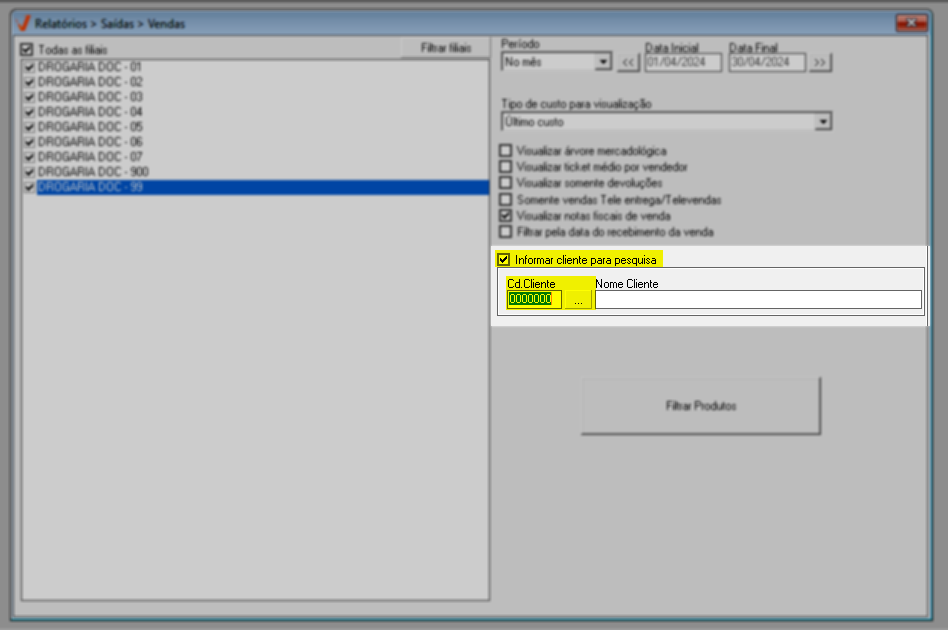
Outra opção para refinar a busca é utilizar o botão "Filtrar produtos", que possibilita a seleção de produtos segundo parâmetros específicos.
Clique aqui e confira em detalhes como utilizar esta ferramenta de pesquisa de produtos.
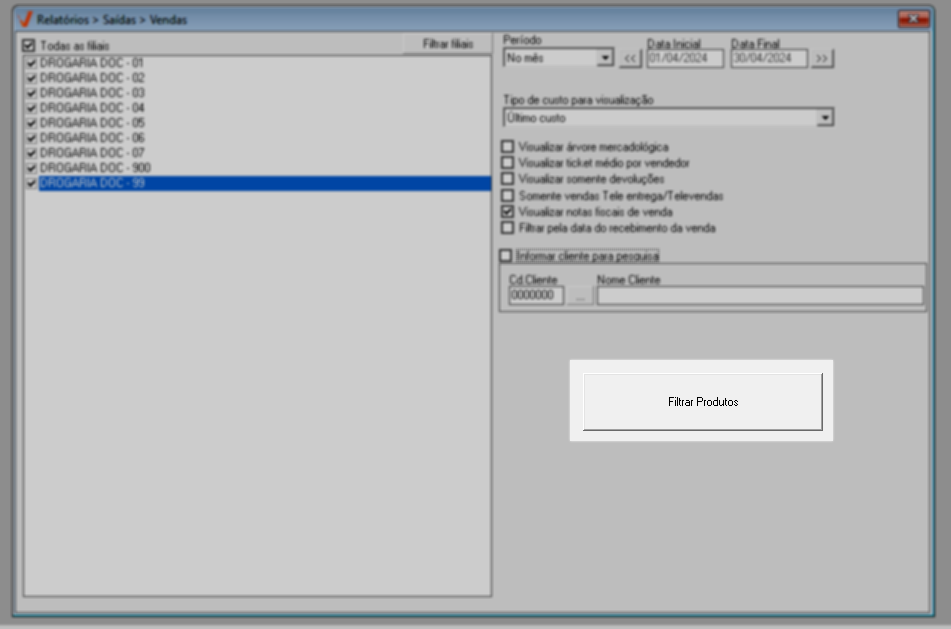
E por fim, para processar a consulta tecle o atalho F6, em seguida caso haja resultados para os parâmetros informados será aberto em uma nova guia o relatório em colunas moduláveis (relatório em cubo), onde o usuário poderá selecionar os filtros de consulta e modificar a ordem de apresentação das informações.
Com o relatório gerado, o usuário poderá modelar as informações conforme o interesse ao clicar sobre um filtro e arrastá-lo até o fixar na grade. Confira como modelar um relatório dinâmico ao acessar o artigo correspondente. Recomendamos personalizar o relatório com o parâmetro "ObsOrçamento", ele apresentará, se houver, a mensagem de observação contida nos cupons fiscais das vendas identificadas. Essas observações podem fornecer informações adicionais relevantes para análise ou registro de detalhes específicos sobre o processo de venda realizado.

Explore outros conteúdos e descubra o passo a passo da operação.