SNGPC - Registrar movimentação de perda
O registro de movimentação do tipo "Perda" é utilizado para justificar a perda de produtos de acordo com os critérios estabelecidos pela Anvisa. Essa ação pode ser realizada através da emissão de uma nota fiscal no sistema Vetor Farma ou mediante um documento oficial, como um boletim de ocorrência registrado em uma delegacia. Através dessa funcionalidade, o usuário tem a possibilidade de efetuar o registro da movimentação do tipo "Perda" e, se desejar, remover um ou mais itens do registro.
Restrição
- Movimentações que foram consideradas na geração de arquivos para transmissão à ANVISA não podem ser alteradas, uma vez que estão vinculadas a registros oficiais enviados ao órgão regulador.
Pré-requisito
Para registrar uma movimentação do tipo "Perda" no SNGPC, é necessário que o procedimento "PERMITE REGISTROS DE PERDAS NO SNGPC" esteja habilitada para o grupo de acesso responsável por essa operação. Essa configuração pode ser feita por meio da tela "Usuários por grupo de acesso". Quer conhecer todas as permissões disponíveis nessa tela? Acesse o atalho Ctrl + K ou clique aqui para saber mais.
Como acessar
- Realize o login no módulo Vetor Farma.
- Acesse o menu: SNGPC >> Registrar Movimentação >> Registrar.
1º Passo - Movimentação de Perda
Registrar
Com a tela aberta selecione em "Tipo de movimentação" a opção "Perda".
Em seguida, o próximo passo será escolher a nota fiscal para verificar se há alguma pendência. Para isso, o usuário tem duas opções. A primeira opção é utilizar o botão de "Pesquisa de documentos" que também é acionado pela tecla "F6". Ao clicar nesse botão, o usuário poderá realizar a busca e seleção do registro com base em parâmetros selecionados e/ou informados. Se quiser aprender como utilizar o botão de pesquisa, clique aqui para obter instruções detalhadas.
A segunda opção é utilizar o campo "Buscar notas fiscais com perda" para efetuar a consulta. Ao acionar essa opção, uma tela de busca será exibida, permitindo a seleção do documento desejado. Caso não esteja familiarizado com o processo de busca desta tela, clique aqui e aprenda.
Após selecionar o documento, as informações de número de autorização da perda e a relação de produtos, serão apresentadas.
Em seguida, o usuário deverá preencher os seguintes campos:
- Motivo da perda: Selecione o motivo da avaria de acordo com a justificativa aplicável.
- Data da movimentação: Informe a data em que a perda dos produtos foi identificada.
Em seguida, é necessário realizar a verificação dos produtos que serão categorizados como itens perdidos. Nessa etapa, o usuário tem à disposição três opções para registrar as informações:
- A primeira opção consiste em clicar diretamente sobre o produto desejado e utilizar a seção "Lotes registrados" para selecionar e/ou fornecer os dados necessários.
- A segunda opção é identificar o produto por meio do seu código ou EAN e inserir as informações correspondentes.
- Por fim, a terceira opção é aplicável quando as informações estão disponíveis no registro XML do documento. Nesse caso, é possível baixar os dados por meio do arquivo XML e, em seguida, preencher as informações necessárias.
Acompanhe a seguir as instruções detalhadas para utilizar cada uma dessas opções. Perceba ainda que para facilitar ainda mais, a coluna "Conf." será marcada quando a quantidade movimentada do item for conferida. Acompanhe esse exemplo:
- Lotes registrados
Para registrar o lote do produto utilizando a seção ao lado direito "Lotes registrados", é necessário que selecione o produto desejado na seção ao lado esquerdo "Produtos movimentados", basta clicar sobre o registro.
Em seguida, escolha e/ou informe o número do lote adequado para cada produto. Caso necessário, preencha os campos seguintes de acordo com as informações específicas do lote. Onde:
- Número do lote: é o número específico atribuído ao lote do produto vendido.
- Registro MS: é o número de registro do Ministério da Saúde para o produto.
- Validade: é a data de validade do lote informado.
- Quantidade: é a quantidade do produto movimentada. É importante notar que a quantidade a ser registrada se refere à quantidade do produto efetivamente movimentada. Se houver diferentes unidades de lotes para o mesmo produto, é necessário registrar essas informações separadamente.
Registrado os lotes clique aqui para ver outras ações que poderão ser realizadas em relação aos lotes ou continue lendo o documento.
- Identificar o produto pelo código ou EAN
Outra opção disponível é utilizar a seção destacada na imagem para registrar os lotes.
Nesse caso, o usuário pode identificar o produto através do código interno e/ou EAN (código de barras) e, em seguida, pressionar >> Enter. Em seguida, é necessário preencher os seguintes campos conforme solicitado e clicar em >> Adicionar para incluir o registro
- Número do lote: é o número específico atribuído ao lote do produto vendido.
- Qt. Lote: é exibida a quantidade disponibilizada do lote selecionado (campo bloqueado para manuseio).
- Registro MS: é o número de registro do Ministério da Saúde para o produto.
- Validade: é a data de validade do lote informado.
- Quantidade: é a quantidade do produto movimentada. É importante notar que a quantidade a ser registrada se refere à quantidade do produto efetivamente movimentada. Se houver diferentes unidades de lotes para o mesmo produto, é necessário registrar essas informações separadamente.
- Buscar lotes do XML
O sistema permite importar os lotes diretamente do XML da nota fiscal. Para isso, um botão será habilitado. Ao clicar no botão >> Buscar lotes do XML, ao confirmar a mensagem: "Deseja buscar os lotes dos produtos no XML da perda" o sistema realizará a busca dos lotes importados a partir do XML do documento. Encontrados os lotes serão adicionados à tela. É importante ressaltar que essas informações são fornecidas pelo fornecedor durante a emissão do documento.
E ainda por meio da seção "Produtos movimentados" o usuário também tem a opção de visualizar cadastro do produto e remover o produto da relação. Basta clicar com o botão direito do mouse.
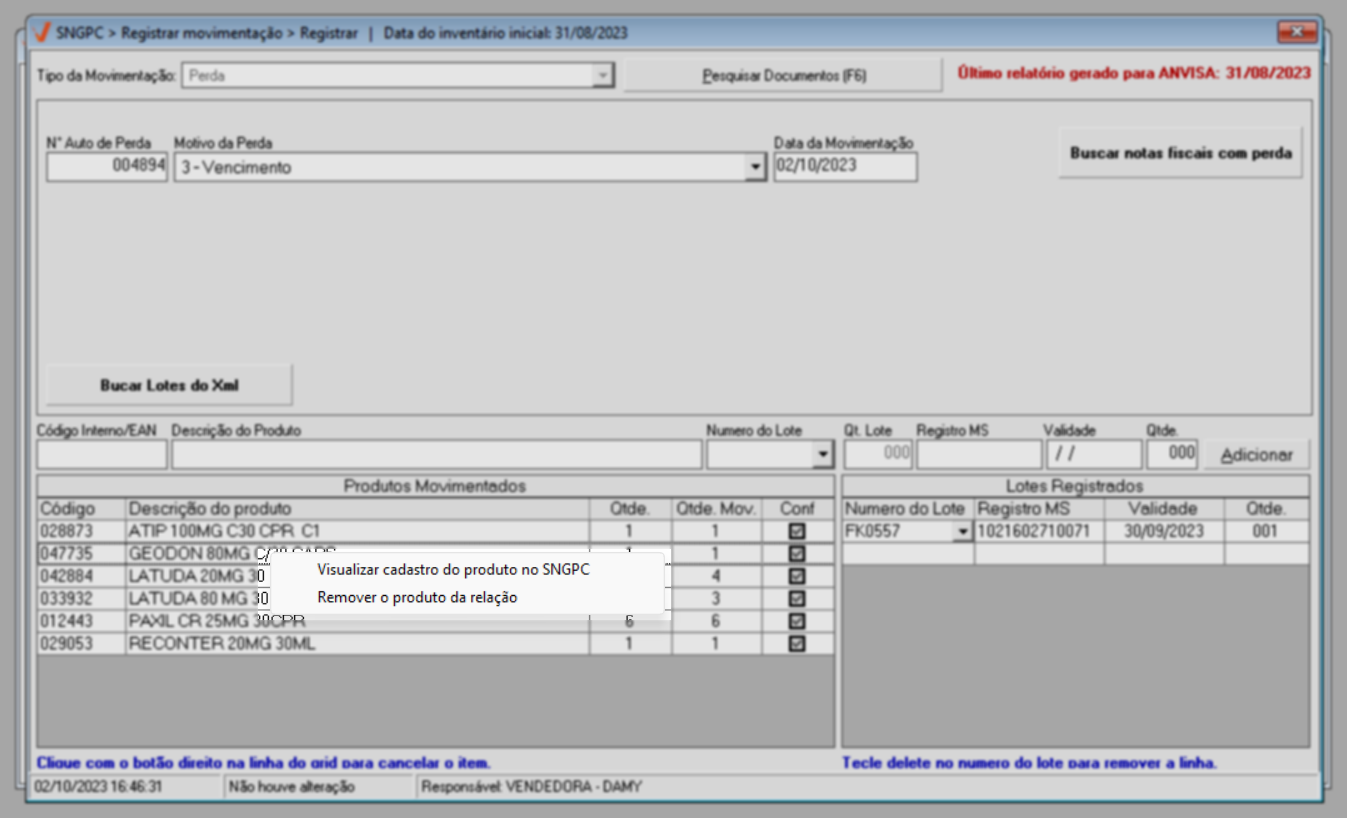
Visualizar cadastro do produto no SNGPC
Esta opção é um atalho para a tela que possibilita a inserção e/ou atualização das informações de cadastro de um medicamento no sistema SNGPC. Ela proporciona acesso rápido e eficiente aos dados detalhados do medicamento, além de permitir a consulta aos lotes associados ao item em questão. Clique aqui para conferir os detalhes dessa tela.
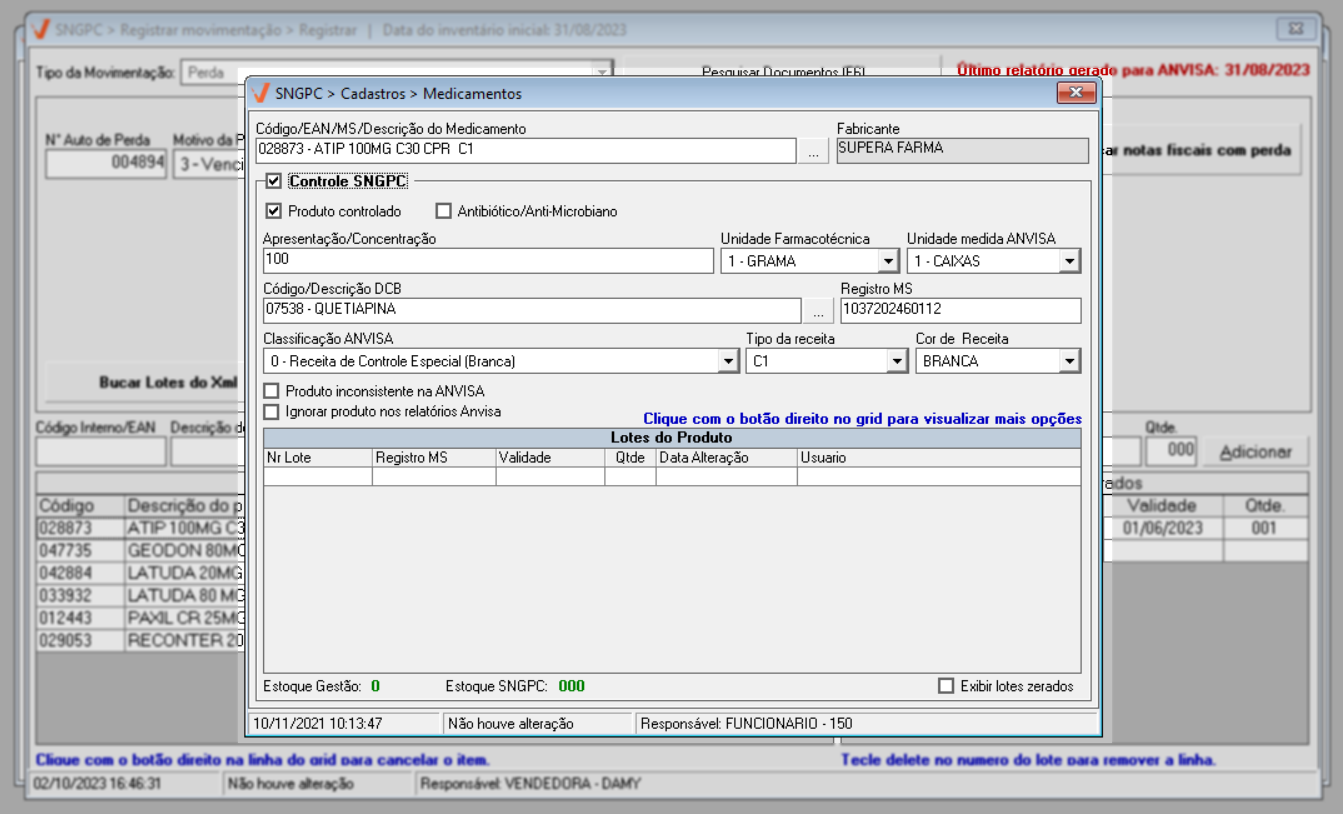
Remover produto da relação
Para descartar, localize o produto e clique com o botão auxiliar do mouse. Em seguida, escolha a opção de >> Remover o produto da relação. Em seguida, uma mensagem será exibida e quando confirmada o sistema removerá o registro:
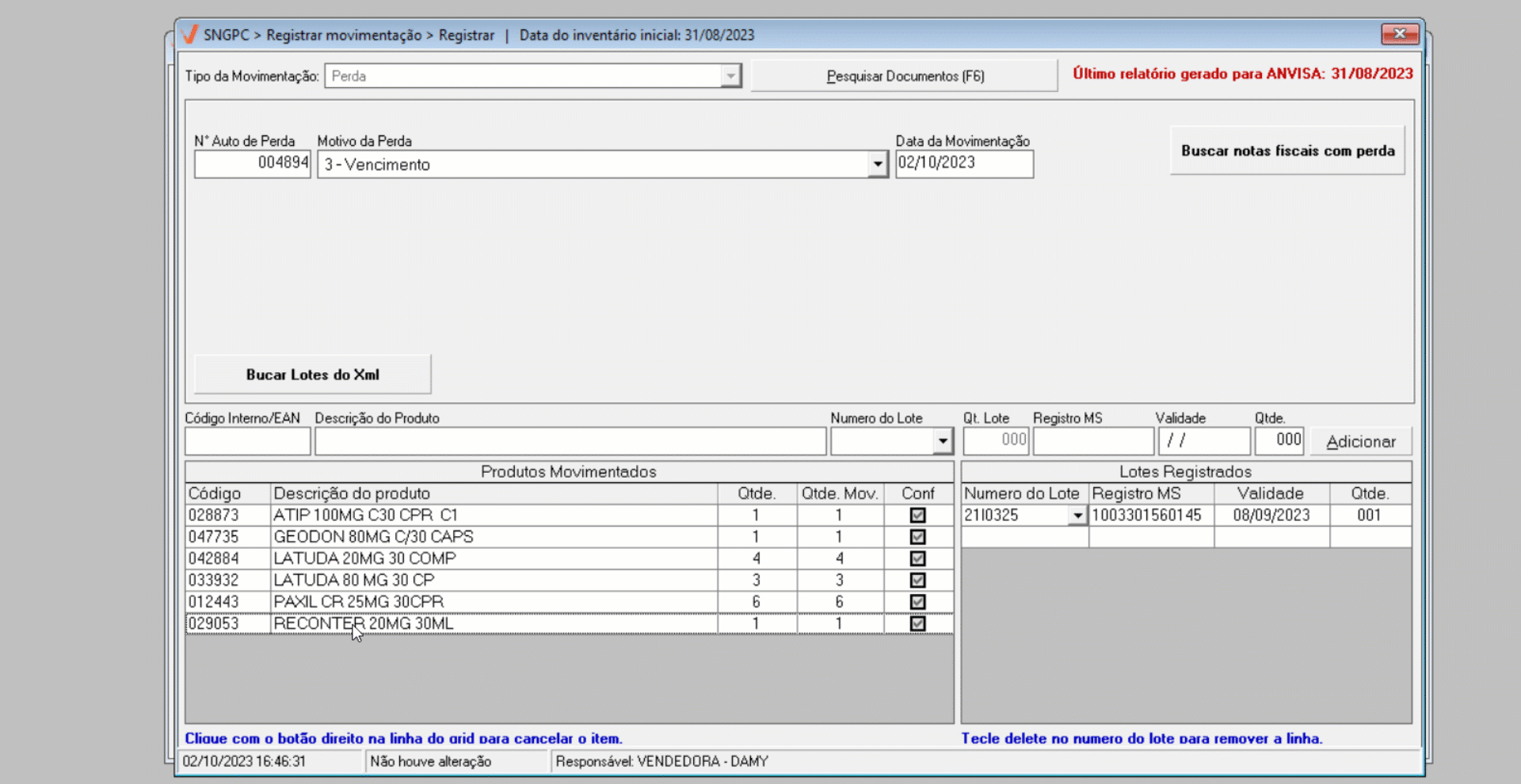
Se houver a necessidade de remover um lote informado incorretamente, utilize a seção "Produtos movimentos" para selecionar o item, em seguida, localize o lote informado na seção "Lotes registrados", após selecione o lote com um clique e pressione o botão >> Delete. Dessa forma, o lote será removido da lista, permitindo que informe um novo lote, caso necessário.
Por fim, após registrar todos os lotes para gravar o registro de entrada tecle o atalho F2 e confirme a mensagem, logo o registro será gravado com sucesso.
2º Passo - Boletim de Ocorrência
Registrar Movimentação de Perda através de boletem de ocorrência
Conforme mencionado anteriormente, é importante que a empresa registre o tipo de movimentação como perda sempre que necessário. No entanto, caso essa movimentação não possua uma saída legal e seja registrada através de um boletim de ocorrência, também é necessário fornecer uma justificativa adequada ao SNGPC. A seguir, leia as orientações para o registro desse tipo de movimentação:
Com a tela aberta selecione em "Tipo de movimentação" a opção - "Perda":
A seguir, informe o campo "Nº auto de perda", isto é, o número do documento que registrou a ocorrência, em seguida selecione e informe os seguintes campos:
- Motivo da perda: Selecione o motivo da avaria de acordo com a justificativa aplicável.
- Data da movimentação: Informe a data em que a perda dos produtos foi identificada.
Informado os campos anteriores, o próximo passo será adicionar os produtos que ocasionaram a perda, para isso utilize a seção destacada na imagem abaixo para informar o código interno e/ou EAN (código de barras) do produto, e se necessário preencha os campos seguintes e clique em >> Adicionar.
Os campos correspondem à:
- Número do lote: é o número específico atribuído ao lote do produto vendido.
- Qt. Lote: é exibida a quantidade disponibilizada do lote selecionado (campo bloqueado para manuseio).
- Registro MS: é o número de registro do Ministério da Saúde para o produto.
- Validade: é a data de validade do lote informado.
- Quantidade: é a quantidade do produto movimentada. É importante notar que a quantidade a ser registrada se refere à quantidade do produto efetivamente movimentada. Se houver diferentes unidades de lotes para o mesmo produto, é necessário registrar essas informações separadamente.
Caso haja vários lotes do mesmo produto, é necessário registrá-los separadamente, incluindo a quantidade correspondente a cada lote avariado.
Com isso, os produtos adicionados serão relacionados na seção "Produtos movimentados", e ao lado direito, "Lotes registrados", seus respectivos lotes. Observe:
Por fim, após registrar todos os produtos tecle o atalho F2 e confirme a mensagem, logo o registro será gravado com sucesso.
Assista à videoaula
Esta videoaula faz parte de um curso na plataforma EAD, que abrange todas as operações essenciais para a execução de um processo completo. Acesse a plataforma EAD e explore os cursos disponíveis.
Explore outros conteúdos e descubra o passo a passo da operação.