SNGPC - Registrar movimentação de venda
O registro de movimentação do tipo - Venda, está ligado à saída de produtos monitorados pelo SNGPC - Anvisa, as saídas são provenientes das vendas com a apresentação de receita médica. Para cada venda que tenha produtos deste controle é gerada uma pendência de saída no SNGPC. Assim, é preciso que o farmacêutico ou Responsável Técnico (R.T) realize a identificação e conferência das informações dos itens controlados.
Portanto, na tela a seguir, o usuário poderá realizar o registro de movimentação do tipo venda.
Além disso, se desejar, também será possível realizar o cancelamento de uma ou mais pendências selecionadas. Porém, é importante ressaltar que o cancelamento de pendências deverá ser feito apenas em casos apropriados e por usuários com permissão de acesso concedida.
Continue lendo para descobrir todas as funcionalidades desta tela, ou clique sobre o processo desejado a seguir para ser redirecionado ao conteúdo correspondente. Você também pode utilizar o menu localizado ao lado direito para navegar.
- Registrar movimentação de venda;
- Cancelar pendências do produto;
- Cancelar registro de lotes dos produtos e desvincular receita.
- Visualizar cadastro do produto no SNGPC
Restrição
- Movimentações que foram consideradas na geração de arquivos para transmissão à ANVISA não podem ser alteradas, uma vez que estão vinculadas a registros oficiais enviados ao órgão regulador.
Como acessar
- Realize login no módulo Vetor Farma.
- Acesse o menu: SNGPC >> Registrar Movimentação >> Registrar.
1º Passo - Movimentação de Venda (Saída)
Registrar movimentação
Com a tela aberta, selecione em "Tipo de movimentação" a opção: Venda.
Em seguida, é o momento de encontrar a venda que deseja consultar. Para isso, o usuário tem duas opções. A primeira opção é utilizar o botão de "Pesquisa de documentos" que também é acionado pela tecla "F6". Ao clicar nesse botão, o usuário poderá realizar uma busca e seleção do registro com base em parâmetros selecionados e/ou informados. Se quiser aprender como utilizar o botão de pesquisa, clique aqui para obter instruções detalhadas.
A segunda opção é utilizar o campo "Número do cupom". Nesse campo, o usuário deverá digitar o código do documento e pressionar >> Enter.
Ao identificar a venda, é necessário informar à Anvisa a "Data da movimentação". É importante entender que essa data não precisa ser exatamente a data da venda em si, mas deve respeitar as datas de validade do receituário. Ou seja, a data informada deve estar dentro do período de validade da receita médica utilizada na venda.
As receitas coletadas ao registrar o pedido, ou seja, no orçamento, serão exibidas ao lado direito na seção “Manutenção de receitas”.
Cada produto possui sua própria fórmula específica, como retinóides, controle especial, entre outros, e, consequentemente, suas respectivas receitas correspondentes.
Para visualizar os detalhes de uma receita, basta efetuar um duplo clique sobre a receita desejada. Desta forma, os dados coletados serão revelados à esquerda, veja:
Se você precisar realizar uma edição, após selecioná-la, clique no botão >> "Alterar receita". Assim, a seção ao lado esquerdo será habilitada, permitindo a alteração das informações.
- Para a informação do número de receita o sistema permite a inclusão de até 18 dígitos (ou 18 caracteres). No entanto, o número de dígitos permitido dependerá da configuração estabelecida no parâmetro específico para cada filial, denominado FLAG_EXIGE_NUMERO_RECEITA. Quer saber como realizar a configuração dos parâmetros por filial, clique aqui.
Além disso, o campo "Comprador" será habilitado caso a receita selecionada seja do tipo "4 - Receita de Antimicrobiano em 2 vias (Branco)" e esteja vinculada a um "CRMV". Desta forma, pode-se manuseá-lo conforme a necessidade.
Ao selecionar o tipo de documento "Carteira de Identidade", será possível informar, no campo "Número do documento", o RG ou, se necessário, o CPF do comprador. Preencha o campo conforme a necessidade.
Finalizada a alteração, clique em "Gravar receita" para atualizá-la:
Agora, caso seja preciso adicionar uma nova receita, clique em "Nova receita" e preencha as informações correspondentes à esquerda da tela. Em seguida, clique em "Gravar Receita" que ela seja adicionada à seção.
Na parte inferior da tela, são exibidas as seções "Produtos movimentados" e "Lotes registrados". Na seção "Produtos movimentados", são listados todos os itens vendidos nesta venda que possuem controle. Ao lado, na seção "Lotes registrados", serão destacados os lotes registrados para o produto movimentado.
Para vincular uma receita ao produto, primeiramente, clique na receita correspondente ao produto. Ao fazer essa ação, a receita selecionada é destacada em azul, permitindo uma fácil identificação.
Existem duas opções para registrar as informações: o usuário pode realizar o registro clicando diretamente sobre o produto e utilizando a seção "Lotes registrados" para selecionar e/ou informar os dados, ou utilizar essa seção "Destacada na imagem" abaixo para identificar o produto pelo código ou EAN e inserir, em seguida as informações necessárias. Acompanhe a seguir como utilizar essas duas opções.
Lotes registrados:
Para registrar o lote do produto utilizando a seção ao lado direito "Lotes registrados", é necessário que selecione o produto desejado, portando utilize a seção ao lado esquerdo "Produtos movimentados" para clicar sobre o registro.
Em seguida, escolha e/ou informe o número do lote adequado para cada produto. Caso necessário, preencha os campos seguintes de acordo com as informações específicas do lote. Onde:
- Número do lote: é o número específico atribuído ao lote do produto vendido.
- Registro MS: é o número de registro do Ministério da Saúde para o produto.
- Validade: é a data de validade do lote informado.
- Quantidade: é a quantidade do produto movimentada. É importante notar que a quantidade a ser registrada se refere à quantidade do produto efetivamente movimentada. Se houver diferentes unidades de lotes para o mesmo produto, é necessário registrar essas informações separadamente.
Registrado os lotes clique aqui para ver outras ações que poderão ser realizadas em relação aos lotes, ou continue lendo o documento.
Identificar o produto pelo código ou EAN
Outra opção disponível é utilizar a seção destacada na imagem para registrar os lotes.
Nesse caso, o usuário poderá identificar o produto através do código interno e/ou EAN (código de barras) e, em seguida, pressionar >> Enter. Feito isso, é necessário preencher os seguintes campos conforme solicitado e clicar em >> Adicionar para incluir o registro.
- Qt. Presc: é a quantidade prescrita na receita. A quantidade prescrita informada não pode ser menor que a quantidade vendida.
- Número do lote: é o número específico atribuído ao lote do produto vendido.
- Qt. Lote: é exibida a quantidade disponibilizada do lote selecionado (campo bloqueado para manuseio).
- Registro MS: é o número de registro do Ministério da Saúde para o produto.
- Validade: é a data de validade do lote informado.
- Quantidade: é a quantidade do produto movimentada. É importante notar que a quantidade a ser registrada se refere à quantidade do produto efetivamente movimentada. Se houver diferentes unidades de lotes para o mesmo produto, é necessário registrar essas informações separadamente.
Conforme os lotes são registrados, o sistema aplicará uma legenda de cor ao item, facilitando a identificação dos registros conferidos da receita em questão. Portanto, caso exista outras receitas, escolha a desejada e registre o lote.
A legenda de cor será exibida para os produtos que tiveram o registro de lote informado para a receita selecionada, sendo assim:
- Verde: Indica que foram registrados todos os lotes para o produto movimentado na receita selecionada.
- Vermelho: Indica que o produto não pertence a receita selecionada.
Se necessário remover um lote registrado indevidamente para um produto, na seção "Produtos movimentados" selecione o produto correspondente. Em seguida, localize o registro de lote do produto na seção "Lotes registrados", selecione-o e tecle >> Delete para remover o lote registrado. Certifique-se de realizar essa ação apenas quando necessário, para evitar exclusões acidentais ou incorretas.
Além disso, para facilitar o registro dos lotes dos itens vinculados à venda, o sistema disponibiliza o botão "Buscar lotes pelo orçamento". Quando acionado, esse recurso permite importar automaticamente os dados dos lotes informados no orçamento. Para utilizá-lo, basta clicar sobre ele e confirmar a mensagem que solicita a busca dos lotes dos produtos no orçamento da venda. Observe:
Em seguida, caso existam dados para importação, o sistema os exibirá na seção "Lotes registrados" do contrário uma mensagem de alerta será exibida. Essa funcionalidade agiliza o processo de registro dos lotes, eliminando a necessidade de digitar manualmente as informações novamente.
Além disso, utilizando a seção "Produtos movimentados", o usuário também tem a opção de visualizar cadastro do produto e cancelar uma pendência de registro. Basta clicar com o botão direito do mouse.
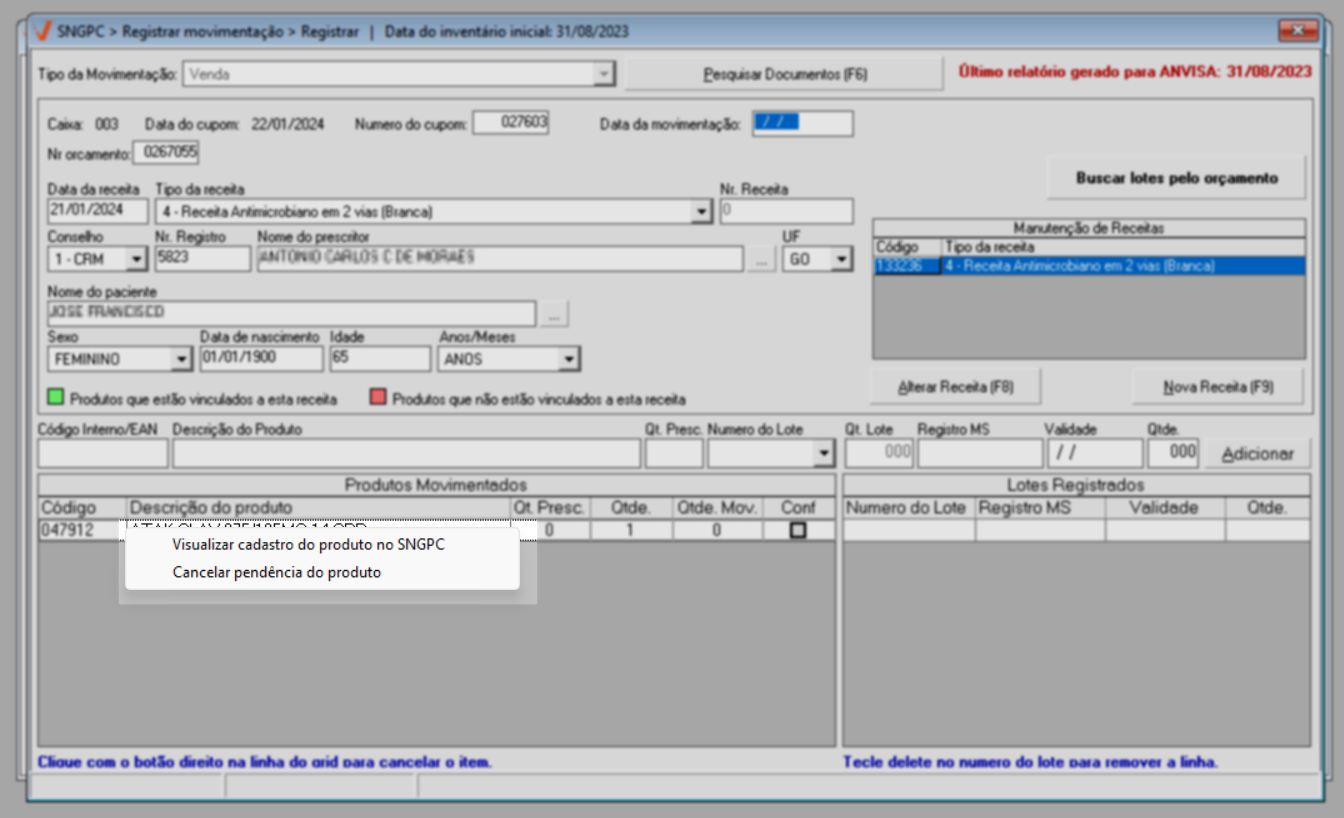
Visualizar cadastro do produto no SNGPC
Esta opção é um atalho para a tela que possibilita a inserção e/ou atualização das informações de cadastro de um medicamento no sistema SNGPC. Ela proporciona acesso rápido e eficiente aos dados detalhados do medicamento, além de permitir a consulta aos lotes associados ao item em questão. Clique aqui para conferir os detalhes dessa tela.
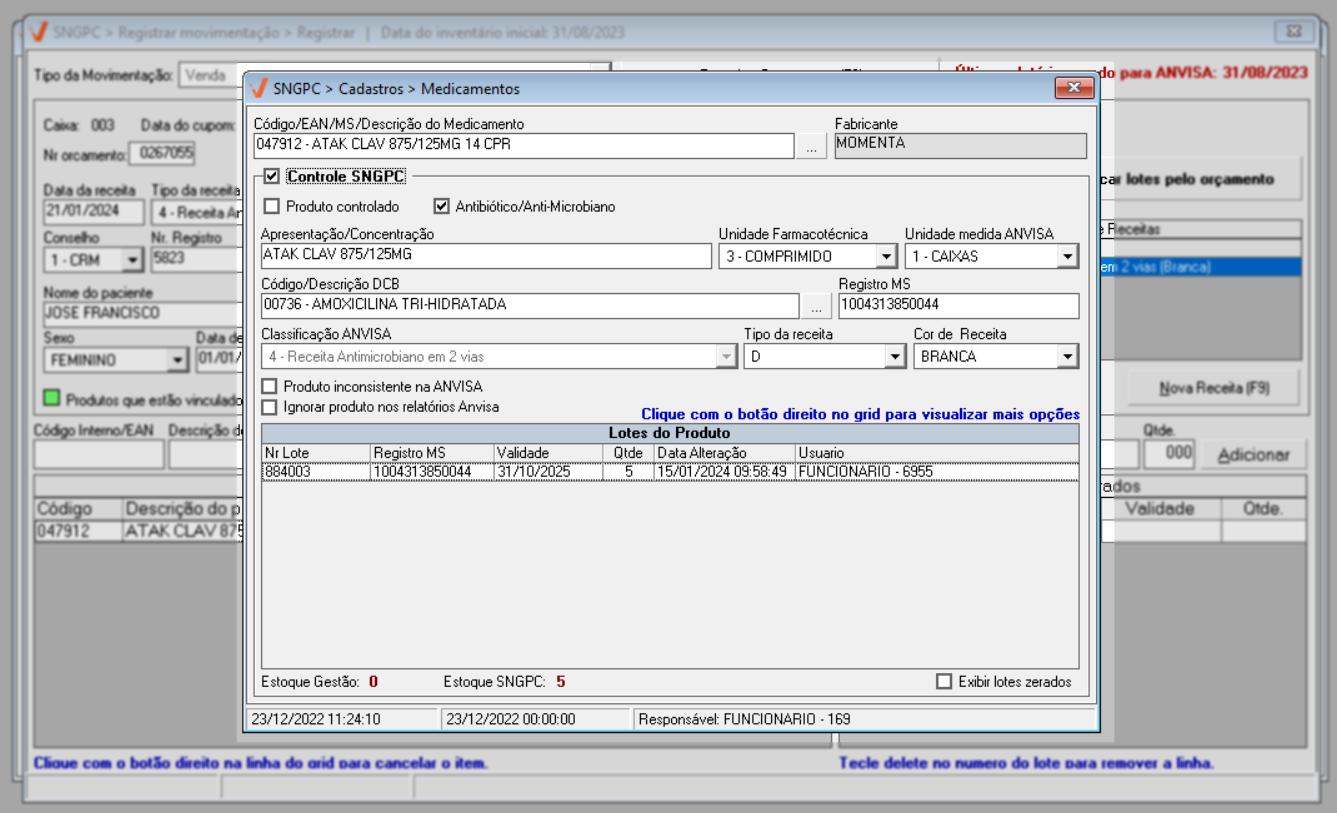
Cancelar pendência do produto
Para realizar o cancelamento de pendências, localize o produto na seção "Produtos movimentados" e clique com o botão direito do mouse sobre ele. Após, selecione a opção >> Cancelar pendência do produto:
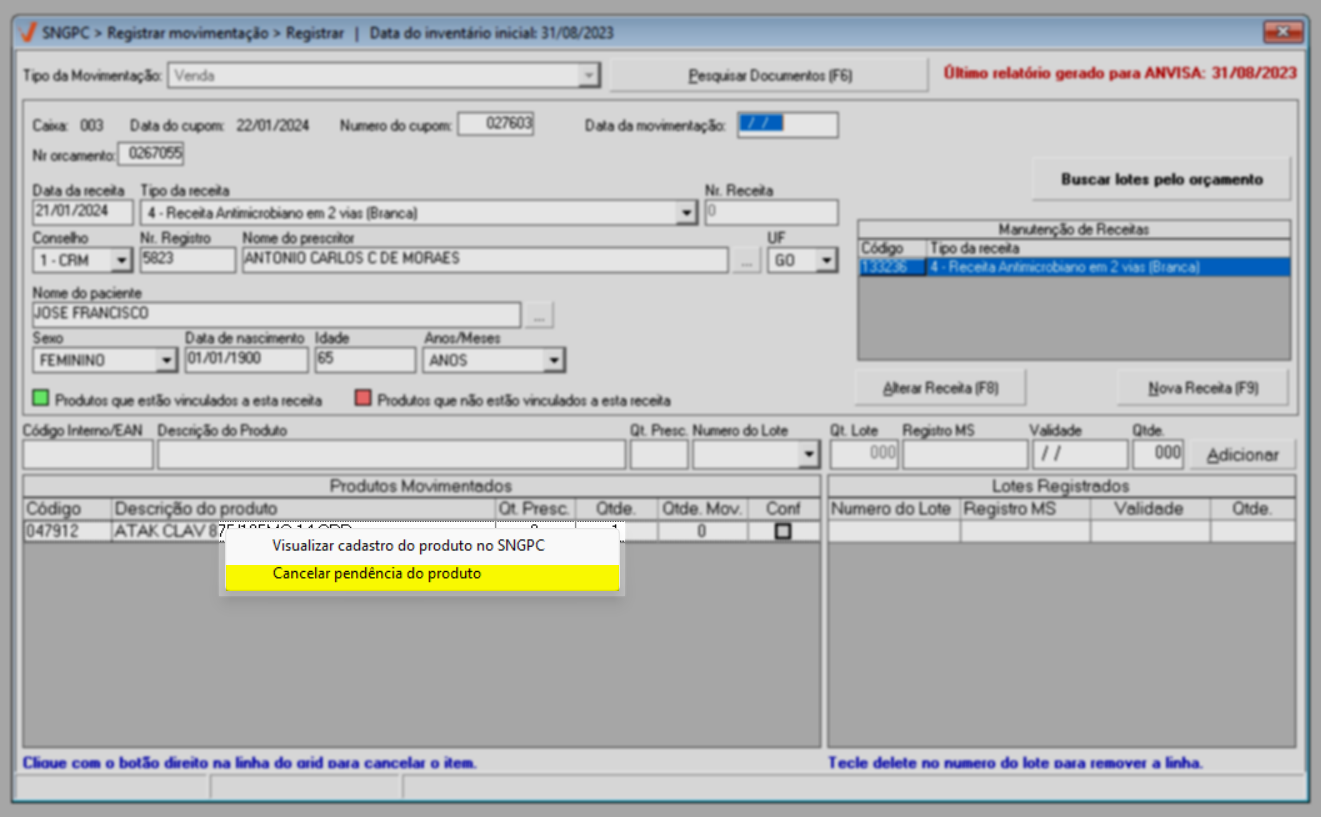
Em seguida, nesta tela auxiliar informe a quantidade que será cancelada e confirme ou não a operação. Quando confirmada o sistema removerá o registro do lote para o produto, cancelando assim a quantidade pendente de registro. Essa funcionalidade permite corrigir eventuais erros ou realizar ajustes necessários no registro dos lotes dos produtos.
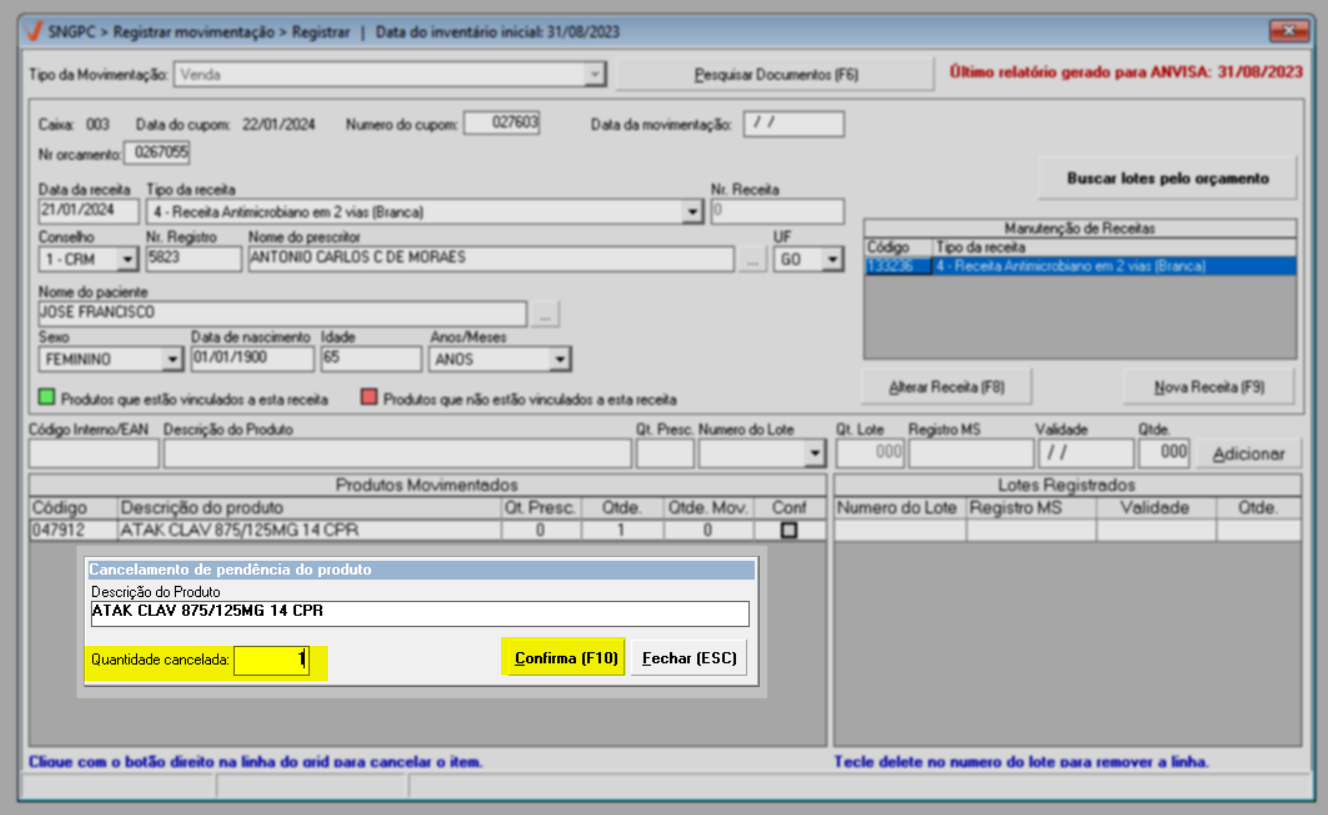
Se for preciso desfazer a operação, na grade produtos clique sobre o item e acione a opção >> Desfazer cancelamento do produto.
Cancelar registro de lotes dos produtos e desvincular receita
Ainda é possível cancelar o registro do lote de um item. Na seção "Produtos Movimentados", localize o produto desejado e clique com o botão direito do mouse sobre ele. Em seguida, selecione a opção >> Desregistrar os lotes do produto e desvincular da receita. Após isso, confirme a operação e o sistema removerá o registro do lote para o produto desvinculando o registro da receita em questão.
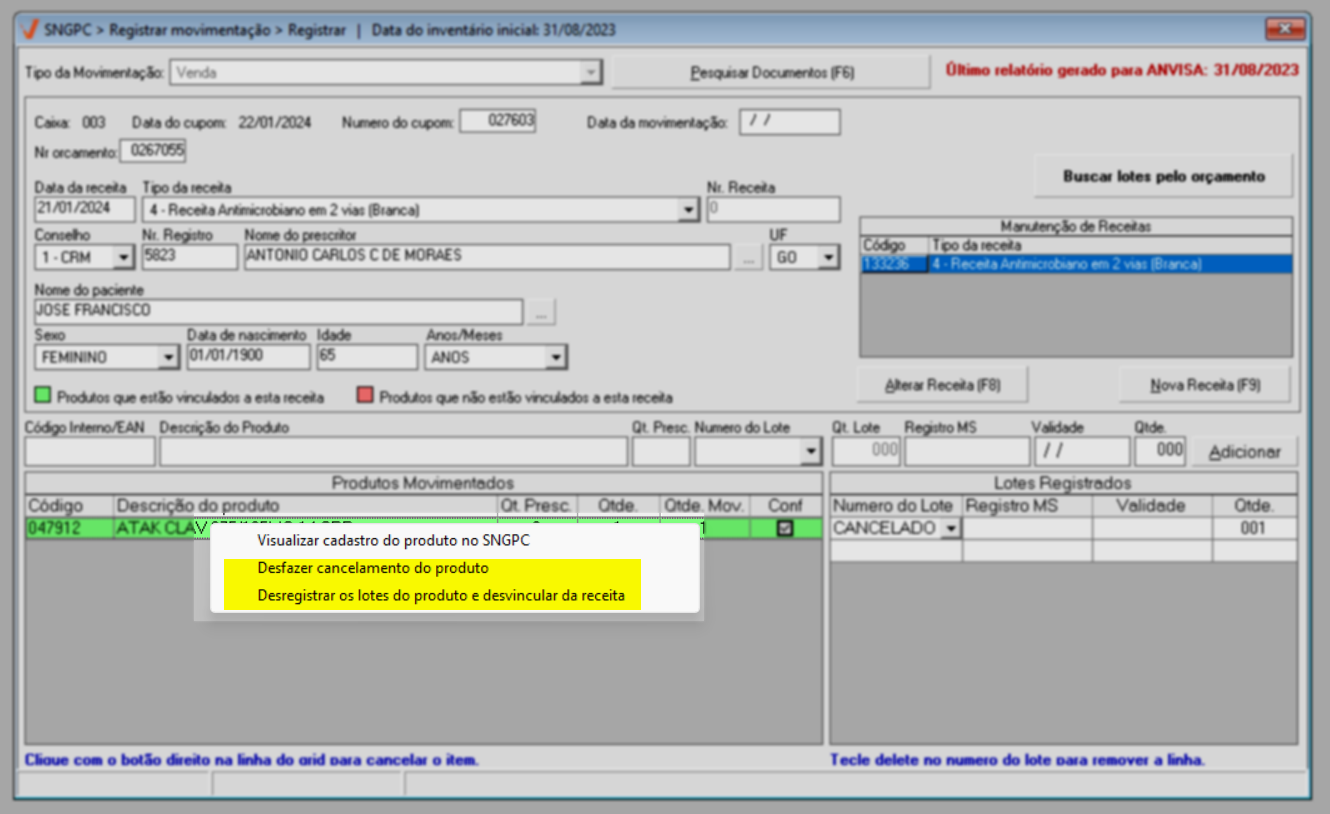
Por fim, para gravar o registro de movimentação de venda tecle o atalho F2 e confirme a mensagem, a seguir o registro será gravado com sucesso.
Assista à videoaula
Esta videoaula faz parte de um curso na plataforma EAD, que abrange todas as operações essenciais para a execução de um processo completo. Acesse a plataforma EAD e explore os cursos disponíveis.
Explore outros conteúdos e descubra o passo a passo da operação.