Registrar orçamento Venda Futura
A Venda Futura é uma operação que envolve o faturamento antecipado do valor da mercadoria, com a entrega sendo realizada em um momento posterior, conforme acordado entre o vendedor e o comprador (Cliente). Em outras palavras, em situações onde o produto não está disponível no estoque imediato da loja, os clientes cadastrados tem a opção de efetuar o pagamento antecipado e aguardar até que o produto esteja disponível para entrega. Este procedimento oferece flexibilidade tanto para o vendedor, que garante a venda e o pagamento, quanto para o cliente, que pode reservar o produto antes da reposição do estoque. Este documento fornece orientações detalhadas sobre como configurar e executar uma venda futura de forma eficaz.
Resumo do Processo
É essencial seguir cada passo cuidadosamente para garantir a execução adequada do processo. Cada fase descrita está diretamente vinculada aos requisitos da etapa seguinte, assegurando que o registro das vendas futuras e a emissão de comprovantes no ponto de venda (PDV) ocorram de forma correta e eficiente.
O processo está dividido em três etapas principais: configurações, registro da venda e faturamento. É essencial seguir cada etapa para garantir a correta realização da venda. Para facilitar a compreensão de cada etapa, este documento foi estruturado em cinco passos. Caso necessário, utilize o menu à direita para clicar no passo que deseja visualizar e seja redirecionado a ele.
- 1º Passo - Configurações: Antes de realizar qualquer venda, é fundamental garantir que a empresa responsável pelo registro das vendas futuras esteja corretamente configurada no Vetor Farma. Essas configurações são aplicadas uma única vez para a loja que realizará esse tipo de venda. Uma vez configuradas, permanecerão ativas até serem desabilitadas, se necessário. Portanto, siga atentamente o primeiro passo para efetuar essas configurações.
- 2º Passo - Registro de Orçamento de Venda Futura: As vendas futuras são registradas no Vetor Orçamento e se aplicam exclusivamente aos clientes cadastrados e aos produtos em falta no estoque. Aprenda a realizar esse registro seguindo o segundo passo deste documento.
- 3º Passo - Faturamento de Orçamento de Venda Futura: O faturamento das vendas futuras é registrado no Vetor PDV por meio da lista de atendimento, após a sua geração, permitindo que o cliente efetue o pagamento conforme sua preferência.
- 4º Passo - Transformação de Venda Futura em Pré-Venda: Após identificar a chegada das mercadorias registradas como venda futura, o vendedor deve alterar o pedido para uma pré-venda.
- 5º Passo - Faturamento de Venda Futura - Atendida: Nesta etapa, o operador de caixa realizará a captura da pré-venda para a finalização.
Parâmetros adicionais
- Caso queria alterar o foco do preenchimento sugerido pelo sistema, habilite o parâmetro por empresa "INFORMAR_CLIENTE_ANTES_PRODUTO". Desta forma o próximo campo de foco sugerido para preenchido será "Número do cartão / CPF", ao invés dos produtos. Observe a demonstração a seguir:
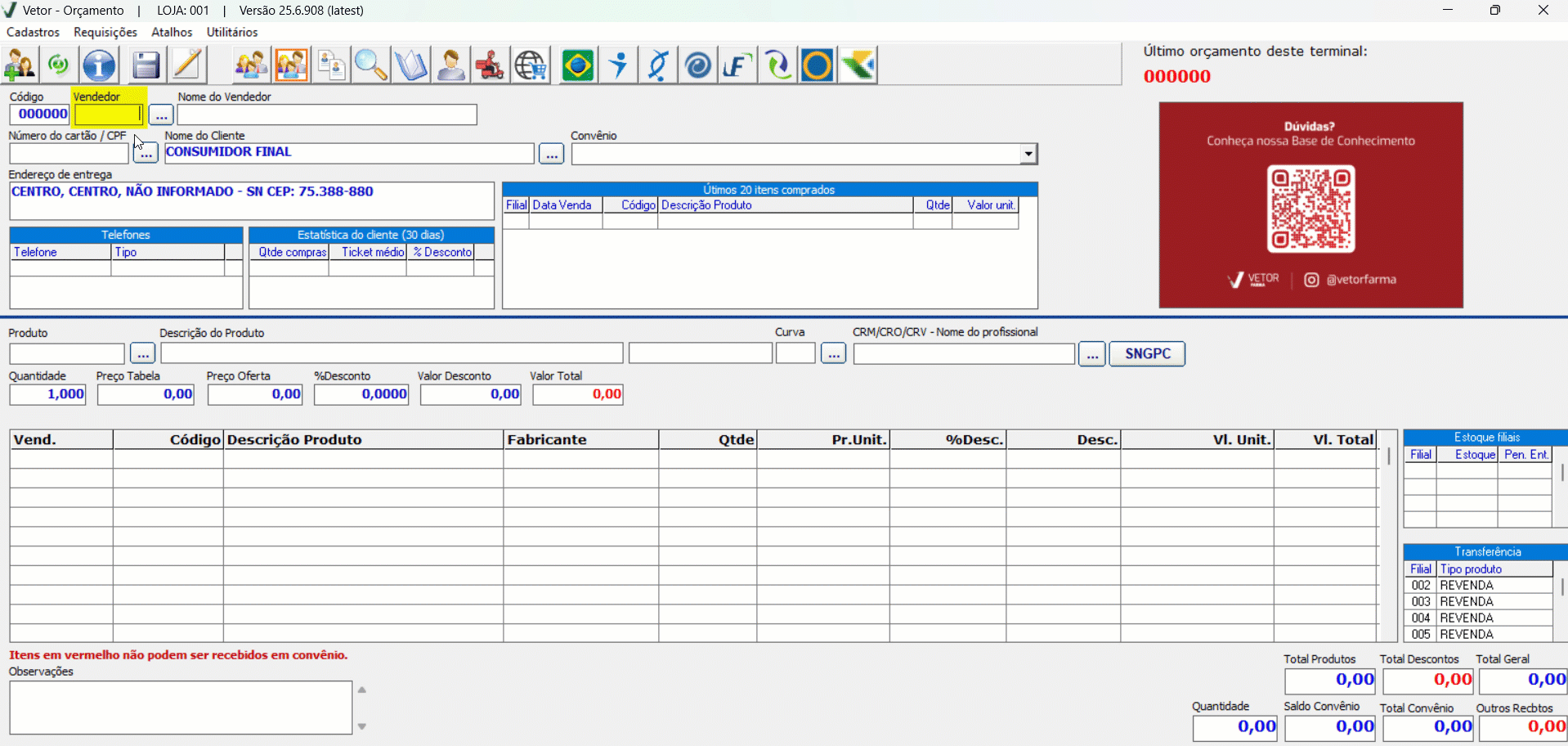
1º Passo - Configurações
Neste passo, o usuário aprenderá como habilitar o parâmetro que habilita a opção de finalizar uma venda futura no módulo de orçamento. Além disso, o usuário aprenderá a configurar a forma de recebimento do tipo "Venda Futura" no módulo PDV, garantindo que essa opção esteja disponível durante o processo de faturamento. Siga as instruções abaixo para configurar adequadamente essas funcionalidades essenciais.
Como acessar
- Realize o login na solução Vetor Farma.
Como mencionado na introdução, as configurações são realizadas uma única vez por loja. Dessa forma, a loja em que o usuário está logado será automaticamente considerada para a aplicação dessas configurações.
- Habilitar funcionalidade
Inicialmente, acesse o menu: Cadastros >> Parâmetros do sistema >> Parâmetros por empresa, para habilitar a funcionalidade. Ao abrir a tela, clique na aba "Orçamento" e faça a consulta da chave "HABILITA_ORCAMENTO_VENDA_FUTURA". Após localizá-la, dê um duplo clique sobre ela e, em seguida, selecione o valor da chave: "1 – Sim". Logo após, pressione o atalho F2 e confirme para salvar a alteração.
Feito isso, a configuração da loja será gravada com sucesso. A seguir, na solução Orçamento, será apresentado o recurso "Gravar Venda Futura" no menu de atalhos, que também pode ser acionado ao pressionar a combinação de teclas Ctrl+F2. Vale ressaltar que apenas as vendas gravadas com esse recurso ou botão são consideradas vendas futuras.
Caso precise desabilitar a configuração, basta informar o valor da chave: "0 – Não". Em seguida, pressionar o atalho F2 e confirmar para salvar a alteração. Com isso, esse tipo de operação será desabilitado para a loja.
- Configurar forma de recebimento
Para realizar a configuração da forma de recebimento (venda futura), é necessário acessar o menu: Cadastros >> Financeiro >> Outros recebimentos no PDV. A configuração desse tipo de recebimento permite que o operador registre o recebimento de um cupom não fiscal no PDV. Portanto, cadastre um tipo de recebimento e selecione o tipo "Venda Futura". Garanta que o campo "Tipo de recebimento" esteja corretamente configurado como "Venda futura". Com essa configuração, o PDV estará apto a registrar os recebimentos relacionados a esse tipo de orçamento. Veja o exemplo:
Quer aprender a realizar esse tipo de cadastro, clique aqui.
2º Passo - Registrar Orçamento de Venda Futura
Como acessar
- Realize o login na solução Orçamento.
A funcionalidade que permite "Gravar venda futura" só será exibida na tela se a configuração da chave que habilita essa opção estiver configurada.
Atendendo às configurações anteriores, o vendedor poderá registrar o orçamento de venda futura. Contudo, como mencionado anteriormente, a venda futura é aplicável exclusivamente aos clientes cadastrados. Portanto, para registrá-las, é necessário que o cliente possua cadastro. Além disso, somente os produtos indisponíveis no estoque devido à falta serão considerados para esse tipo de venda. Em outras palavras, a venda futura representa apenas o faturamento do produto, com a garantia de reserva de que a mercadoria será adquirida e entregue ao cliente.
Não será possível criar um orçamento de venda futura com produtos em estoque, ou seja, a venda futura deve incluir apenas os produtos específicos que o cliente deseja comprar. Se o cliente desejar incluir produtos disponíveis em estoque, será necessário registrar mais de um orçamento.
Para gerar um orçamento dessa natureza, é necessário fornecer as informações do vendedor, cliente e produto(s) que comporão essa venda específica. Se não souber como criar um orçamento para um cliente cadastrado, clique aqui. No entanto, para que a venda seja considerada uma venda futura, ao concluir a inclusão dos itens, é imprescindível pressionar exclusivamente o atalho Ctrl+F2 ou acessar o menu "Atalhos" e selecionar a opção "Gravar Venda Futura".
Em situações em que uma rede de drogarias oferece o serviço de televendas, e um cliente realiza uma compra em uma filial solicitando a entrega do produto por outra filial, ao finalizar a venda no PDV da filial de compra, será gerada automaticamente uma pendência no sistema de televendas da filial de origem do produto. Esse registro indicará que há uma venda a ser atendida e entregue pela filial que possui o item solicitado. Veja um exemplo:
Quando um cliente se dirige à loja 1 para adquirir um produto que não está disponível em estoque, e o vendedor identifica que a loja 3 possui o item desejado, ele pode sugerir ao cliente que efetue o pagamento na loja onde se encontra, ou seja, na loja 1. O cliente, então, poderá aguardar a entrega do produto em sua residência, que será realizada pela loja 3.
Após aplicar uma destas ações, uma mensagem será exibida, questionando se deseja gravá-la. Clique em "Sim" para confirmar.
Ao fazer isso, o orçamento de venda futura será adicionado na lista de atendimento na solução PDV, permitindo que o operador inicie o seu faturamento, ou seja, o processo de recebimento. Além disso, também será possível realizar o cancelamento, caso necessário. Confira a seguir como capturar esse tipo de venda e realizar o processo desejado.
3º Passo - Faturamento e Cancelamento de Orçamento de Venda Futura
Neste passo, o usuário conhecerá o processo de faturamento e cancelamento de um orçamento de venda futura no módulo PDV. Ao localizar o orçamento na lista de atendimento, o operador tem a possibilidade de iniciar o faturamento, dando continuidade à transação de forma eficiente. Caso seja necessário, também será possível realizar o cancelamento da venda. Acompanhe a seguir os detalhes para capturar e gerenciar essas operações no sistema.
Como acessar
- Realize o login na solução PDV e realize os procedimentos de abertura do caixa. Clique aqui caso precise de orientações sobre esses procedimentos.
Para realizar qualquer tipo de recebimento no módulo PDV, é necessário que o caixa esteja aberto e operante.
Faturamento
Ao acessar o módulo PDV, no menu lateral clique na opção "Vendas", em seguida, clique em >> Lista de Atendimento. Após, a respectiva tela será exibida, mostrando as vendas registradas no módulo Orçamento, incluindo as vendas futuras, identificadas facilmente pelo destaque na linha do registro com a cor amarelo escuro, conforme revela a legenda de cores no rodapé da tela. Confira o exemplo:
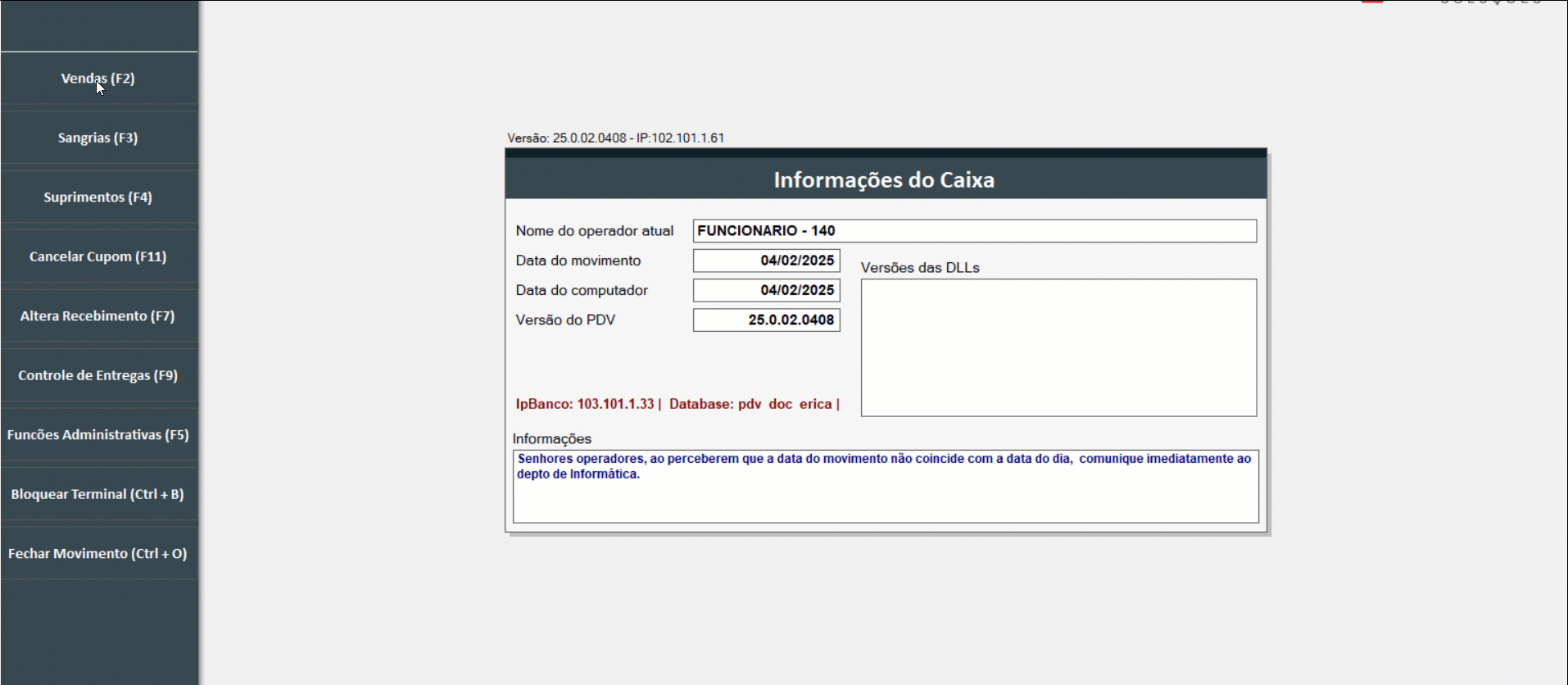
A seguir, é preciso detalhar a venda para registrar o seu recebimento, e para isso, basta efetuar um duplo clique sobre a venda desejada. Ao fazer isso, o operador será redirecionado para a tela de "Recebimento diversos". Nesta tela, é possível identificar a loja responsável pela venda, assim como um identificador gerado para controle da transação, datas de vencimento e limite do recebimento, bem como instruções sobre o orçamento e valores.
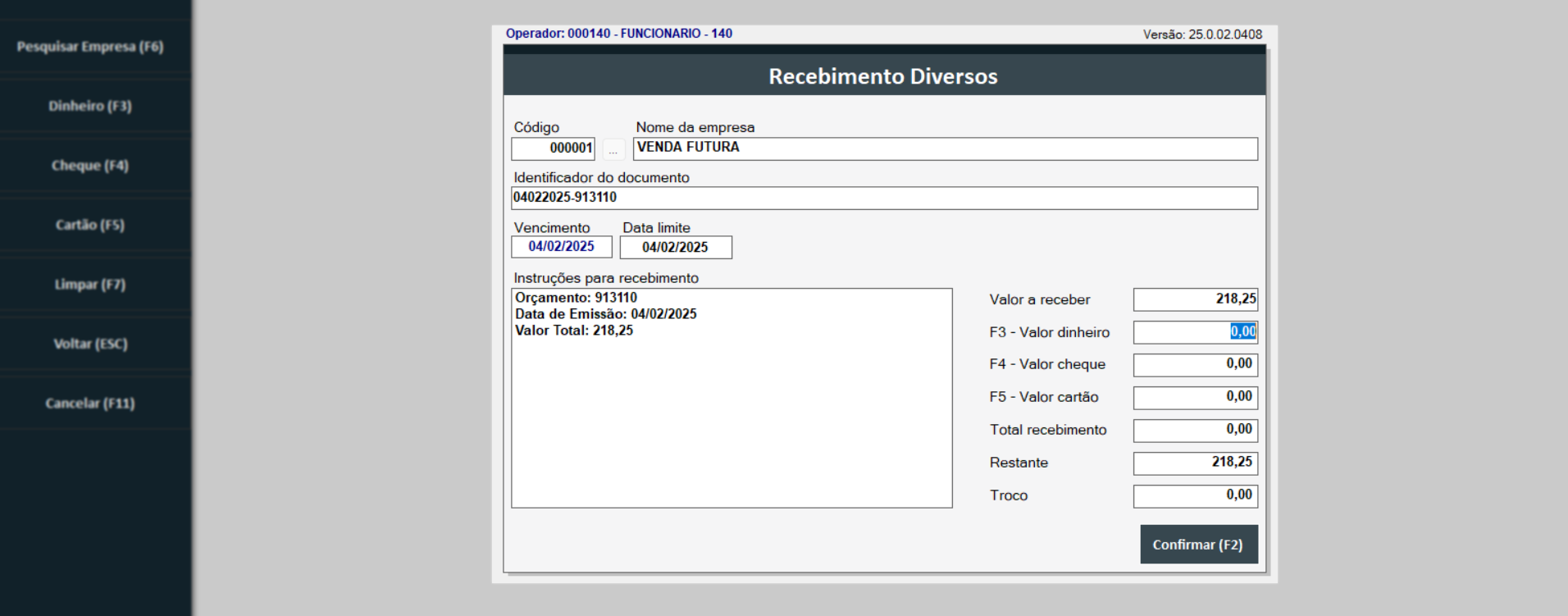
Ao detalhar a venda futura, para efetuar o recebimento, o usuário deve teclar o atalho correspondente ao tipo de pagamento desejado considerando as seguintes opções: F3 para dinheiro, F4 para cheque e/ou F5 para cartão POS. Ao fazer isso, o campo correspondente será preenchido com o valor total a receber. Após, basta clicar em >> Confirmar ou teclar o atalho F2 e confirmar a mensagem seguinte para efetivar o faturamento.
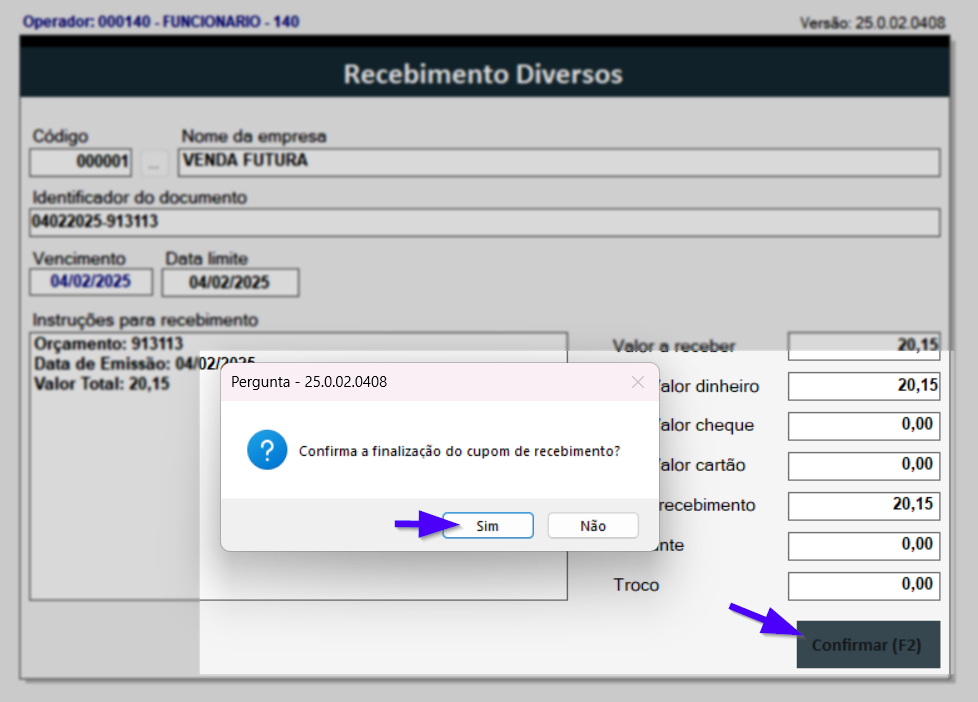
Depois disso, o usuário terá a opção de salvar o comprovante não fiscal da venda na sua máquina. Veja um modelo de comprovante:
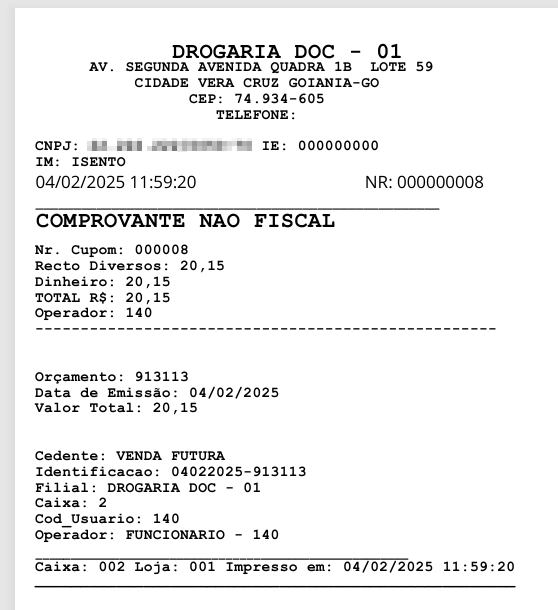
Após a realização do faturamento, é fundamental que o vendedor acompanhe as movimentações da loja para identificar a chegada do produto destinado ao cliente. Desta maneira, após a chegada do produto, o vendedor deve efetivamente transformar a venda futura em uma pré-venda para concluir a etapa de emissão do cupom fiscal.
Cancelamento
Se necessário, o usuário poderá cancelar uma "Venda Futura" por meio do menu lateral, utilizando o botão >> "Cancelar (F11)" ou teclando o atalho "F11". Essa ação permite que o operador exclua esse tipo de orçamento sempre que necessário.
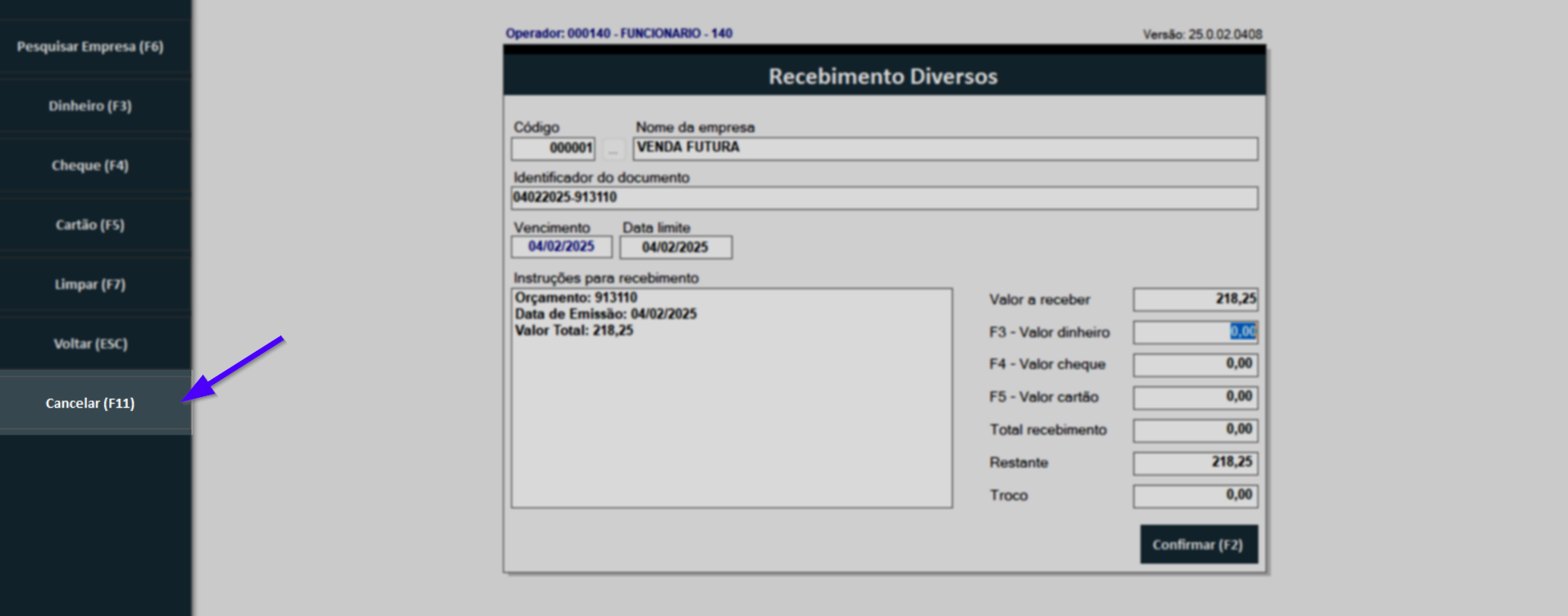
Ao acionar o cancelamento, será necessário informar o código do operador e a senha nos campos correspondentes na tela "Cancelar orçamento". Após, clicar em >>"Confirmar (F2)" e confirmar a mensagem seguinte para concluir o cancelamento.

Feito isso, a venda será cancelada com sucesso e removida da lista de atendimento.
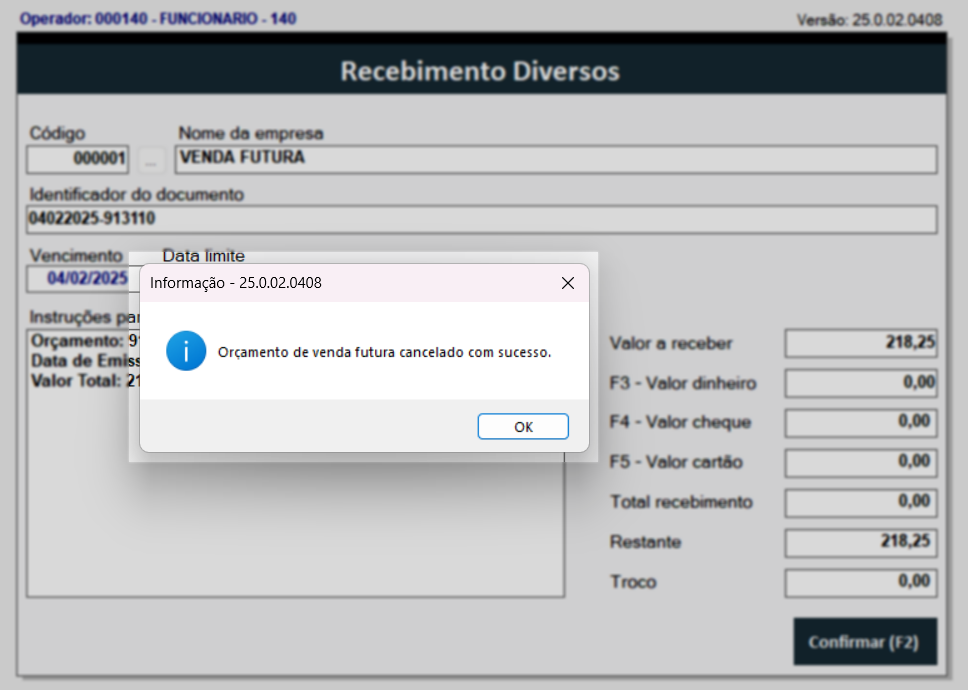
Acompanhe no passo a seguir como transformar uma venda futura em uma pré-venda.
4º Passo - Transformar Venda Futura em Pré-Venda
Como acessar
- Realize o login na solução Orçamento
- Acesse o menu Atalhos: Consultar Vendas Futuras
Ao acessar esta tela, o vendedor deverá aplicar os filtros de consulta conforme o interesse, ou seja, poderá buscar registros com base no cliente e/ou período de lançamento. Após informar os filtros desejados, basta pressionar o atalho F6 ou utilizar o botão correspondente >> "Pesquisar [F6]". Feito isso, os resultados encontrados serão revelados na seção abaixo, observe:
Na sequência, para selecionar o registro, dê um duplo clique sobre ele. Assim, seus detalhes serão exibidos na tela e, com o respectivo registro detalhado, tecle o atalho F2 e confirme a mensagem exibida "Deseja salvar o orçamento?".
Após a confirmação, uma nova tela será exibida, solicitando autenticação de senha para a alteração do orçamento. Nesse momento, será necessário que informe os dados de autenticação corretamente, ou seja, código do vendedor e a senha, e por fim, basta clicar em >> "Confirmar" para autorizar o procedimento.
Com isso, a pré-venda será encaminhada para o PDV, e automaticamente será registrada uma NCC avulsa, vinculando-a a esse orçamento. Essa associação simplifica o processo, pois, ao concluir a venda no PDV, o operador não precisa informar novamente a forma de pagamento. Isso ocorre porque o pagamento já foi registrado no cupom não fiscal associado ao orçamento. Acompanhe a seguir a última fase desse processo, que consiste na finalização da venda futura e emissão do cupom fiscal e consequentemente a entrega do produto ao cliente.
A venda futura é destacada em verde no módulo PDV para facilitar sua identificação. No entanto, quando a venda futura é convertida em pré-venda, o registro deixa de apresentar esse destaque.
5º Passo - Faturamento de Venda Futura - Atendida
Como acessar
- Realize o login na solução PDV.
Para realizar qualquer tipo de recebimento no módulo PDV, é necessário que o caixa esteja aberto e operante.
Ao acessar o módulo PDV, no menu lateral clique na opção "Vendas", em seguida, clique em >> Lista de Atendimento. Após, a respectiva tela será exibida, mostrando as vendas registradas no módulo Orçamento. Observe que, a venda futura, antes destacada em verde, passará a ser destacada na cor preta, padrão, indicando que foi convertida em pré-venda no módulo orçamento.
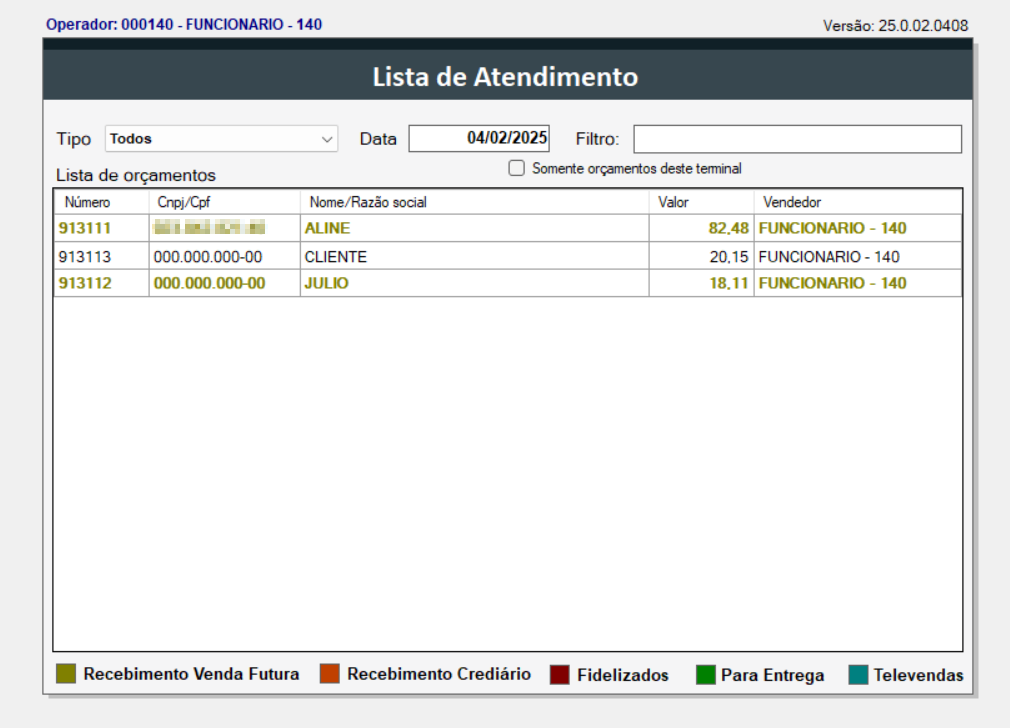
Ao identificar a venda, dê um duplo clique sobre ela. Em seguida, ela será aberta na tela de confirmação de captação. Verifique os produtos que serão entregues e tecle o atalho F2 ou clique em >> Confirmar para continuar.
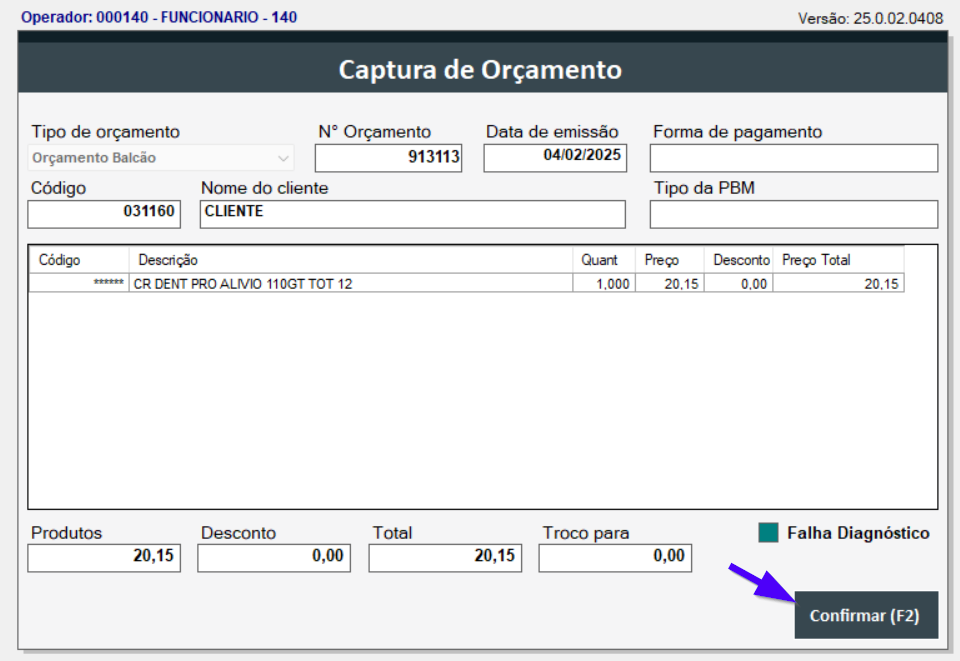
Na tela de conferência exibida, efetue o checkout dos produtos que serão entregues e em seguida clique em >> Confirmar ou tecle F2. Se deseja saber como realizar esse tipo de conferência, clique aqui.
Após a conferência, prossiga com a emissão do cupom fiscal, ou seja, responda se deseja ou não emitir o CPF na nota e clique em "Finalizar venda" ou tecle o atalho F2 para finalizar.
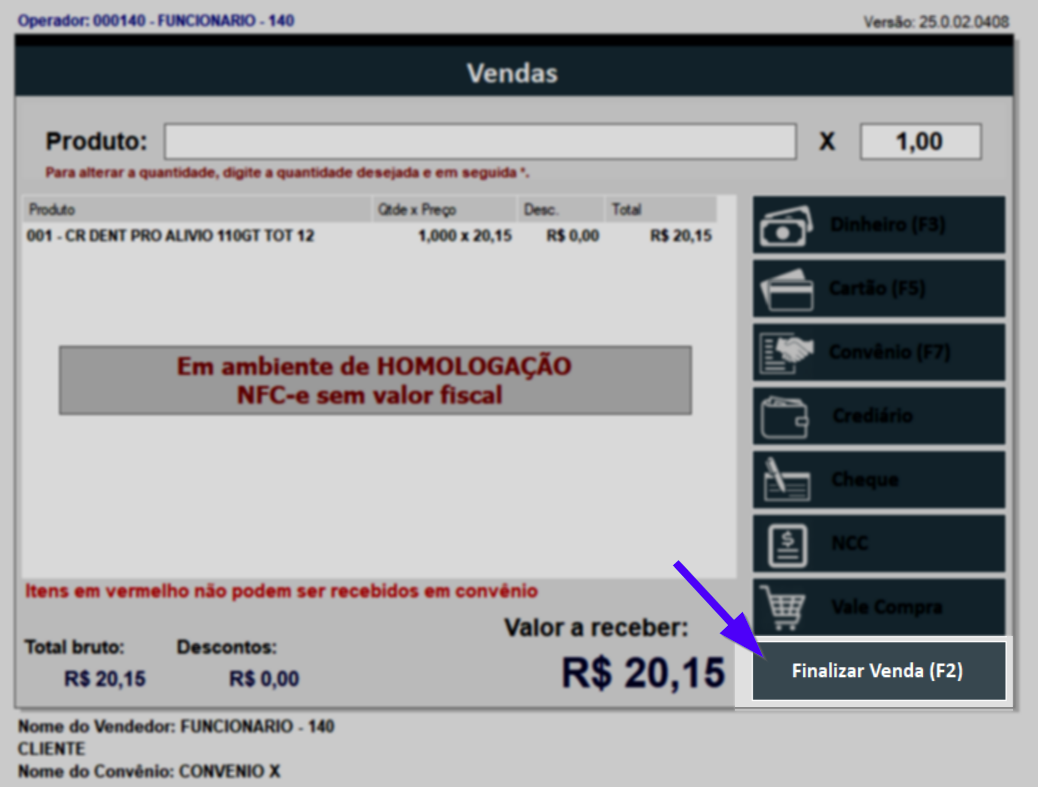
Em seguida, será exibida a tela "Finalizar venda". Observe que a opção de recebimento NCC que corresponde ao atalho F10 é automaticamente selecionada, com o respectivo valor identificado para o recebimento. Isso ocorre porque, ao converter a venda futura em a pré-venda, uma NCC avulsa foi automaticamente registrada e encaminhada para o PDV, portanto esse crédito é sugerido como forma de recebimento. Para finalizar finalizar o faturamento da venda, clique em >> Finalizar Venda ou tecle F2.
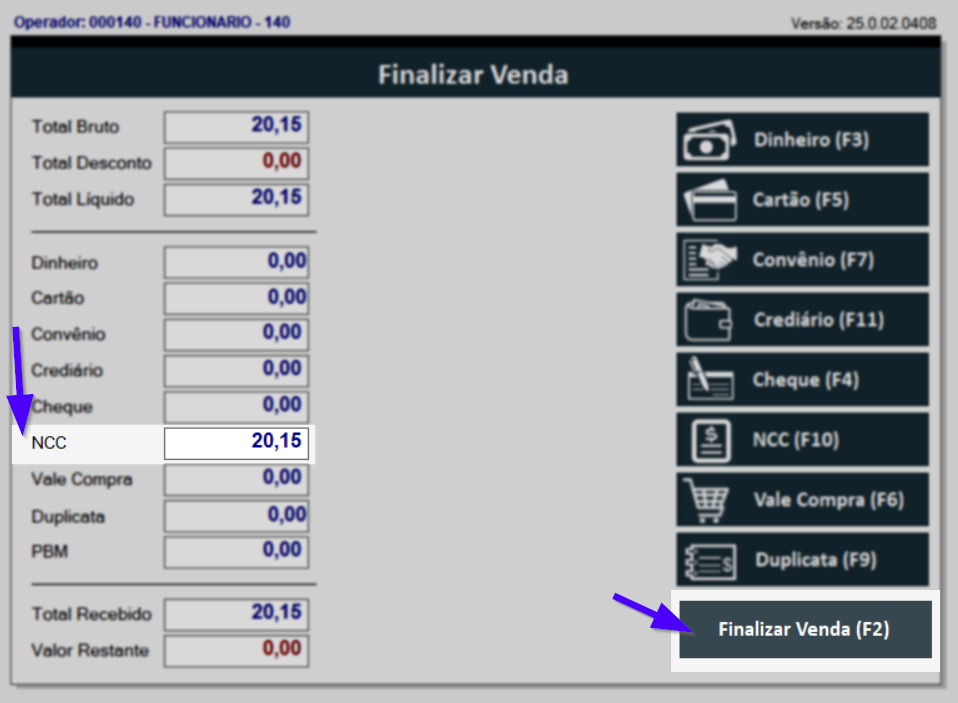
Caso o cliente esteja vinculado a algum convênio, será necessário que pelo menos 10% do valor da venda seja pago por meio desse convênio. Neste cenário, se nenhum valor for atribuído à forma de pagamento "Convênio", um alerta será revelado na tela, veja:

Portanto, clique em "Ok" para confirmar a leitura da mensagem e ajuste a forma de recebimento atribuindo uma parte ao convênio.
Ao finalizar a venda corretamente, basta aguardar a emissão do comprovante.
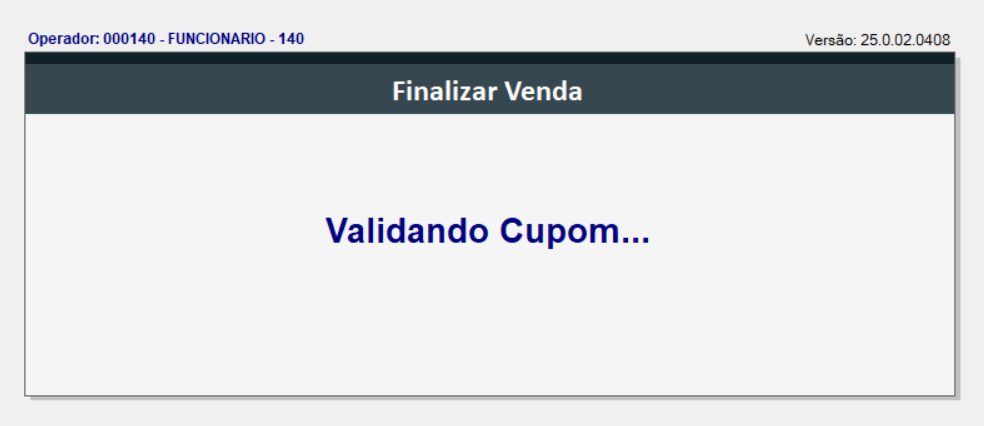
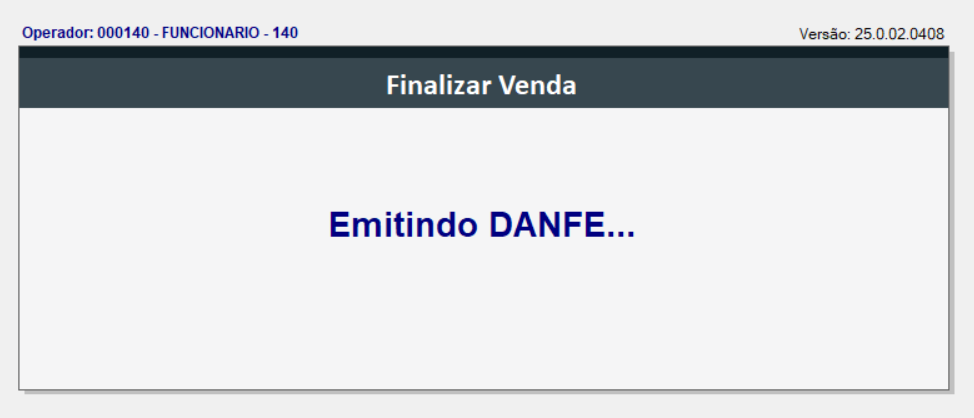
Assista à nossa videoaula
Explore outros conteúdos e descubra o passo a passo da operação.