Registrar orçamento para Cliente Cadastrado
O orçamento é uma simulação antecipada de uma compra, na qual o atendente realiza a previsão do pedido do cliente. Ao gerar um orçamento, é criado um código exclusivo para sua identificação no PDV, possibilitando que o operador de caixa finalize a venda posteriormente. Neste artigo, o usuário aprenderá o passo a passo para registrar um orçamento para um cliente já cadastrado no sistema.
A UF da filial não permite a emissão de Nota Fiscal de Consumidor Eletrônica (NFC-e) para produtos classificados como serviços, se necessário, revise o cadastro do produto. Clique aqui e acesse o documento Cadastro/Alteração.
Parâmetros adicionais
- Caso queria alterar o foco do preenchimento sugerido pelo sistema, habilite o parâmetro por empresa "INFORMAR_CLIENTE_ANTES_PRODUTO". Desta forma o próximo campo de foco sugerido para preenchido será "Número do cartão / CPF", ao invés dos produtos. Observe a demonstração a seguir:
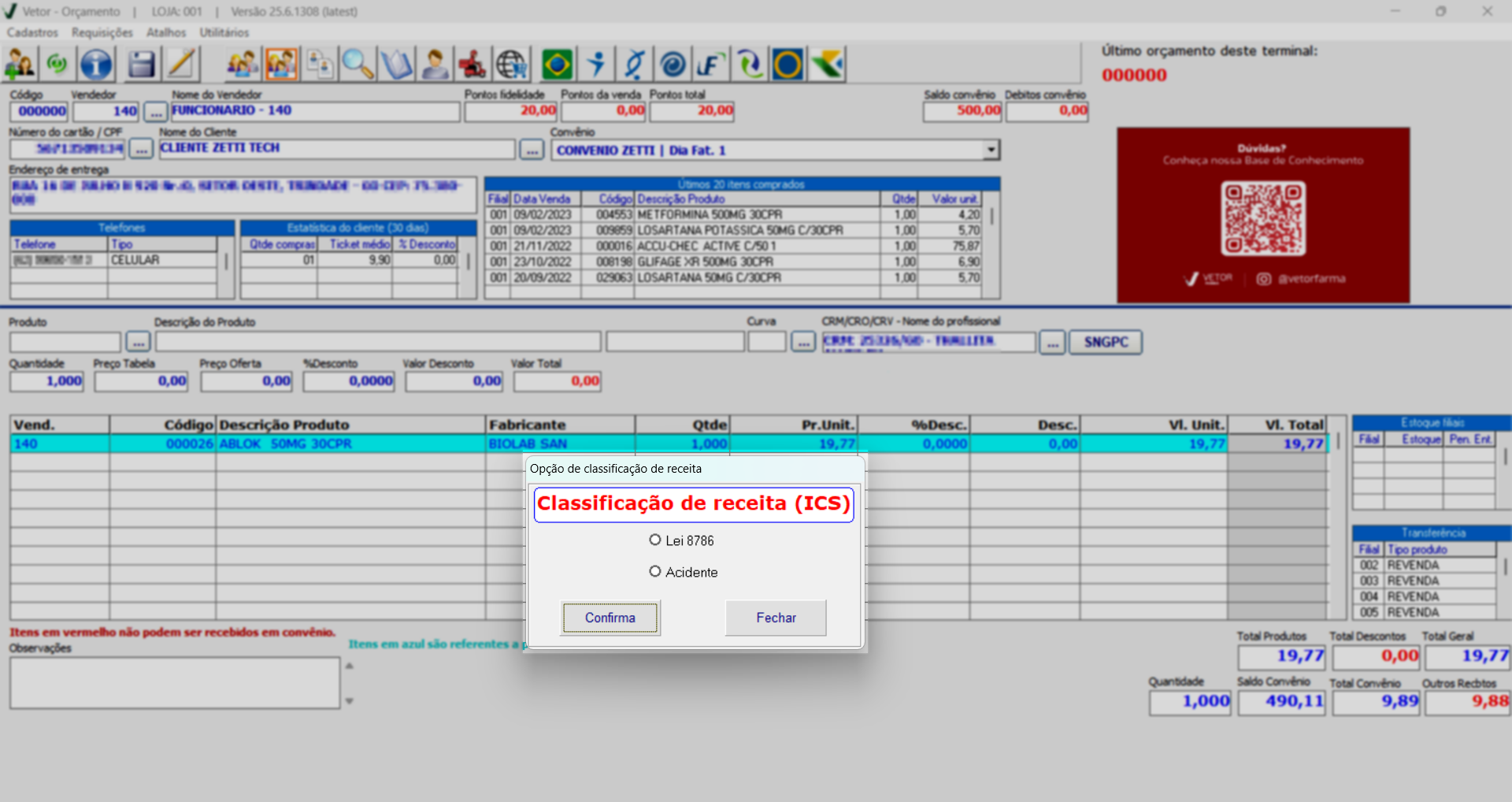
- HABILITA_CONVENIO_ICS_ORCAMENTO: Por meio da configuração desse parâmetro por empresa, o usuário pode ativar, na tela de cadastro do convênio, a funcionalidade que exige a informação da classificação de receita (ICS) para esse convênio no Módulo Orçamento. Sendo assim, ao salvar o orçamento, o sistema exibirá uma janela para que o operador selecione a opção adequada da classificação. Após a seleção, basta clicar em "Confirma" para concluir e salvar o orçamento. Clique aqui para conferir os detalhes sobre a configuração deste parâmetro e aqui para aprender a ativar a opção no cadastro do convênio.
Como acessar
- Abra o módulo >> Orçamento.
1º Passo - Cadastrar Orçamento para Cliente Cadastrado
Ao acessar o módulo de orçamento, será exibida a tela para criação de um novo orçamento. O primeiro passo é identificar o vendedor. Para isso, insira o código do vendedor no campo "Vendedor" e pressione a tecla Enter para confirmar a informação.
Caso não saiba o código do vendedor clique sobre o botão "" ou tecle o atalho Ctrl + F7 para acessar a tela de "Consulta Vendedores". Quer saber como utilizar a tela de consulta? Clique aqui.
Após, observe que por padrão o sistema registra o orçamento para o cliente consumidor final, divulgando o nome - Consumidor Final no campo "Nome do Cliente", sendo assim, identifique o cliente utilizando os campos da seção abaixo para inserir os dados solicitados conforme seu cadastro no sistema, são eles:
- Numero cartão/CPF: Informe o número do cartão do cliente (Caso possua) e tecle >> Enter, a seguir, o campo nome do cliente será automaticamente preenchido;
- Nome do cliente: Clique sobre o botão pesquisar "
", para ser apresentada a tela de consulta, em seguida, selecione e informe o parâmetro de consulta seguido de >> Enter, por fim, selecione com um duplo clique o cliente desejado.
Também é possível utilizar os atalhos a seguir para realizar a busca do cliente cadastrado.
- Ctrl + F1 (Pesquisar clientes).
- Shift + Ctrl + F1 (Pesquisar clientes por convênio/crediário).
- Shift + Ctrl + F2 (Pesquisar clientes por telefone).
Após definir o cliente, os campos a seguir serão preenchidos: Endereço, telefone, estatística nos últimos 30 dias e o seu histórico de compras com os últimos 20 itens comprados.
O próximo passo será informar os produtos que irão compor o orçamento. Para informá-los, clique sobre o campo "Produto" e informe o código do item seguido de >> Enter para que o campo "Descrição do produto" seja preenchido, ou se preferir realize a leitura do código de barras do produto.
Para pesquisar o código do produto ou código de barras, clique sobre o botão de pesquisa "" ou tecle o atalho F4. Quer saber como utilizar a tela de consulta? Clique aqui.
Na tela de pesquisa, serão apresentadas diversas colunas com informações sobre o produto. No entanto, se a coluna "Estoque" que indica a quantidade de produtos na loja não estiver visível, será preciso desabilitar o "Parâmetros por empresa", "FLAG_OCULTAR_ESTOQUE_PESQ_PRODUTO_ORCAMENTO". Portanto, se desejar visualizar o estoque do produto na filial, será necessário configurar o "Valor da Chave", na aba "Orçamento", inserindo o valor "Não".
Em seguida, pressione a tecla >> Enter para mudar de campo até incluir o item na lista. Ao navegar pelos campos, observe que o sistema sugere a inclusão de (01) uma unidade do produto, esta "Quantidade" poderá ser alterada conforme interesse e os campos seguintes referentes a preços e descontos, serão informados conforme cadastro do produto, mas, se o vendedor possuir permissão de Como acessar concedida, ele poderá conceder um desconto ao produto. Por fim, o campo "Valor total", será preenchido conforme a quantidade de itens informada.
Observe que, caso o produto informado esteja vinculado a algum programa de desconto, o sistema destacará, à direita da seção, a descrição do tipo de desconto aplicado ao produto. Vale ressaltar que um produto pode estar associado a múltiplas formas de desconto, e o sistema sempre selecionará a opção mais vantajosa para o cliente.
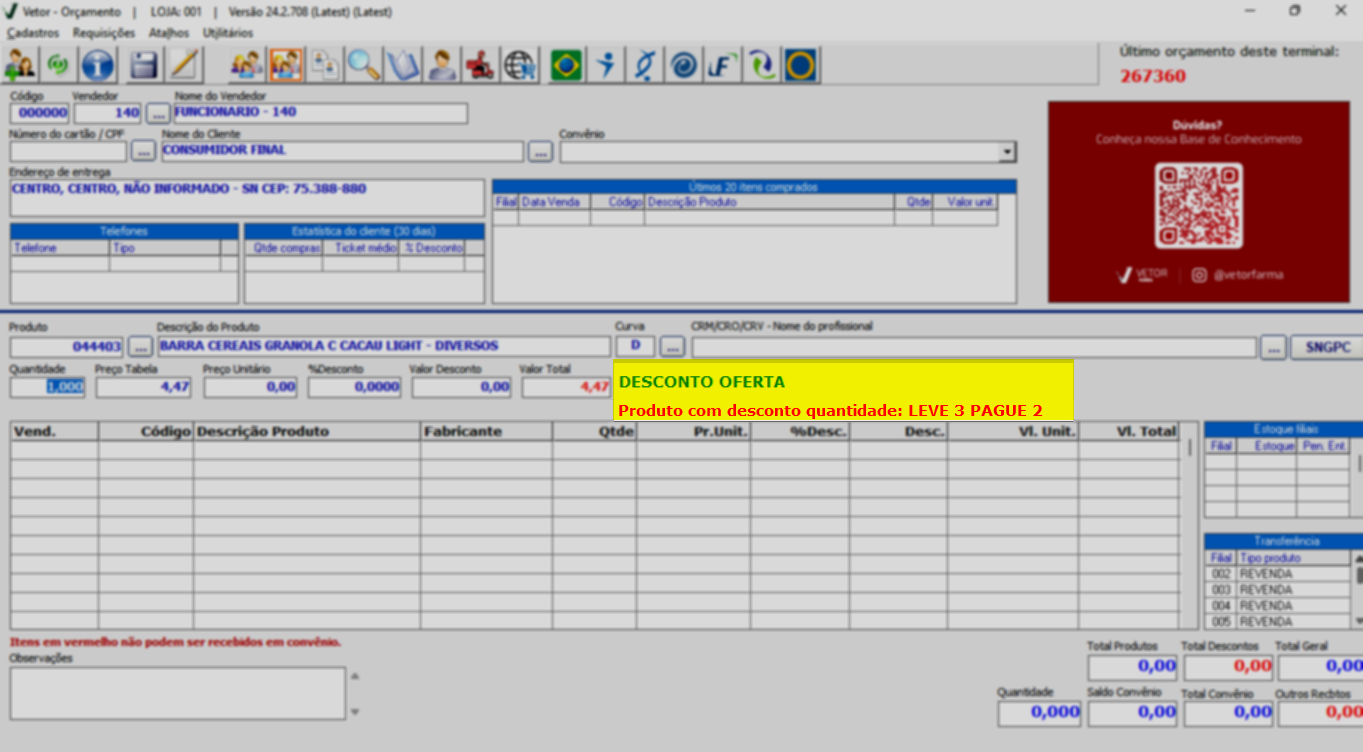
Além disso, o informar um produto que esteja configurado como item pré-vencido, o sistema exibirá automaticamente a informação sobre o saldo pré-vencido do produto, alertando sobre a quantidade disponível que está próxima do vencimento.
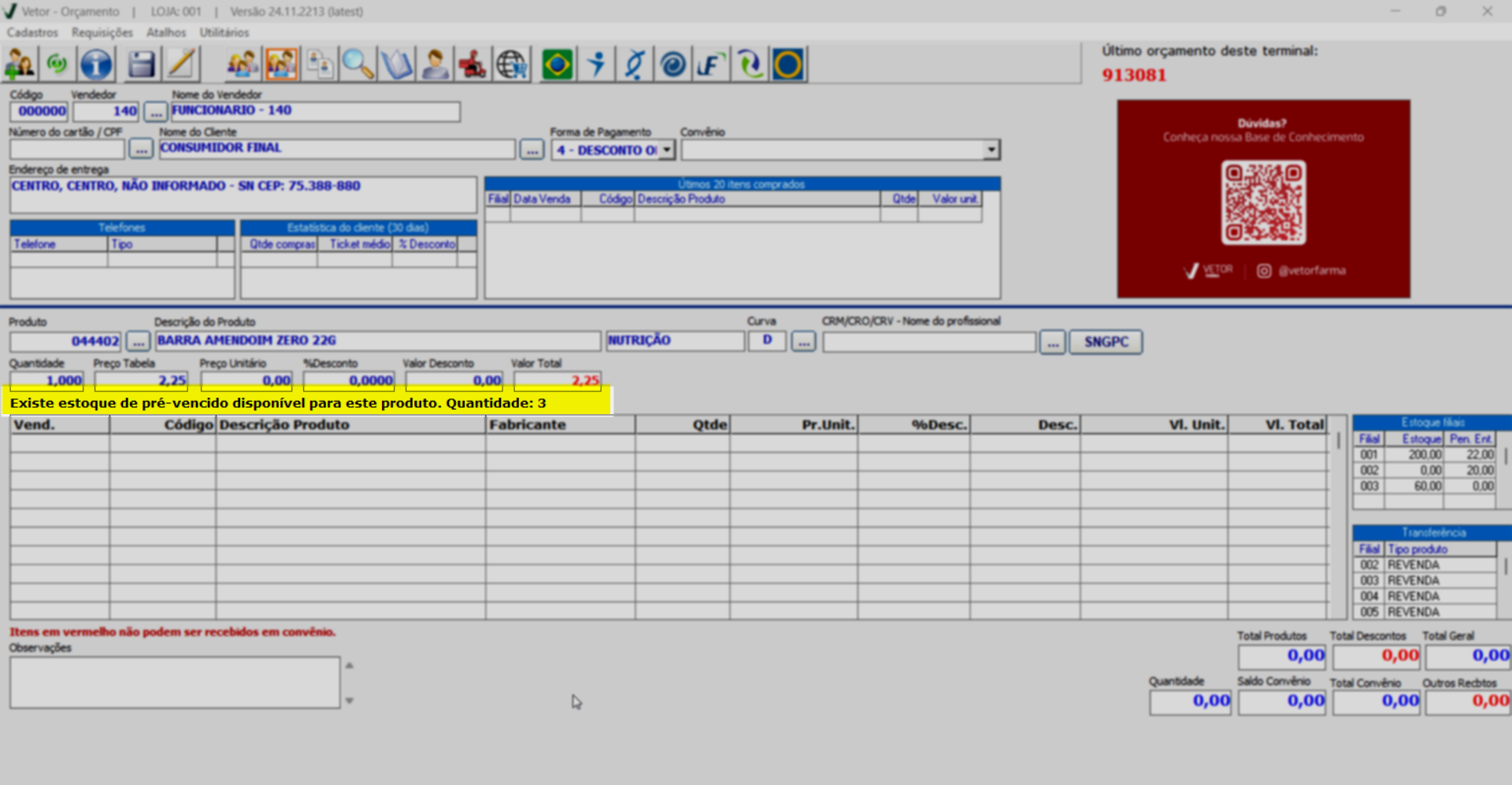
Após, o produto será incluído na seção abaixo. Repita o processo para inserir todos os itens desejados.
Se desejar registrar uma observação sobre a venda, utilize o campo "Observações" para anotar informações relevantes. Entretanto, tenha essa observação também será impressa no cupom fiscal ao finalizar a venda no PDV.
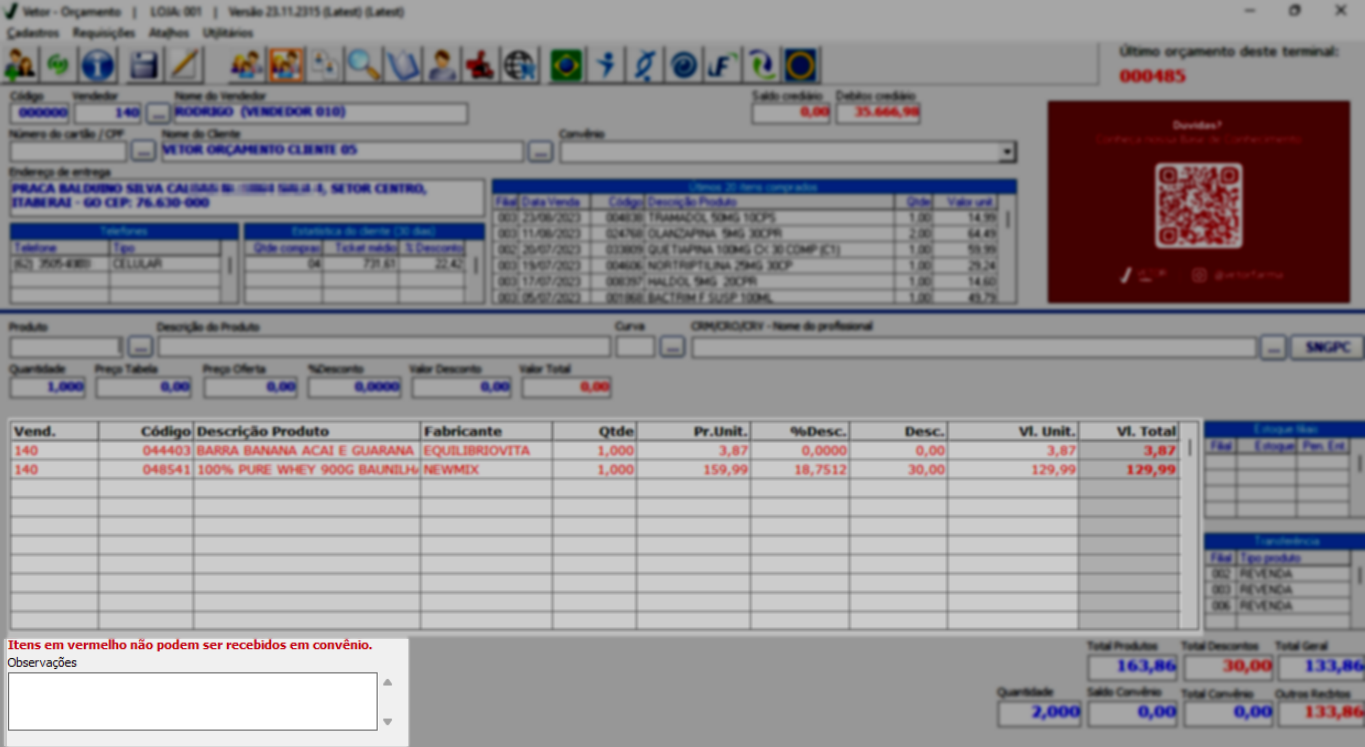
- O sistema possui uma configuração que determina se os dados de contato do cliente devem ser captados quando o item for um produto de uso contínuo. Essa configuração deve ser ativada na tela de parâmetros por empresa, identificada como SOLICITAR_CADASTRO_CLIENTE_USO_CONTINUO. Portanto, se habilitada, ao adicionar um medicamento cadastrado como produto de uso contínuo ao orçamento, o sistema exibirá o seguinte alerta na tela: "Medicamento (nome do medicamento) está sujeito a acompanhamento. Cliente permite receber assistência da empresa?" Isso significa que, ao confirmar, o sistema agendará a data adequada para uma nova compra e a loja poderá notificar o cliente. Se o cliente permitir, clique em "Sim".
Fazendo isso, a tela "Medicamento de uso contínuo" será exibida, nela, preencha os campos correspondentes à seção "De que forma utiliza" indicando a "Quantidade" a ser utilizada a cada "Intervalo" de tempo sendo dia(s) ou hora(s), o "Tempo de consumo", "Nome e número para contato". Após, clique em >> Gravar. Feito isso, o vendedor poderá dar assistência ao cliente monitorando o prazo de nova compra através da tela "Acompanhamento de produtos de uso contínuo". Do contrário, o sistema não irá captar essas informações. - Se o produto informado estiver associado a algum programa de desconto, o sistema destacará, em vermelho, um informativo na tela para torná-lo mais visível ao vendedor.
- E ainda, caso seja identificado mais de um programa de desconto para o produto selecionado, o sistema apresentará uma tela auxiliar contendo as opções de descontos disponíveis para o produto em questão. Sendo assim, basta selecionar a modalidade de desconto conforme interesse.
- Caso o produto informado seja um medicamento adquirido com receita médica, a tela "Dados da receita" será apresentada. Nela, informe corretamente todos os campos e clique em >> Salvar.
E no caso de ser informado outro medicamento que também esteja configurado para exigir os dados da receita no orçamento, o operador poderá se deparar com duas situações, a depender do cliente informado no orçamento. Clique aqui e confira em detalhes. - Para alterar a quantidade de um item já incluído na relação, dê um clique duplo sobre o produto, em seguida informe a quantidade desejada. E após alterar, tecle >> Enter até incluir o produto novamente na lista.
- Caso deseje remover um produto inserido de forma incorreta, selecione-o com um clique na grade e a seguir tecle >> Delete.
- Caso desejar, é possível copiar os dados dos produtos lançados no orçamento para posteriormente colá-los em um documento de texto. O operador pode optar por copiar os dados de um item específico ou de todos os itens relacionados, para isso, deve selecionar o produto e após, clicar com o botão direito do mouse, após, duas opções serão exibidas e o operador pode optar por: "Copiar dados do item selecionado" ou "Copiar dados de todos os itens".
- E para finalizar, o vendedor tem a possibilidade de detalhar na tela, para fins de visualização, diversas informações sobre o produto, uma delas é a politica de desconto, que pode ser acionada ao selecionar um produto e pressionar o atalho F8 (Quer aprender sobre essa tela clique aqui). Ao fazer isso, o sistema exibirá a tela "Dados do produto" que contém informações específicas sobre o produto na filial em que o vendedor está logado, incluindo detalhes como "Preços", "Descontos" , "EAN", "Nome do produto", "Fabricante", "Linha" e "Tributação" conforme o cadastro do produto além do "Grupo de comissão" e "Tabela de desconto" caso o produto possua.
Após a inclusão dos produtos tecle o atalho F2, a seguir, será apresentada a mensagem "Deseja Salvar este orçamento?", clique em "Sim" para confirmar a operação.
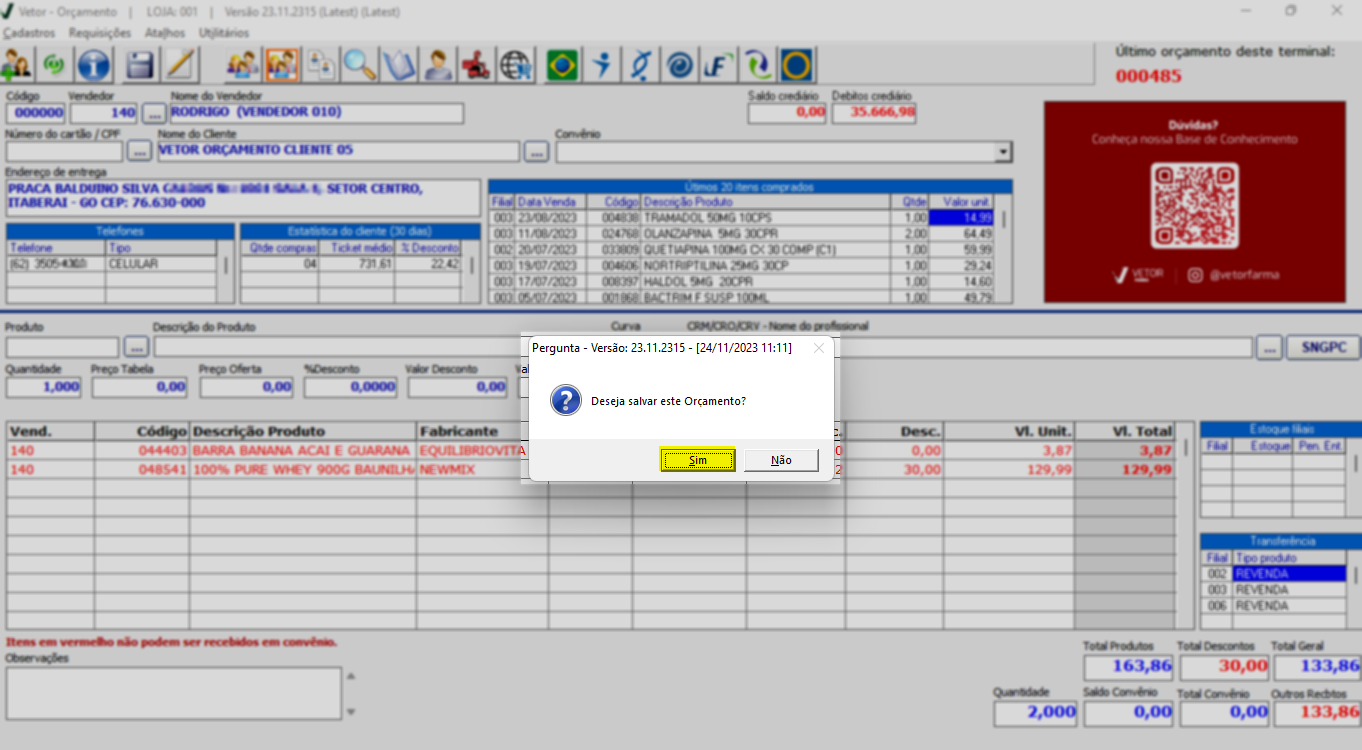
O sistema Vetor Orçamento oferece a funcionalidade de gerar uma venda futura, destinada a registrar a pré-venda quando o produto não está atualmente disponível em estoque na loja. Considerando que o cliente realize o pagamento antecipado dessa mercadoria e aguarde até que o produto esteja pronto para entrega. No entanto, é necessário realizar a configuração adequada desse processo, e a conclusão da venda futura ocorre ao pressionar exclusivamente o atalho Ctrl+F2, diferentemente de uma venda convencional que envolve itens em estoque.
Após, o orçamento será gerado e criado um código para sua identificação, e caso os produtos inseridos possuam uma regra de desconto, a mensagem de economia também será exibida.
Com o código de identificação gerado para o orçamento, o operador de caixa poderá facilmente identificar, capturar e finalizar as pré-vendas geradas no módulo de orçamento, isso é possível através da funcionalidade "Lista de atendimento". Clique aqui e confira como realizar essa operação.
Assista à nossa videoaula
Esta videoaula faz parte de um curso na plataforma EAD, que abrange todas as operações essenciais para a execução de um processo completo. Acesse a plataforma EAD e explore os cursos disponíveis.
Explore outros conteúdos e descubra o passo a passo da operação.