Capturar orçamento (Lista de atendimento)
Através da funcionalidade "Lista de atendimento", o operador de caixa pode facilmente identificar, capturar e finalizar pré-vendas que foram geradas no módulo de orçamento, bem como os pedidos feitos por meio de canais como E-commerce e/ou Televendas. Isso permite uma conferência adequada e finalização da transação no módulo PDV. Para entender melhor como realizar essas operações de forma correta, confira o passo a passo a seguir.
Para acessar o conteúdo desejado, utilize o menu lateral ao lado direito. No entanto, para uma compreensão completa, sugerimos que leia todo o material, pois cada parte contribui para o conhecimento geral.
Como acessar
- Abra o módulo PDV;
- Acesse o menu Movimentação >> Vendas ou clique no menu lateral >> Vendas (F2).
1º Passo - Capturar pré-vendas utilizando a lista de atendimento
Após acessar a tela de vendas clique sobre o menu lateral >> Lista de atendimento (F6) ou tecle o atalho correspondente F6, a seguir a tela de "Lista de atendimento" será aberta. Através dela o usuário realizará a captura, isto é, a seleção da venda que deseja finalizar no modulo PDV.
Nesta tela, por padrão o sistema apresentará "Todos" os orçamentos pendentes de finalização na data do dia:
Entretanto, para visualizar os pedidos provenientes do Televendas é necessário que marque a opção Consultar Televendas Online (1). Assim, as vendas feitas por E-commerce (Ifood mercado, Rappi, Corpo perfeito etc.) serão apresentadas, e caso precise, tecle o atalho F6 para atualizar a lista.
A fim de facilitar a identificação dos pedidos, eles serão apresentados nas cores:
- Laranja: Recebimento crediário.
- Vermelho: Orçamento para clientes fidelizados.
- Verde: Orçamento com entrega.
- Azul: Orçamento realizado por televendas.
Quando uma loja está corretamente configurada para gerar orçamentos do tipo "Venda Futura", e esse tipo de orçamento é criado, a lista de atendimento no PDV exibirá uma nova cor em sua legenda: "Amarelo escuro". Os registros destacados nessa cor indicam que a venda é do tipo "Venda Futura". Clique aqui para obter mais informações sobre esse tipo de orçamento.

Caso tenha detalhado um pedido proveniente de E-commerce (Ifood, Rappi, Corpo perfeito etc..) e não tenha confirmado a captura, para consultá-lo novamente não será necessário marcar a opção "Consultar Televendas online", basta localizá-lo na lista de atendimento. Veja:
- Para retornar à tela anterior tecle >> Esc ou clique sobre "Voltar".
- Para refinar a busca o operador poderá filtrar os pedidos pendentes ao utilizar os filtros (2) a seguir.
- Tipo: Selecione o tipo de orçamento que deseja buscar entre: Todos, Somente Balcão, Somente Televenda e Somente Televendas Balcão.
- Data: Insira a data em que foi gerado o pedido.
- Filtro: Informe neste campo o número do pedido, CPF/CNPJ do cliente, nome do cliente ou vendedor, para que o sistema localize os registros. Ao informar, o sistema automaticamente realizará a busca e apresentará os resultados encontrados.
Após definir os filtros, tecle o atalho F6 para aplicar a pesquisa.
Nesta tela o operador também poderá realizar o diagnóstico do cadastro do produto, isto é, verificar se o produto está devidamente configurado para emissão de documentos. Para isso, localize na lista o produto desejado e efetue um duplo clique sobre ele, a seguir a tela "Diagnóstico do cadastro do produto" será apresentada. Quer saber mais sobre este recurso, clique aqui.
Após localizar o pedido que deseja capturar, efetue um clique duplo sobre ele, em seguida será apresentada a tela "Captura de orçamento" para que haja a confirmação do pedido capturado. A seguir, clique em >> Confirmar (3) ou tecle F2.
Após, a tela de "Checkout de produtos" será apresentada para que o operador realize a conferência dos itens.
Clique aqui e acompanhe como realizar a conferência dos itens.
Cancelar pedidos pendentes
Será por meio da tela “Captura Orçamento” que o cancelamento do orçamento ocorrerá, para isso após localizar o pedido desejado e selecioná-lo tecle o atalho F5 ou clique no menu lateral >> Cancelar Orçamento (4), a seguir será apresentada a mensagem - "Deseja cancelar esse orçamento?", clique em "Sim" para confirmar, a seguir o cancelamento será efetuado.
Para retornar à tela anterior tecle >> Esc ou clique sobre "Voltar".
2º Passo - Checkout dos produtos
Na tela de "Checkout dos produtos" será feito o Checkout de todos os itens que compõem o orçamento, confira a seguir como realizar a conferência dos produtos e como finalizar a venda da forma correta.
Conferência dos produtos
Utilize o campo código do produto (EAN/PLU) (1) para informar o código interno do produto ou o seu código de barras.
O Checkout deve ocorrer produto a produto, ou seja, se um cliente adquirir mais de uma unidade do mesmo produto, será necessário informar no campo código do produto (EAN/PLU) (1) a quantidade desse produto seguido de “*”, por exemplo para cinco unidades digite 5*. Mas se o produto for unitário, digite no campo código do produto (EAN/PLU) (1) o código de barras ou o código do produto. Esse código pode ser automaticamente preenchido caso realize a bipagem do produto.
Ao realizar o Checkout pode-se identificar o status do produto segundo a legenda de cor:
- Azul: Produto está com o Checkout - Ok.
- Vermelho: Ocorreu erro no Checkout (será necessário realizar o Checkout novamente).
E ao finalizar o Checkout de todos os produtos clique em >> Confirmar (2) ou tecle o atalho F2. Após, caso seja identificado que a venda é para um consumidor final a tela "CPF na nota?" será aberta para que o usuário o identifique. Clique aqui e aprenda!.
Do contrário, será aberta a tela de "Venda", para que o usuário identifique o recebimento. Clique aqui para finalizar à venda.
Para retornar à tela anterior tecle >> Esc ou clique sobre "Voltar".
Finalizar venda
Na tela "CPF na nota?" o operador deverá identificar se pretende ou não registrar os dados do consumidor na venda, para registrar, insira seguido de >> Enter o CPF/CNPJ do consumidor o Nome/Razão Social e o Endereço, e a seguir clique em >> Confirmar (4) ou tecle F2, do contrário caso não queira identificá-lo tecle >> Esc ou clique sobre o menu lateral >> Voltar (Esc), assim, o consumidor não será identificado.
Utilize o recurso PinPad para a leitura do CPF/CNPJ do cliente.
Após a confirmação da conferência dos produtos, a tela de "Vendas" será exibida, contendo todos os itens conferidos, permitindo que o usuário finalize a venda de duas maneiras. Primeiramente, pode-se utilizar de forma estratégica e rápida as condições apresentadas à direita na tela. Ou, pode-se realizar o recebimento de forma mais detalhada e com diferentes condições. Veja a seguir:
Na tela de "Vendas", o usuário terá à disposição diversas opções que permitem o recebimento rápido e preciso quando o pagamento é integralmente feito em uma condição. Para isso, basta clicar sobre a condição desejada e, em seguida, informar os dados do recebimento. Se o valor informado for igual ao valor da venda, o comprovante será emitido automaticamente. No entanto, se o usuário selecionar uma condição e informar um valor de recebimento menor que o valor da venda, uma tela de finalização mais detalhada será exibida, permitindo que o usuário informe como será feito o pagamento do valor restante. Quer saber como utilizar essa tela clique aqui ou continue lendo esse documento.
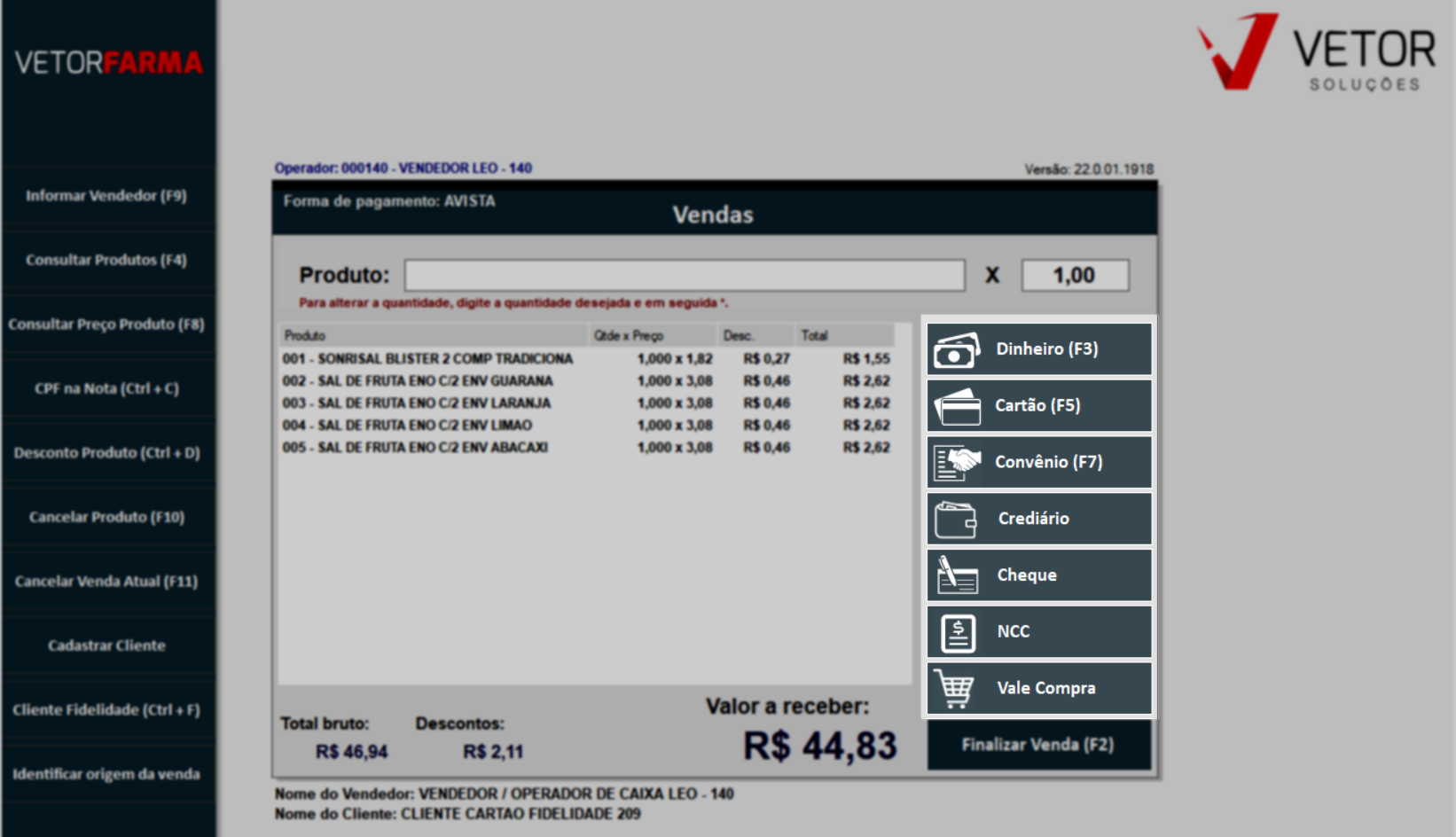
E, conforme a necessidade, o usuário pode pressionar a tecla de atalho F2 ou clicar sobre o botão "Finalizar vendas (4)" para acessar a tela de "Finalizar Vendas", na qual terá uma visão abrangente das condições e dos valores calculados para o recebimento. Além disso, essa mesma tela será exibida caso o usuário tenha informado uma condição de recebimento menor que o valor da venda na tela de "Vendas".
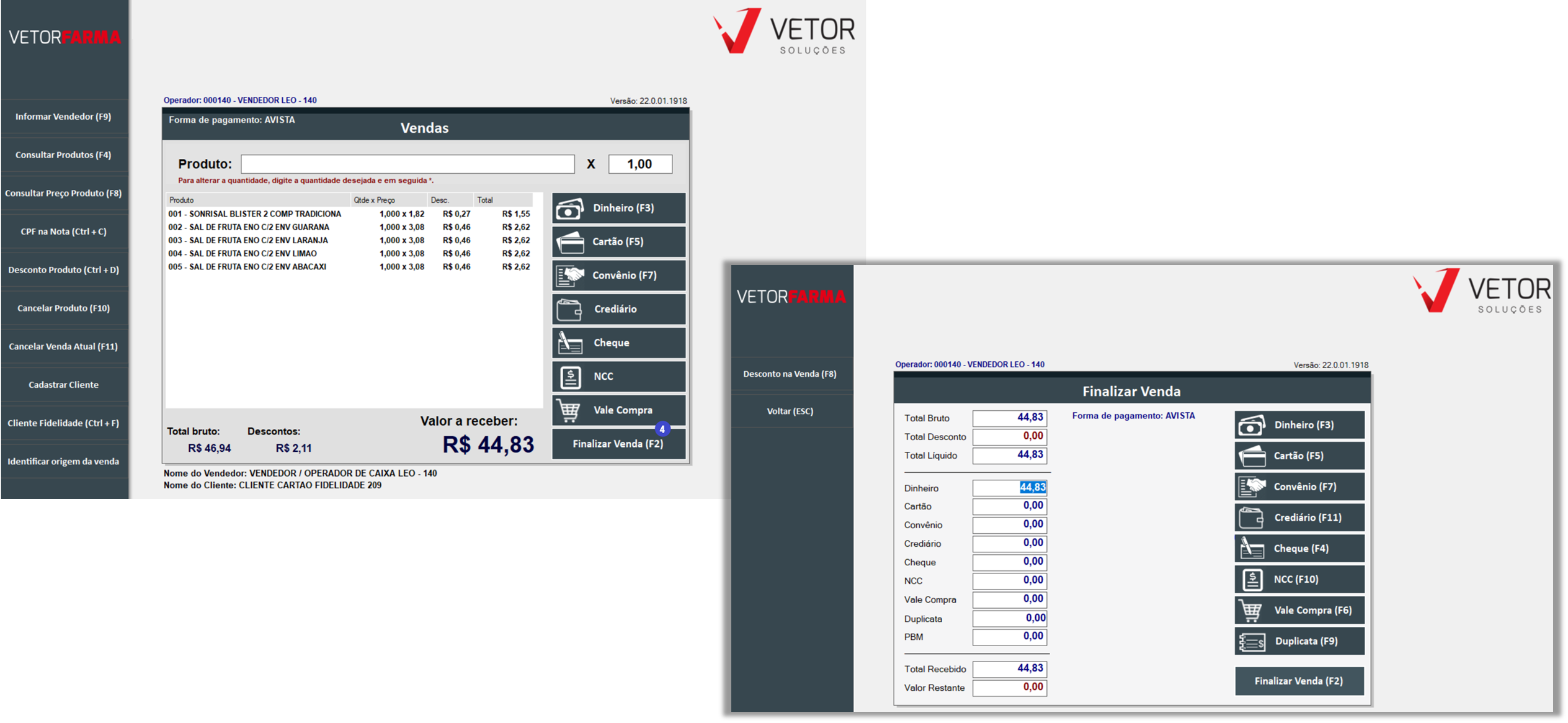
Na tela "Finalizar Venda", observe que os valores brutos, descontos e líquidos são apresentados à esquerda, enquanto abaixo estão os valores total recebido e restante, permitindo ao usuário uma visão detalhada do recebimento. Para registrar o recebimento, o operador deve escolher uma das opções de "Forma de recebimento (5)" desejada. Para isso, clique sobre a opção ou pressione o atalho correspondente e, em seguida, informe os valores pertinentes. Por fim, para concluir, clique em "Finalizar venda (6)" ou pressione F2.

Após a finalização da venda, o cupom fiscal será emitido. Para vendas oriundas do e-commerce, será impresso também o comprovante de venda e-commerce, utilizando as informações já armazenadas no sistema.
Ao finalizar as vendas originadas de canais terceiros, como iFood, Farmácias App, e plataformas de e-commerce o sistema utilizará a data do pedido como referência para gravação da transação.
Dessa forma, mesmo que o cupom fiscal seja emitido em data posterior, o lançamento no contas a receber refletirá o dia em que o pedido foi realizado na plataforma parceira. Essa abordagem garante uma conciliação financeira mais precisa entre o sistema e os dados das operadoras de pagamento.
Para assegurar a identificação do responsável pela finalização da venda, o nome do operador é atualmente impresso no cupom fiscal. No entanto, para garantir maior privacidade e conformidade com as regulamentações de proteção de dados, a aplicação Vetor Farma oferece a opção de configuração de um parâmetro por empresa. Quando habilitado, o parâmetro ocultará o nome do operador no cupom fiscal, exibindo apenas o seu código de registro interno.
Essa configuração é realizada somente por um agente do Suporte da Zetti Tech, através da tela "Parâmetros por empresa", por meio da aba "PDV". A chave de configuração a ser utilizada é: IMPRIMIR_SOMENTE_CODIGO_USUARIO_COMPROVANTES_PDV. Portanto, para que o nome do vendedor seja impresso no cupom fiscal juntamente com seu código, a chave deve estar configurada com o valor "Não". Caso deseje ocultar o nome do vendedor e imprimir apenas o código, a chave deve ser configurada com o valor "Sim".
Assista à videoaula
Esta videoaula faz parte de um curso na plataforma EAD, que abrange todas as operações essenciais para a execução de um processo completo. Acesse a plataforma EAD e explore os cursos disponíveis.
Explore outros conteúdos e descubra o passo a passo da operação.