Recebimento Carteira Digital (TEF e POS)
Após configurar as Carteiras Digitais no Módulo Vetor Farma, elas estarão disponíveis no Módulo PDV para permitir que o operador de caixa registre recebimentos via Carteira Digital ao selecionar a moeda Cartão/Pix (F5). É importante ressaltar que a correta finalização da venda utilizando esse recurso é fundamental para garantir uma boa experiência para o cliente e evitar possíveis problemas. Para auxiliar nesse processo, elaboramos esse documento que explica passo a passo como finalizar corretamente uma venda utilizando as Carteiras Digitais cadastradas.
Parâmetros adicionais
- O Vetor Farma possui o parâmetro por filial "HABILITA_EMISSAO_VERDE_NO_PDV", que permite configurar como os comprovantes de valores são emitidos no PDV, incluindo o envio automático por e-mail ao cliente, quando se trata de um comprovante de venda. Por padrão a configuração da chave é:
- 0 – Imprime DANFE, comprovante de cartão e outros comprovantes: Nesta configuração, o sistema realiza a impressão de todos os documentos relacionados às movimentações:
- DANFE (Documento Auxiliar da Nota Fiscal Eletrônica): Impresso para todas as vendas realizadas.
- Comprovante de pagamento com cartão (TEF – Transferência Eletrônica de Fundos):
Impresso sempre que o pagamento for realizado via cartão. Outros comprovantes: Inclui comprovantes de sangria (retirada de valores do caixa) e suprimento (entrada de valores no caixa).
- 0 – Imprime DANFE, comprovante de cartão e outros comprovantes: Nesta configuração, o sistema realiza a impressão de todos os documentos relacionados às movimentações:
Mas, seguindo a metodologia adotada pela empresa, o usuário responsável pode aplicar outras configurações para esse parâmetros. Desta forma, na tela "Parâmetros por filial", na aba "PDV", encontre a chave "HABILITA_EMISSAO_VERDE_NO_PDV" e configure seu valor conforme o interesse. As demais opções disponíveis são:
- 1 – Imprime somente comprovante de cartão e outros comprovantes: Com esta configuração, o sistema não imprime o DANFE das vendas, imprimindo apenas:
- Comprovante de pagamento com cartão (TEF).
- Outros comprovantes, como sangria e suprimento.
- 2 – Imprime somente outros comprovantes: Nesta configuração, não serão impressos DANFE das vendas nem comprovante de pagamento com cartão (TEF). O sistema realiza a impressão apenas dos outros comprovantes, incluindo:
- Comprovantes de sangria: Retirada de valores do caixa.
- Comprovantes de suprimento: Entrada de valores no caixa.
- 1 – Imprime somente comprovante de cartão e outros comprovantes: Com esta configuração, o sistema não imprime o DANFE das vendas, imprimindo apenas:
Para salvar a configuração escolhida, pressione >>F2 e confirme a mensagem exibida.
Como acessar
- Abra o módulo PDV;
Pré-requisitos
- Este recurso exige configurações específicas. Quer saber como realizá-las? Clique aqui.
- Antes de selecionar a forma de recebimento, o operador deve identificar a venda. Neste sentido, a identificação pode ser feita de duas maneiras: por meio da captura de um orçamento, quando a venda se origina de um orçamento prévio, ou pelo lançamento da venda diretamente no PDV (Venda direta) (Quer aprender a registrar uma venda direta, clique aqui).
1º Passo recebimento em Carteira Digital (TEF e POS)
Após identificar a venda, localize no canto direito da tela a opção "Cartão (F5)" e clique sobre ela. Alternativamente, tecle o atalho correspondente.
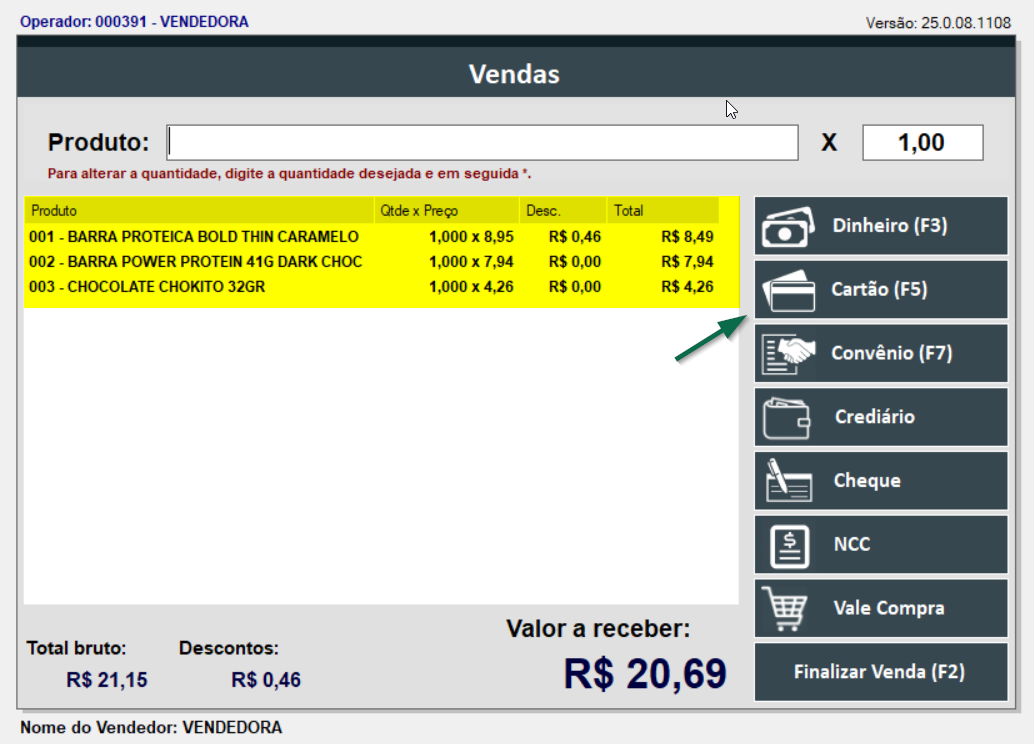
Em seguida, a tela "Recebimento em cartão" será exibida.
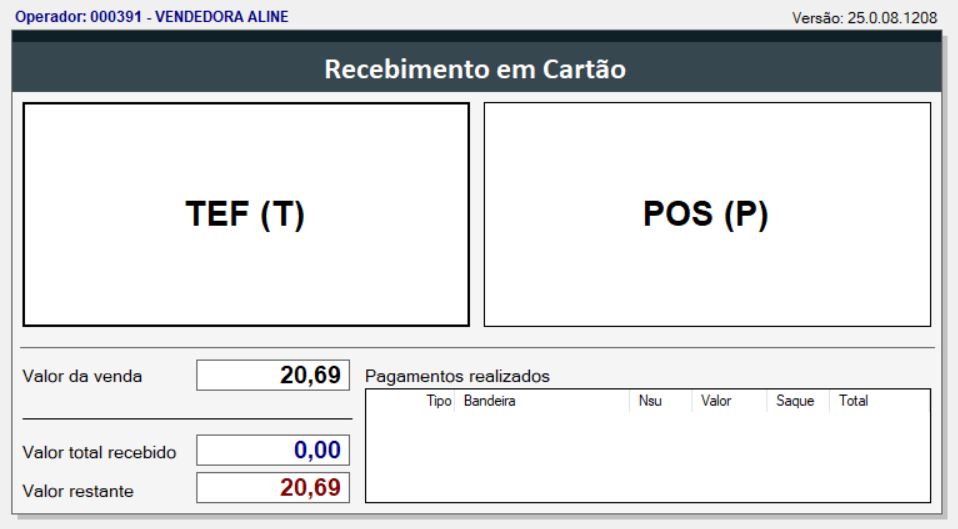
Na seção inferior dessa tela, o operador pode visualizar ao lado esquerdo os totais a receber, incluindo o valor da venda, o valor total registrado como recebido e o valor restante a receber.
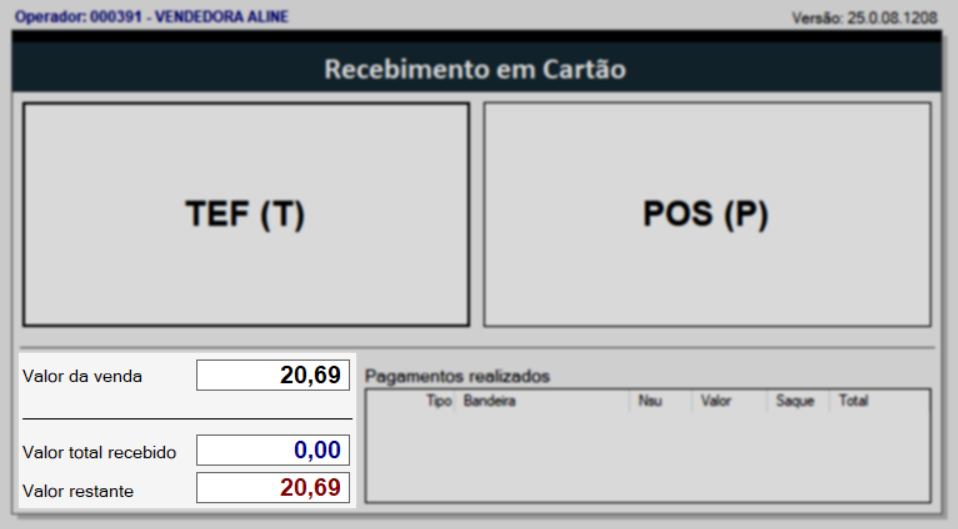
Já ao lado direito, quando houver, são listados os pagamentos registrados em cartão, com informações sobre tipo de pagamento, bandeira, NSU, valor registrado e saque, além do total.
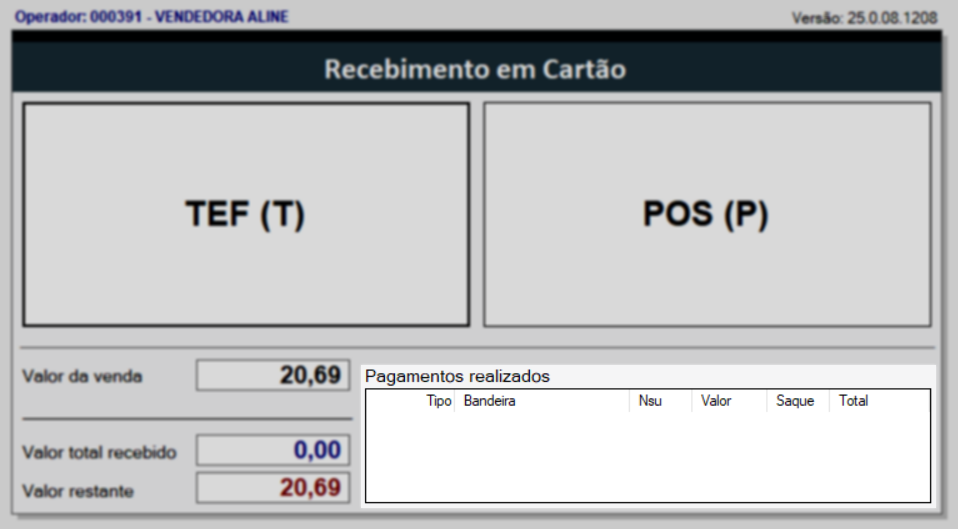
Para iniciar o recebimento, clique ou utilize o atalho correspondente ao tipo de transação: T aciona o TEF e P abre o recebimento em POS.
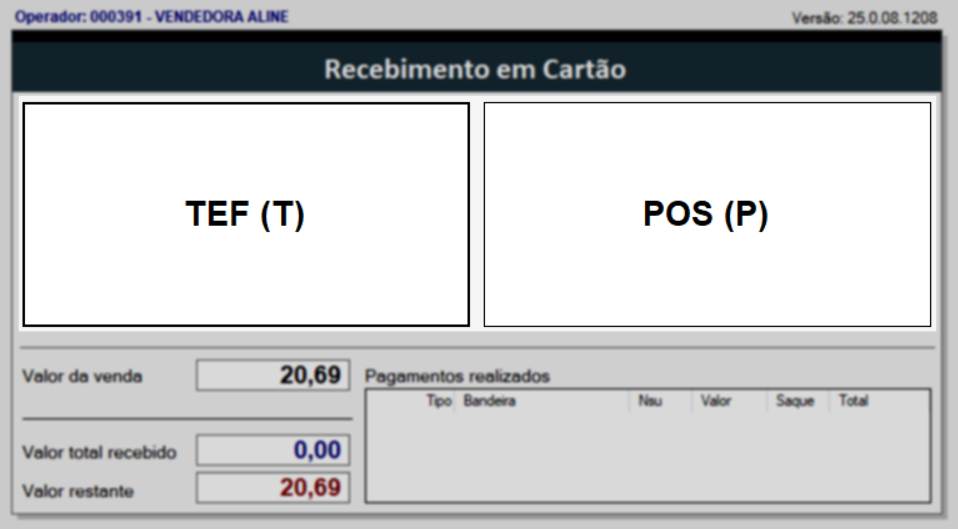
Para proporcionar uma experiência eficiente com as duas formas de recebimento, este documento será dividido em tópicos específicas. Você pode seguir a leitura abaixo ou utilizar o menu lateral para acessar diretamente o assunto desejado. Fique à vontade.
TEF
As bandeiras exibidas na Multi-adquirente TEF são configuradas e disponibilizadas pelo próprio sistema do TEF. Para utilizá-las, o usuário deve entrar em contato com a equipe de Suporte do software, que realizará a configuração e disponibilização das bandeiras que a empresa utilizará nos recebimentos via TEF.
Como mencionado, para optar pela integração via "TEF", selecione a opção "TEF" ou pressione a tecla "T" do seu teclado.
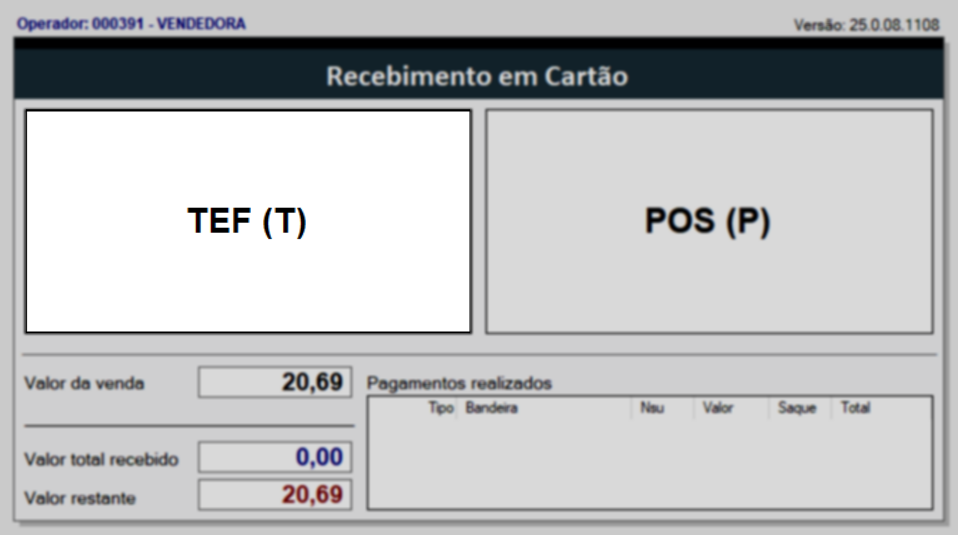
Em seguida, será exibida uma nova tela, nela selecione a opção "Carteiras Digitais".

Em seguida, o sistema abrirá uma nova tela. Se desejar retornar, clique na opção >> "Voltar". Já para prosseguir com o recebimento, confira o valor total exibido, faça alterações se necessário e clique em >> Iniciar pagamento.
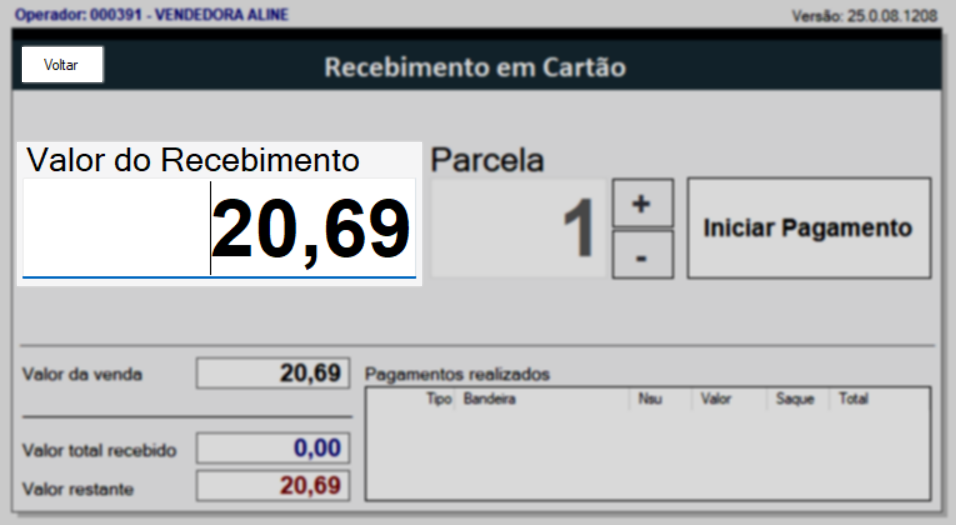
Ao iniciar o pagamento, a tela "Coleta de dados" do TEF será exibida. Nela, estarão listadas as carteiras digitais configuradas e disponibilizadas pelo TEF. Logo, selecione dentre a "Relação" a carteira digital desejada e, em seguida, clique em >> Confirmar para que o sistema apresente o QR Code para leitura. Por outro lado, para cancelar a operação, clique em "Cancelar" ou, se desejar retornar à tela anterior, utilize a opção "Voltar".
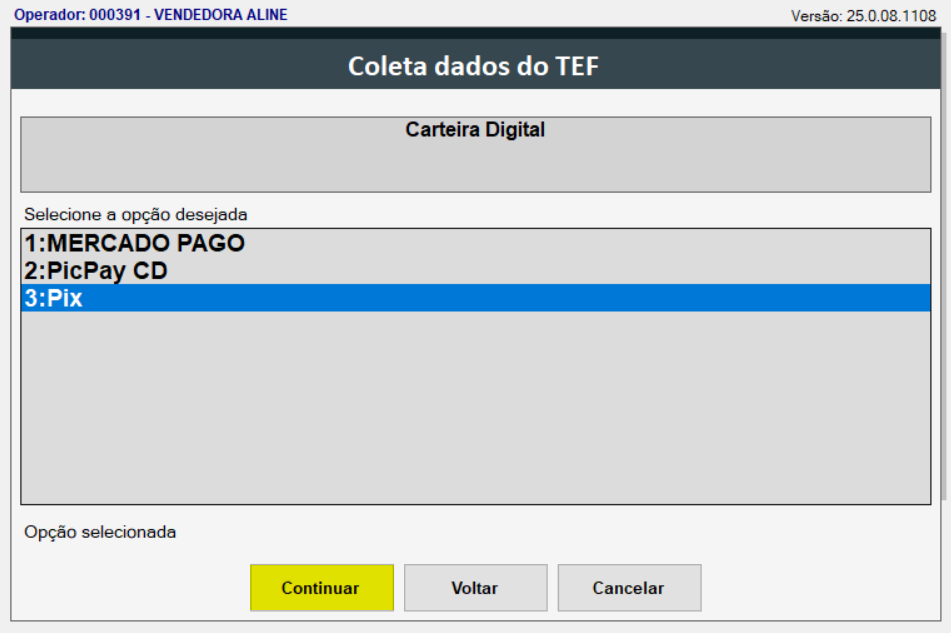
Caso a operação não tenha sido abortada, o sistema exibirá o QR Code para que o consumidor efetue a leitura pelo aplicativo no celular. O QR Code ficará disponível de acordo com as configurações definidas pelo TEF. Após o tempo estipulado expirar, o sistema considerará o pagamento como efetuado e finalizará a venda, emitindo o cupom fiscal.
Quando confirmado pagamento, a venda será finalizada automaticamente se o valor recebido for igual ao valor total da venda. Nessa situação, o sistema emitirá os comprovantes correspondentes (NFC-e e convênio, quando aplicável) logo após a confirmação do recebimento.
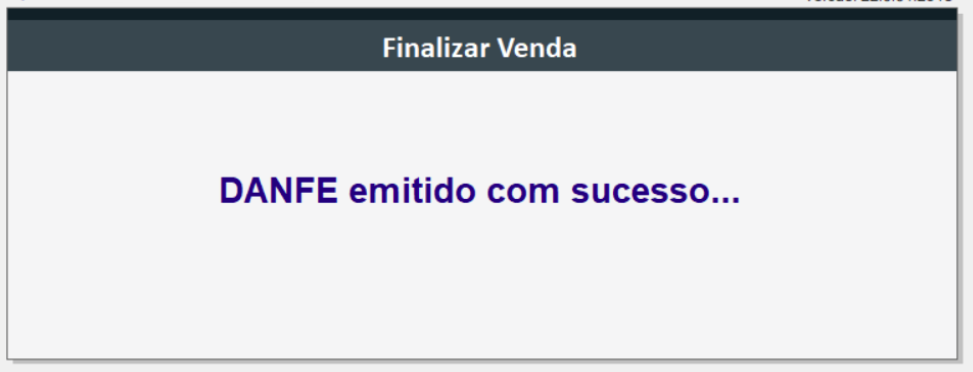
Porém, se o valor recebido for menor, será necessário complementar o pagamento utilizando outra(s) forma(s) de recebimento, conforme a vontade do cliente. Após informar todos os valores, o operador deverá pressionar F2 ou clicar em "Finalizar Venda" para concluir a operação.
POS
Para optar pela integração POS, selecione a opção >> POS (P) ou pressione a tecla "P" do seu teclado.
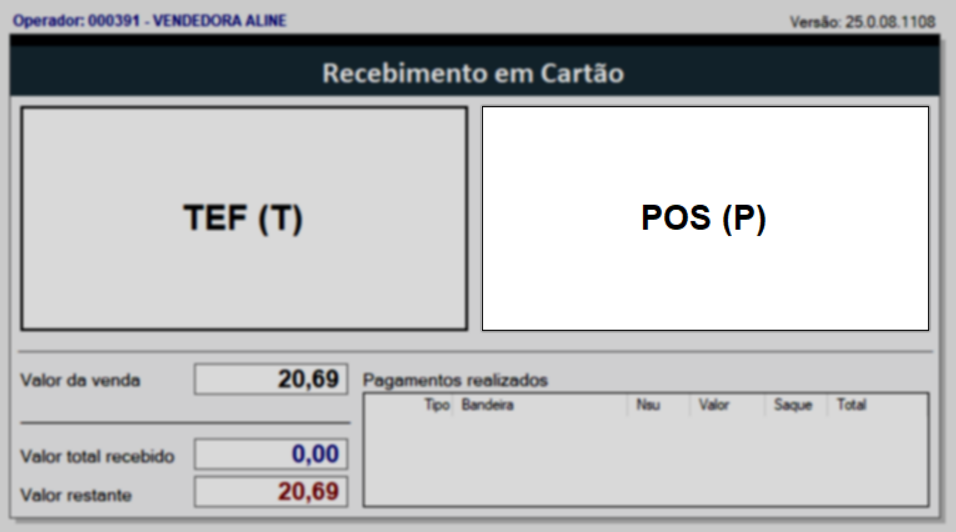
Em seguida, serão reveladas as opções de pagamento, selecione a opção >> Carteiras Digitais (Q), ou pressione a tecla "Q" do seu teclado.
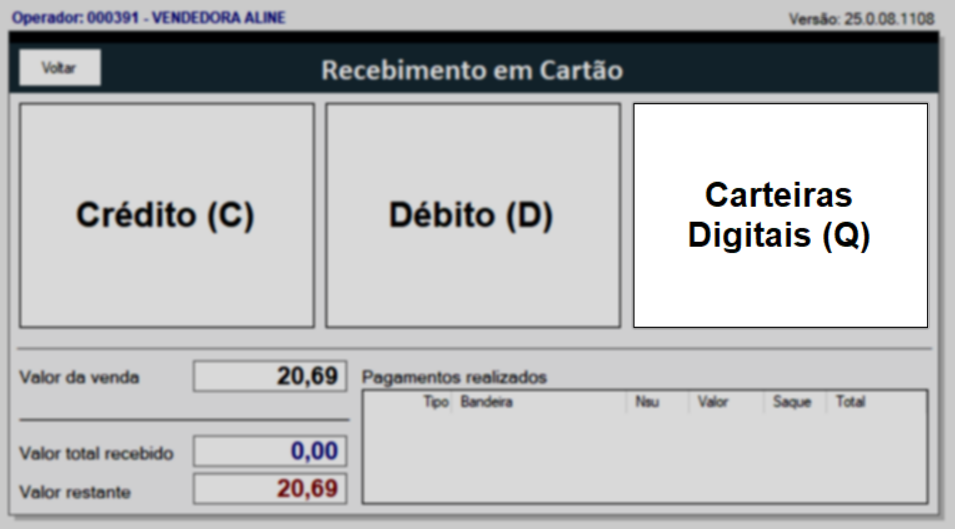
Em seguida, o sistema abrirá uma nova tela. Se desejar retornar, clique na opção >> "Voltar". Já para prosseguir com o recebimento, confira o valor total exibido, faça alterações se necessário e clique em >> Iniciar pagamento.
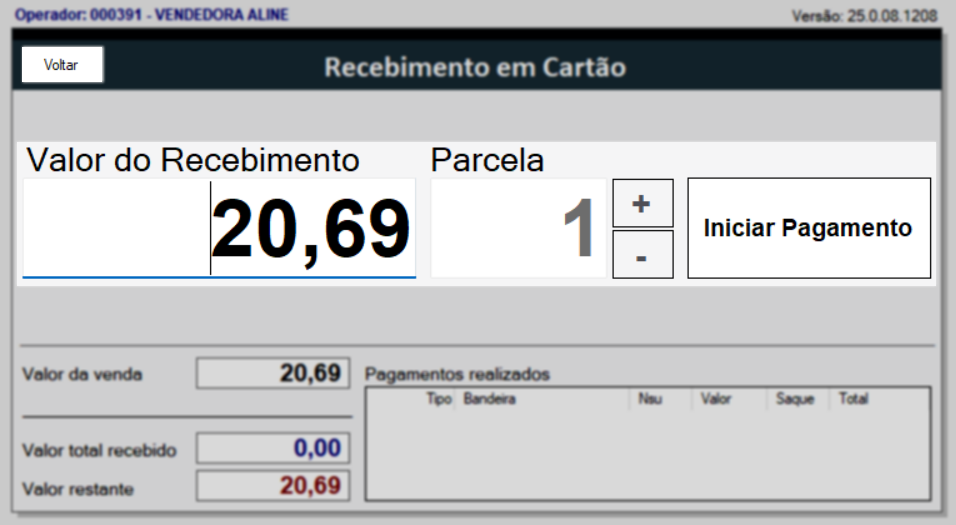
Logo após, na tela "Recebimento POS", serão exibidas as administradoras de cartão disponíveis. Nesta tela o operador de caixa deve escolher a operadora responsável pelo recebimento e orientar a máquina de cartão e o cliente quanto aos valores e leitura do cartão.
Para facilitar a localização da operadora desejada, quando houverem muitas opções, a tela oferece um campo de busca que permite digitar o nome da operadora para encontrá-la mais facilmente.
As redes adquirentes apresentadas são fictícias e servem apenas para ilustrar melhor a operação. As redes efetivamente disponíveis dependerão da contratação e da configuração realizadas pela loja.
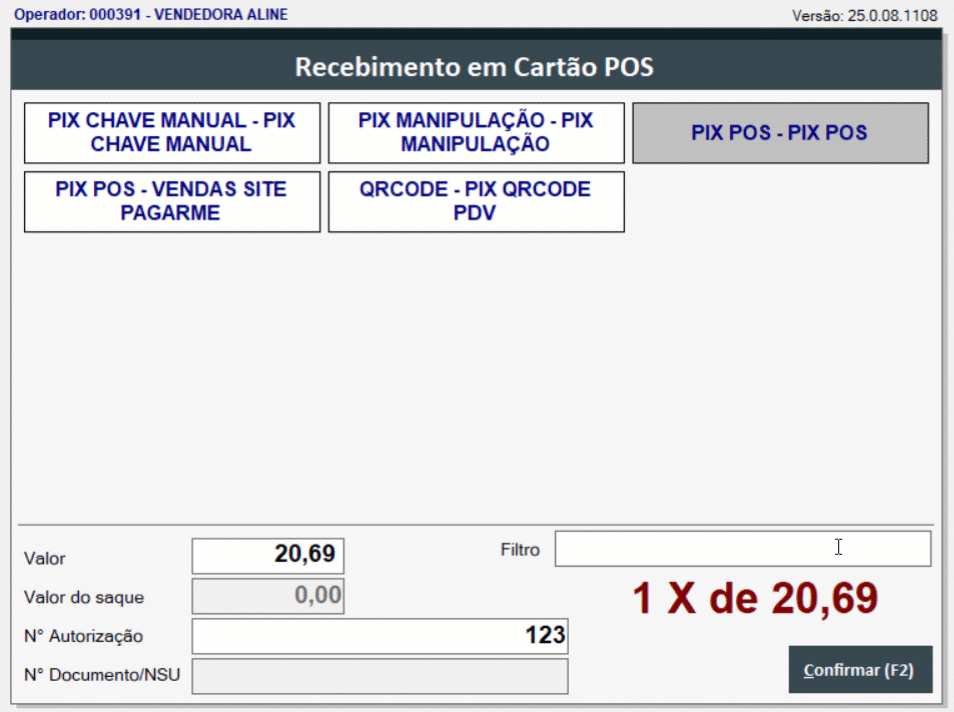
Em seguida, o operador deverá informar o código de autorização impresso pela máquina, no campo "Número de autorização".

E, por fim, para finalizar, clique em >> Confirmar ou tecle o atalho F2 para concluir a transação.

Caso o valor recebido seja menor que o valor da venda, será necessário complementar o pagamento utilizando outra(s) forma(s) de recebimento, conforme a vontade do cliente. Após informar todos os valores, o operador deverá pressionar F2 ou clicar em "Finalizar Venda" para concluir a operação.
Quando o valor recebido for igual ao valor, ao clicar em >> Confirmar ou pressionar F2, a venda será finalizada automaticamente e o sistema poderá realizar a emissão dos comprovantes (NFC-e e convênio, quando aplicável) logo após a confirmação do recebimento, ou poderá permitir o envio do mesmo para o e-mail do cliente, de acordo com a configuração do parâmetro “HABILITA_EMISSAO_VERDE_NO_PDV”. Veja a seguir como a configuração das chaves de emissão, interferem na forma como o comprovante será gerado e tratado.
- Comprovante impresso ao finalizar a venda
Se o parâmetro estiver configurado com a opção “0 – Imprime DANFE, comprovante de cartão e outros comprovantes”, o comprovante será impresso normalmente, pois essa opção imprime automaticamente todos os documentos. Nesse caso, será exibida a mensagem: "Deseja realizar a impressão do Danfe da NFC-e?" Clique em >> "Sim" para confirmar.
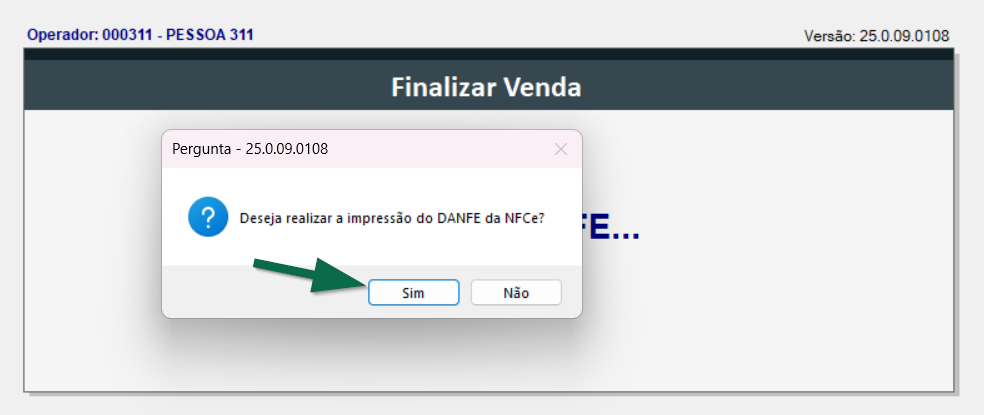
Caso clique em >> “Não”, a impressão não será realizada e o envio por e-mail também não estará disponível. Essa funcionalidade se aplica apenas às demais opções de configuração, conforme detalhado a seguir.
- Envio do comprovante por e-mail
Se o parâmetro estiver configurado com a opção “1 – Imprime somente comprovante de cartão e outros comprovantes” ou com a opção “2 – Imprime somente outros comprovantes”, o comprovante de pagamento não será impresso, mas ainda poderá ser enviado automaticamente para o e-mail do cliente, conforme cadastrado no sistema. Se o cliente tiver o e-mail cadastrado, a venda será finalizada e o comprovante será enviado automaticamente para esse endereço.
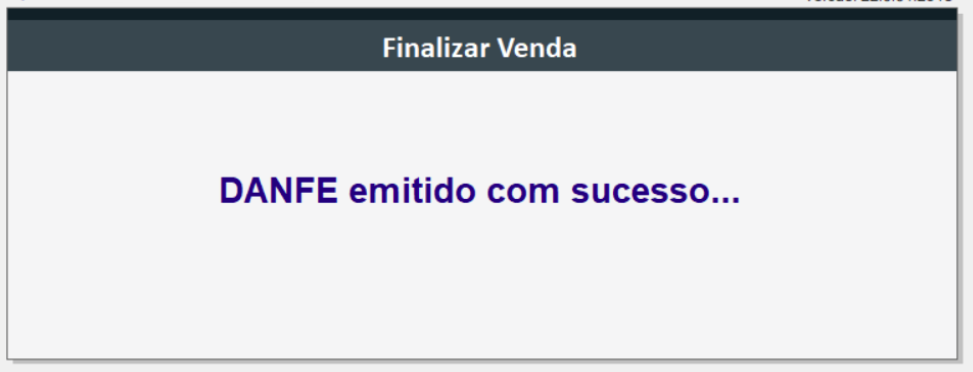
Caso o cliente não possua e-mail cadastrado, o sistema exibirá uma mensagem com a seguinte pergunta: "O cliente gostaria de receber o cupom fiscal por e-mail?" Para realizar o envio, clique em >> "Sim".
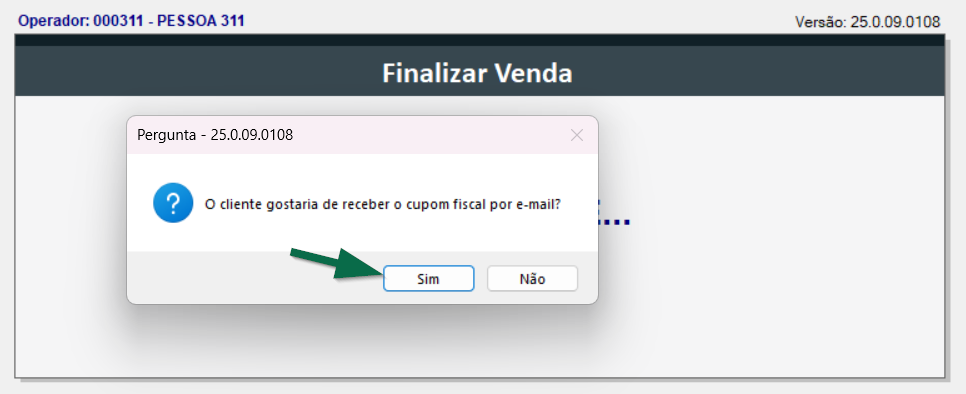
Em seguida, será aberta uma nova tela. Informe o endereço no campo "E-mail do cliente" e, para concluir, pressione >> F2 ou clique em >> Confirmar (F2).
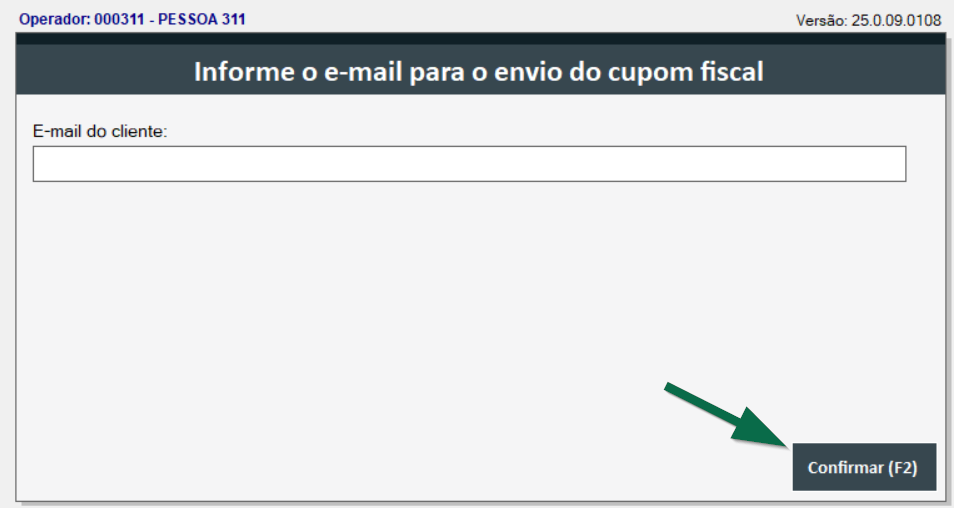
Após confirmar o e-mail, o sistema finalizará a venda e o comprovante será enviado automaticamente para o endereço informado. Com isso, o cliente receberá o registro da compra.
Assista à videoaula
Esta videoaula faz parte de um curso na plataforma EAD, que abrange todas as operações essenciais para a execução de um processo completo. Acesse a plataforma EAD e explore os cursos disponíveis.
Explore outros conteúdos e descubra o passo a passo da operação.