Recebimento PDV - Vale Compras
Os recebimentos via Vale Compras são disponibilizados exclusivamente para clientes cadastrados no programa de fidelidade da loja, por meio da integração Zoombox. O Vale Compras consiste em um crédito adquirido a partir de um saldo de pontos acumulados pelo cliente, e que pode ser utilizado para efetuar compras.
É importante ressaltar que apenas os clientes que participam do programa de fidelidade da loja têm acesso ao Vale Compras como forma de pagamento. Outras opções de pagamento, como dinheiro, cartão de crédito ou débito, cheque, entre outras, continuam disponíveis para todos os clientes.
Parâmetros adicionais
- O Vetor Farma possui o parâmetro por filial "HABILITA_EMISSAO_VERDE_NO_PDV", que permite configurar como os comprovantes de valores são emitidos no PDV, incluindo o envio automático por e-mail ao cliente, quando se trata de um comprovante de venda. Por padrão a configuração da chave é:
- 0 – Imprime DANFE, comprovante de cartão e outros comprovantes: Nesta configuração, o sistema realiza a impressão de todos os documentos relacionados às movimentações:
- DANFE (Documento Auxiliar da Nota Fiscal Eletrônica): Impresso para todas as vendas realizadas.
- Comprovante de pagamento com cartão (TEF – Transferência Eletrônica de Fundos):
Impresso sempre que o pagamento for realizado via cartão. Outros comprovantes: Inclui comprovantes de sangria (retirada de valores do caixa) e suprimento (entrada de valores no caixa).
- 0 – Imprime DANFE, comprovante de cartão e outros comprovantes: Nesta configuração, o sistema realiza a impressão de todos os documentos relacionados às movimentações:
Mas, seguindo a metodologia adotada pela empresa, o usuário responsável pode aplicar outras configurações para esse parâmetros. Desta forma, na tela "Parâmetros por filial", na aba "PDV", encontre a chave "HABILITA_EMISSAO_VERDE_NO_PDV" e configure seu valor conforme o interesse. As demais opções disponíveis são:
- 1 – Imprime somente comprovante de cartão e outros comprovantes: Com esta configuração, o sistema não imprime o DANFE das vendas, imprimindo apenas:
- Comprovante de pagamento com cartão (TEF).
- Outros comprovantes, como sangria e suprimento.
- 2 – Imprime somente outros comprovantes: Nesta configuração, não serão impressos DANFE das vendas nem comprovante de pagamento com cartão (TEF). O sistema realiza a impressão apenas dos outros comprovantes, incluindo:
- Comprovantes de sangria: Retirada de valores do caixa.
- Comprovantes de suprimento: Entrada de valores no caixa.
- 1 – Imprime somente comprovante de cartão e outros comprovantes: Com esta configuração, o sistema não imprime o DANFE das vendas, imprimindo apenas:
Para salvar a configuração escolhida, pressione >>F2 e confirme a mensagem exibida.
Como acessar
- Abra o módulo PDV;
- Acesse o menu Movimentação >> Vendas ou acessar pelo menu lateral >> Vendas.
Pré-requisitos
- Antes de escolher a forma de recebimento que será utilizada o operador de caixa deve identificar a venda para um cliente fidelidade.
- Para utilizar o Vale Compras como forma de pagamento, é necessário que o cliente esteja devidamente cadastro no Vetor Farma como "Cliente fidelidade". Além disso, ele deverá estar cadastrado na integração Zoombox e possuir saldo para utilizar como vale compras.
- E para adquirir saldo de Vale Compras, o cliente deve realizar a troca de pontos acumulados no programa de fidelidade da loja. Essa troca pode ser efetuada por meio do Módulo Orçamento.
1º Passo – Recebimento com Vale Compras
Com a venda identificada na tela, serão apresentados ao lado direito os atalhos referentes às condições de recebimento, localize a opção Vale compra (1) e clique sobre ela:
Em seguida, será apresentada a tela "Recebimento em Vale Compras", observe que campo o total a receber será preenchido automaticamente com o valor total a receber, e no campo vale compra disponível será exibido o valor de crédito que o cliente possui para utilizar.
Após, informe em Vale compra utilizado (2), o valor que o cliente deseja utilizar e pressione >> Enter:
O valor utilizado não poderá ser superior ao valor disponível de vale compra, caso contrário o sistema não permitirá concluir a operação, veja:
Em seguida, clique em Confirmar (3) ou tecle F2 para finalizar a venda e emitir o cupom, veja:
E caso o valor informado seja inferior ao valor a receber, após confirmar a operação o sistema apresentará a tela "Finalizar venda" para que o operador indique a outra condição de recebimento (4), e após registrar os valores restantes clique em >> finalizar venda (F2) (5) para gravar o recebimento.
Quando o o valor recebido for igual ao total da venda, ao gravar o recebimento, a venda será finalizada automaticamente e o sistema poderá realizar a emissão dos comprovantes (NFC-e e convênio, quando aplicável) logo após a confirmação do recebimento, ou poderá permitir o envio do mesmo para o e-mail do cliente, de acordo com a configuração do parâmetro “HABILITA_EMISSAO_VERDE_NO_PDV”. Veja a seguir como a configuração das chaves de emissão, interferem na forma como o comprovante será gerado e tratado.
- Comprovante impresso ao finalizar a venda
Se o parâmetro estiver configurado com a opção “0 – Imprime DANFE, comprovante de cartão e outros comprovantes”, o comprovante será impresso normalmente, pois essa opção imprime automaticamente todos os documentos. Nesse caso, será exibida a mensagem: "Deseja realizar a impressão do Danfe da NFC-e?" Clique em >> "Sim" para confirmar.
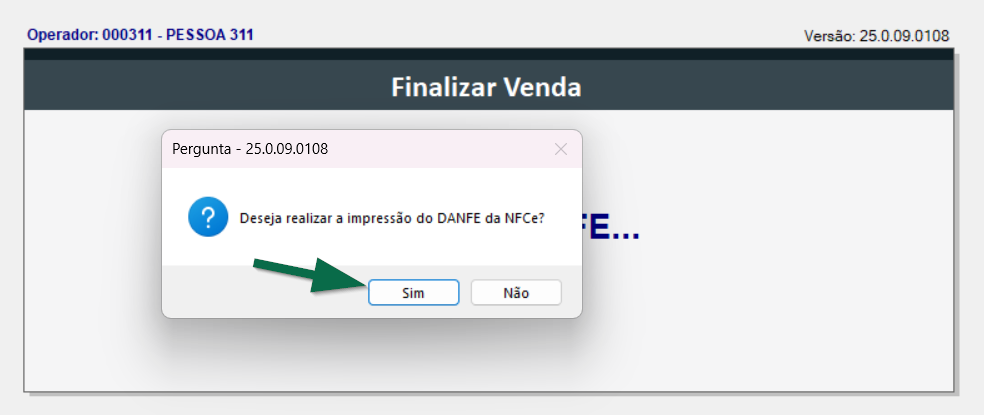
Caso clique em >> “Não”, a impressão não será realizada e o envio por e-mail também não estará disponível. Essa funcionalidade se aplica apenas às demais opções de configuração, conforme detalhado a seguir.
- Envio do comprovante por e-mail
Se o parâmetro estiver configurado com a opção “1 – Imprime somente comprovante de cartão e outros comprovantes” ou com a opção “2 – Imprime somente outros comprovantes”, o comprovante de pagamento não será impresso, mas ainda poderá ser enviado automaticamente para o e-mail do cliente, conforme cadastrado no sistema. Se o cliente tiver o e-mail cadastrado, a venda será finalizada e o comprovante será enviado automaticamente para esse endereço.
Caso o cliente não possua e-mail cadastrado, o sistema exibirá uma mensagem com a seguinte pergunta: "O cliente gostaria de receber o cupom fiscal por e-mail?" Para realizar o envio, clique em >> "Sim".
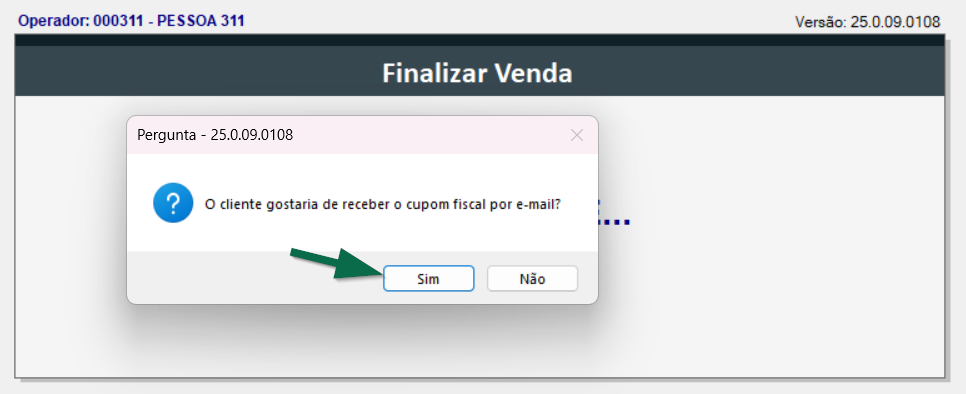
Em seguida, será aberta uma nova tela. Informe o endereço no campo "E-mail do cliente" e, para concluir, pressione >> F2 ou clique em >> Confirmar (F2).
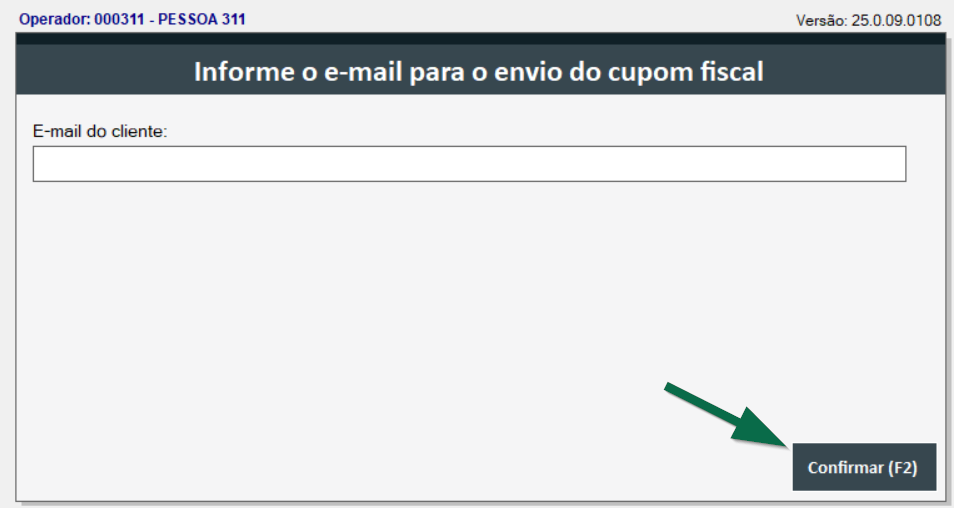
Após confirmar o e-mail, o sistema finalizará a venda e o comprovante será enviado automaticamente para o endereço informado. Com isso, o cliente receberá o registro da compra.
Explore outros conteúdos e descubra o passo a passo da operação.