Vetor Web - Cadastros (Convênio/PBM)
Este artigo foi desenvolvido para auxiliar os usuários no cadastro, consulta e alteração das informações referentes aos convênios PBM por meio da Solução Vetor Web. Conforme a necessidade de cada operação, recomendamos utilizar o menu localizado à direita para navegar e acessar as informações desejadas.
Pré-requisito
- Neste cadastro será necessário incluir as informações do usuário responsável pelo convênio, sendo assim, o usuário responsável deverá estar previamente cadastrado como cliente no sistema, somente com cadastro ativo será possível vinculá-lo ao convênio. Clique aqui e acesse o artigo e veja como realizar esta operação
Como acessar
- Realize o login no módulo Vetor Web;
- Acesse o menu lateral: Cadastros >> Convênios/PBM >> Cadastro
1º Passo – Cadastrar convênios/PBM
Ao abrir a tela, o sistema apresentará todos os cadastros existentes, permitindo ao usuário consultar e visualizar os registros. Para realizar um novo cadastro, clique sobre o botão >> Cadastrar convênio.
Ao ser redirecionado para a tela de cadastro, inicie informando os campos da Seção (1), veja que estes campos contêm o sinal gráfico asterisco (*), isso indica que os campos são obrigatórios.
Pressione tecla >> Enter, após cada informação, para que o cursor registre a informação inserida e avance para o próximo campo.
- Descrição do convênio: Informe um nome para identificação do convênio que irá cadastrar.
- Tipo do cadastro: Selecione umas das opções:
- Convênio a prazo: Nessa opção de convênio a forma de pagamento permitida é somente na modalidade a prazo;
- Convênio desconto: Essa opção permite as formas de pagamento a prazo e à vista;
- PBM: Essa opção refere-se ao programa de descontos de medicamentos.
Selecionando o tipo de cadastro "PBM", serão habilitados os campos "Rotina de convênio externo": que indica a espécie de PBM como por exemplo: CONVÊNIO INTERNO, ORIZON, VIDA LINK, E-PHARMA etc. E "convênio (PBM) scope", que corresponde a espécie de PBM segundo o âmbito, exemplo: SCOPEOPEREPHA, SCOPEOPERDATSUS, FARMASEG, dentre outros.
- Modelo de venda: Selecione a modalidade de venda dentre as opções cadastradas, para indicar quando será a data de fechamento e vencimento, exemplo: Fecha 20 Vence 05.
- Inativo: Este campo poderá ser marcado para indicar que o convênio estará inativo após ser salvo. O campo desmarcado indica que o cadastro está ativo.
Veja que o sistema disponibiliza diversas abas para que o usuário insira as principais informações sobre o convênio e para início do cadastro o sistema exibe os campos disponíveis para cadastro dos "Dados cadastrais":
Portanto, na seção Parâmetros (2), preencha os campos:
- Quantidade máxima de parcelas: Informe a quantidade máxima de parcelas;
- Valor mínimo da parcela: Informe em reais o valor mínimo da parcela.
- Quantidade vias do cupom: Indique a quantidade de vias do cupom;
- Desconto na fatura (%): Informe em porcentagem o desconto que será aplicado na fatura;
- Recebimento mínimo em convênio: Informe em porcentagem o recebimento mínimo;
- Recebimento máximo em convênio: Indique em porcentagem o recebimento máximo;
Quantidade de dias permitido prorrogar:
- Tipo de limite de crédito para compra: Selecione segundo os parâmetros fixados, o tipo de limite para compra, exemplo: Limite geral de compra e Limite mensal/fechamento.
- Forma de fechamento do convênio: Defina a forma de fechamento do convênio dentre as opções:
Para o responsável: Ao fechar o convênio, o sistema emitirá a duplicata a receber em nome do responsável pelo convênio com o valor total de todas as vendas dos conveniados. O responsável pelo convênio é associado ao cadastro/PBM abaixo em: "Dados do cliente para o fechamento e faturamento do convênio", portanto a seguir preencha os campos corretamente.
O responsável pelo convênio deverá possuir cadastro no sistema Vetor Farma para ser possível associá-lo.
- Para o próprio conveniado: Ao realizar fechamento do convênio, o sistema emitirá a duplicata a receber por conveniado.
Os campos "Código da farmácia para integração" e "Chave de integração" serão utilizados para integração entre a empresa e o convênio, ambos os dados serão fornecidos pelo próprio convênio.
Na Seção (3) à direita do painel, há uma série de parâmetros que poderão ser liberados para o convênio, marque-os conforme a necessidade.
- A opção "Não listar este convênio no Orçamento/PDV", quando marcada, restringirá a visualização do convênio para o cadastro de novos clientes no Módulo PDV. No entanto, esta opção será habilitada apenas para os convênios do tipo desconto. Assim, ao acionar este recurso, o convênio não será exibido na relação de convênios para seleção no PDV.
- A opção "Fechamento do convênio por grupo econômico", quando marcada, permitirá que o faturamento seja realizado entre lojas no mesmo grupo.
- Ao selecionar a opção "Bloquear desconto verba", o usuário não poderá oferecer descontos de verba no convênio escolhido. Essa restrição impactará tanto no orçamento quanto no ponto de venda (PDV).
Na seção Dados do cliente para fechamento e faturamento do convênio (4), registre as informações do cliente responsável pelo convênio. Faça isso informando o nome ou o código do cliente no campo "Razão social do cliente" e tecle >> Enter para carregar os demais campos: "Nome fantasia, Situação do cliente, CNPJ/CPF, E-mail , e Telefones”.
Clique sobre o botão “Telefones” para visualizar todos os telefones cadastrados para aquele cliente.
Após gravar o registro, o cliente vinculado como responsável pelo convênio terá seu cadastro alterado automaticamente, constando em "Espécie do cliente" como cliente "1- Convênio". No entanto, o sistema permite que o cliente seja um conveniado e responsável pelo convênio ao mesmo tempo, neste caso a sua espécie será 2 - Conveniado. Mas se o cliente for somente responsável pelo convênio será a espécie 1 - Convênio.
Informados os dados cadastrais, o usuário poderá salvar essa etapa do cadastro ao clicar em >> Cadastrar.
Após, será exibida a mensagem “Cadastrado com sucesso”, em seguida será gerado o código do convênio e para visualizar o cadastro é necessário consultá-lo.
Para complementação do cadastro preencha os campos das abas seguintes, conforme os passos a seguir.
2º Passo – Cadastrar Descontos
Para cadastrar os descontos do convênio, clique na aba "Descontos" localizada no canto superior da tela. Nessa seção, você poderá registrar todas as informações relacionadas aos descontos oferecidos.
Para tanto, informe os campos da seção Relação de descontos do convênio (1). Ao inserir o "Nome" ou o "Código" da tabela de descontos que deseja vincular, o nome será destacado. Ao selecionar o convênio, os campos "Tabela de desconto", "Situação" e "Plano de venda" serão carregados.
O usuário poderá detalhar registros específicos conforme a tabela de descontos, situação ou plano de vendas, basta clicar sobre o botão de pesquisa "" presente à frente de cada campo para consultar as opções disponíveis e marcar/selecionar a de interesse. E para excluir um registro, em "Ações" basta clicar sobre o ícone "
" correspondente e confirmar a mensagem seguinte. Essa dica vale para a seção seguinte.
O próximo passo será informar na seção Desconto no fechamento do convênio (2), as linhas de produtos que estarão sujeitas à regra de desconto cadastrada. Para isso, informe o "Nome" ou o "Código" da linha de descontos que deseja vincular, logo, o nome será destacado para seleção. Em seguida, no campo "% Desconto", informe em porcentagem o valor do desconto e tecle >> Enter para registrar.
Informados os campos, clique em >> Salvar, ou continue informando as abas seguintes.
Para complementar o cadastro, preencha os campos da aba bloqueios/subsídios/instruções do convênio e veja o próximo passo deste artigo.
3° Passo - Cadastrar bloqueios/subsídios/instruções
Por meio da aba "Bloqueios/subsídios/instruções do convênio", o usuário poderá cadastrar as tabelas de bloqueios e/ou liberações, bem como o convênio de subsídio, se aplicável.
Para mais detalhes de como cadastrar um convênio subsídio, leia o artigo correspondente: "Tabela de subsídio".
Na seção Relação de bloqueio de venda em convênio (1) ao inserir o "Nome" ou o "Código" da tabela de bloqueios que deseja vincular, o respectivo nome será destacado. Ao selecioná-lo, os campos "Situação" e "Plano de venda" serão carregados.
O usuário também poderá clicar sobre o botão de pesquisa "" presente à frente de cada campo para consultar as opções disponíveis e marcar/selecionar cada uma individualmente conforme interesse. E para excluir um registro, em "Ações" basta clicar sobre o ícone "
" correspondente e confirmar a mensagem seguinte. Essa dica vale para a seção seguinte.
Repita a mesma operação na seção Relação de tabelas de subsídios (2), para relacionar as tabelas de subsídios que serão aplicadas pelo convênio, conforme o caso.
A seção Instruções do convênio/crediário (3), é destinada à inserção de informações relevantes para o cadastro do convênio, insira conforme o interesse.
Informados os campos, o cadastro já pode ser finalizado. Para isso clique em >> Salvar.
Os passos a seguir auxiliarão o usuário na consulta dos conveniados e do histórico de fechamento do convênio.
Assista à videoaula
4° Passo - Consulta de conveniados
A tela fornece a aba "Conveniados", através dela é possível verificar a relação de clientes conveniados associados ao convênio. Nesta aba será possível visualizar as informações cadastrais dos conveniados, além de bloquear ou desbloquear o crédito deles, e marcar um cliente como demitido ou admitido.
Para realizar esses procedimentos, inicie localizando o convênio que deseja detalhar. Se estiver ciente do código interno do convênio, informe-o no campo "Pesquisar convênio", se preferir digite o nome do convênio. A seguir, o registro será destacado para seleção. Clique sobre ele.

Após consultar e selecionar o convênio desejado, clique sobre a aba "Conveniados" para detalhar as informações:
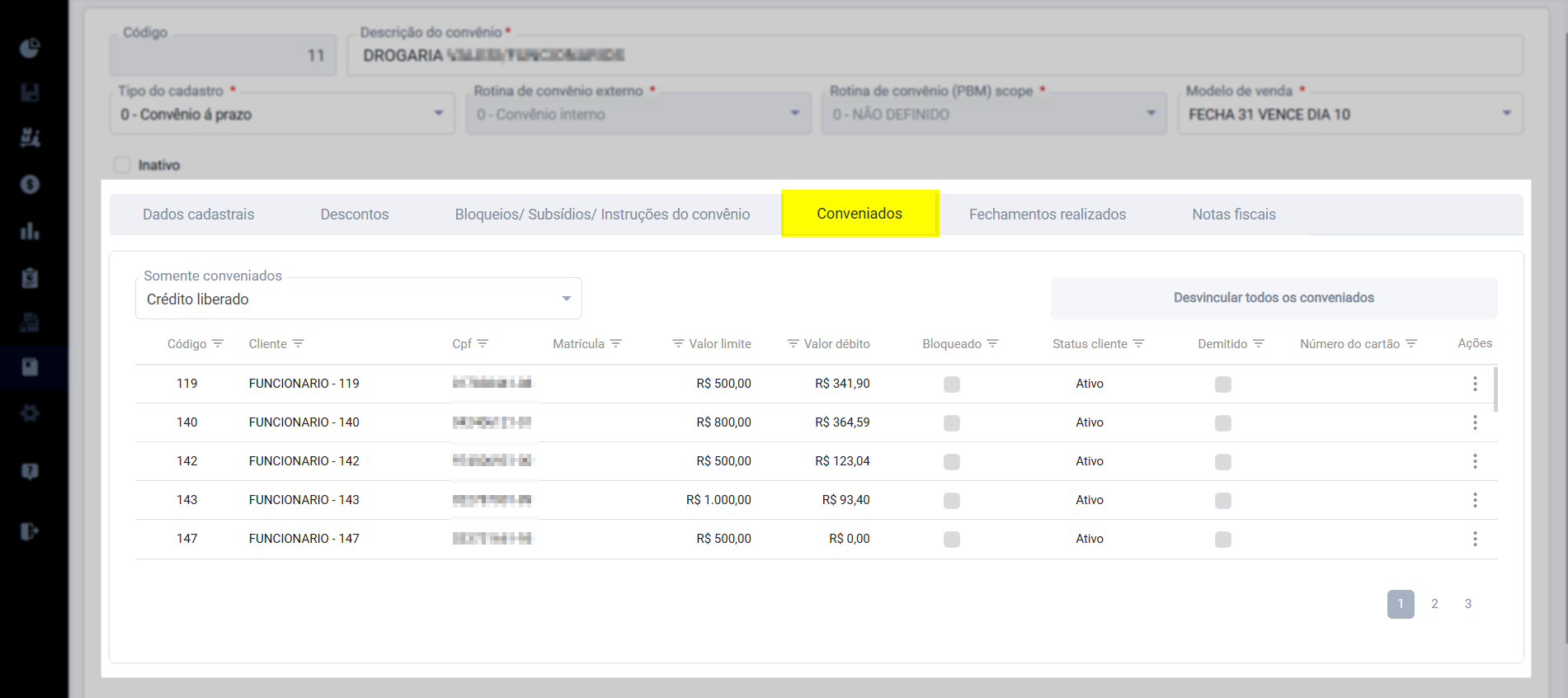
A tela exibirá na relação somente conveniados com crédito liberado, mas através do campo "Somente conveniados", você pode selecionar o status do conveniado que deseja visualizar. As opções disponíveis são: "Todos os status", "Crédito liberado", "Crédito bloqueado", "Sem numeração de cartão fidelidade", "Cadastro ativo", "Cadastro inativo" e "Demitidos".

Ao selecionar o status de interesse, a seção abaixo será atualizada com as informações correspondentes. As colunas dessa seção exibem dados básicos de cadastro do conveniado, incluindo código de cadastro, nome, CPF e matrícula. Além disso, apresenta os valores limite e débito, o status de crédito (se está bloqueado ou ativo), o status do cadastro (ativo, inativo ou bloqueado) e, caso possua, o número do cartão de fidelidade.
Os registros serão organizados em páginas, de acordo com a quantidade total. Para navegar entre eles, clique nos números das páginas localizados no rodapé da seção.
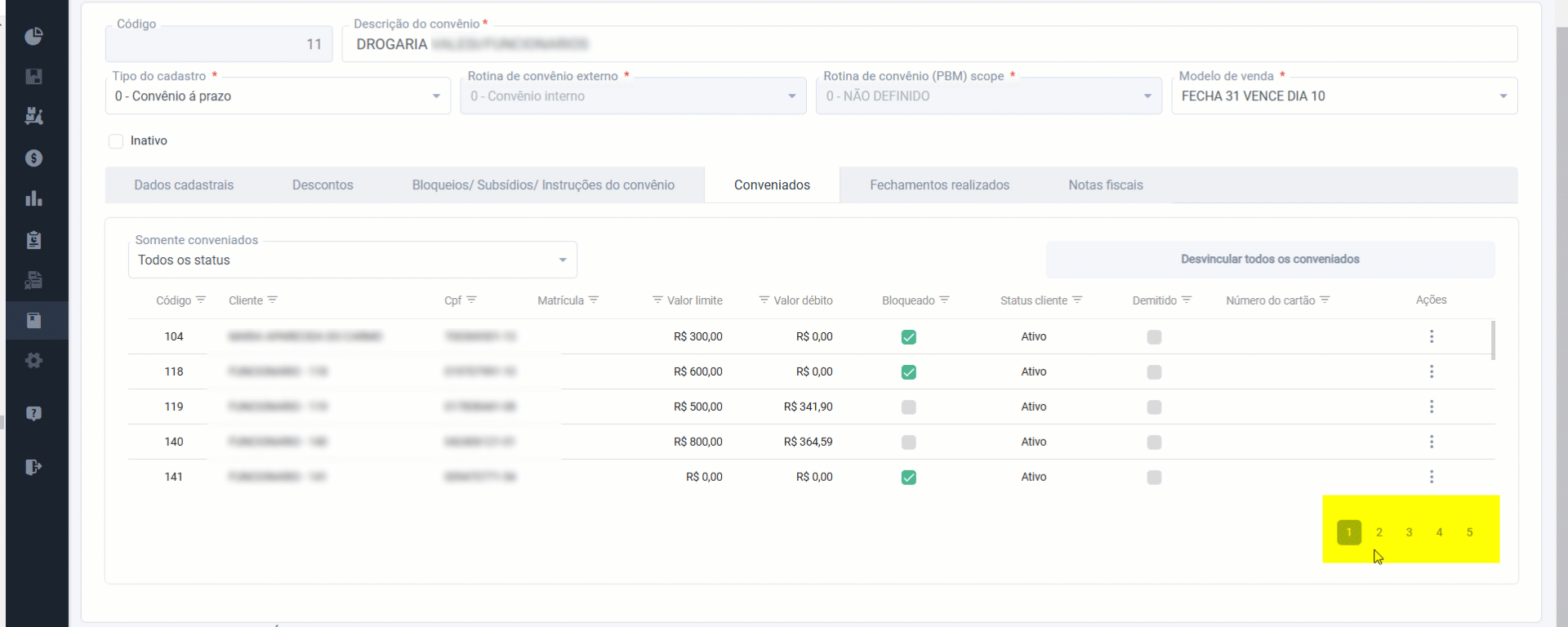
Note que as colunas "Bloqueado" e "Demitido" possuem caixas de seleção. Quando essas caixas estão marcadas, isso indica que, respectivamente, o crédito do conveniado está bloqueado e que o conveniado está demitido. Por outro lado, se as caixas estiverem desmarcadas, significa que o cliente tem crédito liberado e está admitido.
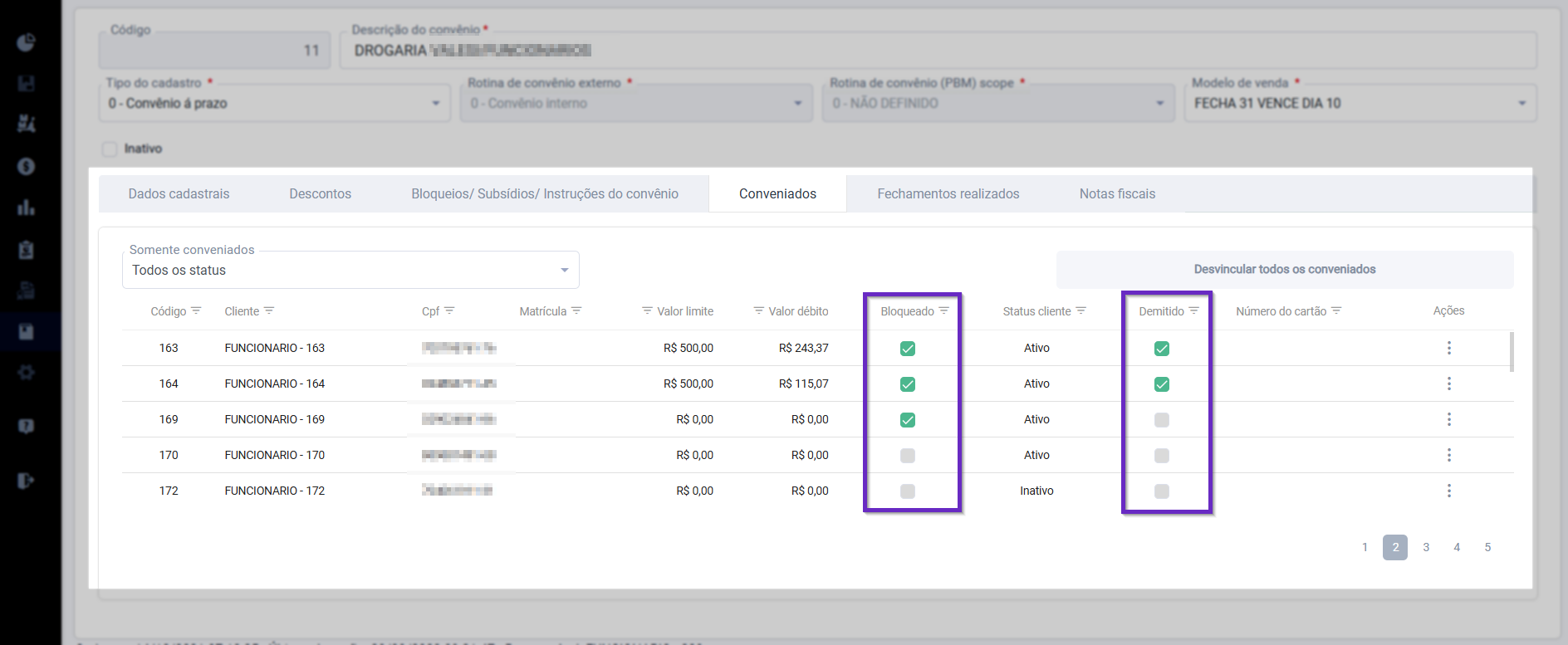
É importante destacar que todo conveniado marcado como "Demitido" será automaticamente bloqueado. No entanto, nem todos os conveniados bloqueados estarão necessariamente marcados como "Demitido". Isso ocorre porque a marcação "Demitido" é usada para identificar colaboradores que não fazem mais parte do quadro de funcionários da empresa, mas que ainda possuem pendências com o convênio.
Considerando as marcações ou a ausência delas nas colunas mencionadas, o usuário pode alterar os status correspondentes. Ao clicar no botão "" na coluna "Ações" na linha do registro de interesse, as opções disponíveis serão exibidas de acordo com o tipo de alteração que pode ser feita. Por exemplo, se o conveniado estiver com status bloqueado e demitido, as opções reveladas serão "Desbloquear conveniado" e "Admitir conveniado", se estiver com status bloqueado e admitido, as opções reveladas serão "Desbloquear conveniado" e "Demitir conveniado" e assim por diante. Portanto, basta clicar no status que deseja alterar.
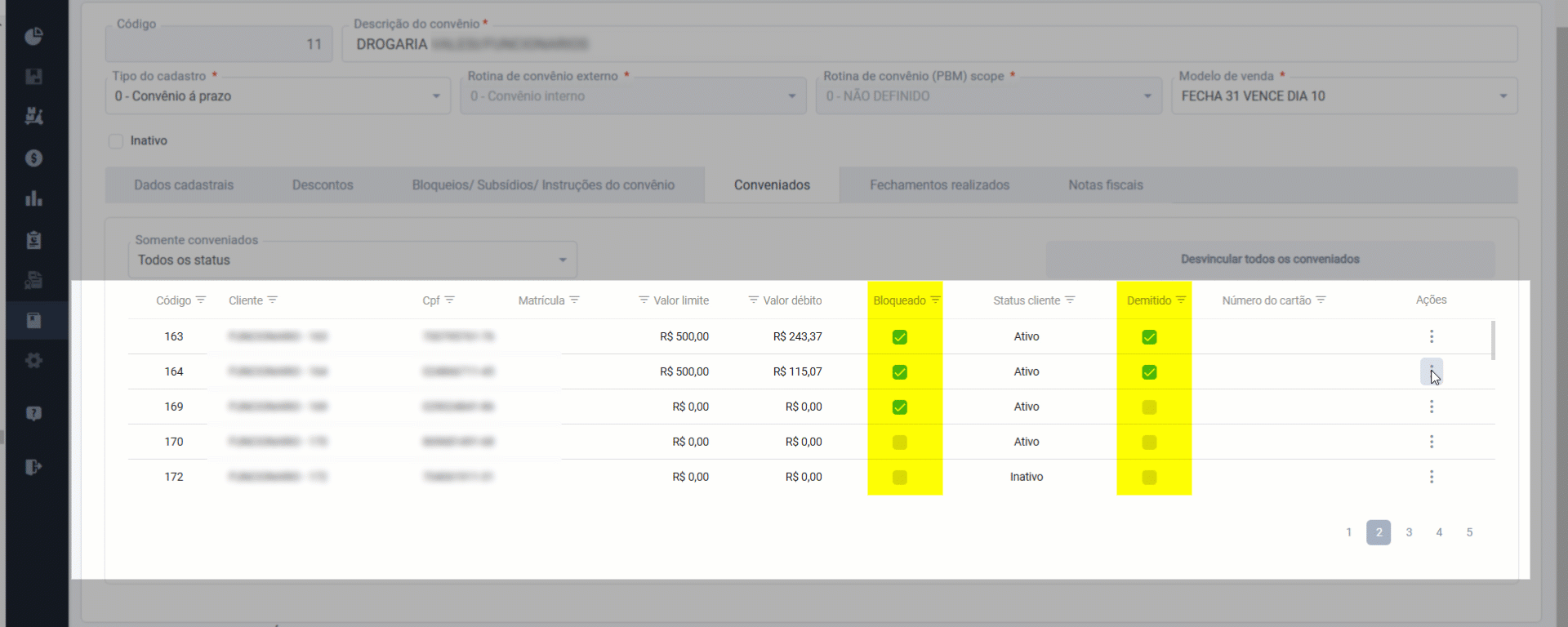
Em seguida, será necessário confirmar a alteração através de uma mensagem que aparecerá logo em seguida. Essa mensagem mostrará o nome do conveniado selecionado e uma pergunta de confirmação ajustada conforme o status a ser alterado. Por exemplo, se o usuário solicitar a alteração do status de demitido para admitido, a mensagem exibida será: "Confirma a admissão deste cliente?" com o botão de confirmação "Admitir". Para confirmar, basta clicar em "Admitir". Após essa ação, o cliente será admitido.

As alterações realizadas serão refletidas nas caixas de seleção das colunas "Bloqueado" e "Demitido", as quais serão marcadas ou desmarcadas de acordo com a alteração realizada.
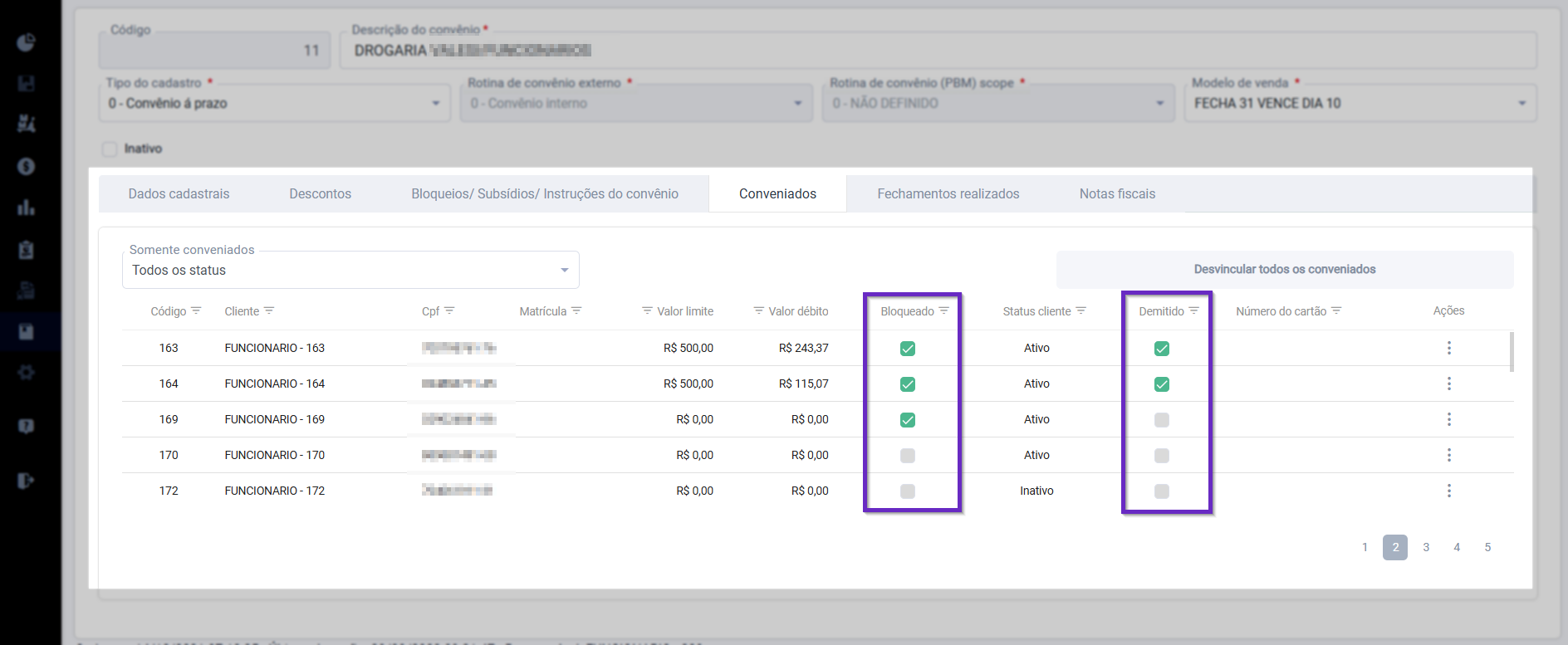
Conforme interesse, é possível "Desvincular todos os conveniados" associados ao convênio. No entanto, essa operação não pode ser revertida, portanto, apenas usuários com permissão de acesso poderão realizá-la. Para conceder essa permissão, siga o caminho: Cadastros >> Permissão de Acesso >> Grupos de acesso e tecle o atalho F1 para visualizar a documentação da tela.
Sendo assim, ao optar por este recurso, clique no botão "Desvincular todos os conveniados":
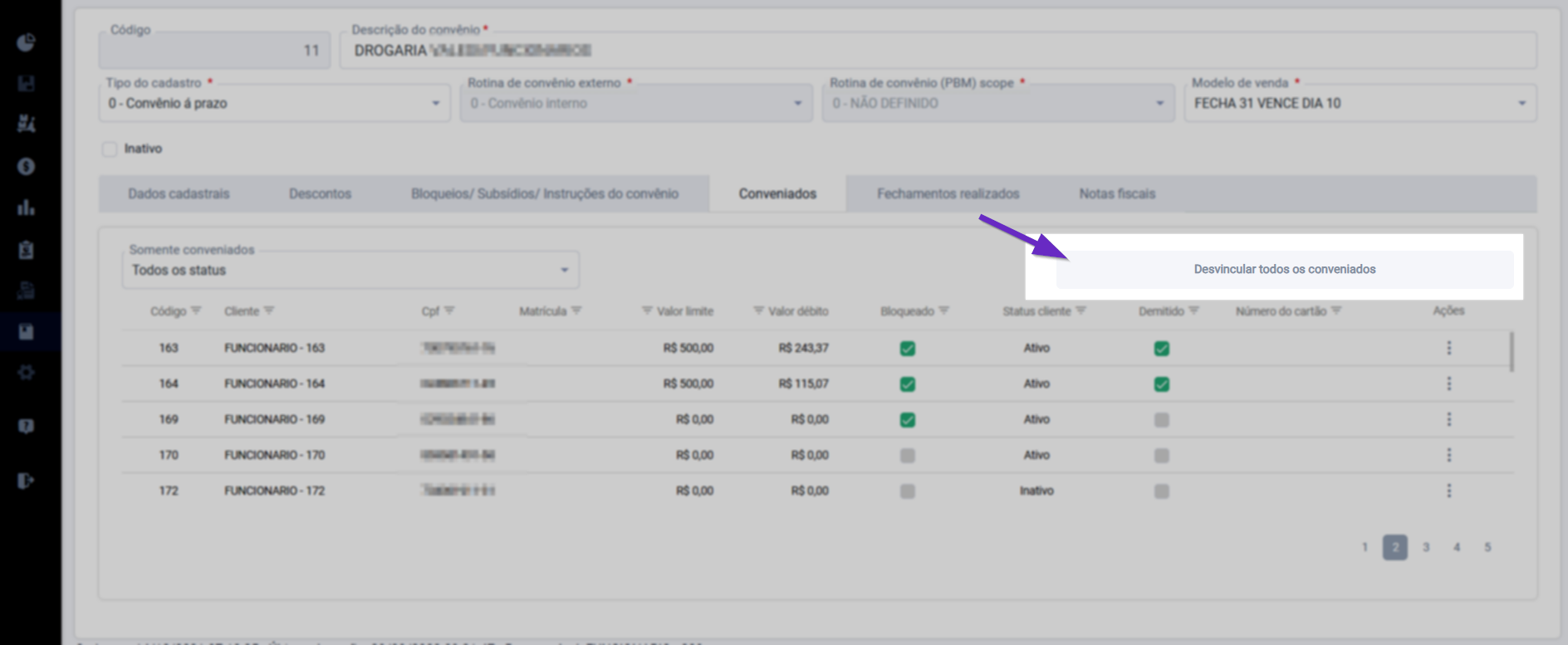
A seguir, será exibida uma mensagem questionando se realmente deseja desvincular todos os clientes vinculados a esse convênio, pois não será possível desfazer esta ação. Para confirmar clique em >> Desvincular todos.
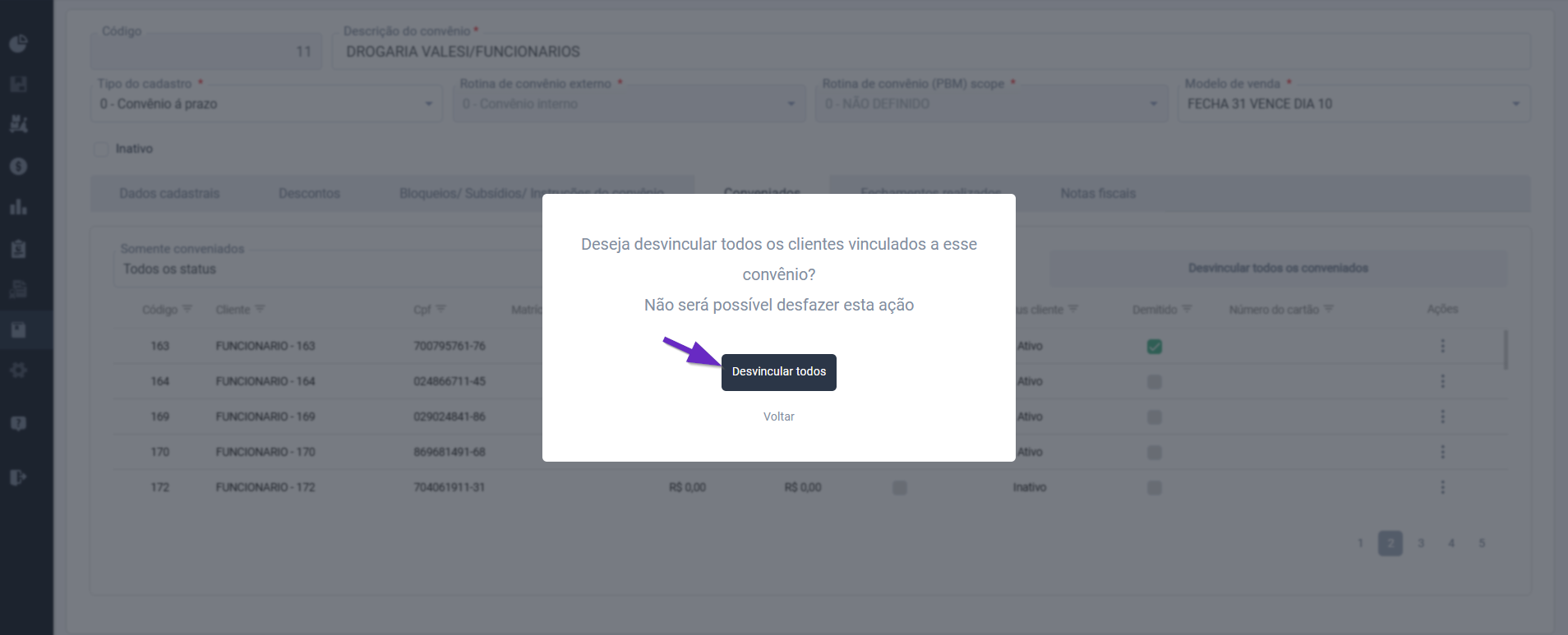
5° Passo - Consulta dos fechamentos realizados
Na aba "Fechamentos realizados", o usuário poderá visualizar todos os fechamentos realizados para o convênio selecionado. No entanto, para consultar as informações desta aba, primeiro localize o convênio que deseja detalhar, para isso, navegue entre as opções para localizar ou utilize o campo "Pesquisar convênio" para informar o nome ou código interno do convênio.
Logo, o registro será destacado para seleção.
Após a consulta, clique sobre a aba "Fechamentos realizados" para visualizar as informações:
O usuário poderá refinar os resultados listados na tela, buscando por um fechamento específico, para isso, para isso, poderá utilizar o campo "Pesquisar fechamento" ou o botão de pesquisa "" presente à frente de cada campo para consultar as opções disponíveis, após,, basta marcar o registro de interesse e clicar em >> Ok.
Ao fazer isso, os demais registros serão ocultos e apenas o registro selecionado será listado.
Em "Ações", clique em "" da linha correspondente a um registro específico, serão exibidas as seguintes opções:
- Emitir relatório do fechamento: Ao selecionar esta opção, será exibida uma tela auxiliar na qual se deve escolher o "Modelo de relatório", "Tipo de ordenação" e o "Formato do arquivo".
- Visualizar nota fiscal: Quando selecionada esta opção, o sistema abrirá em outra aba o Danfe do documento caso já tenha sido emitido.
- Recuperar XML da nota fiscal: Concede a possibilidade de baixar o XML original do documento.
- Emitir 2ª via do boleto: Exibirá, em outra aba, uma nova via do boleto permitindo salvá-lo, este recurso emite apenas a segunda via do boleto financeiro gerado no Vetor Farma.
Inicialmente, defina o "Modelo do relatório", portanto, confira a seguir, os modelos atualmente disponíveis, juntamente com um exemplo de visualização de cada um deles:
- Sintético por conveniado: Este modelo apresenta os resultados de forma compacta, com base no conveniado selecionado.
Ou seja, neste tipo de relatório será apresentado, conforme o convênio em questão, uma lista com o resumo da movimentação de cada conveniado. Veja abaixo:
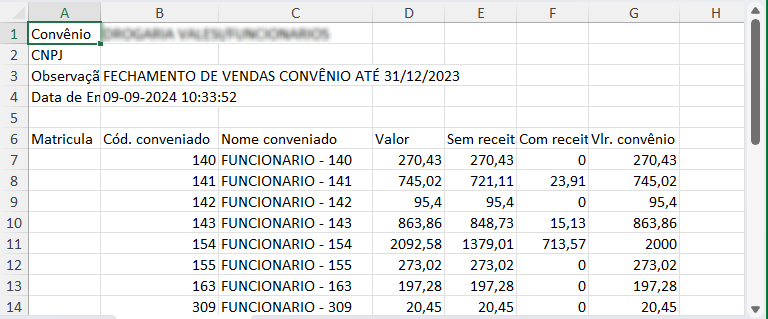
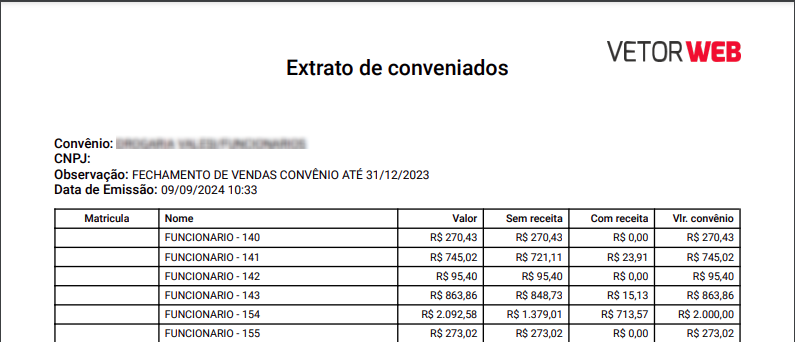
- Analítico por conveniado: Exibe um extrato resumido organizado por conveniado.
Ou seja, exibe, individualmente, as informações do conveniado e um quadro contendo os dados das movimentações realizadas por ele observe:
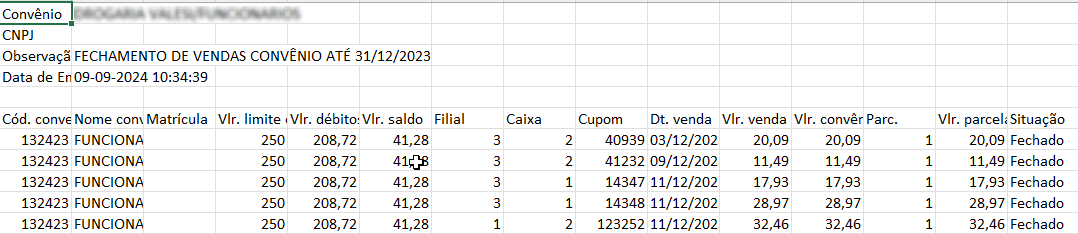
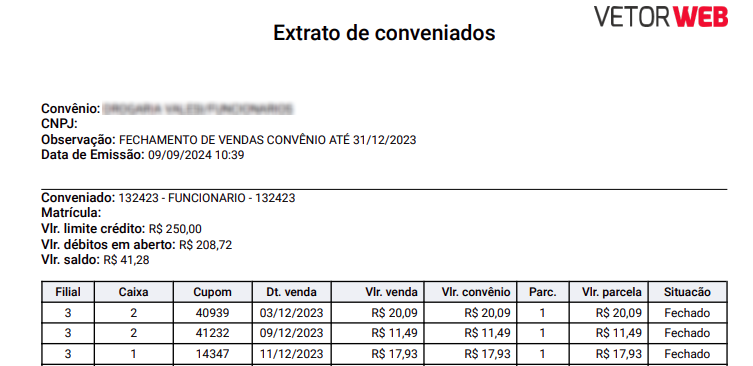
- Analítico com produtos: Revela informações detalhadas, incluindo os produtos adicionados à venda.
Este modelo é semelhante ao anterior, contudo exibe, adicionalmente, o nome dos produtos. Veja o modelo abaixo:
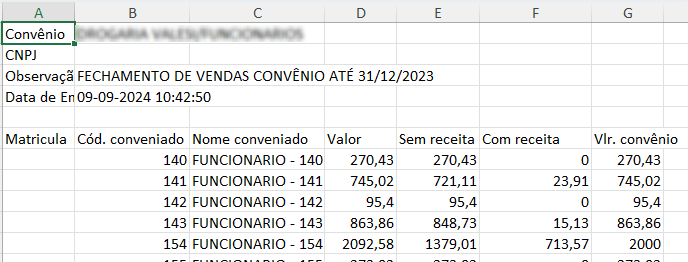

As informações podem ser exibidas de diferentes formas, conforme o formato escolhido pelo usuário, seja em PDF ou Excel.
Definido o modelo do relatório, selecione logo em seguida o "Tipo de ordenação" que deseja aplicar ao relatório. As opções disponíveis são: "Matrícula" que organiza as informações de acordo com os números de matrícula, e "Nome do Conveniado", que ordena a lista de conveniados em ordem alfabética.
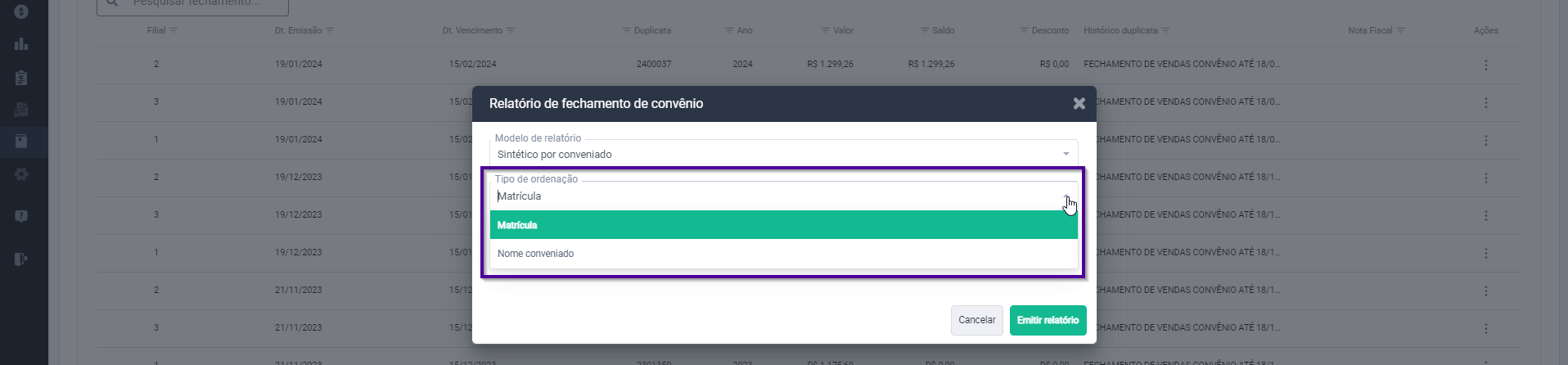
Em seguida, o usuário deverá escolher o modelo e formato do relatório a ser gerado (pdf ou excel) e clicar em >> Emitir relatório para que o documento seja gerado em outra aba.
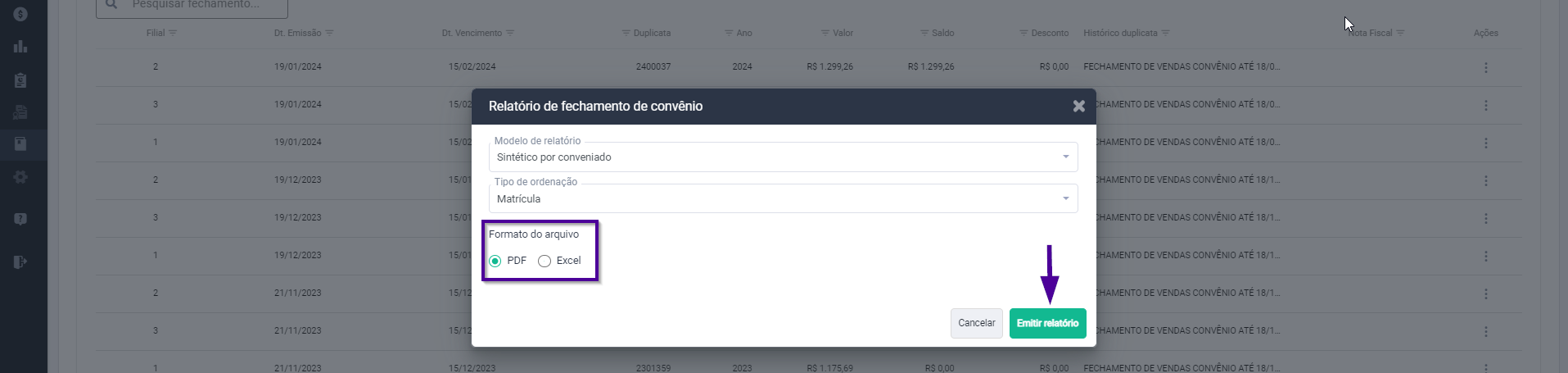
As demais opções são aplicáveis a registros que possuem documento fiscal emitido e o usuário poderá identificar esse tipo de registro quando a coluna "Nota fiscal" apresentar um número.
O usuário também poderá visualizar os detalhes de uma nota fiscal emitida na aba "Notas Fiscais", acompanhe no 6º passo.
6° Passo - Consultar notas fiscais
Na aba "Notas fiscais", o usuário poderá visualizar todas as notas fiscais emitidas e canceladas para o convênio selecionado. No entanto, para consultar as informações desta aba, primeiro localize o convênio que deseja detalhar, para isso, navegue entre as opções para localizar ou utilize o campo "Pesquisar convênio" para informar o nome ou código interno do convênio.
Logo, o registro será destacado para seleção.
Após a consulta, clique sobre a aba "Notas fiscais" para visualizar as informações:
O usuário poderá refinar os resultados listados na tela, buscando por um fechamento específico, para isso, poderá utilizar o campo "Pesquisar nota fiscal" ou clicar sobre o botão de pesquisa "" presente à frente de cada campo para consultar as opções disponíveis, após, basta marcar o registro de interesse e clicar em >> Ok.
Ao fazer isso, os demais registros serão ocultos e apenas o registro selecionado será listado.
Essa aba é destinada apenas a consulta e na coluna "Ações", clique em "" da linha correspondente a um registro específico, serão exibidas as seguintes opções:
- Visualizar nota fiscal: Quando selecionada esta opção, o sistema abrirá em outra aba o Danfe do documento caso já tenha sido emitido.
- Recuperar XML da nota fiscal: Concede a possibilidade de baixar o XML original do documento.
Assista à videoaula
Explore outros conteúdos e descubra o passo a passo da operação.