Pessoas/Filiais - Vetor Web
Através da tela "Pessoas/Filiais" da aplicação Vetor Web, os usuários com permissão de acesso podem gerenciar os cadastros de pessoas e lojas. No entanto, recomendamos a leitura deste documento exclusivamente para o cadastro e gerenciamento do cadastro de pessoas. O cadastro de novas lojas, geralmente é realizado pela equipe de implantação da Zetti Tech, seguindo os requisitos específicos fornecidos pelo cliente. Isso garante que a loja esteja devidamente configurada e regular para todas as operações. Em caso de dúvidas relacionadas ao cadastro ou atualização dos dados das loja, entre em contato com a equipe de atendimento para obter mais informações.
A seguir, apresentamos um passo a passo de como cadastrar diversas pessoas, incluindo clientes, funcionários, fornecedores e até mesmo emitentes de cheques. Além disso, é possível combinar diferentes tipos de cadastros, permitindo que uma pessoa tenha o perfil de cliente e funcionário simultaneamente, graças às abas que são habilitadas conforme o tipo de cadastro escolhido. Para facilitar o acesso às informações, sugerimos utilizar o menu localizado à direita para acessar os tipos de cadastros disponíveis.
Pré-requisito
- Para cadastrar e/ou editar o cadastro de pessoas é necessário que o usuário tenha permissão de acesso concedida, estas permissões são gerenciadas pelos grupos de acessos cadastrados, em caso de dúvidas consulte a equipe de Suporte da Zetti Tech.
Acesso
- Realize o login no módulo Vetor Web;
- Acesse no menu lateral: Cadastros >> Pessoas/Filiais.
1º Passo - Cadastro de pessoa
Ao abrir a tela, o sistema apresentará todos os cadastros existentes, incluindo todos os tipos de cadastro realizados. O usuário poderá visualizar os tipos de clientes através da coluna correspondente que destacará a informação para facilitar a identificação.
Para criar um cadastro, clique sobre o botão >> Cadastrar pessoa (1) no canto superior à direita da tela:
Inicialmente, todos os tipos de cadastro exigirão que as informações da aba "Dados Cadastrais" sejam preenchidas. Essas informações são comuns a todos os tipos de cadastro de pessoas. Portanto, vejamos como preenchê-las.
Dados cadastrais
Como dito anteriormente, o preenchimento desta aba é um pré-requisito para os tipos de cadastros que você irá escolher. Portanto, é importante aprender como registrar cada informação, para que em seguida, ao escolher o tipo de pessoa, você possa informar as demais abas conforme o tipo de pessoa escolhido. Além disso, é importante ressaltar que os campos marcados com o símbolo do asterisco (*) são obrigatórios para gravar o cadastro.
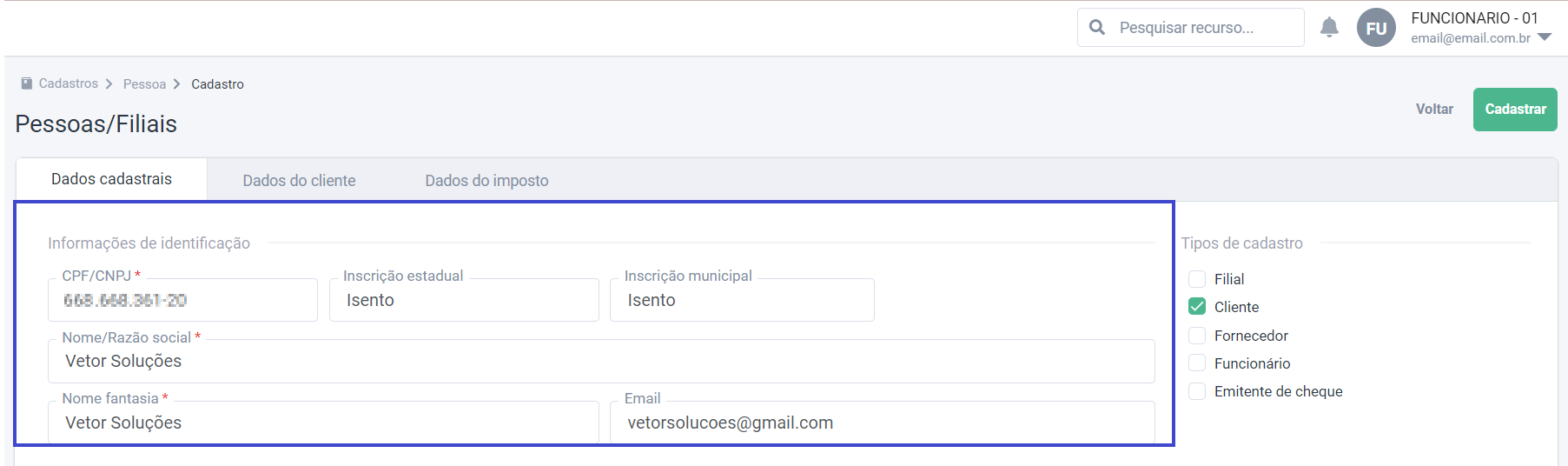
Para facilitar na navegação dos campos, utilize a tecla “Tab” do teclado.
- CPF/CNPJ: Indique o número CPF ou CNPJ da pessoa.
- Inscrição Estadual: Insira número da inscrição estadual, caso possua.
- Inscrição Municipal: Digite o número da inscrição municipal, caso possua.
- Nome/Razão Social: Informe o nome do cliente ou a sua razão social, a seguir ao teclar >> Enter o campo Nome Fantasia será preenchido com o nome e ou Razão Social informado, se necessário altere-o.
- E-mail: Informe o e-mail eletrônico para contato.
A seguir, utilize os campos da seção “Endereço” para identificar o endereço da pessoa. Utilize o campo "CEP" para informar seguido de >> Enter o código do endereçamento postal, caso ele exista na base de dados do sistema os campos Logradouro, Bairro e Cidade serão carregados automaticamente, e se necessário complemente o cadastro ao informar os demais campos. No entanto, se o CEP informado não estiver registrado no sistema, o usuário terá que informar os campos mencionados manualmente.
Caso precise limpar o preenchimento de um campo de seleção, clique sobre o botão "", e após selecione o registro desejado.
Em seguida, utilize a seção “Telefones” para adicionar números de contatos ao cadastro. É recomendado o preenchimento de ao menos 01 (um) registro, pois assim será possível o contato com a pessoa cadastrada. Para adicionar um contato informe os seguintes campos:

Telefones: Informe seguido de >> Enter o número de telefone para contato com o DDD.
- Tipo de telefone: Selecione o tipo de telefone informado anteriormente.
- Observações: Insira uma observação relevante para o número de telefone informado, como por exemplo: Falar com Sousa.
Caso tenha mais de um contato telefônico para inserir, clique sobre o botão “Adicionar novo telefone” que o sistema exibirá novos campos para um outro cadastro. E caso seja necessário excluir algum, clique sobre o botão “Excluir”.

A seguir, em "Contas Bancárias" o usuário poderá informar os dados bancários da pessoa, os campos correspondem à:
- Conta: Conta bancária sem o dígito verificador.
- Dígito: Dígito verificador da conta.
- Agência: Número da agência.
- Dígito: Dígito verificador da agência, informe caso possua.
- Banco: Apresentará o nome do banco conforme os dados informados anteriormente.
Para cadastrar mais de uma conta bancária clique sobre o botão “Adicionar nova conta” que o sistema exibirá novos campos para um novo cadastro. E caso seja necessário excluir clique sobre o botão “Excluir”.
Após concluir o preenchimento dos campos da aba "Dados cadastrais", o próximo passo será informar os campos obrigatórios das demais abas, de acordo com o tipo de cadastro a ser realizado. Portanto, conforme a opção escolhida, preencha os dados necessários pra conclusão do cadastro. Para facilitar o seu entendimento, recomendamos que, ao escolher uma aba específica, utilize a seção ao lado direito para navegar entre os conteúdos.
Além disso, informamos que apenas os campos marcados com um asterisco (*) são de preenchimento obrigatório. Se desejar registrar as informações e finalizar o cadastro após o preenchimento desses campos e/ou a conclusão do cadastro, clique em >> Cadastrar e confirme a operação, se necessário.
Desta forma, selecione o tipo de cadastro por meio da seção localizada ao lado direito, marcando o tipo de cadastro que será feito.
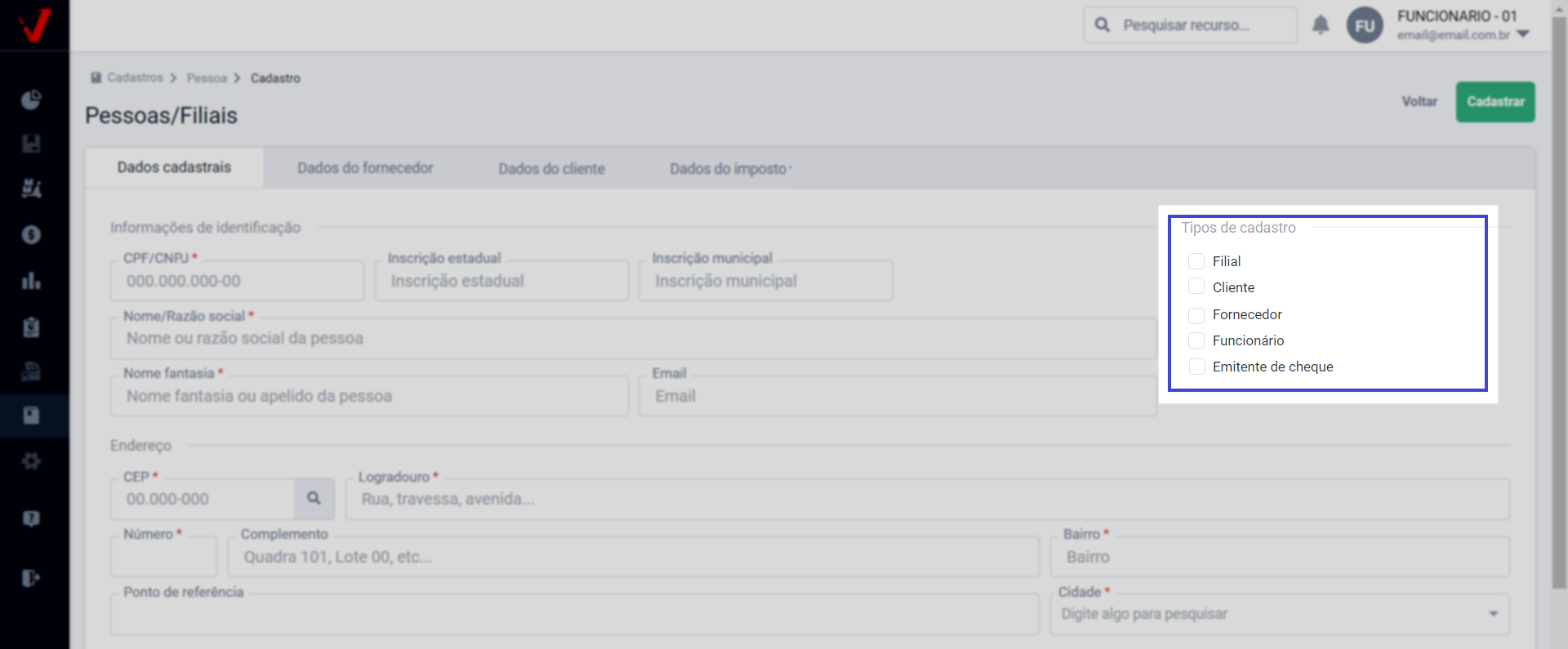
Lembre-se de que os tipos de cadastros podem ser combinados. Por exemplo, um cliente pode também ser um fornecedor; um fornecedor pode ser um emitente de cheque e um cliente; um cliente pode ser um funcionário, entre outras combinações possíveis.
Portanto, selecione o(s) tipo(s) de cadastro(s) desejado(s) e, em seguida, preencha os campos e abas solicitados pela tela.
Cadastro do tipo: Cliente
Pré-requisitos
- Preenchimento da aba "Dados cadastrais". Clique aqui e aprenda, caso não tenha conferido este passo.
- Escolher o tipo de cadastro: Cliente.
Perceba que o sistema habilita aba "Dados do cliente" para preenchimento. Nesta aba serão relacionadas as informações quanto aos dados pessoais do cliente como sexo, data de nascimento, Nº de RG, bem como as configurações sobre programa fidelidade, crediário e convênio, dentre outros parâmetros.
É necessário o preenchimento dos campos obrigatórios destacados pelo asterisco em vermelho, no entanto para a complementação do cadastro o usuário poderá informar os demais campos.
No topo da página é possível inativar o cadastro que está realizando, para isso marque a opção "Cliente inativo":
Em seguida, informe corretamente os demais campos:

- Sexo: Defina o gênero Feminino, Masculino ou Outros.
- Data de Nascimento: Digite o dia, o mês e o ano de nascimento do cliente.
- Nº RG/ORG. EXP: Insira o número do RG e o órgão expedidor.
- Usuário que captou o cliente: Informe o nome do vendedor responsável pela captação.
- Região do cliente: Indique a região em que pertence o cliente.
- Classificação de desconto especial: Defina o tipo de desconto especial de acordo com os parâmetros cadastrados pelo usuário.
- Forma de pagamento: Selecione a forma de pagamento como: 30 dias, à vista, 30/60/90, dentre outros.
- Conta contábil: Selecione a conta contábil que o cliente estará vinculado.
Para facilitar a remoção das informações o usuário poderá clicar sobre o botão "" para remover a informação inserida no campo, em seguida selecione o novo registro. Este recurso está disponível nos campos de seleção do sistema.
Utilize a seção abaixo para indicar se o cliente pertence a algum programa de fidelidade da loja. Caso ele faça parte desse tipo de programa marque o campo "Cliente fidelidade" e a seguir preencha os seguintes campos:
- Grupos de fidelidade: Selecione o grupo de fidelidade a que o cliente pertence.
- Data da fidelização: Informe o dia, o mês e o ano da fidelização.
- Número do cartão fidelidade: Insira o número do cartão de fidelidade.
O campo “Saldo de pontos” é atualizado automaticamente pelo sistema de acordo com a pontuação do histórico de compras do cliente.
Ainda, caso o cliente realize compras na modalidade crediário, utilize a seção "Cliente compra em crediário" para realizar a configuração desta modalidade de compras, sendo que:
- Modelo de Venda: Indique o modelo de venda, o qual consiste na data do fechamento e do vencimento, como por exemplo quinzenal, fecha 30 vence 5, fecha 15 vence 20, dentre outros.
- Limite de crédito: Estabeleça um limite de compra para o cliente.
- O campo débitos será preenchido automaticamente pelo sistema conforme os débitos registrados para o cliente.
- Além disso, o campo “Saldo de pontos” é atualizado automaticamente pelo sistema de acordo com a pontuação do histórico de compras do cliente. Ou seja, ao inserir um limite de crédito e/ou débitos, o sistema calculará o saldo de pontos do cliente.
- Status do crediário: Selecione o status do crediário, se ele encontra-se "Liberado "ou "Bloqueado" e quando necessário, informe o motivo do bloqueio no campo “Motivo do bloqueio”.
- Motivo do bloqueio: Caso tenha sinalizado em "Status do crediário" a opção "Bloqueado", defina neste campo o motivo do bloqueio.
- Carência de atraso: Informe em dias, quanto o cliente terá para carência em eventuais atrasos de pagamento.
Nos casos de bloqueio por falta de pagamento, a tela disponibiliza alertas como “Não enviar carta de cobrança” e “Não efetuar cobrança por telefone”, marque estas opções conforme o interesse.
Em seguida, caso seja preciso incluir o nome do cliente nos registros de proteção de crédito como o SERASA, informe o nome da mãe e do pai do cliente que está cadastrando:
Em "Espécie de cliente" selecione a espécie do cliente, dentre as opções:
- Normal: Quando selecionada indicará que o cliente não possuí vínculos com convênios.
- Conveniado: Esta opção indicará que o cliente é conveniado a algum convênio. Quando selecionada a aba "Convênios vinculados" será habilitada para informação dos dados do cliente como conveniado:
A seguir, defina os campos habilitados para isso selecione o convênio ao qual o cliente está vinculado, a situação do cliente no convênio e o plano de venda adotado, e em seguida informe o número matrícula e o limite compras.
Caso o usuário queira vincular mais de um convênio ao cliente, basta clicar sobre o botão “Adicionar novo convênio” que o sistema exibirá novos campos para um outro cadastro. E caso seja necessário excluir algum, basta clicar sobre o botão "".
- Venda com recebimento por duplicata: Indicará que o cliente utiliza a forma de pagamento em duplicata.
- Convênio/Convênio Externo: O sistema bloqueará a seleção dessas duas opções, pois não é possível definir o cliente como responsável por convênio ou convênio externo por esta tela. Ao selecionar as opções o seguinte alerta será exibido:
Portanto, selecione a opção Normal para finalizar o cadastro, e após salvá-lo utilize a tela Cadastros >> Convênios/PBM >> Cadastro para definir o tipo do convênio e vincular o cliente responsável por ele.O sistema permite que o cliente seja um conveniado e responsável pelo convênio ao mesmo tempo, neste caso sua espécie apresentada para o cadastro será Conveniado. Mas se o cliente for apenas responsável pelo convênio será a espécie Convênio.
Após informar os campos da aba "Convênio vinculado", caso o cliente conveniado possua dependentes informe-os na aba "Dependentes do convênio/crediário":
- Código: Informe um código de identificação para o cadastro do dependente.
- Nome: Insira o nome do dependente.
- Inativo: Marque esta opção caso queira inativar o dependente.
Caso o usuário queira cadastrar mais de um dependente, basta clicar sobre o botão “Adicionar novo dependente” que o sistema exibirá novos campos para um outro cadastro. E caso seja necessário excluir algum, basta clicar sobre o botão "".
Na aba "Endereço de entrega" informe o endereço de entrega do cliente, para isso utilize o campo "CEP" para informar seguido de >> Enter o código do endereçamento postal, caso ele exista na base de dados do sistema os campos Logradouro, Bairro e Cidade serão carregados automaticamente, e se necessário complemente o cadastro ao informar os demais campos. No entanto, se o CEP informado não estiver registrado no sistema, o usuário terá que informar os campos mencionados manualmente.
Caso o usuário queira cadastrar mais de um endereço, basta clicar sobre o botão “Adicionar novo endereço” que o sistema exibirá novos campos para um outro cadastro. E caso seja necessário excluir algum, basta clicar sobre o botão "".
Ao clicar na aba "Mensagem para o cliente" é possível informar uma observação relevante, como uma dica ou um aviso:
A seguir, continue o cadastro ao informar os campos obrigatórios da aba "Dados do imposto".
- Dados do imposto
Insira nesta aba as informações relacionadas às atividades tributárias do cliente.
Preencha os campos desta aba com apoio da sua equipe contábil. É necessário o preenchimento dos campos obrigatórios destacados pelo asterisco, no entanto para a complementação do cadastro o usuário poderá informar os demais campos.
Indique os campos conforme o interesse:
Preço para o cálculo ICMS: Selecione o preço que será considerado par ao calculo do ICMS, para isso clique o usuário poderá clicar sobre a “Setinha” e visualizar e selecionar com um clique a opção desejada.
Conforme a seleção, o campo ao lado será habilitado para informação do percentual de redução ou repasse.
- %Redução: Informe o percentual de redução ou repasse, conforme o preço de cálculo definido anteriormente.
Em seguida, marque se necessário a opção “Possui redução na base de cálculo do ICMS” caso a filial possua este benefício, em seguida informe em “Reduzir base à”, o percentual a ser considerado para a redução.
E em seguida, antes de finalizar o cadastro marque conforme a necessidade as opções da seção “Opções”:
Agora, selecione e informe os campos para a definição do regime tributário:
Dados do ICMS na devolução: Selecione a opção a ser considerada para os dados do ICMS na devolução, para isso clique sobre a “Setinha” e selecione-a na lista.
- Regime tributário: Selecione o tipo do regime tributário, para isso clique sobre a “Setinha” e selecione-o na lista.
Ao selecionar o tipo “Simples Nacional”, a seção “Dados para o simples nacional” será habilitada para informação.
- Alíquota ICMS padrão NF-e/NFC-e: Informe o percentual da alíquota padrão para NF-e/NFC-e.
- Operação MVA: Selecione a operação da margem de valor agregado.
Caso tenha marcado como regime tributário a opção “Simples Nacional” informe os campos da seção “Dados para o simples nacional”:
- Regime tributário S.N: Selecione o regime tributário do Simples Nacional utilizado pela filial, para isso clique sobre a “Setinha” e selecione-o na lista.
- Alíquota ICMS simples: Informe o percentual da alíquota do ICMS simples.
O percentual máximo para a alíquota é de 50%.
É possível identificar os impostos que serão descontados no pagamento das duplicatas caso o cliente trabalhe com este tipo de desconto, para isso utilize a seção "Impostos a serem descontados no pagto duplicata" para vincular o imposto e o percentual que será levado em consideração para a retenção de impostos lançados, isto é, ao realizar o lançamento de um documento a pagar para o fornecedor com esta configuração, o percentual informado será deduzido do valor total.
Para vincular um imposto clique sobre a setinha ou informe a sua descrição no campo "Imposto", após o sistema localizará o registro:
Depois de vincular o imposto informe em "%cobrado" o percentual que será deduzido, insira o valor seguido de >> Enter:
Utilize o >> Filtro de pesquisa disponível para a busca de um imposto e/ou percentual, para localizar e selecionar mais de um registro por vez. Clique sobre o recurso e realize a consulta, após marque o registro que deseja adicionar e clique em >> Ok.
Após vincular é permitido através do botão >> Ações remover um imposto vinculado, clique sobre o botão e selecione >> Remover, veja:
E depois de informar todos os campos obrigatórios para cadastro, clique em >> Cadastrar no canto superior direito da tela:
Em seguida, a operação será efetuada e gerado um código de identificação para o cadastro.
Cadastro do tipo: Fornecedor
Pré-requisitos
- Preenchimento da aba "Dados cadastrais". Clique aqui e aprenda, caso não tenha conferido este passo.
- Escolher o tipo de cadastro: Fornecedor.
Quando essa opção é escolhida, a aba "Dados do Fornecedor" é ativada, juntamente com a aba "Dados do Imposto". Por meio delas, é viável configurar diversos parâmetros de compra, abrangendo desde a configuração de pedidos de compra eletrônicos até as formas de pagamento utilizadas, a definição da conta padrão para lançamento de despesas e a instrução do código da loja no fornecedor. Essas parametrizações são cruciais para o cadastro de um fornecedor dos produtos da empresa.
Confira abaixo como preencher corretamente todos os campos e para salvar o registro é necessário que o usuário preencha todos os campos obrigatórios (*) da aba.
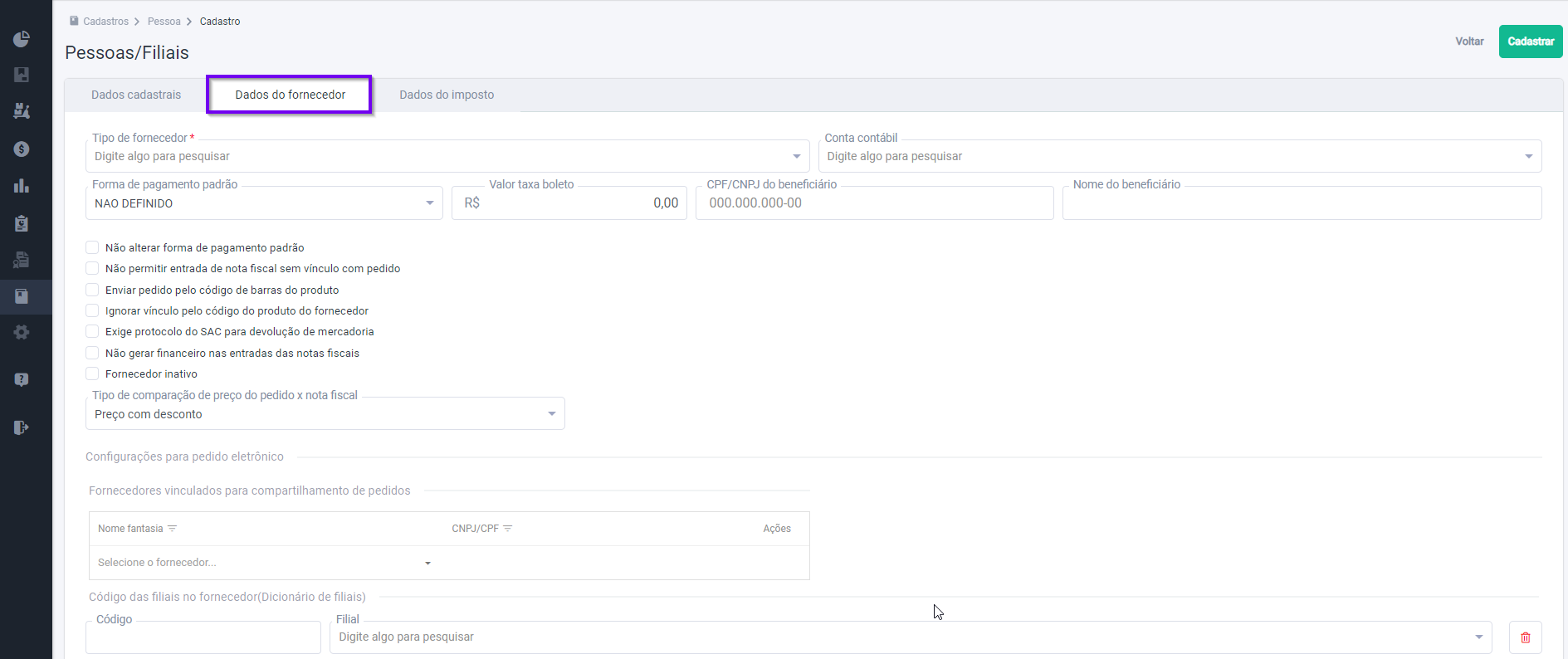
Inicie informando os seguintes campos:
- Tipo de fornecedor: Selecione o tipo do fornecedor, como por exemplo: Serviços.
- Conta contábil: Conta padrão que será considerada para lançamento de despesas.
- Forma de pagamento padrão: Selecione a forma de pagamento realizada pelo fornecedor.
- Valor taxa boleto: Informe uma taxa padrão para o financeiro do documento gerado, isto é, o valor de taxa padrão acordado para pagamentos em boletos. Assim, ao efetuar a entrada esta taxa será adicionada ao financeiro do registro, quando houver esse tipo de lançamento.
- CPF/CNPJ: Indique o número CPF ou CNPJ da pessoa.
- Beneficiário padrão de cobrança: Selecione neste campo o beneficiário do boleto, que corresponde à pessoa destinatária do pagamento dos títulos registrados no sistema. Esse beneficiário pode ser o próprio emissor do documento ou outro, e, dessa forma, essa informação será sugerida nos campos desta origem ao selecionar o fornecedor em questão.
A correta informação do beneficiário é necessária para a utilização dos recursos PagFor (Pagamento a Fornecedor) e Conciliação por DDA (Débito Direto Autorizado), pois, os títulos são enviados e retornados para o banco, em nome do beneficiário que os emitiu e não do fornecedor da nota fiscal. O beneficiário deverá ser uma pessoa do tipo fornecedor previamente cadastrada.
Para facilitar a remoção das informações, clique sobre o botão "" para remover a informação inserida no campo, em seguida selecione o novo registro. Este recurso está disponível em todos os campos de seleção do sistema.
A seguir, conforme o interesse marque os filtros a seguir:
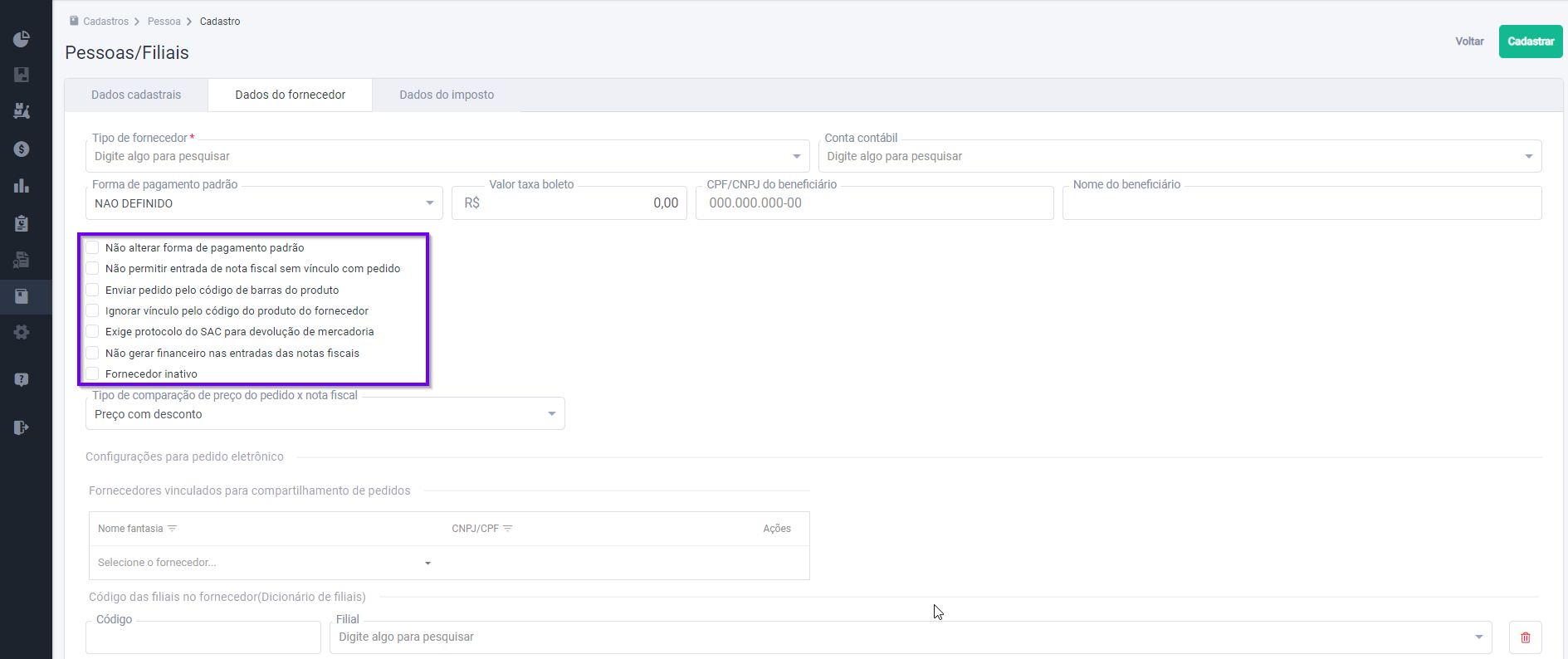
A opção "Exige protocolo de SAC para devolução de mercadoria", quando marcada permitirá que o usuário informe o número de protocolo SAC para a emissão da nota fiscal de devolução, isto é, será possível identificar o código gerado pelo fornecedor autorizado para a devolução da mercadoria.
O campo "Tipo de comparação de preço do pedido x Nota fiscal" permitirá definir qual o tipo de preço será considerado para a comparação realizada na operação de entrada de notas fiscais, ao vincular o pedido de compra do fornecedor em questão.
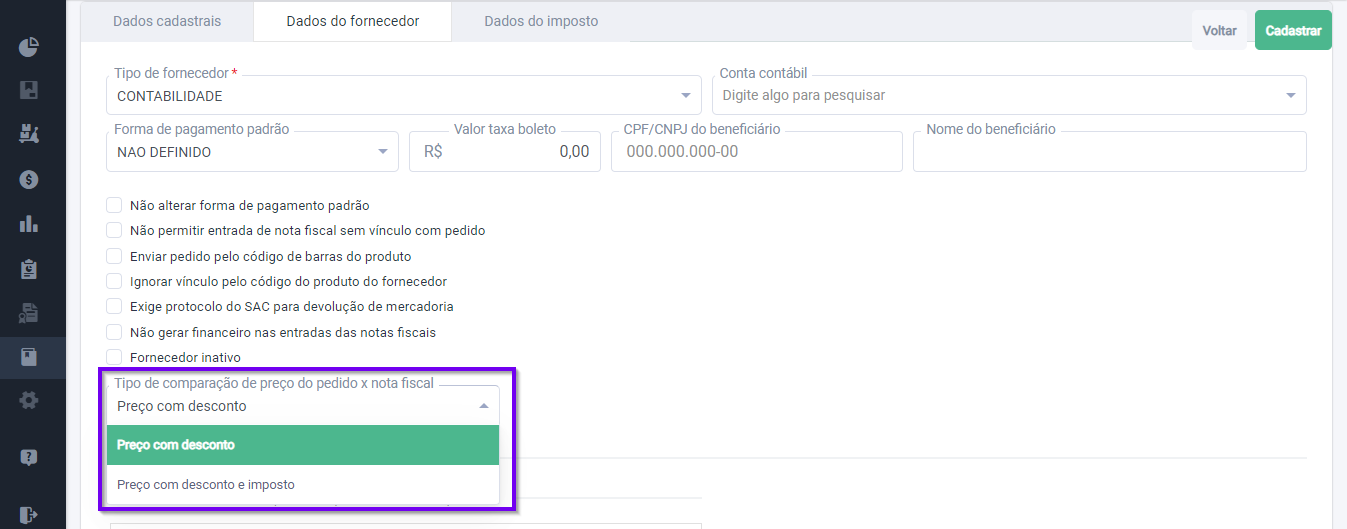
Esta comparação ocorrerá no painel de entrada do sistema na tela "Detalhes da nota fiscal", na aba "Pedidos de compra", veja um exemplo:
Selecione dentre as opções disponíveis:
- Preço com desconto: Valor do produto incluindo os valores de descontos.
- Preço com desconto e imposto: Valor do produto incluindo os valores de descontos e impostos.
Caso a empresa trabalhe com o recurso de pedidos eletrônicos utilize a seção “Configurações para pedido eletrônico”. Ela é destinada ao vínculo dos fornecedores que serão compartilhados nos pedidos de compras do fornecedor que está sendo cadastrado. Esta funcionalidade permitirá que sejam vinculados pedidos de compras de fornecedores distintos à nota fiscal de outro fornecedor. Assim, o recurso interferirá na operação de entradas de notas fiscais, a fim de evitar críticas na entrada e não prejudicar o vínculo do fornecedor vinculado à nota fiscal.
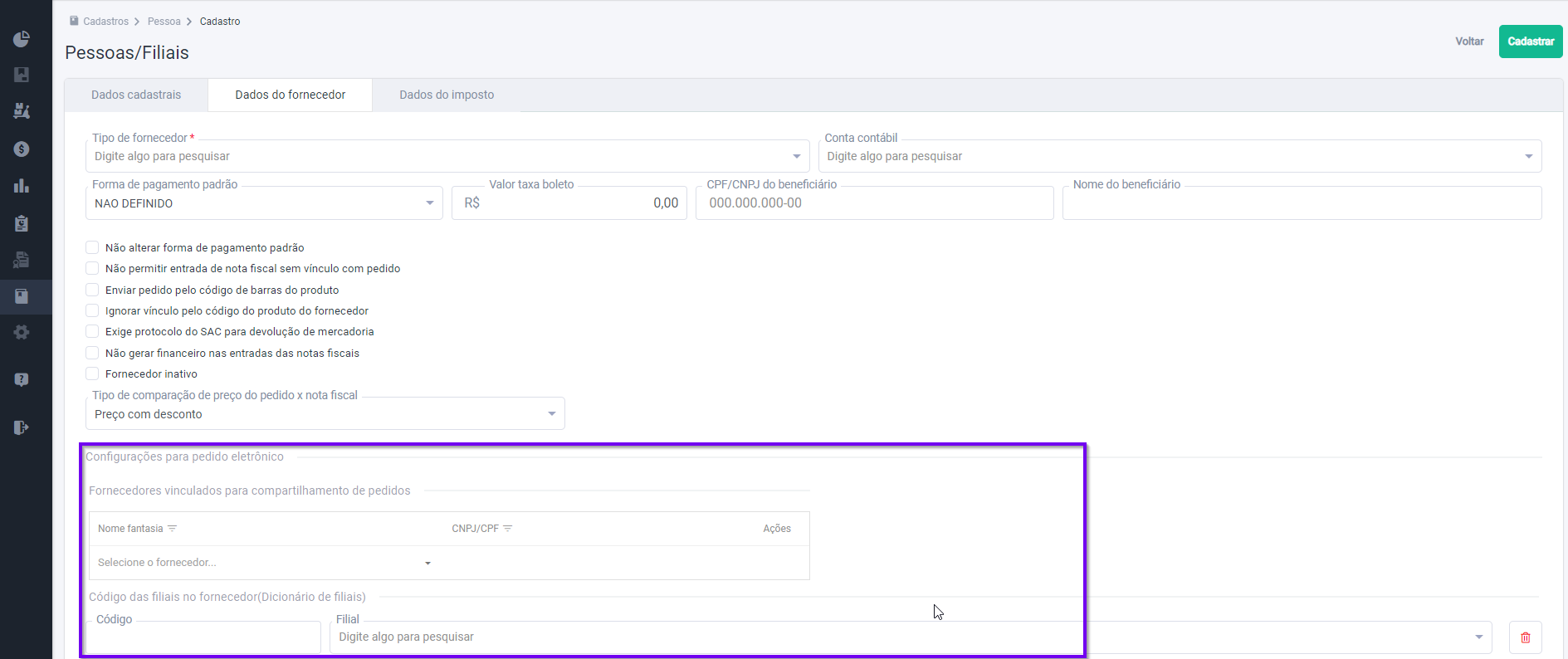
Para vincular um fornecedor na grade "Fornecedores vinculados para compartilhamento de pedidos" clique sobre a seta , localize e selecione o fornecedor desejado, em seguida o seu CNPJ/CPF será registrado à frente.
Para localizar um fornecedor informe o seu nome "Nome fantasia" que o sistema realizará a busca conforme a inserção da informação. Ou utilize o >> Filtro de pesquisa disponível para a busca de um nome fantasia e/ou CNPJ/CPF, para localizar e selecionar mais de um fornecedor por vez. Clique sobre o recurso e realize a consulta, após marque o registro que deseja adicionar e clique em >> Ok.
Após vincular é permitido através do botão >> Ações remover um fornecedor vinculado, clique sobre o botão e selecione >> Remover, veja:
E se necessário será possível cadastrar as filiais no fornecedor, caso ele possua este controle. Para isso informe o código de identificação para filial, e em seguida selecione a filial que será representada pelo código informado.
Caso o usuário queira cadastrar mais de uma filial para o fornecedor, clique sobre o botão “Adicionar filial” que o sistema exibirá novos campos para um novo cadastro. E caso seja necessário excluir alguma, clique sobre o botão “Excluir”.
Após informar a aba "Dados da Fornecedor" continue o cadastro e informe o campo obrigatório da aba "Dados do Imposto". Quer conferir como realizar o preenchimento desta aba clique aqui.
Cadastro do tipo: Funcionário
Pré-requisitos
- Preenchimento da aba "Dados cadastrais". Clique aqui e aprenda, caso não tenha conferido este passo.
- Escolher o tipo de cadastro: Fornecedor.
Quando esse tipo de cadastro é selecionado, a aba "Dados do Funcionário" será habilitada para preenchimento. Nessa aba, você poderá detalhar informações relevantes, como cargo, dados trabalhistas, informações de acesso, e outros parâmetros essenciais para a identificação do funcionário na empresa.
É necessário o preenchimento do campo obrigatório destacado pelo asterisco (*) vermelho, e para a complementação do cadastro o usuário poderá informar os demais campos.
Comece informando os dados profissionais do funcionário, para isso informe os campos:

- Cargo: Selecione o cargo do funcionário como por exemplo (Vendedor, Compras, Operador de caixa, dentre outros).
- Matrícula: Insira o número da matrícula.
- Data da admissão: Informe o dia, o mês e o ano da admissão.
- Libera desconto: Selecione "Sim" ou "Não" para informar se o funcionário tem a permissão de oferecer desconto no modulo orçamento.
- Desconto PDV: Informe a porcentagem de desconto que o funcionário poderá aplicar no PDV.
- Título de eleitor: Insira o número do título de eleitor.
- CTPS: Informe o número da carteira de trabalho e previdência social.
- Conta contábil: Selecione a conta contábil responsável pelos pagamentos do funcionário.
- Salário: Preencha o campo com o valor do salário bruto.
- Gratificação: Indique o valor da gratificação.
- Vale Refeição: Informe o valor do benefício do vale refeição.
- Vale Transp.: Insira o valor do benefício do vale transporte.
Em seguida, selecione em "Filial padrão de login do usuário" a filial padrão que será apresentada quando o funcionário realizar o login.
Nossos produtos são projetados para integrar-se ao programa de benefícios da Farmácia Popular. No entanto, para habilitar essa funcionalidade, são necessárias configurações específicas. Entre essas configurações, está a correta informação do vendedor/funcionário associado. Portanto, após realizar as configurações necessárias, caso deseje associar esse funcionário ao programa, é importante fornecer os dados correspondentes a ele. Esses dados devem ser os mesmos utilizados no site do programa.

- Usuário (CPF): Informe o CPF do funcionário como usuário de acesso no programa Farmácia Popular.
- Senha Farmácia Popular: Informe a senha de acesso do funcionário para login no programa Farmácia Popular.
Para visualizar a senha informada clique sobre o botão "
":
Ao inativar um cadastro no sistema Vetor, não implica necessariamente que a pessoa foi inativada como vendedor no programa. Em outras palavras, a inativação do usuário no programa é realizada pela loja no site correspondente.
A seguir conforme a necessidade, marque conforme desejar a opção >> Funcionário inativo para inativar o cadastro do funcionário que está efetuando.
Informados todos os campos obrigatórios para gravar o cadastro clique sobre o botão >> Cadastrar no canto superior direito da tela:
Em seguida, a operação será concluída e um código de identificação será gerado para o cadastro. O próximo passo consiste em configurar e conceder as devidas parametrizações e permissões do funcionário na loja. No entanto, para isso, é necessário localizar o cadastro e editá-lo.
Portanto, na tela "Pessoas/Filiais", utilize o botão de pesquisa de tipo (1). Ao clicar sobre ele, será possível definir o tipo de cadastro que deseja buscar. Ao selecionar uma opção, o sistema automaticamente realizará a busca e carregará os resultados na lista abaixo, de acordo com o tipo selecionado:
No entanto, também será possível realizar uma busca rápida de um cadastro específico, para isso informe no campo pesquisa (2) a razão social, CNPJ ou o código interno de cadastro, a seguir os resultados serão listados abaixo.
Para editar um cadastro localize-o como ensinado em "Consultar", após clique sobre o botão ações (3) e selecione a opção "Editar":
A seguir, clique na aba >> Dados do funcionário, na seção "Permissões de acesso" serão exibidas as abas "Filiais de acesso", "Grupos de acesso" e "Natureza de operação":
- Filiais de acesso
Esta permissão concederá ao funcionário a autorização para o login nas lojas liberadas. Para realizar esta liberação clique sobre >> "Filiais de acesso", em seguida localize na lista e selecione as filiais desejadas em que o funcionário terá permissão de acesso para login no sistema, para isso marque o campo >> Autorizado:
E para concluir e salvar a operação se desejar clique em >> Salvar no topo da página ou continue:
- Grupos de acesso
Os grupos de acesso são formados por usuários que o sistema utiliza para controlar as permissões. A operação a seguir associará o funcionário ao grupo de permissão de interesse.
Nesta seção autorize os grupos de permissão de acordo com a função do funcionário, para isso marque o campo >> Autorizado.
Serão levadas em consideração as permissões de acesso configuradas para os grupos.
E para concluir e salvar a operação se desejar clique em >> Salvar no topo da página ou continue:
- Naturezas de movimentação
Nesta aba é possível definir as naturezas de operação que o funcionário poderá movimentar no sistema.
Conforme a necessidade autorize um ou mais naturezas como por exemplo Entrada, Saída, Transferência dentre outras. Para isso marque o campo >> Autorizado:
E para concluir e salvar a operação se desejar clique em >> Salvar no topo da página.
Em todas as abas mencionadas acima o sistema apresenta os seguintes recursos de pesquisa:
- Para visualizar os funcionários com permissão de acesso vinculados às filiais, grupos e naturezas clique sobre o ícone do "Olho "
"do registro desejado, em seguida será exibida uma tela auxiliar para conferência com a lista de funcionários vinculados:
- E para localizar uma filial, grupo e natureza utilize o campo de pesquisa para informar o nome e/ou código do registro, em seguida o sistema exibirá os resultados abaixo:
- Utilize o botão "
" para filtrar os registros conforme o parâmetro de autorização, a seguir selecione uma das opções "Todos" ou "Somente autorizados", após o sistema carregará os resultados abaixo:
- Clique sobre o botão "
" para atualizar a lista das abas:
Cadastro do tipo: Emitente de Cheque
Pré-requisitos
- Preenchimento da aba "Dados cadastrais". Clique aqui e aprenda, caso não tenha conferido este passo.
- Escolher o tipo de cadastro: Emitente.
Esse tipo de cadastro requer apenas o preenchimento da aba "Dados cadastrais", isto é, nenhuma outra aba será habilitada. Portanto, se este tipo de cadastro for apenas - Emitente de Cheque, basta gravar o cadastro. Caso contrário, utilize o menu à direita para escolher o tipo de pessoa que será combinada com esta e acessar as informações necessárias quanto ao preenchimento das abas e campos adicionais.
2º Passo – Consultar e editar cadastro
Consultar
Na tela "Pessoas/Filiais" utilize o botão pesquisar tipo (1), ao clicar sobre ele será possível definir o tipo do cadastro que deseja buscar. Ao marcar uma opção o sistema automaticamente realizará a busca e carregará os resultados na lista abaixo:
No entanto, também será possível realizar uma busca rápida de um cadastro específico, para isso informe no campo pesquisa (2) a razão social, CNPJ ou o código interno de cadastro, a seguir os resultados serão listados abaixo.
Editar
Para editar um cadastro localize-o como ensinado em "Consultar", após clique sobre o botão ações (3) e selecione a opção "Editar":
Ao clicar em "Editar" o cadastro será aberto, a seguir realize as edições desejadas e em seguida clique em >> Salvar.
Explore outros conteúdos e descubra o passo a passo da operação.