Vetor Web - Grupos de precificação
Neste artigo, o usuário encontrará um guia completo sobre como cadastrar e gerenciar os Grupos de Precificação. Esse processo permite, de maneira estratégica, definir quais lojas serão incluídas no grupo de precificação dos produtos, facilitando a gestão ao selecionar múltiplas lojas que compartilharão os mesmos critérios de precificação. Com isso, o controle de preços torna-se mais simples e eficiente.
Como acessar
- Realize o login no Vetor Web;
- Acesse o menu: Cadastros >> Preços de Custo/Venda >> Grupos de Precificação.
Restrição
- Cadastro de Grupos de Precificação: Uma mesma loja não pode pertencer a mais de um grupo de precificação. Essa abordagem impede que as precificações sejam sobrepostas por grupos diferentes, garantindo segurança total ao precificar os itens.
1º Passo – Cadastrar Grupos de Precificação
Após acessar o menu, o sistema exibirá na seção, todos os Grupos de Precificação cadastrados, se existirem. Pode-se visualizar, por meio das colunas, informações como: o código interno do registro, a descrição (ou seja, o nome atribuído ao grupo cadastrado), e o status atual do registro, que indica sua situação no sistema. Veja o exemplo à seguir:
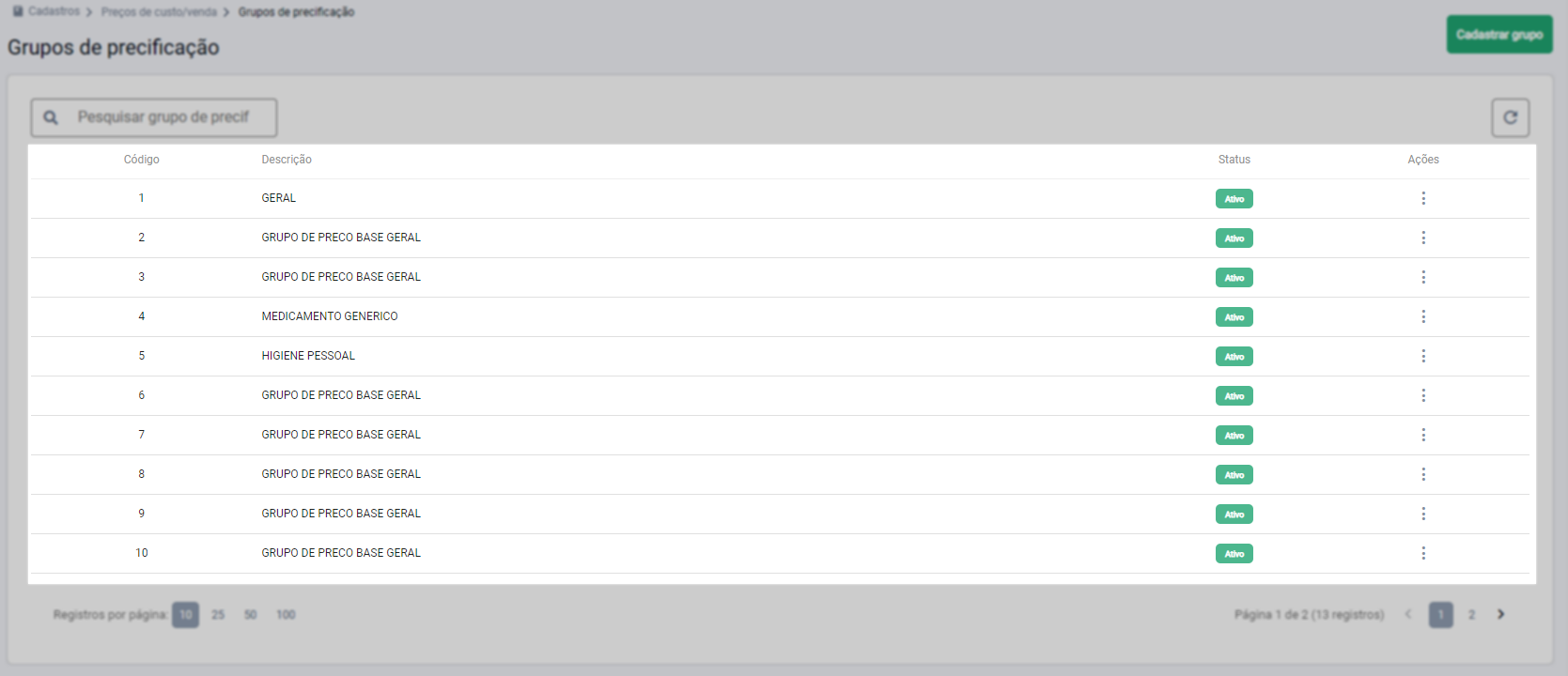
A depender da quantidade de registros, no rodapé da tela será exibida a quantidade de páginas com cadastros, clique na seta de navegação "" e navegue entre elas.
Para realizar um novo cadastro, clique no botão >> Cadastrar Grupo:
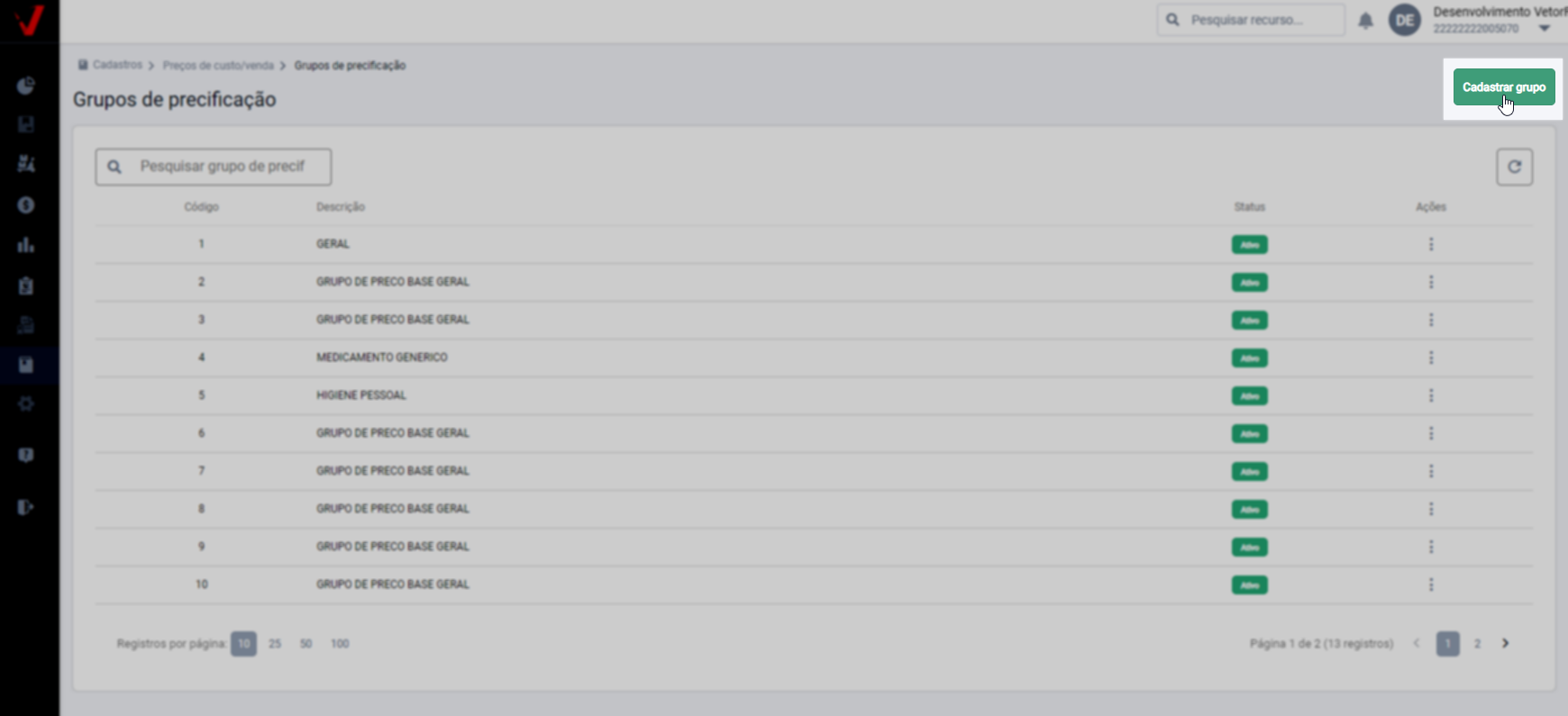
Em seguida, a tela de cadastro será exibida. Nela, é importante preencher corretamente o campo destinado à descrição do Grupo de Preços que deseja cadastrar.
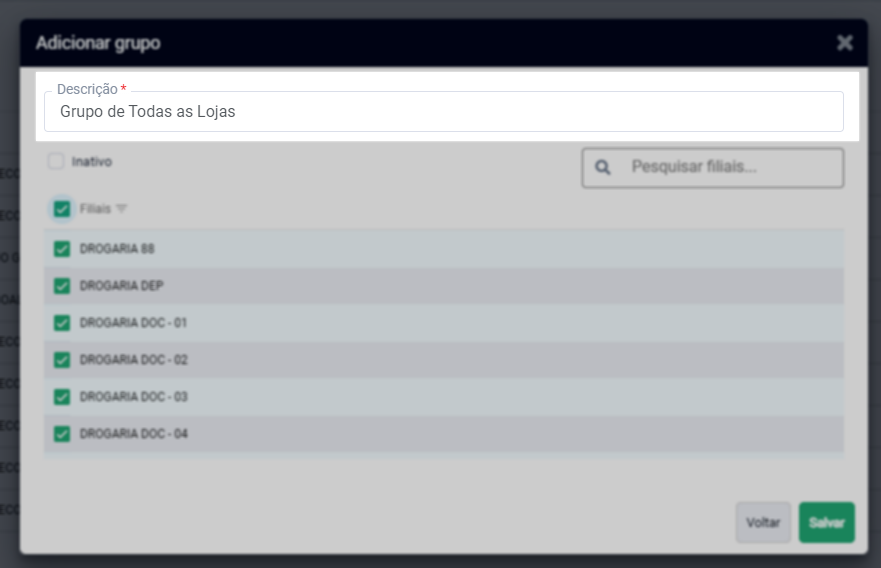
Conforme necessário, é possível marcar a opção "Inativo" para indicar que o grupo de precificação ficará indisponível para uso após o cadastro. Do contrário, o registro ficará ativo. Normalmente, essa inativação é feita em registros já salvos, ou seja, durante edições posteriores ao cadastro em questão.
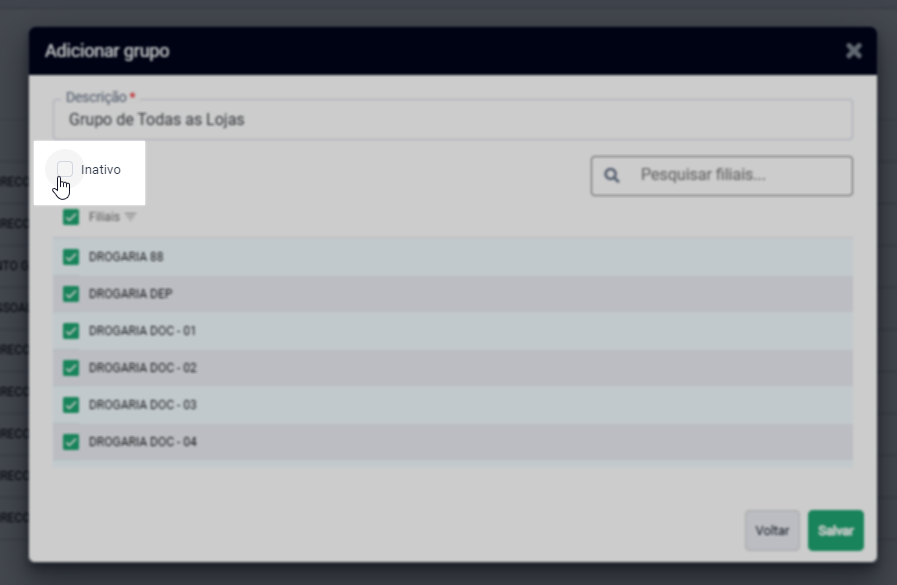
Em seguida, o próximo passo é definir quais lojas farão parte do grupo de precificação que está sendo cadastrado. Para isso, basta marcar a caixa de seleção das lojas que serão incluídas no grupo e seguirão as definições de preços estabelecidas. Se quiser selecionar todas as lojas de uma só vez, marque a opção "Filiais".
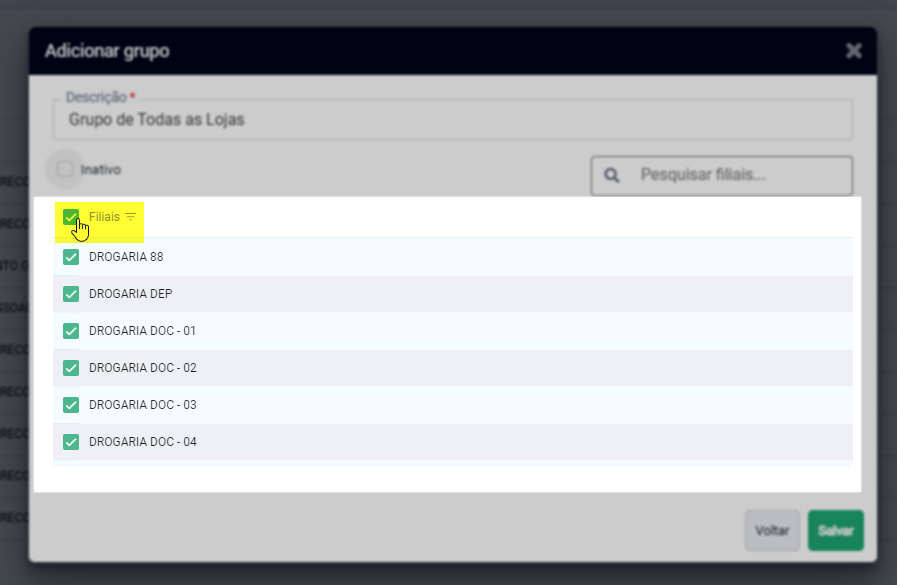
Para facilitar a localização de uma loja específica, é possível utilizar o campo de pesquisa. Nele, insira o código e/ou a descrição do registro, e o sistema buscará automaticamente pelo cadastro correspondente.
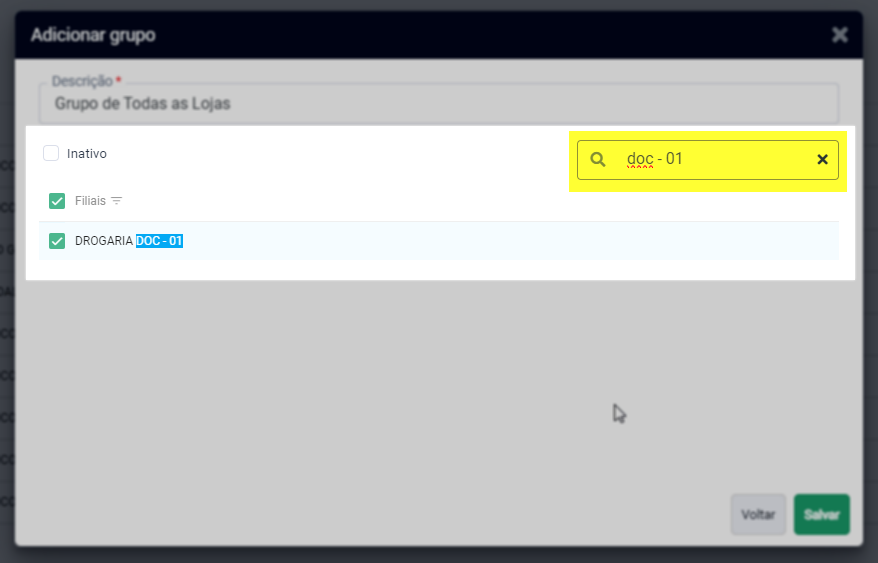
Por fim, para concluir o cadastro após selecionar todas as lojas, clique em >> "Salvar".
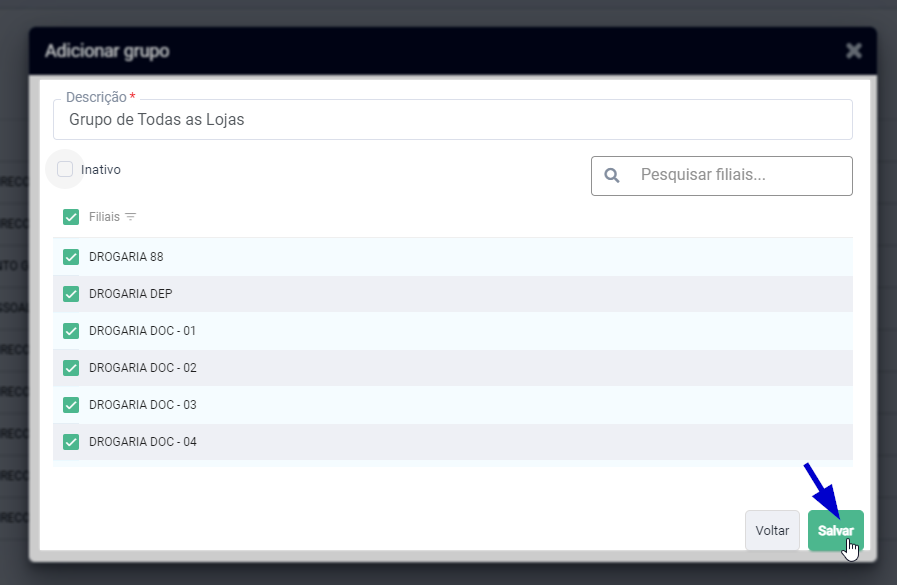
É importante entender que uma loja não pode pertencer a mais de um grupo de precificação. Portanto, se tentar salvar um registro nessa condição, o sistema impedirá a ação e exibirá a seguinte mensagem de alerta: "Não é possível salvar grupo de precificação que possui uma ou mais filiais em outros grupos.". Essa abordagem impede que as precificações sejam sobrepostas por grupos diferentes, garantindo segurança total ao precificar os itens.
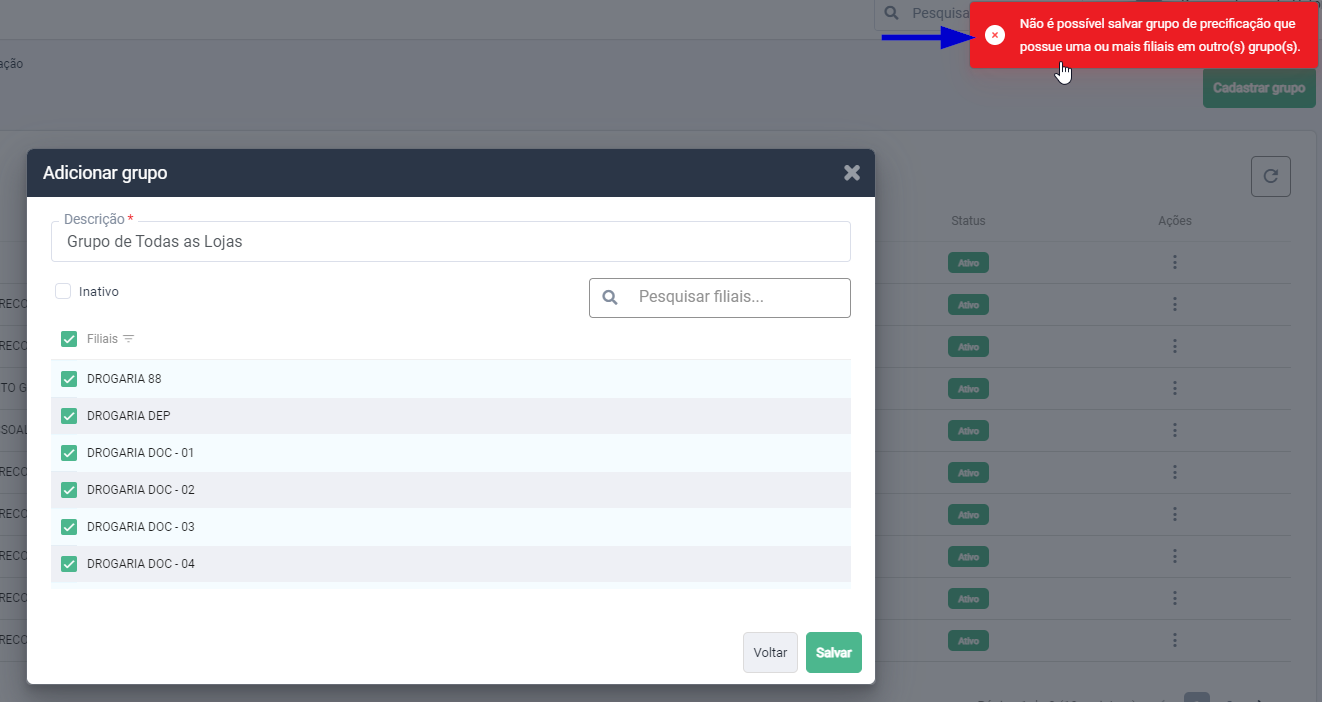
A seguir, a tela será atualizada e o registro será incluído na lista para futura localização e edição pelo usuário.
É importante ressaltar que essa operação é fundamental para a precificação de produtos não medicamentosos no sistema Vetor Web, pois será necessário selecionar o grupo de precificação que orientará quais lojas serão consideradas para a precificação dos produtos. Para saber mais sobre essa operação, clique aqui.
2º Passo - Consultar, Editar e Remover Grupos de Precificação
Consultar
Para encontrar um registro, o usuário pode navegar na lista de opções na seção abaixo para localizá-lo. Se preferir, pode utilizar o campo de pesquisa acima da tela. Nesse campo, é possível buscar com base em informações-chave, como o código interno e/ou a descrição do grupo que deseja consultar. Ao optar pelo campo de pesquisa, a consulta será realizada à medida que a informação é inserida, tornando a busca dinâmica e rápida. Veja o exemplo:
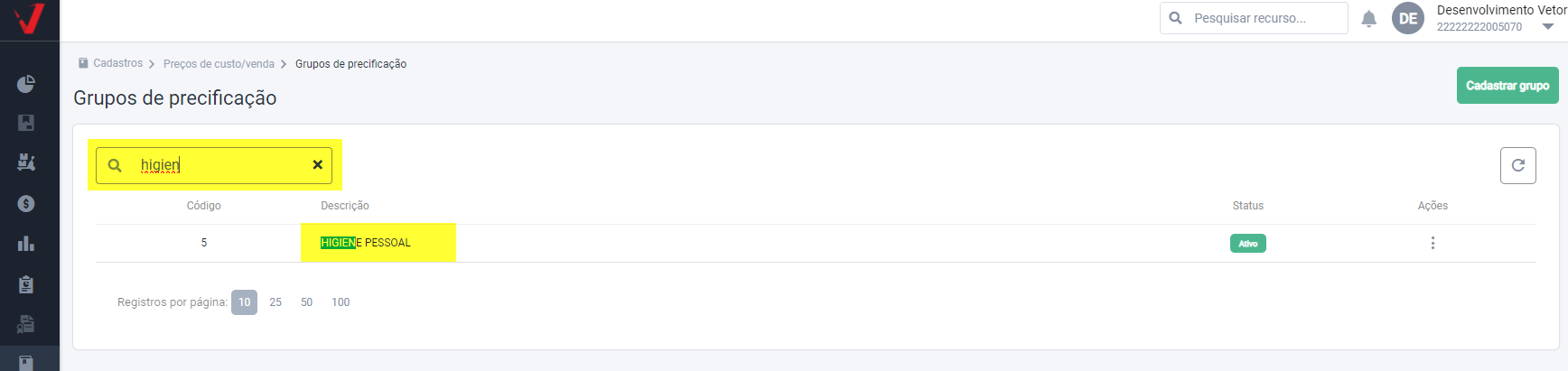
Editar
Para editar um cadastro localize-o como ensinado no tópico "Consultar", e em seguida, clique no cadastro para detalhá-lo e alterá-lo, ou utilize o botão ações "![]() " e selecione a opção >> "Editar".
" e selecione a opção >> "Editar".
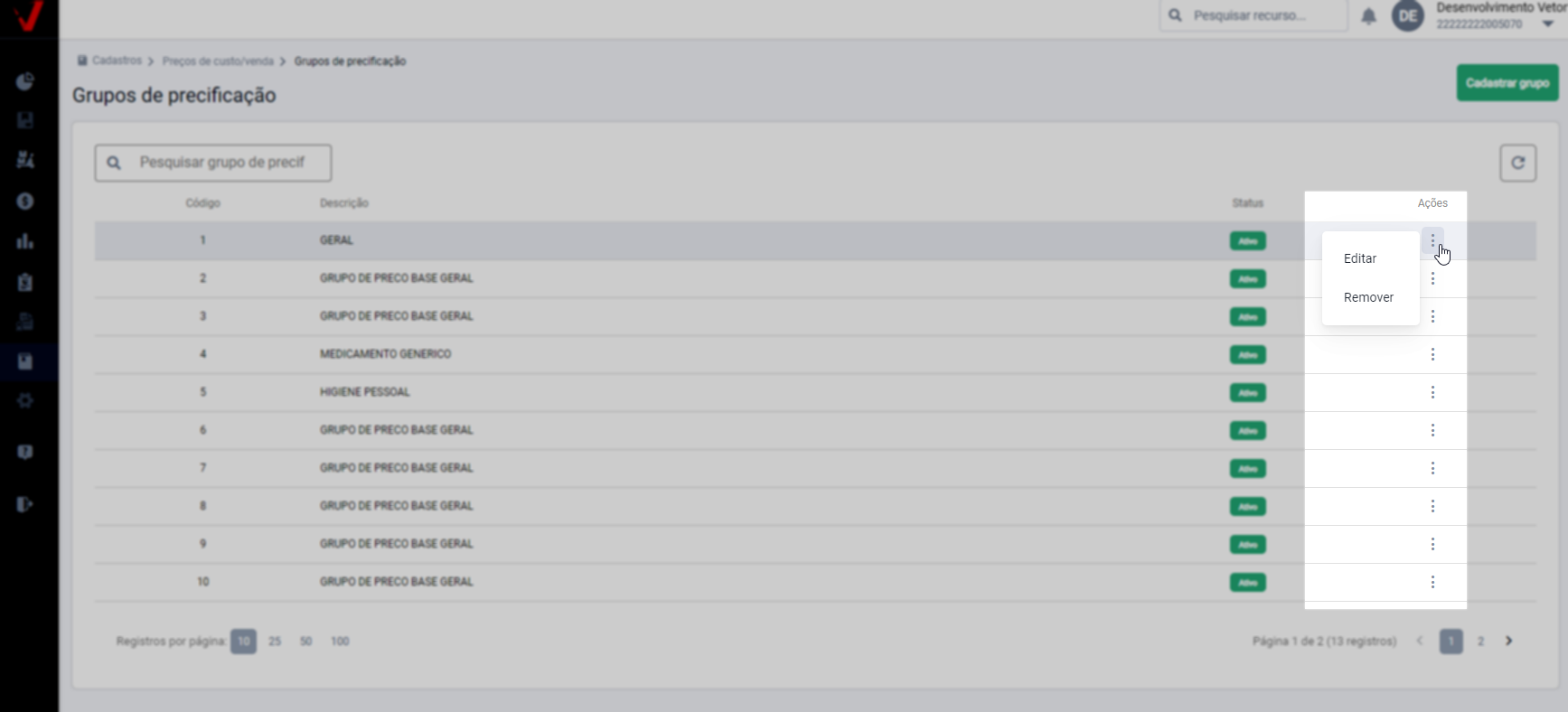
Com o cadastro aberto, o usuário pode alterar o registro. As alterações podem incluir a edição da descrição, vinculação ou desvinculação de lojas e inativação do registro. Após realizar as alterações, clique no botão >> "Salvar".
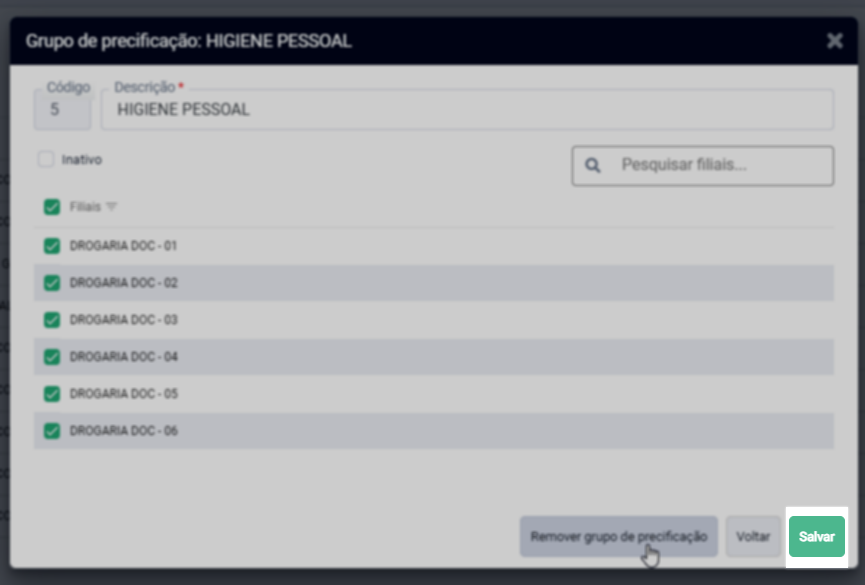
Remover
É importante estar ciente que, a remoção/exclusão de um Grupo de Precificação só será permitida se ele não tiver sido movimentado, ou seja, usado. Para remover um registro, localize o registro conforme apresentado no tópico "Consultar". Em seguida, clique sobre o cadastro para detalhá-lo e, por fim, clique no botão >> "Remover Grupo de Precificação" para confirmar a operação.
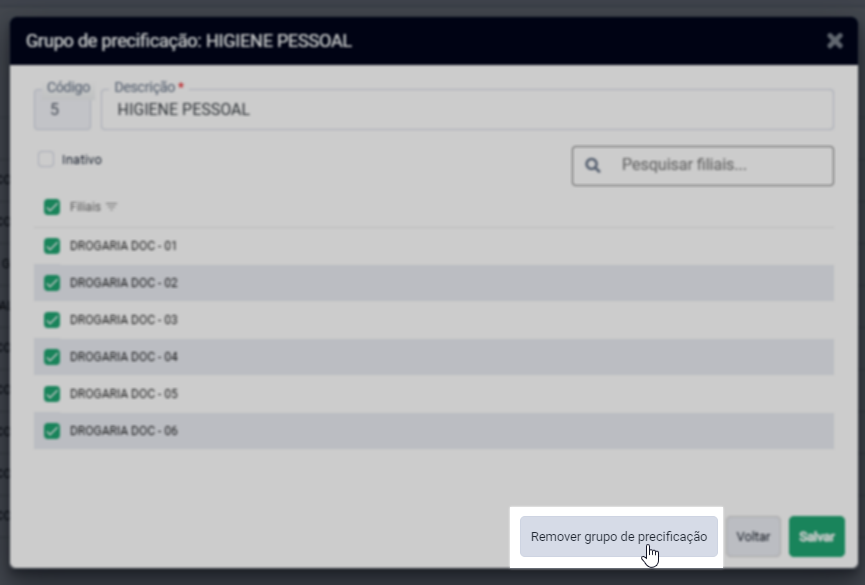
Outra forma de remover um registro é encontrá-lo na tela principal e clicar no botão de ações "![]() ". Em seguida, selecionar a opção >> "Remover".
". Em seguida, selecionar a opção >> "Remover".
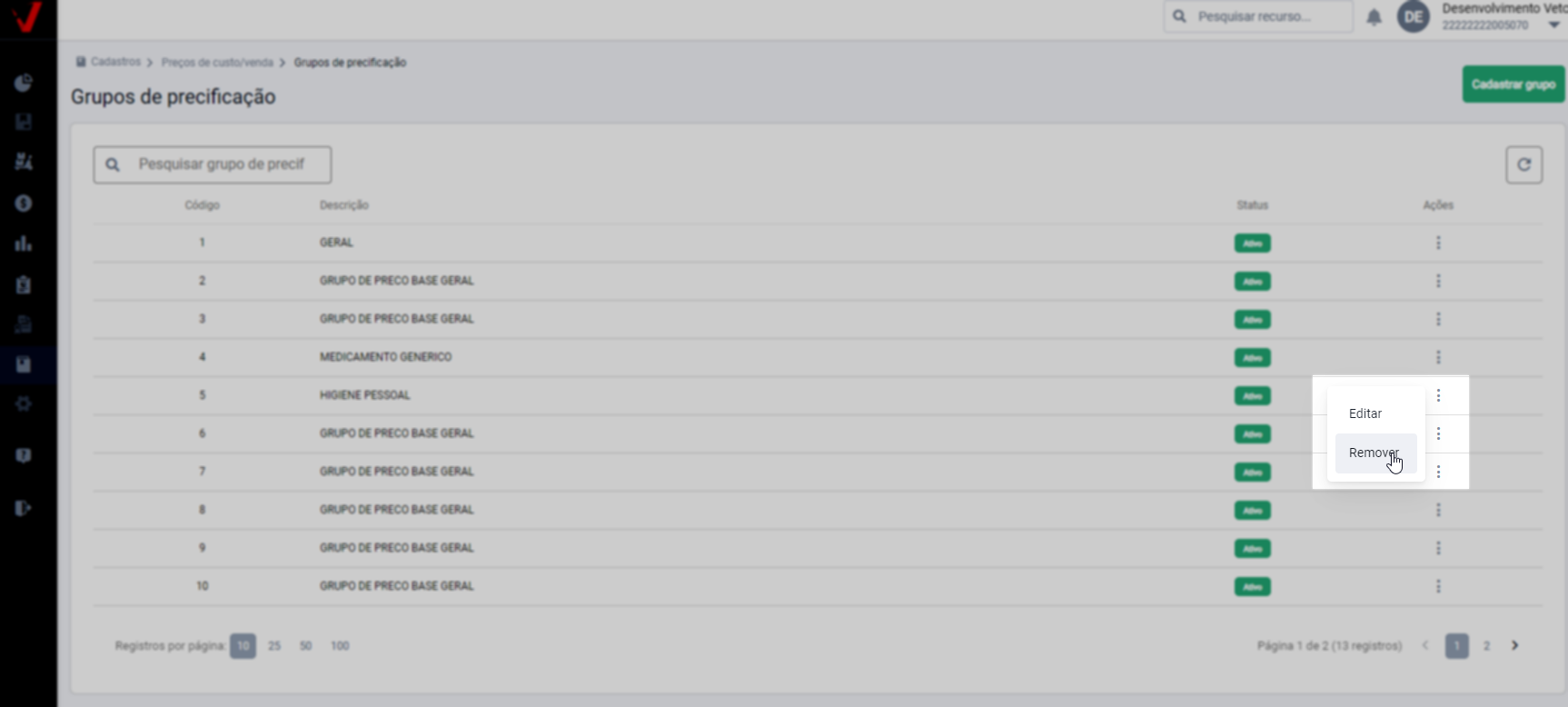
Após isso, basta aceitar a mensagem de confirmação.
Assista à videoaula
Explore outros conteúdos e descubra o passo a passo da operação.