Vetor Web - Precificação de produtos
O objetivo desta tela é permitir que o usuário defina preços de produtos não medicamentos com base na margem de lucro informada, garantindo que os valores cubram os custos, assegurem rentabilidade e mantenham a competitividade. Para isso, o sistema utiliza um grupo de precificação específico e uma tabela de margem de lucro previamente cadastrada, considerando apenas os produtos das categorias ou departamentos associados a esses grupos. Assim, a precificação por margem de lucro é feita exclusivamente com os grupos de precificação e tabelas cadastrados no sistema Vetor Web. Além desta operação, caso o usuário tenha configurado a aplicação de preço fixo por família e/ou produto, ele deverá usar essa mesma tela para concluir a configuração.
Utilize o menu ao lado direito para acessar com facilidade o processo que deseja aprender
Como acessar
- Realize o login no Vetor Web;
- Acesse o menu: Cadastros >> Preços de custo/venda >> Precificação de produtos.
1º Passo – Configurar Precificação de Produtos pela Margem de Lucro
Pré-requisitos
- É necessário o cadastro completo dos produtos, caso contrário isso interferirá na geração de um resultado confiável. Clique aqui e veja como realizar essa operação.
- Também é essencial que tenham sido realizados os cadastros no Vetor Web do Grupos de precificação, Papéis na precificação e da Tabela de Margem de Lucro.
Ao acessar o menu, serão exibidas as precificações já cadastradas, permitindo a visualização das seguintes informações: o código interno do registro, o nome do grupo de precificação registrado, o usuário responsável pela configuração da precificação, a data em que a precificação foi realizada, a data em que o preço foi agendado para aplicação, a situação da precificação, que pode indicar "Processado", se a precificação foi aplicada, ou "Não Processado", se ainda não foi realizada, e o código interno do agendamento criado para o processamento da atualização dos preços.

Caso deseje filtrar a situação do processo, clique na opção "Filtros" disponível à direita da tela, representada pelo símbolo “![]() ”. Ao clicar, uma nova seção será exibida, permitindo escolher entre as seguintes opções: "Todos", que abrangerá todas as situações, "Não Processados" e "Processados". Basta selecionar a opção desejada para que o filtro seja aplicado.
”. Ao clicar, uma nova seção será exibida, permitindo escolher entre as seguintes opções: "Todos", que abrangerá todas as situações, "Não Processados" e "Processados". Basta selecionar a opção desejada para que o filtro seja aplicado.
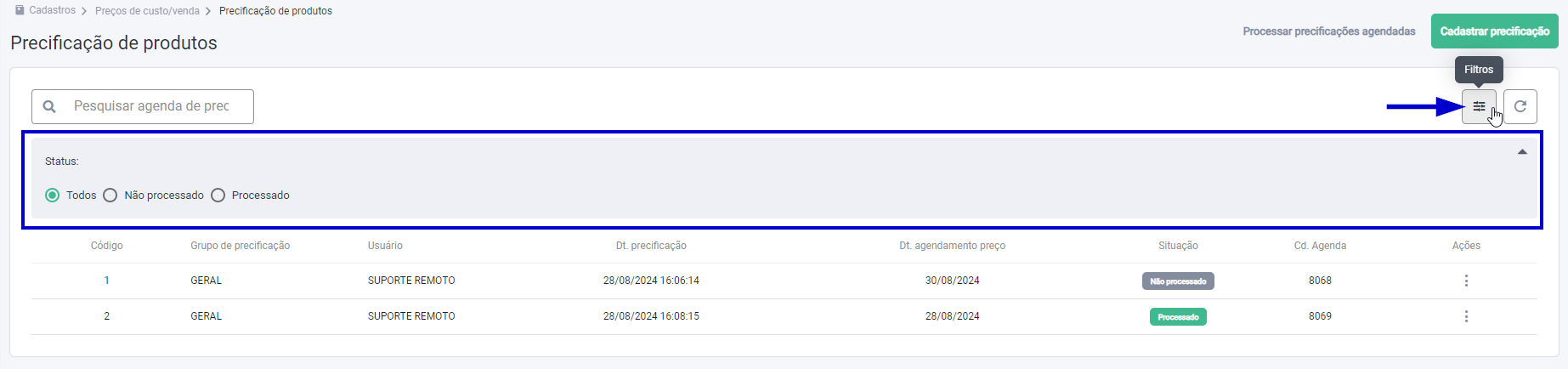
E para realizar o cadastro de uma nova precificação, clique sobre o botão >> Cadastrar precificação:

Inicie o cadastro selecionando no campo "Grupo de precificação", o grupo que será utilizado para a precificação cadastrada. Em seguida, no campo "Tabela de Margem de Lucro", escolha a tabela que servirá de referência para a definição dos preços dos produtos.
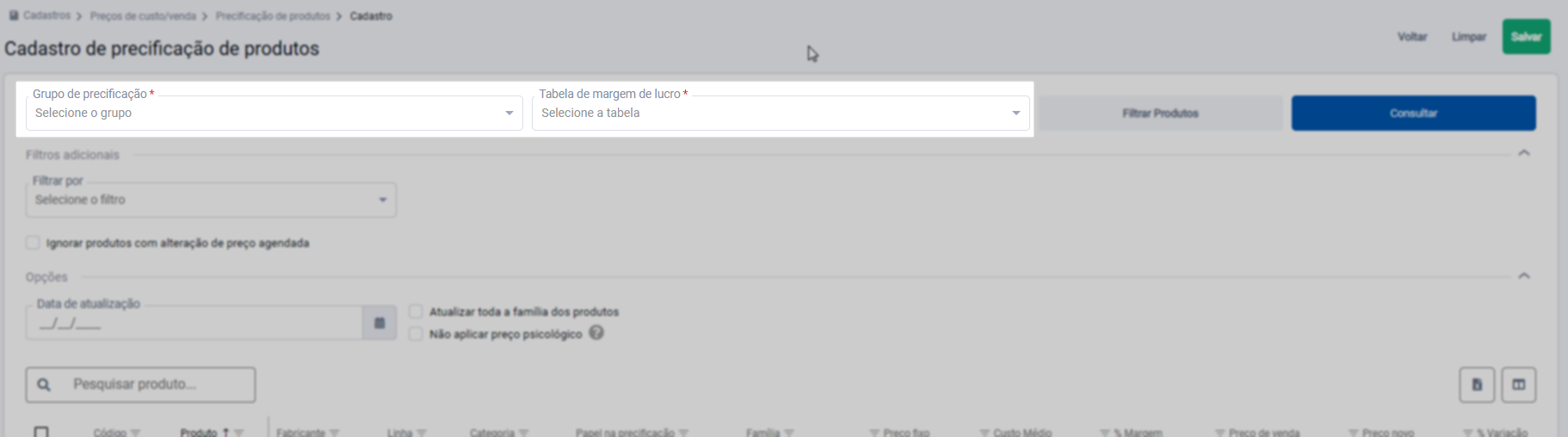
Após selecionar o "Grupo de precificação" e a "Tabela de margem de lucro", clique no botão "Filtrar Produtos" para identificar quais produtos serão submetidos à precificação. Não sabe como usar o botão "Filtrar Produtos"? Clique aqui e aprenda!
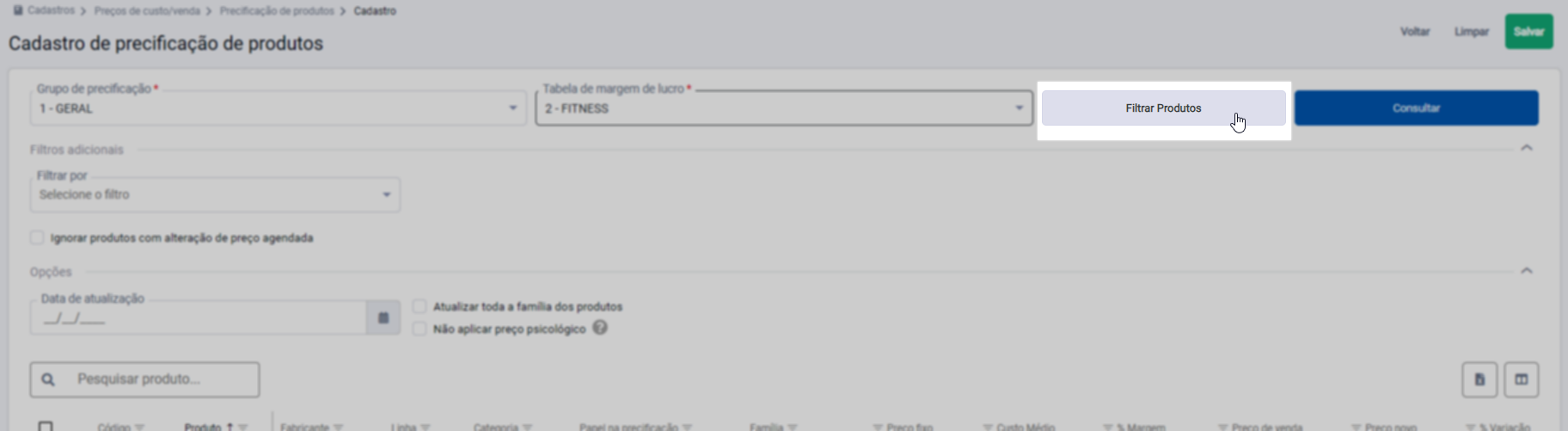
O sistema também permite combinar a consulta do botão "Filtrar Produtos" com filtros adicionais, o que faz com que apenas os resultados que atendam a todos os filtros aplicados sejam exibidos. Para visualizar as opções de filtros adicionais, utilize a seção "Filtros Adicionais". No campo "Filtrar Por", escolha o tipo de consulta que deseja aplicar e informe os parâmetros necessários para a pesquisa. Por exemplo, ao escolher "Período de Entrada", deve-se informar a data inicial e final.
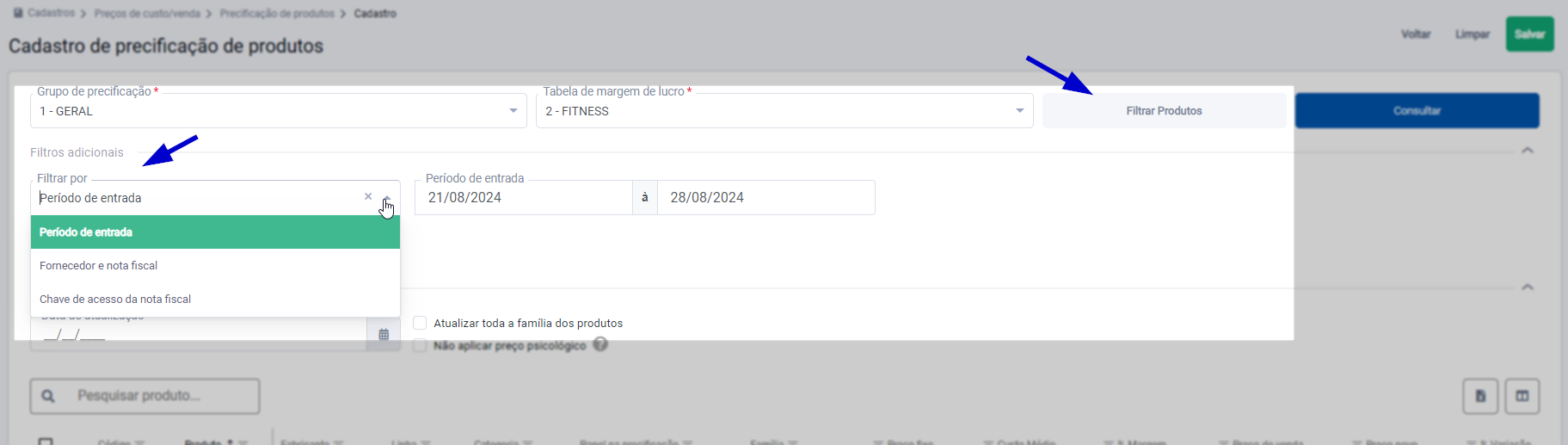
Outro recurso que pode ser utilizado para complementar os filtros adicionais é a opção "Ignorar produtos com alteração de preço agendada" Quando essa opção é marcada, os produtos com alteração de preço agendada para atualização serão desconsiderados da consulta.
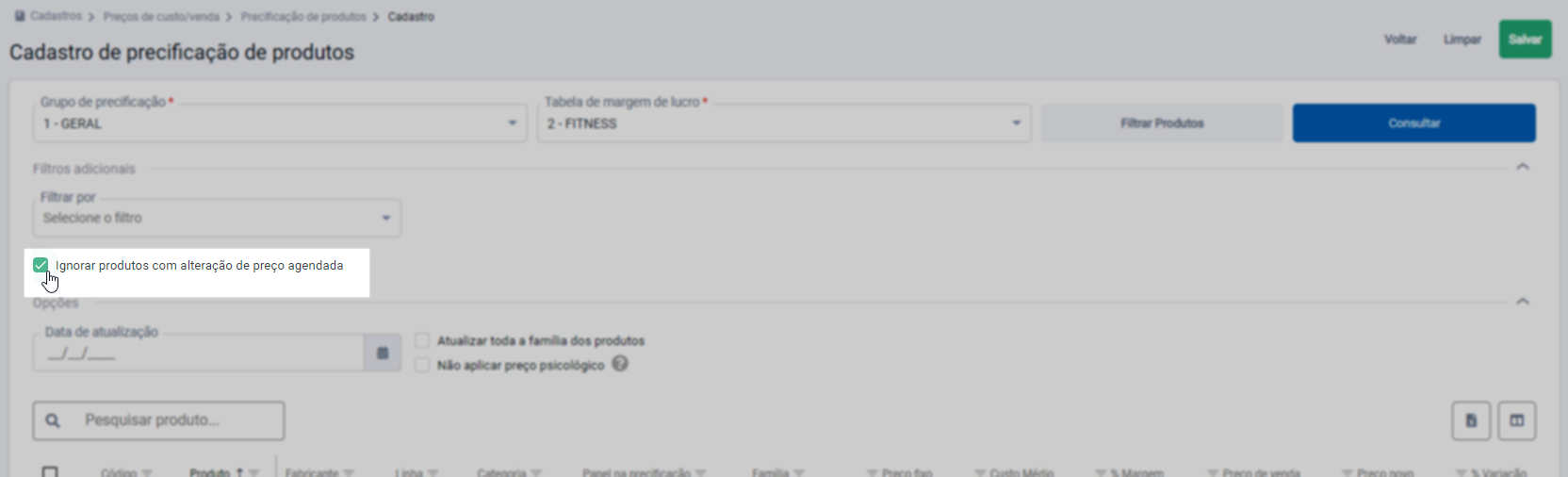
Após informar os parâmetros de consulta, clique no botão "Consultar" para processar a busca. Com isso, o sistema exibirá apenas os produtos selecionados para consulta e cujo departamento/categoria esteja definidos na tabela de margem de lucro selecionada. Em seguida, caso haja, os resultados encontrados serão listados na seção abaixo.
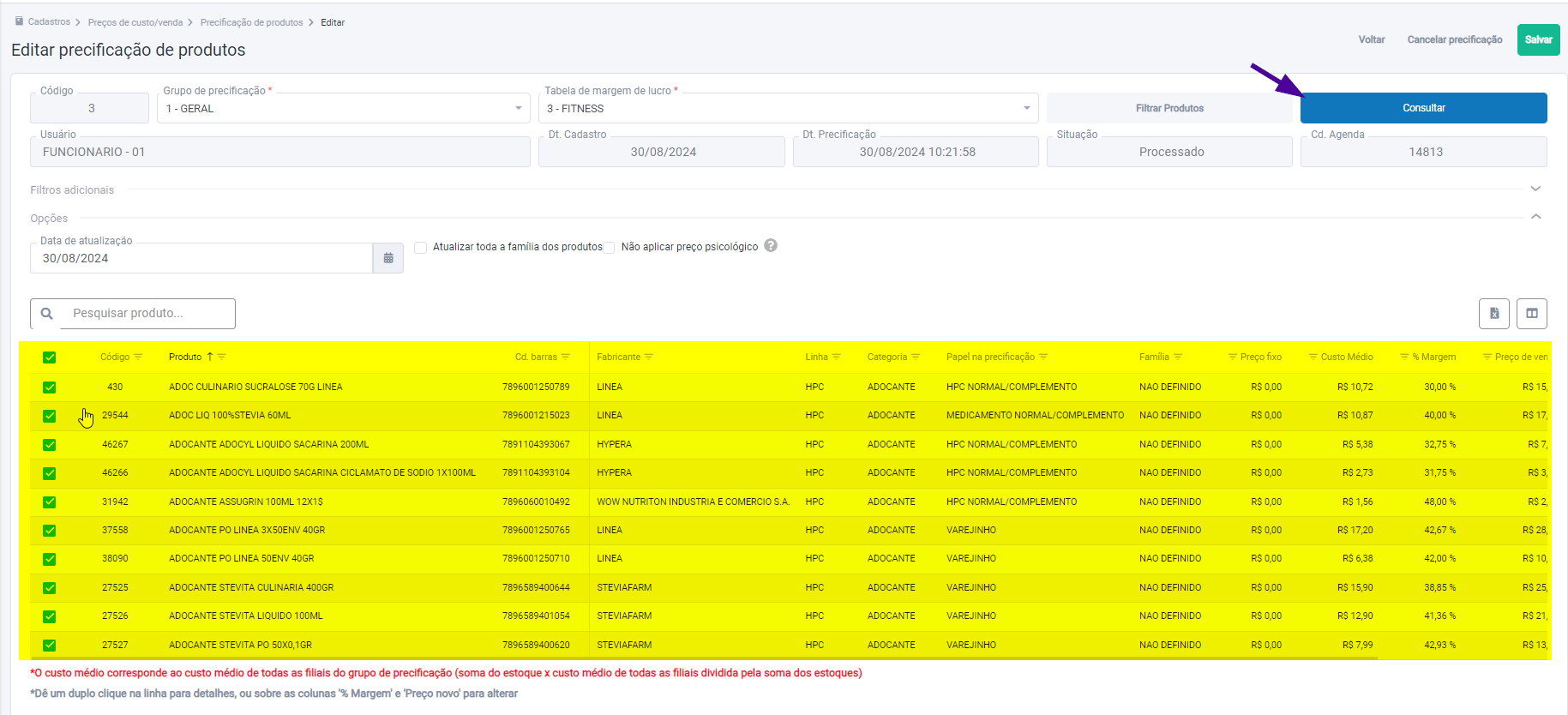
Quando necessário, utilize a barra de rolagem no rodapé da tela para navegar entre as colunas ocultas. Para personalizar a visualização das colunas exibidas, clique no botão de seletor de colunas. Isso permitirá que você escolha apenas as colunas de interesse, ajustando a exibição dos resultados. Além disso, use a navegação por paginação para percorrer as páginas de resultados e, se necessário, configure a quantidade de registros exibidos por página, localizada ao lado esquerdo. Outro recurso disponível é o botão "Exportar para Excel"; ao clicar nele, toda a lista será exportada para um arquivo ".xlsx".
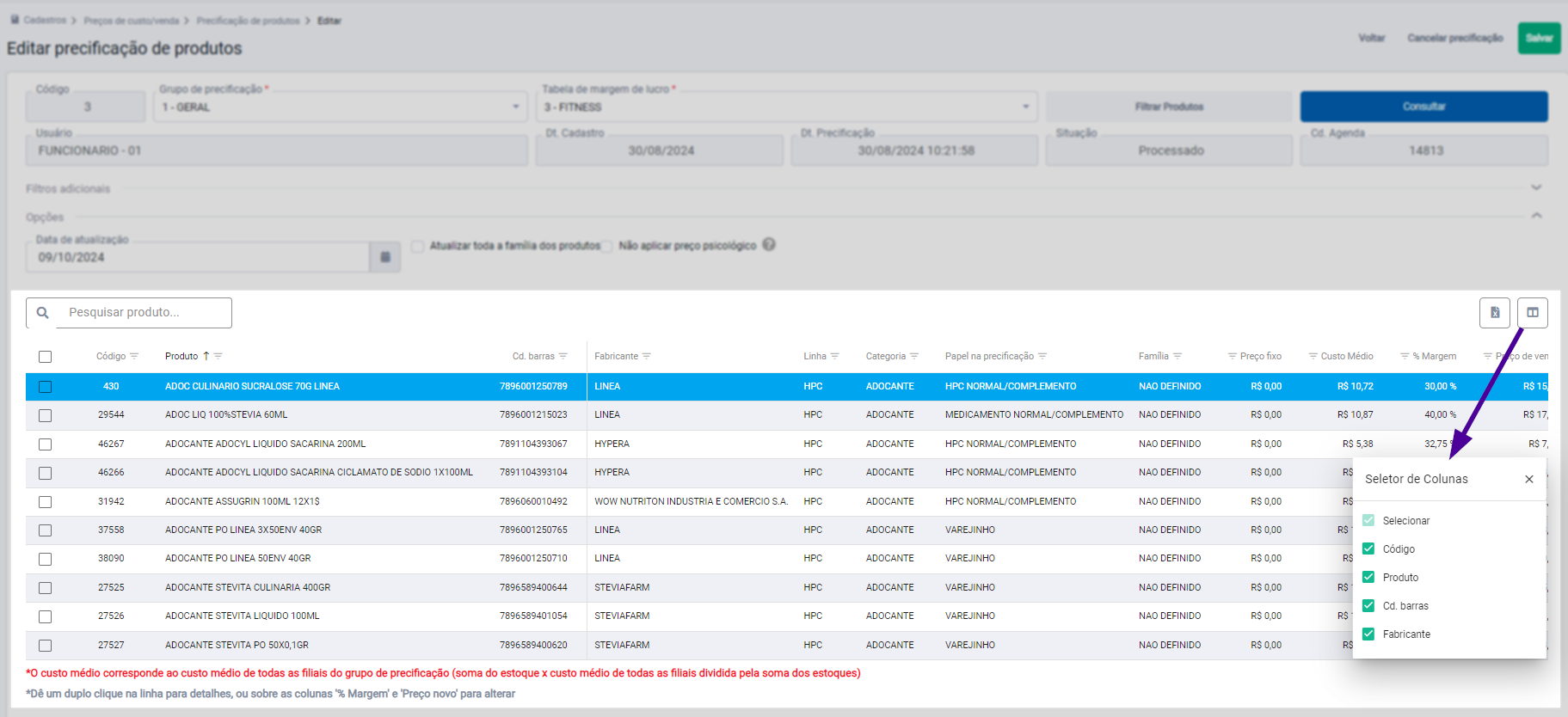
Outra função útil para localizar um item específico é a seção destacada na imagem a seguir, que permite pesquisar produtos por meio de sua descrição ou código interno de cadastro. Assim que o registro for encontrado, ele será identificado e exibido na lista.
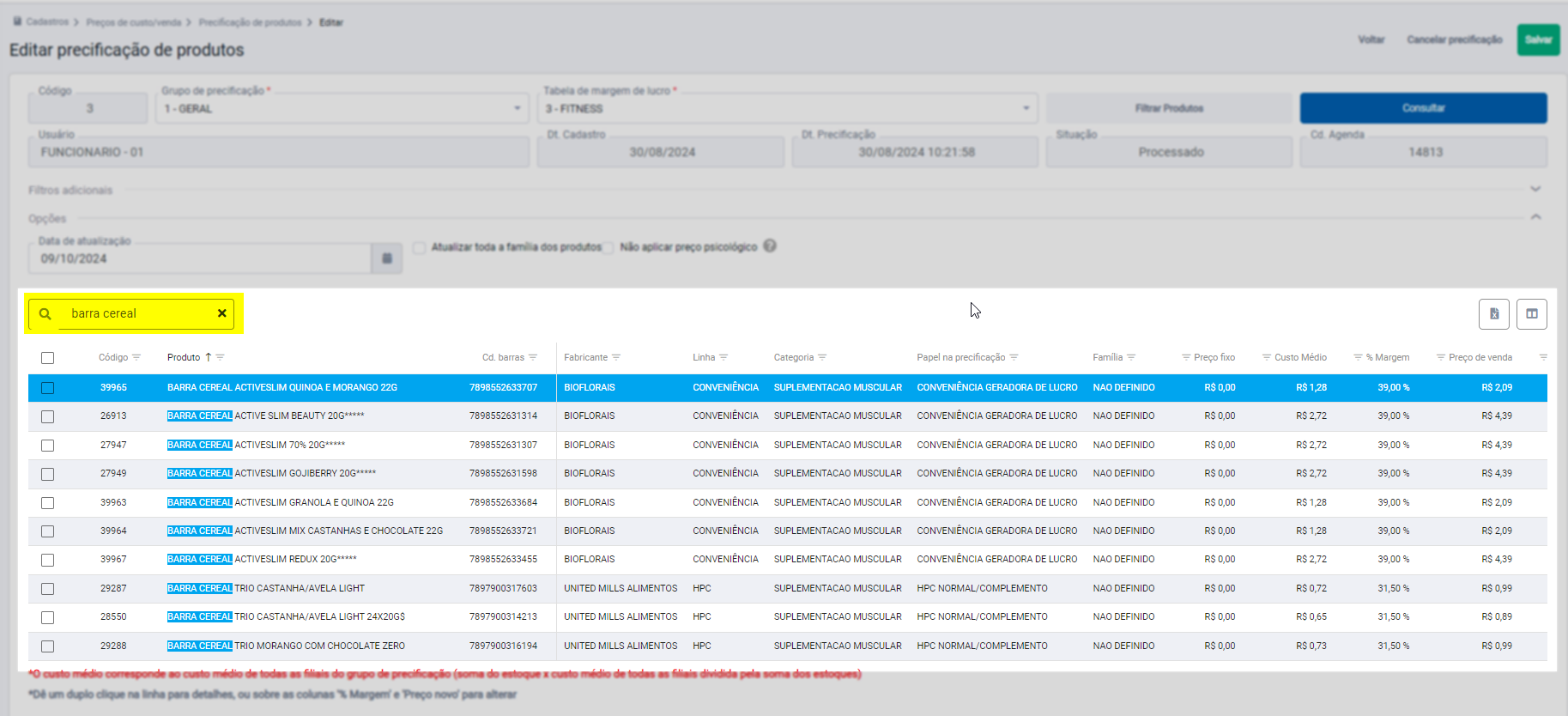
Na seção "Opções", o usuário agendará a atualização e aplicará configurações que influenciam diretamente a precificação dos produtos. Portanto, é essencial utilizar o campo "Data de Atualização" para definir a data em que a precificação será registrada. A data escolhida deve ser igual ou posterior à data atual. Se desejar registrar a precificação para o mesmo dia, basta informar a data de hoje (do dia).
Se necessário, clique aqui para saber como processar a precificação agendada para o dia atual.
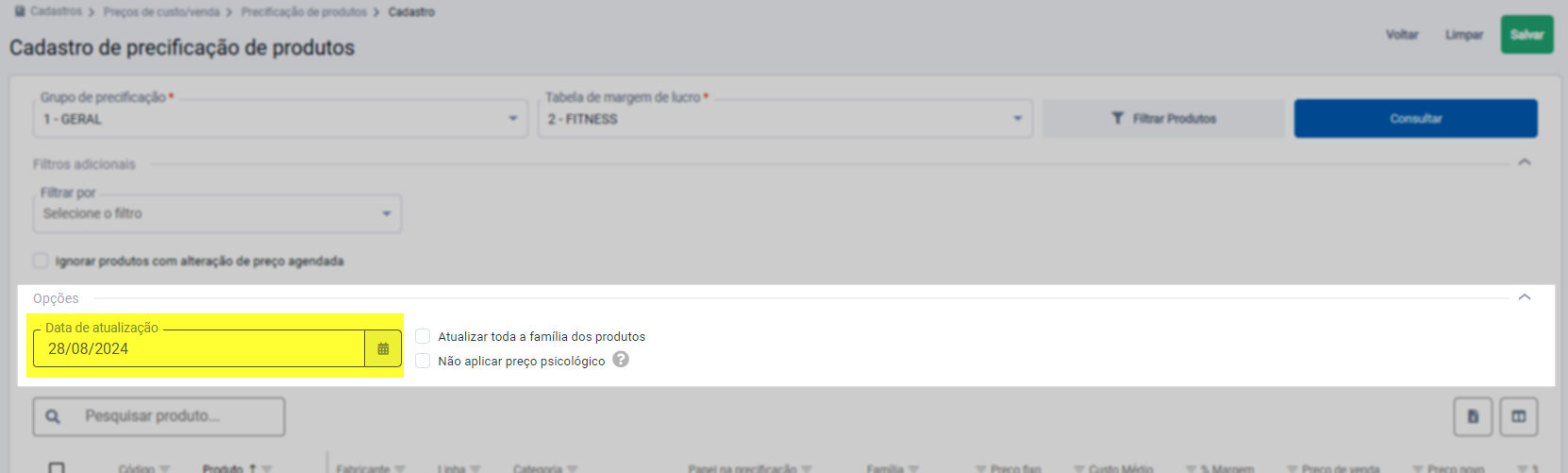
A seguir, conforme a necessidade, marque as opções desejadas:
- Atualizar toda a família dos produtos: Ao selecionar esta opção, o sistema atualizará todos os produtos pertencentes à mesma família dos produtos relacionados.
- Não aplicar preço psicológico: Ao selecionar esta opção, o sistema não considerará a aplicação de preços psicológicos configurados para os itens e exibirá o preço exato configurado para o produto. Quer saber mais sobre esse tipo de precificação clique aqui.
Na relação de produtos, o usuário poderá alterar manualmente o valor das colunas % Margem ou Preço novo. Ao informar uma % margem e teclar>> Enter o sistema irá calcular o preço novo automaticamente, mas caso informe o preço de venda e tecle >> Enter o sistema irá calcular o % de margem. Vale destacar que, para produtos com preços fixos, não será possível alterar a margem, pois o preço fixo foi estabelecido para esses itens. Nesses casos, o preço fixo é exibido apenas para conferência e será mostrado na respectiva coluna.
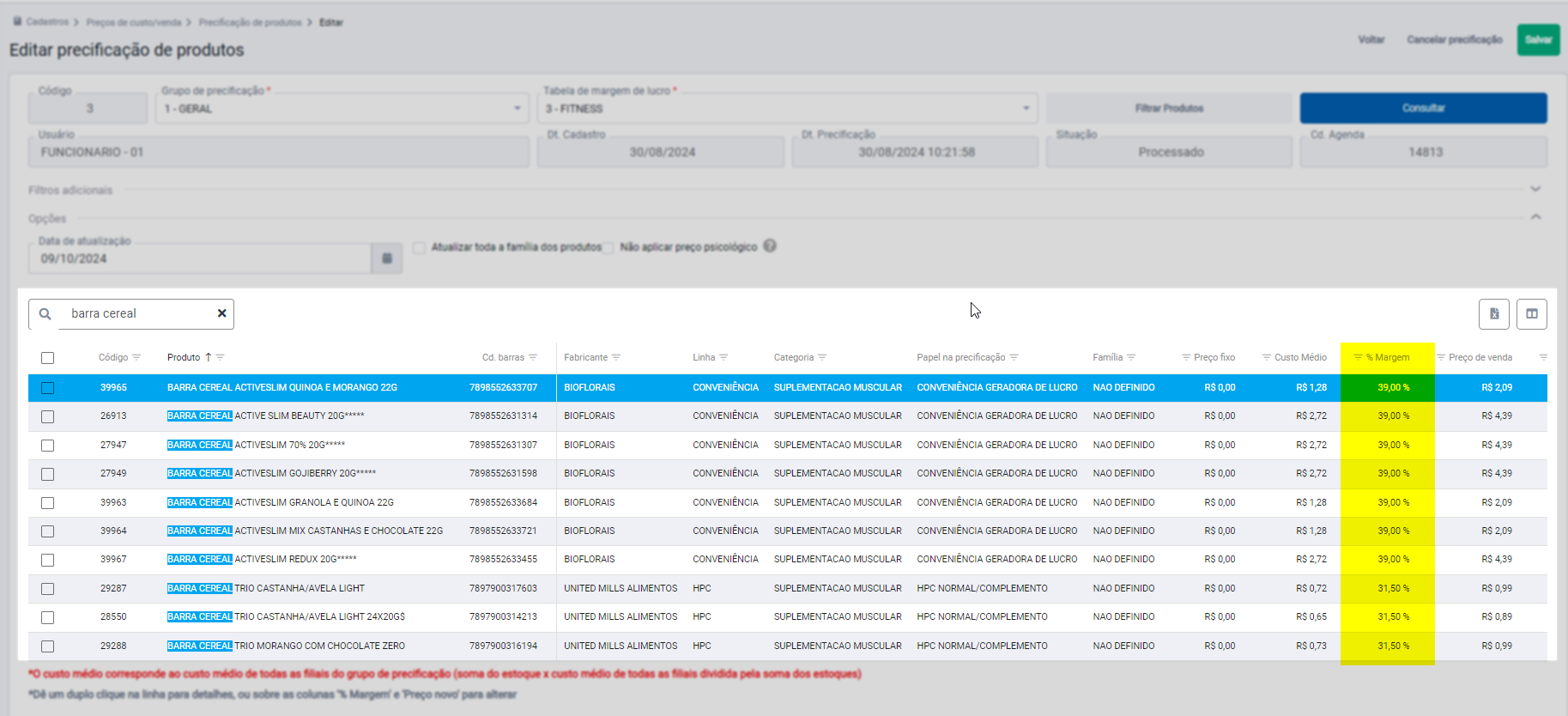
E, caso haja a necessidade, dê um clique duplo sobre o produto para visualizar os detalhes do registro:
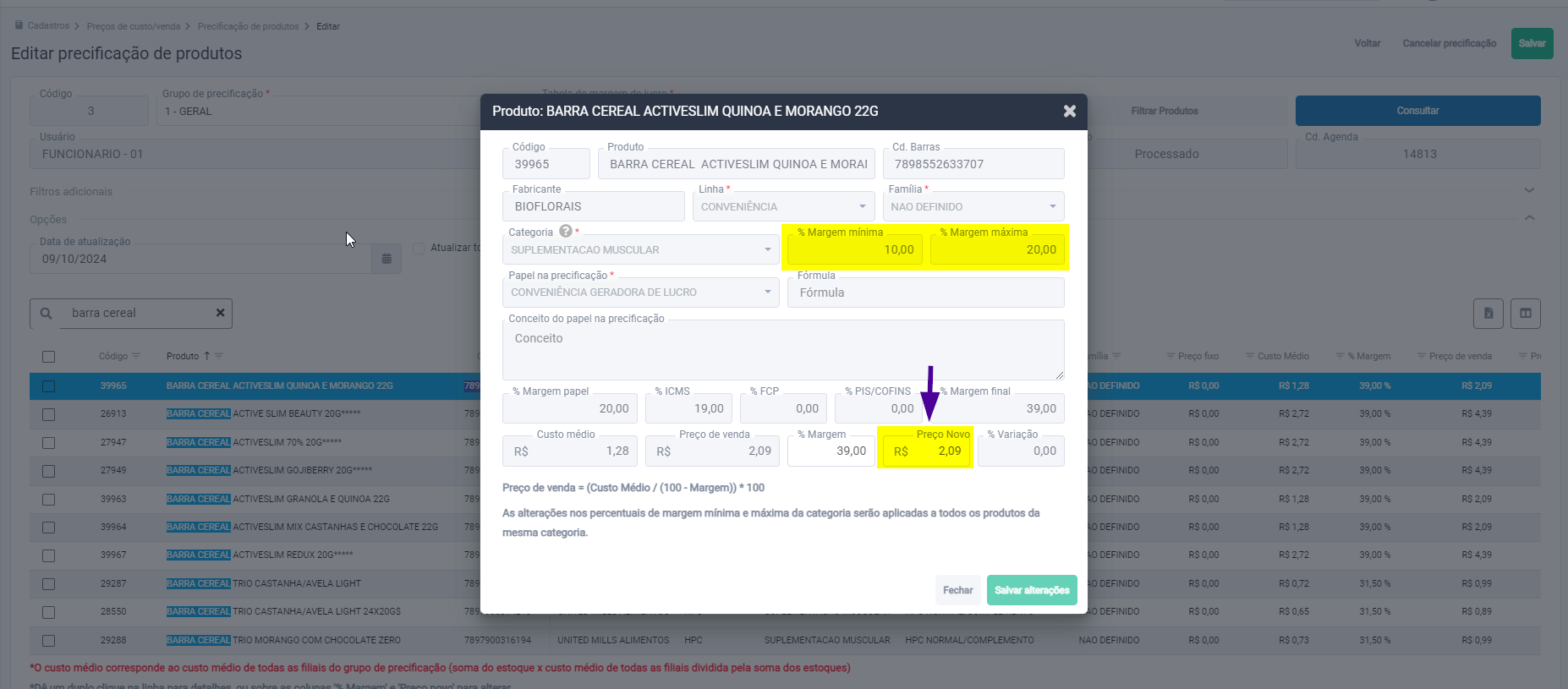
Em seguida, perceba que é apresentado o percentual de margem mínima e máxima, que podem ser definidos pelo usuário. Ao alterar um deles, os novos percentuais serão aplicados à fórmula do "papel na precificação" e depois somados aos percentuais dos impostos do produto (%ICMS, %FCP e %PIS/COFINS) chegando ao percentual de %margem final. Este é o percentual de margem calculado para o produto e será aplicado sobre o "Custo médio" para se chegar ao "Preço Novo". O usuário também poderá alterar, conforme a necessidade, a % Margem ou o Preço novo do produto manualmente. Realizada a alteração clique em >> Salvar alterações, em seguida o novo valor será apresentado na tabela.
Após informar os valores, defina quais produtos devem receber a precificação estabelecida. Para isso, utilize a caixa de seleção "" ao lado de cada produto para marcar os registros desejados. Se desejar aplicar a precificação a todos os produtos listados, marque a caixa de seleção na parte superior da lista; isso selecionará todos os produtos de uma só vez. É importante lembrar que apenas os produtos selecionados serão salvos, portanto, verifique cuidadosamente as marcações antes de prosseguir.
O próximo passo para concluir a operação é clicar no botão "Salvar" para registrar as alterações.
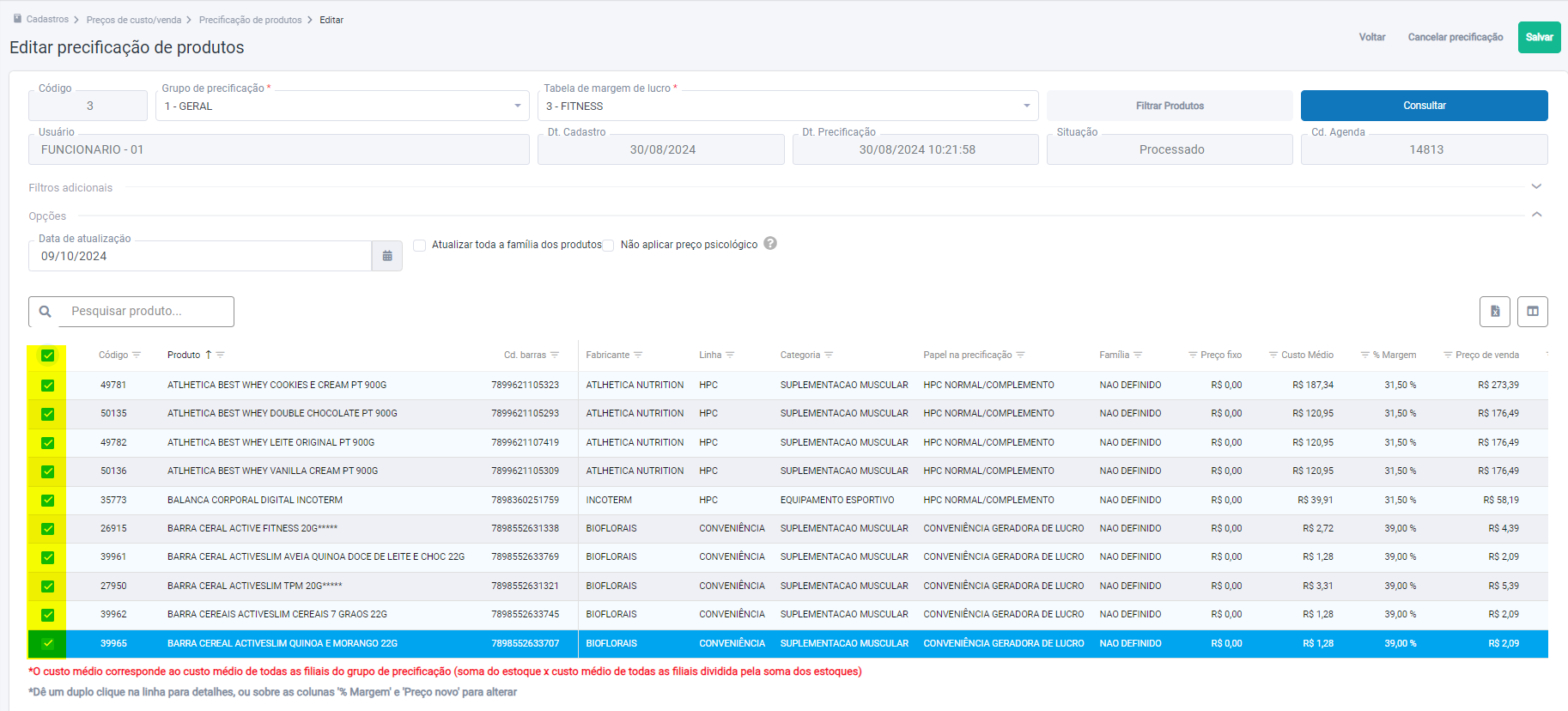
Após a conclusão da operação, o usuário será redirecionado para a tela principal, onde uma mensagem "Precificação cadastrada com sucesso!" será exibida no lado direito da tela, confirmando que a operação foi realizada com êxito. Além disso, o registro será adicionado à lista exibida na tela principal.
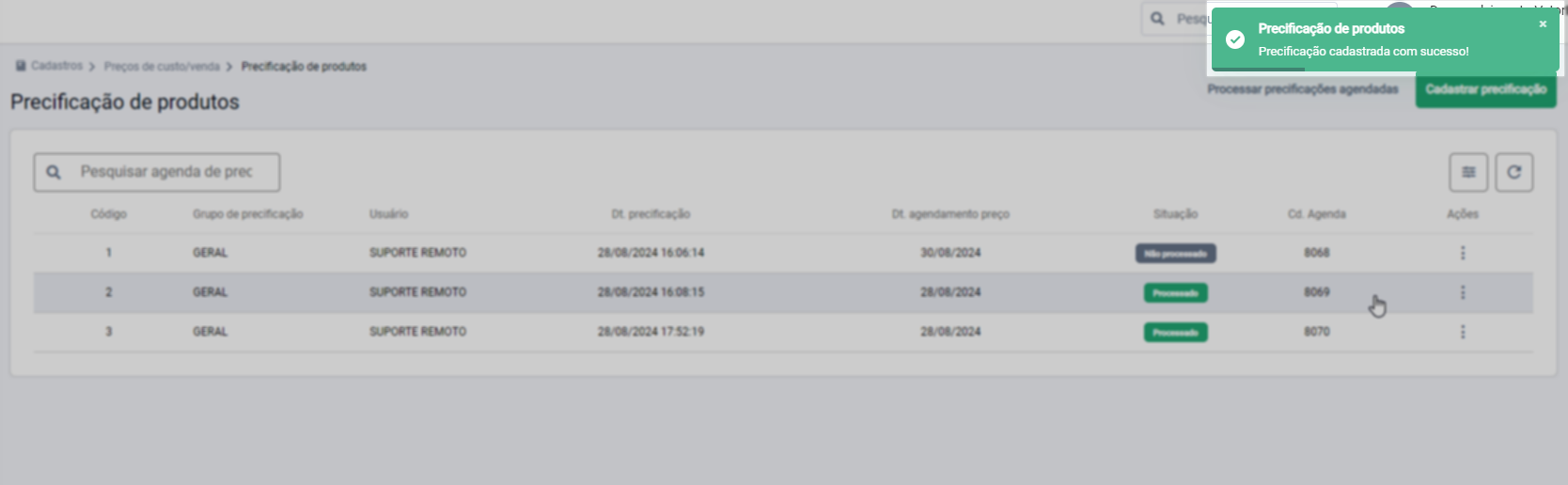
2º Passo - Finalizar Configuração de Preço Fixo
Esta operação finalizará o processo de fixação de preços para determinados produtos, garantindo que o valor aplicado permaneça inalterado. O objetivo é assegurar que o preço estabelecido seja definitivo e imune a futuras alterações, proporcionando maior controle sobre a política de preços e estabilidade nas vendas.
Pré-requisito
Para seguir com essa operação, o usuário deve ter configurado previamente o preço fixo, seja por família de produtos ou por produto individual.
Ao acessar a tela, utilize o campo "Grupo de precificação" para selecionar o grupo relacionado na fixação dos preços. Em seguida, clique no botão "Filtrar Produtos" para consultar e selecionar os itens que foram submetidos ao processo de fixação de preços. Não sabe como usar o botão "Filtrar Produtos"? Clique aqui e aprenda!
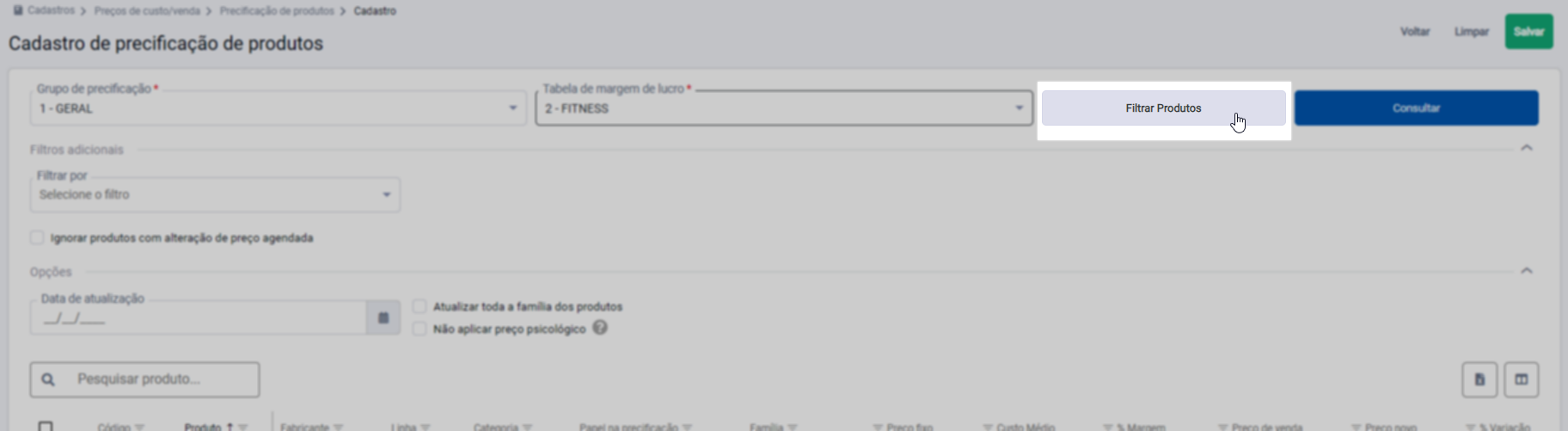
O sistema também permite combinar a consulta do botão "Filtrar Produtos" com filtros adicionais, o que faz com que apenas os resultados que atendam a todos os filtros aplicados sejam exibidos. Para visualizar as opções de filtros adicionais, utilize a seção "Filtros Adicionais". No campo "Filtrar Por", escolha o tipo de consulta que deseja aplicar e informe os parâmetros necessários para a pesquisa. Por exemplo, ao escolher "Período de Entrada", deve-se informar a data inicial e final.
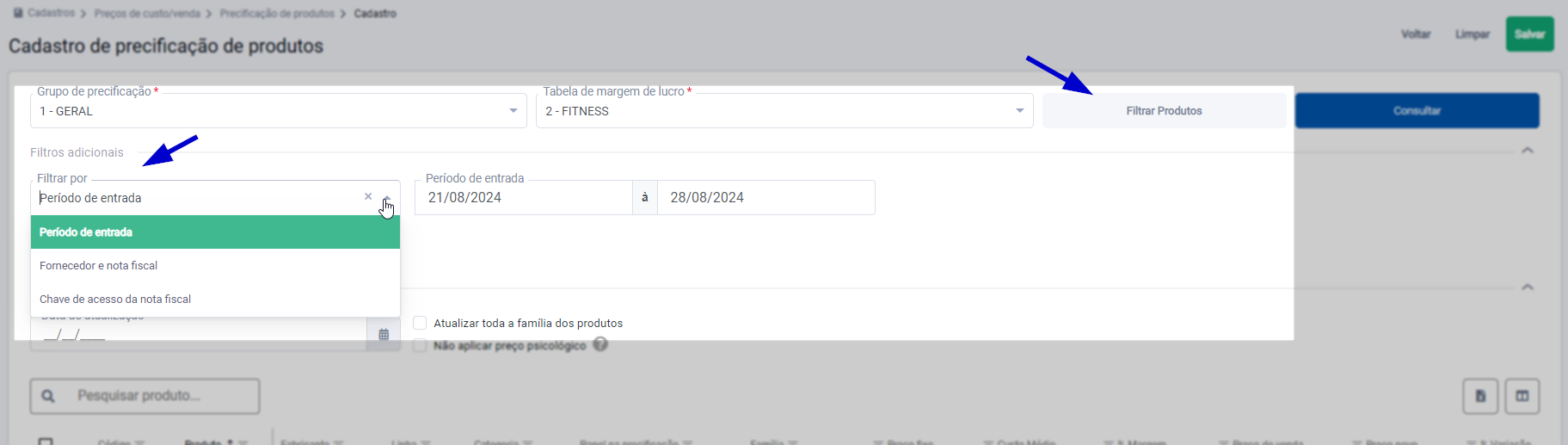
Outro recurso que pode ser utilizado para complementar os filtros adicionais é a opção "Ignorar produtos com alteração de preço agendada" Quando essa opção é marcada, os produtos com alteração de preço agendada para atualização serão desconsiderados da consulta.
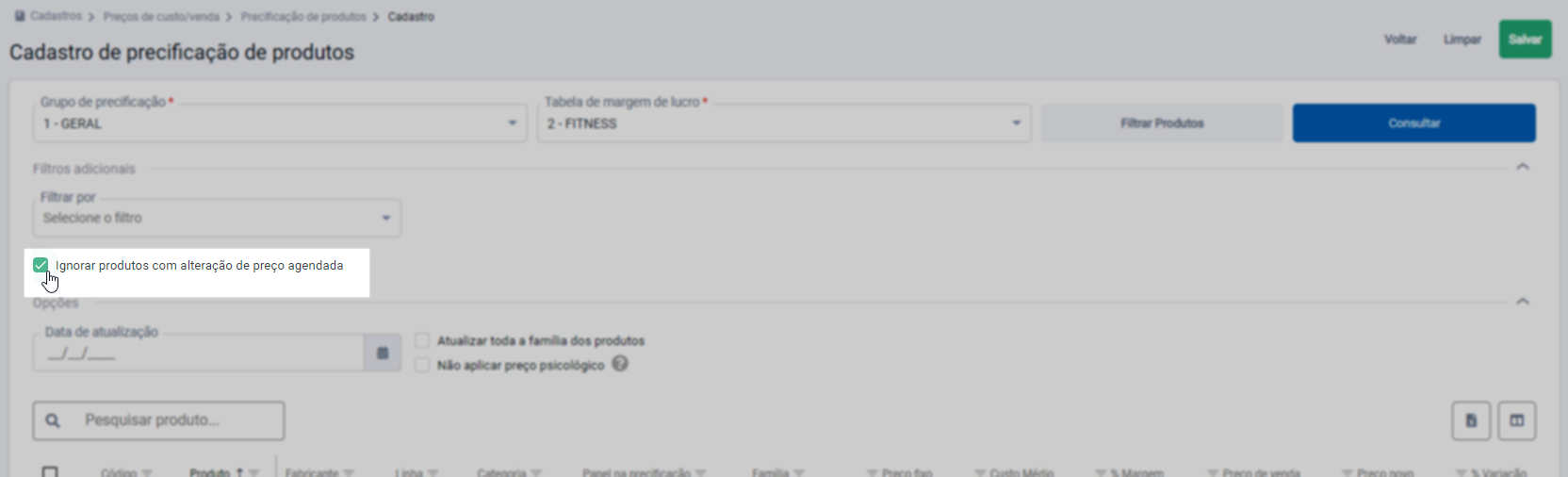
Após definir os parâmetros de consulta, clique no botão >> "Consultar" para iniciar a busca. A seguir, o sistema exibirá na lista abaixo, caso existam, apenas os produtos que possuem preço fixo configurado, conforme indicado na coluna "Preço Fixo".
Na seção "Opções", o usuário realizará o agendamento da atualização de preços. Para isso, deve-se utilizar o campo "Data de Atualização" para definir a data em que a nova precificação será registrada. A data escolhida deve ser igual ou posterior à data atual. Caso seja necessário registrar a precificação para o mesmo dia, basta inserir a data de hoje.
Se necessário, clique aqui para saber como processar a precificação agendada para o dia atual.
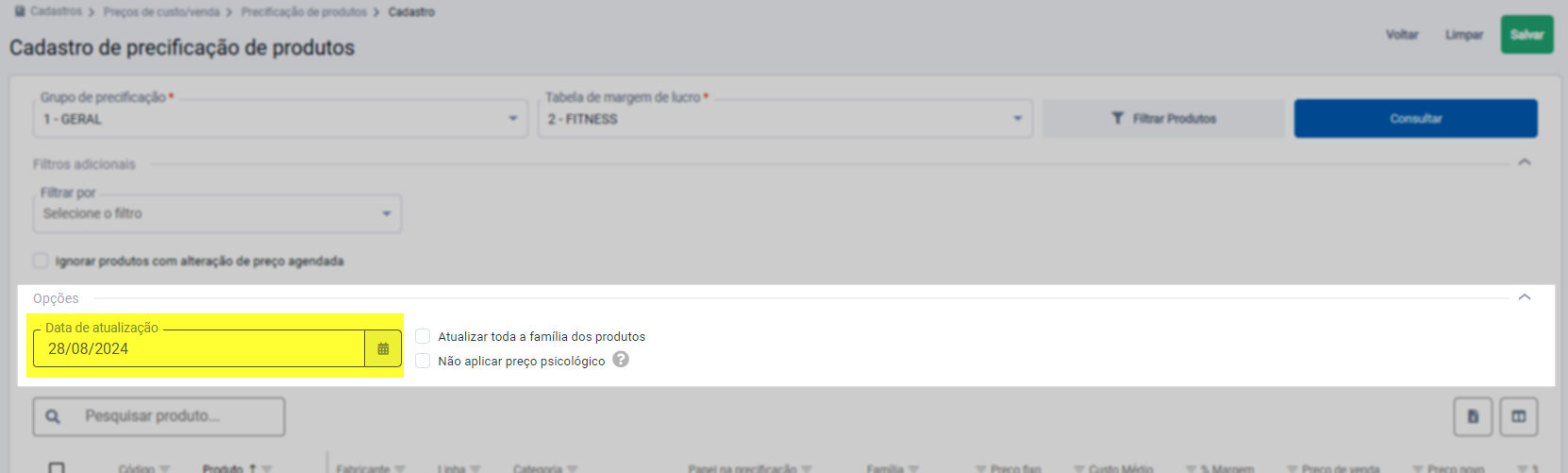
A seguir, conforme a necessidade, pode-se aplicar as seguintes opções:
- Atualizar toda a família dos produtos: Ao selecionar esta opção, o sistema atualizará todos os produtos pertencentes à mesma família dos produtos relacionados.
- Não aplicar preço psicológico: Ao selecionar esta opção, o sistema não considerará a aplicação de preços psicológicos configurados para os itens e exibirá o preço exato configurado para o produto. Quer saber mais sobre esse tipo de precificação clique aqui.
Após, utilize a caixa de seleção "" ao lado de cada produto para marcar os registros que terá o preço atualizado. Se desejar aplicar a precificação a todos os produtos listados, marque a caixa de seleção na parte superior da lista; isso selecionará todos os produtos de uma só vez. É importante lembrar que apenas os produtos selecionados serão salvos, portanto, verifique cuidadosamente as marcações antes de prosseguir.
O próximo passo para concluir a operação é clicar no botão "Salvar" para registrar as alterações.
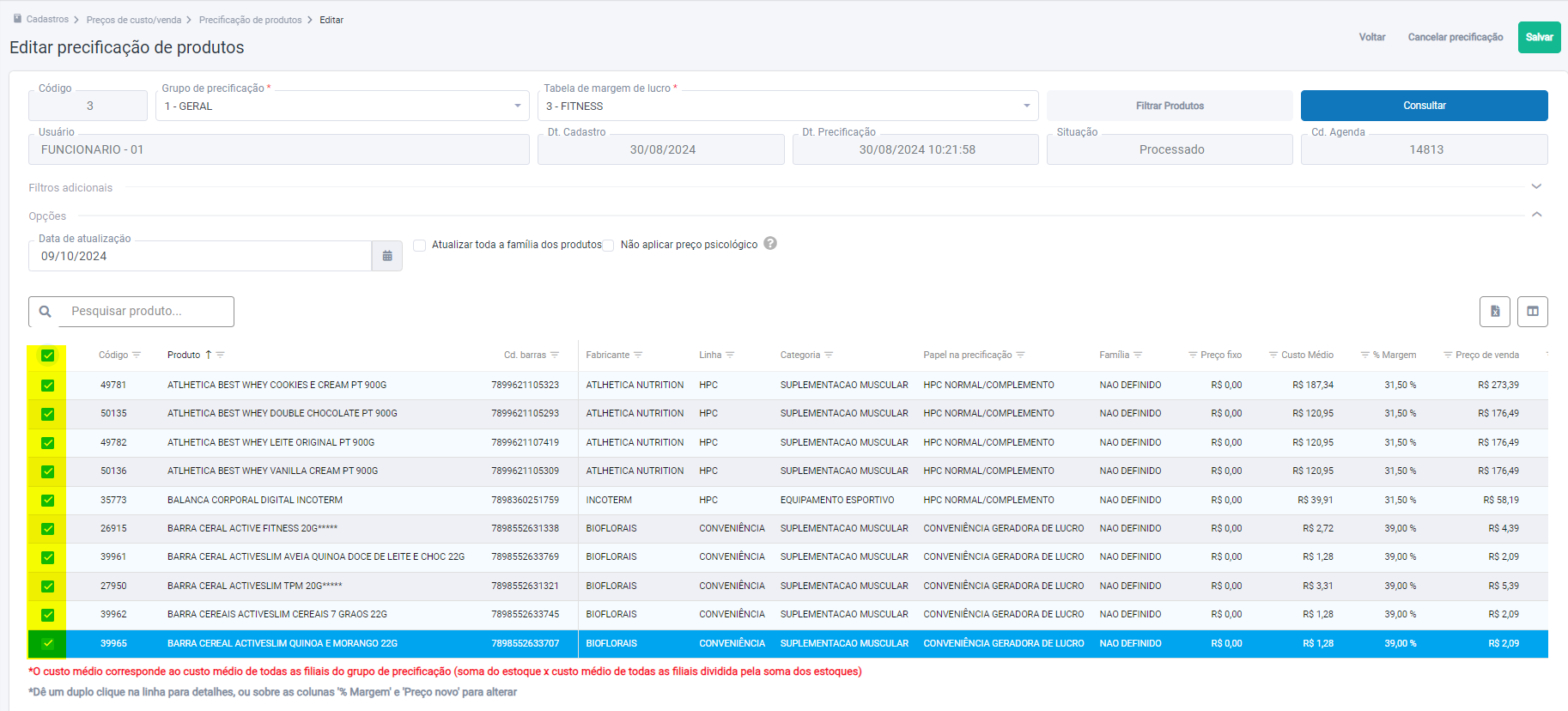
Após a conclusão da operação, o usuário será redirecionado para a tela principal, onde uma mensagem "Precificação cadastrada com sucesso!" será exibida no lado direito da tela, confirmando que a operação foi realizada com êxito. Além disso, o registro será adicionado à lista exibida na tela principal.
3º Passo – Consultar, Editar, Cancelar e Processar Precificações
Consultar e Editar
Para consultar uma precificação, abra a tela correspondente. Em seguida, perceba que todas as precificações cadastradas serão exibidas imediatamente, caso existam. Para encontrar uma precificação específica de forma fácil, utilize o campo de pesquisa destacado na imagem abaixo. Nele, basta digitar o nome do grupo de precificação desejado e, se houver resultados, eles serão listados na relação exibida.
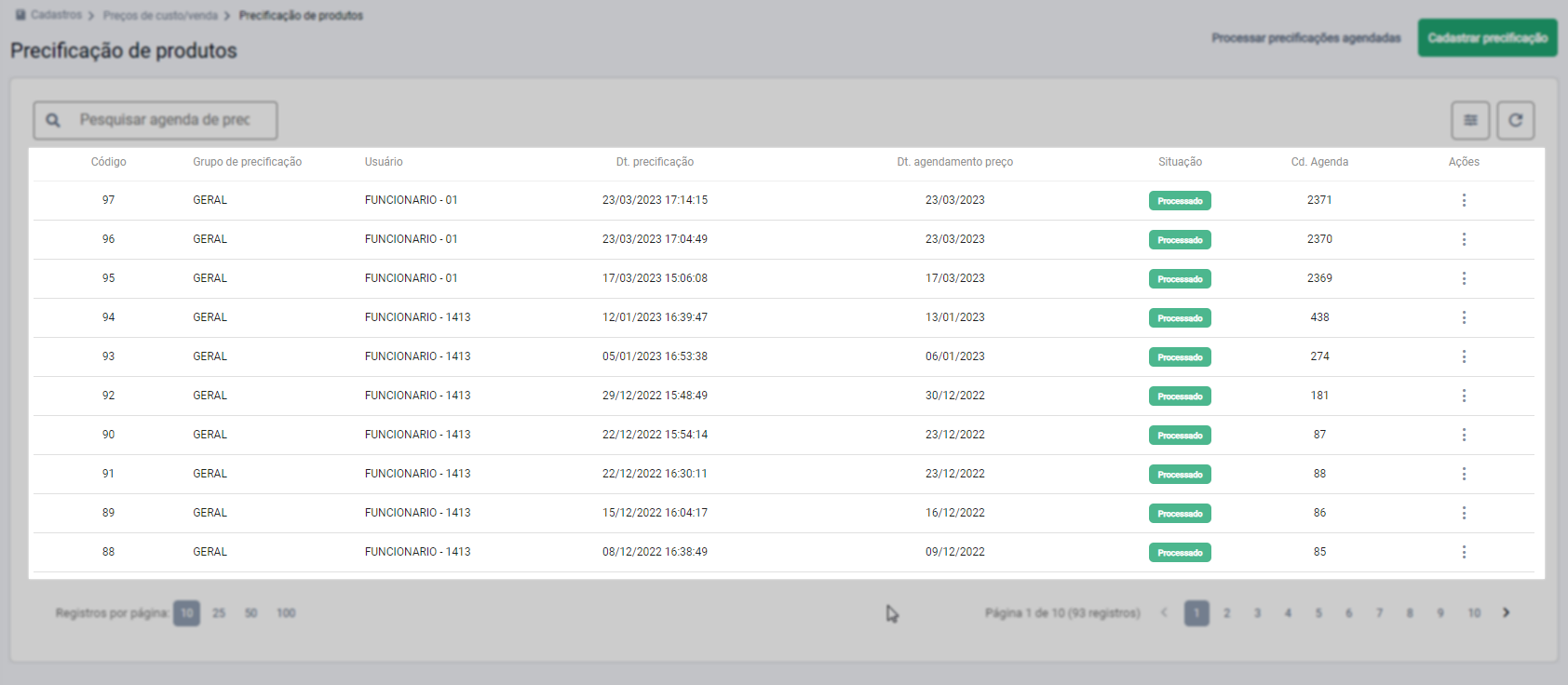
As colunas exibem as seguintes informações:
- Código: Identificador interno do registro.
- Grupo de Precificação: Nome do grupo de precificação registrado.
- Usuário: Pessoa responsável pela configuração da precificação.
- Data de Precificação e Data de Agendamento do Preço: Datas que indicam, respectivamente, quando a precificação foi feita e o agendamento do preço.
- Situação da Precificação: Pode ser "Processado" (quando a precificação já foi aplicada) ou "Não Processado" (quando a precificação ainda não foi aplicada).
- Código de Agenda: Identificador interno do agendamento criado para o processamento da atualização dos preços.
Além disso, o sistema permite filtrar os registros de acordo com a situação do documento. Para fazer isso, clique na opção "Filtros", localizada à direita da tela e representada por um símbolo “![]() ”. Ao fazer isso, uma nova seção será exibida, onde o usuário poderá escolher entre as seguintes opções: "Todos" (abrange todas as situações), "Não Processados" e "Processados". Desta maneira, conforme o interesse selecione a opção desejada para aplicar o filtro.
”. Ao fazer isso, uma nova seção será exibida, onde o usuário poderá escolher entre as seguintes opções: "Todos" (abrange todas as situações), "Não Processados" e "Processados". Desta maneira, conforme o interesse selecione a opção desejada para aplicar o filtro.
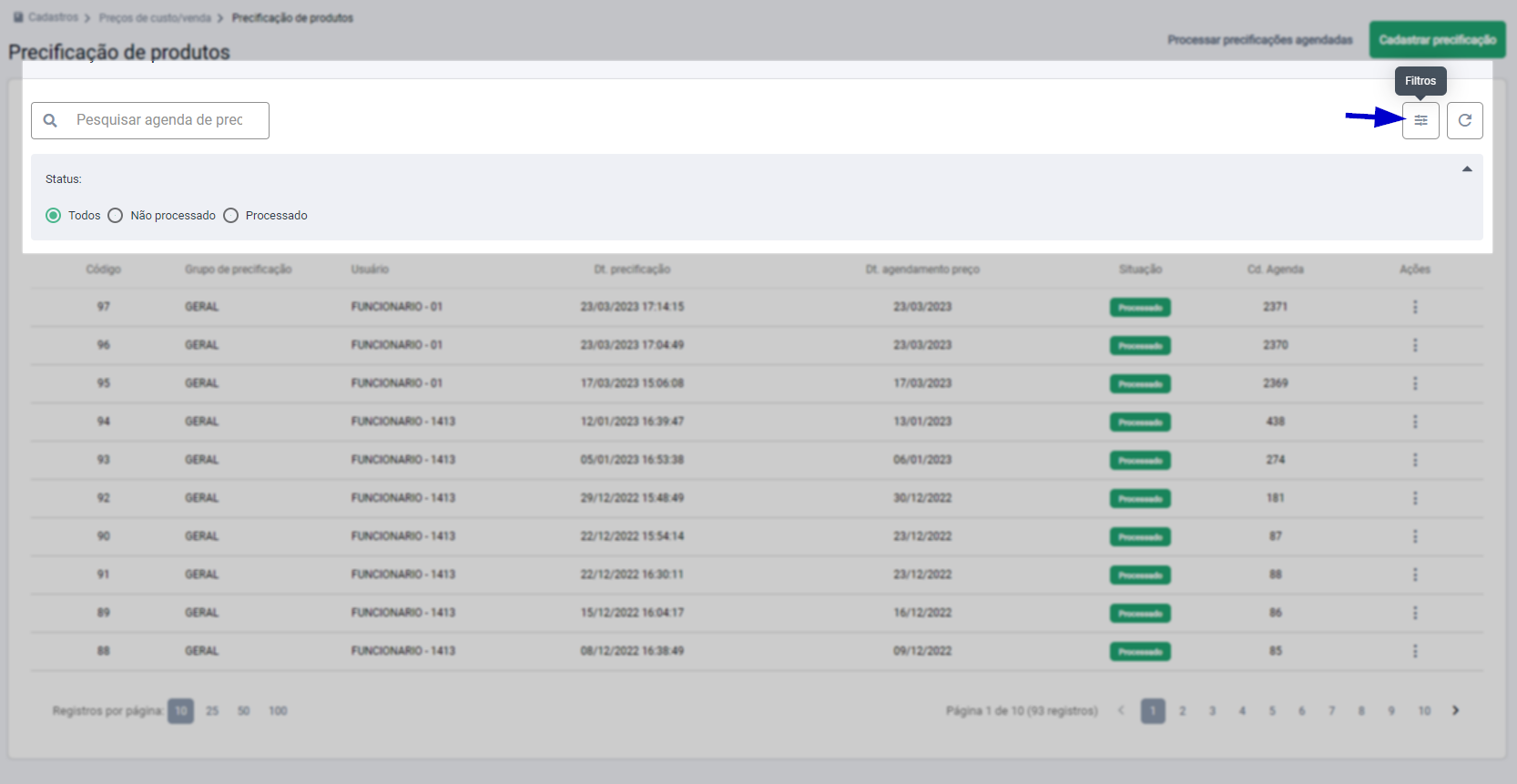
Para visualizar os detalhes de um registro, basta selecioná-lo clicando sobre ele ou, usar a coluna "Ações" da linha do registro desejado para clicar em "![]() " e a segui, escolher a opção "Editar".
" e a segui, escolher a opção "Editar".

Logo, os detalhes do registro serão exibidos na tela, permitindo realizar ajustes, se necessário. Entretanto, após quaisquer alterações é necessário clicar em >> Salvar para gravar as edições. (Quer saber como informar os campos confira o 1º passo deste documento).
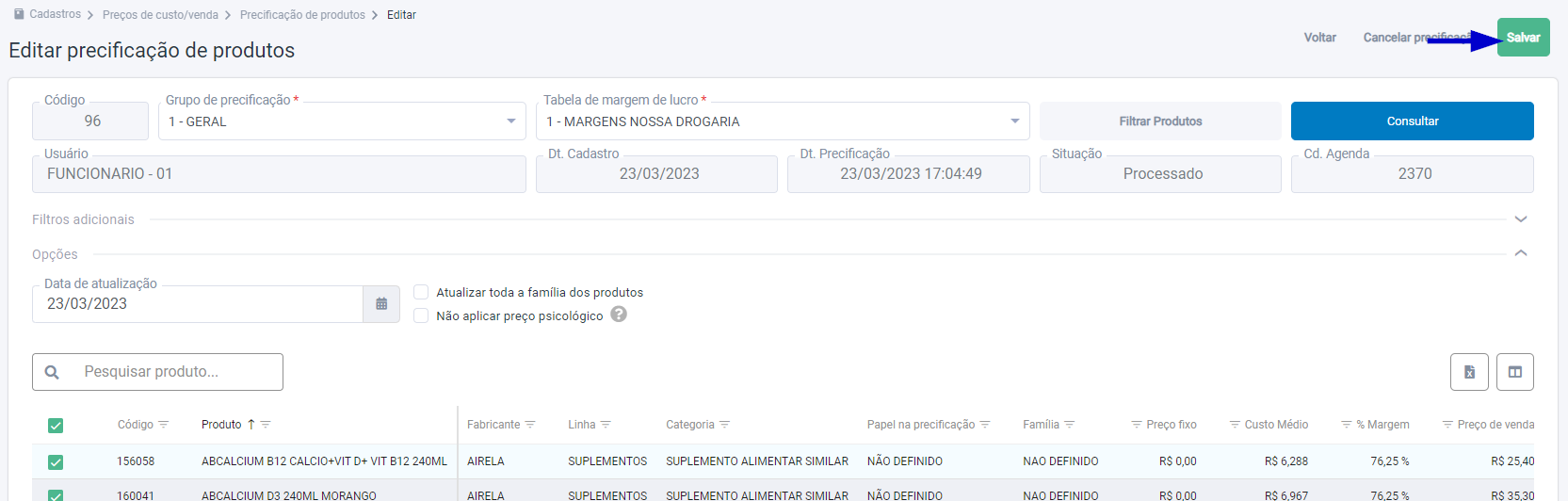
Cancelar Precificação
O sistema oferece aos usuários a opção de cancelar uma precificação. Esta ação é necessária para anular uma precificação programada, ou seja, que ainda não foi processada. Portanto, para realizar esta operação, é imprescindível que o registro desejado esteja com a situação ainda como "Não Processado". Assim, após localizar e selecionar o registro, o botão "Cancelar Precificação" será exibido no topo da tela, ao lado do botão "Salvar". Observe:

Caso deseje desconsiderar uma precificação não processada, clique no botão >> "Cancelar Precificação" e confirme a mensagem exibida para concluir a ação. Após a confirmação, uma notificação será exibida à direita, indicando o sucesso do cancelamento, e o registro cancelado será removido da tela.
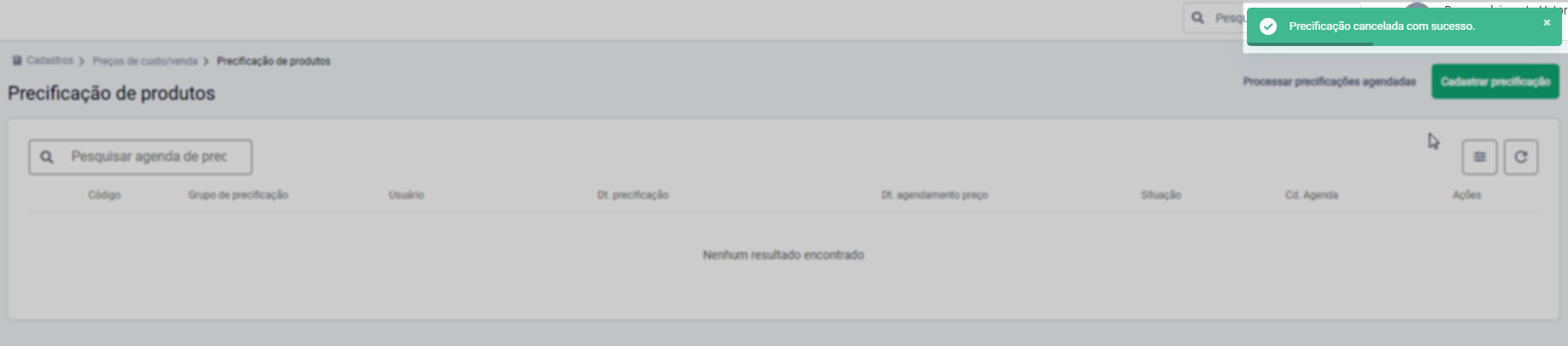
Processar precificações agendadas
Ao agendar uma precificação, o sistema processa automaticamente as informações e realiza a precificação dos produtos, considerando sua configuração interna. No entanto, o usuário também pode optar por processar as precificações agendadas manualmente, essa ação força a verificação dos agendamentos programados e processa os registros cuja data esteja marcada para o dia atual. Geralmente, essa opção é utilizada quando o usuário deseja que a precificação cadastrada e agendada para o dia seja processada imediatamente. Desta forma, na tela principal, ao clicar nesse botão, o sistema validará todas as precificações, processará as informações de acordo com a data e atualizará a situação do documento para "Processado".

Assista à videoaula
Explore outros conteúdos e descubra o passo a passo da operação.