Iniciar uma Venda
A venda direta permite que o operador registre de forma imediata os itens escolhidos pelo cliente, proporcionando uma experiência de compra rápida e sem complicações. Esse processo ágil na finalização não só otimiza o tempo de atendimento, como também eleva a satisfação do cliente, garantindo um serviço eficiente e de qualidade.
Autenticação
- Essa solução oferece diferentes maneiras de autenticação, como login e senha, token, entre outras. A escolha do método vai depender das configurações e preferências de acesso definidas pela loja.
Neste documento, abordaremos o processo utilizando o método de autenticação **login e senha**. Caso esteja utilizando outro método, siga as instruções específicas para garantir a identificação, autorização e/ou registro correto da operação. Para mais informações sobre os diferentes tipos de autenticação, consulte o processo detalhado na base de conhecimento.
Pré-requisitos
Para registrar uma venda, é imprescindível que o caixa esteja aberto, ou seja, disponível para registrar movimentações de entradas e saídas. Caso não saiba como realizar a abertura, consulte o passo a passo ao clicar aqui.
Além disso, é necessário que o vendedor esteja cadastrado no sistema e, para aplicar descontos, os produtos devem fazer parte de uma campanha/tabela/promoção de descontos ativa.
O PDV possui o parâmetro "Venda com estoque zerado", que define como será tratada a inclusão de produtos sem estoque nas vendas. Quando o parâmetro está configurado como ativo, será solicitada uma autorização para inserir itens com estoque zerado. Já quando está configurado como inativo, esses produtos podem ser adicionados diretamente à venda, sem a necessidade de autorização.
Como acessar
Na tela principal, utilize a seção de "Acesso Rápido" para escolher a operação de >> "Iniciar uma venda" ou tecle diretamente o atalho F2. Isso abrirá a tela de vendas para que o usuário possa iniciar a operação.
1º Passo – Registrar Venda Direta
Para registrar vendas diretas no PDV, é essencial identificar o vendedor e adicionar os produtos que ele vendeu. Para isso, pode-se utilizar o campo "Cód. Vendedor" para inserir o código do vendedor, após inserir, tecle >> Enter:
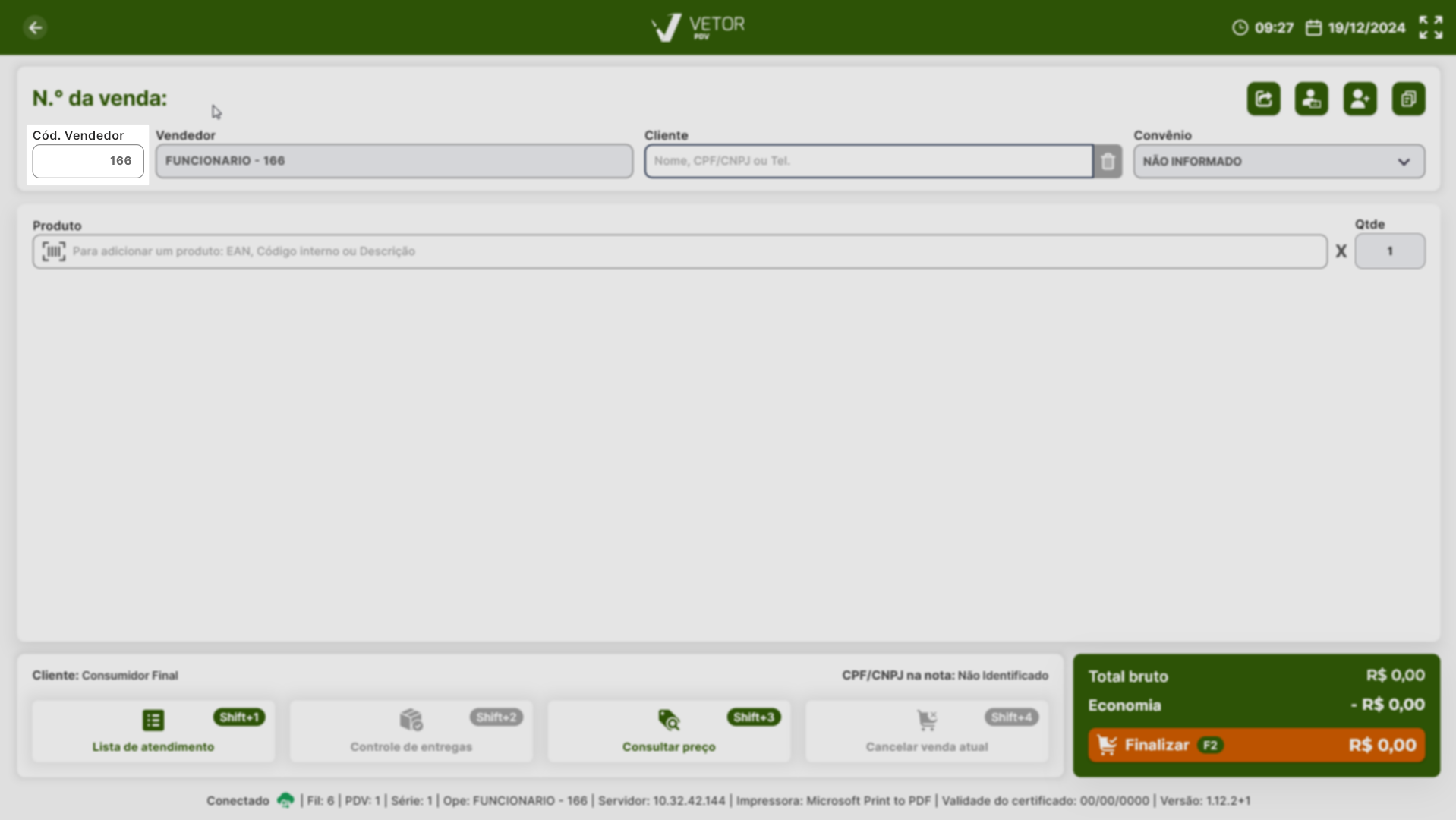
Ou, ainda, se preferir, pode-se usar o campo à frente "Vendedor" para digitar o nome do funcionário. Nesse caso, será exibida uma lista de vendedores para seleção, com o código correspondente do funcionário sendo mostrado ao lado.
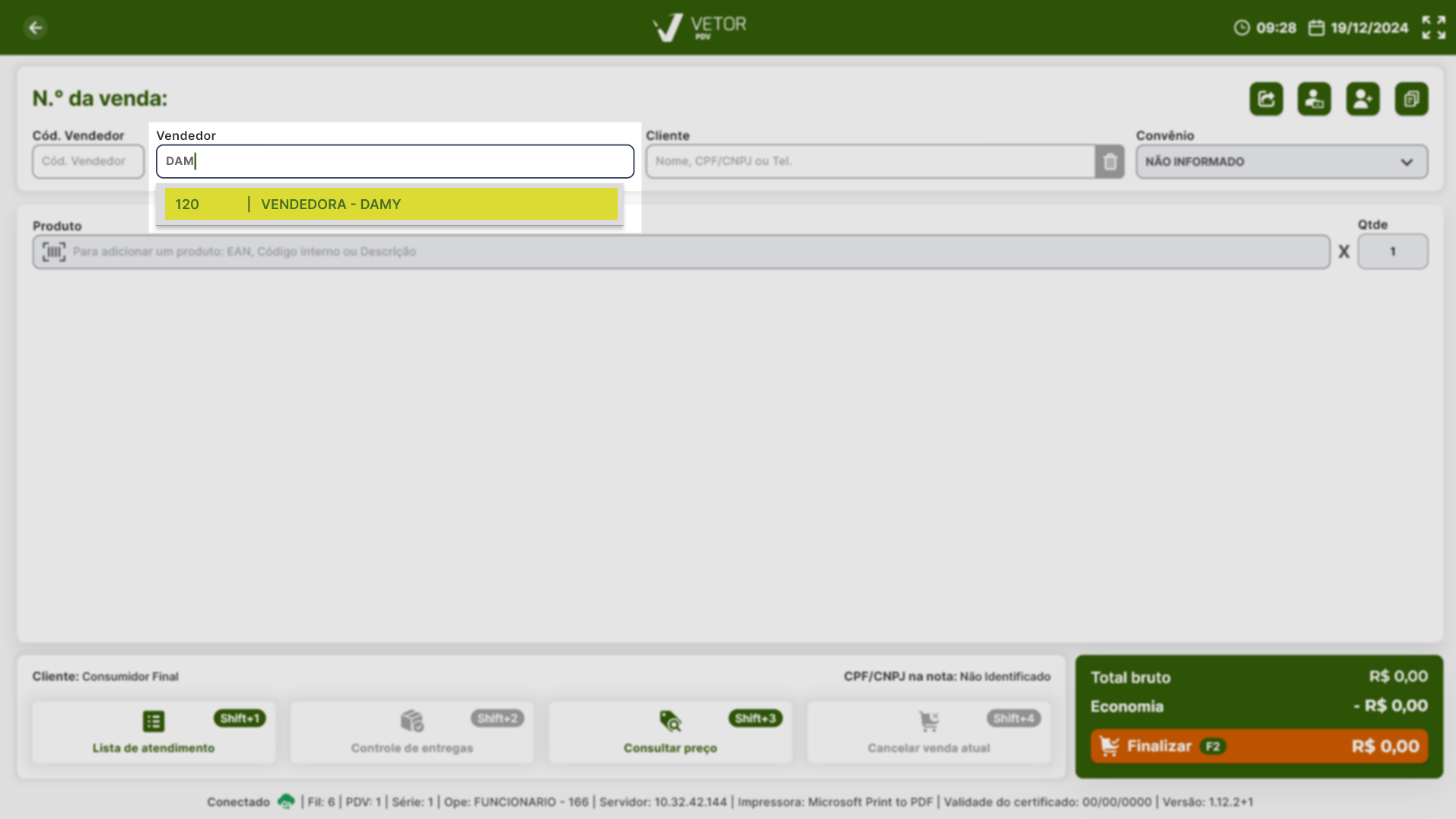
Escolha o método mais conveniente para identificar o vendedor, e ambos os campos serão preenchidos automaticamente, após identificá-los. Acompanhe o exemplo:
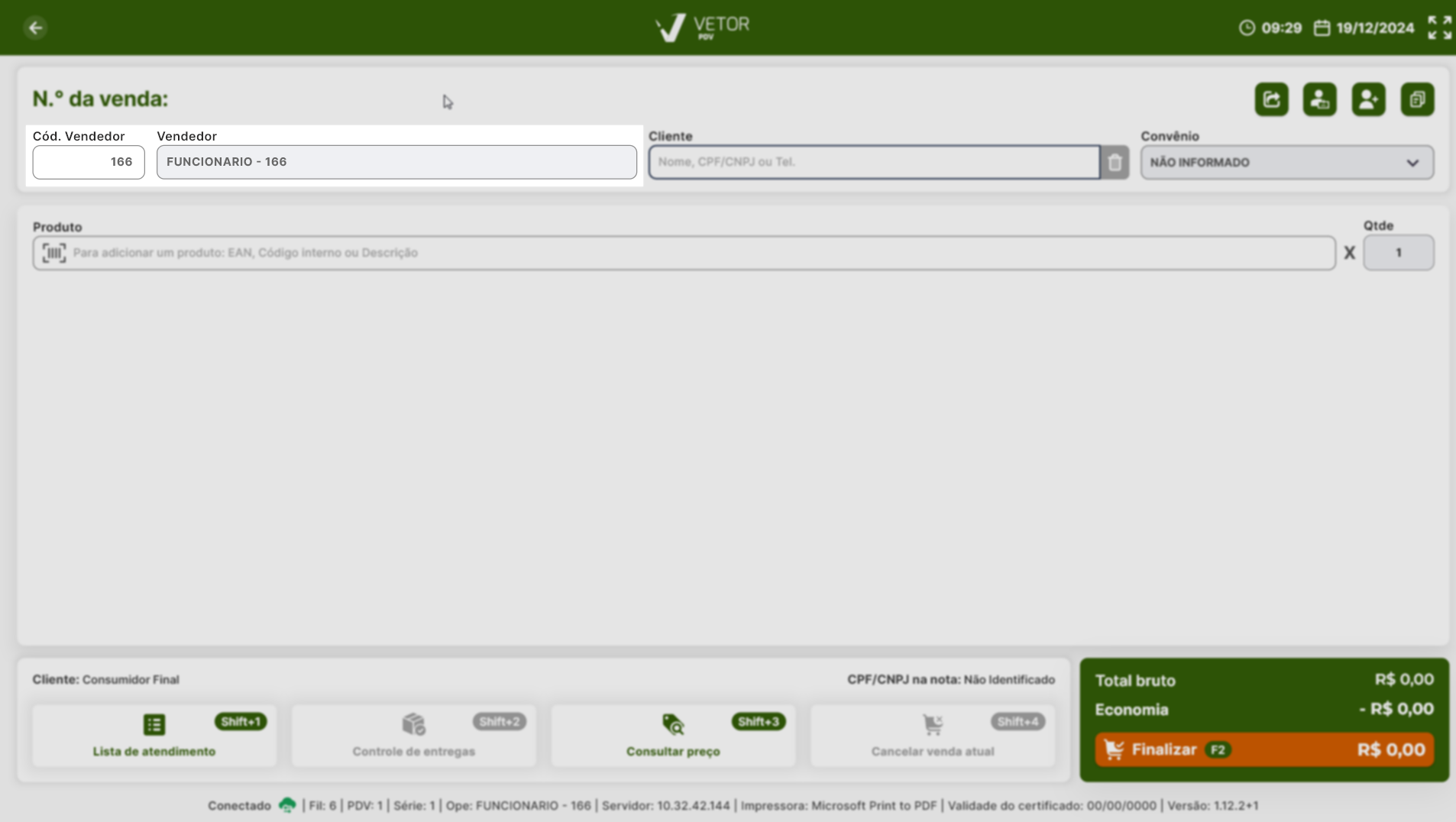
No canto superior direito da tela, há atalhos que facilitam o registro da venda, proporcionando mais agilidade ao operador. Esses atalhos serão explicados conforme avançamos nesta operação. Porém, destacamos inicialmente, o primeiro atalho que permite visualizar todos os recursos disponíveis para a tela de vendas. Para saber mais sobre essa funcionalidade, clique aqui.
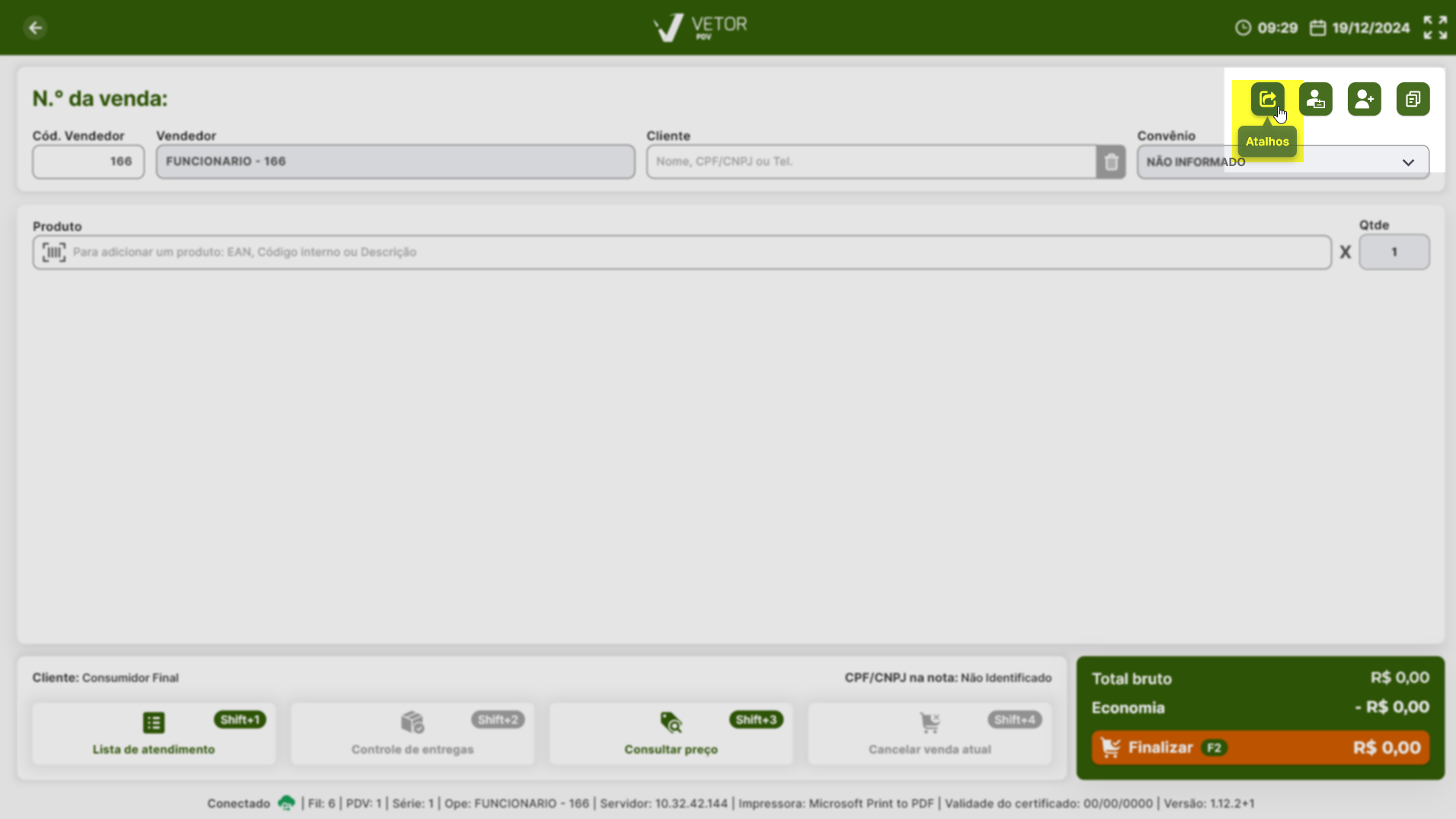
Após indicar o vendedor no início da venda, todos os produtos adicionados logo em seguida serão atribuídos a ele. No entanto, caso outro vendedor seja informado durante o processo, os produtos adicionados após essa inclusão serão vinculados a ele. Isso significa que uma única venda pode envolver múltiplos vendedores, onde cada um é responsável pelos produtos que foram adicionados. Esse método facilita o registro de vendas com múltiplos vendedores, garantindo flexibilidade e organização no processo de vendas.
É importante destacar que, ao adicionar os produtos, o nome do vendedor será exibido, facilitando a visualização rápida e precisa dos produtos vinculados a cada vendedor durante a inclusão da venda. Isso assegura que cada vendedor seja corretamente comissionado de acordo com os produtos que lhe foram atribuídos, caso a empresa adote esse tipo de recompensa. Observe o exemplo, a seguir:
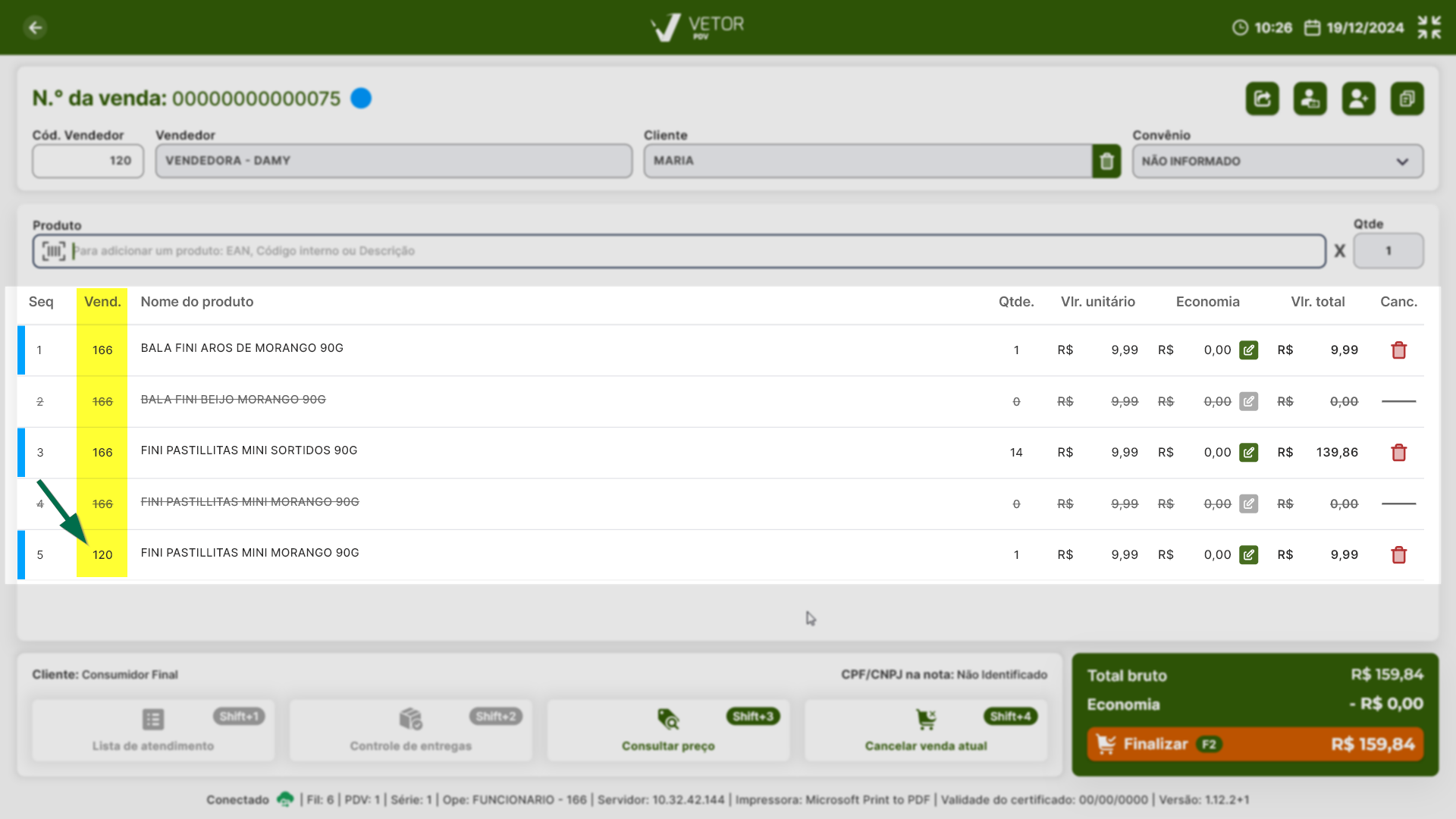
Em seguida, o operador poderá registrar os produtos ou identificar o cliente da venda. A identificação do cliente, neste contexto, não se refere ao CPF na nota, mas sim ao registro de informações como nome, endereço ou outros dados relevantes do cliente. Se desejar saber como realizar essa identificação, continue lendo este documento. Caso contrário, para aprender como adicionar os produtos, clique aqui.
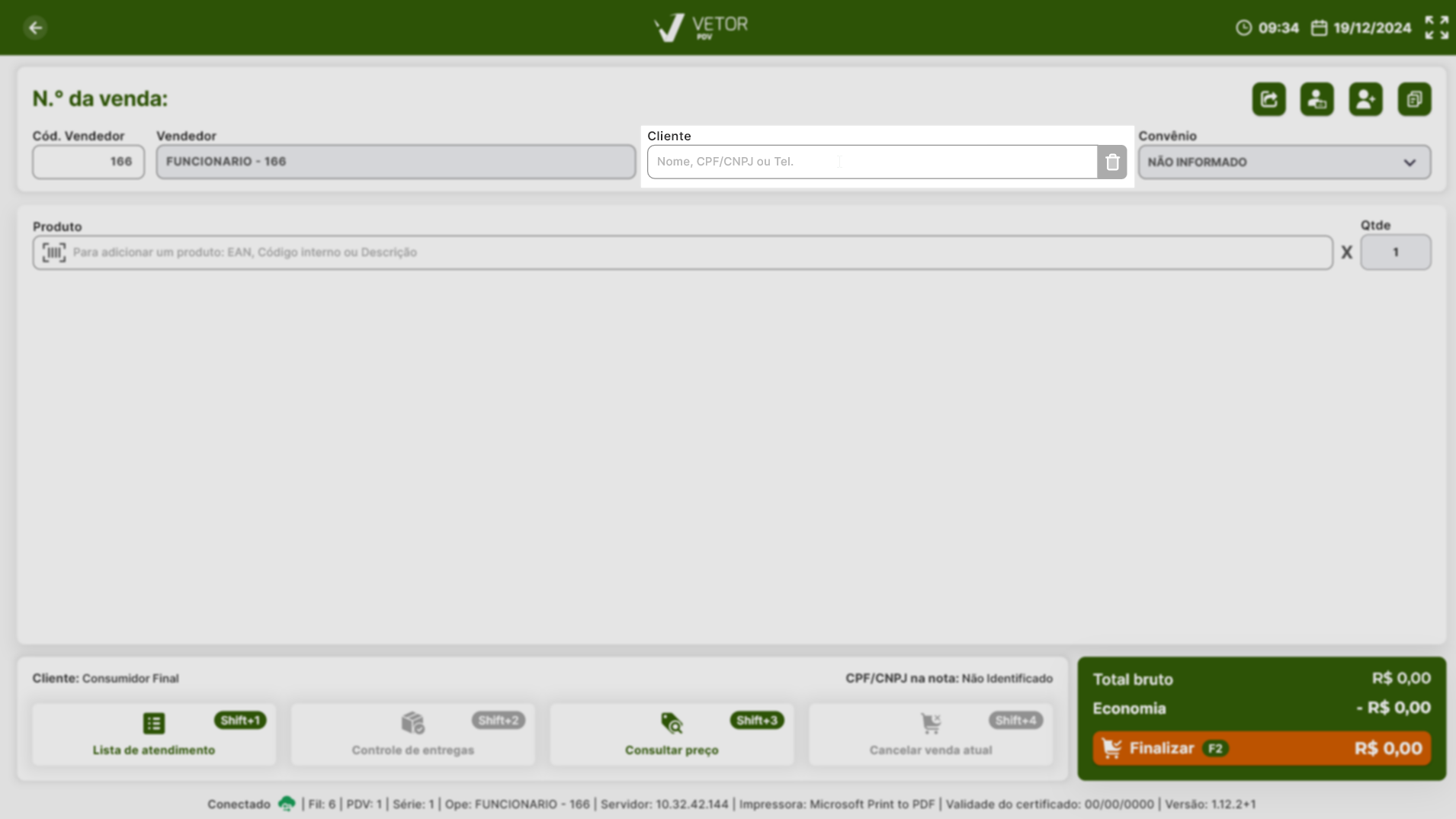
- Identificação do Cliente
Utilize a seção "Cliente" para identificar um cliente cadastrado. O operador pode informar o nome, CPF/CNPJ ou até mesmo o telefone do cliente para localizá-lo. Após encontrá-lo, basta selecioná-lo.
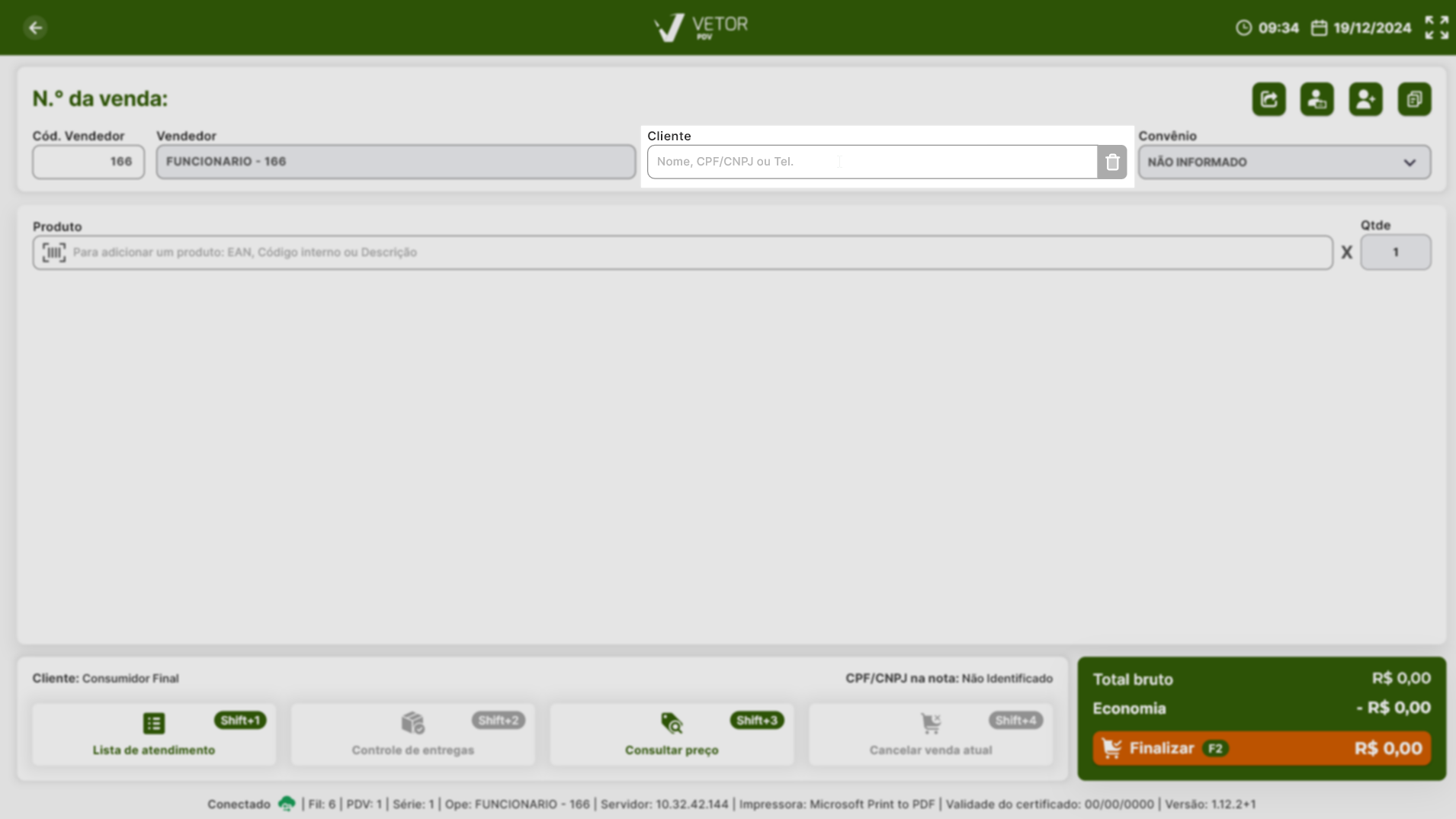
Se o cliente foi identificado e o operador deseja remover essa identificação, basta clicar no ícone à frente do campo correspondente "![]() ". Em seguida, será exibida uma mensagem de confirmação, que informará que será feito o recálculo de descontos e valores promocionais, pois alguns descontos são exclusivos para clientes cadastrados. Após ler a mensagem, basta confirmar para que a remoção da identificação do cliente seja concluída.
". Em seguida, será exibida uma mensagem de confirmação, que informará que será feito o recálculo de descontos e valores promocionais, pois alguns descontos são exclusivos para clientes cadastrados. Após ler a mensagem, basta confirmar para que a remoção da identificação do cliente seja concluída.
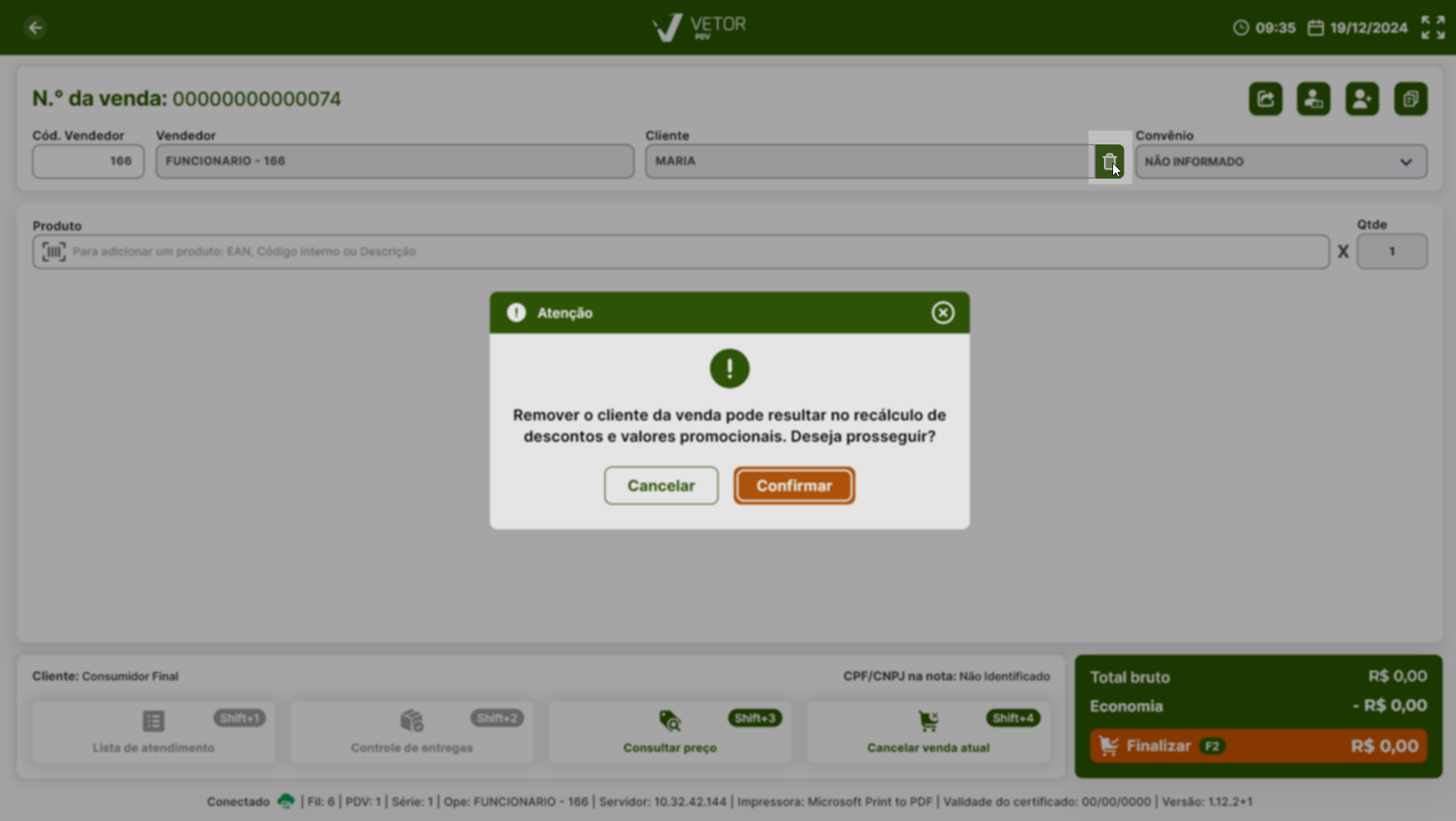
Caso o cliente não esteja cadastrado, ao informar o CPF e pressionar >> Enter, será aberta a tela de cadastro simplificado para realizar o cadastro, se necessário, ou ainda, pode-se clicar no ícone "![]() " para que a tela de "Cadastro Rápido de Cliente" seja exibida. Quer saber como cadastrar um cliente? Clique aqui.
" para que a tela de "Cadastro Rápido de Cliente" seja exibida. Quer saber como cadastrar um cliente? Clique aqui.
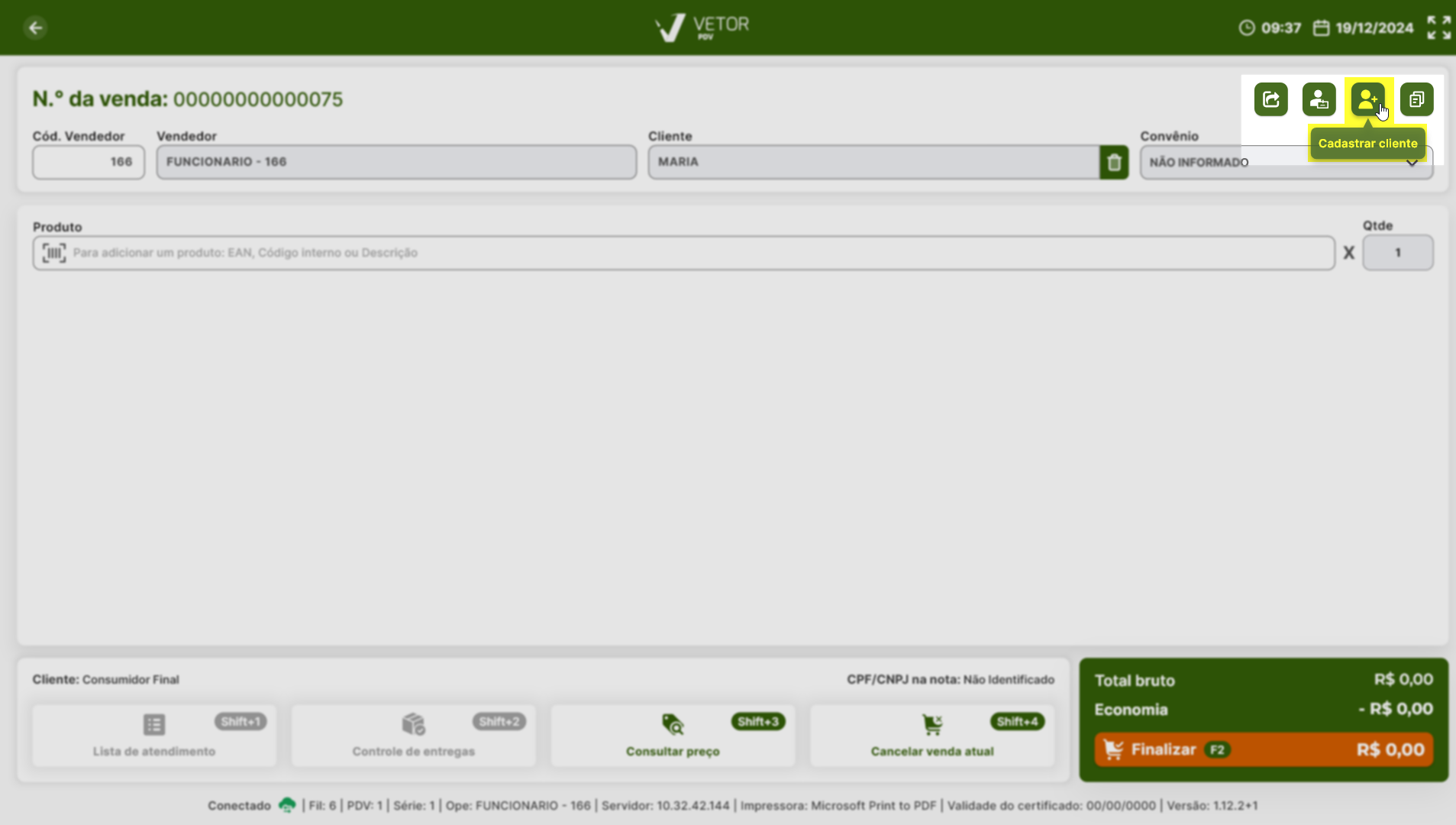
Para adicionar os produtos acompanhe as orientações a seguir.
- Adicionar produtos
Para adicionar produtos à venda, utilize o campo "Produto" para identificar o item que será incluído. O produto pode ser adicionado por meio do código interno, código de barras ou sua descrição. No entanto, caso digite a descrição do produto e exista mais de um item com a mesma descrição, será apresentada uma lista para selecionar o produto desejado. Além disso, um diferencial importante do PDV Empório é a capacidade de realizar consultas com base na similaridade fonética. Isso significa que, mesmo que ocorram variações na escrita, erros de digitação ou deslizes gramaticais, o sistema consegue identificar as semelhanças e exibir os produtos corretos. Sem essa funcionalidade, pequenos erros de digitação poderiam dificultar a inclusão dos itens.
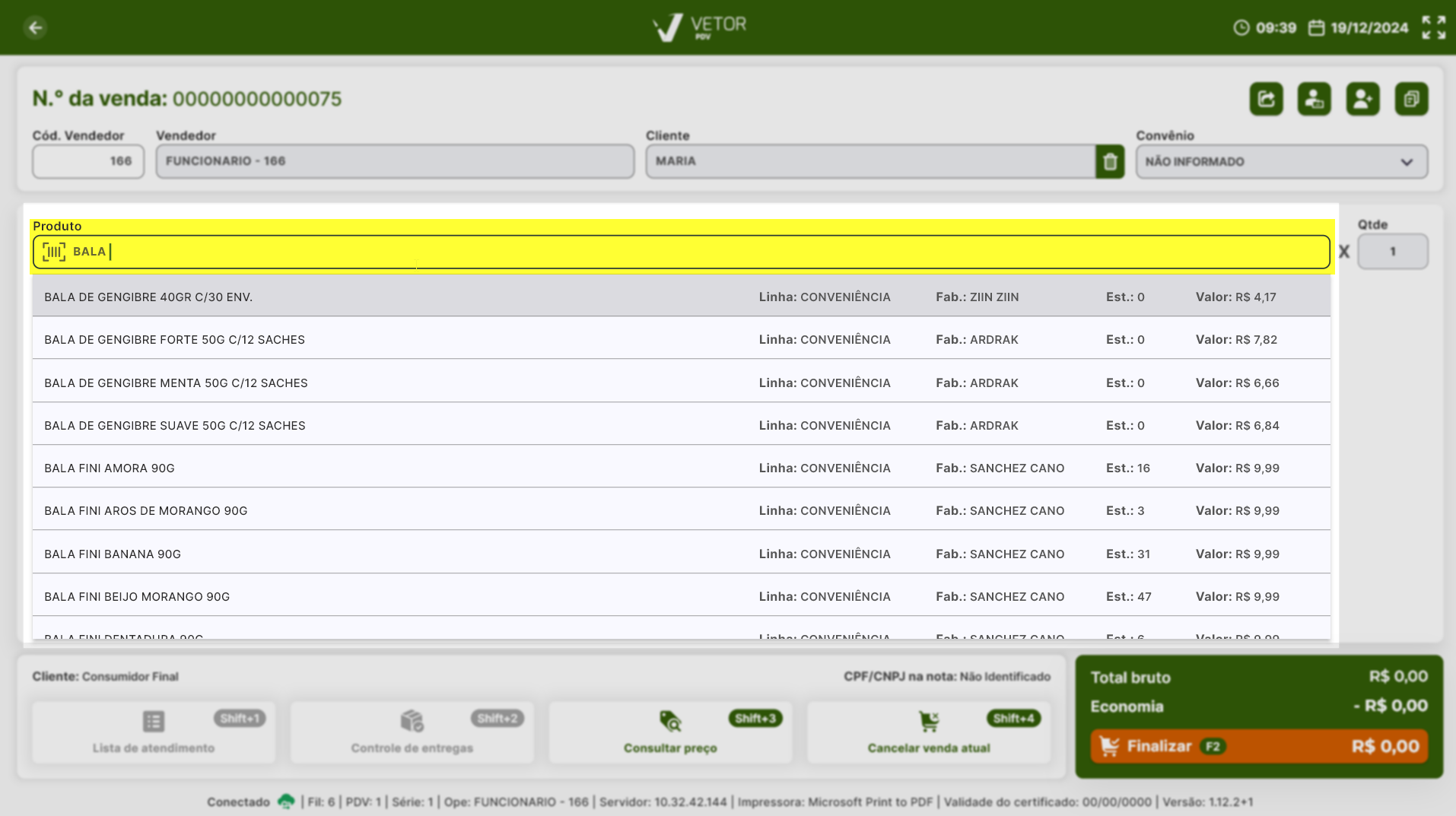
A inclusão por descrição exibirá uma lista de produtos à medida que o operador digita o texto, tornando a busca mais intuitiva. Além do nome do produto, serão apresentados a linha, a quantidade em estoque e o valor de comercialização, oferecendo uma visão mais detalhada do item.
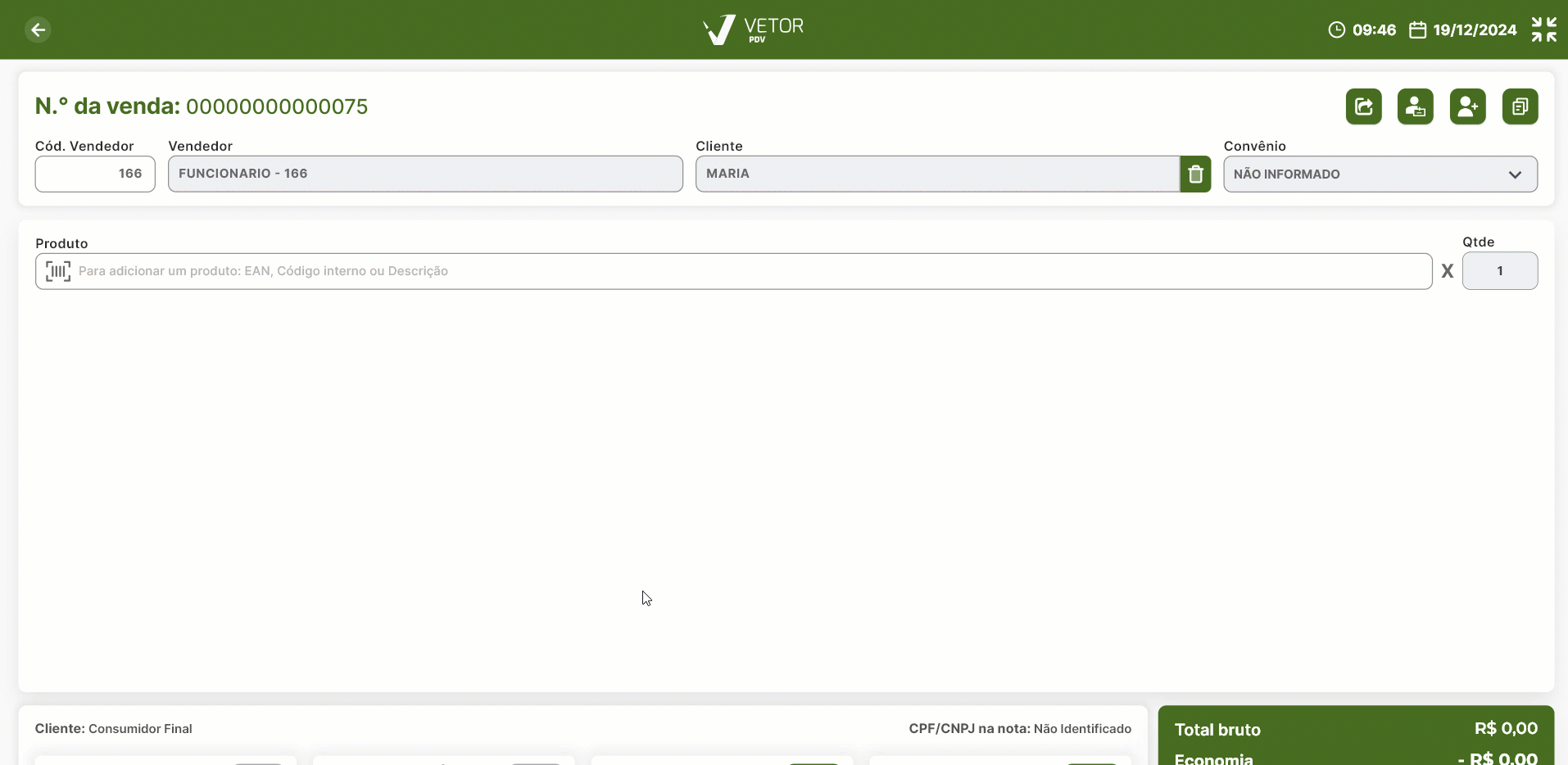
Após a identificação do cliente e/ou a inclusão do produto, o sistema exibirá o código da venda no topo da página. Essa informação será responsável por identificar a compra no sistema.
Outra evidência visual será a legenda de cores apresentada após a numeração do pedido, que corresponde às cores do semáforo de lucratividade configurado para a loja no sistema "Vetor Farma". Cada cor indicará o nível de lucratividade associado ao pedido, facilitando uma análise rápida e visual da rentabilidade. Da mesma forma, uma legenda de cores será aplicada aos produtos, representando o potencial de lucratividade de cada item no pedido.
O PDV possui o parâmetro "Venda com estoque zerado", que define como será tratada a inclusão de produtos sem estoque nas vendas. Quando o parâmetro está configurado como ativo, será solicitada uma autorização para inserir itens com estoque zerado, como demostra a imagem a seguir. Por outro lado, quando o parâmetro está configurado como inativo, esses produtos podem ser adicionados diretamente à venda, sem a necessidade de autorização.
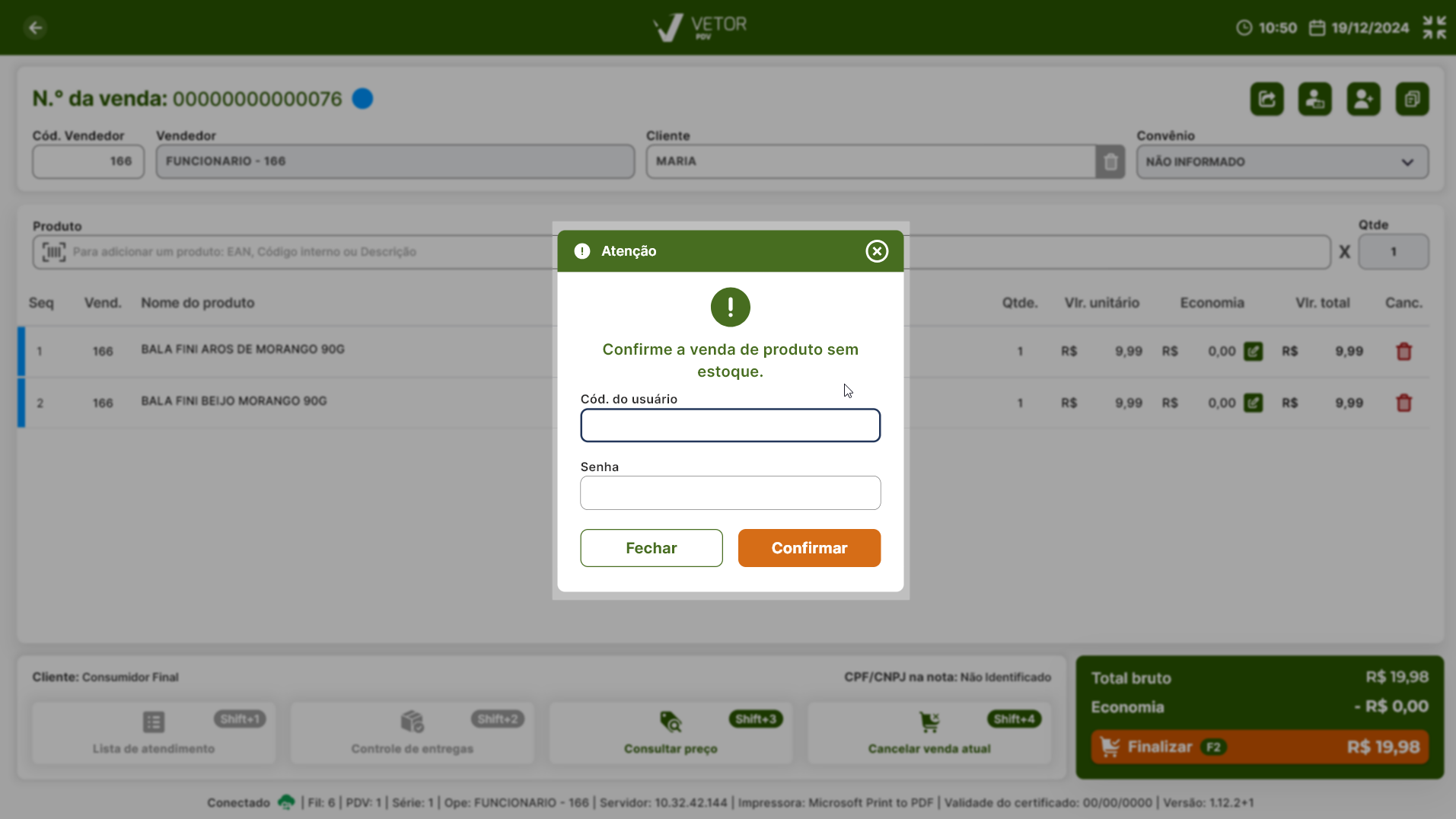
A quantidade inserida do produto, por padrão é unitária, contudo, caso precise registrar mais de uma quantidade por vez, informe a quantidade desejada seguida de asterisco "*", como por exemplo 5*, assim, o campo quantidade será alterado com a quantidade informada, após, utilize o campo "Produto" para informar o item na venda. Ao inserir os itens serão registrados na seção abaixo, confira o exemplo a seguir:
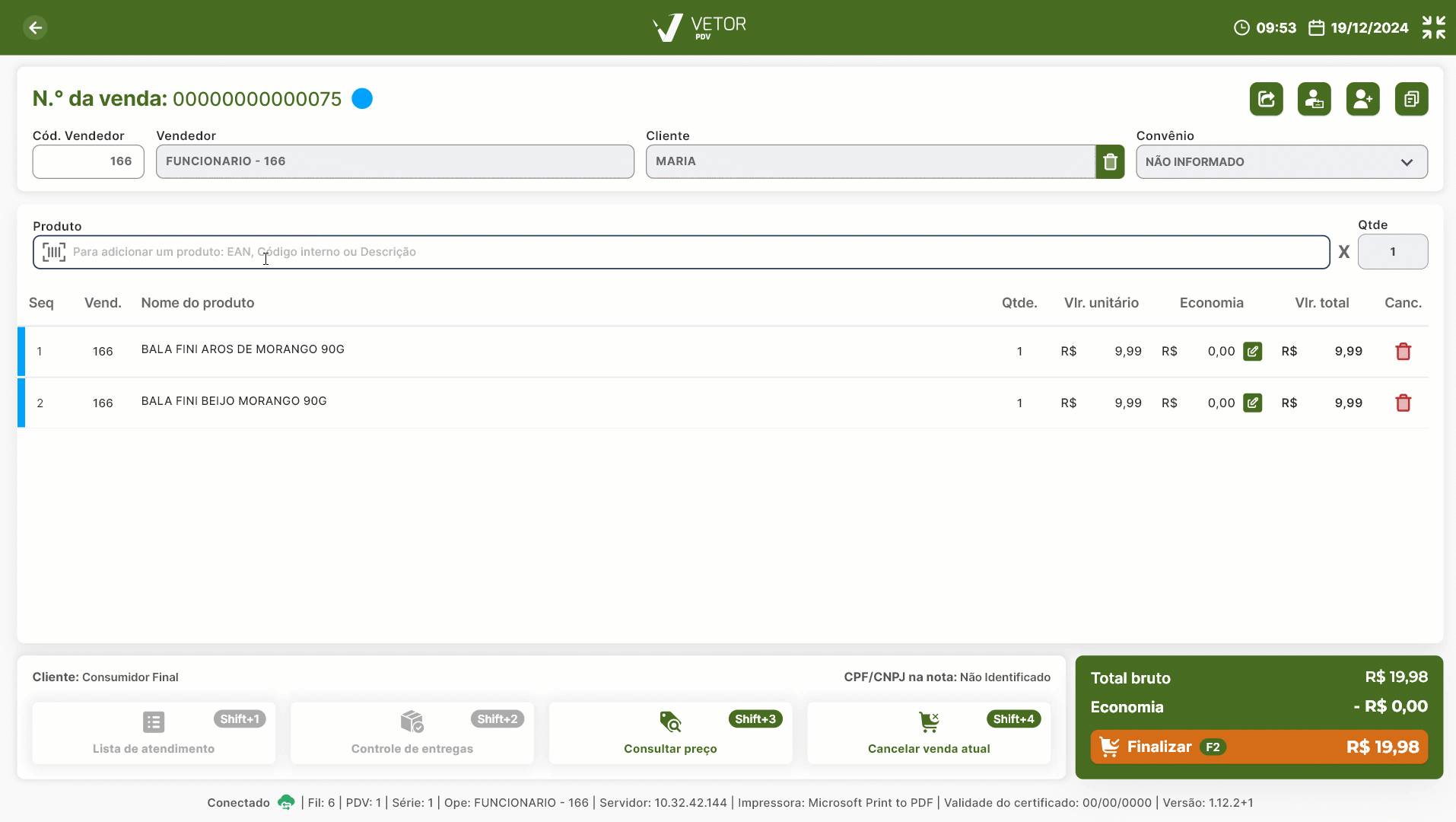
Para cancelar um item que foi incluído incorretamente na venda, clique sobre o ícone "![]() " correspondente ao produto. Em seguida, uma nova tela será aberta com a opção "Cancelar item na venda atual". Dependendo da intenção, pode-se cancelar o item clicando em >> Cancelar item ou >> Fechar a tela para retornar à venda.
" correspondente ao produto. Em seguida, uma nova tela será aberta com a opção "Cancelar item na venda atual". Dependendo da intenção, pode-se cancelar o item clicando em >> Cancelar item ou >> Fechar a tela para retornar à venda.
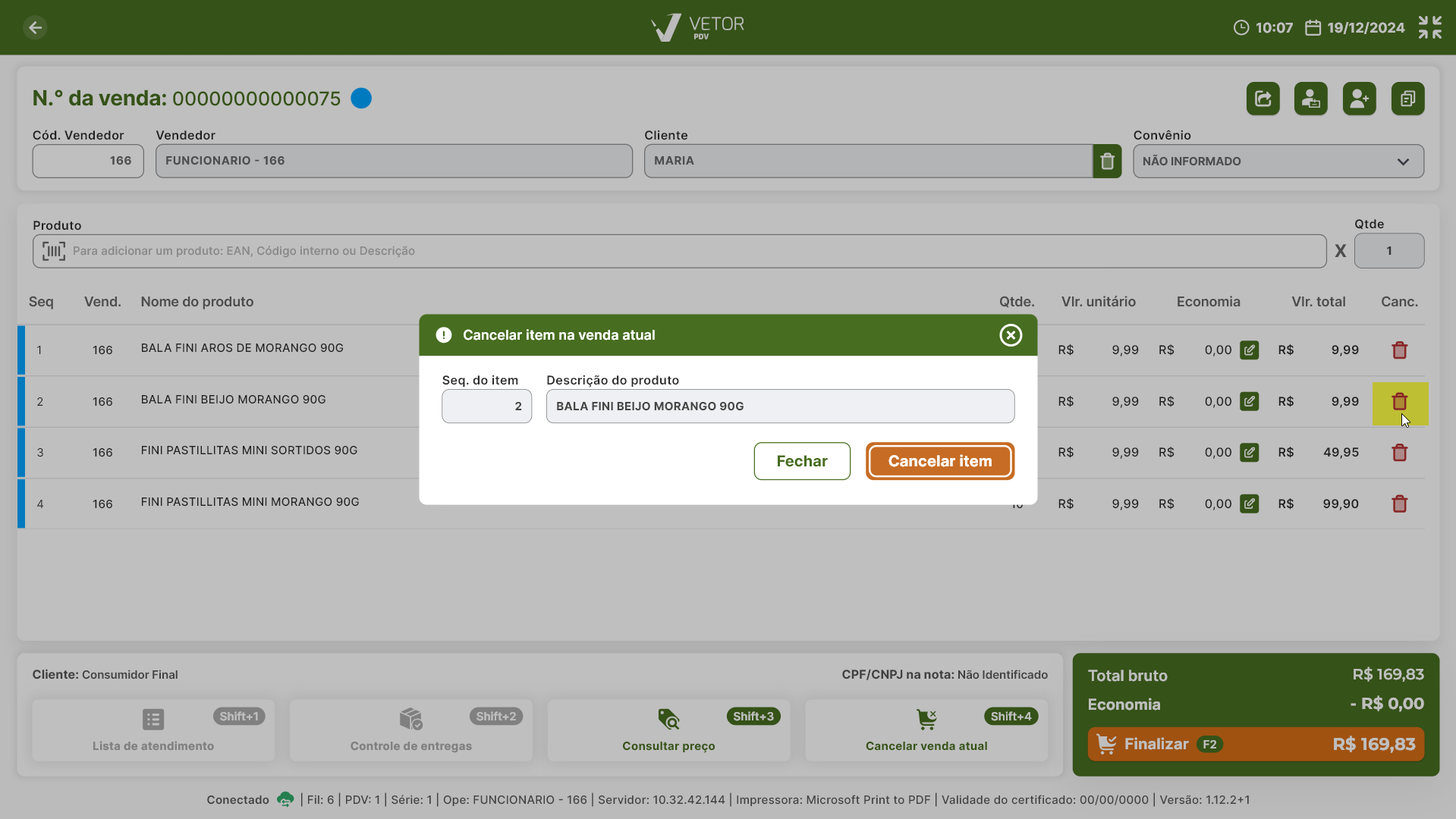
Se optar por efetuar o cancelamento, uma nova tela será exibida, pois essa operação requer autorização. Assim, conforme o interesse, informe as credenciais necessárias para confirmar o cancelamento. Com a autorização, o sistema retornará à tela de vendas e uma mensagem em destaque, em verde, será exibida. O produto será grifado, sendo abatido do valor do pedido. O cancelamento poderá ser identificado visualmente de forma clara. Acompanhe o exemplo a seguir:
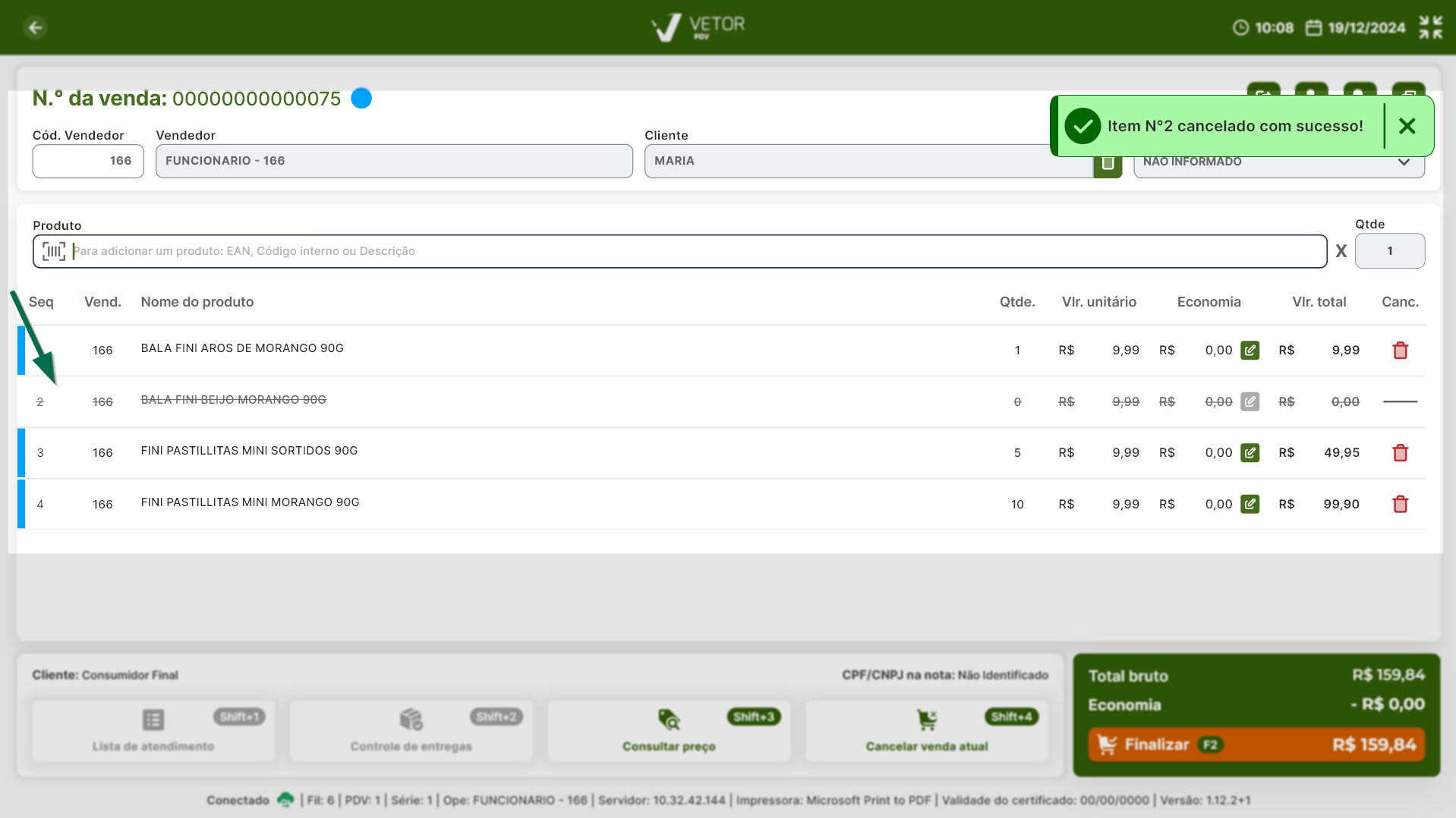
Após identificar os produtos da venda, o operador não poderá iniciar uma nova operação sem antes cancelar e/ou finalizar a venda atual. Normalmente, o cancelamento é utilizado quando o vendedor inicia uma venda e o cliente desiste, não concluindo a compra. Para saber mais sobre como realizar esse tipo de cancelamento, clique aqui. Do contrário, continue lendo esse artigo para finalizar a venda.
O PDV possui um botão dedicado à consulta de preços de produtos, oferecendo ao usuário uma maneira rápida e prática de acessar informações detalhadas. Quer saber mais sobre ele, Clique aqui.

Uma funcionalidade útil para o operador é a opção de copiar os dados da venda, que está localizada no topo da tela à direita "![]() ". Ao ser acionada, ela permite que as informações sejam coladas, facilitando o envio ou armazenamento em outros locais, como e-mails, blocos de notas ou planilhas Excel. O objetivo dessa ferramenta é oferecer mais flexibilidade para compartilhar os dados. Veja o exemplo de como a venda pode ser copiada para o bloco de notas. Vale destacar que itens cancelados não serão incluídos na cópia.
". Ao ser acionada, ela permite que as informações sejam coladas, facilitando o envio ou armazenamento em outros locais, como e-mails, blocos de notas ou planilhas Excel. O objetivo dessa ferramenta é oferecer mais flexibilidade para compartilhar os dados. Veja o exemplo de como a venda pode ser copiada para o bloco de notas. Vale destacar que itens cancelados não serão incluídos na cópia.
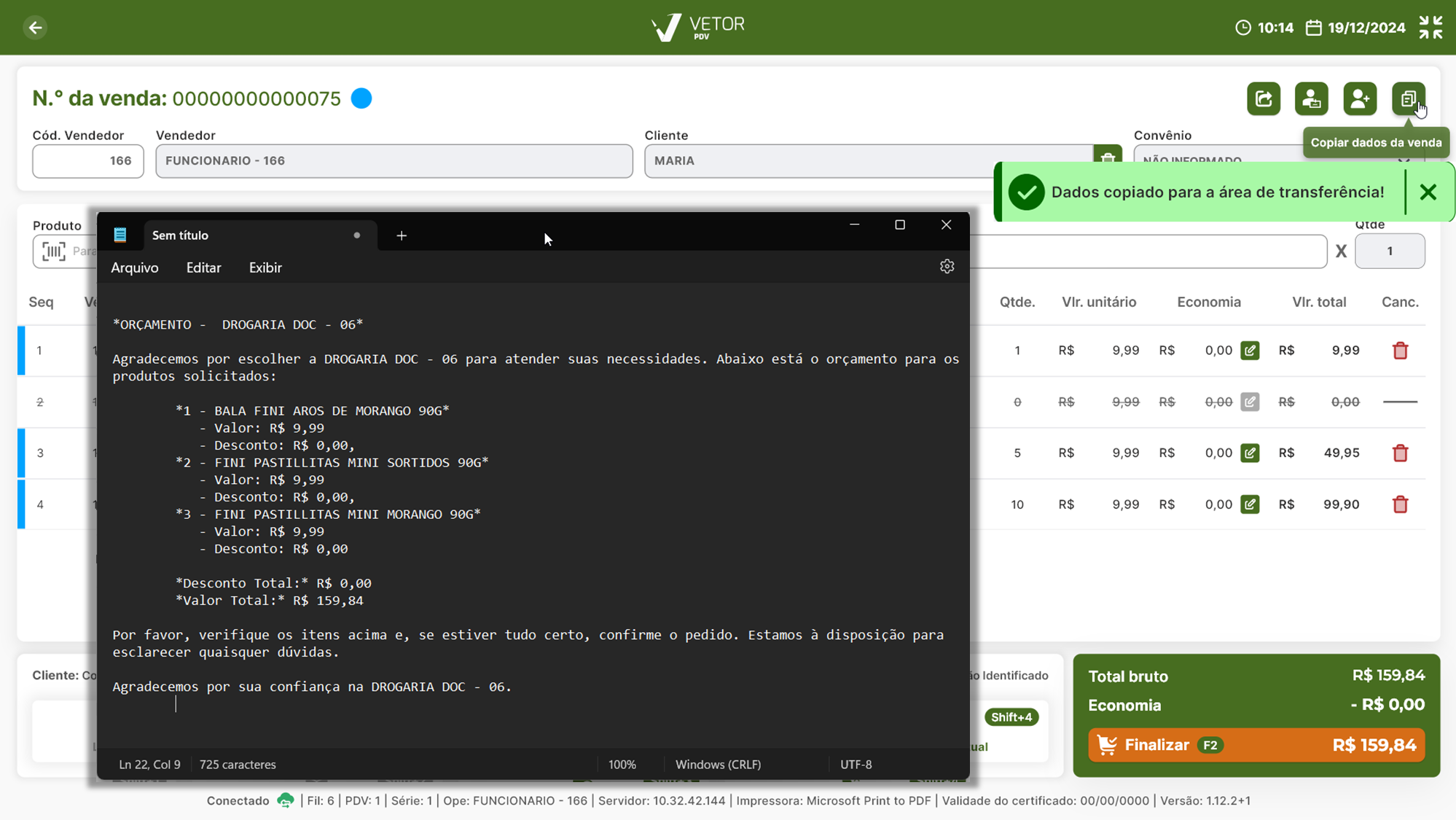
Além das funcionalidades anteriores, que permitem a consulta e a flexibilidade de copiar as informações, a coluna "Economia" apresentada na seção de produtos adicionados oferece a opção "![]() " que quando acionada, abrirá a tela "Negociação de produtos", que permite visualizar as informações relevantes do item e o gerenciamento da quantidade e descontos aplicados. Assim, caso seja necessário, utilize os campos "Qtde. venda", "% desconto" e "Desconto" para inserir as informações de quantidade e desconto, após basta >> Adicionar. No entanto, é importante observar que a quantidade do produto não pode ser inferior a zero, e os percentuais de desconto e valores devem ser autorizados pelos usuários responsáveis, pois exigem permissão para serem aplicados.
" que quando acionada, abrirá a tela "Negociação de produtos", que permite visualizar as informações relevantes do item e o gerenciamento da quantidade e descontos aplicados. Assim, caso seja necessário, utilize os campos "Qtde. venda", "% desconto" e "Desconto" para inserir as informações de quantidade e desconto, após basta >> Adicionar. No entanto, é importante observar que a quantidade do produto não pode ser inferior a zero, e os percentuais de desconto e valores devem ser autorizados pelos usuários responsáveis, pois exigem permissão para serem aplicados.
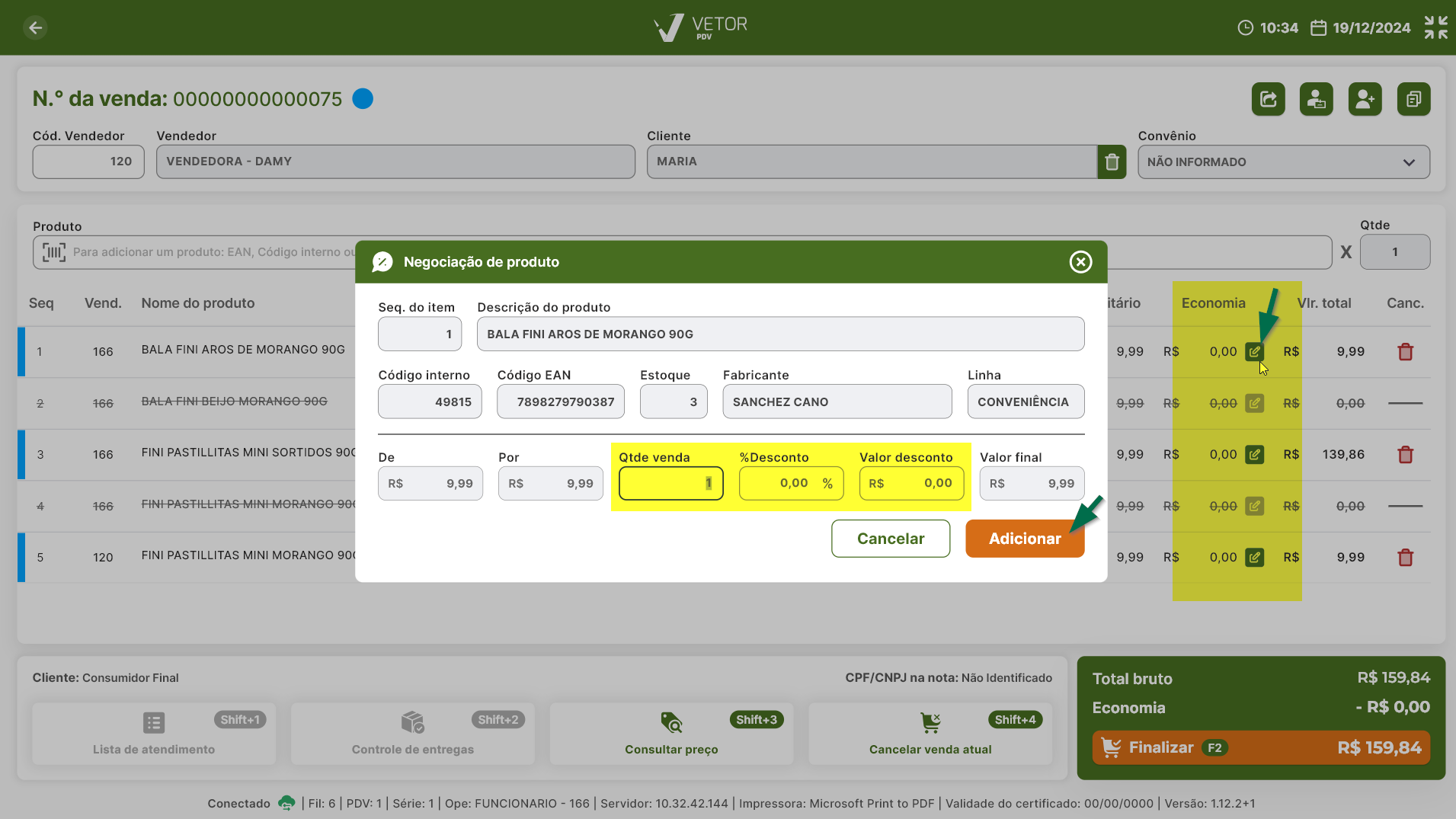
Após informar todos os produtos, o operador pode prosseguir com a operação clicando em >> "Finalizar" ou utilizando o atalho F2.
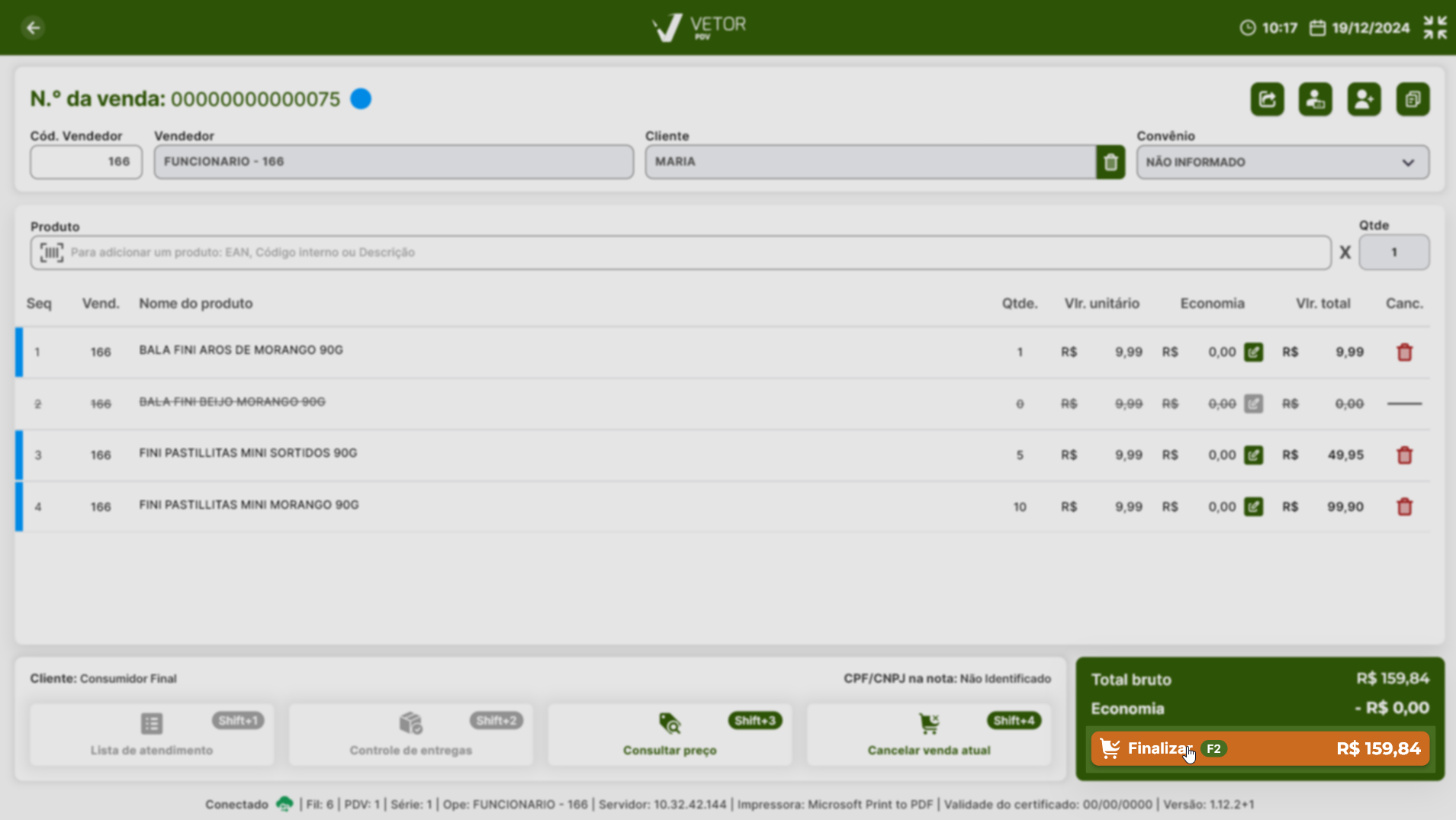
Em seguida, conforme a preferência do cliente, o operador poderá perguntar ao cliente se ele deseja ou não identificar o CPF na nota para dar continuidade ao recebimento. Desta maneira, o operador, então, deve responder à pergunta exibida na tela.
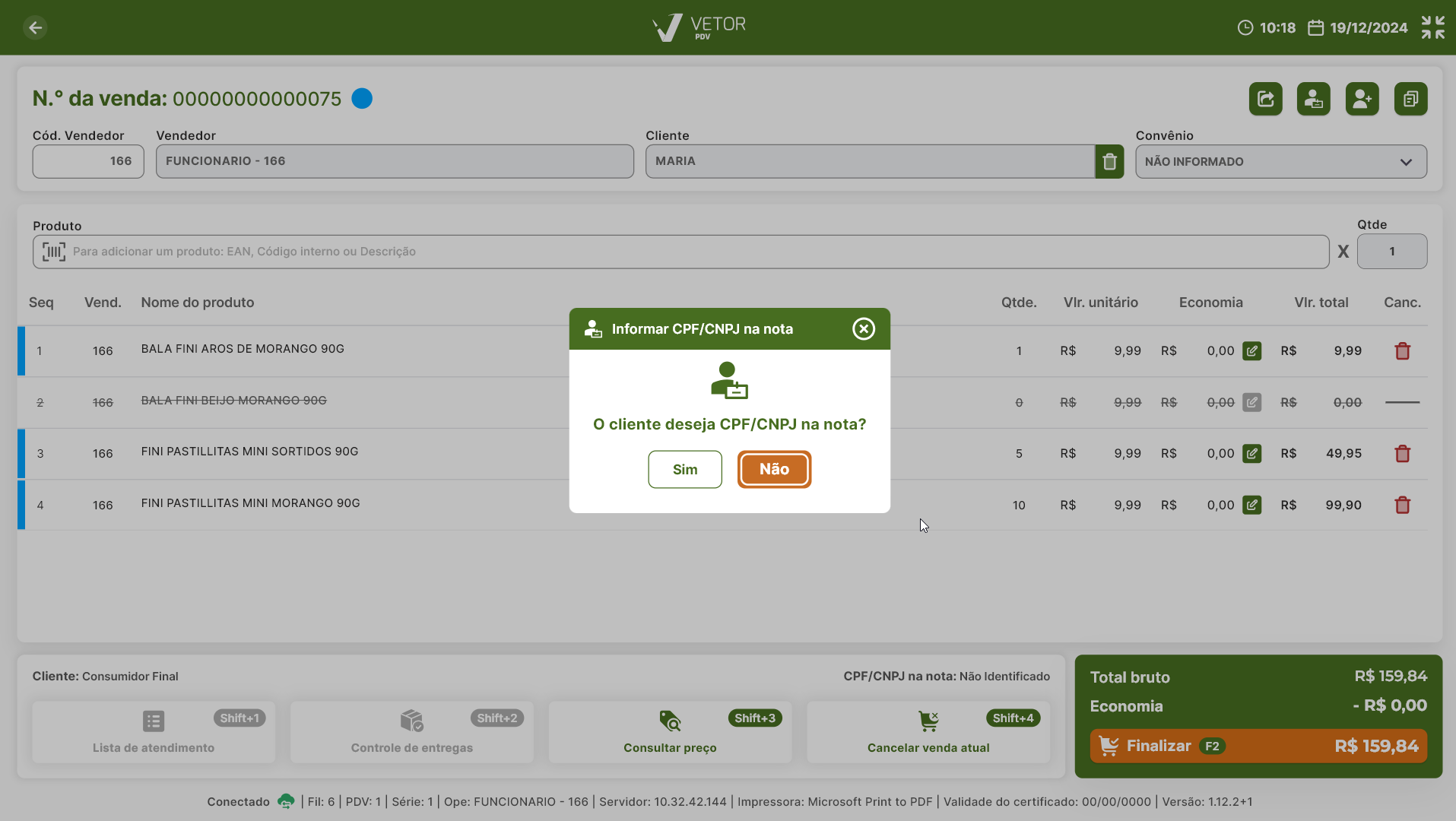
Para melhor compreensão, clique na resposta fornecida pelo cliente, que guiará o próximo passo desta operação.
- Informar o CPF na Nota
Após confirmar que o cliente deseja a identificação do CPF na venda, uma nova tela será exibida. Nela, o operador poderá escolher entre "utilizar o cadastro do cliente" ou "digitar o CPF" manualmente:
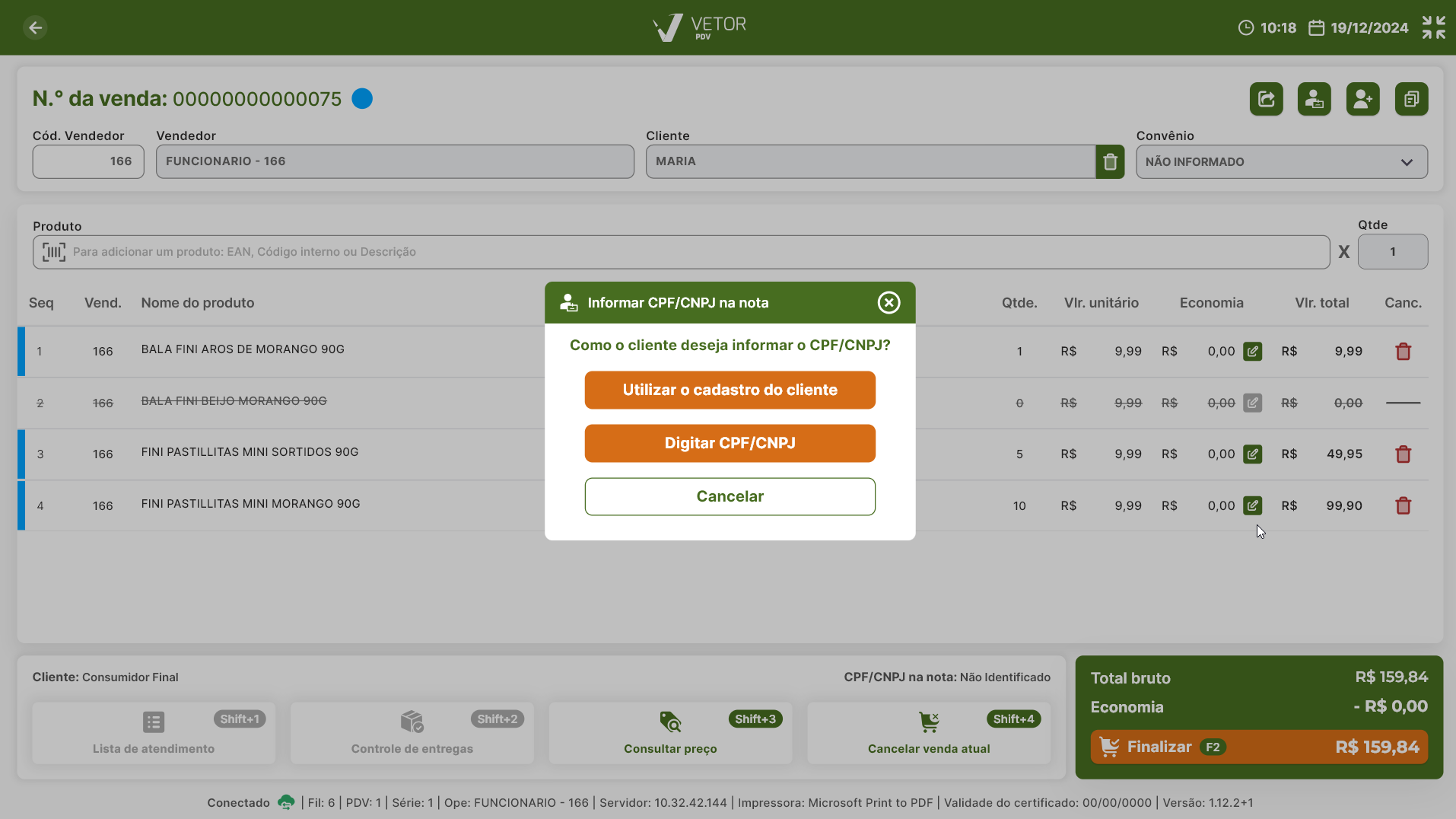
A opção "Utilizar o cadastro do cliente'" só estará habilitada se o cliente já tiver sido informado anteriormente na venda, permitindo a identificação do CPF previamente cadastrado. Nesse caso, ao clicar nessa opção, o cadastro do cliente será utilizado para essa finalidade, e o operador será redirecionado para a tela de finalização. Caso contrário, apenas a opção "Digitar o CPF" estará disponível. Ao selecionar essa opção, uma nova tela será aberta para que o operador informe o CPF e confirme a operação, prosseguindo também para a tela de recebimento.
Em seguida o operador será redirecionado a tela de finalização, perceba ainda que, na seção "Resumo da venda", a informação do CPF informado é apresentada, seguida de opções estratégicas.
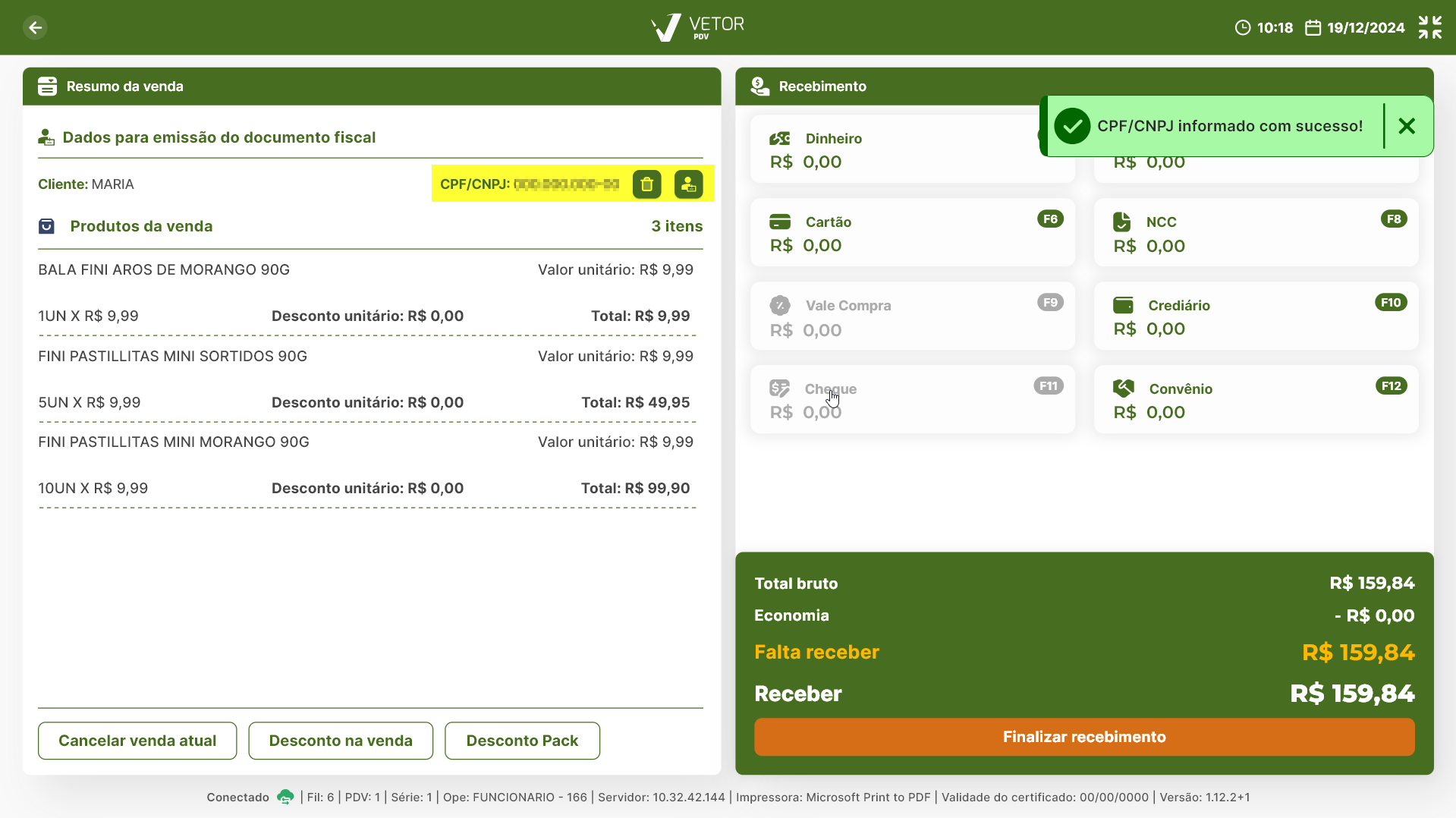
A utilização do cadastro do cliente permite identificar a venda como uma transação direcionada a um cliente específico, em vez de uma venda para consumidor final. Isso significa que, ao registrar o cliente, os dados dele serão associados à venda. Como resultado, os campos destacados a seguir mostrarão automaticamente o nome do cliente, assim como o CPF de identificação, garantindo que a venda seja corretamente vinculada ao cliente cadastrado e proporcionando uma melhor organização e rastreabilidade da transação.
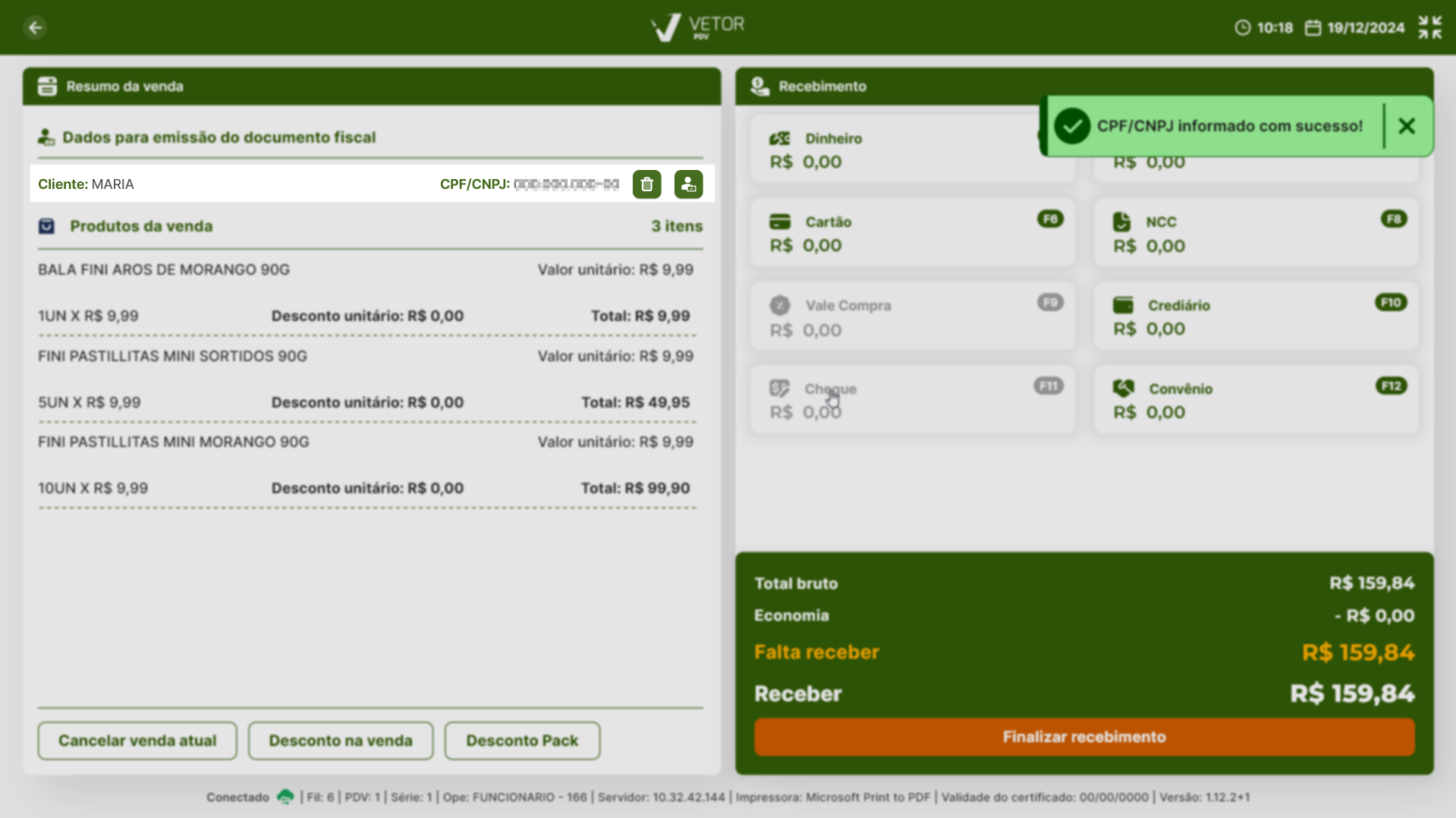
Os dois atalhos estratégicos apresentados ao lado da informação de CPF/CNPJ têm como objetivo remover a identificação do CPF do cupom fiscal e informar o CPF quando necessário. Portanto, conforme o interesse, basta clicar na opção desejada e seguir as orientações exibidas, uma vez que o PDV Empório é intuitivo e fácil de usar.
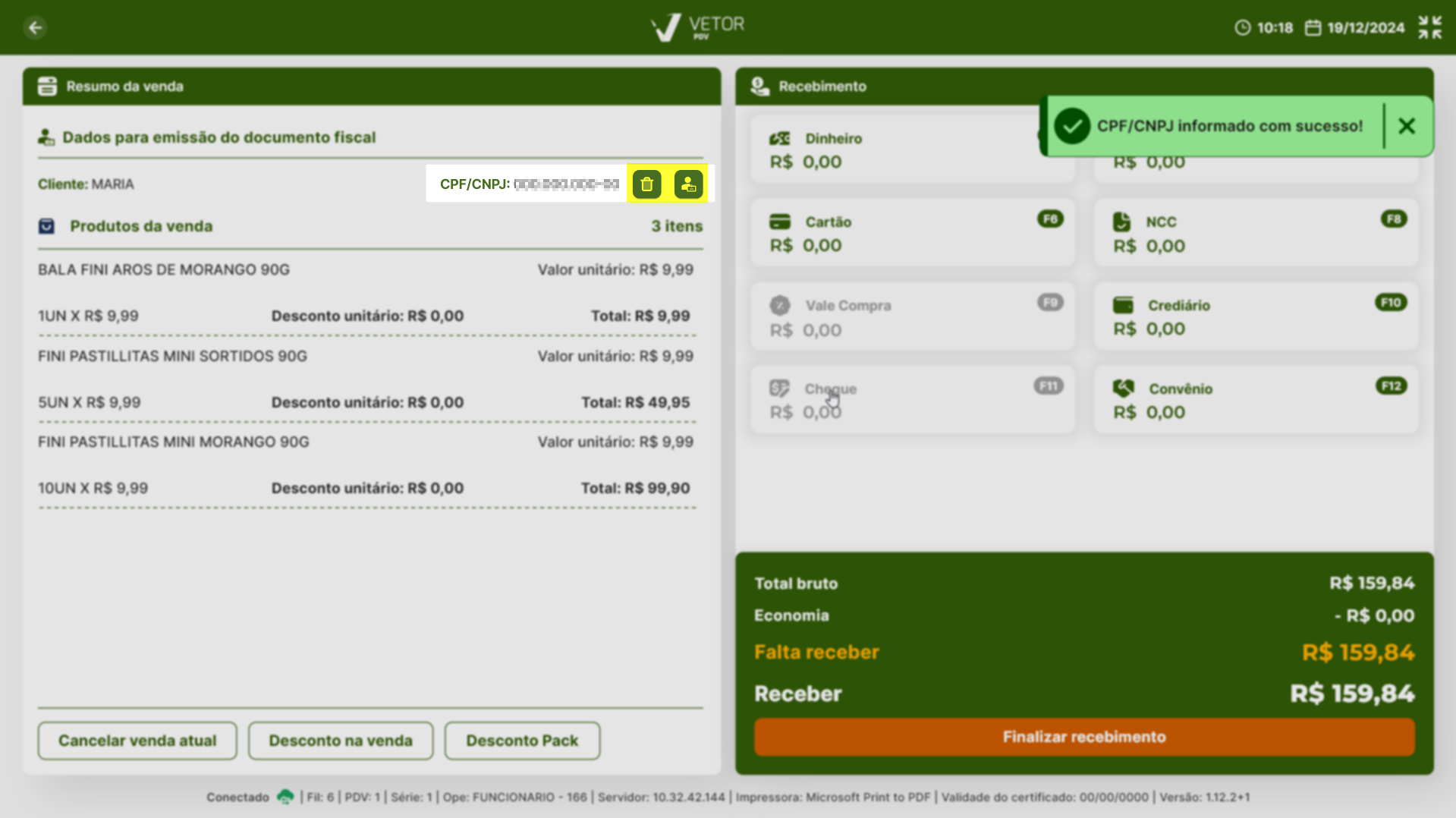
Além disso, se retornar à tela principal de venda, será possível identificar, no rodapé, as informações do cliente. Caso o cliente tenha sido identificado, seu nome será exibido. Caso contrário, será mostrado "Consumidor Final", junto com o CPF ou CNPJ informado. Perceba ainda que, Ao lado dessas informações, há um ícone "![]() " que, ao ser acionado, permite remover essas informações da venda.
" que, ao ser acionado, permite remover essas informações da venda.
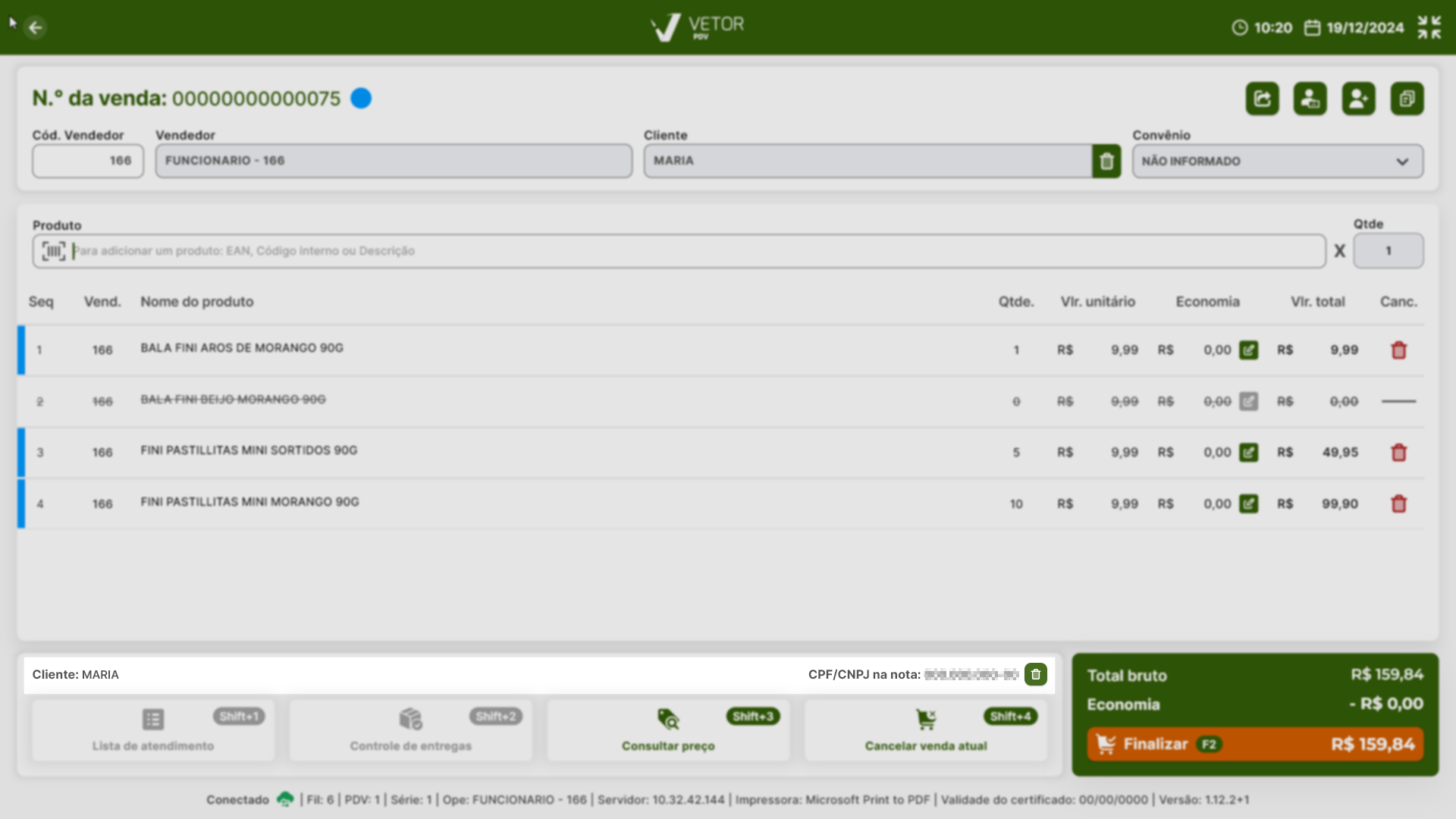
Quer aprender a finalizar a venda? Clique aqui.
- Não informar o CPF na Nota
Se o cliente optar por não informar o CPF na venda, o operador será redirecionado para a tela de finalização, onde o recebimento ocorrerá. No entanto, caso o cliente mude de ideia e deseje fornecer o CPF, o operador pode clicar no botão "![]() Informar CPF/CNPJ " para adicionar essa informação. Após a inclusão, o CPF ou CNPJ será exibido automaticamente no campo correspondente, atualizando os dados da venda.
Informar CPF/CNPJ " para adicionar essa informação. Após a inclusão, o CPF ou CNPJ será exibido automaticamente no campo correspondente, atualizando os dados da venda.
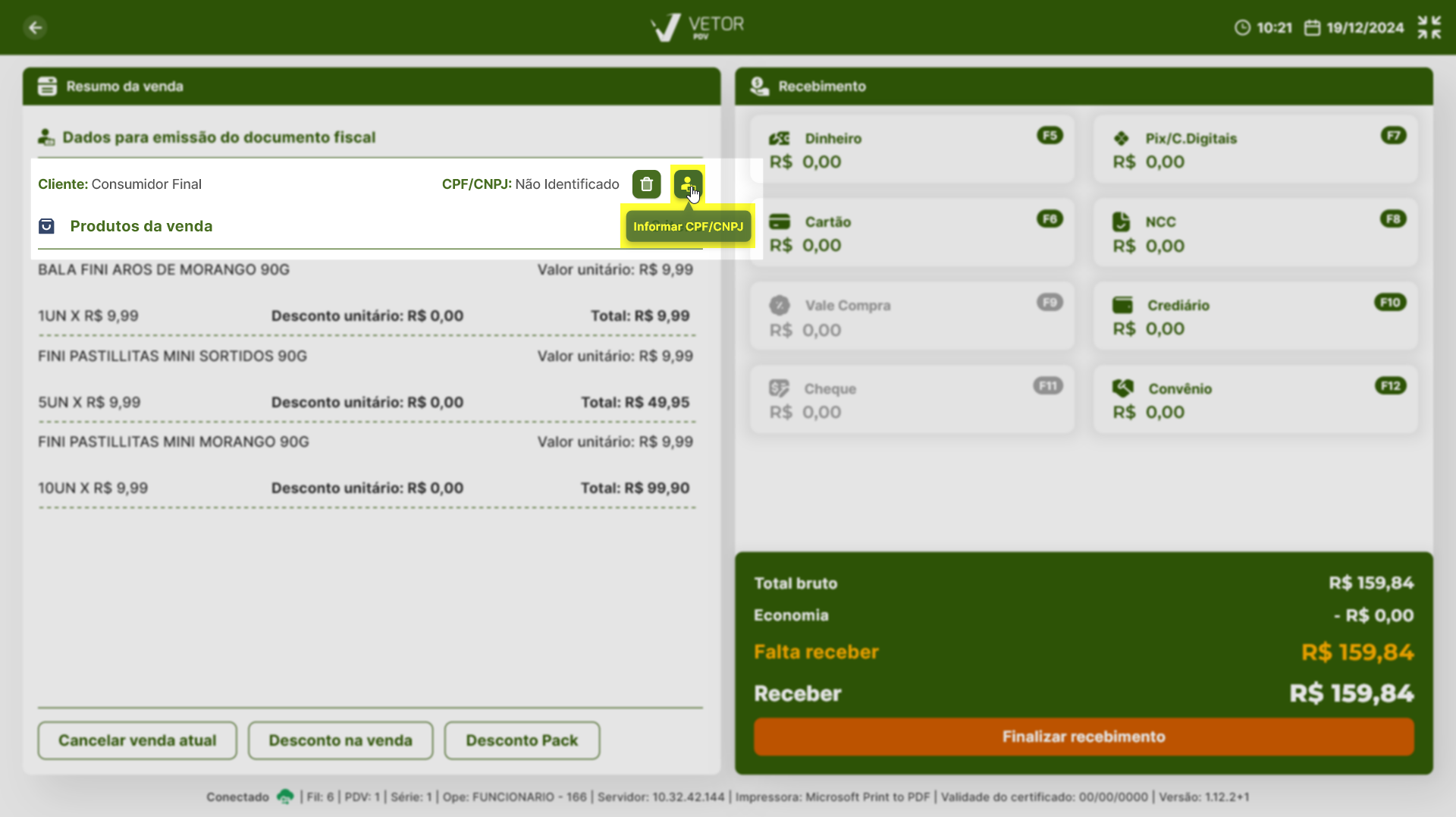
Confira a seguir como realizar a finalização de uma venda.
Finalização da Venda - Formas de Recebimento
À esquerda, é possível visualizar todas as informações que identificam a venda, assim como os produtos que a compõem, facilitando a identificação dos itens, descontos e totais aplicados à compra.
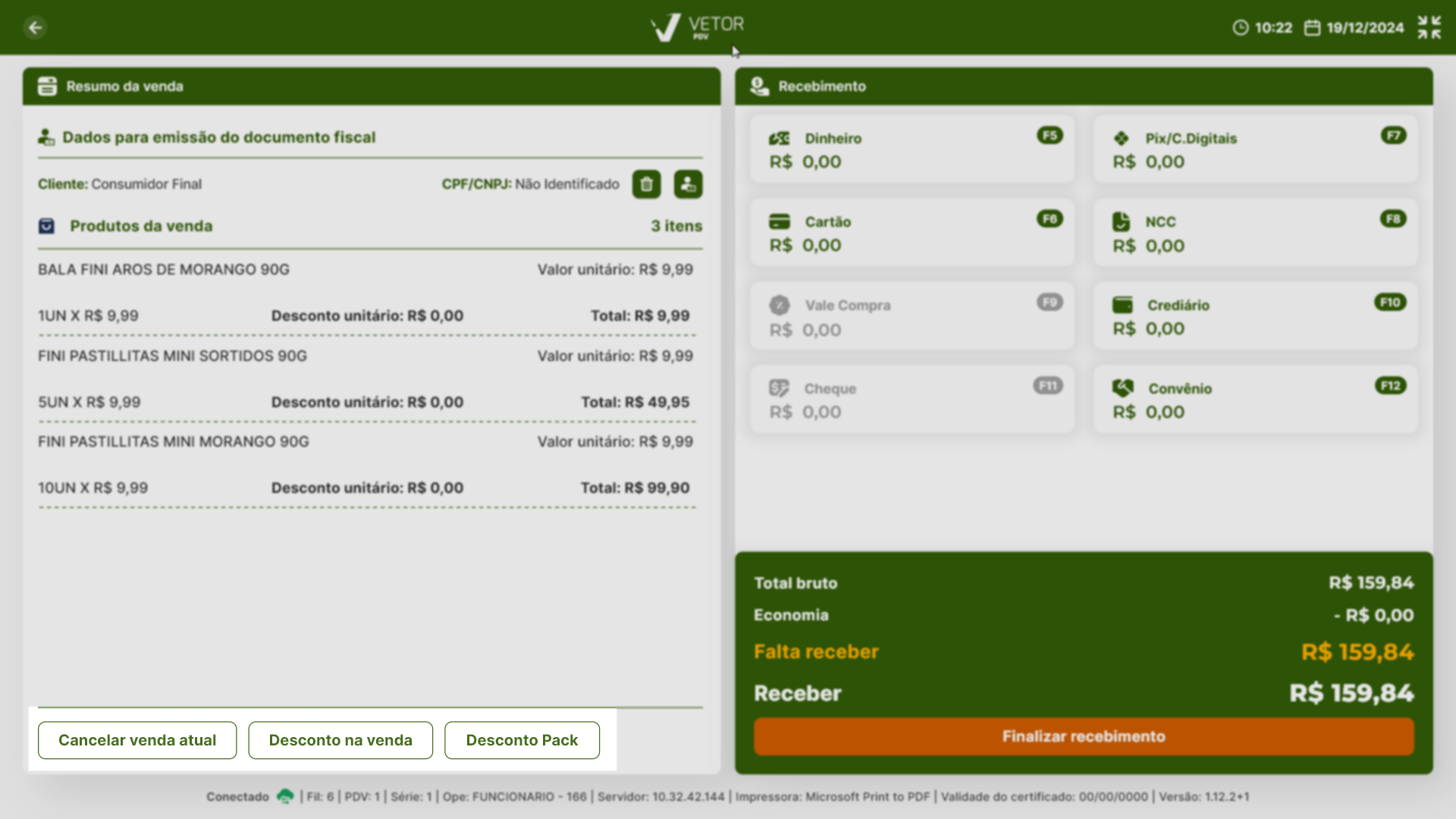
No rodapé da tela, há botões que permitem realizar o cancelamento e aplicar descontos. Para saber mais sobre cada operação, clique na opção desejada.
O operador utilizará a seção ao lado para indicar a forma de pagamento escolhida pelo cliente. Nessa seção, é possível visualizar facilmente as opções de pagamento disponíveis, bem como os atalhos que facilitam o acesso e agilizam o processo, como por exemplo: F5 - Dinheiro, F6 - Cartão dentre outros.
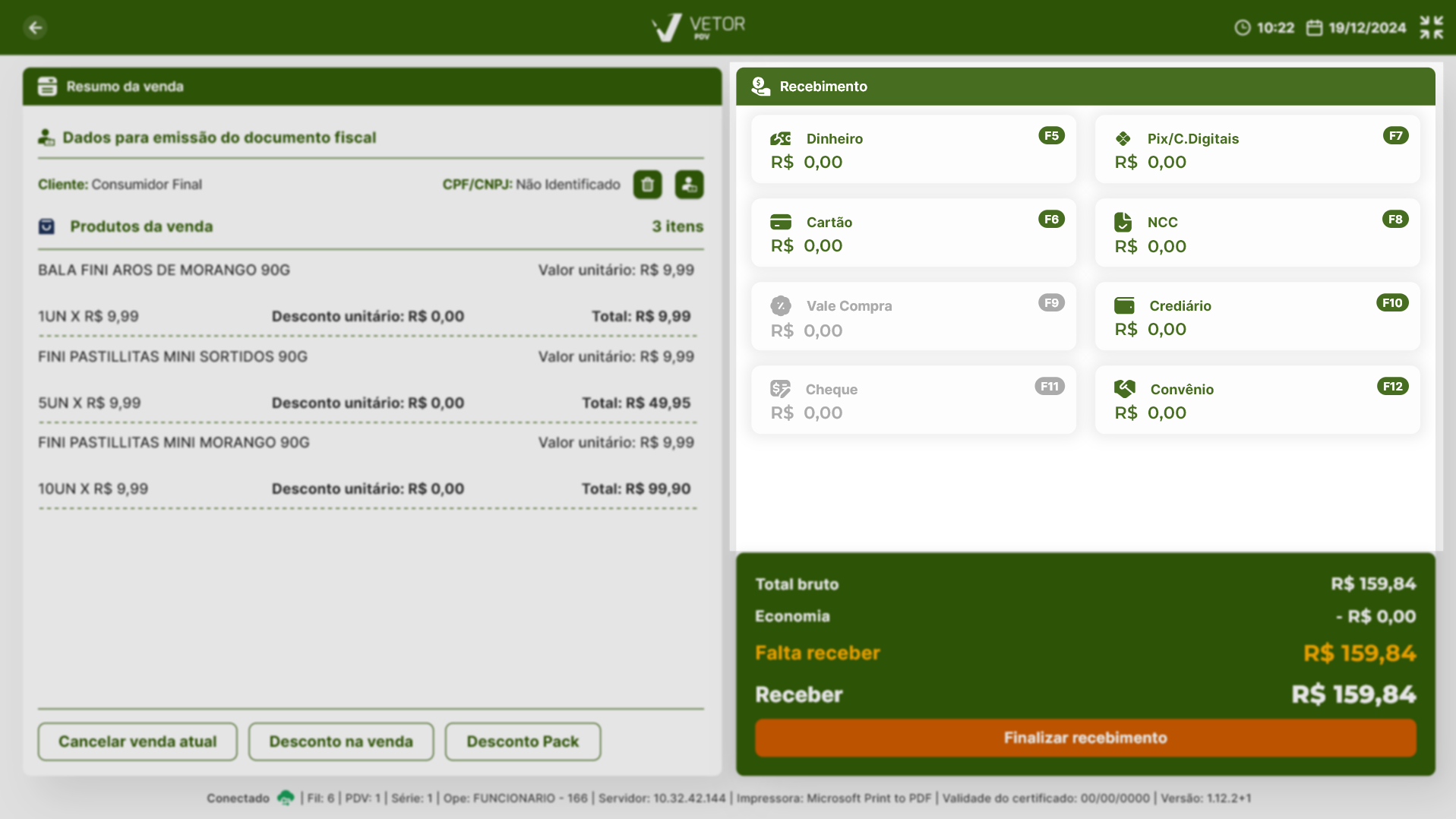
Abaixo, na seção seguinte, são exibidos os totais que correspondem ao valor a receber.
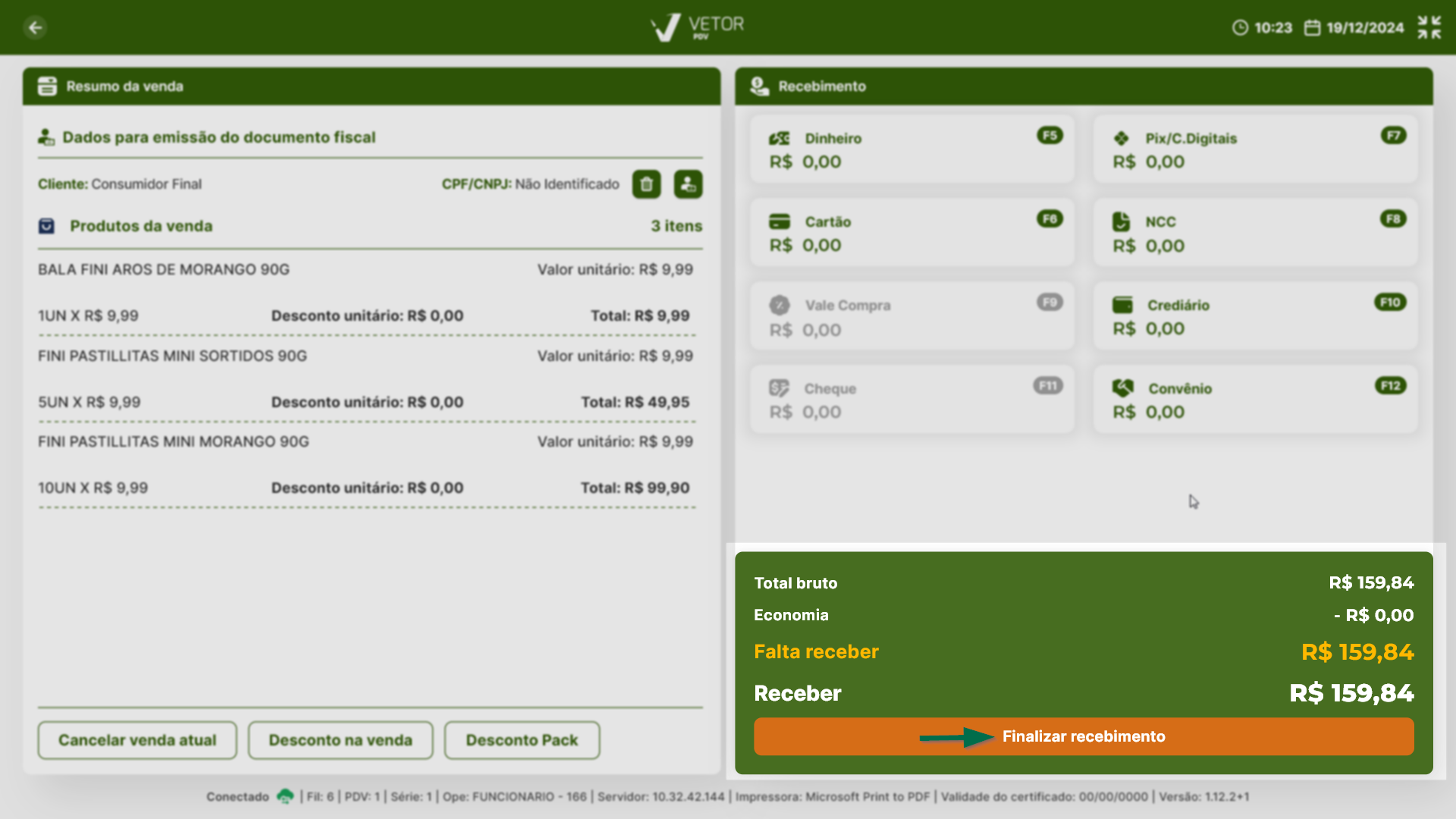
Desta forma, o operador deverá selecionar a forma de pagamento desejada e confirmá-la, para então poder clicar em >> Finalizar venda, concretizando a transação e emitindo o comprovante.
Recebimento realizado exclusivamente na condição - Dinheiro.


Quer aprender a usar cada moeda de recebimento? Clique aqui e finalize a venda.