Agenda de compras
A agenda de compras é uma ferramenta desenvolvida para aprimorar o planejamento das aquisições de produtos para a loja. Ela estabelece prazos definidos e outras diretrizes que têm como objetivo melhorar as compras em termos de preço e qualidade, reduzir o intervalo entre o pedido e o recebimento, além de minimizar o fracionamento de despesas. Neste artigo, explicaremos como criar e consultar uma agenda de compras, que, posteriormente, poderá ser processada para gerar uma demanda ou um pedido de compra, com base nos parâmetros informados.
Como acessar
- Realize o login no módulo Vetor Farma.
- Acesse o menu: Cadastros >> Compras >> Agenda de compras.
1º Passo – Cadastrar uma agenda de compra
Ao abrir a tela, será necessário que informe no campo "Nome da agenda de compras" uma descrição que identifique a agenda de compras que será cadastrada:
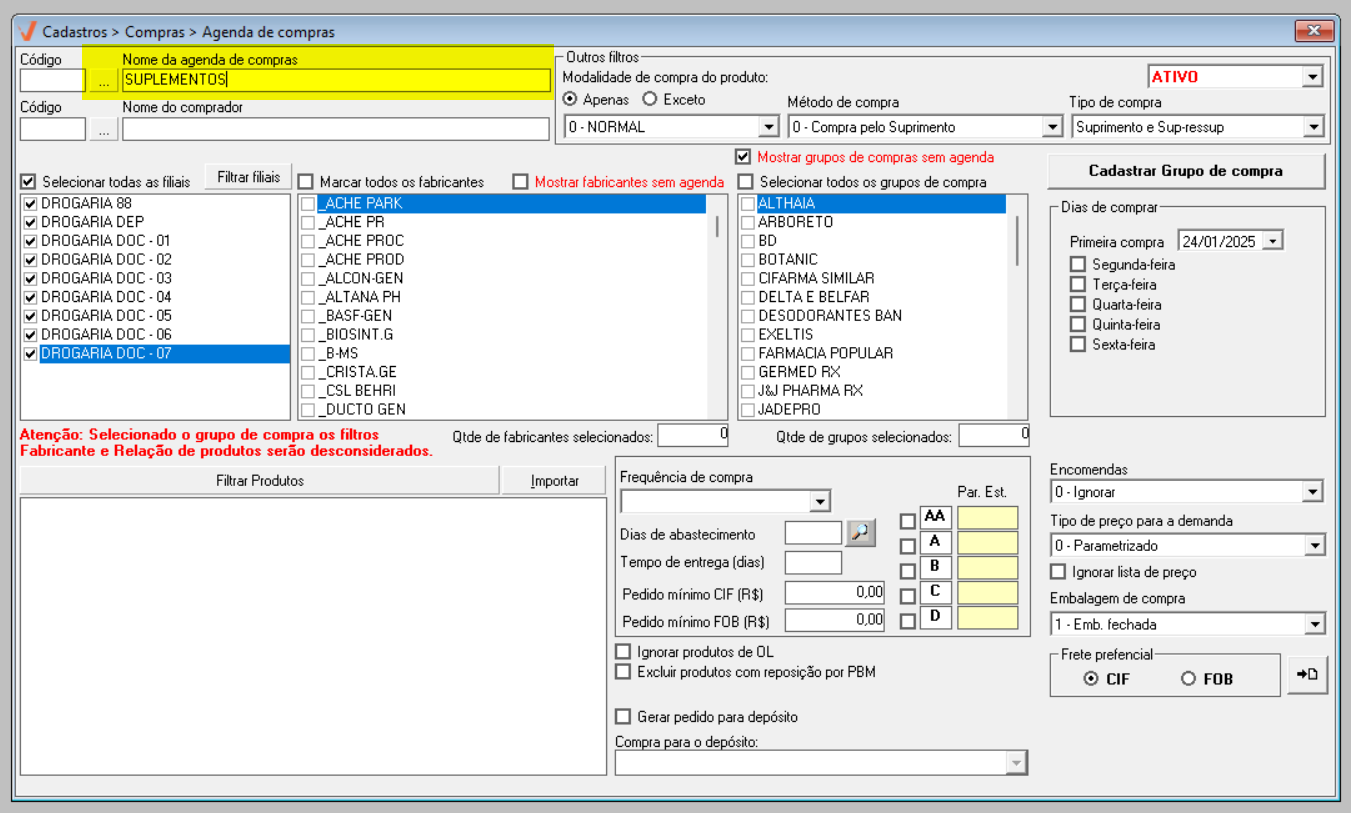
A tela permite realizar consultas e selecionar registros de maneira prática. Caso não saiba o código do registro, basta clicar no botão "![]() ", que abrirá uma janela auxiliar para facilitar a busca e a seleção. Utilize essa funcionalidade sempre que necessário para agilizar o processo e evitar erros. Quer saber como utilizar a tela de consulta? Clique aqui.
", que abrirá uma janela auxiliar para facilitar a busca e a seleção. Utilize essa funcionalidade sempre que necessário para agilizar o processo e evitar erros. Quer saber como utilizar a tela de consulta? Clique aqui.
A seguir, utilize o campo abaixo para identificar o responsável pela agenda, ou seja, o comprador encarregado pela configuração da agenda de compra em questão. Para isso, insira o código correspondente no campo indicado e pressione >> "Enter". Após essa ação, o nome do comprador será exibido automaticamente no campo ao lado.

À direita, na seção "Outros Filtros", deve-se configurar a modalidade de compra do produto, o método de compra o tipo de compra e a situação da agenda. Por padrão, o sistema apresenta algumas opções predefinidas, mas é possível alterá-las conforme a necessidade ou preferência. Confira a seguir:

Em "Modalidade de compra do produto", conforme a necessidade, marque a opção desejada entre "Apenas" ou "Exceto" para considerar ou não as PBM (Programas de Benefício em Medicamentos). Em seguida, selecione as PBM desejadas entre as opções disponíveis para aplicá-las nas transações.
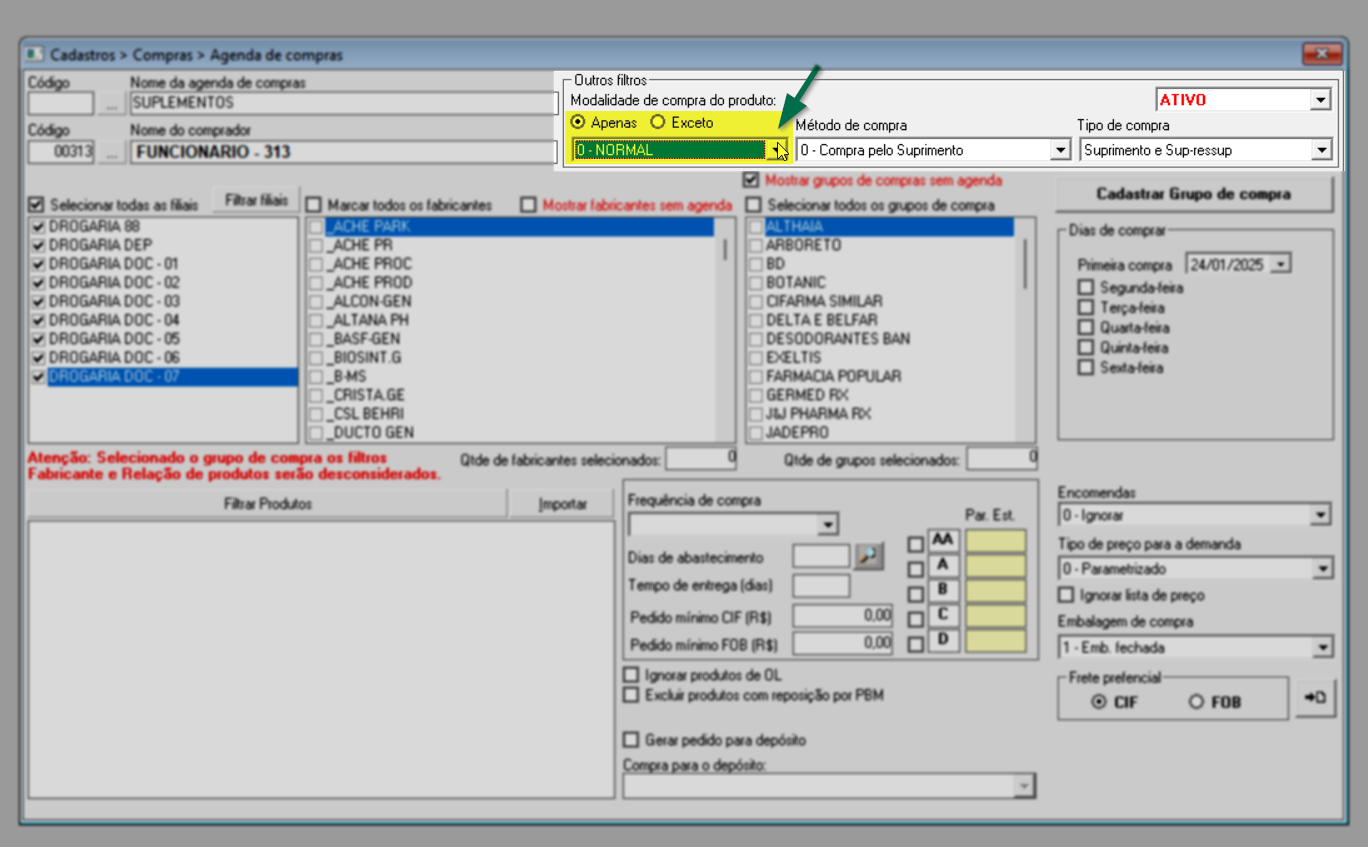
A seguir, selecione o "Método de compra" desejado dentre as opções abaixo:
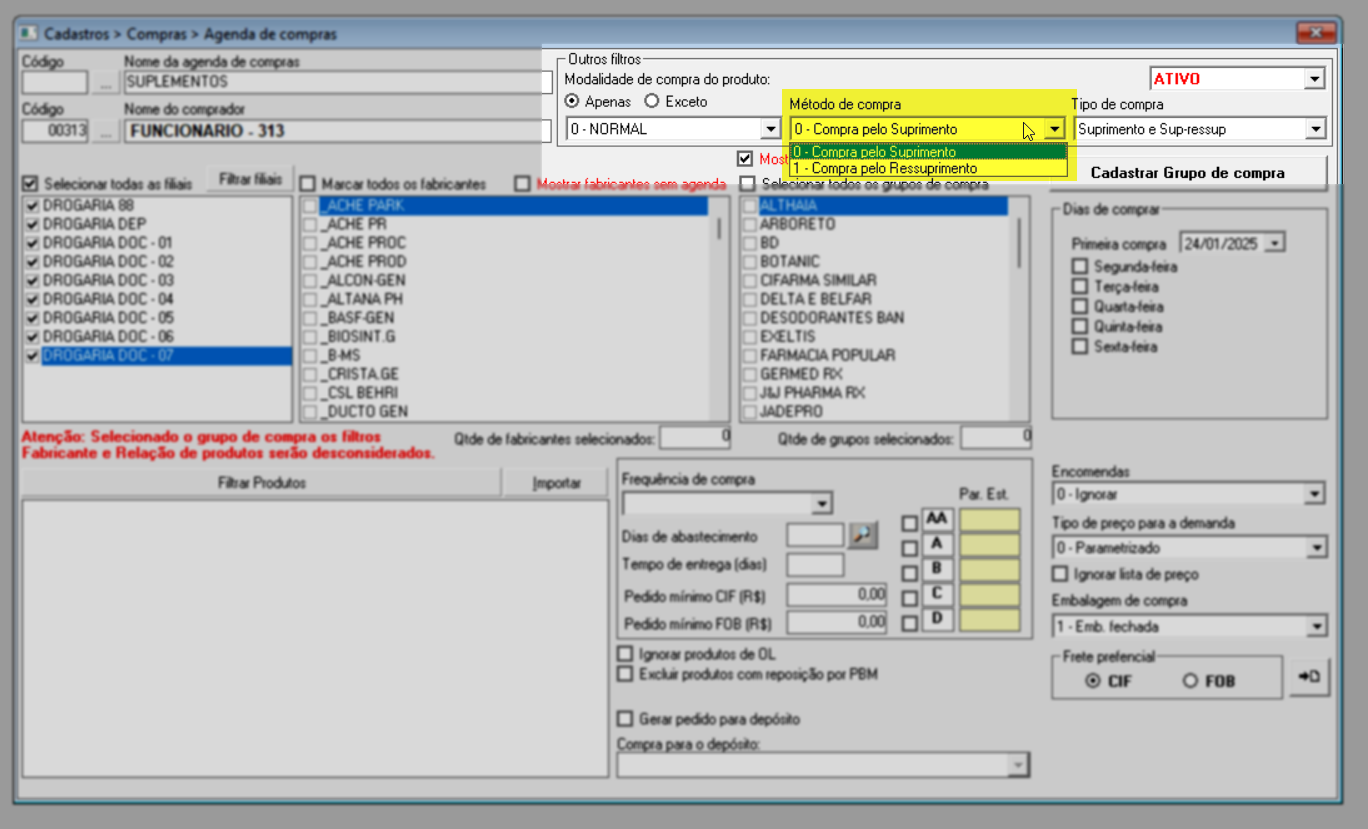
- Compra pelo suprimento: O Suprimento é um método de compra que repõe o estoque do produto para o nível máximo (Emax) e adquire um excesso necessário para aguardar uma próxima compra.
- Compra pelo ressuprimento: O Ressuprimento é o método de reposição de produtos que já atingiram o nível crítico (Eseg) e que necessitam de reposição até o limite do estoque máximo (Emax).
Em seguida, selecione dentre as opções disponíveis, o "Tipo de compra" que a agenda considerará, ou seja, qual será a forma de reabastecimento e/ou abastecimento dos produtos.
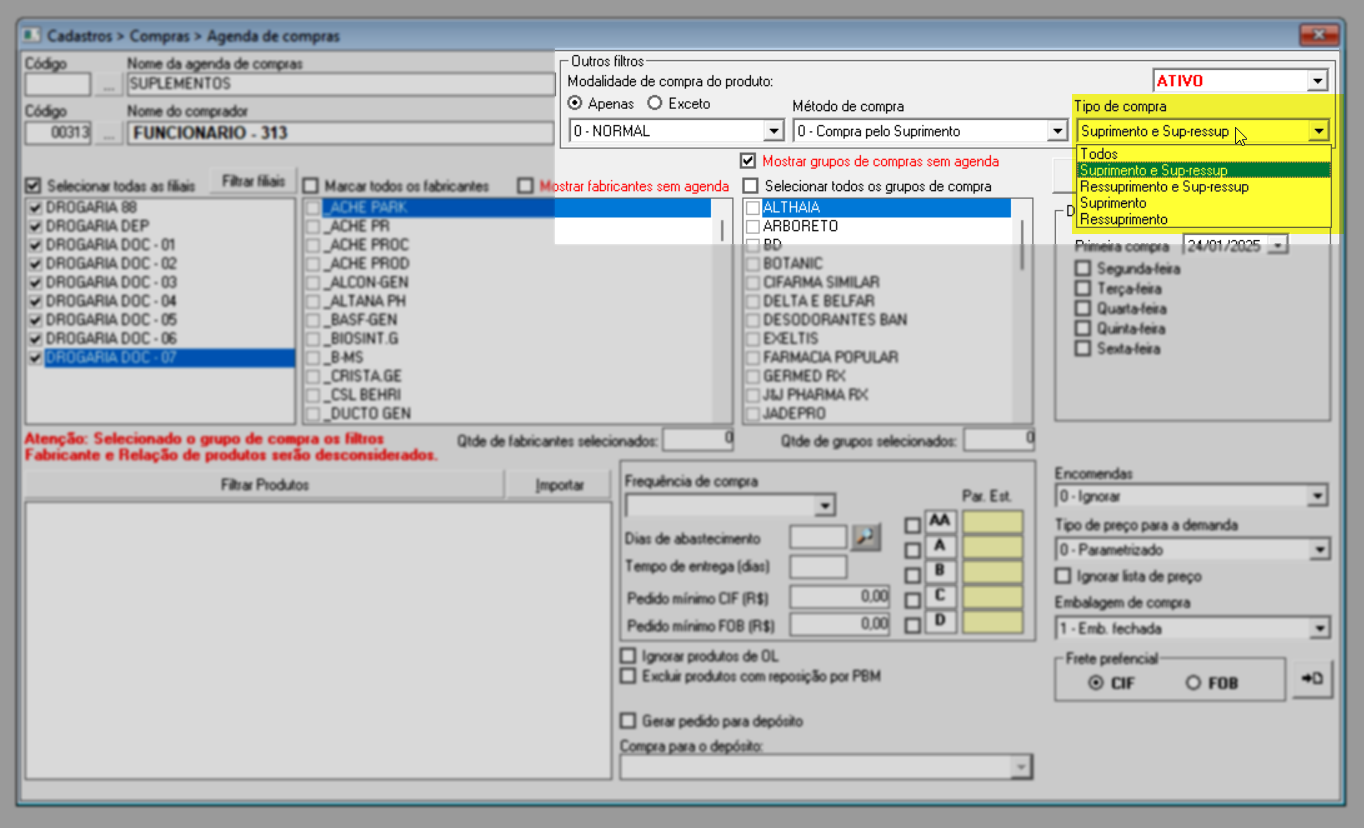
Utilize o campo "Situação da agenda" para definir se a agenda de compra ficará ativa ou não. Para isso, selecione uma das opções: "ativo" ou "inativo".
A situação da agenda poderá ser alterada a qualquer momento conforme intenção do usuário, basta consultar a agenda e realizar essa e outras alterações conforme desejar.

A seguir, nas "Seções destacadas" na imagem a seguir, indique quais lojas serão consideradas para a geração da agenda de compra. Em seguida, selecione ou informe, conforme necessário, os "fabricantes", "grupos de compras" e/ou "produtos" que deseja incluir na agenda. Acompanhe as instruções abaixo para preencher corretamente essas seções.
Observe que a tela possui a opção "Marcar/Selecionar todos..." nas seções de "Filiais", "Fabricantes" e "Grupos de Compra". Ao marcar essa opção, todos os parâmetros listados serão considerados. Assim, marque ou não a caixa de seleção de acordo com o seu interesse. Isso facilita a inclusão ou exclusão de todos os elementos de uma só vez.
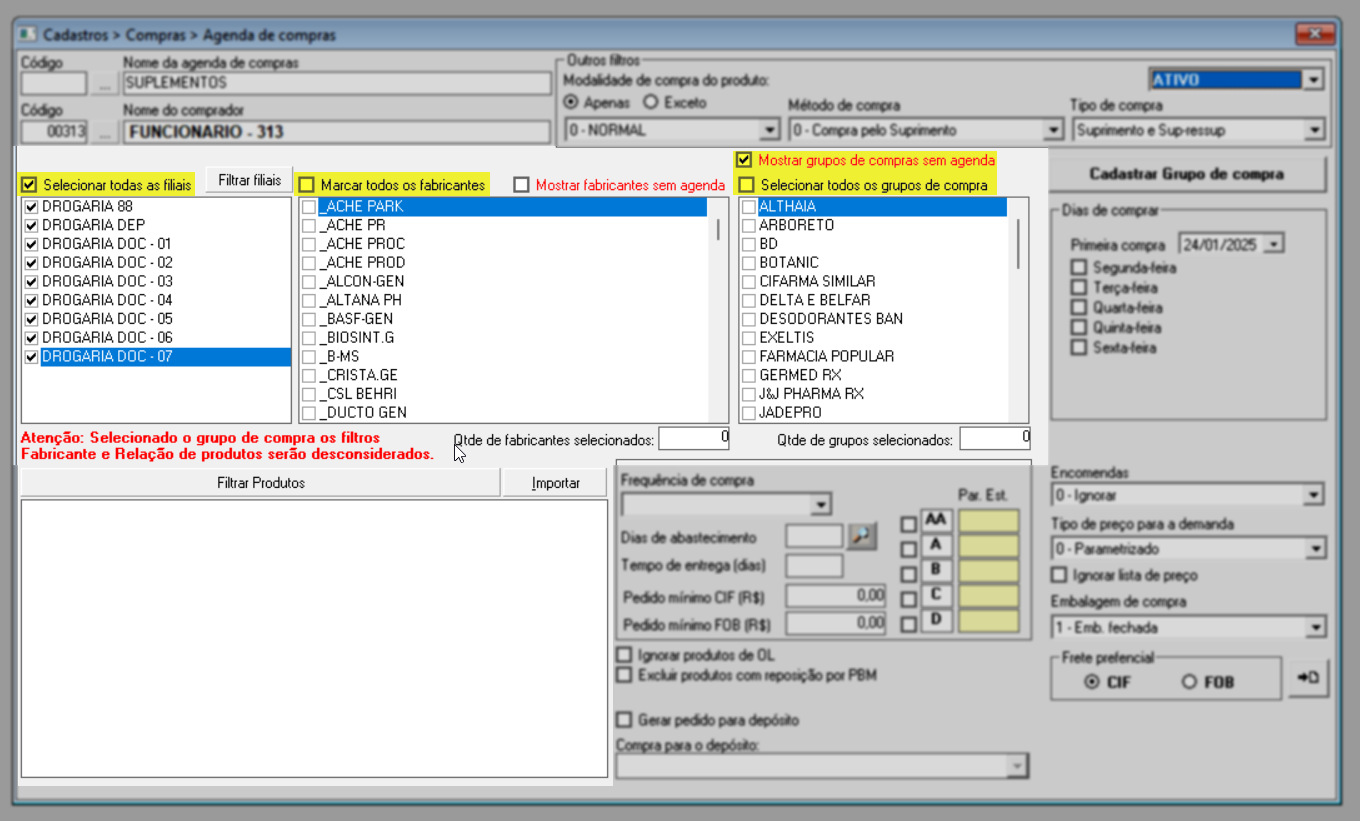
Em "Filiais", perceba que a tela sugere a marcação de todas as filiais disponíveis, pois esse parâmetro é essencial para a conclusão da operação. No entanto, se desejar, selecione apenas algumas, marcando a caixa de seleção da loja desejada. E caso queira consultar as lojas de acordo com o seu grupo econômico, clique no botão >> "Filtrar filiais". Este botão permite filtrar e exibir apenas as filiais pertencentes a um determinado grupo econômico. Essa funcionalidade facilita a escolha das lojas de acordo com a segmentação desejada. Quer saber como este botão funciona? Clique aqui.

Na seção "Fabricantes", é possível selecionar, se desejar, os fabricantes dos produtos que pretende inserir na agenda de compras, no entanto esta informação deve estar associada ao cadastro do produto. Para considerar apenas os fabricantes que não possuem agenda cadastrada, utilize a opção "Mostrar fabricantes sem agenda". Em seguida, marque a caixa de seleção dos fabricantes que são de seu interesse. Após realizar a seleção, o campo "Qtde de fabricantes selecionados" será atualizado automaticamente, exibindo o número de registros marcados. Essa funcionalidade permite uma visualização rápida e precisa dos fabricantes selecionados para a geração da agenda de compra.

Os filtros de "Fabricante" e "Relação de produtos" podem ser combinados, permitindo uma seleção mais específica. Você pode escolher um fabricante específico utilizando a opção correspondente e, em seguida, indicar os produtos desejados na seção "Relação de produtos". Essa combinação de filtros oferece flexibilidade na geração da agenda de compra, permitindo a seleção precisa de fabricantes e produtos conforme suas necessidades.
Utilize a seção "Relação de produtos e importar arquivo" para relacionar os produtos que serão considerados para a composição da agenda. Os produtos podem ser adicionados de suas maneiras:
- Relação de produtos: Clique neste botão para selecionar produtos específicos. Ao acioná-lo, uma tela auxiliar será aberta, permitindo que realize a busca e seleção dos itens desejados. Após confirmar a seleção, os produtos serão carregados na seção correspondente. Clique aqui para aprender a utilizar esta tela.
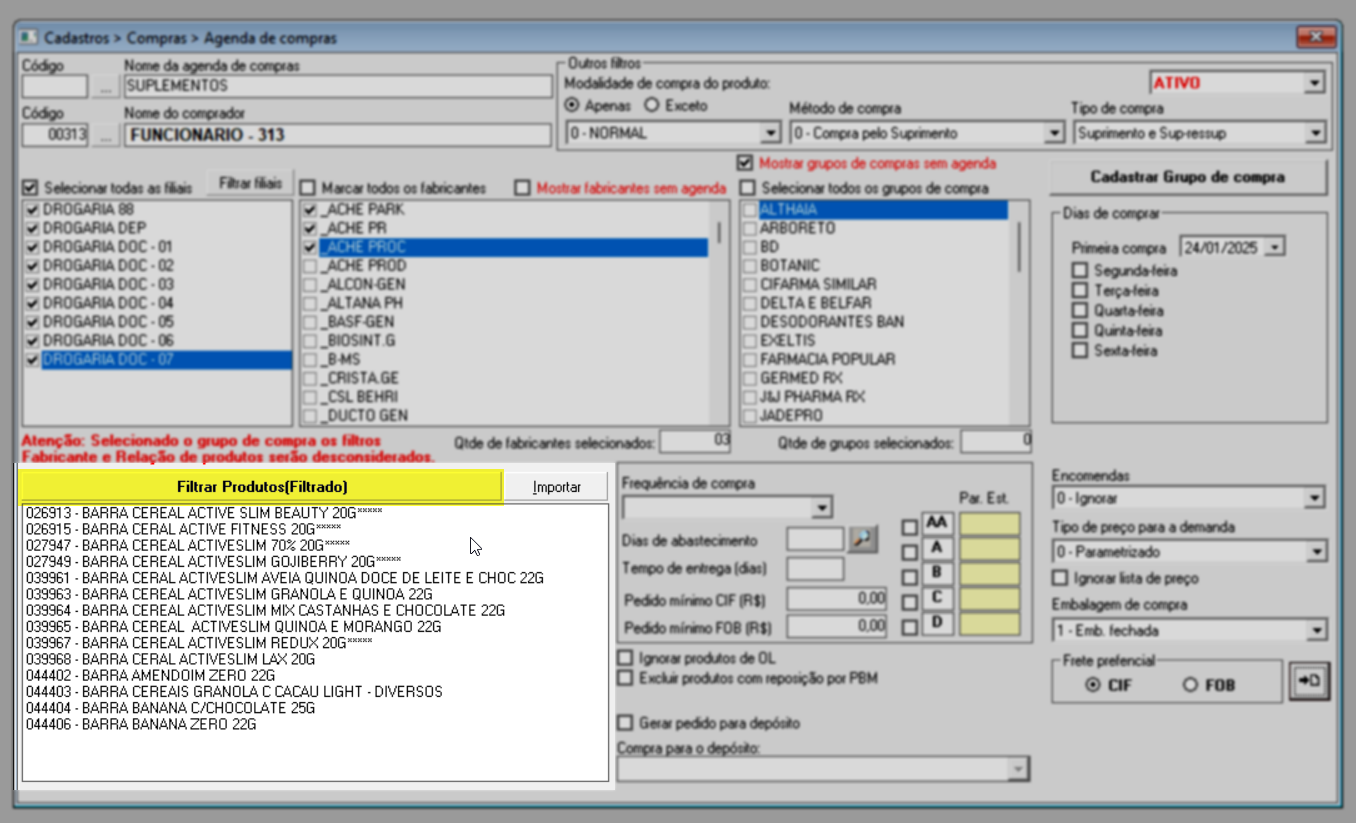
- Importar um arquivo de dados: Se preferir, também disponibilizamos a opção de importar uma planilha de produtos. No entanto, é importante que o arquivo siga o padrão de formatação exigido pelo sistema. Para visualizar a estrutura necessária, clique no botão >> Importar e escolha a opção "Visualizar estrutura do arquivo de texto".

Em seguida, uma mensagem será exibida mostrando a estrutura que o arquivo deve seguir. Leia atentamente e clique em >> Ok para encerrar.

Já para importar o arquivo, clique em >>"Importar" e selecione a opção: "Realizar importação". Em seguida, clique em >> "Selecionar arquivo" e escolha o arquivo desejado em sua máquina. Clique em >> "Abrir" para iniciar o processo de importação. Aguarde enquanto o sistema realiza a importação dos registros do arquivo. Após esse processo, os registros contidos no arquivo serão importados e estarão disponíveis para utilização.
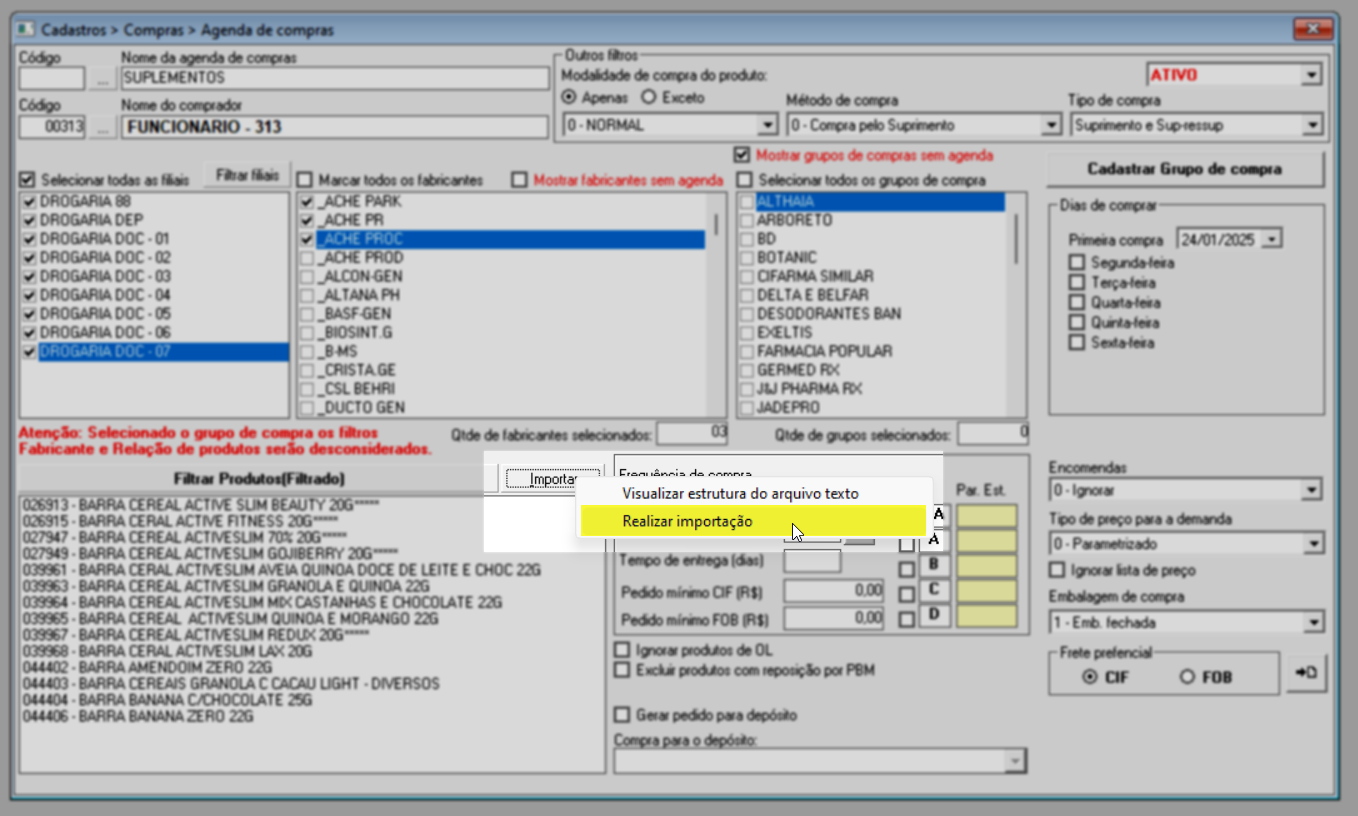
Por fim, marque, se desejar, os "Grupos de compras" que deseja considerar. Os grupos de compras são conjuntos de produtos que possuem características semelhantes e são agrupados com o objetivo de facilitar a gestão e tomada de decisões relacionadas às compras. Ao selecionar esses grupos, os produtos associados a eles serão incluídos na composição da agenda de compras, permitindo um controle mais eficiente e direcionado das suas atividades de compra.
Ao escolher um grupo de compra, o sistema desconsiderará as seções Fabricantes e Produtos. Portanto, esteja ciente dessa condição ao marcar os grupos de interesse. Ao selecionar um grupo de compra, todos os produtos associados a ele serão incluídos na composição da agenda de compras, substituindo as seleções feitas nas seções Fabricantes e Produtos. Certifique-se de marcar apenas os grupos de interesse para obter os resultados desejados.
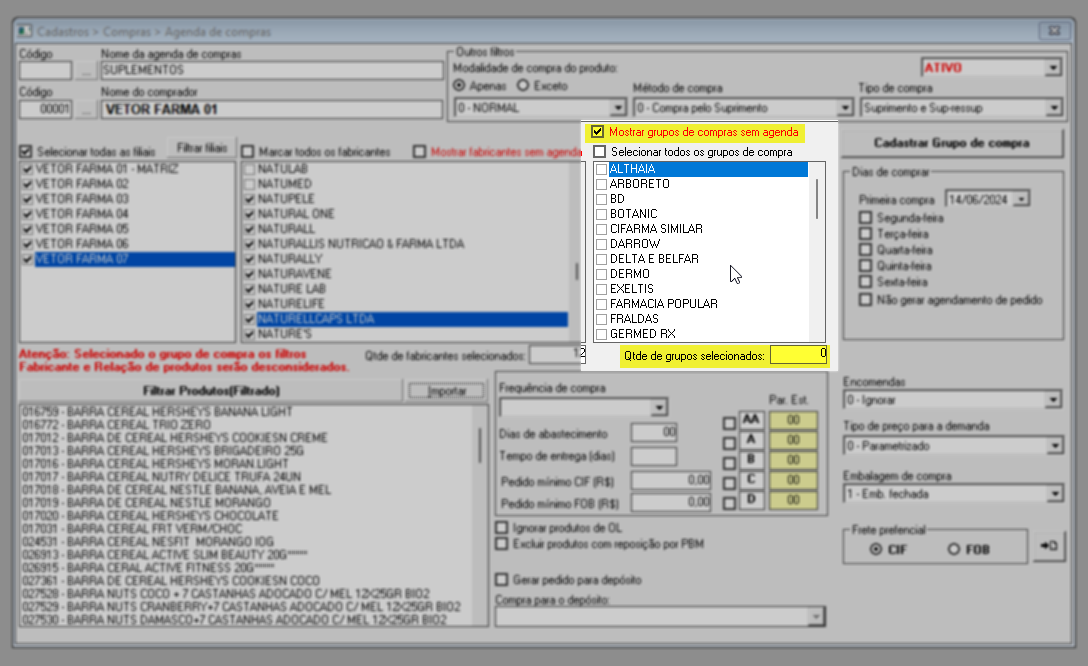
Perceba que por padrão a aplicação marca a opção "Mostrar grupos de compras sem agenda", o que significa que serão exibidos apenas os grupos de compras sem agenda. No entanto, caso seja necessário exibição todos os grupos cadastrados, desmarque essa opção e selecione os grupos desejados.
A tela disponibiliza a opção >> Cadastrar Grupo de compra quando acionado abrirá a tela: Cadastro de grupo de compra, clique aqui e aprenda como utilizá-la.

Na sequência, logo ao lado, pode-se definir um cronograma de compra para os produtos relacionados, a fim de indicar quais dias da semana o comprador irá comprá-los, para isso utilize a seção "Dias de comprar". Então, para criar o agendamento informe a data da primeira compra no campo "Primeira compra", em seguida marque o dia da semana em que deseja executar a agenda.

O dia da semana escolhido deve ser coerente com a data informada para a primeira compra, pois ambas as informações são interdependentes. Além disso, a frequência de compra também deve ser considerada.
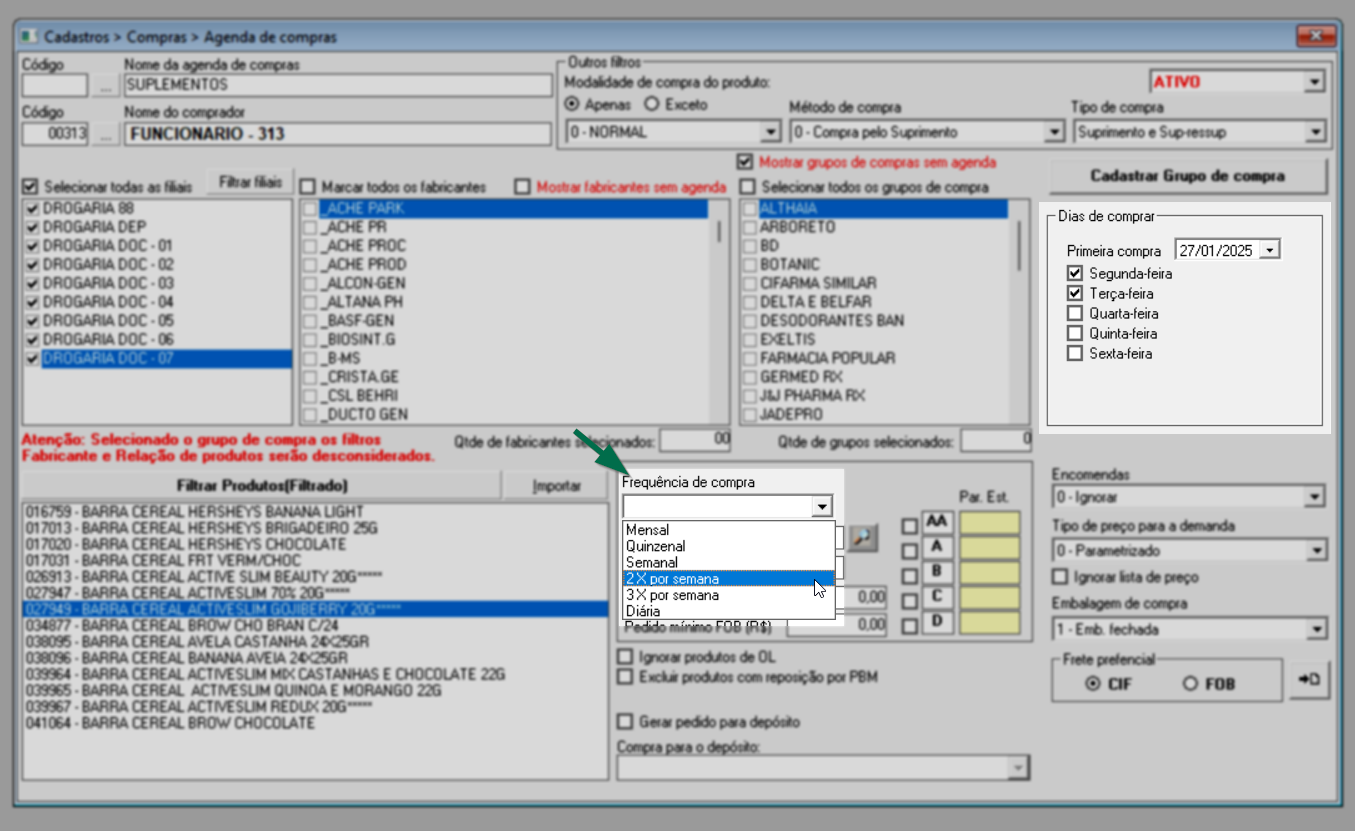
Em seguida, na seção "Encomendas", selecione conforme o interesse como deseja lidar com os produtos de encomendas realizadas. Existem três opções disponíveis:
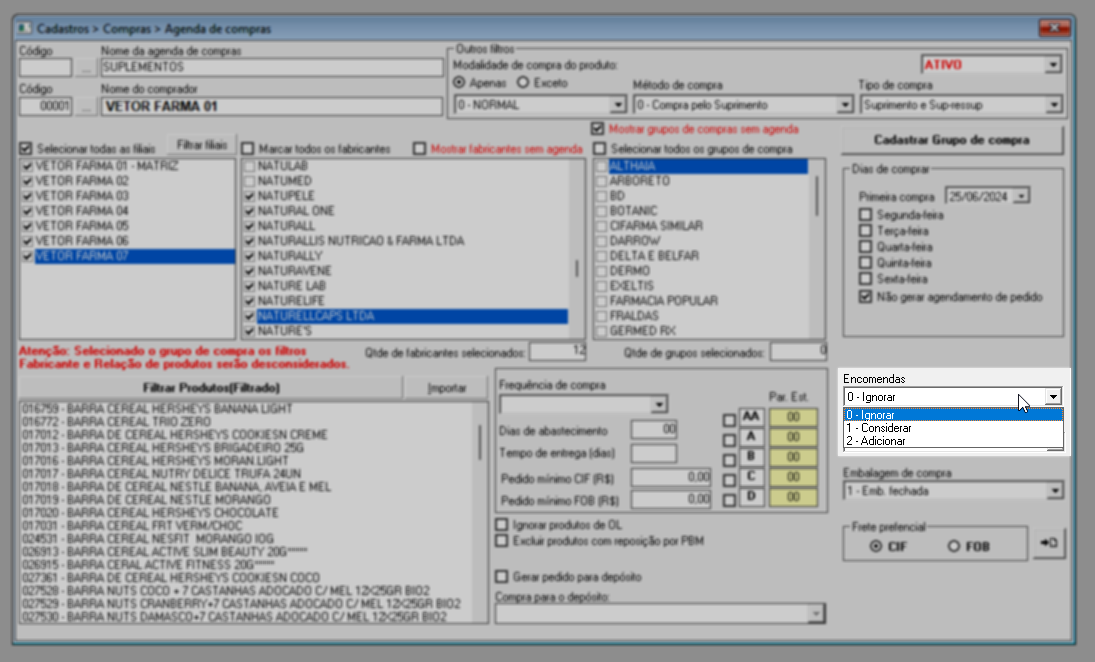
- Ignorar: Ao selecionar essa opção, a aplicação irá restringir as encomendas feitas.
- Considerar: Com essa opção selecionada, os produtos de encomendas realizadas serão considerados na agenda de compra.
- Adicionar: Essa opção permite adicionar os produtos de encomendas realizadas à agenda de compra.
Na seção destacada abaixo, pode-se definir os parâmetros relacionados à frequência de compra, dias de abastecimento, tempo de entrega, valores mínimos de frete e curvas que serão considerados para a geração da agenda de compra. Veja como informar corretamente cada campo:
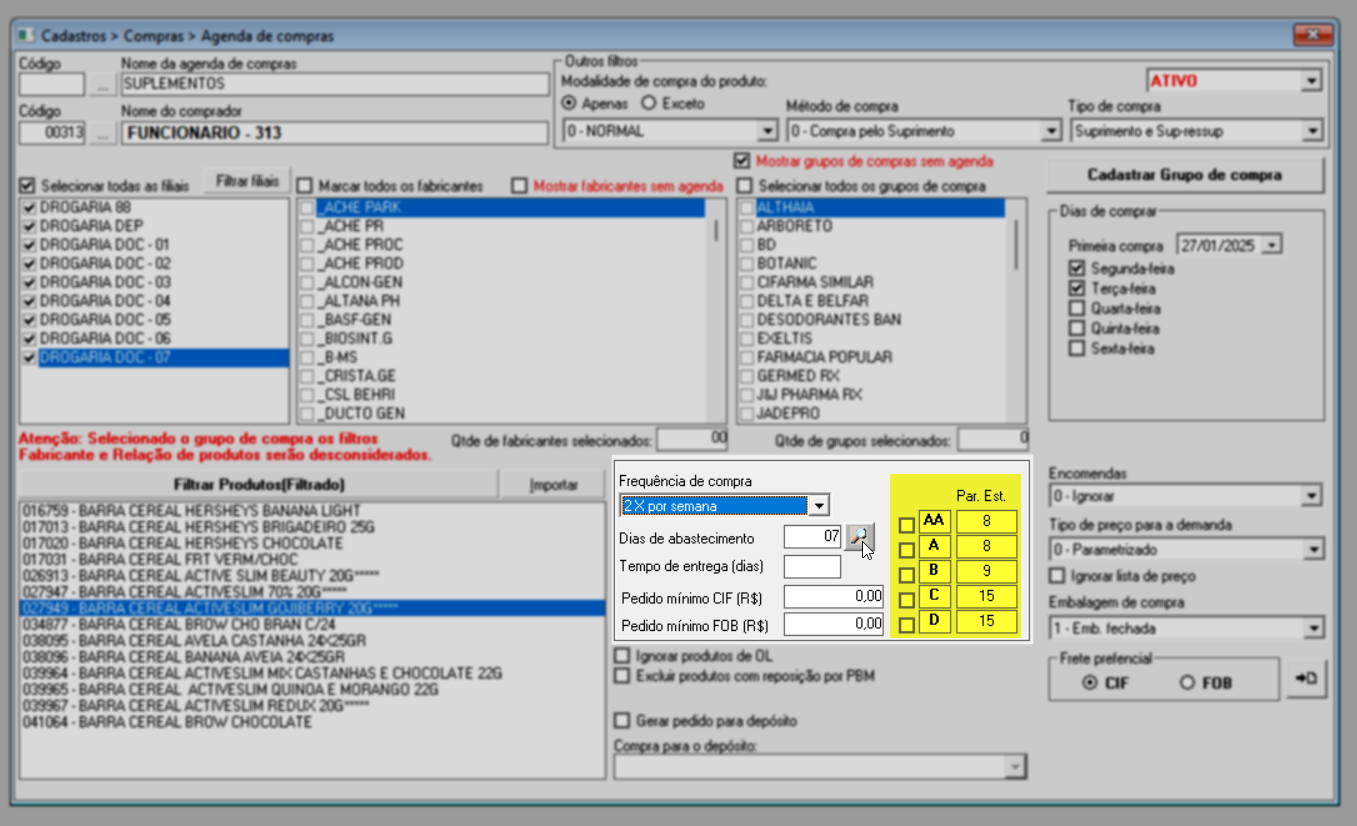
- Frequência de compra: A configuração deste parâmetro levará em consideração os dias de compra. Caso tenha parametrizado os dias da semana, a frequência será ajustada conforme esses dias. Portanto, selecione a frequência com que os pedidos de compra devem ser gerados, como diariamente, semanalmente, quinzenalmente e lembre-se, se a frequência de compras for maior do que semanal e o usuário tiver definido dias específicos de compra, será necessário escolher mais de um dia da semana para indicar quando as compras devem ser realizadas.
- Dias de abastecimento: Ao selecionar a frequência o sistema sugere a quantidade de dias de abastecimento coerente com a frequência selecionada, exemplo: Ao selecionar a frequência de compra “Mensal”, o sistema sugere um abastecimento de 35 dias, isto porque o abastecimento deve garantir o estoque para os próximos 30 dias, conforme a frequência de compra mensal.
- Tempo de entrega (dias): Insira o período de entrega da mercadoria. O tempo de entrega será utilizado no cálculo do abastecimento. Esta informação é importante para que o pedido não fique defasado em relação à data da entrega.
- Valor do pedido mínimo CIF e/ou FOB: Informe conforme a modalidade da entrega, isto é, se CIF e/ou FOB o valor mínimo para o pedido de compra.
- Par. Est.: Perceba que, automaticamente, o sistema sugere essa seção considerando os dias de abastecimento. Porém, configure as curvas conforme necessário, pois elas serão levadas em consideração no abastecimento dos produtos na geração da demanda de compra. Ressaltamos que todas as curvas são essenciais para garantir um suprimento adequado e evitar tanto o excesso quanto a falta de produtos. Caso comprador opte em desconsiderar uma curva, recomendamos que revise os parâmetros configurados para ela, ao invés de desmarcá-la.
Conforme desejar, utilize a seção "Tipo de preço para a demanda", para selecionar o tipo de preço que será considerado.

Onde:
- Parametrizado: Considerará o tipo de preço previamente especificado na configuração do parâmetro por empresa "TIPO_PRECO_PEDIDO_COMPRAS". Clique aqui e aprenda a configurar um parâmetro por empresa.
- Preço Compra grupo: Considerará o último preço de compra do produto praticado por todas as filiais.
- Preço de fábrica: Este critério levará em consideração o preço estabelecido pelo fabricante ao vender o produto ao comprador.
- Último Custo grupo: Apresentará o último preço de custo do produto praticado por todas as filiais.
Além disso, o sistema disponibiliza a opção "Ignora lista de preço" essa opção permite desconsiderar qualquer tabela de preços/negociações cadastradas no sistema, utilizando diretamente o último custo como referência para a demanda. Essa funcionalidade é especialmente útil em situações em que, mesmo existindo preços previamente negociados, o comprador deseja priorizar o último custo praticado, como em compras realizadas diretamente com distribuidores, em vez de representantes da indústria. Em resumo, ao ativar essa opção, o sistema desconsidera os preços negociados e aplica o valor do último custo, atendendo à necessidade específica do comprador.
Abaixo, selecione qual o fator de embalagem será considerado na compra dos produtos, por padrão o sistema sugere que seja "Caixa Fechada", mas conforme a necessidade pode-se alterar. Em seguida, se viável, indique quem será o responsável pelo pagamento do envio (frete) da mercadoria, escolhendo entre as seguintes opções: CIF, onde o fornecedor arca com os riscos e custos do frete, ou FOB, onde o cliente arca com os riscos e custos do frete. Para aplicar essa definição, após a escolha clique em "![]() ".
".

E antes de concluir o comprador poderá conforme a necessidade aplicar os seguintes "Filtros":

- Ignorar produtos de OL: Quando a opção "Ignorar produtos de OL" é marcada, os produtos adquiridos por um Operador Logístico (OL) são desconsiderados na demanda de compra. Isso significa que esses produtos não serão incluídos na agenda de compra e não serão gerados pedidos de compra para eles. Essa configuração é realizada no cadastro do produto, na aba "Parâmetros do produto".
- Excluir produtos com reposição por PBM: Ao marcar a opção "Excluir produtos com reposição por PBM", indicará ao sistema que deseja desconsiderar os produtos que possuem como modalidade de compra uma das opções de Programa de Benefício em Medicamentos (PBM). Confira aqui, onde essa opção é atribuída.
Ainda se necessário, marque a opção "Gerar pedido para depósito", para habilitar o campo abaixo. Quando ativado e preenchido, isso criará um pedido de compra direcionado ao depósito selecionado.
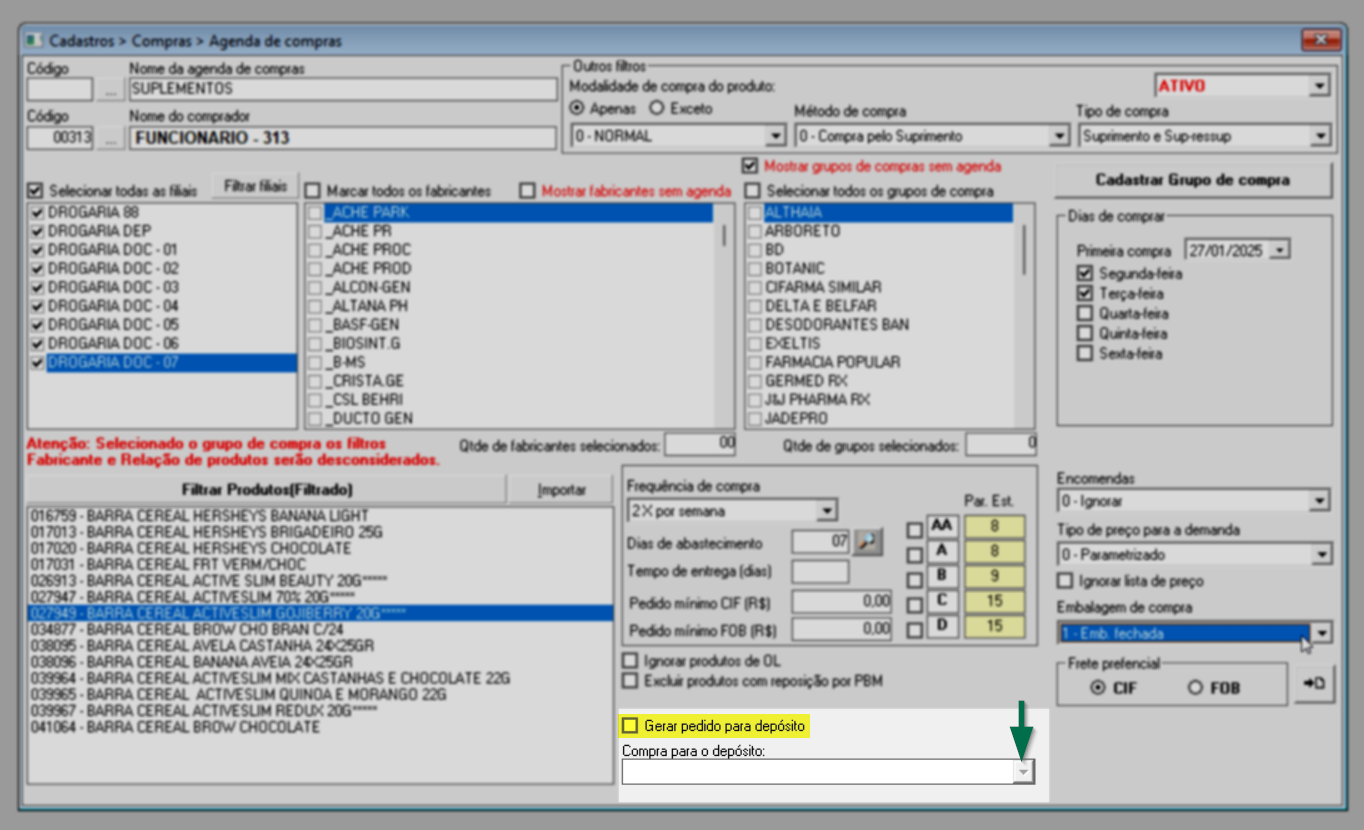
Por fim, para gravar a agenda de compra com as parametrizações feitas, pressione o atalho F2. Em seguida, será apresentada a mensagem "Deseja salvar o registro atual?". Clique em "Sim" para confirmar e gravar a agenda.
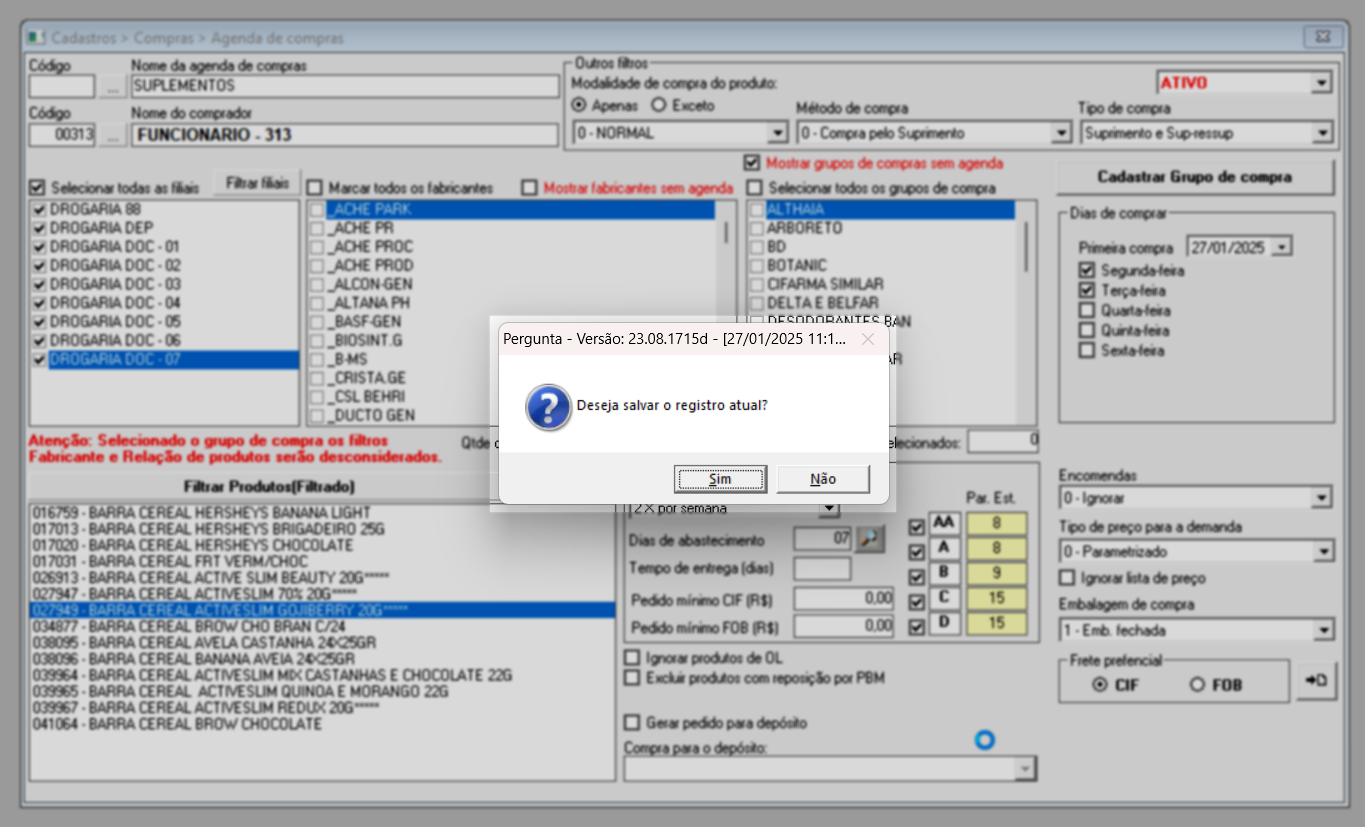
Após salvar, a tela será limpa para uma nova operação. Para gerenciar as agendas de compras criadas, o comprador pode acessar o menu "Operação >> Compras >> Agenda de Compras". Nesta tela, ele pode visualizar e gerenciar as agendas de compras cadastradas, além de realizar operações de compra de acordo com os parâmetros definidos. Recomenda-se utilizar uma agenda de compra previamente cadastrada para gerar a demanda de compra. As agendas de compras são criadas com base em parâmetros abrangentes, incluindo prazos definidos e outras especificações que visam melhorar a qualidade das compras e reduzir o tempo entre o pedido e o recebimento dos produtos, eliminando a necessidade de fragmentação de despesas. Ao utilizar uma agenda de compra na geração da demanda, os cálculos realizados pelo sistema são mais precisos, ajustando-se à frequência de compra determinada na agenda. Para aprender a gerar uma demanda de compra, acesse a tela de "Geração de Demanda para Compra".
2º Passo – Consultar uma agenda de compra
Ao abrir a tela "Agenda de Compras", utilize o campo "Código" para informar a agenda que deseja visualizar, seguido de >> Enter, ou clique no ícone de pesquisa "" para pesquisar a agenda. Após isso, as informações serão carregadas na tela.
Clique aqui para ficar por dentro de como manusear a tela de consulta.

Se deseja realizar alguma alteração na agenda consultada, confira os detalhes no 1º passo e, após informá-los, tecle F2 para salvar e confirme a mensagem.
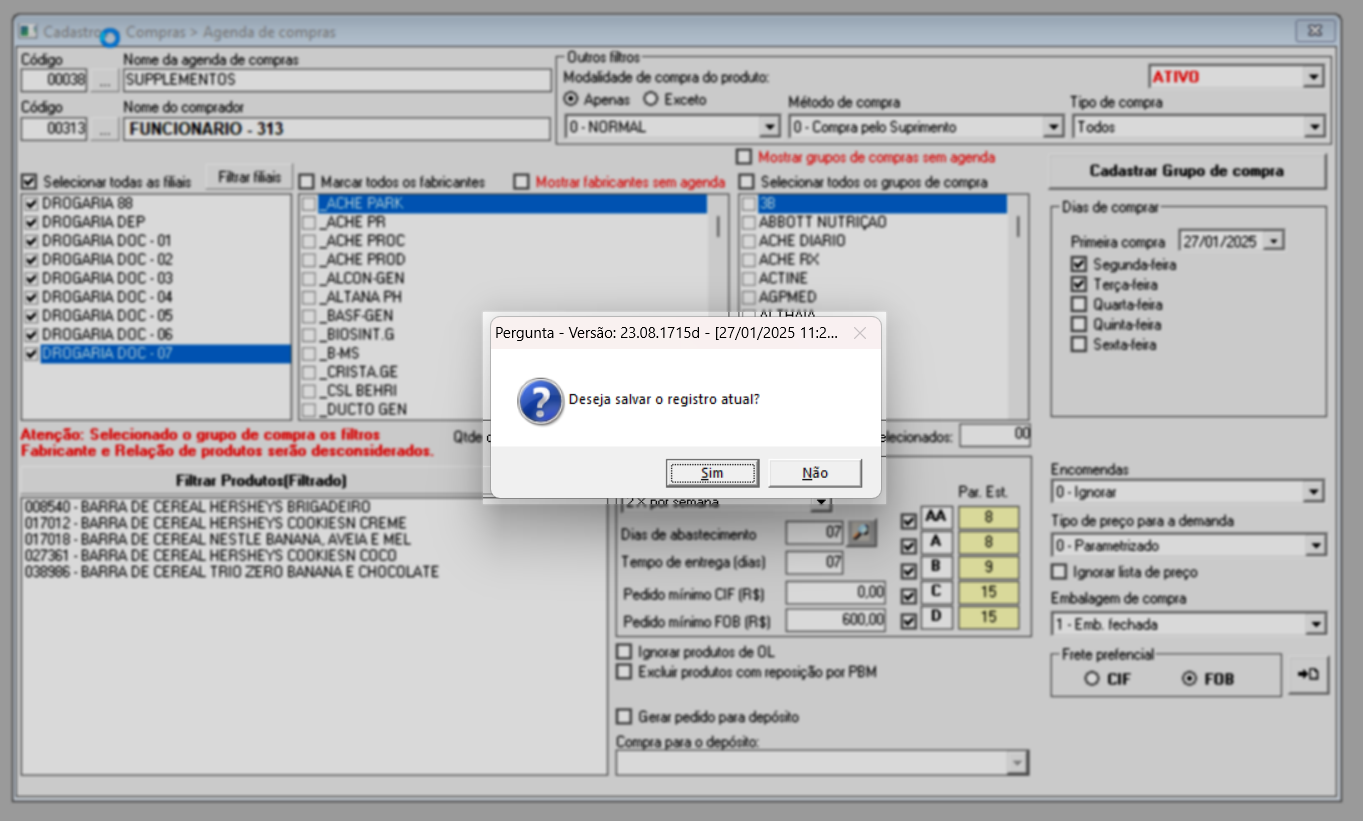
Em seguida, pode-se exibir uma nova mensagem listando os itens alterados e a seguinte pergunta: "Os seguintes campos foram alterados, deseja continuar?" clique em "Sim" para confirmar.

Assista à videoaula
Esta videoaula faz parte de um curso na plataforma EAD, que abrange todas as operações essenciais para a execução de um processo completo. Acesse a plataforma EAD e explore os cursos disponíveis.
Explore outros conteúdos e descubra o passo a passo da operação.