Projetos de PBM
Este documento contém informações sobre como cadastrar e consultar projetos PBM (Programa de Benefícios em Medicamentos). O objetivo desses projetos é esclarecer quais produtos fazem parte do programa de desconto, qual o percentual de desconto aplicável a cada item e se o produto será reposto pelo PBM. Além disso, este documento aborda o processo de consulta e edição dos projetos existentes, proporcionando acesso rápido e fácil aos detalhes de cada projeto PBM. Isso inclui a possibilidade de adicionar e/ou remover os produtos participantes e ajustar os respectivos descontos aplicáveis.
Ao realizar o cadastro corretamente, sempre que o vendedor registrar o orçamento de um produto participante no "Modulo Orçamento", uma mensagem será exibida alertando que o item possui um desconto de "X"% pelo programa PBM "Y". Dessa forma, o vendedor estará ciente do desconto aplicado ao produto e poderá informar o cliente sobre os benefícios oferecidos pelo programa de forma clara e precisa.
Pré-requisitos
- Para cadastrar um projeto PBM, é necessário realizar o cadastro prévio dos produtos que serão incluídos no projeto PBM. Clique aqui pra verificar a documentação da tela de cadastro do produto.
- É importante ter ciência de que o produto poderá estar vinculado a apenas um único projeto PBM. Dessa forma, não será possível salvar um novo cadastro caso o produto já esteja associado a outra tabela.
- Também é fundamental garantir que o convênio PBM esteja devidamente cadastrado no sistema. Para aprender a realizar esse cadastro, clique aqui.
Para que o desconto cadastrado no projeto seja aplicado ao orçamento, o responsável (orçamentista/balconista/vendedor) deverá solicitar o código de autorização junto à PBM. Caso contrário, o desconto não será aplicado ao produto.
Alertamos ainda que, os percentuais de desconto são autorizados pelas próprias PBM (Programas de Benefícios em Medicamentos), sendo assim, esses valores serão fornecidos diretamente pelos programas de medicamentos. É importante ressaltar que cada programa PBM pode ter políticas de desconto específicas, estabelecendo os percentuais de desconto aplicáveis aos produtos participantes. Portanto, é necessário obter essas informações junto às PBM responsáveis para garantir a precisão e conformidade dos descontos aplicados.
Como acessar
- Realize o login no módulo Vetor Farma;
- Acesse o menu: Cadastros >> Convênios/PBM >> Projetos de PBM.
1° Passo – Cadastrar projetos de PBM
Ao acessar a tela, inicie o cadastro inserindo as informações essenciais para a criação do projeto PBM. Primeiramente, preencha o campo "Descrição do projeto" com um título claro e objetivo. Em seguida, vincule o convênio PBM relacionado ao projeto, informando o "Código" interno do convênio PBM desejado e teclando >> Enter para carregar a informação.
Para pesquisar o convênio PBM, clique no botão de pesquisa "![]() "ao lado do campo "Código", e se precisar de auxilio para manusear a tela de pesquisa, clique aqui para acessar a documentação correspondente.
"ao lado do campo "Código", e se precisar de auxilio para manusear a tela de pesquisa, clique aqui para acessar a documentação correspondente.
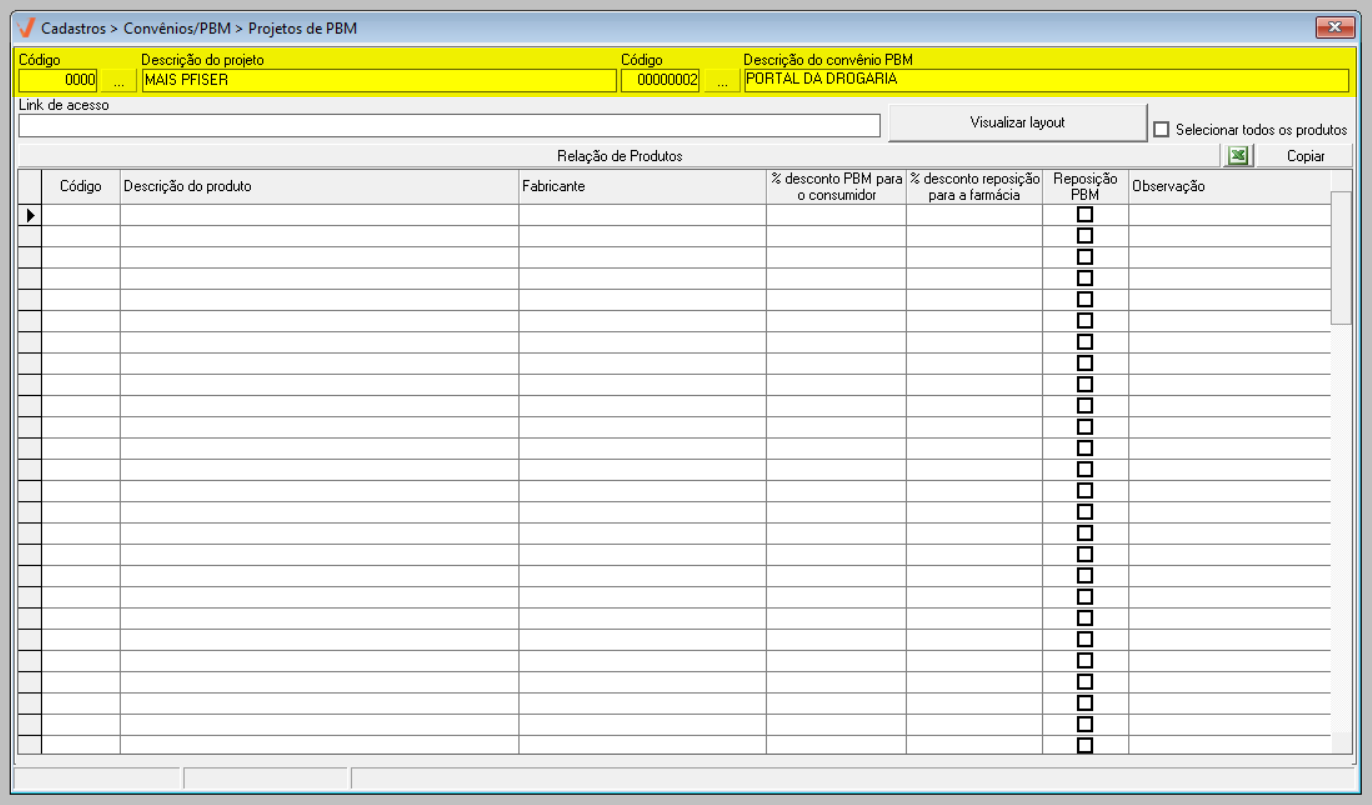
Caso seja necessário, pode-se inserir o endereço eletrônico de acesso ao site da PBM no campo "Link de acesso".
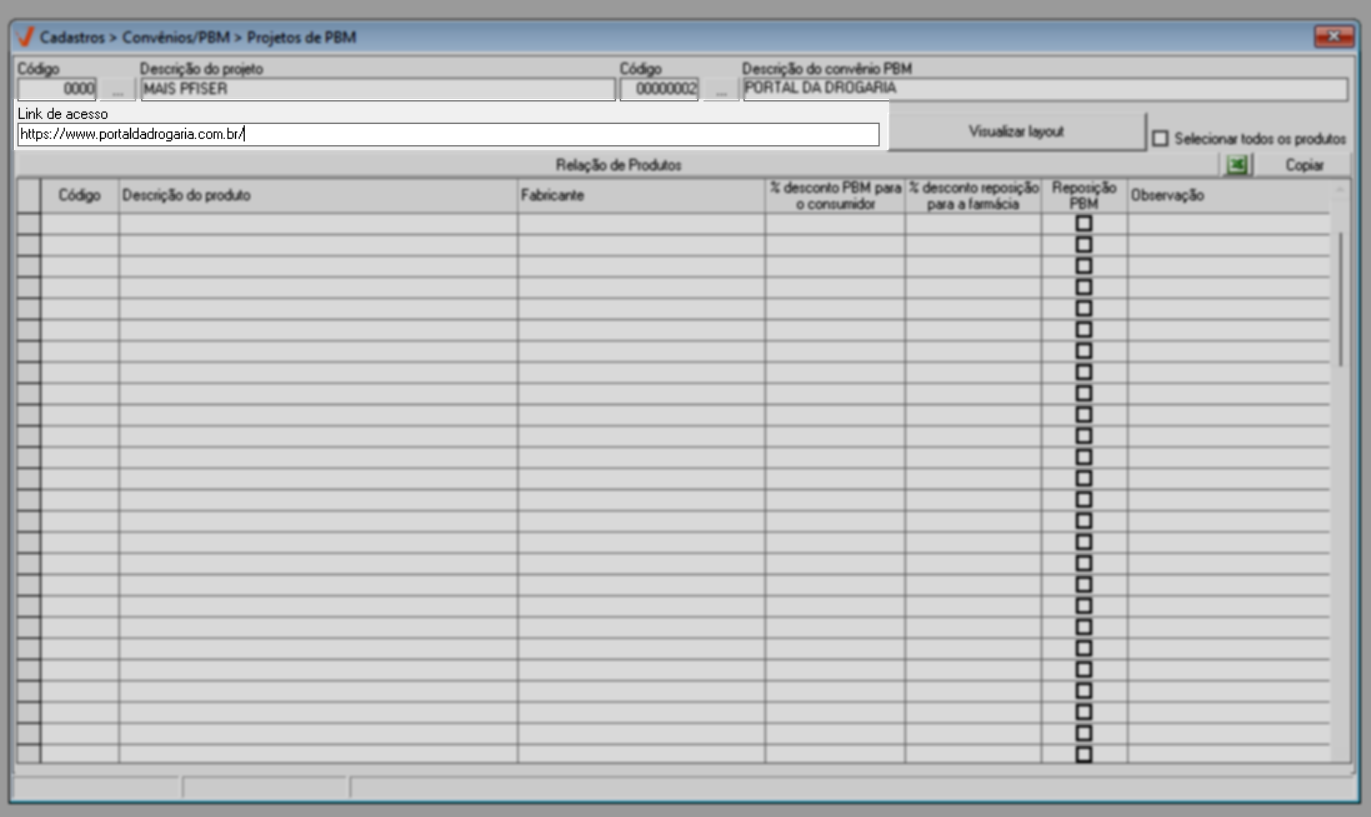
A seguir, é necessário indicar quais produtos irão compor o projeto. Para adicioná-los, basta usar a seção abaixo que fornece diferentes opções para inclusão dos produtos.
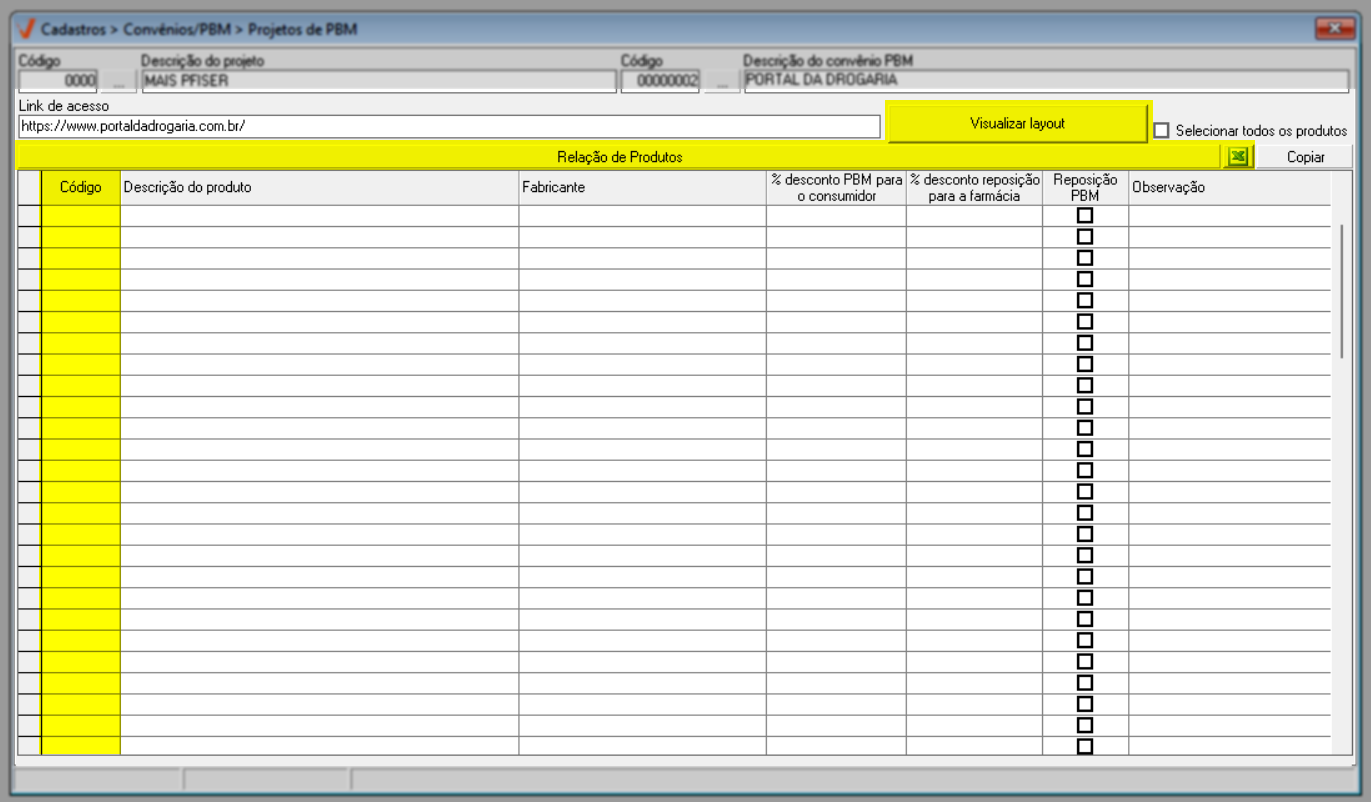
Se a intenção é adicionar um pequeno número de produtos, cujos códigos são conhecidos, o usuário pode usar a coluna "Código" para digitar a informação inserindo item a item. Ao teclar "Enter", o nome do produto e do seu fabricante são revelados nos campos à frente.
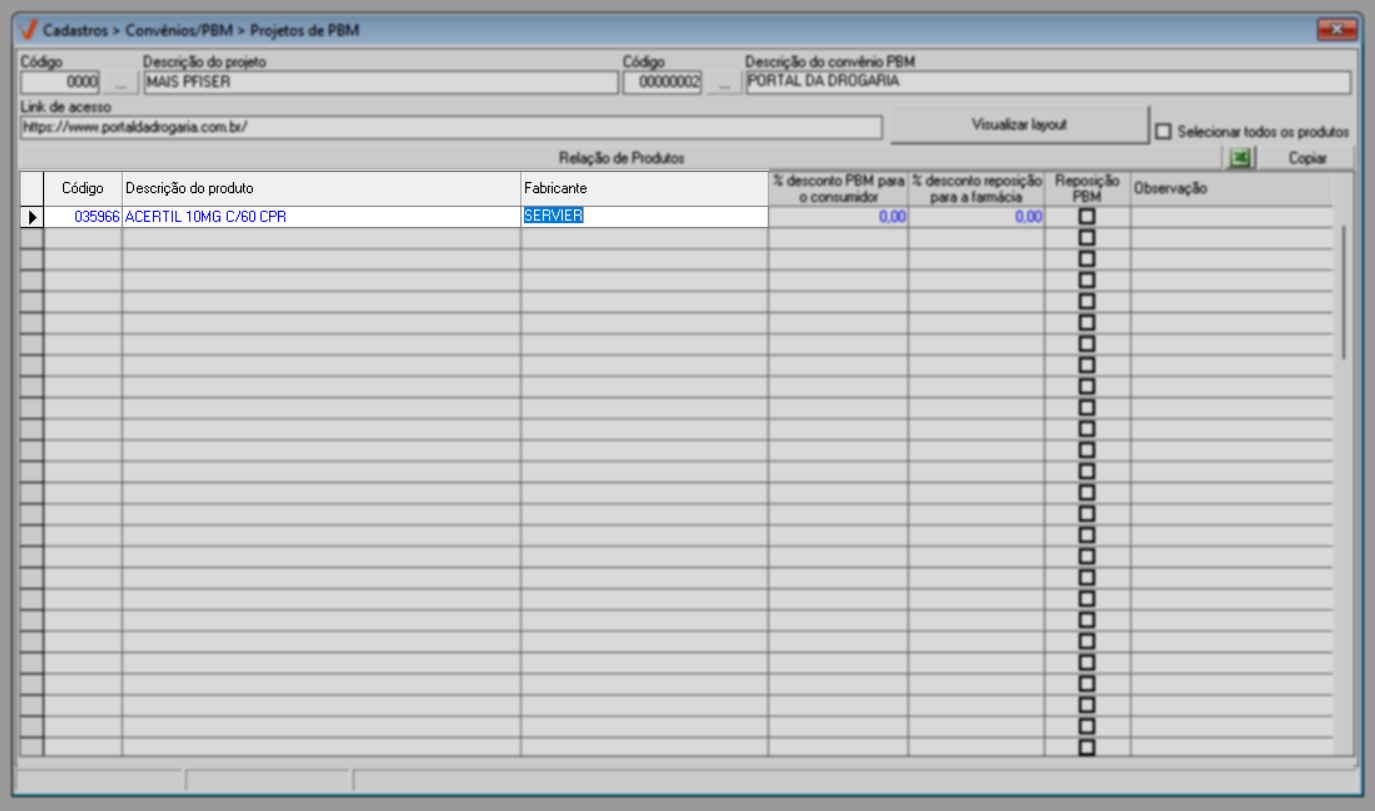
Por outro lado, caso não saiba os códigos dos produtos, e/ou tenha a intenção de inserir um número maior de itens, a tela disponibiliza o botão "Relação de produtos". Este botão proporciona acesso à uma tela de consulta, que permite encontrar e incluir um produto específico ou vários de uma só vez. Clique aqui caso queria conhecer melhor essa tela de pesquisa.

Por fim, é possível inserir os produtos através da importação de uma lista estruturada conforme o layout aceito pelo sistema. Para conhecer o formato correto, clique no botão "Visualizar layout" e leia atentamente as orientações apresentadas. O arquivo deve conter as seguintes colunas: Código do Produto, Descrição do Produto, Percentual de Desconto e Observação e deverá ser salvo no formato Excel 97-2003. Seguir essas instruções é essencial para garantir a importação correta dos dados.
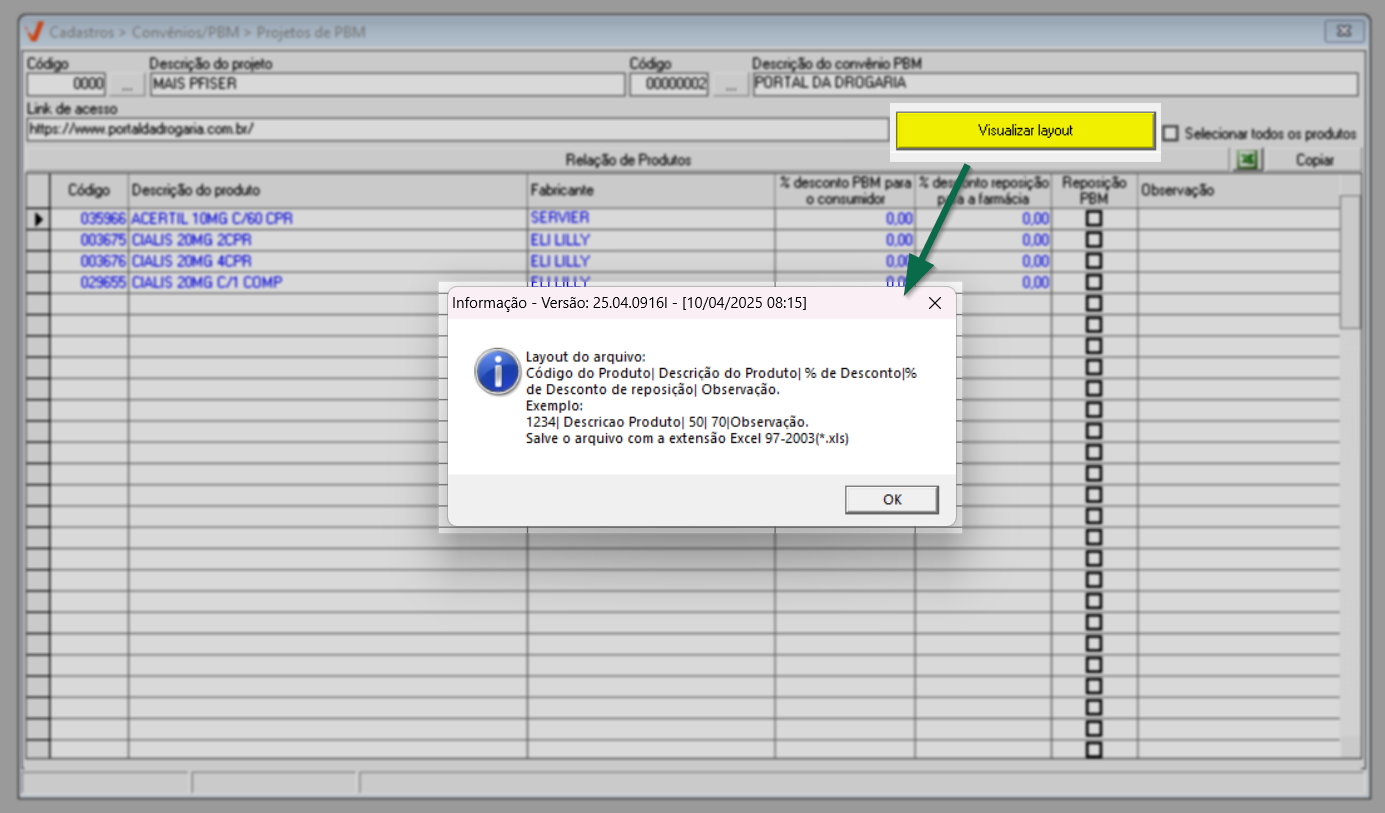
Depois de criar o arquivo de maneira adequada, salve-o em uma pasta de fácil localização no computador e clique no botão com ícone do Excel "". Em seguida, uma tela será exibida, permitindo que encontre a pasta na qual o arquivo está salvo, selecione e abra o arquivo.
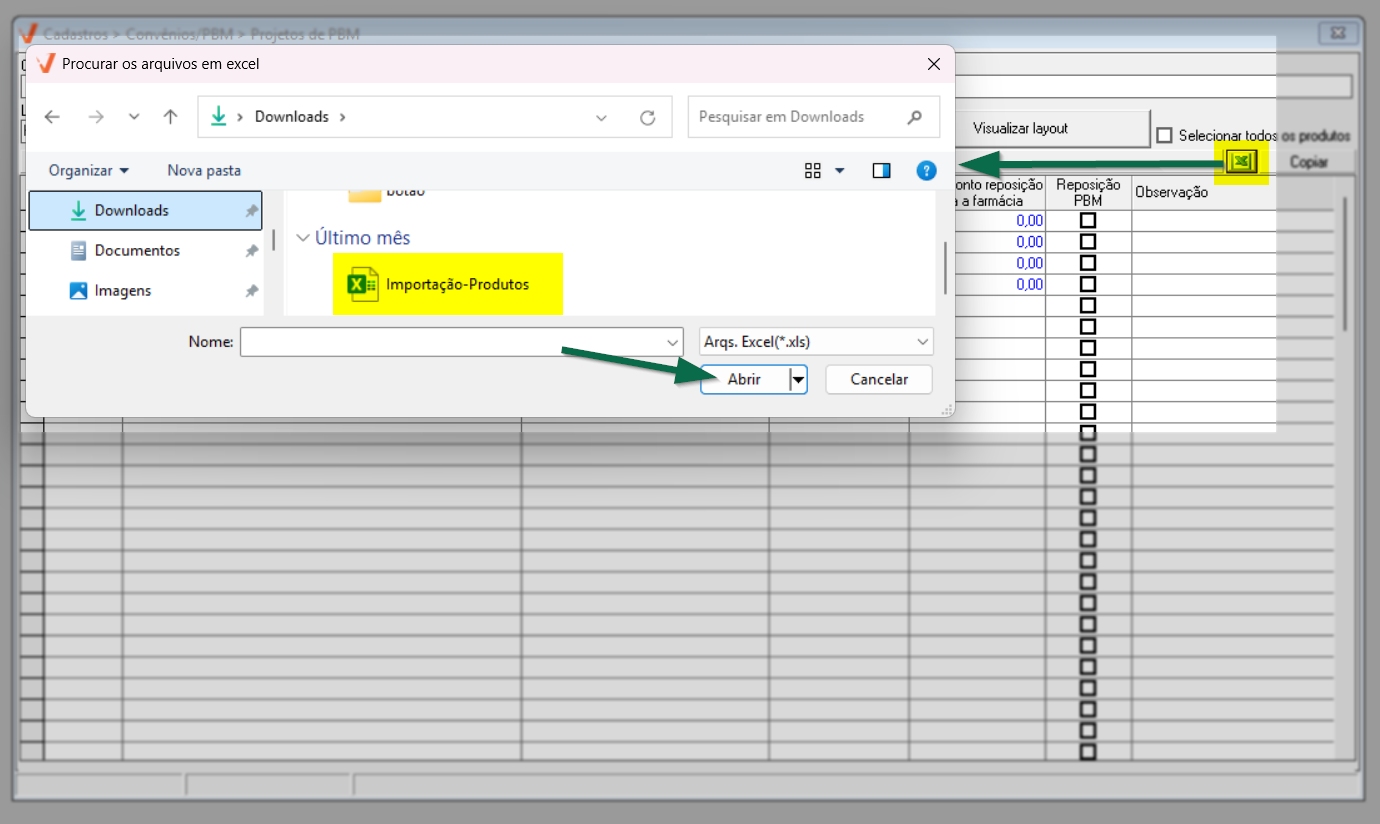
Após essa etapa, os produtos contidos no documento serão listados no sistema.
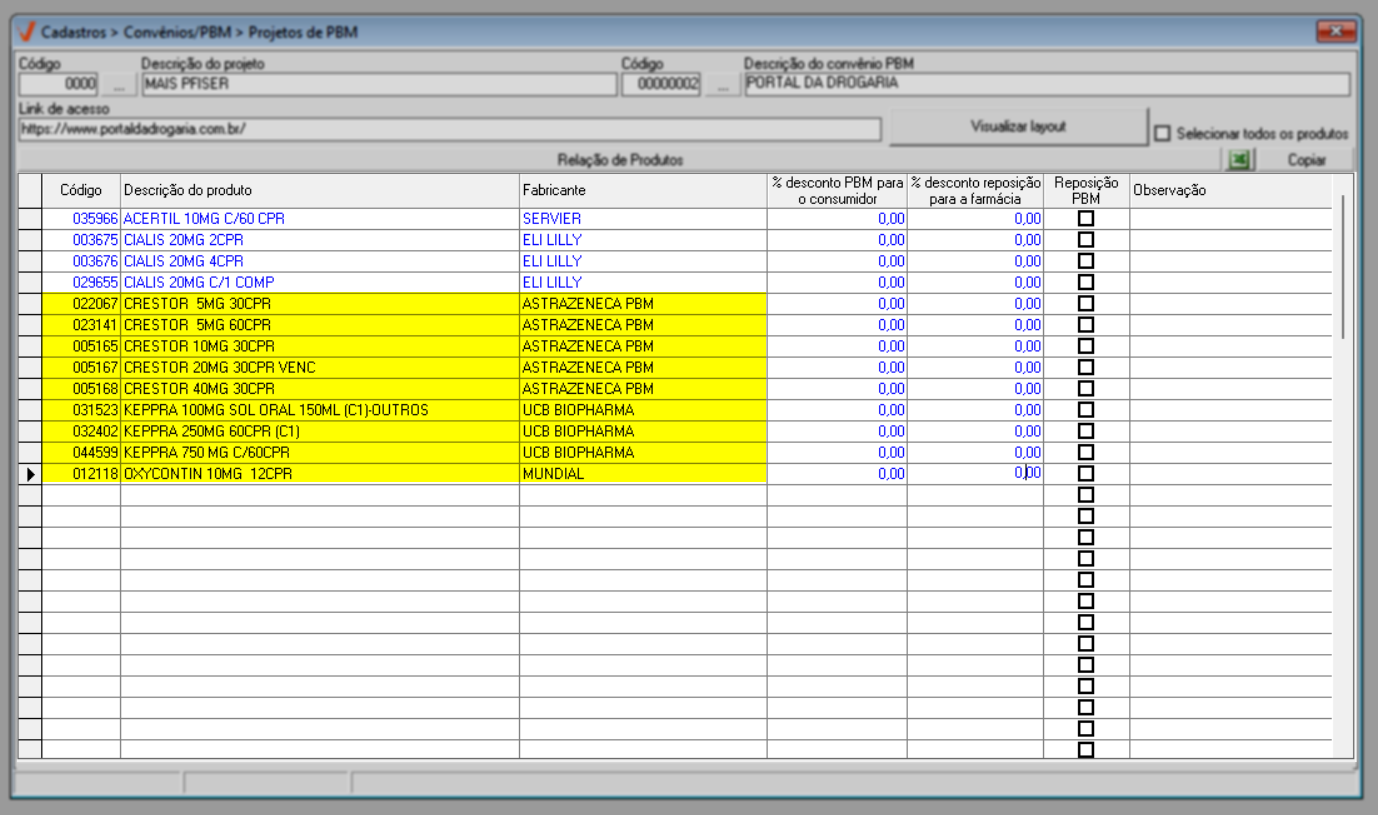
Após incluir os produtos que farão parte do projeto PBM, o próximo passo será configurar o percentual de desconto aplicado na compra e na venda dos produtos. Para configurar esses percentuais, a tela disponibiliza duas colunas: "% desconto PBM para o consumidor" e "% desconto reposição para a farmácia" que significam respectivamente o que segue:
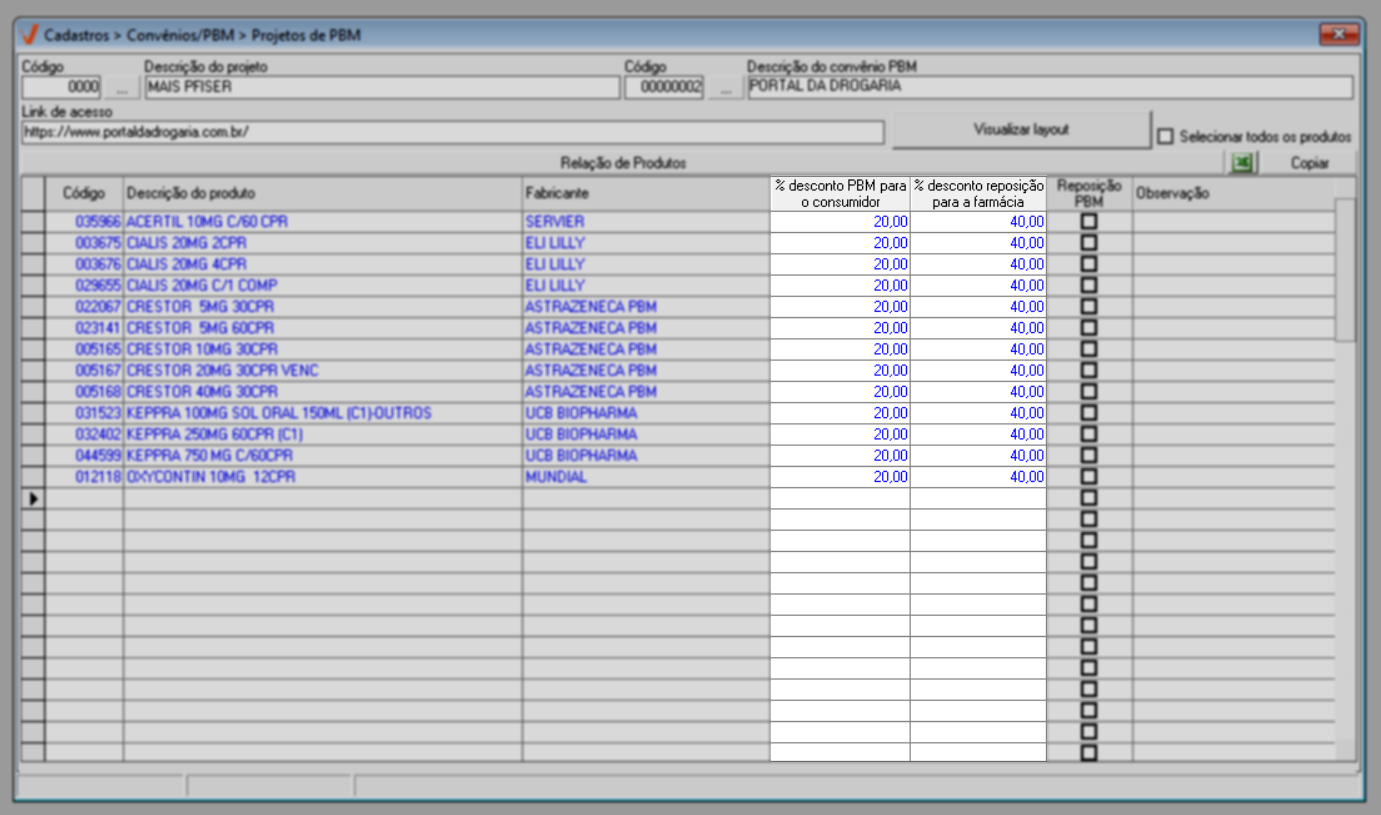
- % desconto PBM para o consumidor: Este desconto pode ser aplicado na venda do produto ao consumidor final. Ou seja, quando o produto faz parte do programa PBM e é vendido ao cliente, ele pode receber o desconto conforme o percentual registrado nesta coluna. Por exemplo, se um medicamento que faz parte do programa PBM tem um preço original de R$ 100,00 e o desconto registrado é de 30%, o preço final para o cliente será R$ 70,00.
É importante destacar que a configuração do campo “Percentual de Desconto” não altera automaticamente o preço dos produtos no sistema. Sendo assim, ao incluir um produto com desconto configurado no módulo Orçamento, será exibido um alerta informando que aquele item possui um percentual de desconto pré-definido pelo programa.
Sendo assim, cabe ao vendedor decidir se deseja ou não aplicar esse desconto no orçamento. No entanto, recomenda-se que o desconto seja utilizado, a fim de garantir que o produto seja comercializado com as condições especiais previamente concedidas pelo programa. - % desconto reposição para a farmácia: Este desconto se aplica à compra dos produtos para reposição PBM. Em outras palavras, é o desconto que o fabricante oferece à farmácia quando ela compra os produtos para revender no programa PBM. Esse desconto permite que a farmácia adquira os produtos por um preço mais baixo, para que possa revendê-los com desconto ao consumidor final, garantindo um preço acessível ao cliente e, ao mesmo tempo, mantendo sua margem de lucro. Além disso, o fabricante se beneficia ao vender mais para a farmácia, fidelizando-a e incentivando a compra recorrente, assim como a farmácia fideliza o cliente, ao oferecer preços mais baixos.
Após inserir os percentuais de desconto, caso o item seja reposto pela PBM (Programa de Benefícios em Medicamentos), é necessário marcar a coluna "Reposição PBM". Isso indica que a reposição da mercadoria será realizada pela própria PBM e não será considerada nos pedidos de compra.
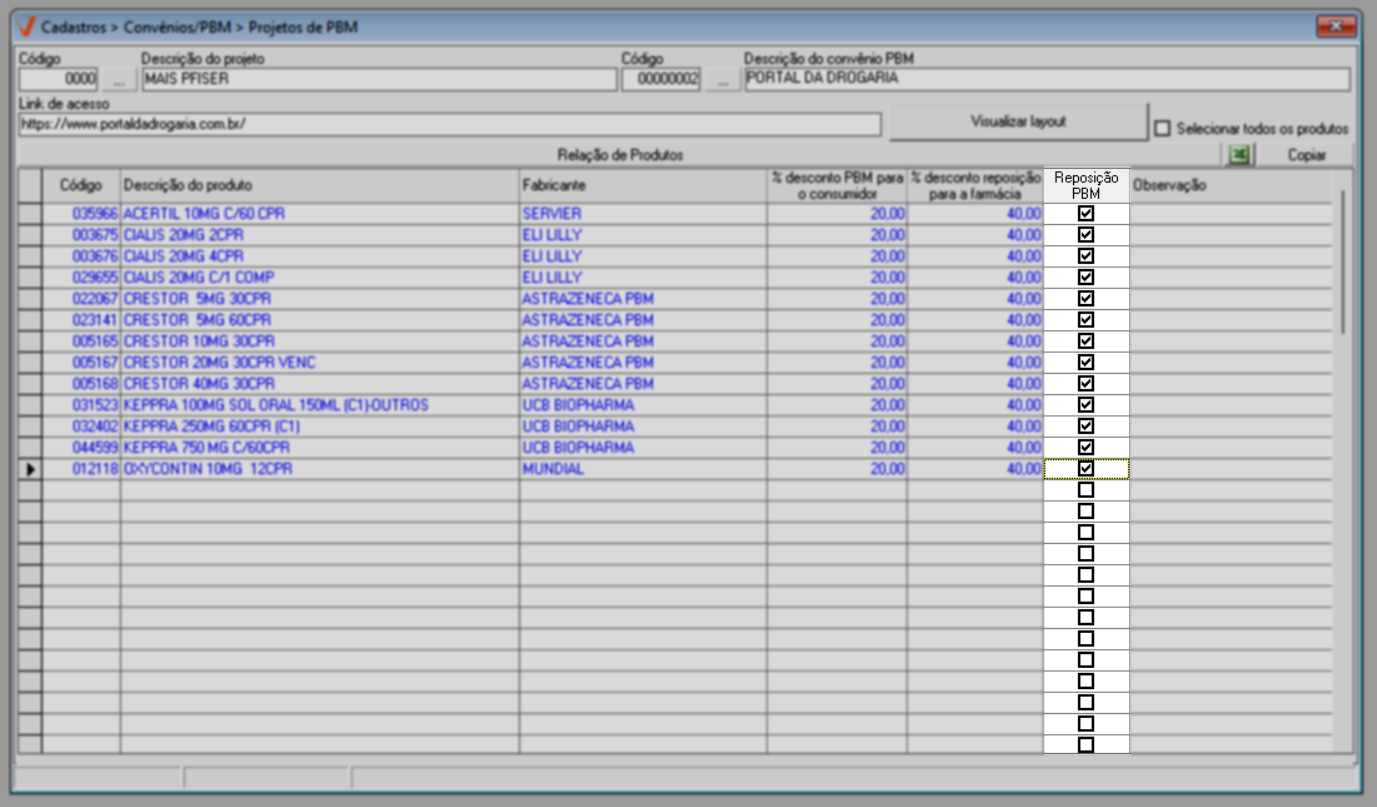
Dessa maneira, a cada venda concluída que envolva esses produtos, será criado pelo sistema uma pendência de entrada. Essa funcionalidade permite acompanhar os itens que serão repostos pela PBM. Para identificar essas pendências, é possível utilizar a tela de "Pendências de Entrada" ao acessar: Estoque >> Pendências de Entrada e selecionando o tipo de documento como "Pendências de entrada PBM". Além disso, também é possível obter uma visão mais abrangente por meio do relatório "Extrato de movimento de PBM por produto" ou o controle do saldo por meio da tela "Saldo de produtos de PBM para reposição". Essas opções fornecerão ao usuário uma visão detalhada, dependendo do item consultado.
Marque a opção "Selecionar todos os produtos", para selecionar todos os registros de uma só vez.

O sistema oferece o botão "Copiar". Ao acioná-lo, os resultados serão copiados para a memória do computador, permitindo que a cole em outro local, como, por exemplo, no Bloco de Notas e/ou em uma planilha Excel.
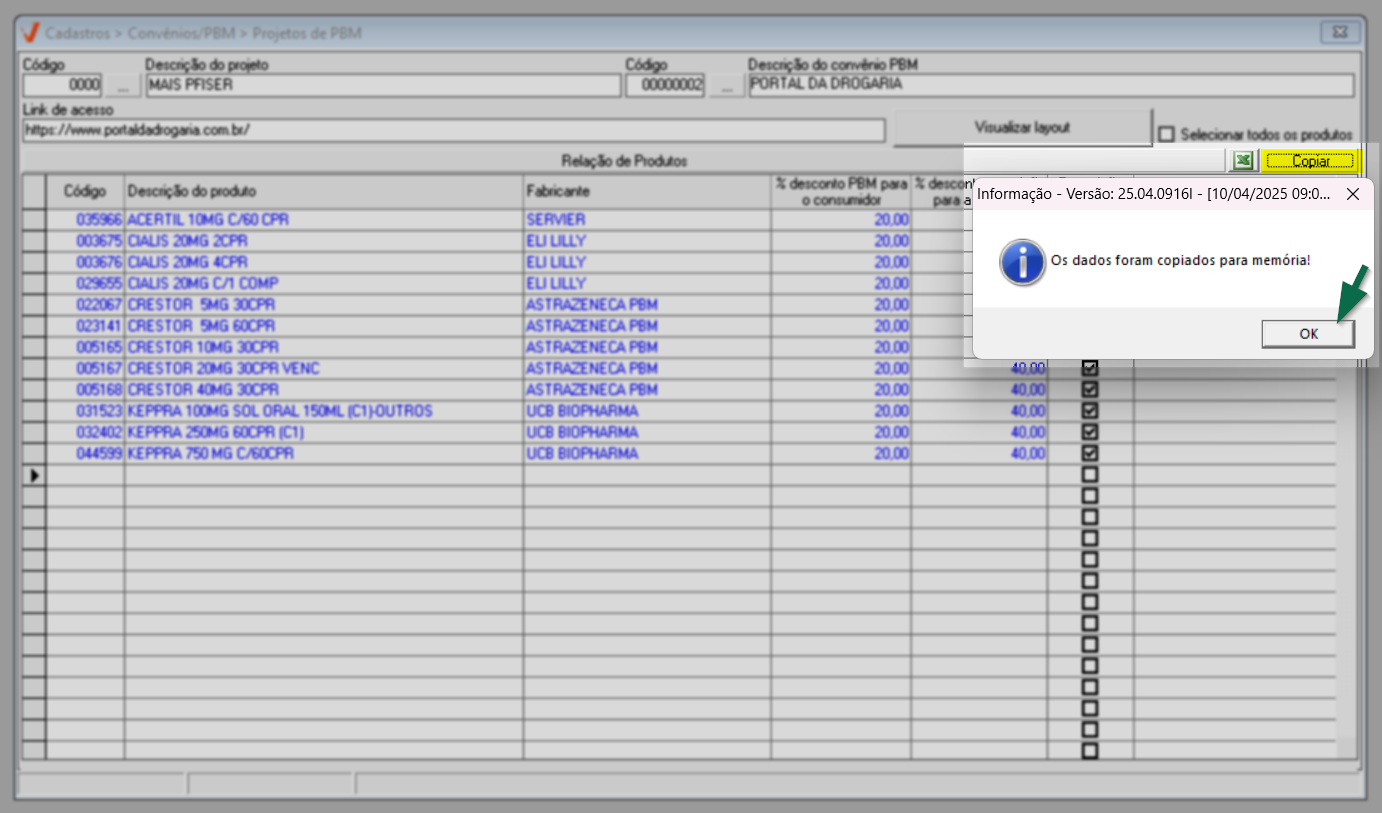
Por fim, para concluir o cadastro, primeiro pressione o atalho F2 e se atente ao alerta exibido logo em seguida.
Conforme descrito nos pré-requisitos, cada produto poderá estar vinculado a apenas um único projeto PBM. Portanto, caso seja incluído um produto já associado a outra tabela, o sistema impedirá o salvamento do novo cadastro. Nessa situação, será exibido um alerta na tela informando qual produto está vinculado a outro projeto, incluindo seu código e nome.
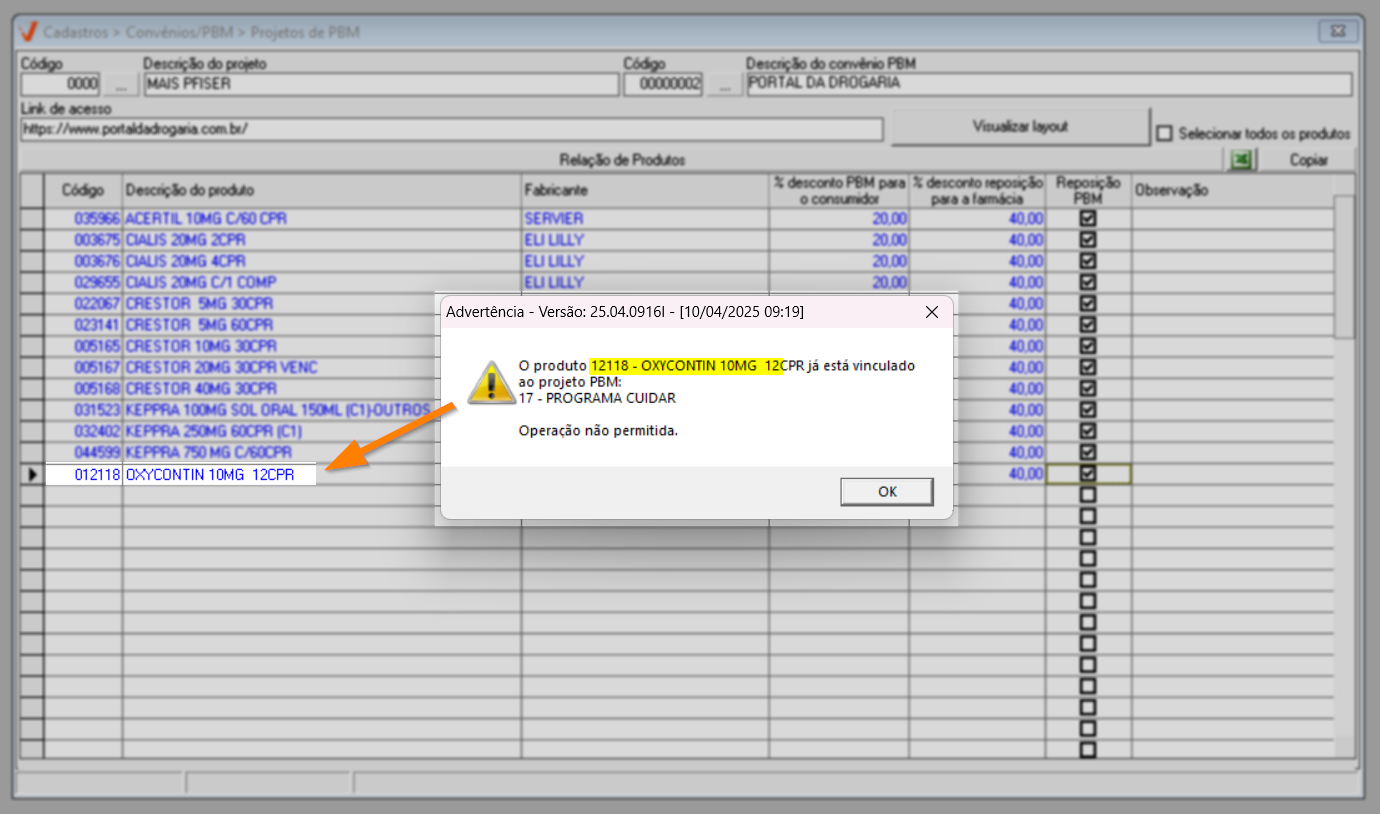
Sendo assim, será necessário remover o produto para que o cadastro possa ser salvo corretamente. Para remover um registro inserido incorretamente, primeiro confirme a leitura da mensagem de advertência, após, selecione o produto e tecle >> Delete. Em seguida confirme a mensagem que será exibida na tela.
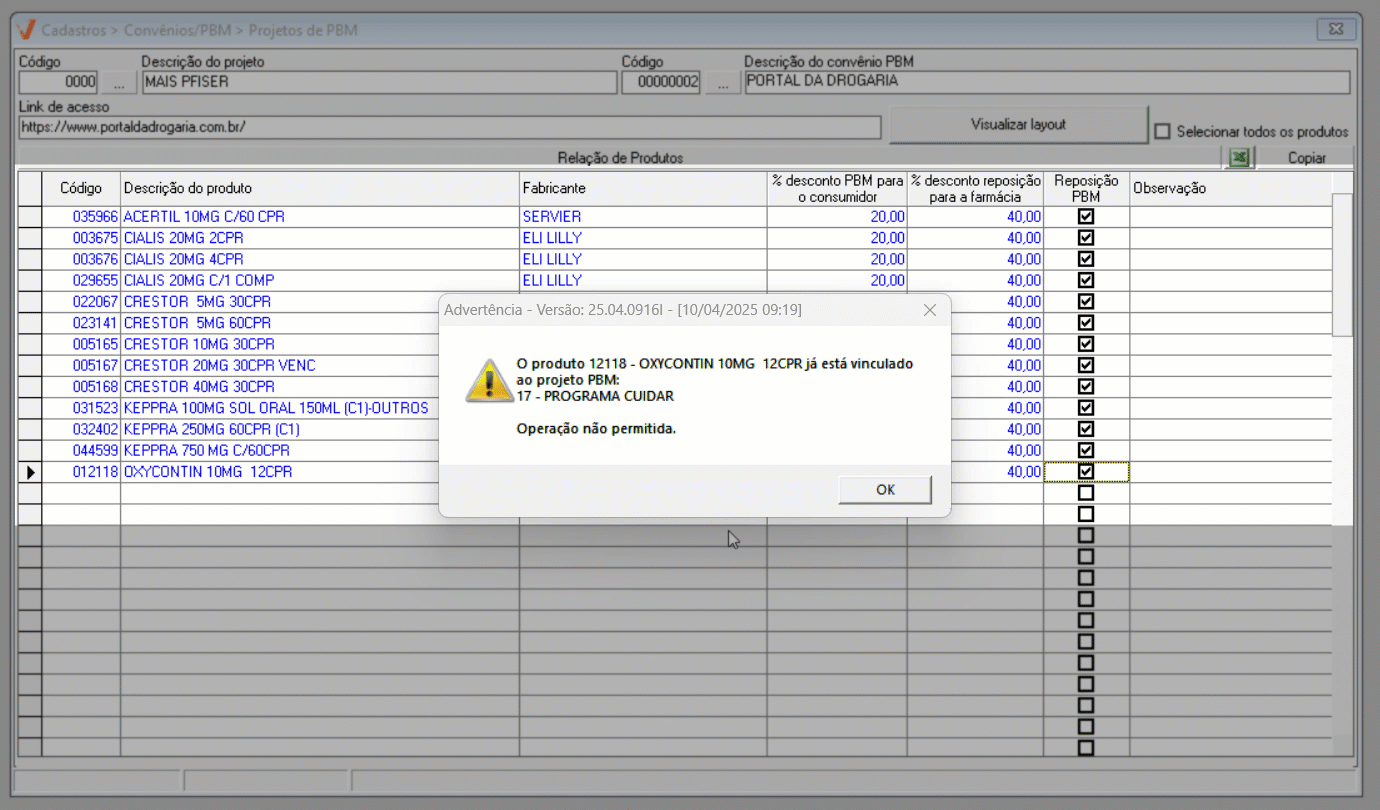
Após a remoção, o item será excluído da lista. Pressione F2 novamente para tentar salvar o cadastro. Caso ainda exista algum produto vinculado a outro projeto PBM, o alerta será exibido mais uma vez. Repita o processo de exclusão e salvamento até que todos os itens associados a outros projetos sejam identificados e removidos.
Caso todos os produtos listados não estejam vinculados a outro projeto PBM, será exibida uma mensagem de confirmação. Confirme-a para salvar o registro com sucesso.
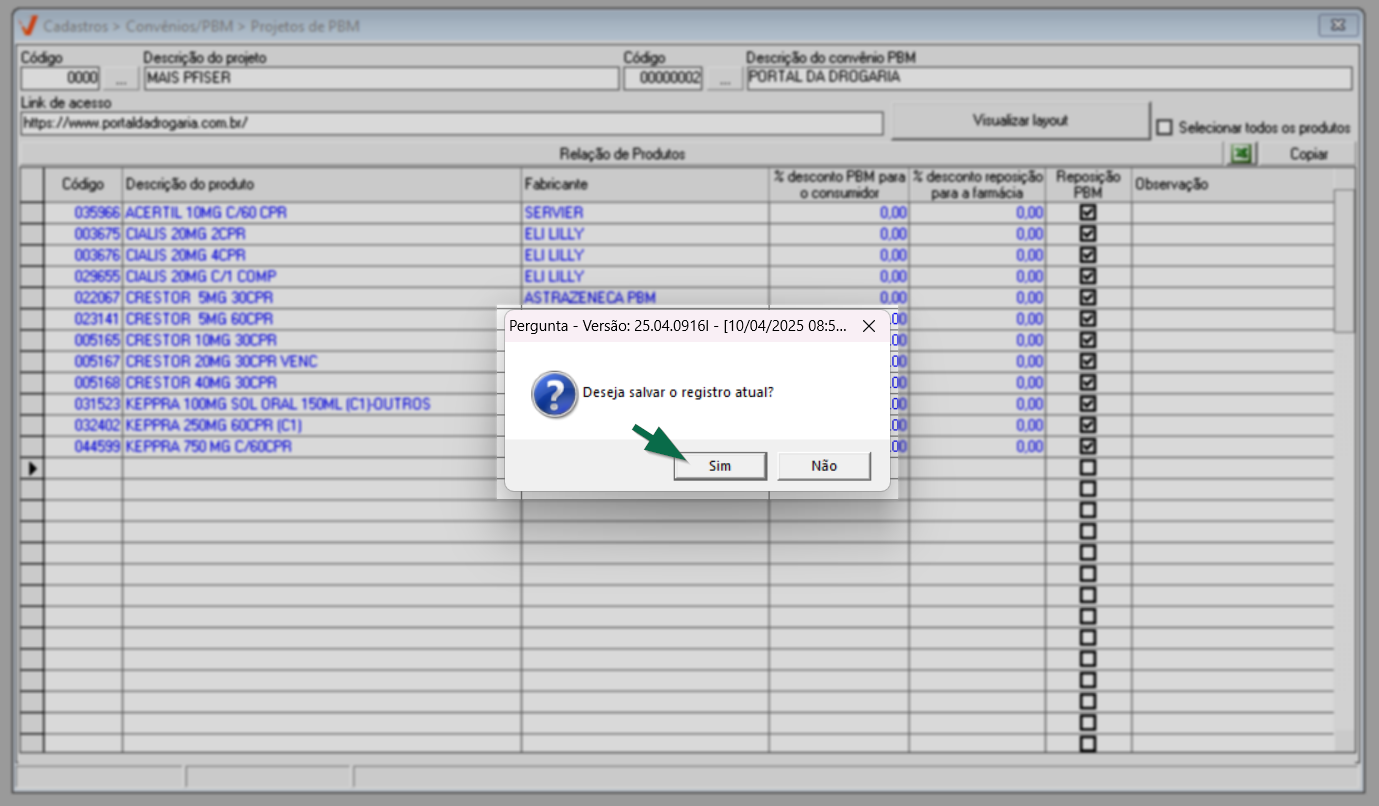
Ao cadastrar o projeto, a sugestão será apresentada quando o produto for adicionado em um orçamento no módulo Orçamento. Veja:
Além do cadastro, é possível consultar e editar os projetos previamente registrados de acordo com sua necessidade. Continue lendo para aprender como realizar essas ações.
2° Passo – Consultar e editar projetos PBM cadastrados
Para consultar um projeto PBM cadastrado, se o usuário souber o código de cadastro do item, basta inseri-lo no campo "Código" e pressionar a tecla >> Enter para carregar os dados. Caso não saiba o código, o usuário poderá clicar no botão "![]() " para realizar a busca e selecionar o registro desejado. Não sabe como usar a tela de consulta? Clique aqui e aprenda.
" para realizar a busca e selecionar o registro desejado. Não sabe como usar a tela de consulta? Clique aqui e aprenda.
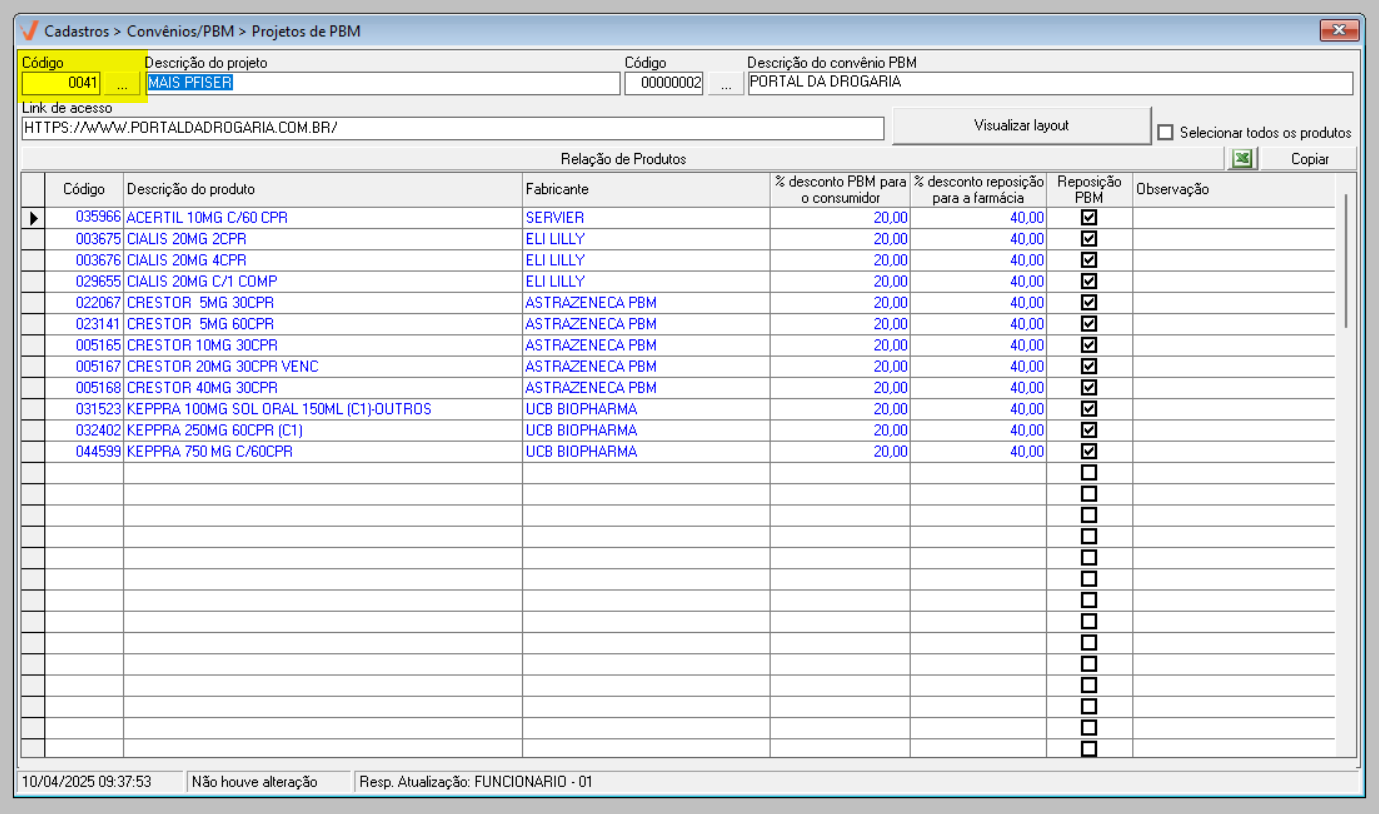
Após selecionar o projeto, suas informações serão apresentadas na tela, permitindo que o usuário faça as alterações necessárias. E para salvá-las, basta pressionar a tecla de atalho F2 e confirmar a operação.
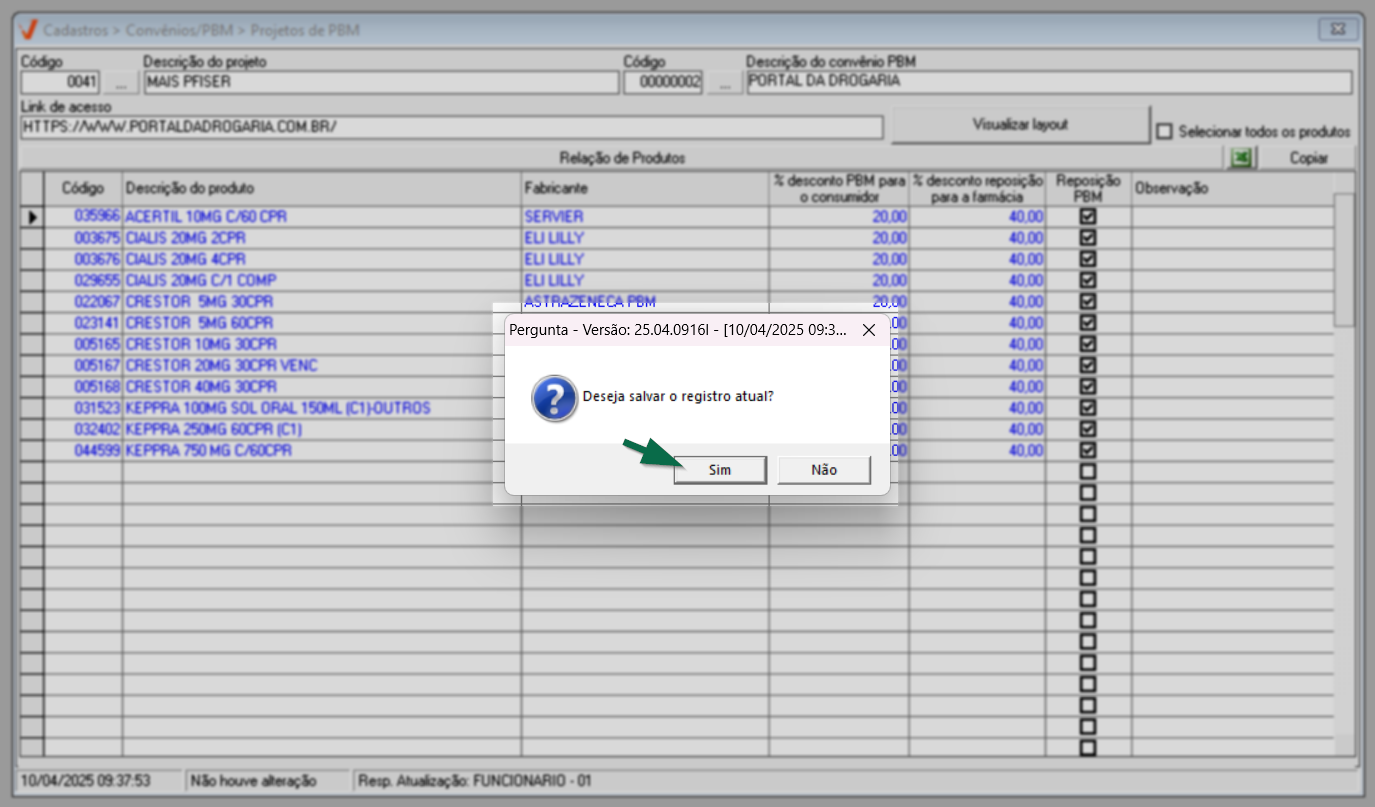
Assista à videoaula
Explore outros conteúdos e descubra o passo a passo da operação.