Pendências de entrada
As pendências de entrada referem-se a registros que ainda estão aguardando a finalização do processo de entrada no sistema. Por meio desta tela, o usuário pode realizar buscas utilizando os parâmetros disponíveis, o que possibilita a análise dessas pendências. Isso ajuda na identificação de possíveis inconsistências antes que a entrada do documento seja realizada. Além disso, essa tela oferece a funcionalidade de cancelar o saldo de itens de produtos que não foram atendidos, proporcionando ao usuário a opção de gerenciar essas pendências de maneira eficaz.
Além dessas funcionalidades, o Vetor Farma oferece uma operação adicional que recomendamos utilizar em conjunto: a "Confirmação de recebimento de Nota Fiscal". Essa operação permite ao usuário verificar os documentos entregues garantindo que todos os documentos com pendência de entrada sejam devidamente conferidos antes da conclusão da entrada no sistema. Essa verificação adicional assegura que o processo seja realizado de forma precisa.
Em caso de dúvidas, consulte o documento correspondente clicando aqui, ou entre em contato com a equipe de atendimento ou nossos consultores.
Pré-requisito
A verificação das pendências requer que o documento a ser analisado esteja previamente registrado no sistema. Isso inclui inúmeros registros, como por exemplo: requisições, envios de abastecimento por meio de trilhos, pré-faturas, pedidos de compras, entre outros. Dessa forma, é essencial que todos esses documentos sejam devidamente registrados no sistema, de acordo com a operação envolvida, seja ela um processo manual ou automatizado.
Para facilitar o acesso às informações, recomendamos utilizar a seção à direita da tela para navegação específica. No entanto, se desejar aprofundar seus conhecimentos, sugerimos a leitura de todo o material disponível.
Como acessar
- Realize o login no módulo Vetor Farma;
- Acesse o menu: Estoque >> Pendências de entrada.
1º Passo - Conhecendo a tela pendência de entrada
Ao abrir a tela, observe que são disponibilizadas duas abas. A primeira, "Parâmetros para pesquisa", é responsável pelos filtros de busca, ou seja, será por meio dela que o usuário informará, selecionará e aplicará as configurações que serão consideradas para a consulta. A segunda aba, "Resultado da pesquisa", como o nome já sugere, será onde os resultados da consulta aplicada serão exibidos.
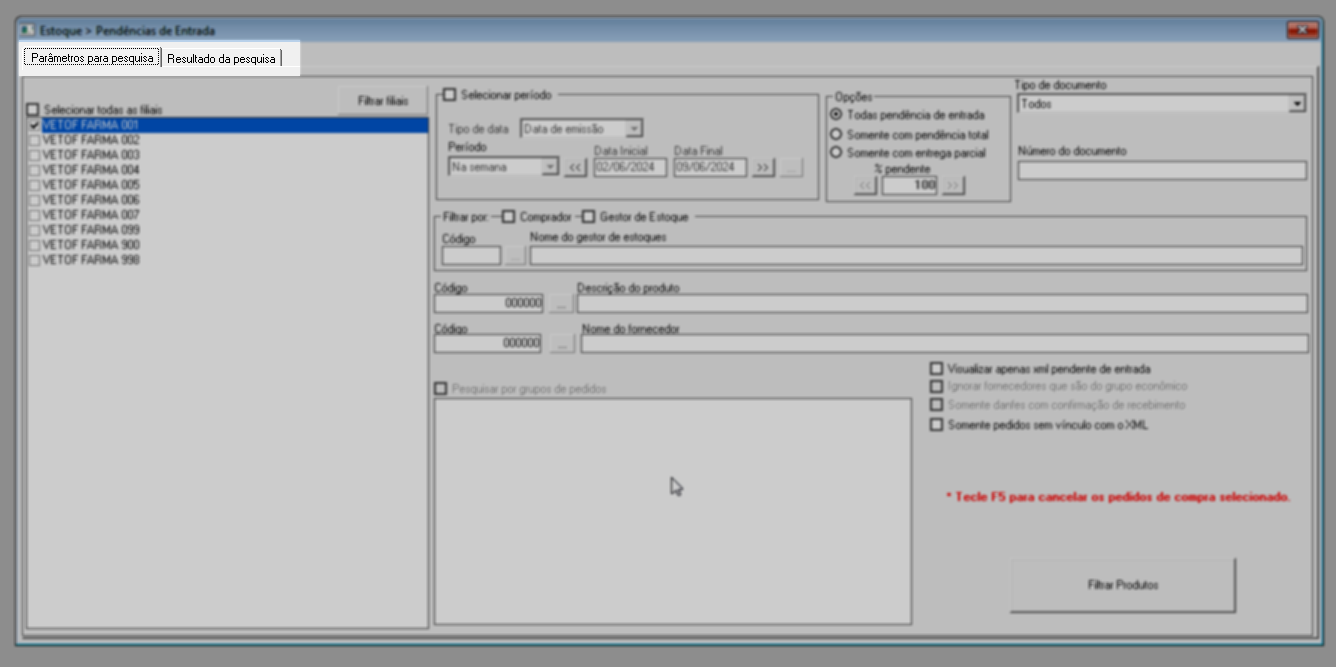
Com a tela aberta, observe que, por padrão, o sistema sugere que a consulta seja realizada na filial de login, considerando todas as pendências de entradas e documentos.
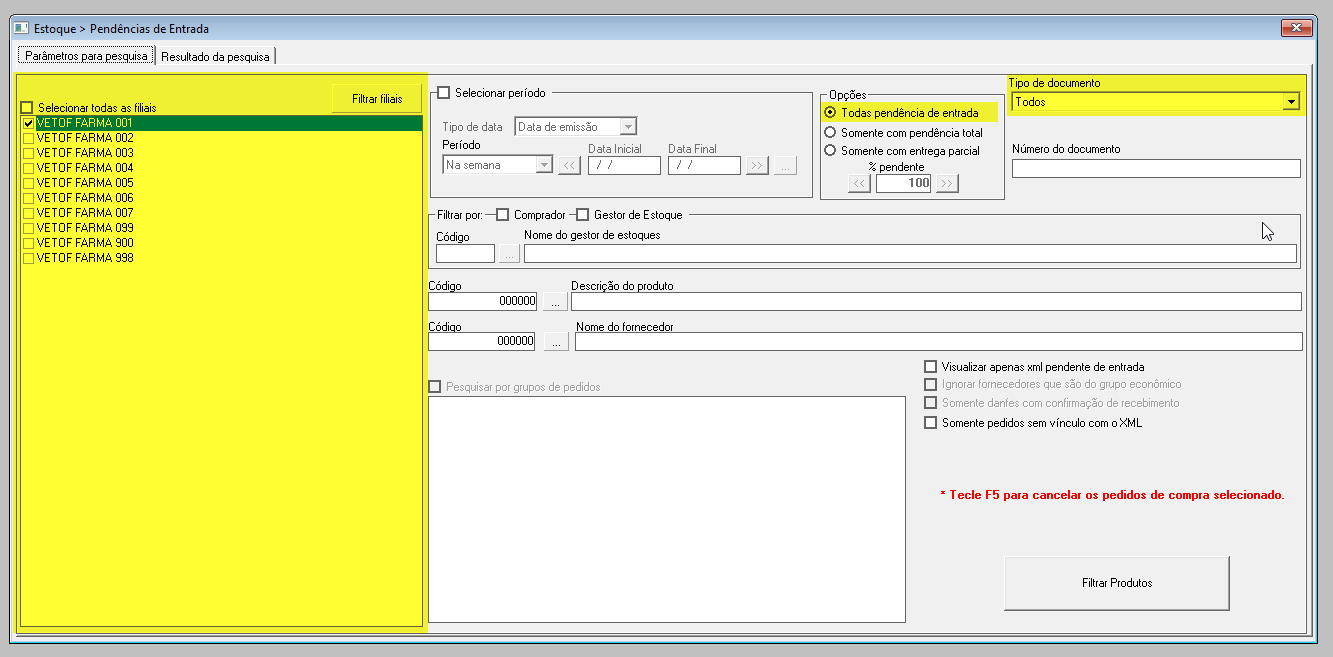
Portanto, se desejar aproveitar essas informações, basta teclar o atalho F6 para que os resultados sejam processados e exibidos na respectiva aba.
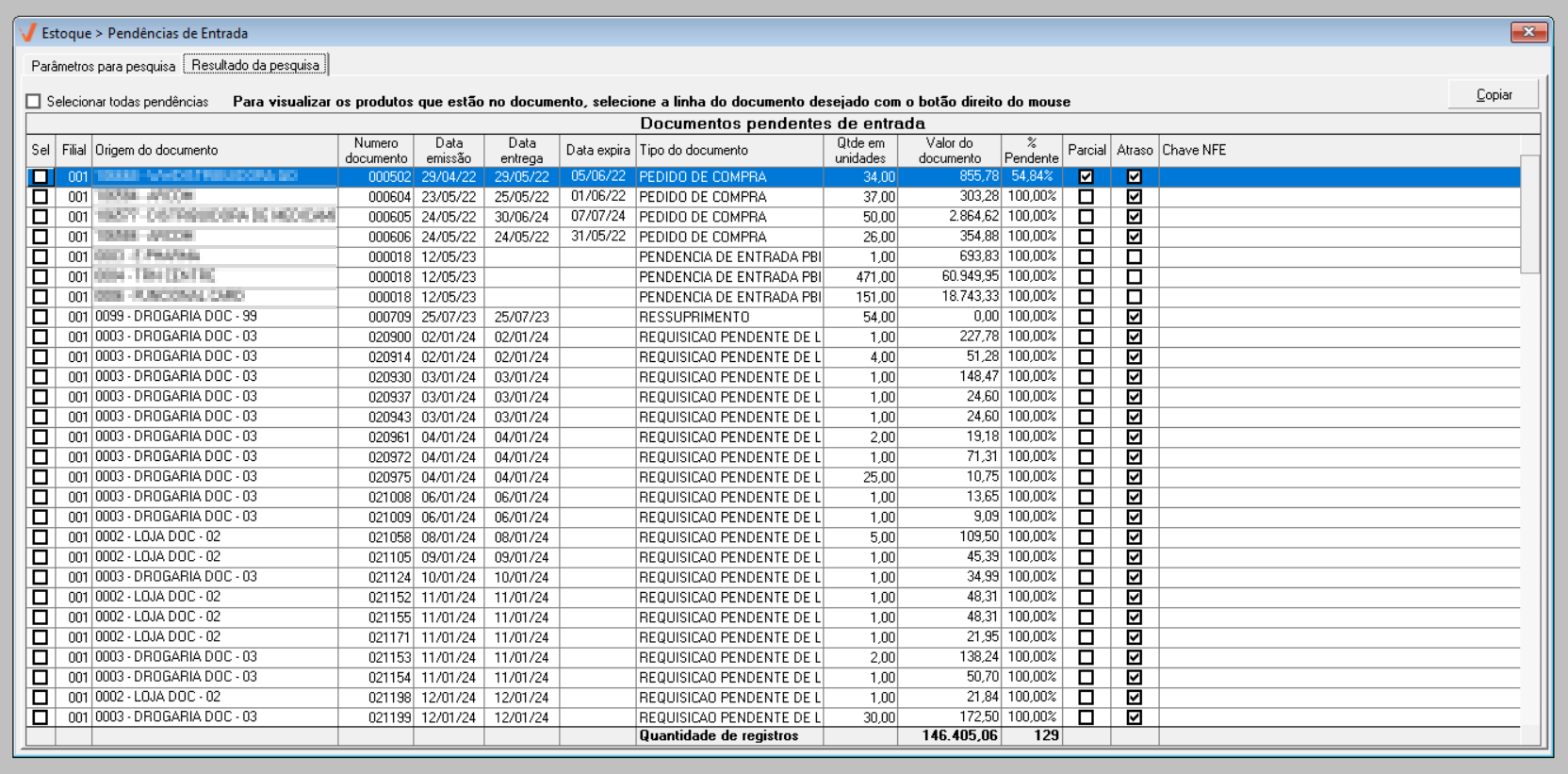
É importante destacar que para processar os resultados da consulta, ao configurar os parâmetros de interesse, o usuário deve pressionar o atalho F6. Ao fazer isso, os resultados serão revelados na aba "Resultado da pesquisa", organizados conforme as colunas pertinentes a cada tipo de consulta e registro. Essas colunas são ajustadas automaticamente pelo sistema de acordo com os dados encontrados. Além disso, sempre que houver a necessidade de atualizar a busca com base em um novo parâmetro aplicado, recomenda-se pressionar novamente o atalho F6.
Com base nas orientações anteriores, o primeiro passo para realizar uma consulta é identificar a loja para a qual deseja visualizar as informações. Por padrão, o sistema sugere que a consulta seja realizada na filial de login, mas, o usuário poderá utilizar a seção "Filial" para selecionar outras lojas de interesse:
A seção também oferece a opção "Selecionar todas as filiais", que permite ao usuário selecionar todas as lojas disponíveis ao mesmo tempo. Além disso, há o botão "Filtrar filiais", que permite acessar uma tela de consulta buscar filiais de acordo com o grupo econômico, se assim desejar. Aprenda a utilizar esta tela de consulta ao clicar aqui.
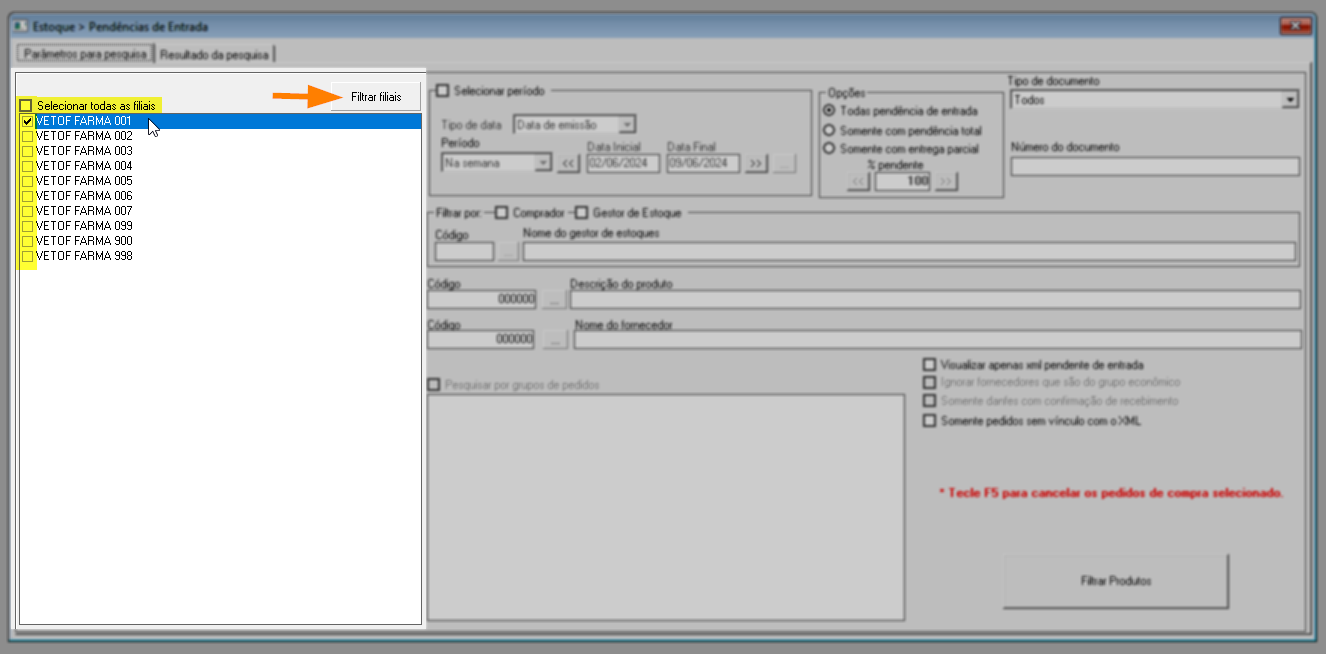
Na sequência, utilize a seção "Opções" para escolher o tipo de pesquisa que será aplicada, sendo elas:
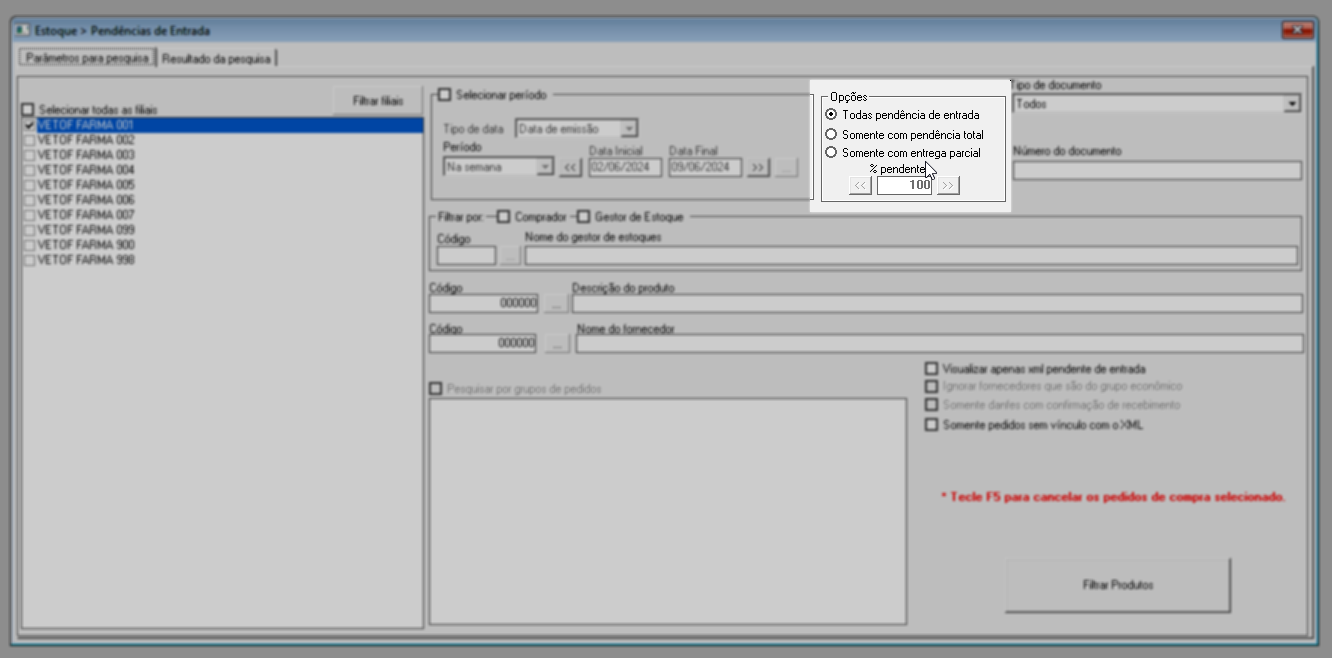
- Todas as pendências de entrada: essa opção apresentará todas as solicitações de mercadoria que ainda não tiveram sua entrada confirmada no sistema, seja parcial ou total.
- Somente com pendência total: essa opção exibirá somente as pendências cuja entrega da quantidade total ainda não foi realizada.
Somente com entrega parcial: ao selecionar esta opção, a consulta será automaticamente aplicada conforme o tipo de documento "pedido de compra" e considerará o percentual pendente de entrega de 100%, ou seja, serão exibidas apenas as pendências que tiveram parte da quantidade total confirmada no sistema. Entretanto, exclusivamente para esse tipo de pendência, a seção abaixo "% pendente" será habilitada para que o usuário possa editá-la com o percentual de entrega pendente que deseja buscar. Portanto, informe-o conforme necessário.
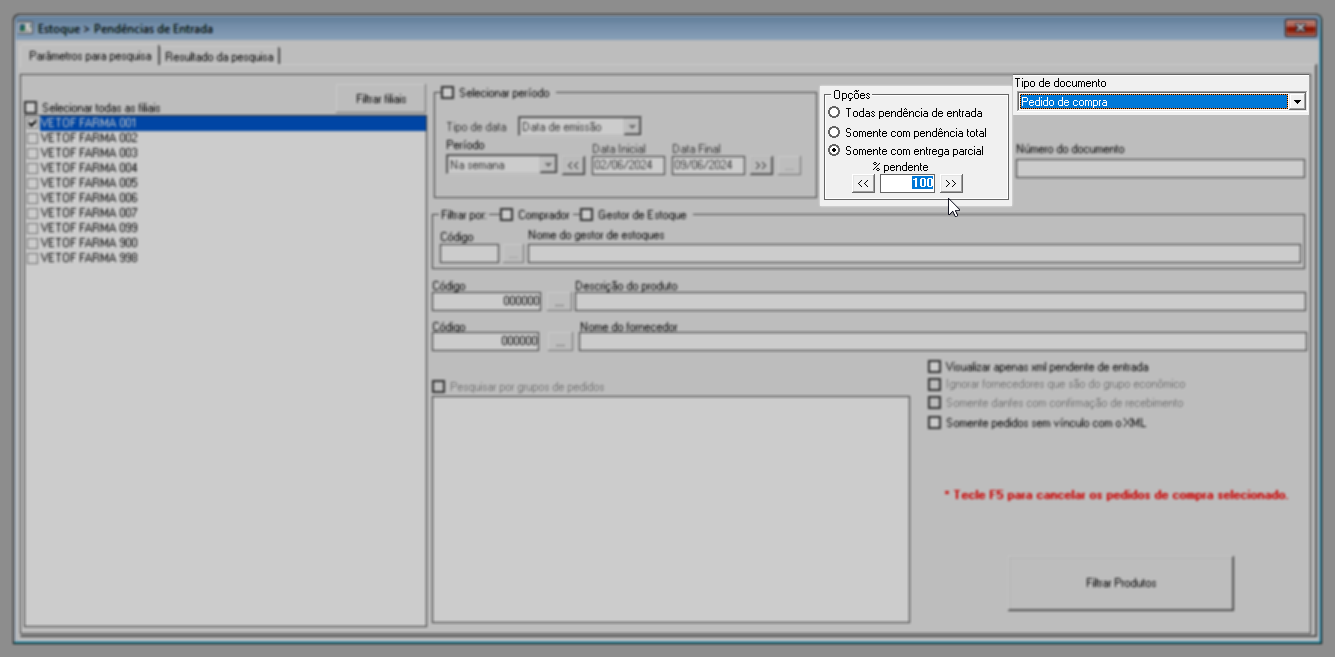
Em seguida, caso queira realizar a consulta das informações considerando os parâmetros configurados acima, tecle o atalho F6 para que os resultados sejam processados.
No entanto, como mencionado na introdução deste documento, a tela oferece muitas outras parametrizações de busca, que podem ser combinadas para uma consulta refinada dos dados. Confira a seguir como utilizar cada um deles, ou clique aqui para continuar.
2º Passo - Aplicar parâmetros de pesquisa
O filtro de pesquisa por período de entrega, quando configurado, apresentará os grupos de pedidos dentro do prazo informado. Este filtro geralmente é utilizado quando existem várias lojas selecionadas para consulta, permitindo a busca pelos pedidos de compra gerados. Para realizar esse tipo de consulta marque a seção "Selecionar período", após, selecione o tipo de data que deseja localizar, sendo "Data de emissão" ou "Data de vencimento", e informe a data inicial e final para consulta, em seguida clique no botão à frente "" para aplicar.
Quer saber mais sobre as opções de filtros de data, clique aqui e fique por dentro.

Feito isso, a seção "Grupos de pedidos" apresentará como resultado os respectivos grupos encontrados. Para selecionar os desejados, marque a opção "Pesquisar por grupos de pedidos", para que as opções sejam habilitadas permitindo a seleção, em seguida, selecione os grupos que deseja consultar ao marcar a caixa ao lado.
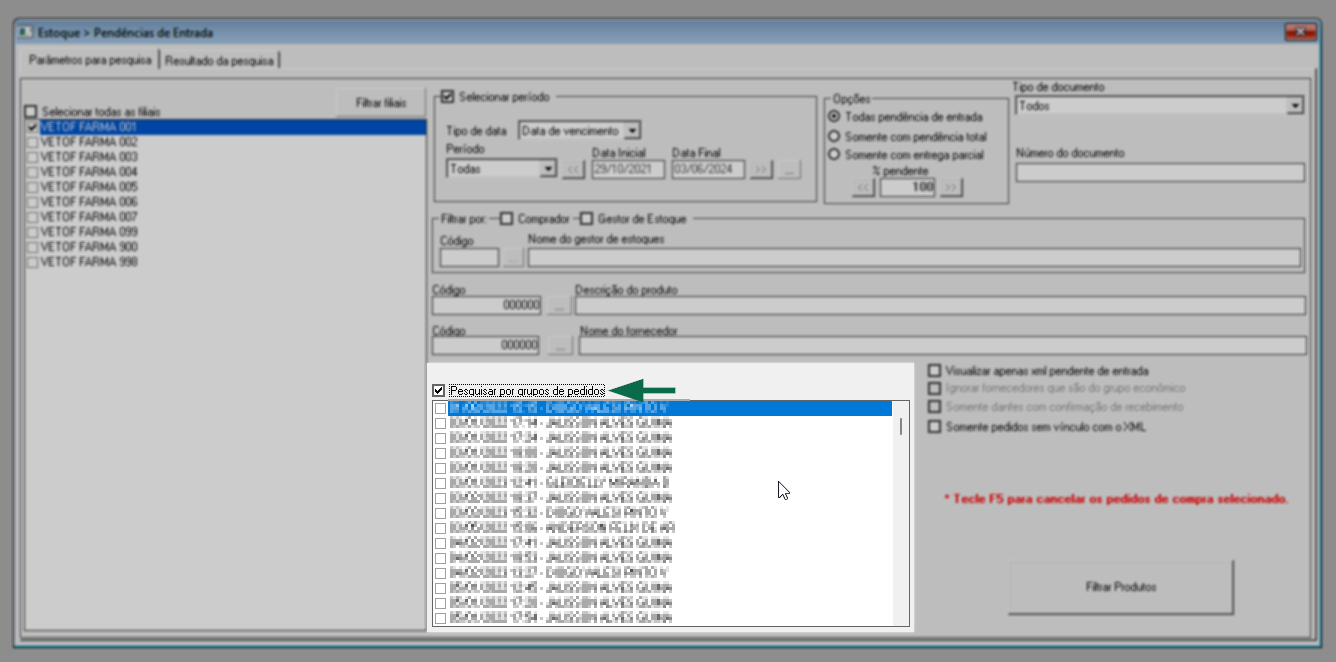
A configuração de entrega dos pedidos é realizada ao cadastrar a demanda de compra, este cadastro é realizado por meio da tela: Operação>> Compras >> Geração de Demanda para Compra. O sistema sugere a data do dia como data de entrega, mas, o usuário poderá alterar conforme interesse.
Em "Tipo de documento", o usuário pode definir sobre qual tipo de documento deseja aplicar a pesquisa.
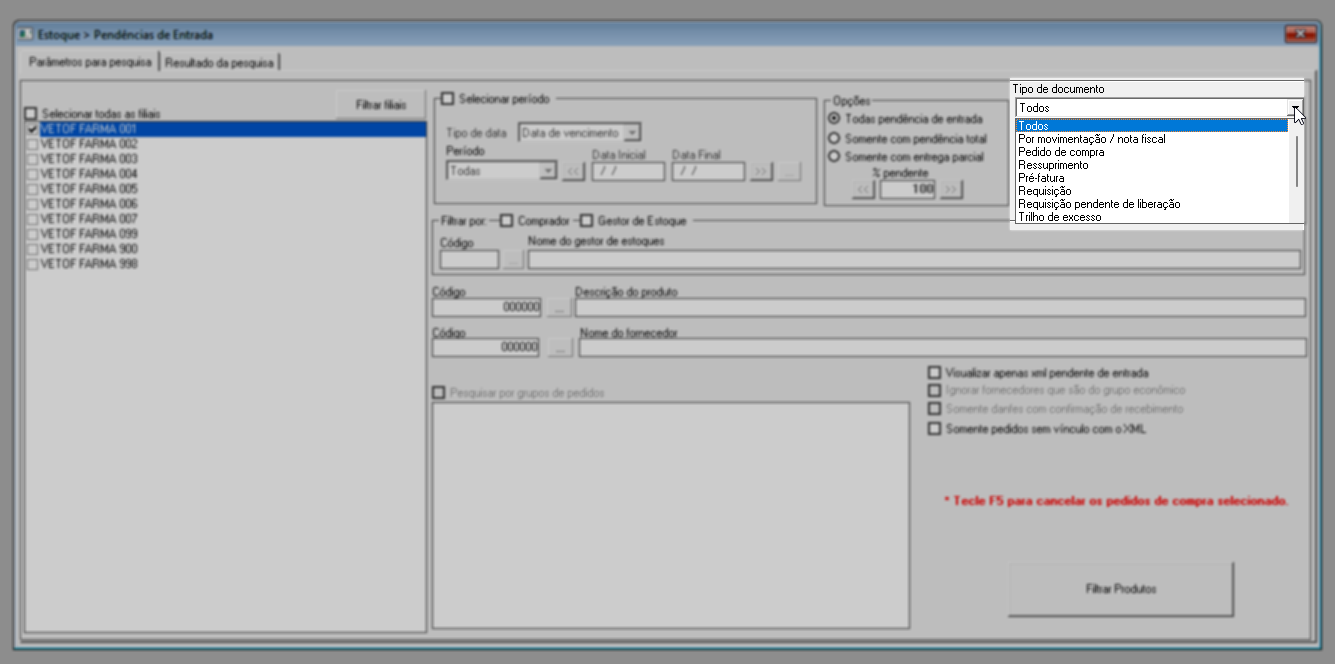
As opções disponíveis correspondem à:
- Todos: serão apresentadas todas as pendências de entrada, independentemente do tipo de documento. Por padrão, o sistema aplica essa seleção à consulta, mas conforme a escolha desejada.
- Por movimentação/Nota fiscal: serão apresentadas as pendências de entrada provenientes de uma movimentação de origem entrada.
- Pedido de compra: o sistema apresentará os pedidos de compra com pendência de entrada, ou seja, aqueles que ainda aguardam o recebimento da mercadoria, podendo ser parcial ou total. Além disso, após a apresentação desses resultados é possível realizar o cancelamento de todo o saldo pendente do pedido de compra ou apenas de itens específicos. Confira essas operações ao clicar aqui.
Além dos pedidos de compra, as "Demandas" e "Pré-faturas" também permitem o cancelamento total das pendências (Clique aqui e aprenda a realizar estes cancelamentos). No entanto, é importante ressaltar que os demais tipos de transações não permitem esse cancelamento direto, pois eles estão relacionados com as movimentações de estoque entre as lojas de origem e destino. Para cancelar essas transações de forma adequada, é necessário seguir um procedimento específico, devido ao seu impacto no estoque
- Ressuprimento: serão exibidas as pendências relativas ao processo de reposição de mercadoria de um centro de distribuição (CD), quando existir na empresa.
- Pré-fatura: serão exibidas as pendências de entrada que ainda não emitiram uma nota fiscal na origem. A possibilidade de a mercadoria transitar da loja de origem para a de destino, sem aguardar a emissão da nota fiscal, fará com que as pré-faturas ou pré-notas, direcionadas pela filial de origem à filial de destino, constem como pendentes de entrada. A emissão das pré-faturas é realizada no Vetor Farma pelo caminho Operação >> Notas Fiscais >> Pré-faturas. Clique aqui e acesse o artigo correspondente.
- Requisição: serão apresentadas as pendências provenientes de requisição de transferência entre lojas que podem estar com algum tipo de pendência durante o processo de liberação;
- Requisição pendente de liberação: serão apresentadas as pendências provenientes de requisição de transferência entre lojas, que se encontram pendentes de liberação conforme a configuração utilizada pela loja;
- Trilho de excesso: serão exibidas as pendências advindas de redirecionamentos de produtos em excesso entre filiais. Clique aqui para conferir o artigo desta operação;
- Demanda de compras: ao escolher essa situação serão relacionadas as demandas de compras com pendências em aberto, ou seja, que ainda não foi atendida pelo fornecedor;
- Pendência entrada PBM: as pendências de entrada PBM serão geradas quando ocorrerem vendas de produtos configurados para receber a reposição de itens PBM (Programa de Benefícios em Medicamentos). Isso significa que, quando um vendedor ou operador realizar uma venda com um produto que esteja configurado corretamente para receber a reposição, o sistema automaticamente gerará uma pendência de entrada para esse produto. Desta forma, essa situação será exclusiva para produtos que estão sujeitos à reposição PBM. Para auxiliar no controle dessas pendências, o usuário também poderá recorrer ao relatório "Extrato de Movimento de PBM por Produto". Esse relatório fornecerá uma visão completa das movimentações e pendências relacionadas ao produto escolhido. Quando a reposição do produto chegar à loja e for registrada no sistema por meio da entrada, o sistema identificará a pendência correspondente e realizará o ajuste do saldo do produto, atualizando-o de acordo com a entrada realizada. Isso garante um controle adequado e preciso dos produtos sujeitos à reposição PBM;
- Reserva de estoque para armazenagem: esse tipo de documento é gerado pelo WMS da Delage. A pendência indicará que a entrada da mercadoria foi registrada; no entanto, os itens ainda estão no depósito aguardando o devido armazenamento. Para entender melhor o processo, leia a notificação a seguir:
Reserva de estoque para armazenamento (Processo exclusivo para integrações WMS - Delage e Vetor Farma): Neste cenário, o sistema cria uma reserva do estoque quando uma entrada é realizada e conferida no WMS. Isso ocorre porque, no WMS da Delage, mesmo após a entrada das mercadorias conforme a nota fiscal, os produtos ainda não são disponibilizados para movimentação imediata; isso só ocorre depois que são devidamente armazenados no depósito. Dessa forma, o sistema registra a entrada das mercadorias no estoque e cria a pendência de entrada do tipo "reserva de estoque", que reserva as mesmas quantidades para impedir que a mercadoria seja, por exemplo, transferida para outras filiais antes de ser armazenada. Assim, quando os produtos são armazenados no depósito, o WMS envia ao Vetor Farma uma instrução para dar baixa na reserva das respectivas quantidades, liberando os produtos para movimentação baixando por sua vez as pendências registradas.
- Estoque em poder de terceiros: Refere-se aos produtos armazenados em um espaço físico dedicado exclusivamente ao recebimento, guarda e posterior distribuição, sem envolvimento em atividades de venda ou industrialização. Esse tipo de estoque pode estar localizado dentro das instalações da empresa ou em um espaço externo, como um armazém fechado alugado. O principal objetivo do estoque de armazenagem é garantir que os produtos sejam mantidos de forma organizada, segura e disponíveis para expedição conforme a demanda do depositante, facilitando a gestão logística e o atendimento eficiente das necessidades de distribuição. Porém, essa opção apenas ficará disponível se, a chave FLAG_VISUALIZAR_ESTOQUE_EM_TERCEIRO estiver habilitada na tela parâmetro por empresa, bem como as devidas configurações.
Em outras palavras, imagine uma distribuidora ou depósito com grande capacidade de armazenamento, mas que enfrenta limitações físicas no local. Para resolver esse problema, o aluguel de espaços externos, conhecidos como armazéns fechados, pode ser a solução. Esses armazéns são dedicados exclusivamente à armazenagem de mercadorias, sem atividades de venda ou industrialização, sendo utilizados apenas para recebimento e entrega de mercadorias, conforme as ordens do depositante. Esse tipo de estoque é integrado diretamente o sistema Vetor Farma, permitindo configurar e gerenciar operações de forma eficiente, garantindo que o controle de estoque esteja sempre alinhado à realidade, evitando duplicidades, erros e falta de rastreabilidade.
Após selecionar o tipo de documento, o sistema automaticamente processará os filtros e, caso sejam identificados, revelará na tela designada os resultados conforme os parâmetros informados. Veja o exemplo a seguir:
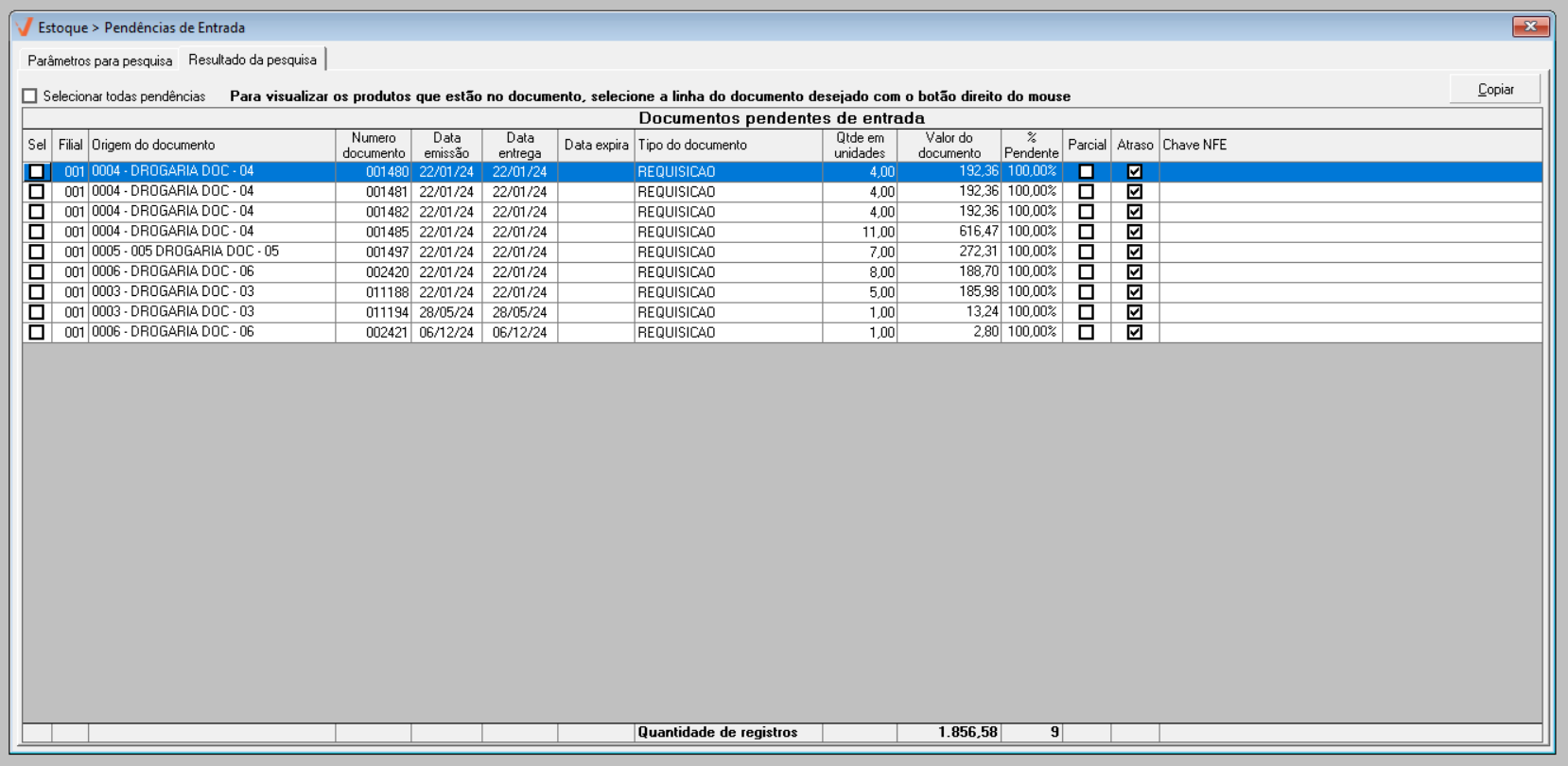
No entanto, caso desejar, retorne à aba "Parâmetros para pesquisa" para refinar a consulta aplicando outros filtros. Ou se preferir, clique aqui para acessar a aba de resultados.
Lembre-se que é necessário pressionar o atalho F6 para reprocessar a consulta sempre que personalizar um novo parâmetro.
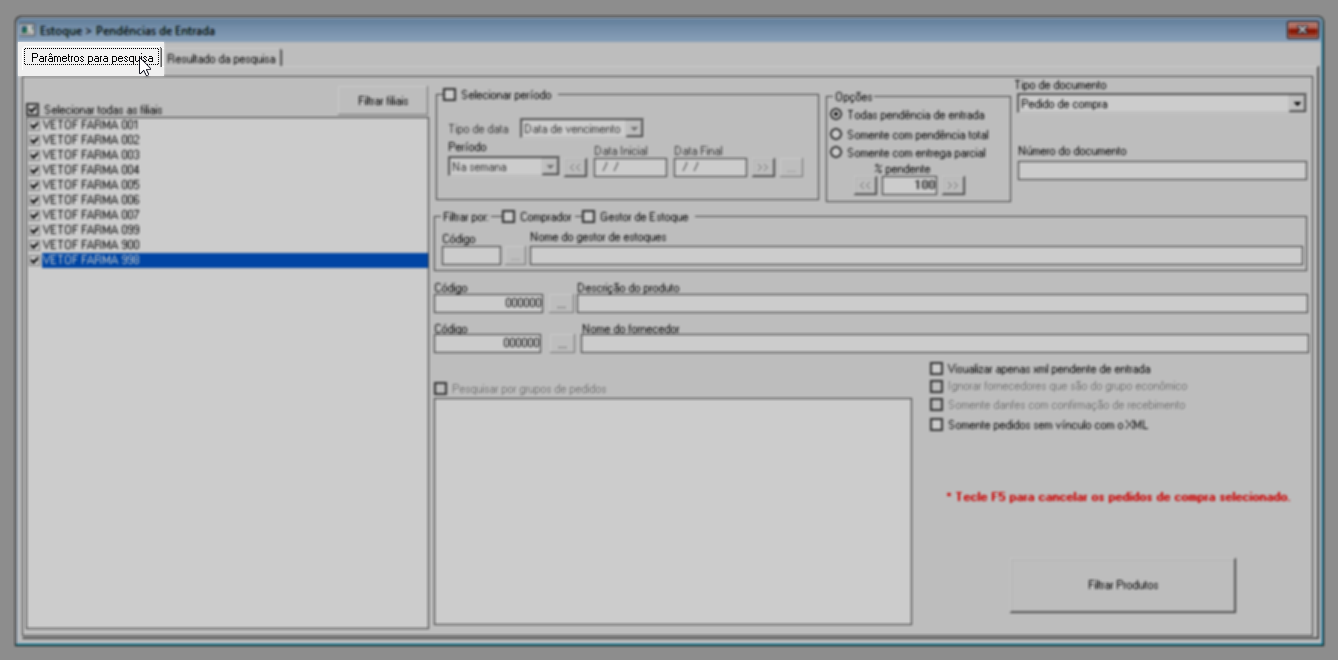
Retornando à aba "Parâmetros para pesquisa", o filtro de consulta por produto possibilita a busca das pendências de entrada segundo os parâmetros da árvore mercadológica do produto, ou seja, o usuário poderá localizar apenas as pendências que possuem determinados atributos dos produtos. Para utilizar o recurso, clique no botão >> Filtrar produtos, após, na tela auxiliar de pesquisa, defina os filtros desejados e clique em >> Aplicar filtros.
Confira os detalhes deste recurso de pesquisa ao clicar aqui.
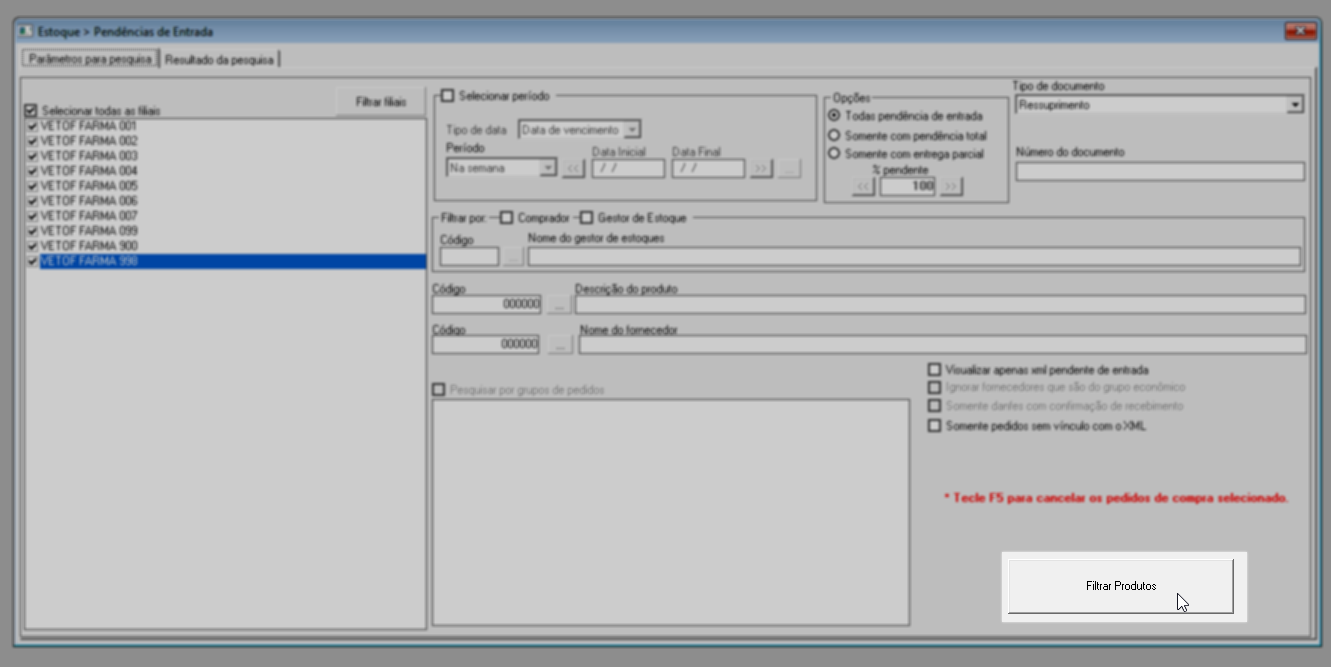
A busca de documentos pode ser realizada com base em um documento de entrada emitido, isto é, por meio do Número da Nota fiscal ou Chave de identificação da Nota (A chave de acesso da NF-e corresponde à sequência numérica destacada na Nota fiscal). Ao optar por este recurso, informe o número/chave da Nota no campo "Número do documento ou chave "Danfe".
Porém, para que seja possível realizar a busca pela chave da NF-e, é necessário que marque a opção "Visualizar apenas XML pendente de entrada", do contrário, o campo não identificará a chave do documento.
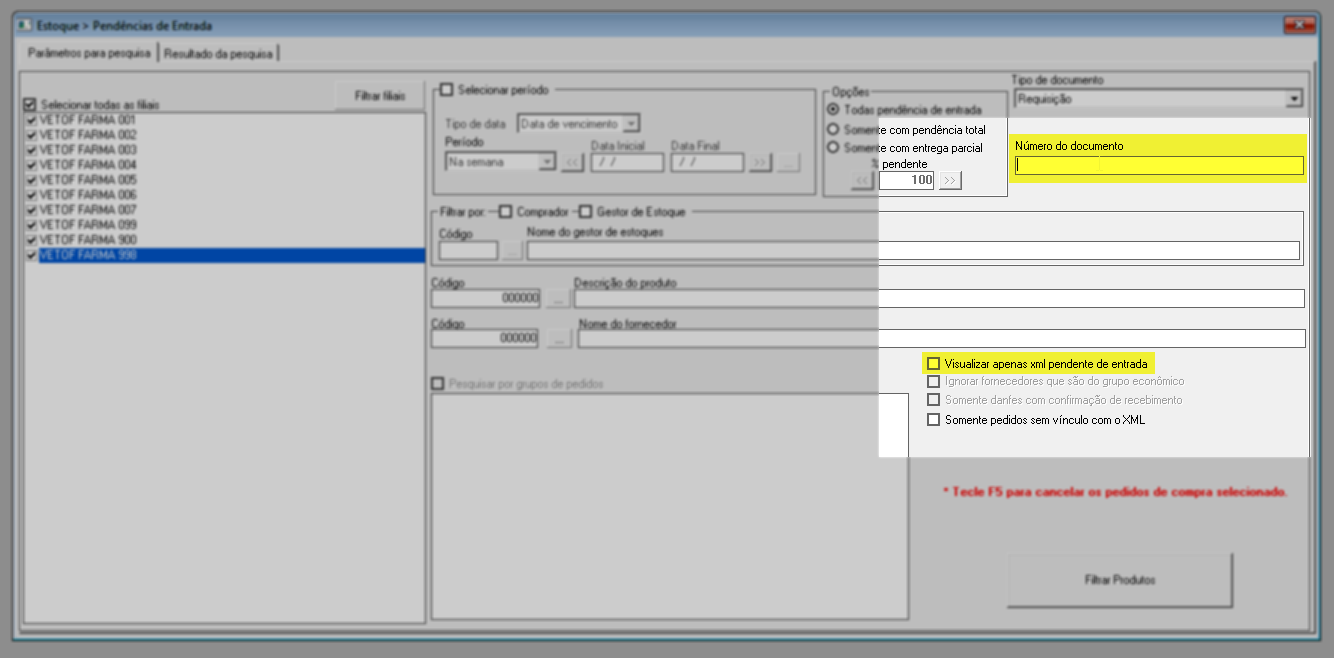
Na seção "Filial por" o sistema disponibiliza filtros para pesquisa conforme um "Comprador" ou "Gestor de estoque" específico, sendo:
- Comprador: responsável pela geração dos pedidos de compra.
- Gestor de estoque: pessoa responsável pela recepção, conferência, armazenamento e gerenciamento dos produtos.
Para utilizar este recurso, marque a caixa de seleção correspondente à opção pretendida, "Comprador ou Gestor de estoque" e na sequência, informe o código interno do registro seguido de >> Enter, ou clique no botão >> "" para localizar e selecionar, dessa forma seu respectivo nome será revelado no campo à frente.
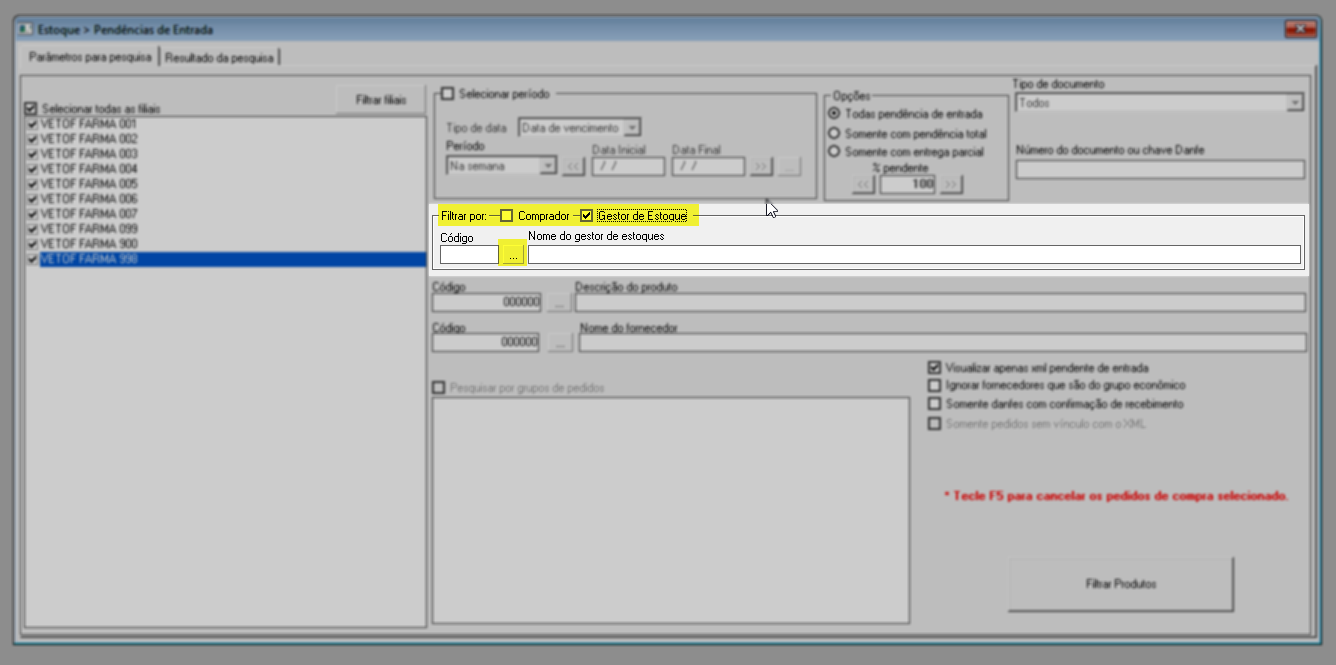
Para refinar a pesquisa, pode-se aplicar as opções de filtro a seguir. No entanto, o sistema não permite a seleção de todas elas simultaneamente, pois o filtro selecionado afetará as colunas exibidas na aba "Resultados da consulta". Após selecionar os filtros desejados, conforme interesse e as possibilidades, será necessário pressionar o atalho F6 para processar a consulta para considerá-las.
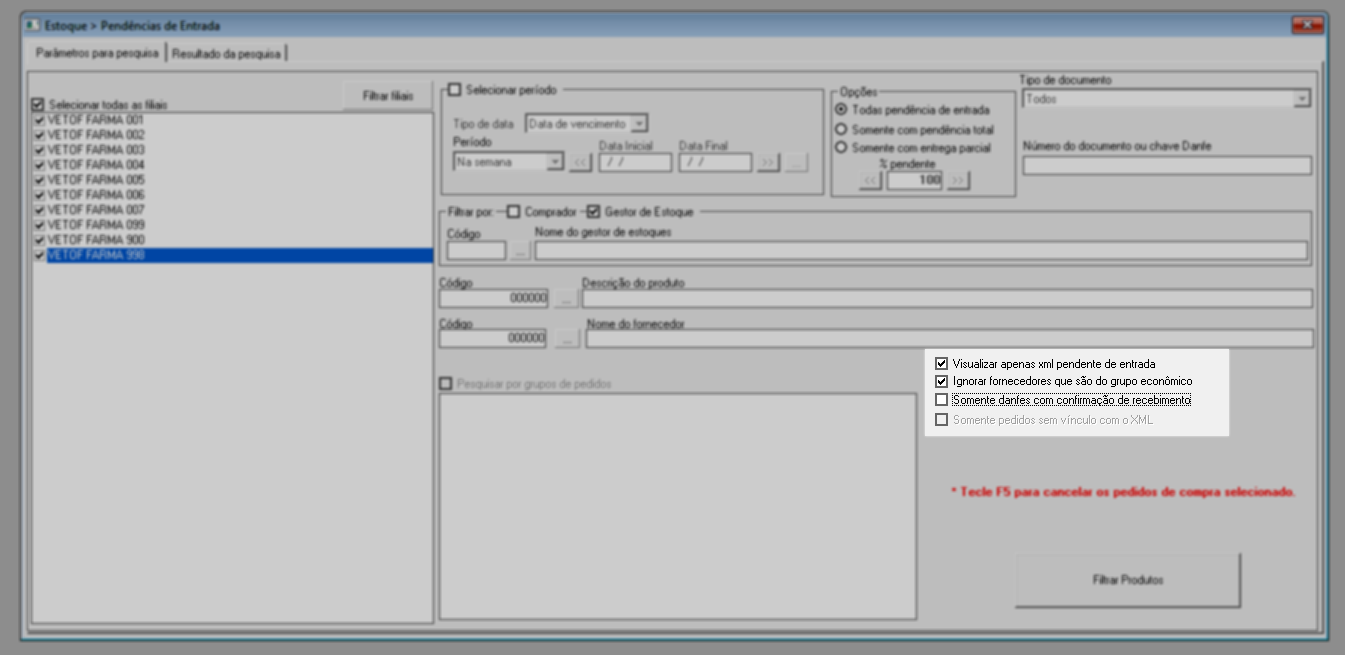
Visualizar apenas XML pendente de entrada: esta opção, quando selecionada, exibirá os documentos segundo os arquivos XML pendentes de entrada, ou seja, aqueles que ainda não tiveram a entrada confirmada no sistema. Além disso, essa mesma opção permite que indique um documento específico para consulta no campo "Número do documento". Desta maneira, caso seja essa a intenção, após a seleção apropriada, utilize o campo para informar o número da chave do DANFE. Esta opção pode ser combinada com "Ignorar fornecedores que pertencem ao mesmo grupo econômico" e "Mostrar apenas DANFE com confirmação de recebimento".
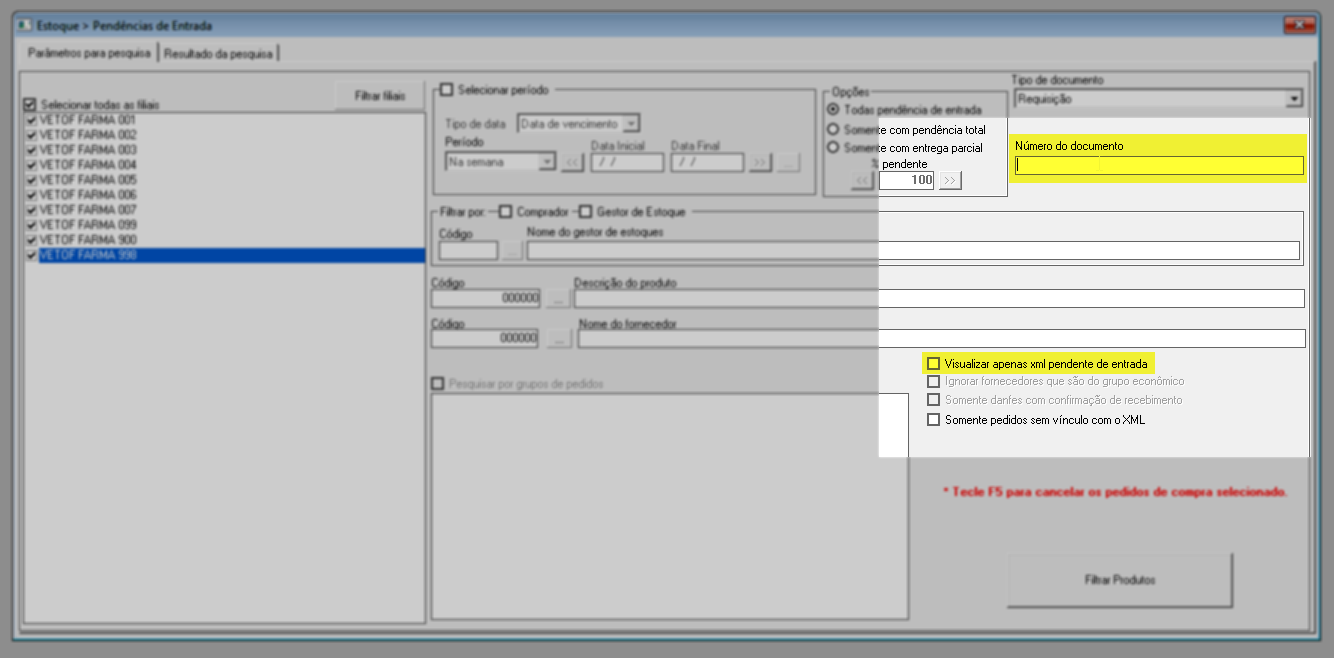
Ignorar fornecedores que são do grupo econômico: esta opção apenas ficará habilitada se o usuário marcar a opção "Visualizar apenas XML pendente de entrada", resultando na busca por fornecedores que não fazem parte do grupo da loja selecionada. Se desejar, pode-se também marcar simultaneamente a opção "Mostrar apenas Danfe com confirmação de recebimento".
Somente Danfe com confirmação de recebimento: assim como a opção anterior, este recurso ficará disponível apenas se marcada a opção "Visualizar apenas XML pendente de entrada". Desta forma, o sistema exibirá os resultados considerando os documentos pendentes de entrada e que possuem confirmação de recebimento. A "Confirmação de recebimento de nota fiscal" permite que verifique os documentos entregues, assegurando que o documento com pendência de entrada foi verificado antes da conclusão da entrada. Em caso de dúvidas, consulte o documento correspondente clicando aqui, ou entre em contato com a equipe de atendimento ou nossos consultores. Além disso, estas opções podem ser combinadas com "Ignorar fornecedores que são do grupo econômico".
Somente pedidos sem vínculo com o XML: esta opção, diferente das anteriores, é individual, ou seja, não pode ser combinada. Ela permite que o sistema relacione os resultados com base nos pedidos de compra que não possuem nenhum XML associado.
Também será possível realizar a consulta conforme um produto ou fornecedor específico, para realizar esse tipo de consulta utilize os campos destacados na imagem abaixo, neles, informe o código do produto e/ou fornecedor e pressione >> Enter, com isso, o nome dos registros serão revelados à frente.
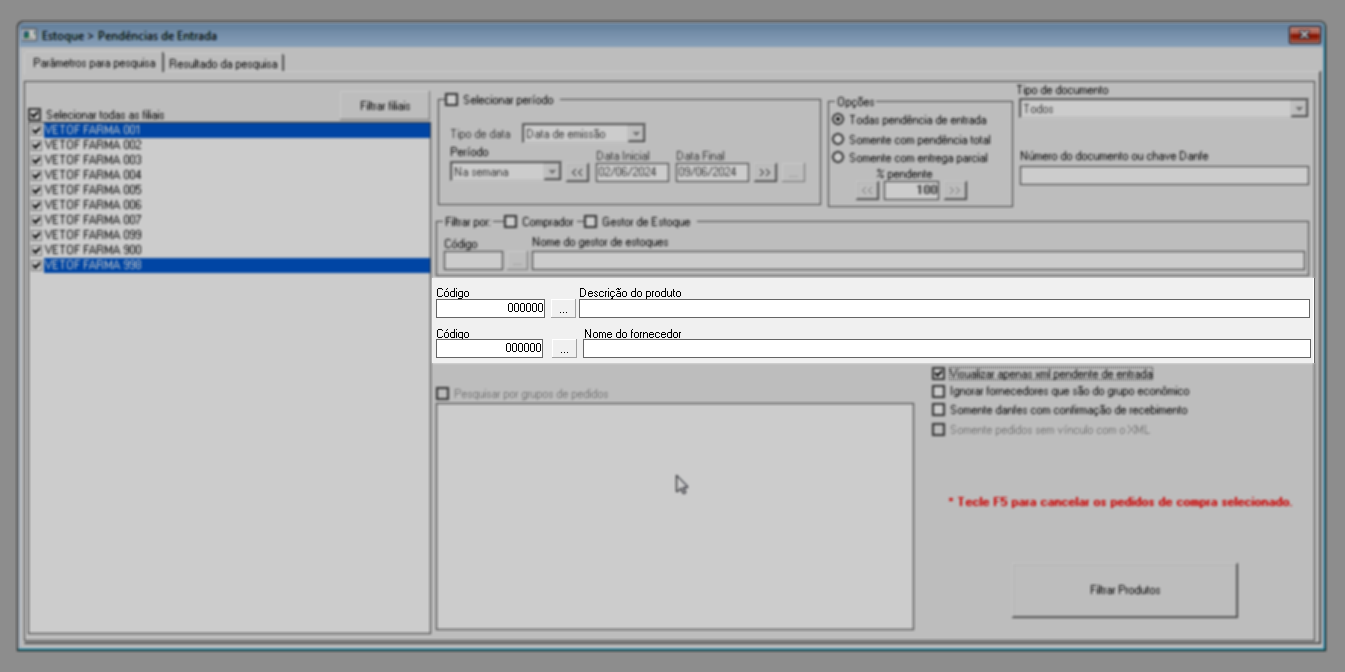
Ainda, caso não saiba o código do produto ou fornecedor, clique no botão de pesquisa "" em seguida na tela auxiliar de pesquisa indique o parâmetro de consulta e a seguir informe-o, após, clique em >> Pesquisar ou tecle >> Enter, em seguida, os resultados encontrados serão apresentados, por fim, selecione o desejado com um duplo clique. Clique aqui e confira com detalhes como usar esta tela de consulta.
Estes são os filtros que compõem a tela de pendência de entrada e podem ser aplicados para o processamento dos resultados. Acompanhe a seguir como utilizar corretamente a aba "Resultado da pesquisa".
3º Passo - Analisar resultados
Após definir os filtros de pesquisa e pressionar F6, os resultados serão exibidos na aba "Resultados da pesquisa". No entanto, lembre-se de que, dependendo das opções selecionadas, as colunas dos registros podem exibir informações que influenciam na análise dos resultados encontrados. Em outras palavras, as colunas serão ajustadas de acordo com o tipo de consulta realizada. Para facilitar a compreensão de cada coluna que possa ser apresentada, o filtro aplicado na consulta do exemplo abaixo relaciona, de forma geral, todas as possíveis colunas exibidas:
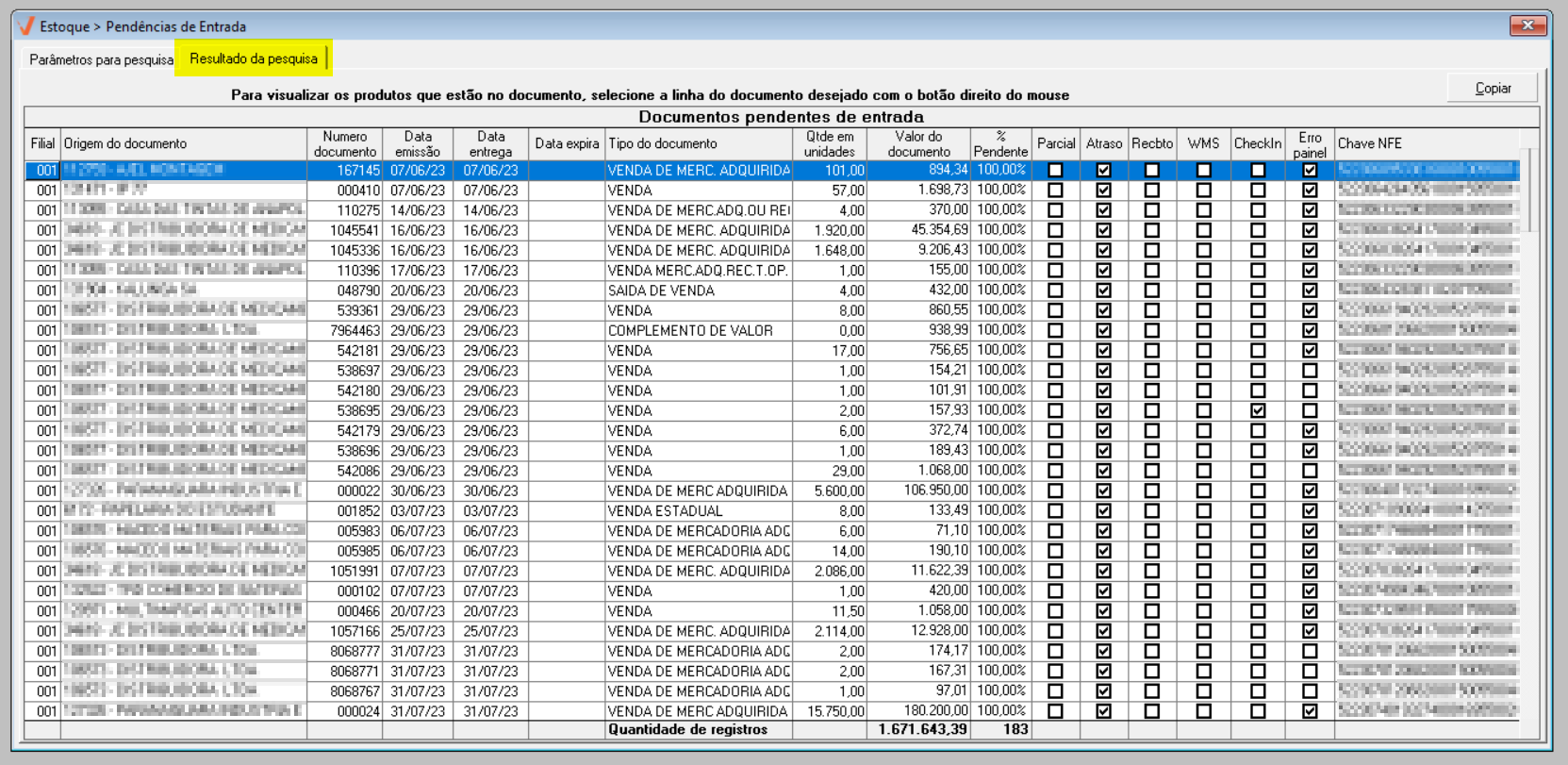
As colunas da grade correspondem à:
- Sel: Campo destinado à seleção do registro, geralmente utilizado para aplicar alguma ação sobre o resultado, como por exemplo: "Analisar e tratar saldo de produtos no pedido de compra".
Acima, observe que há a opção de "selecionar todas as pendências". Caso haja essa necessidade, marque a opção para uma seleção automática de todo o conteúdo exibido. Entretanto, os registros que possuem vínculo com NFE não serão selecionados.
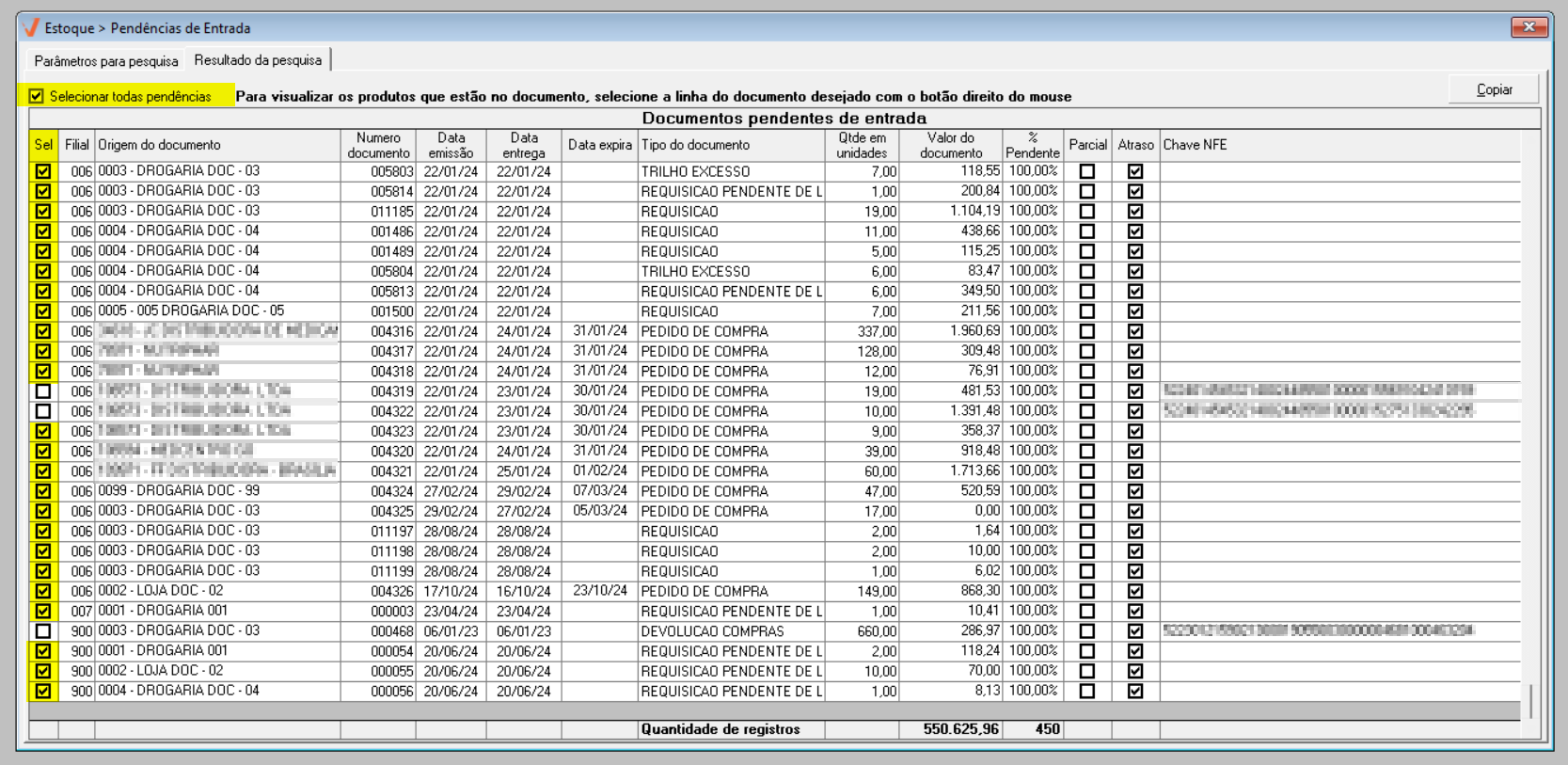
- Filial e origem do documento: código e nome da loja de origem do documento.
- Número do documento: número do documento pendente.
- Data de emissão: data de emissão do documento pendente.
- Data de Entrega: data prevista para entrega dos itens do documento, ou seja, exibirá a data de previsão de entrega do pedido de compra vinculado a nota fiscal, se houver.
- Data expira: data em que a pendência de entrada expirará. Essa data é configurada na tela "Parâmetro por Empresa", por meio da chave QTDE_DIAS_VENCTO_CANCELAR_PENDENCIA_ENTRADA, que determina o número de dias para o cancelamento da pendência de entrada após o vencimento da entrega.
- Tipo de documento: origem da pendência.
- Quantidade de unidades: quantidade de itens solicitada.
- Valor Documento: valor do documento pendente.
O tipo de documento "Ressuprimento", não apresentará um valor para o documento.
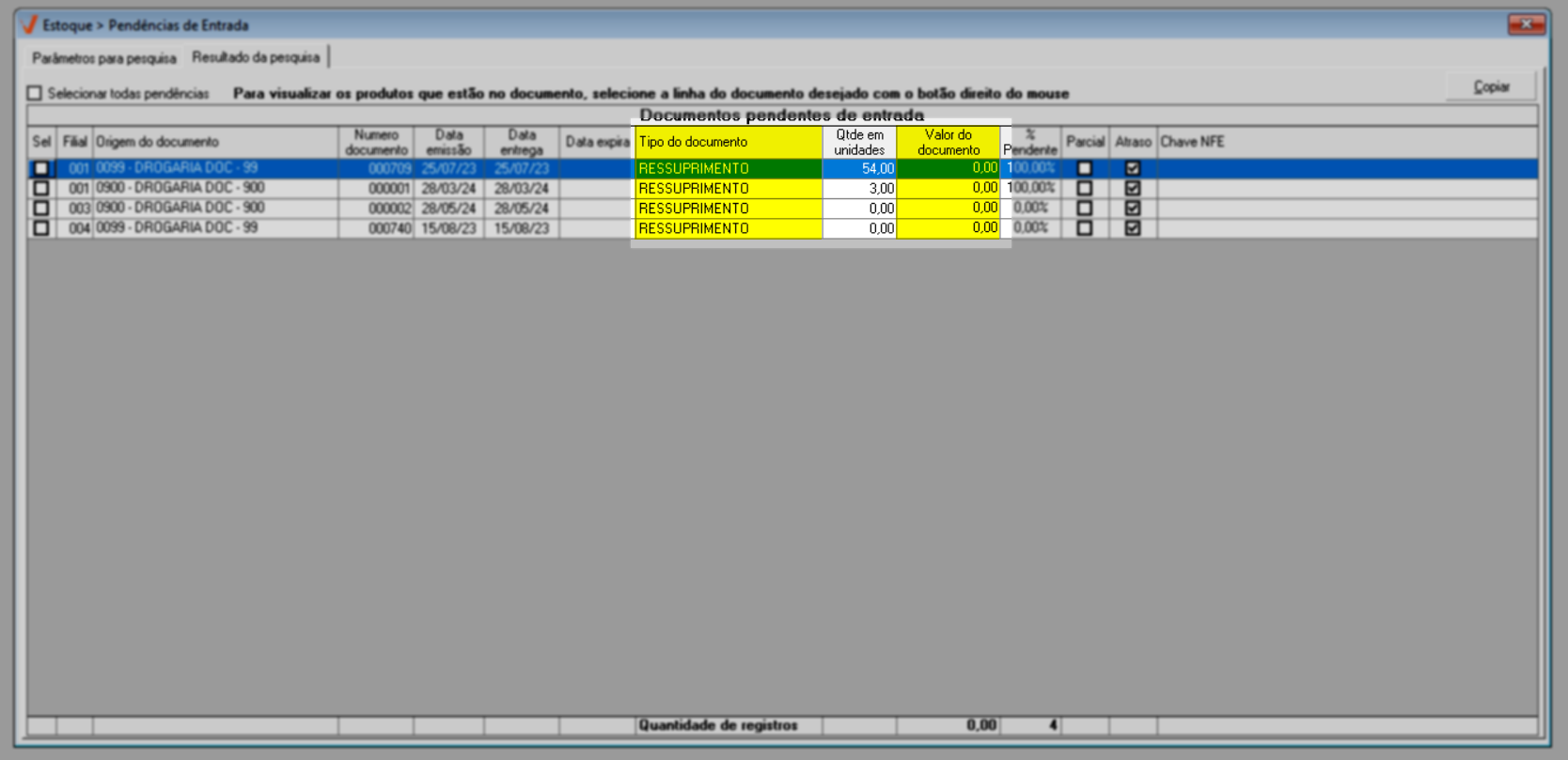
- % Pendente: esta coluna exibirá o percentual dos pedidos de compras em aberto. Essa ferramenta foi criada para auxiliar a tomada de decisão em relação ao cancelamento de pedidos de compras com entregas parciais. É fundamental que a equipe de gestão de estoques realize essa análise diariamente antes do horário de compras. Isso possibilitará a identificação e o cancelamento dos pedidos cujo saldo não será entregue pelo fornecedor, evitando assim possíveis problemas de estoque.
- Parcial: quando marcada, sinalizará que o documento possui entrega parcial, do contrário o saldo está pendente.
- Atraso: quando marcada, sinalizará que o documento possui entrega em atraso.
- Recbto: Indicará, quando marcada, que o documento fiscal do registro, ou seja, o Danfe, foi recebido e conferido. Isso significa que um usuário com as devidas permissões realizou a "Confirmação de recebimento de nota fiscal".
- WMS: quando marcada indicará que essa operação possui integração com WMS.
- Sel: campo destinado à seleção do documento para uma ação.
- Check-In: quando selecionada, orientará que os produtos que compõem o documento foram devidamente conferidos na etapa de check-in de entrada.
- Erro painel: quando marcada indicará que o documento possui uma falha no processo de entrada da nota fiscal no sistema. E para que o usuário possa identificar a falha, o sistema oferece a opção "Visualizar nota fiscal no painel de entrada", confira na sequência como identificar este recurso na tela.
- Chave NFE: apresenta a chave de acesso da NF-e, ou seja, a sequência numérica destacada na nota fiscal.
O sistema também permite que o usuário copie os resultados encontrado para que possa colá-lo em uma planilha do Excel e/ou bloco de notas, se desejar. Para isso, basta clicar no botão "Copiar" localizado à direita da tela. Em seguida, uma mensagem confirmará que a cópia foi salva. Basta então, confirmar a mensagem e colar (Ctrl+V) as informações onde desejar. Quer saber mais sobre esse recurso, clique aqui.
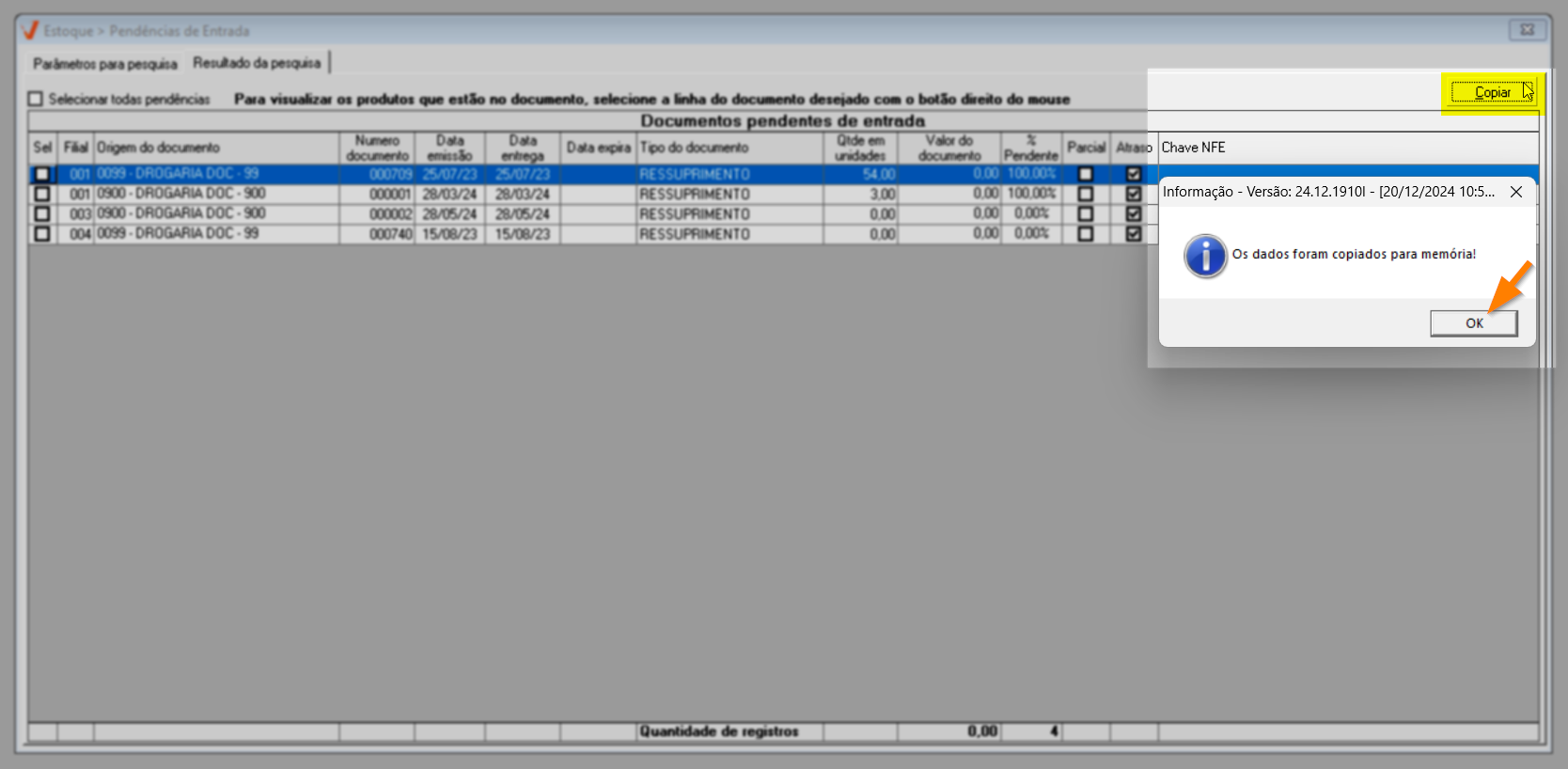
O sistema ainda disponibiliza uma série de atalhos que podem auxiliar o usuário na análise dos resultados exibidos. Porém, as opções variam de acordo com o tipo de documento consultado, a baixo estão relacionadas algumas das opções disponíveis, que podem ou não ser reveladas. Para acionar um atalho, basta selecionar o documento com um clique, isso mudará a cor da sua linha de registro para azul, indicando que foi selecionada, a seguir, basta clicar com o botão direito do mouse e escolher a opção desejada conforme a necessidade.

O atalho recomendado, por ser o mais utilizado, é o "Visualizar os produtos do documento", que permite ao usuário ter uma visão completa da operação e acessar mais recursos para análise. Portanto, utilize esse recurso sempre que quiser desejar realizar uma análise abrangente do registro.
Para melhor compreensão, recomendamos que clique na opção que deseja aplicar; assim, você será redirecionado à sua respectiva orientação. Se preferir, continue lendo o documento e conheça os detalhes de todas as opções.
- Visualizar os produtos do documento;
- Copiar a chave de acesso do Danfe;
- Visualizar Danfe na tela de confirmação de recebimento;
- Visualizar a nota fiscal no painel de entrada;
- Cancelar a pendência de entrada do Danfe;
- Analisar e tratar o saldo de produtos no pedido de compra;
Visualizar os produtos do documento
Ao clicar sobre esta opção, será exibida uma tela que permite visualizar os produtos que compõem o documento, seguidos de informações como dados financeiros, histórico de registros do documento, entre outras. Veja a seguir um exemplo:
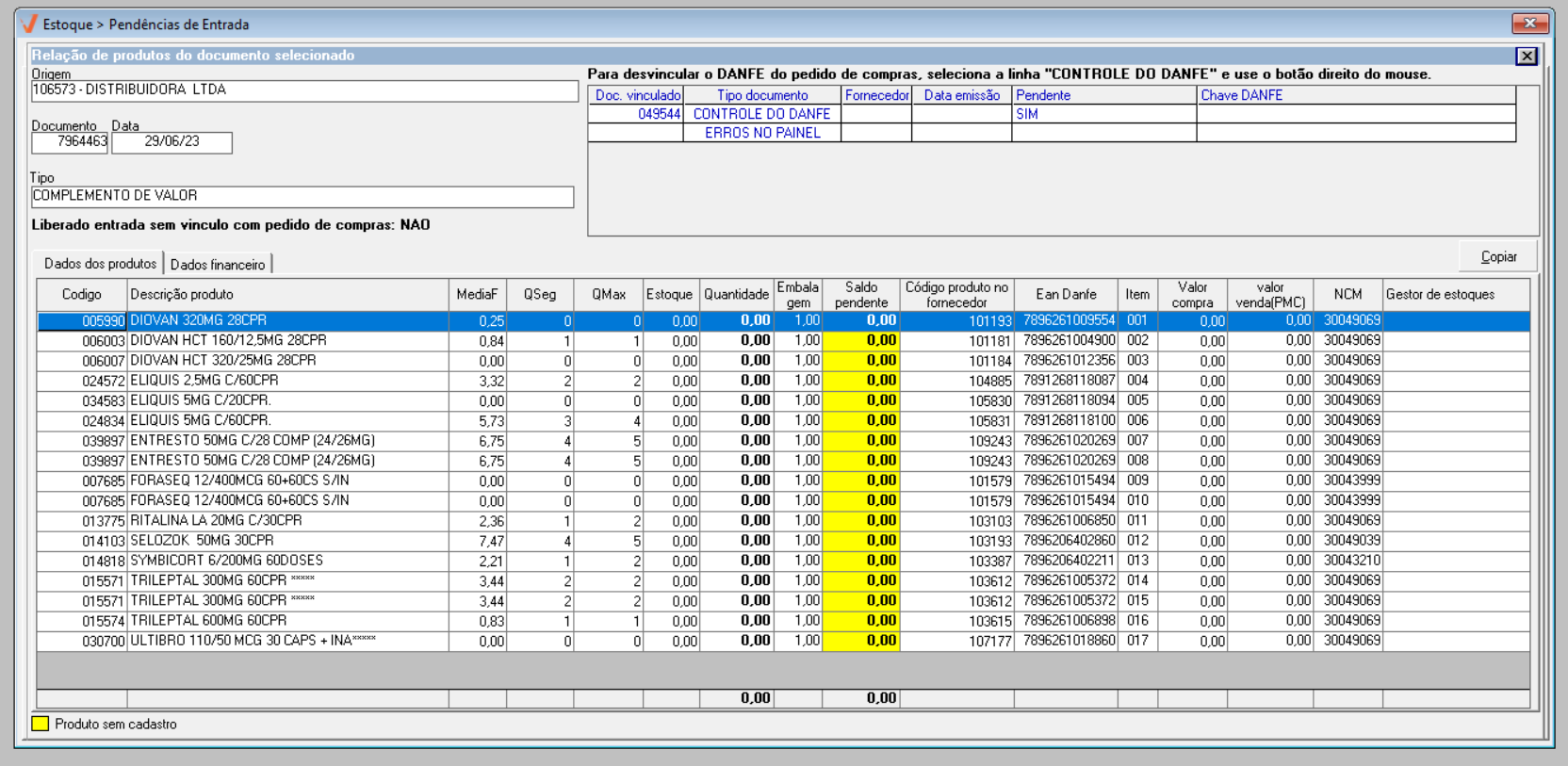
Ao acessar a tela, inicialmente são exibidas as seguintes informações sobre a geração do documento:
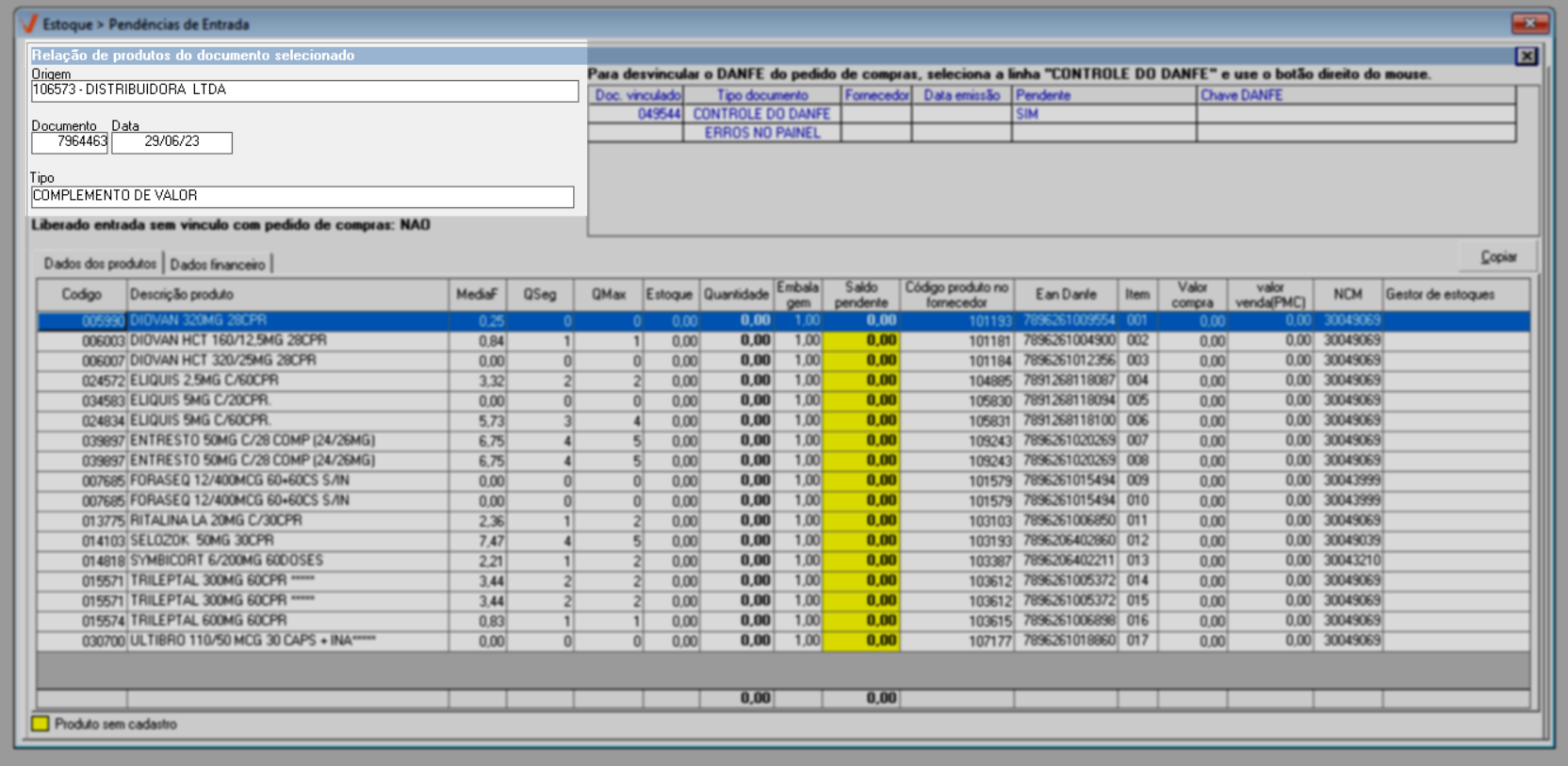
- Origem: identificação do código e fornecedor responsável pela emissão do documento.
- Documento: número de registro que identifica o documento.
- Data: data em que o documento foi gerado.
- Tipo: classificação do documento (exemplo: nota fiscal, pedido de compra; ressuprimento).
Apenas para os resultados identificados como "Pedido de compra", o sistema apresentará dois botões distintos:

"Visualizar pedido de compra", que possibilita ao usuário examinar, nesta determinada tela, o pedido gerado, e "Cancelar", destinado a anular o saldo de produtos não atendidos. Contudo, a execução da operação de cancelamento de saldo será apresenta posteriormente neste documento ou caso queria ser redirecionada à ela utilize o menu lateral ou clique aqui.
Ao lado direito, são reveladas informações sobre a movimentação do registro no sistema. Essas informações podem variar de acordo com o tipo de registro exibido. As colunas apresentadas incluem o código do documento vinculado à pendência em questão, o tipo de documento associado, o código do fornecedor, a data de emissão, o status da pendência do registro associado e, quando disponível, a chave do Danfe vinculada.
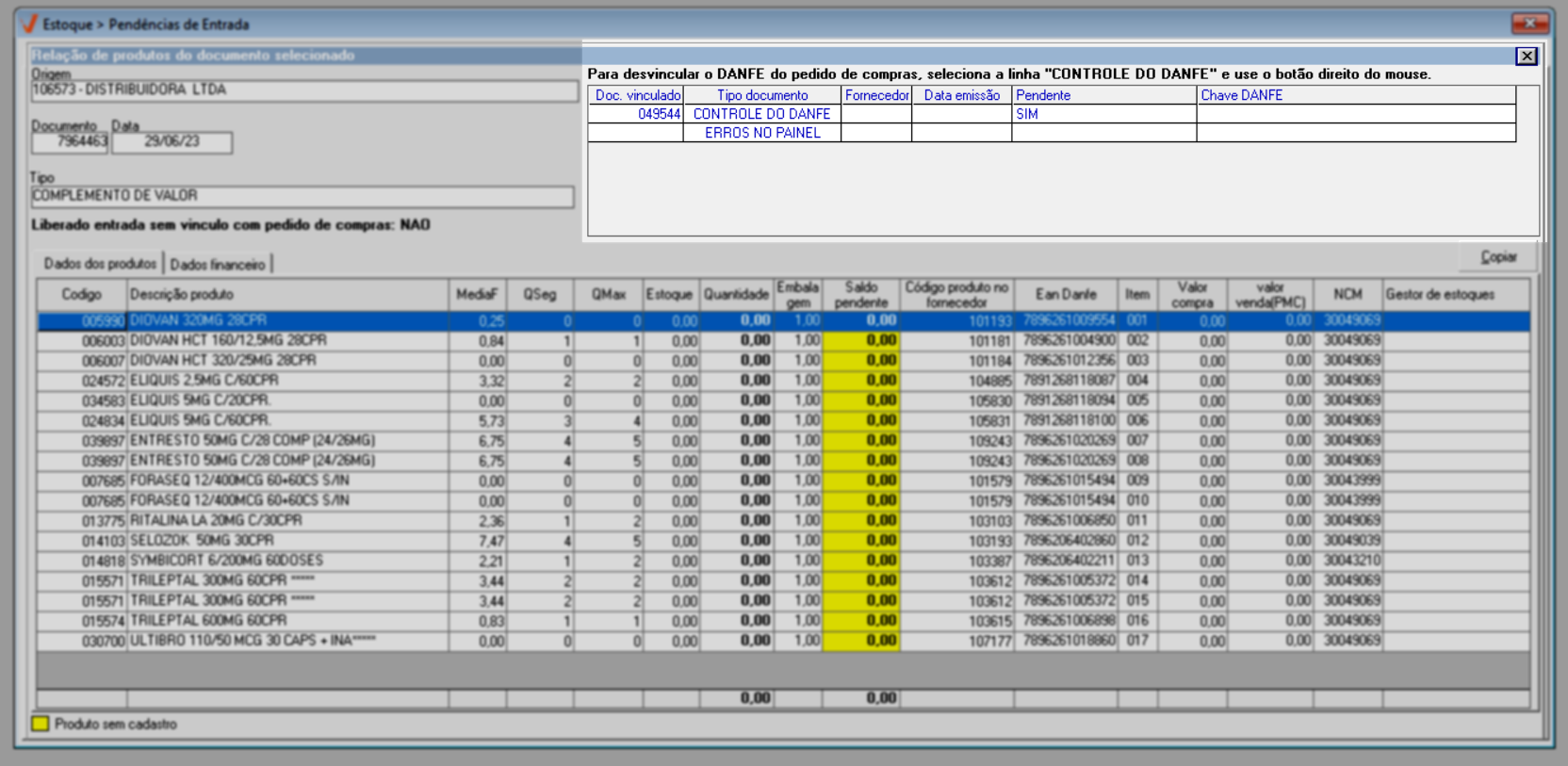
Além disso, nesta seção, também podem ser acionadas funcionalidades que permitem ao usuário executar ou visualizar dados sobre o registro escolhido. Para exibi-las, selecione o registro de interesse e clique com o botão direito do mouse para que a funcionalidade correspondente a ele seja revelada.

As opções apresentadas variam conforme o registro escolhido e incluem as seguintes funcionalidades:
- Desvincular o Danfe (XML) do Pedido de Compra: esta opção permite que o usuário remova o vínculo de um Danfe ao registro em questão. Ao selecionar essa opção, o sistema exibirá um alerta perguntando se o usuário deseja realmente remover o vínculo. O usuário deve responder conforme a necessidade.
- Visualizar o Pedido de Compra Pendente: essa opção é aplicável apenas quando houver um pedido de compra associado ao documento. Ao ser selecionada, a tela "Pedido de Compra" será exibida, permitindo acesso direto para facilitar a análise do pedido.
- Visualizar a Nota Fiscal no Painel de Entrada: esta funcionalidade possibilita a conferência da nota fiscal no Painel de Entrada da solução Vetor Web, pois ao escolhe-la, o sistema redireciona o usuário para a solução Vetor Web, detalhando o documento selecionado. Desta maneira, o usuário poderá identificar e analisar possíveis falhas indicadas pela coluna "Erro painel".
- Visualizar o Danfe na Tela de Confirmação de Recebimento: quando a empresa utiliza a operação "Confirmação de Recebimento de Nota Fiscal", esta opção exibe a confirmação do recebimento na tela especificada, facilitando auditorias quando necessário.
- Copiar a Chave de Acesso do Danfe: esta opção permite que o sistema copie a chave de acesso da nota fiscal para a memória do computador. A seguir, o usuário pode, então, colá-la em outro local, conforme o interesse.
Na parte inferior da tela, note que há duas abas:
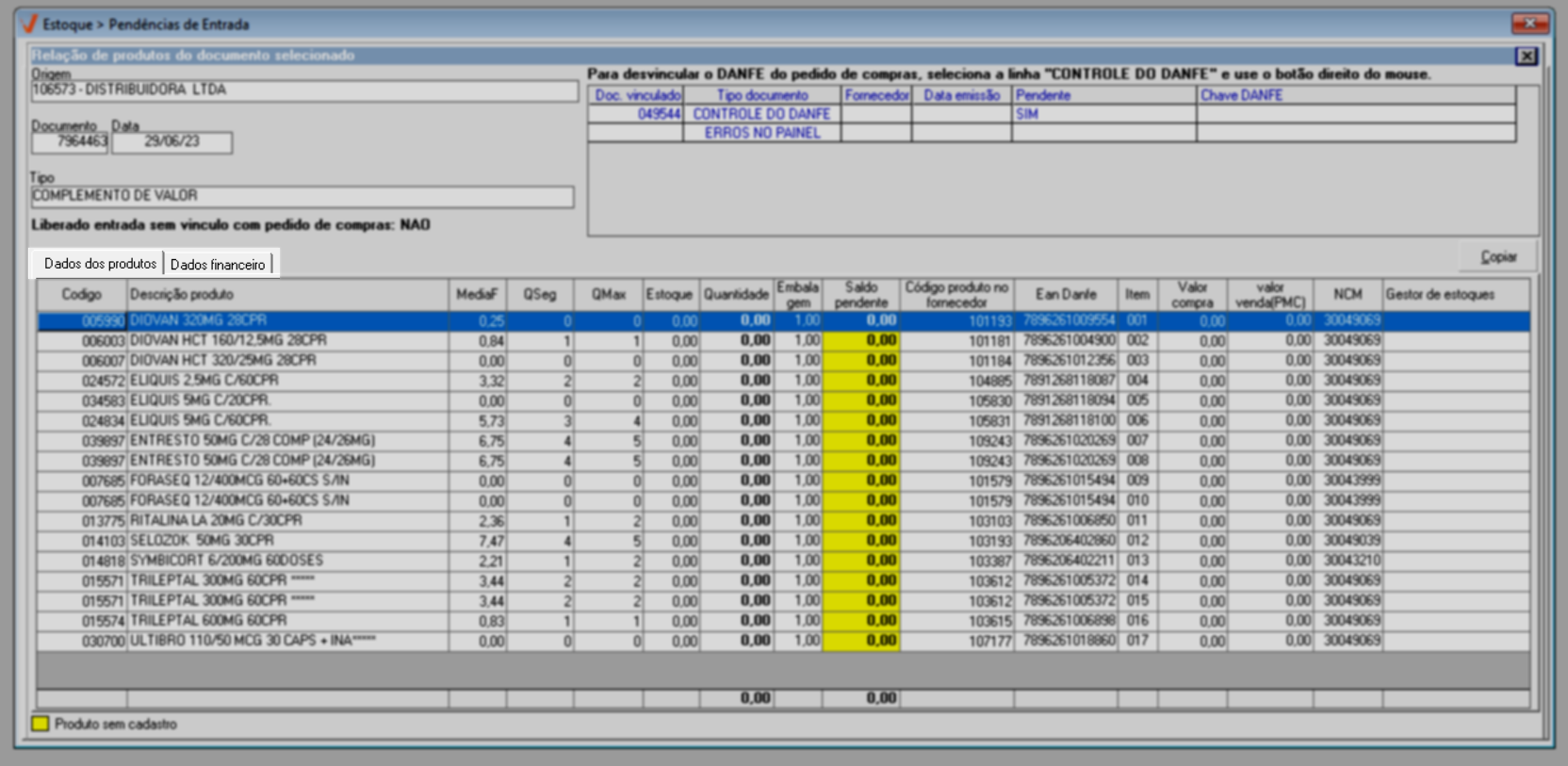
"Dados do produto", que mostrará a lista de produtos que compõem o documento, e "Dados financeiros", que revelará as informações financeiras registradas, quando disponíveis. Portanto, de acordo com sua necessidade, clique na aba desejada para realizar a análise.
Para os pedidos gerados manualmente, ou seja, que não foram registrados a partir de uma agenda de compra e/ou demanda de compra, na aba "Dados dos produtos" não é possível identificar qual é o fator de embalagem registrada para o produto. Sendo assim, é responsabilidade do comprador ou da pessoa responsável revisar o fator de embalagem e realizar a correção. Caso queira identificar esse tipo de entrada, basta identificar o produto, acionar o botão direito do mouse sobre ele e, em seguida, selecionar a opção >> "Análise da MédiaF (Faceamento/Financeamento/Limitador)". Ao clicar, a tela em questão será aberta. Em seguida, encontre na relação a loja responsável pelo pedido e, na aba: "Histórico de Análise de Demanda/Compras", veja que a situação do tipo de pedido será revelada como: "Pedido de Compras Avulso". Desta maneira, conforme a necessidade realize a correção. Quer aprender mais sobre a tela "Pedido de compra", clique aqui.
Copiar a chave de acesso do Danfe
Esta opção pode ser acionada apenas para documentos que possuam uma chave NFE vinculada ao registro. Para identificá-la facilmente, sugerimos verificar se a coluna "Chave NFE" está preenchida.
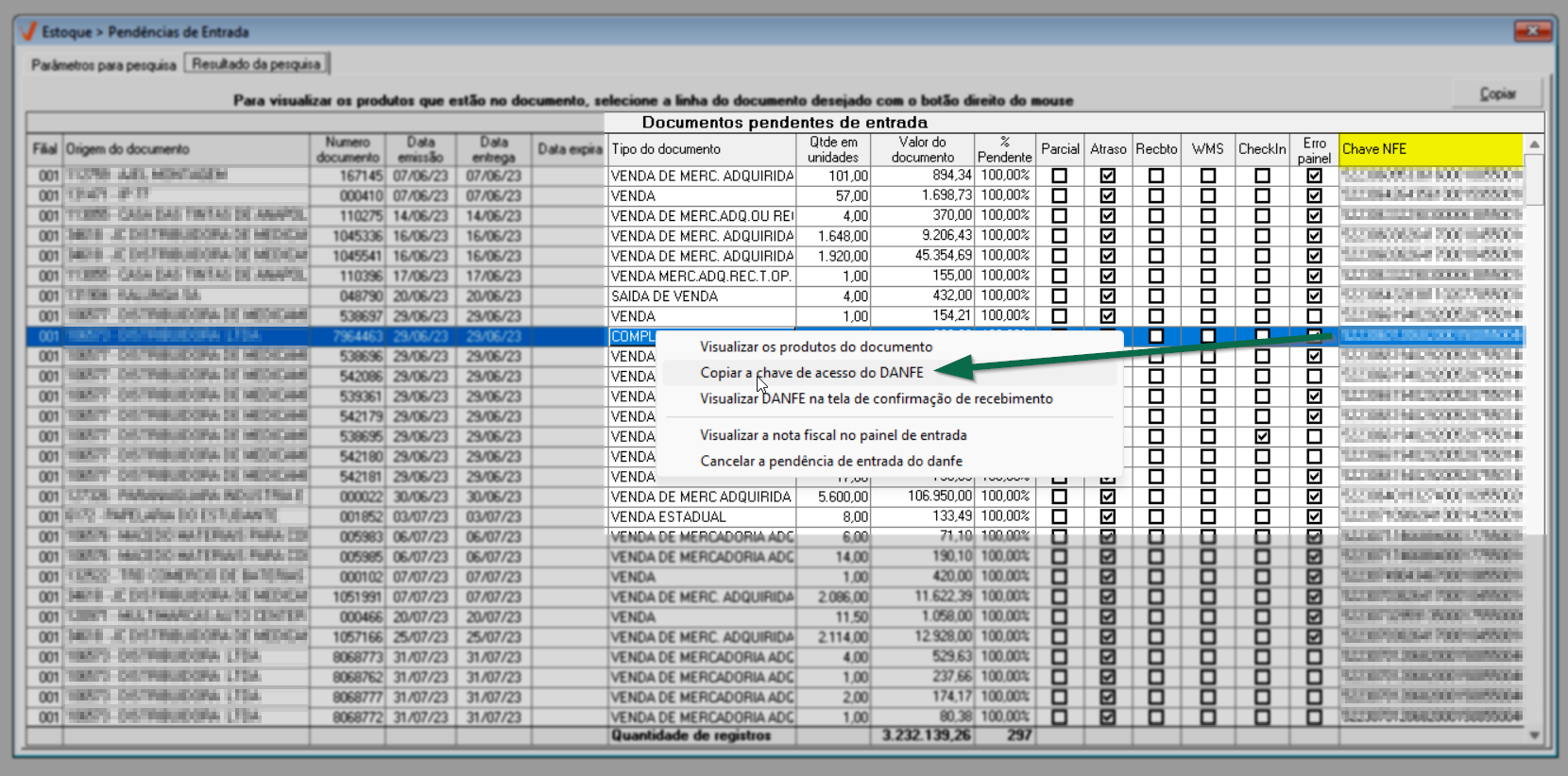
Assim, o usuário poderá utilizar esta opção para que o sistema copie a chave de acesso da nota fiscal para a memória do computador. Em seguida, o usuário pode colar a chave em outro local, conforme necessário.
Visualizar Danfe na tela de confirmação de recebimento
Quando a empresa utiliza a operação "Confirmação de Recebimento de Nota Fiscal", esta opção exibirá a tela de confirmação do recebimento do registro em questão, facilitando auditorias quando necessário. Além disso, dependendo do tipo de registro e das opções aplicadas à consulta, como, por exemplo, se for aplicada a opção "Visualizar apenas XML pendente de entrada", o usuário poderá identificar essa informação por meio da respectiva coluna.
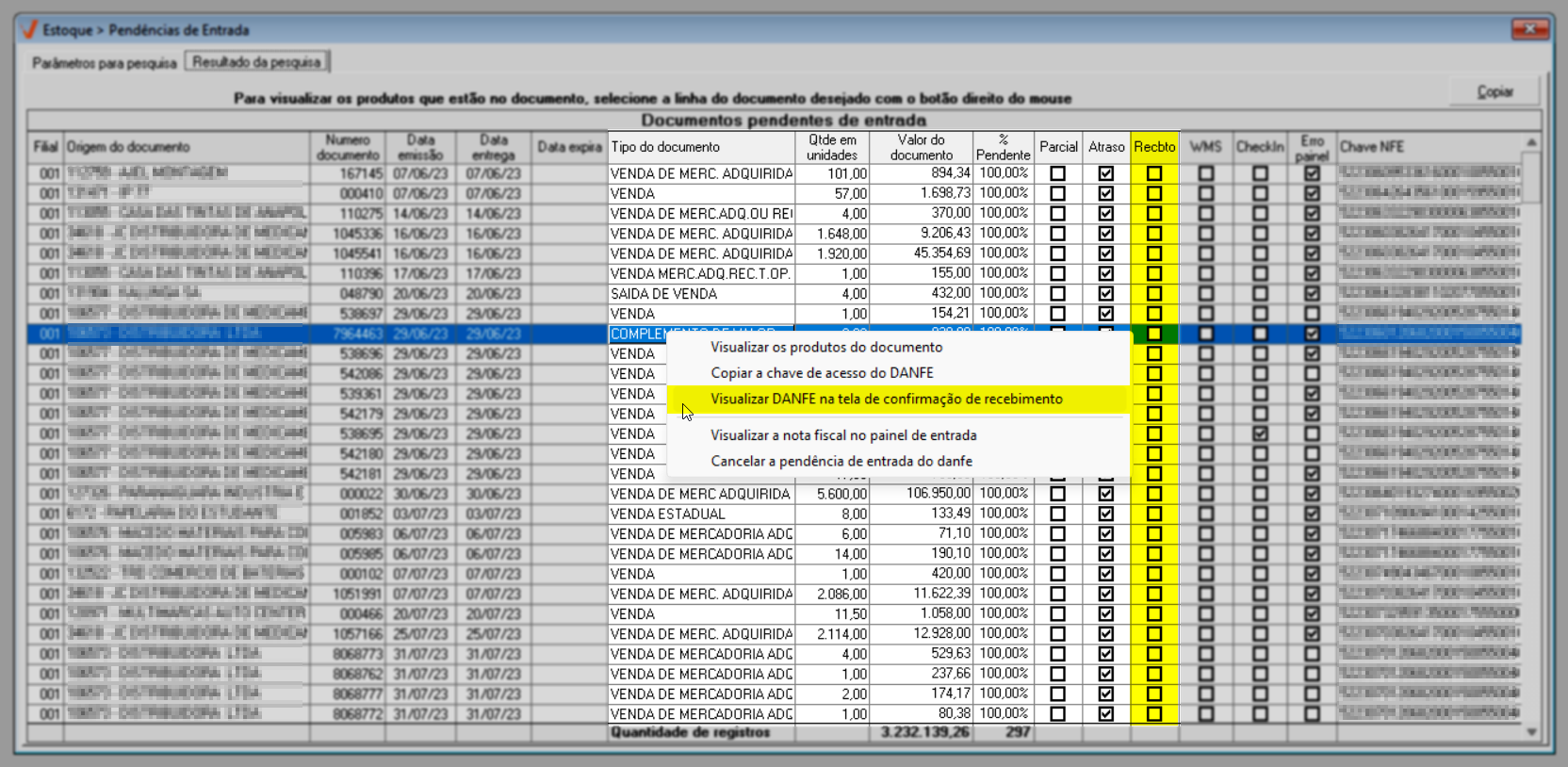
Visualizar a nota fiscal no painel de entrada
Esta funcionalidade possibilita a conferência da nota fiscal no "Painel de Entrada da solução Vetor Web". Ao escolhê-la, o sistema redireciona o usuário para a solução Vetor Web, detalhando o documento selecionado. Para gerenciar as o documento e/ou falhas ocorridas durante o processo de entrada. Portanto, recomendamos que sempre verifique a coluna "Erro painel", que, quando marcada, sinaliza que o documento em questão possui alguma falha e/ou advertência que impede sua entrada no sistema.
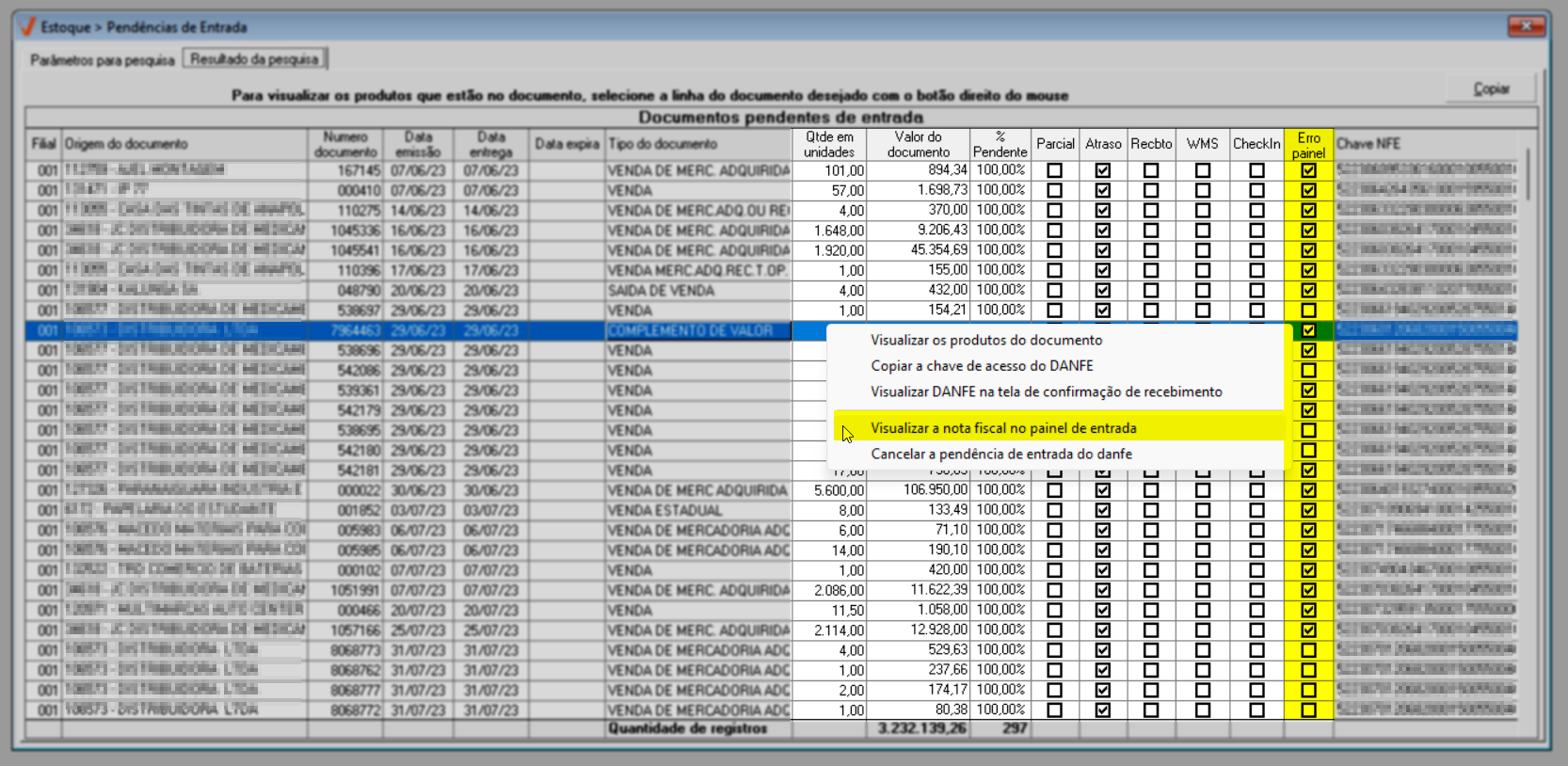
Cancelar a pendência de entrada do Danfe
Essa funcionalidade será aplicada apenas aos resultados que utilizaram a opção "Visualizar apenas XML pendente de entrada" e estará disponível somente para usuários autorizados pela Zetti Tech. Será utilizada em casos excepcionais, ou seja, somente após a análise dos consultores e a identificação da necessidade dessa intervenção. Dessa maneira, ao ser aplicada, registrará o cancelamento da pendência de entrada do registro, fazendo com que esse registro não conste mais como pendente no sistema.
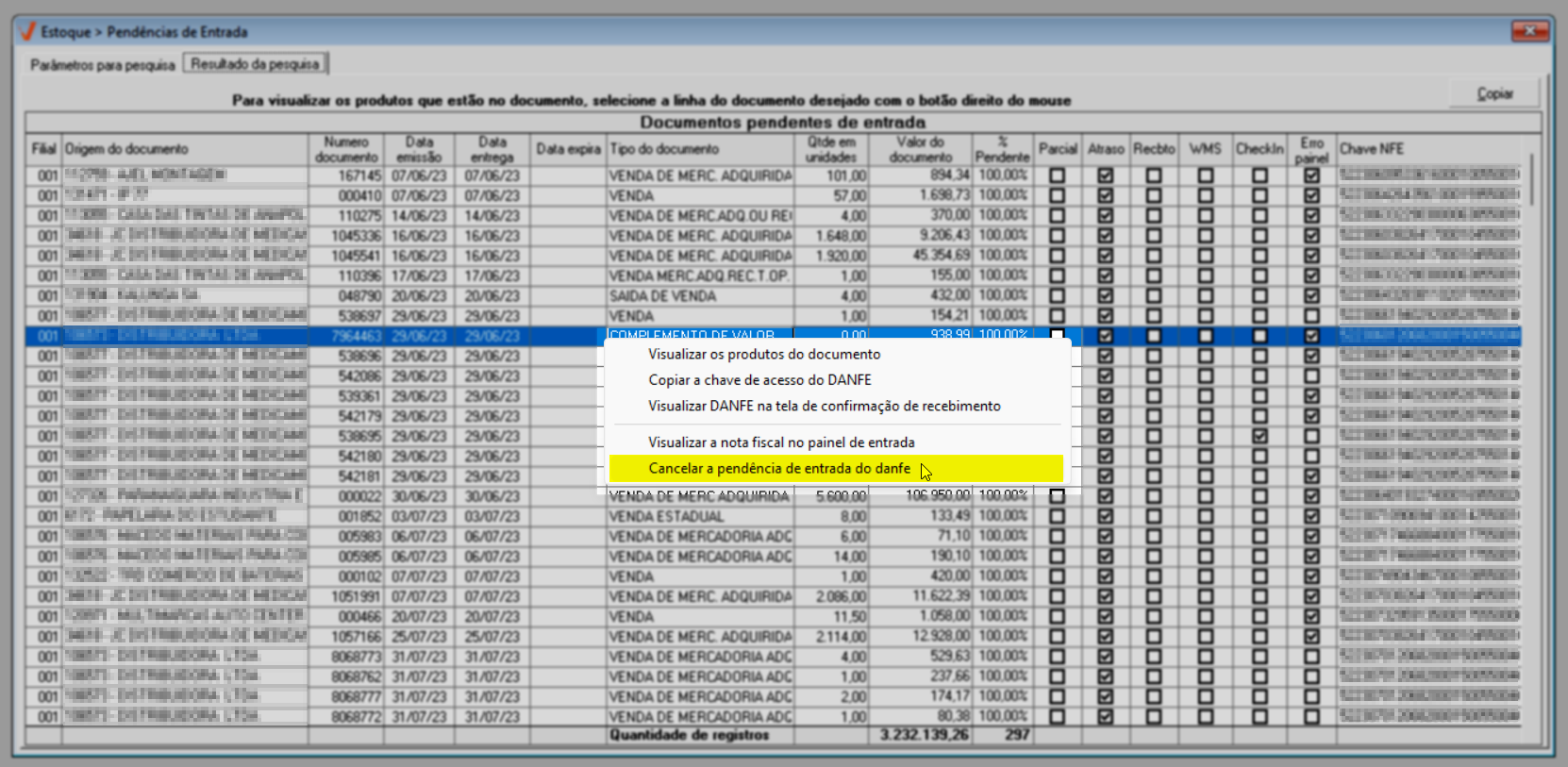
Analisar e tratar o saldo de produtos no pedido de compra
Ao relacionar os resultados do tipo "Pedido de compra", o usuário terá a opção de analisar e cancelar o saldo restante do envio ou de itens específicos. Essa operação é necessária para indicar que a quantidade "X" de determinado produto não será atendida pelo fornecedor, permitindo ao comprador gerar uma nova demanda de compra, caso necessário. Ao processar esse cancelamento, será registrado que parte do pedido não será entregue.
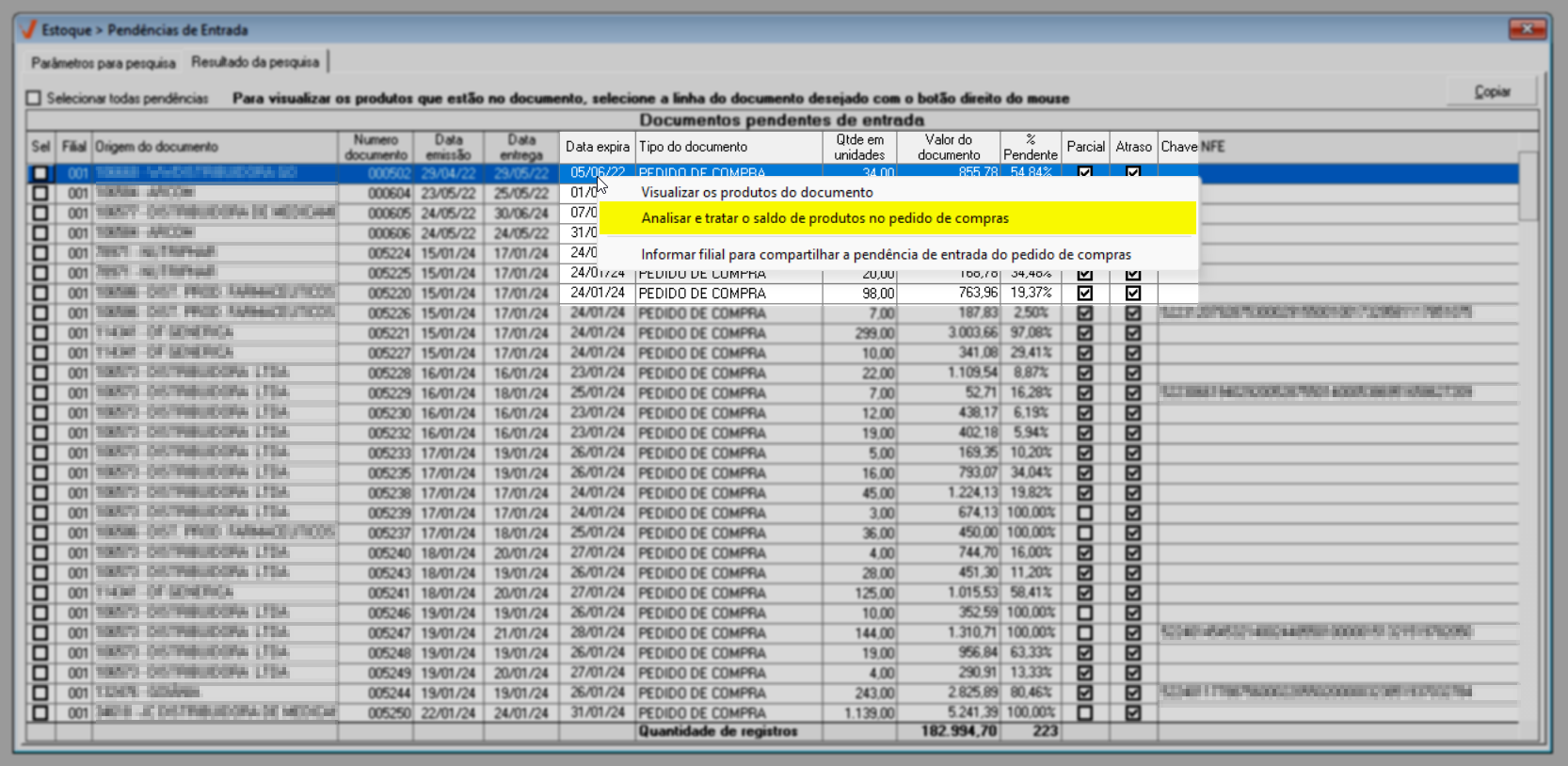
Desta maneira quando acionada, a tela "Informações do pedido de compras para realizar cancelamento de saldos pendentes" será exibida:
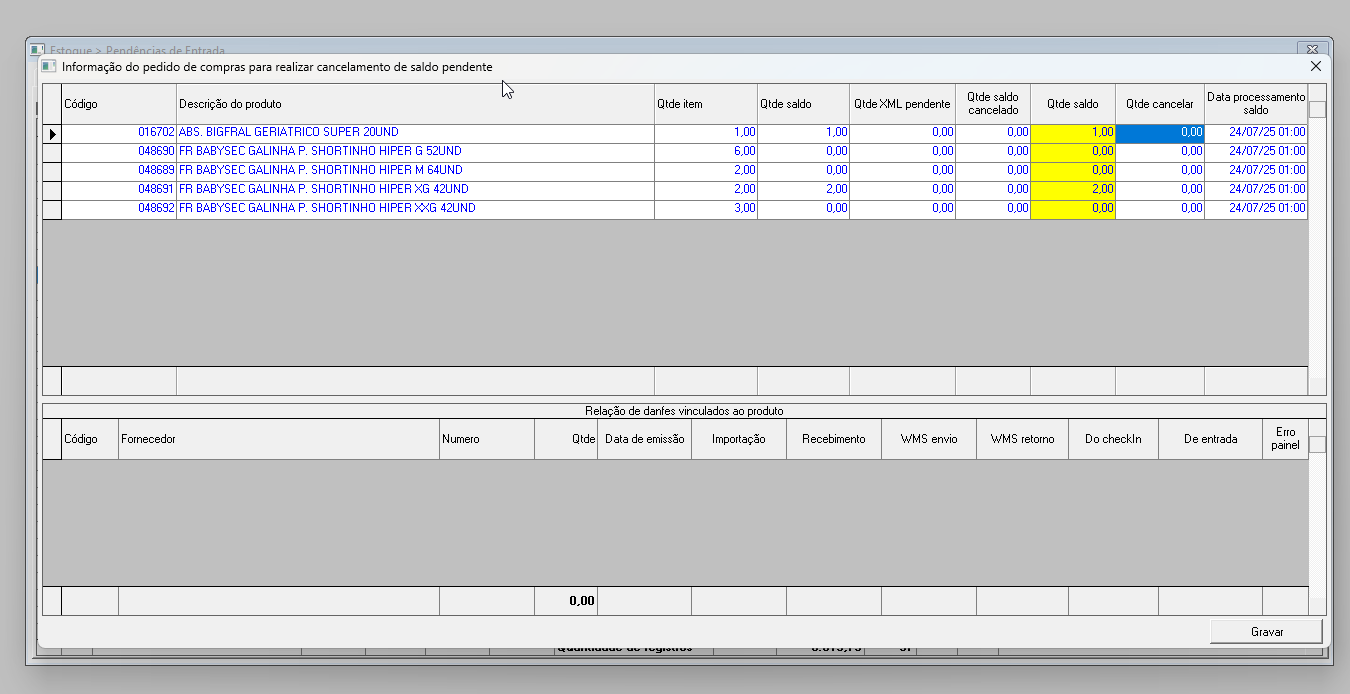
Perceba que na primeira seção são exibidos os itens que compõem o pedido, seguido das colunas:
- Código: código interno o produto.
- Descrição do produto: nome do produto.
- Qtd item: quantidade de produtos que compõe o documento selecionado.
- Qtde. saldo: quantidade de produtos pendentes de entrada, ou seja, que não foram atendidos pelo fornecedor e/ou que foram cancelados.
- Qtde XML pendente: quantidade de produtos com XML pendente de entrada, ou seja, que não tiveram entrada confirmada no sistema.
- Qtde. saldo cancelado: quantidade de produtos do pedido de compras selecionado que foram cancelados.
- Qtde. saldo: refere-se à quantidade de produtos pendentes de entrada.
- Qtde. Saldo: esta coluna é dedicada a quantidade informada para cancelamento, considerando o saldo disponível.
Data de Processamento do Saldo: exibe a data e hora em que o saldo foi processado (Processo interno executado pelo sistema). Essa informação permite identificar o momento exato da última atualização do saldo, servindo como referência para conferência e controle financeiro.
A segunda seção, intitulada "Relação de DANFEs vinculados ao produto", exibe as notas fiscais de entrada associadas ao item selecionado, permitindo ao usuário uma visualização rápida e detalhada dos documentos já recebidos. No entanto, essa visualização só será habilitada após o clique sobre um item na seção superior. A ausência de informações nessa área indica que não há documentos de entrada vinculados ao produto em questão.

Com base nos resultados exibidos, é possível identificar diversas informações relevantes, como: código e nome do fornecedor, número da nota fiscal de entrada, datas de emissão e importação do registro, status de recebimento, além de dados de envio e retorno (caso a empresa utilize o WMS), data e hora do check-in do item, data de entrada e, quando aplicável, um indicativo de que o documento possui erros no painel de entrada.
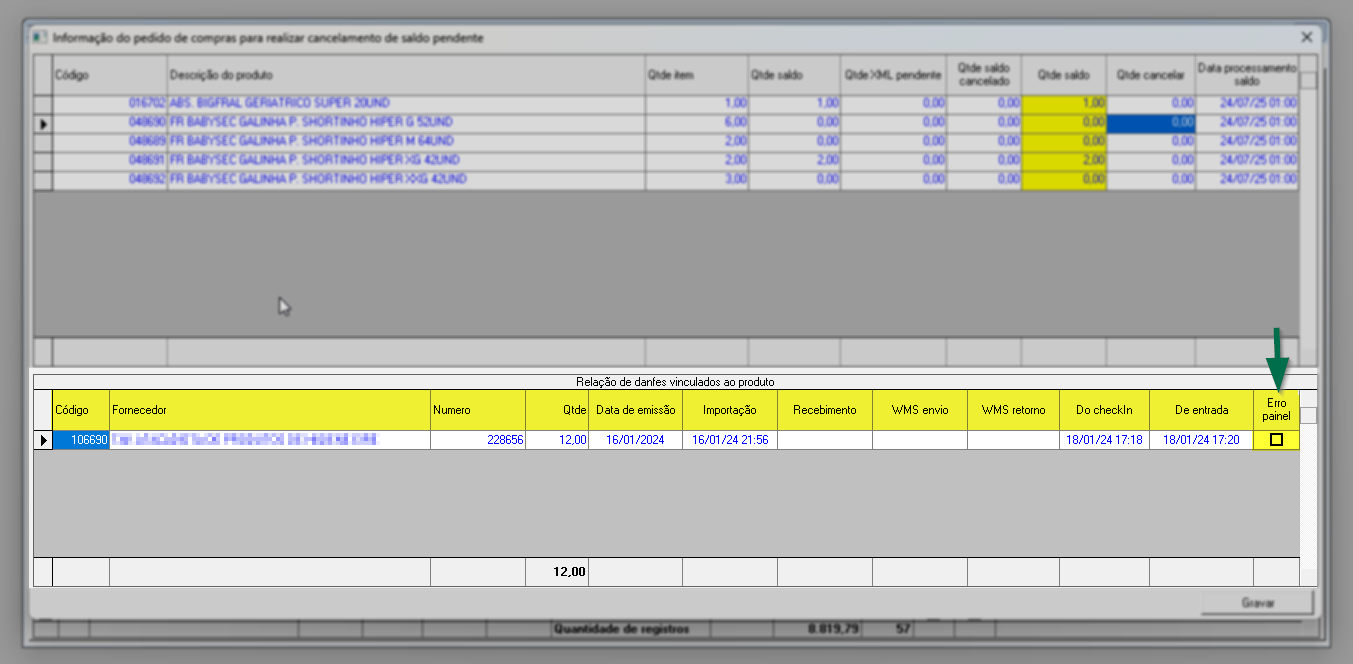
Essas informações oferecem uma visão abrangente do processo de entrada do produto. Além disso, ao clicar com o botão direito do mouse sobre um dos registros desta seção, o usuário terá acesso à opção "Visualizar documento de entrada", o que quando acionado, facilita o acesso direto ao conteúdo do registro fiscal.
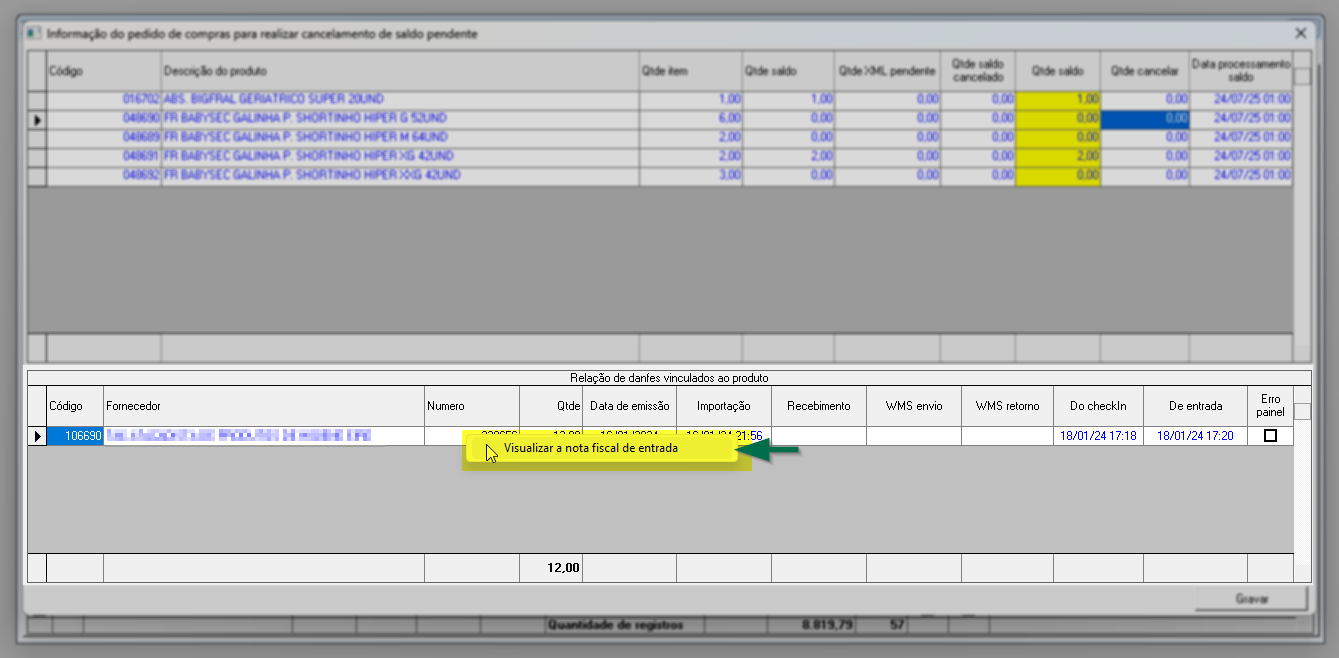
Para registrar o cancelamento de saldo de um ou mais itens do pedido, utilize a coluna "Qtde. Cancelar", localizada na primeira seção da tela. Essa coluna é destinada ao preenchimento da quantidade que deverá ser cancelada. Para isso, selecione o item desejado, informe a quantidade na coluna correspondente e, em seguida, pressione a tecla >> Enter para confirmar o valor inserido. Repita o processo para os demais itens que precisarem ser cancelados.
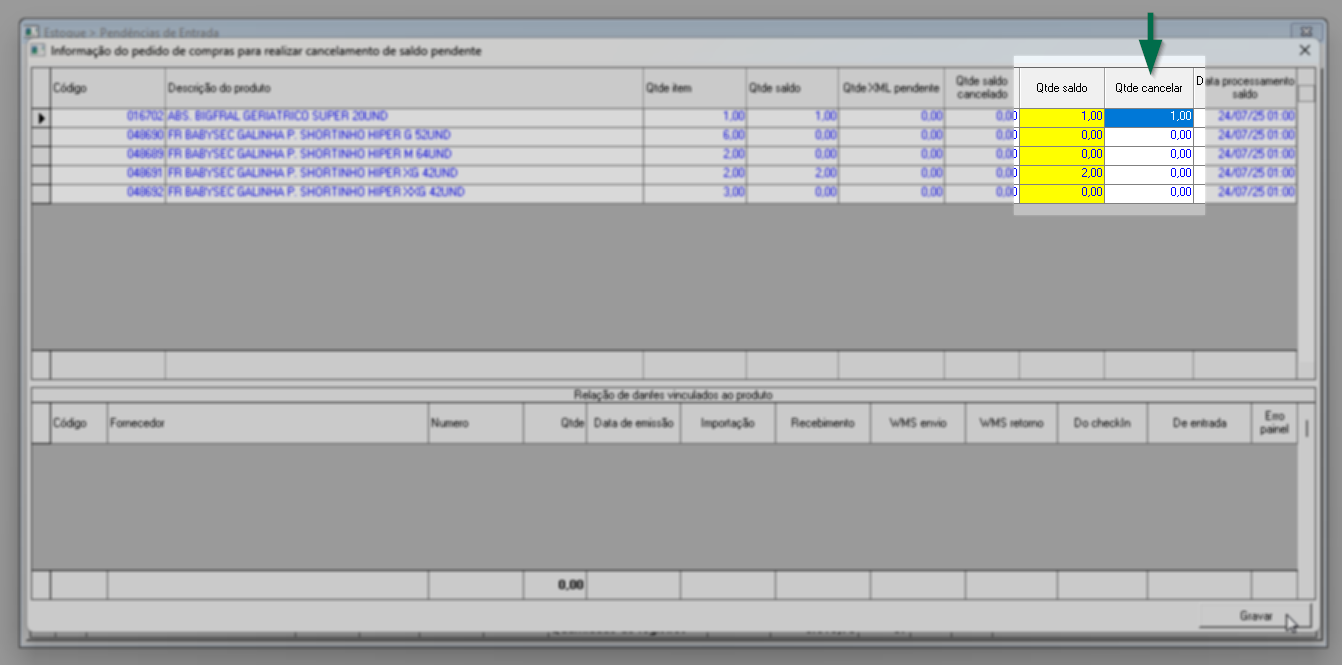
Após, para salvar as alterações, clique em >> Gravar e confirme a mensagem a seguir.
É importante destacar que não é possível realizar o cancelamento de um saldo cujo total informado seja maior do que o disponível. Por favor, certifique-se de inserir uma quantidade igual ou menor que o saldo disponível para evitar problemas no processo de cancelamento.
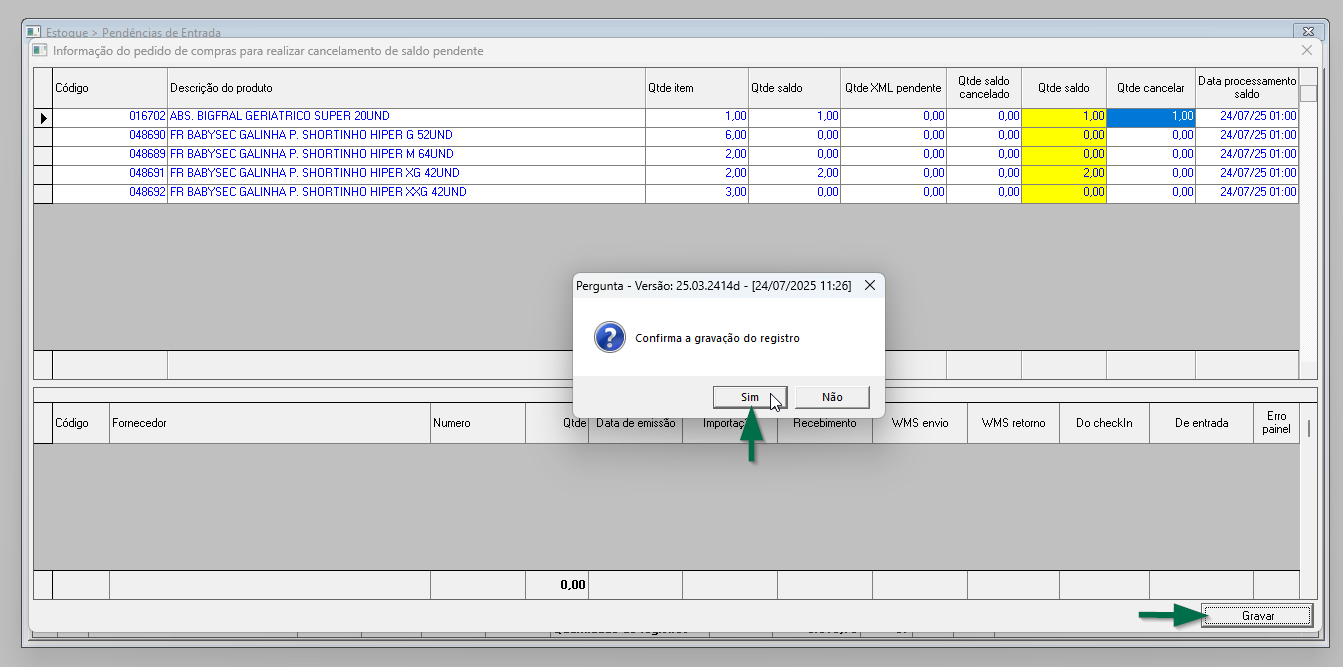
Após o processamento dos saldos (Processo automatizado pelo sistema), os totais serão recalculados e refletidos nas colunas "Qtde. Saldo Cancelado" e "Qtde. Saldo". Além disso, a coluna "Data Processamento Saldo" exibirá a data em que a ação foi registrada. Essa data será aplicada a todos os itens, uma vez que o sistema realiza a verificação de forma global, considerando todos os produtos vinculados ao pedido de compra.
E caso a intenção ou seja preciso realizar o cancelamento de todo o saldo de um ou mais pedidos de "Compra", "Demandas" e/ou "Pré-faturas" na aba "Resultado da pesquisa" localize na relação os documentos que deseja cancelar e a seguir, marque a caixa de seleção "Sel", feito isso, tecle o atalho F5 e confirme a mensagem "Confirma o cancelamento dos pedidos de compra selecionados?" ao clicar em "Sim", após clique em "Ok".
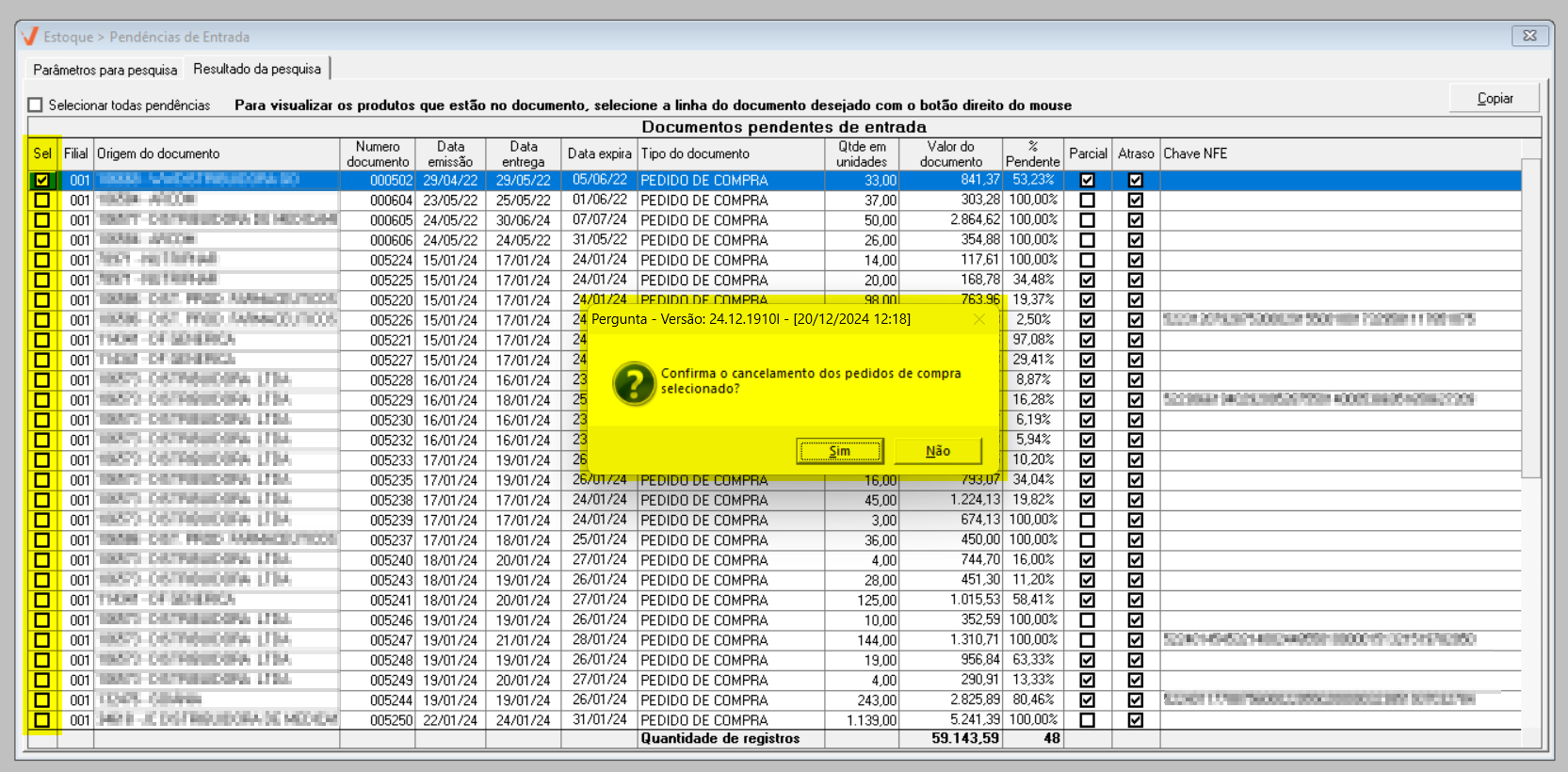
Com isso, o documento será removido da tela de pendências de entrada, refletindo na quantidade e valor total de documento relacionados.
Para finalizar, ainda para os resultados do tipo "Pedido de compra", o usuário também terá a opção de "Informar filial para compartilhar a pendência de entrada do pedido de compras".
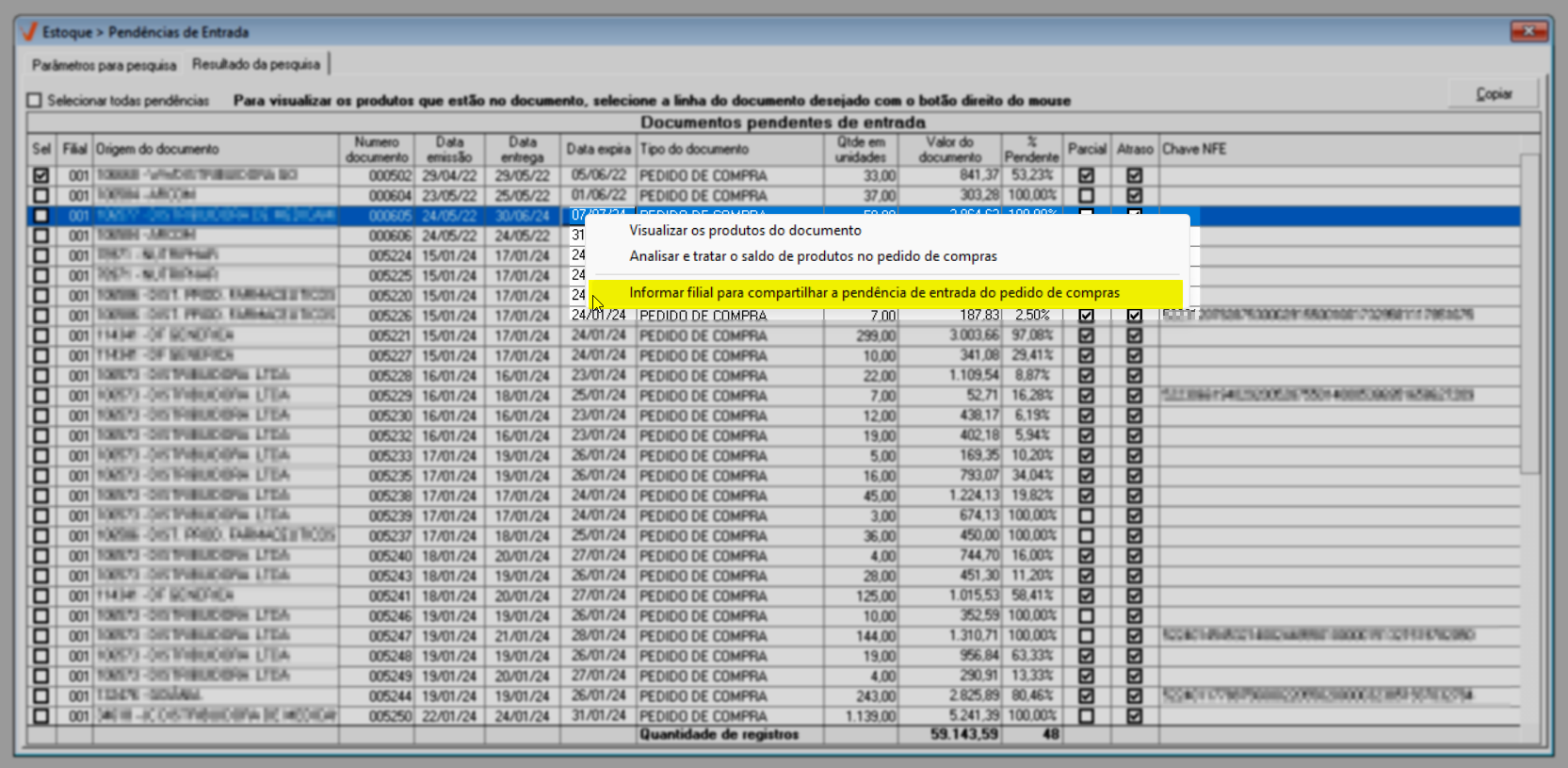
Para aplicar essa ação, marque primeiramente, a caixa de seleção do registro de interesse na coluna "Sel" e após, clique com botão direito e selecione a opção. A seguir, uma pequena tela auxiliar será exibida pra informar o código da filial que será considerada para o compartilhamento da pendência de entrada do documento em questão. Após informar, clique em "Ok".
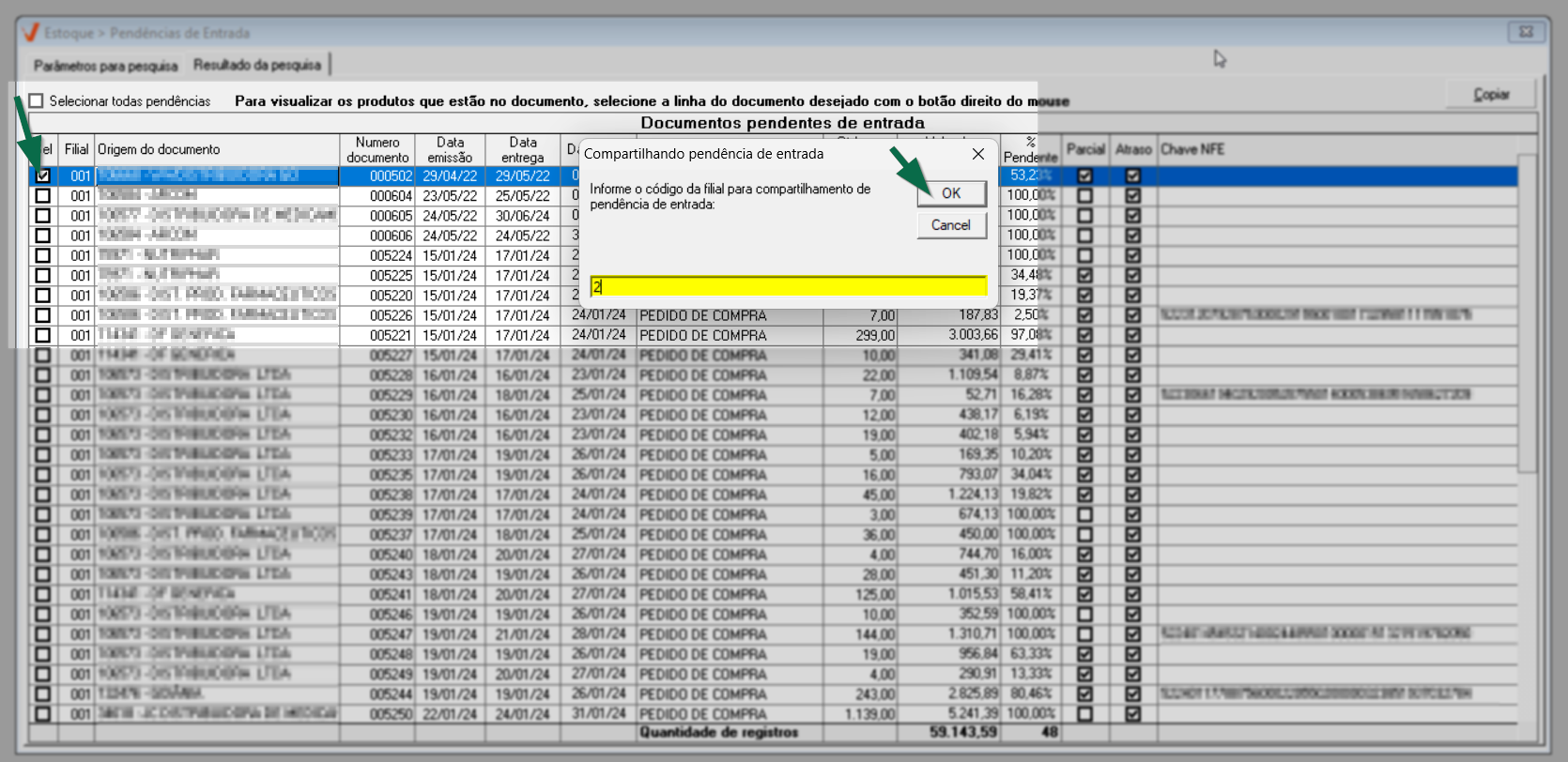
Ao confirmar, o sistema exibirá uma mensagem de sucesso da operação.
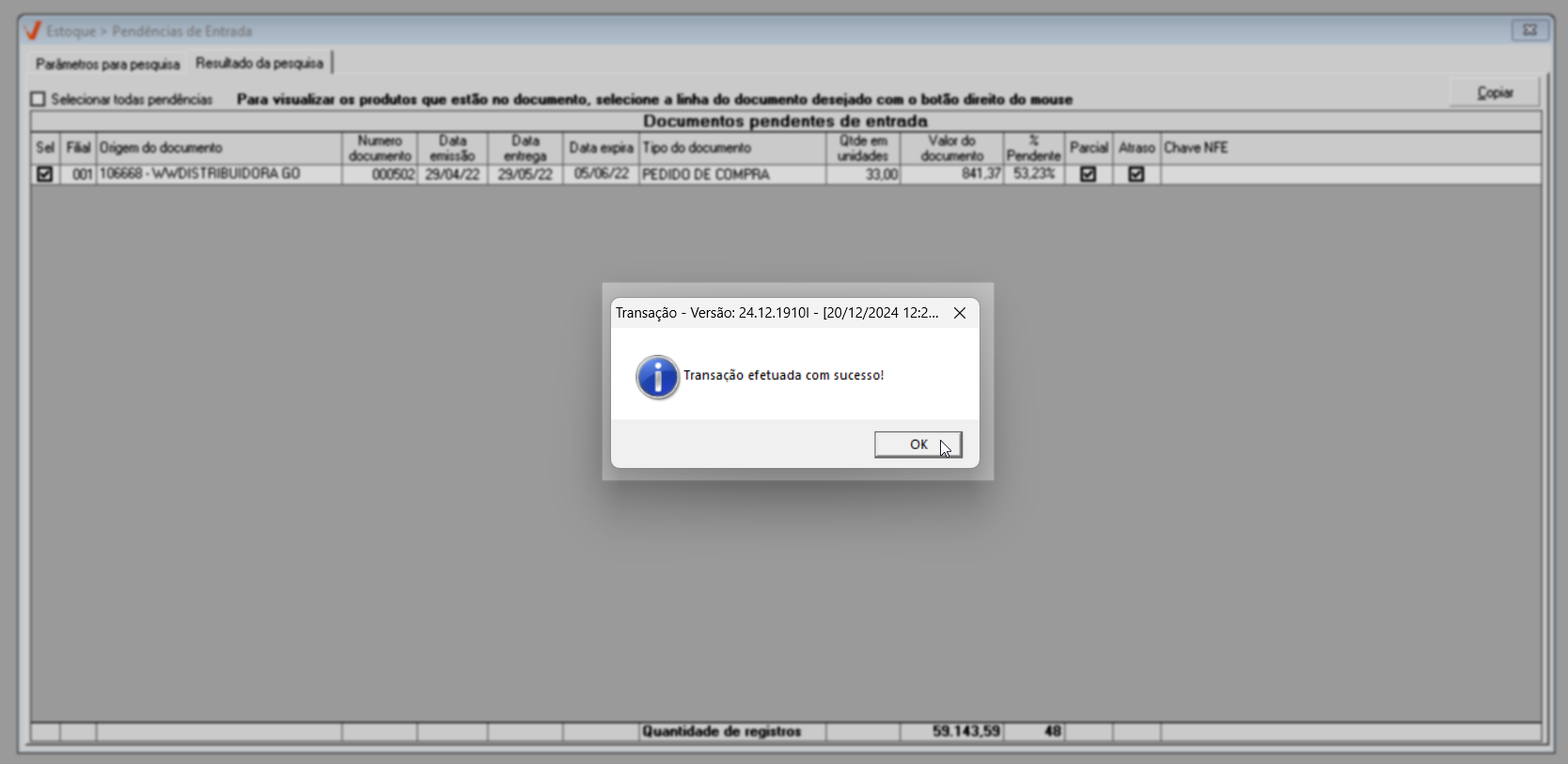
Isso significa que a filial informada no compartilhamento também será responsável pela pendência. Assim, ao acessar a tela de "Pendências de entrada", ambas poderão visualizar a pendência, considerando que na filial compartilhada, a pendência será identificada por meio da coluna "Tipo do documento" com a descrição: "Vinculação de pendência da filial XX". Por outro lado, na filial de origem da pendência, a descrição do "Tipo de documento" permanecerá como "Pedido de compra".
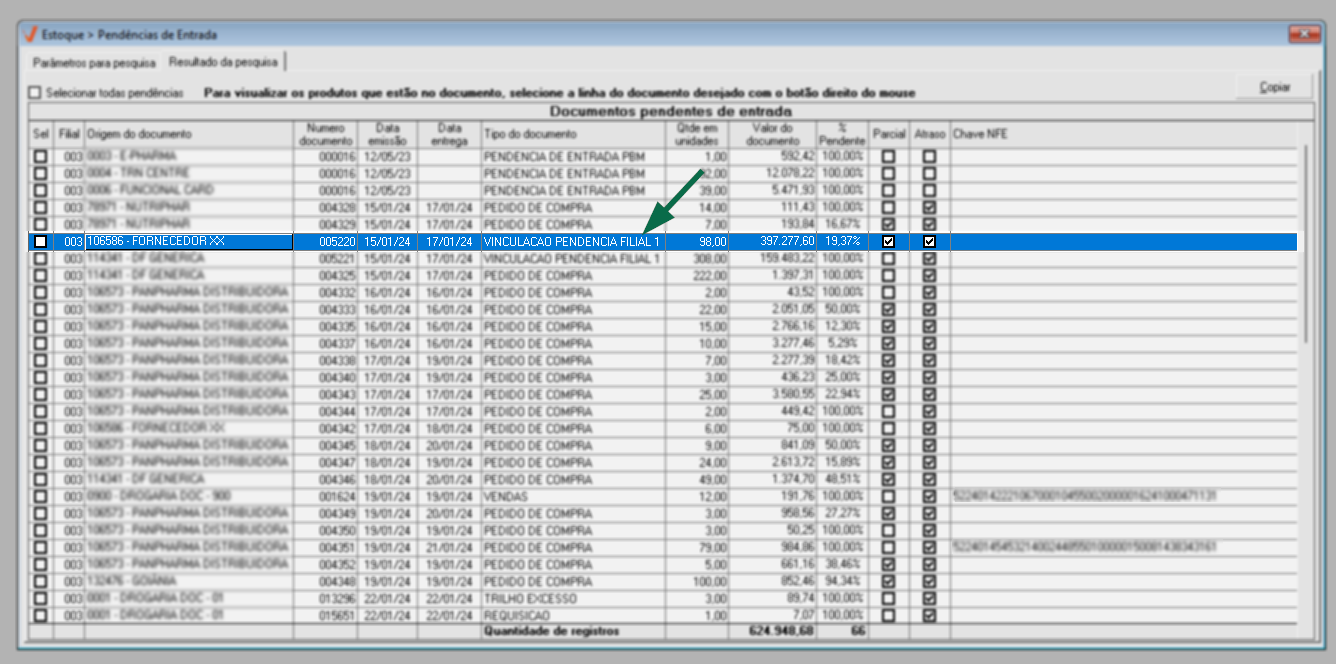
Assista à videoaula
Explore outros conteúdos e descubra o passo a passo da operação.