Desconto/Comissão por produto
Além das opções padrão para configurar as tabelas de descontos e comissões (Cadastros >> Descontos ... e Cadastros >> Comissão), essa tela permite que a empresa aplique essas regras a um produto específico. Em outras palavras, ela foi desenvolvida especialmente para a associação de descontos e comissões a um produto, oferecendo ainda mais flexibilidade no ajuste de valores. Por isso, ao associar uma tabela a um produto, o sistema considerará qualquer ajuste realizado nas regras de desconto e/ou comissão exclusivamente para esse item, otimizando a operação.
Pré-requisito
Para garantir o funcionamento adequado dessa operação, é necessário realizar o cadastro correto dos pré-requisitos, conforme o tipo de desconto e/ou comissionamento que deseja aplicar ao item, como descrito a seguir:
- Cadastro de Produtos: Para que seja possível aplicar qualquer tipo de descontos e comissões, é fundamental que os produtos estejam previamente cadastrados no sistema. Sem o cadastro adequado dos itens, não será possível vincular as tabelas de desconto e comissão. Não sabe como cadastrar e/ou gerenciar o cadastro do item? clique aqui e aprenda.
- Tabelas de Desconto: Os descontos serão aplicados de acordo com as tabelas de desconto configuradas, que podem incluir:
- Tabelas Gerais de Desconto: Essas tabelas englobam os diferentes tipos de descontos que podem ser aplicados aos produtos, de acordo com regras específicas para cada tipo de desconto cadastrado. Quer saber quais tipos de descontos estão disponíveis? clique aqui.
- Tabela de Desconto Leve e Pague: Em caso de promoções específicas, como o "leve x pague " (leve mais e pague menos). Estas tabelas precisam estar cadastradas no sistema para que o desconto seja aplicado corretamente ao item extra. Clique aqui e saiba mais sobre esse tipo de desconto.
- Tabelas de Comissão: Para garantir que as comissões sejam aplicadas corretamente, é necessário que as tabelas de comissão também estejam cadastradas no sistema. A comissão será calculada com base nas tabelas configuradas, e o vendedor será remunerado de acordo com a venda do item. Aprenda a mais sobre as tabelas de comissão ao clicar aqui.
Além disso, é fundamental que o usuário tenha as permissões necessárias para acessar as telas mencionadas anteriormente, como, Tabela de Desconto e Comissão, garantindo que possa configurar e gerenciar corretamente essas informações nesta operação.
Como acessar
- Realize o login no módulo Vetor Farma;
- Acesse o menu: Cadastros >> Descontos >> Desconto/Comissão por produto.
1° Passo – Cadastrar Desconto/Comissão por Produto
Inicie o cadastro informando o produto para o qual deseja aplicar as regras de desconto e comissionamento. Portanto, no campo código, digite o código do produto ou utilize o botão ao lado, representado por "![]() ", para buscar, localizar e selecionar o item desejado.
", para buscar, localizar e selecionar o item desejado.
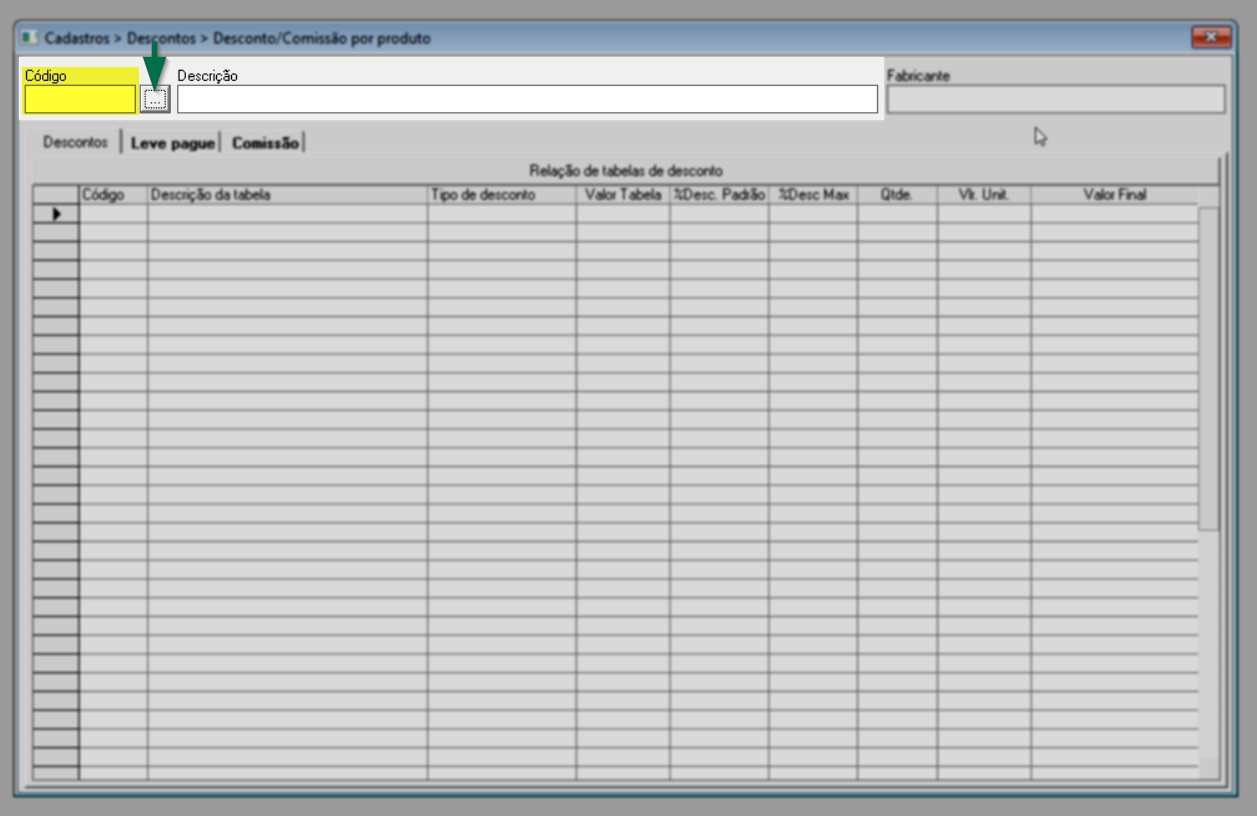
Após a seleção, o nome do produto e o fabricante serão exibidos automaticamente, com base nas informações cadastradas no registro, ou seja, na tela de cadastro/alteração.
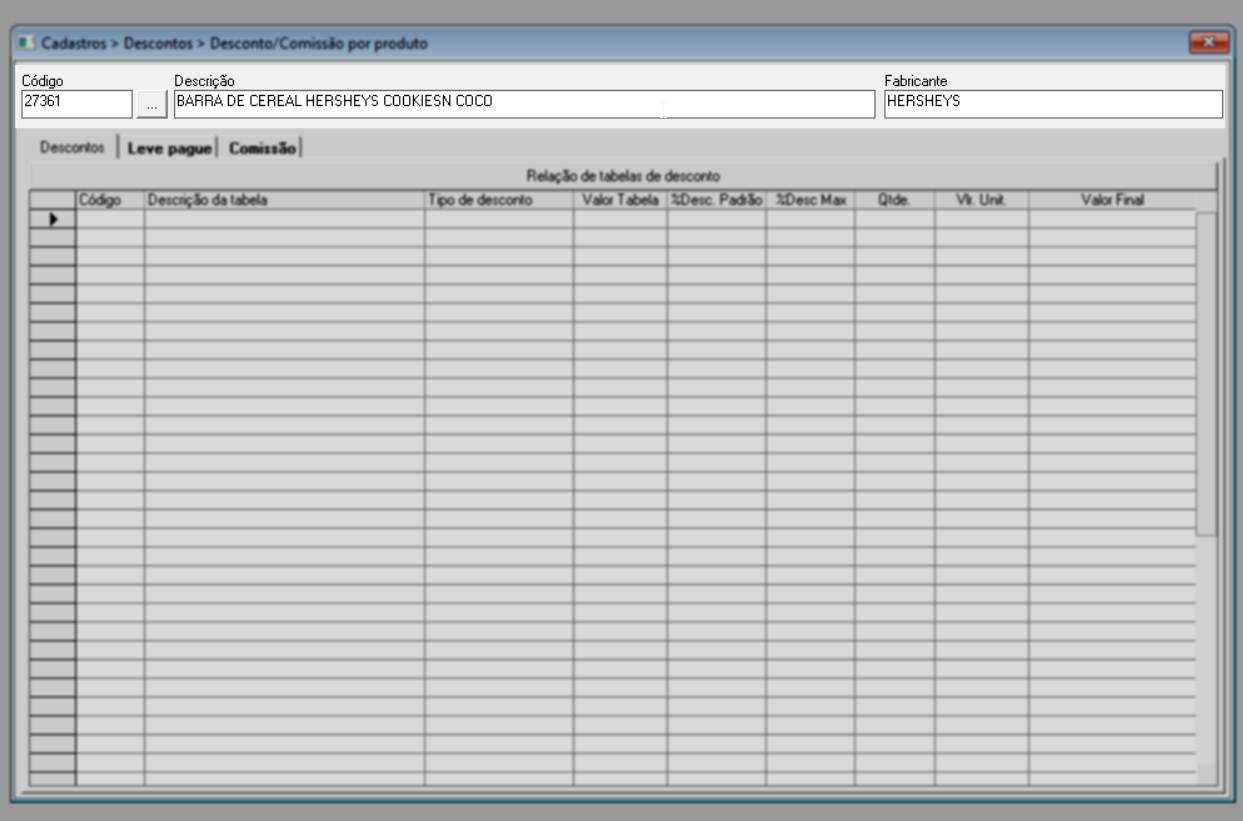
Em seguida, é possível configurar as regras de desconto e comissão para o produto selecionado. Para isso, utilize as abas para navegar dentre as regras que deseja adicionar ou seja, clique sobre a aba desejada para adicionar na seção abaixo as tabelas de descontos e comissão.
É indispensável que, neste momento, o usuário tenha criado as tabelas de desconto e comissão, pois elas serão essenciais para a aplicação das regras.

Para facilitar o entendimento, a seguir apresentamos os tópicos das abas. Conforme sua necessidade, clique na aba desejada para ser redirecionado ao passo a passo específico e aprender a configurá-lo. Caso prefira, continue lendo o conteúdo e fique por dentro de todo o processo.
Aba - Desconto
Essa aba, permitirá que adicione qualquer tipo de tabela de desconto, ou seja, todas aquelas que foram cadastradas na tela de "Tabelas de Desconto". Para incluir, o usuário pode clicar no botão >> "Relação de Tabelas de Desconto", localizar e selecionar os registros desejados [Quer saber mais sobre essa tela?, clique aqui].

Outra forma de adicionar a tabela, que pode ser combinada com a anterior, é a inserção manual pelo código correspondente. Nesse caso, é necessário conhecer previamente o código da tabela de desconto. Com essa informação, na seção abaixo, basta digitá-lo na coluna "Código" e pressionar >> Enter para confirmá-lo. Após adicionar a tabela, ela será exibida na seção abaixo, confirmando sua inclusão. veja:
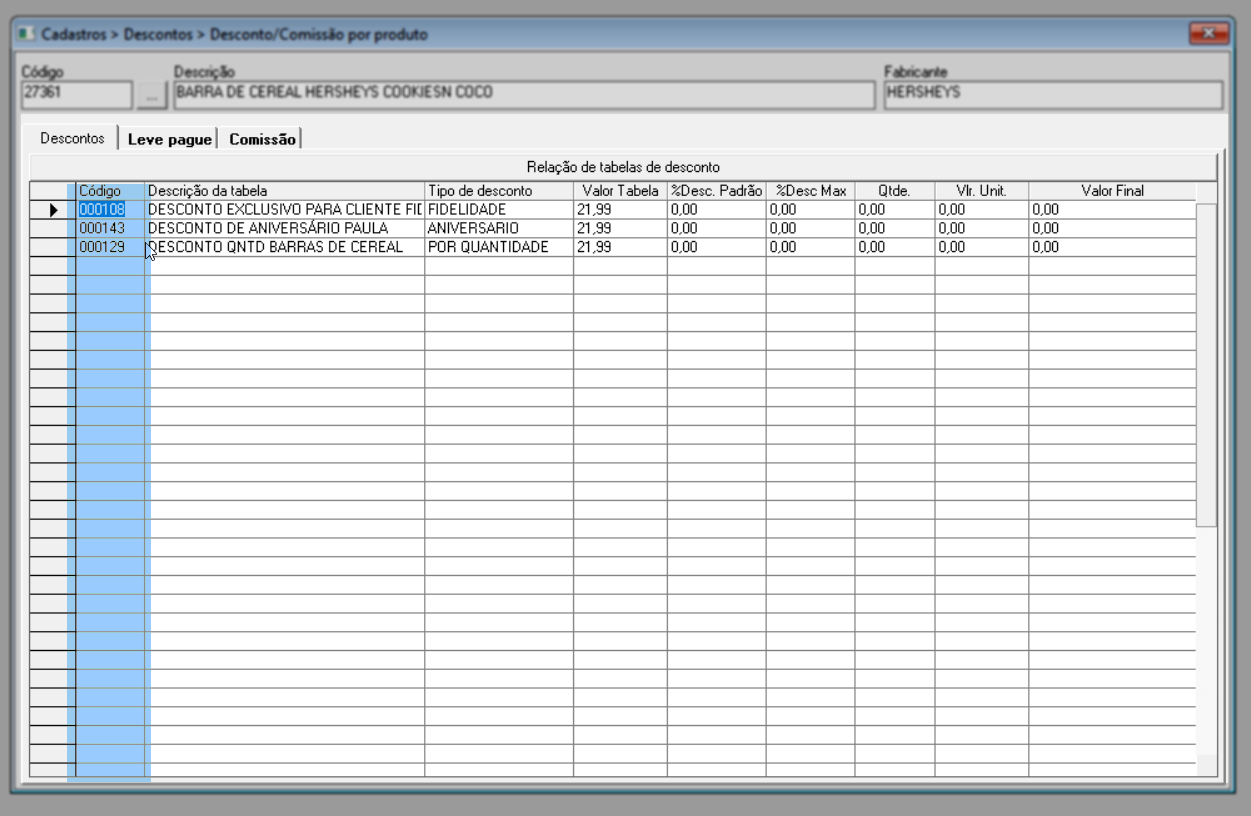
As primeiras colunas preenchidas, correspondem ao código interno da tabela escolhida, ao nome da tabela e ao tipo de desconto para o qual ela foi criada.
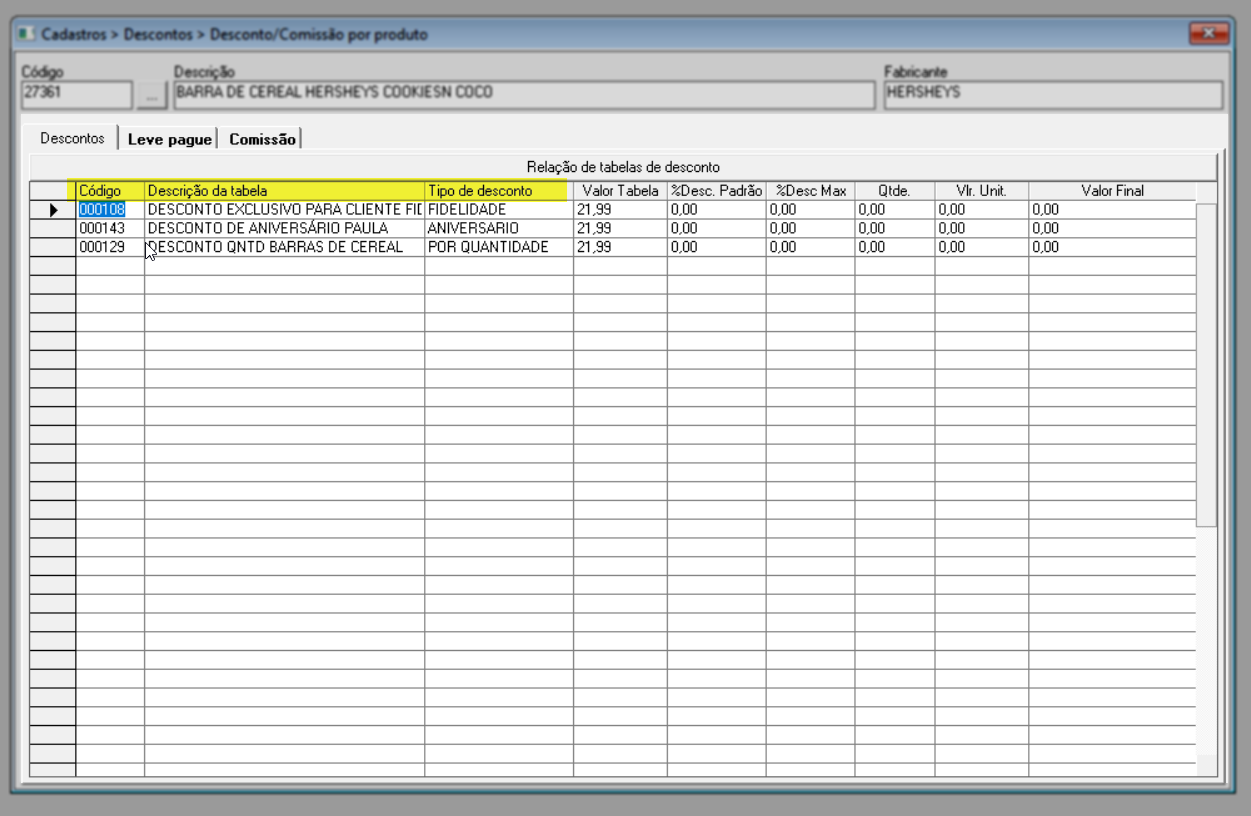
Além disso, caso existam, serão exibidas informações de valores adicionais do produto, como o preço de tabela, o percentual de desconto padrão aplicado, o percentual de desconto máximo permitido, a quantidade (exibida apenas para tabelas do tipo "quantidade") e o valor unitário. Ao final, será possível visualizar o valor final.
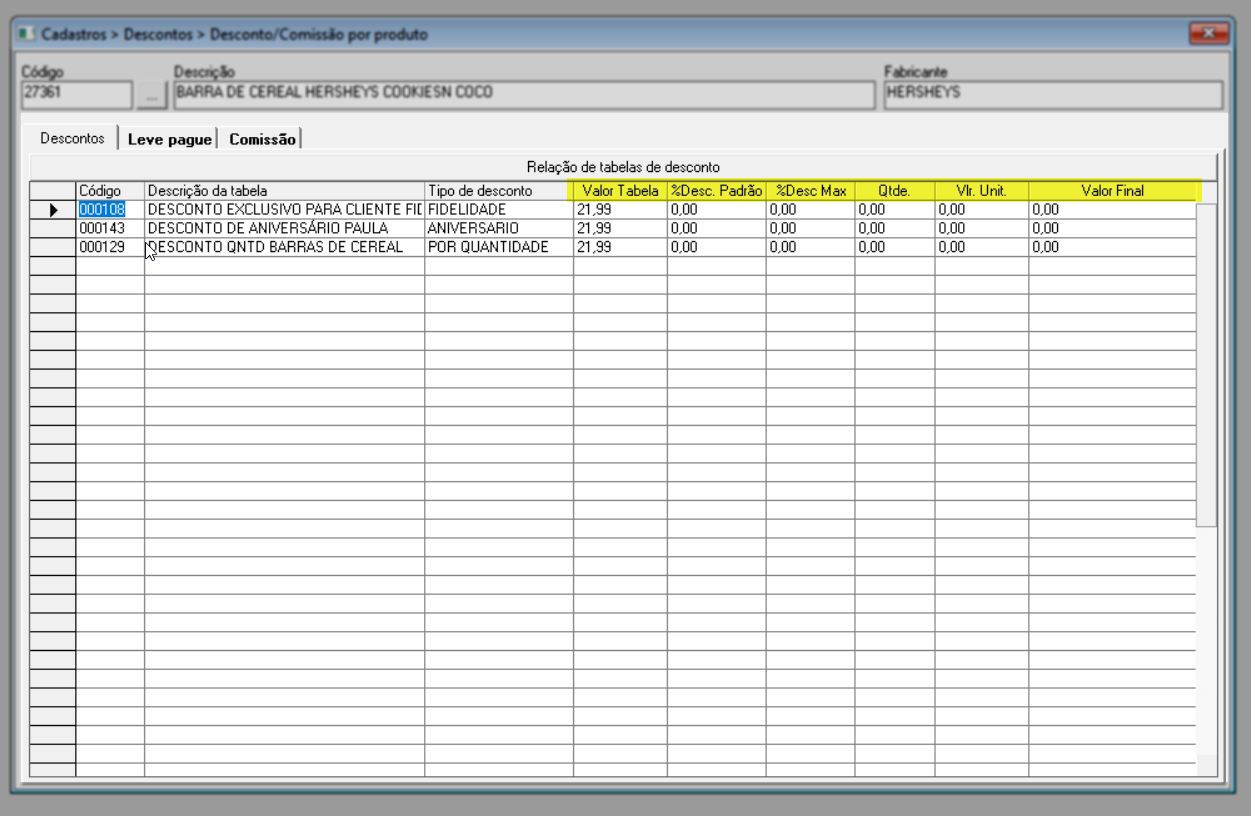
Para oferecer maior flexibilidade, esses valores podem ser ajustados ou adicionados conforme necessário. No entanto, é fundamental compreender os preços estipulados para o item, pois, ao salvar as alterações, os novos valores serão aplicados. Para incluir e/ou modificar um valor, basta digitá-lo na coluna desejada e pressionar >> Enter para confirmar a informação.
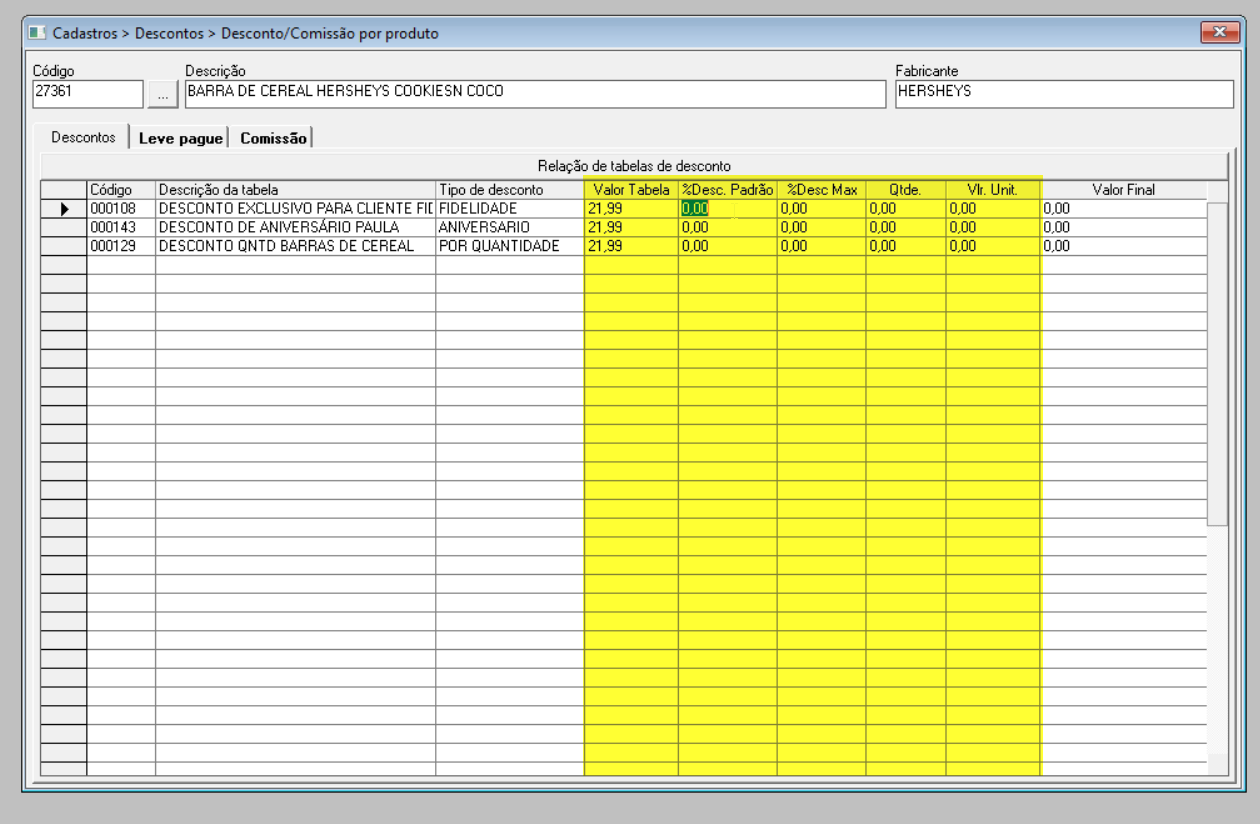
A coluna "Qtde" refere-se exclusivamente a descontos por quantidade. Portanto, somente esse tipo de desconto permitirá a inserção de valores nessa coluna. Caso o usuário não respeite essa regra, o sistema exibirá um alerta informando ao usuário que não será possível ajustar o valor para salvar.
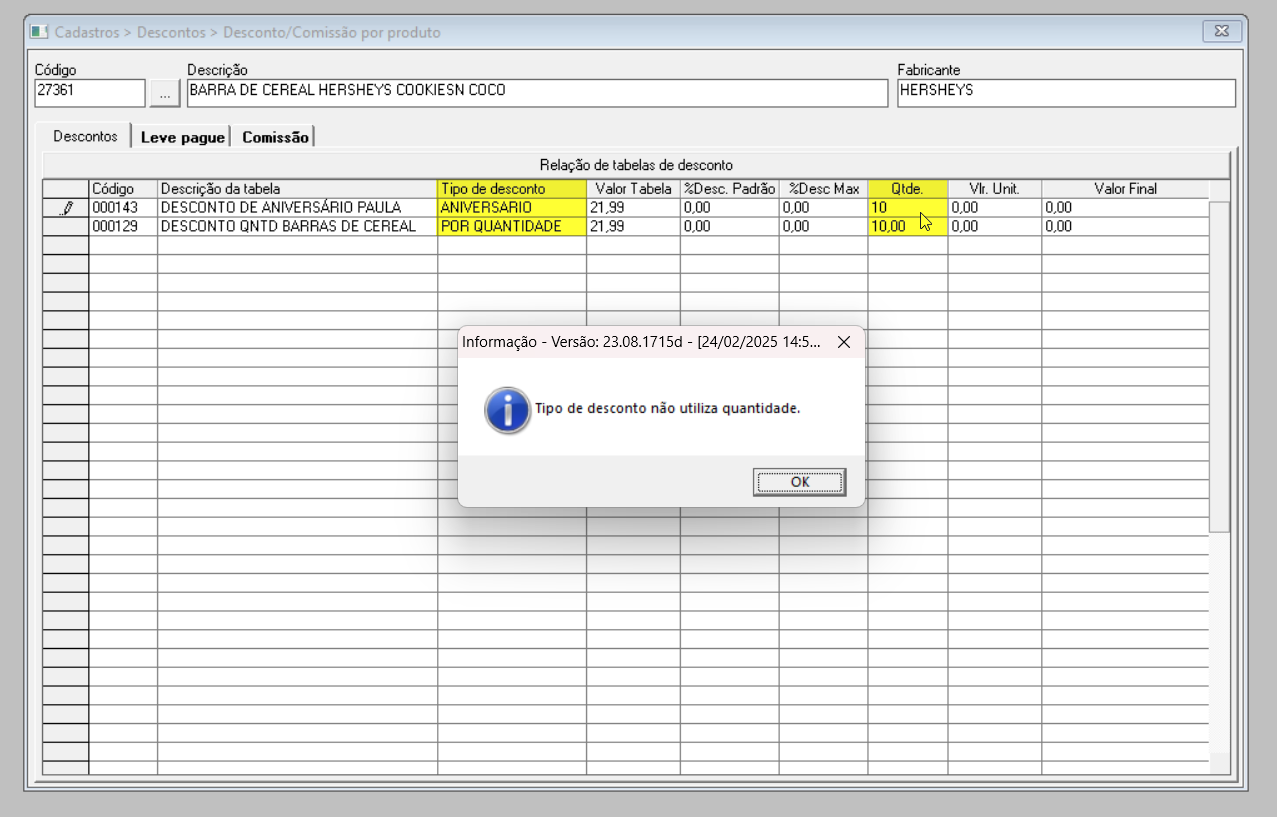
Além disso, é importante saber que o campo "Valor Unitário" não permite a inserção de um valor maior do que o "Valor Tabela". Caso tente informar um valor superior, o sistema não aceitará é emitirá um alerta, como é exibido na imagem à seguir:
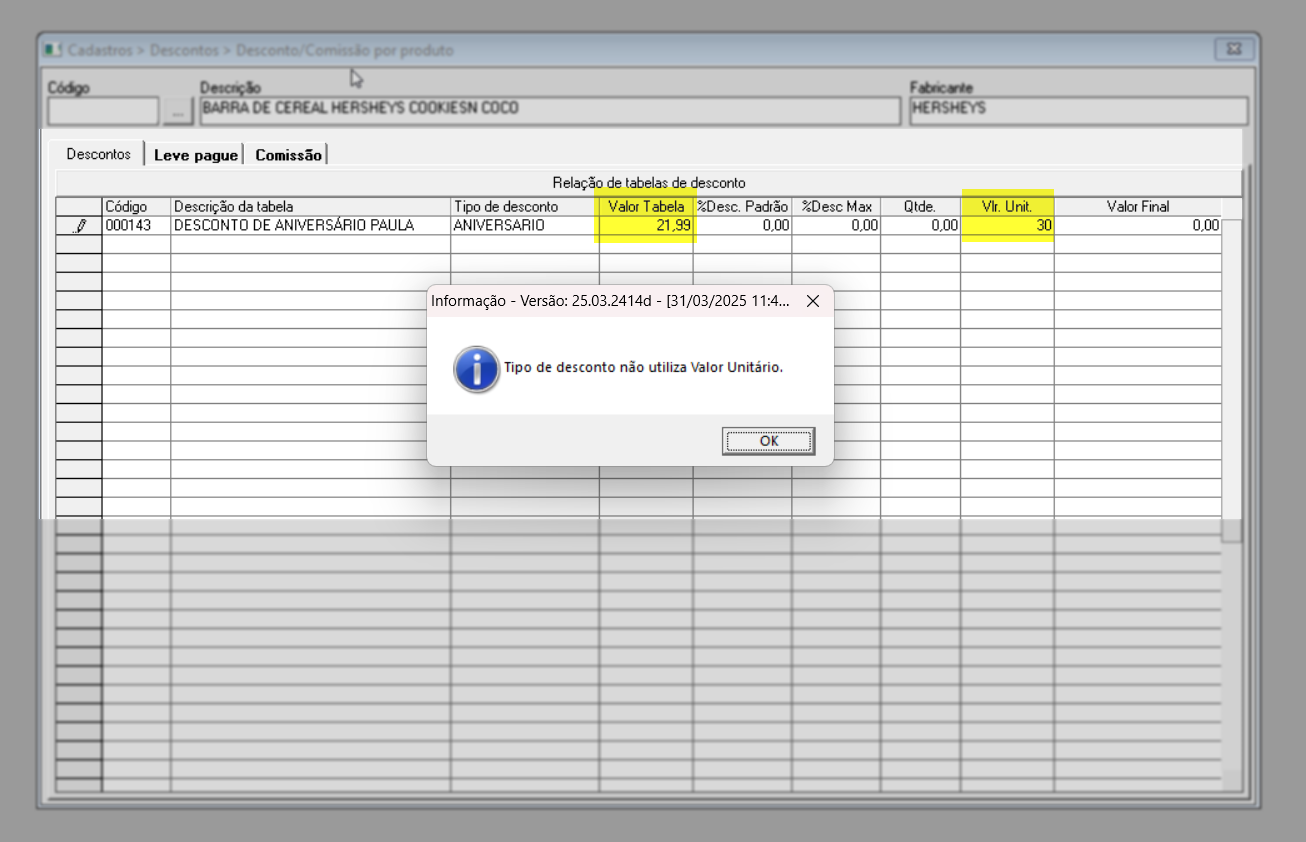
Para remover um registro adicionado incorretamente, selecione a linha do registro na primeira coluna da relação e tecle >> Delete, fazendo isso o registro será removido da lista.
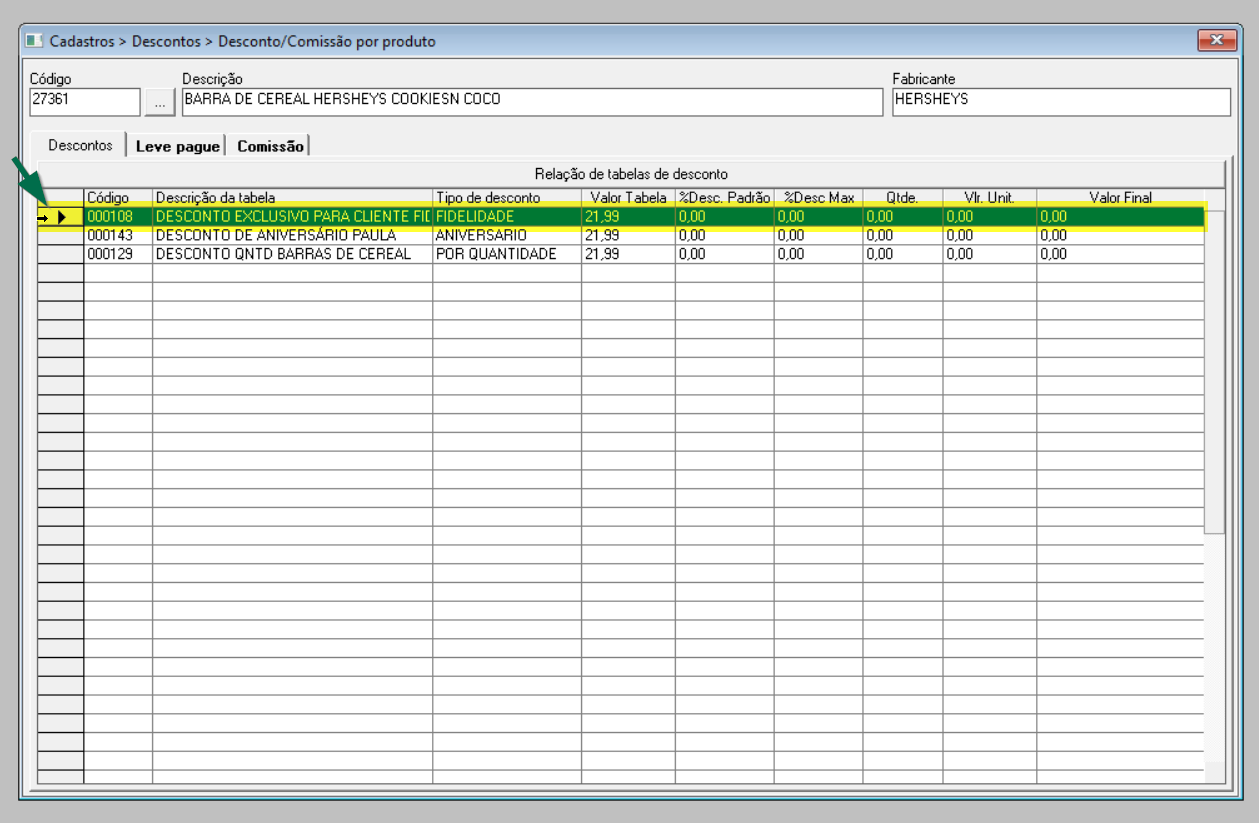
Se a intenção for apenas inserir tabelas de desconto, pressione o atalho F2 e confirme para salvar as informações, com isso uma mensagem de sucesso será revelada. Clique em >> "Ok" para confirmar.
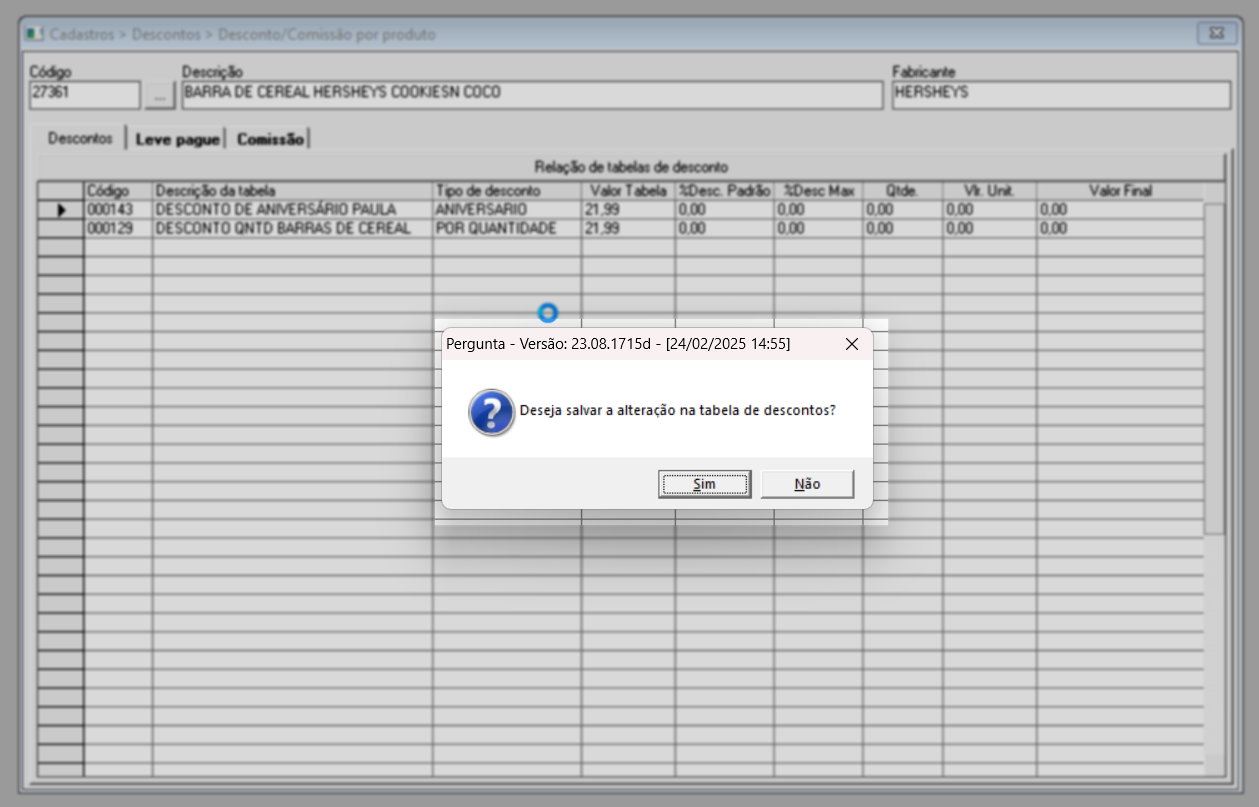
No entanto, o sistema também permite a configuração de descontos do tipo "Leve Pague" e comissionamento para o item. Caso queira aprender a adicionar esse tipo de registro antes de salvar, continue lendo este documento ou utilize o menu lateral para navegar entre as abas disponíveis.
Aba - Leve Pague
Esta aba, permitirá a aplicação do desconto do tipo "Leve Pague" ao produto.
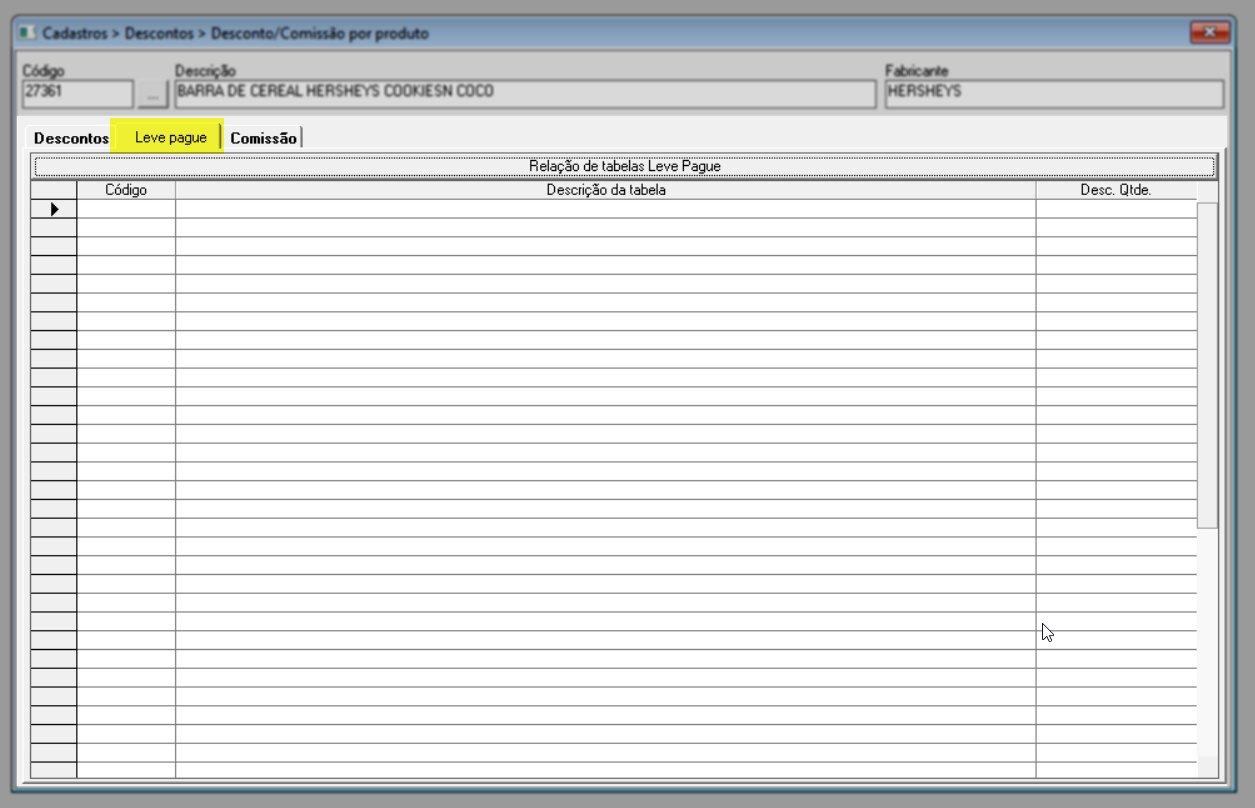
Para adicionar tabelas desse tipo, clique no botão "Relação de Tabelas Leve Pague" para localizar e selecionar os registros desejados. [Quer saber mais sobre esta tela? Clique aqui.] Outra forma de adicionar, que pode ser combinada com a anterior, é a inserção manual pelo código da tabela. Nesse caso, é necessário conhecer previamente o código da tabela. Com essa informação, na seção abaixo, basta digitá-lo na coluna "Código" e pressionar >> Enter para confirmá-lo.
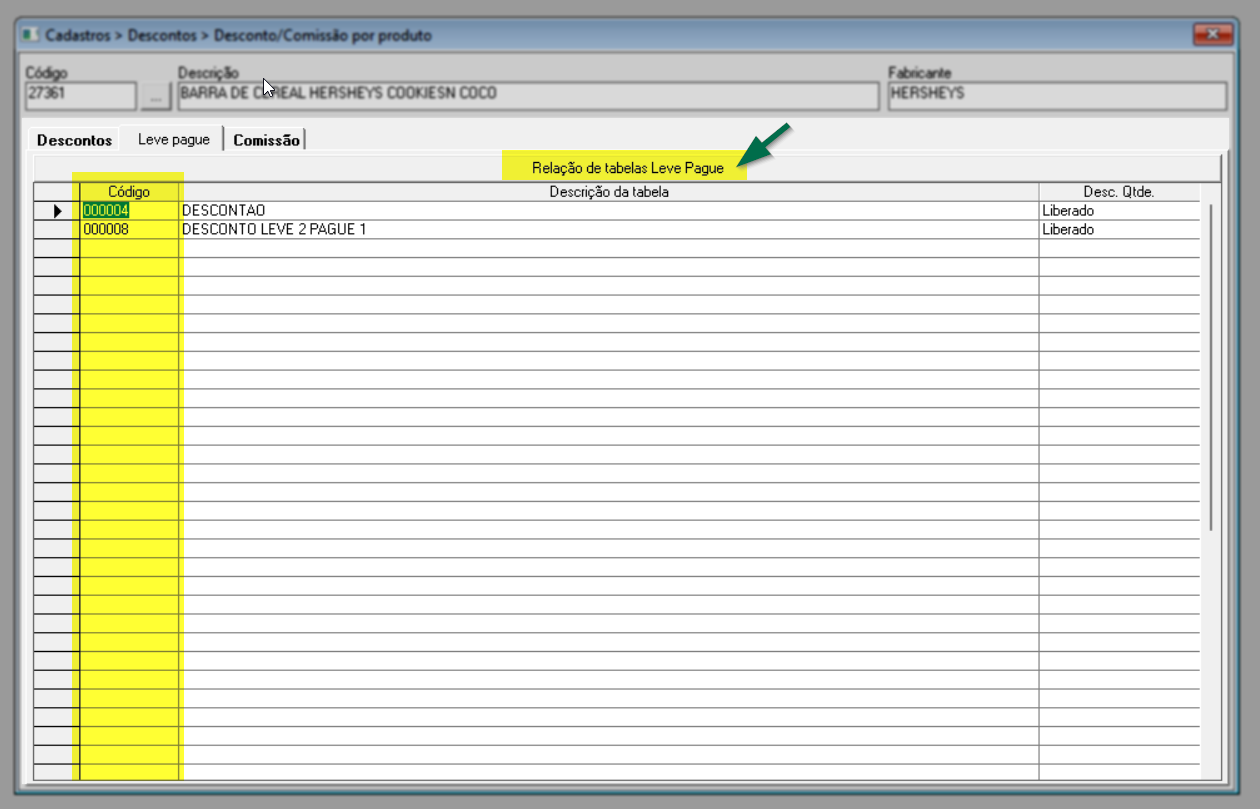
Ao definir as tabelas, observe que o sistema exibe a coluna "Desc. Qtde", que determina se o desconto do tipo "Leve x Pague" será aplicado ao item. Para que o produto possa fazer parte desse tipo de desconto, certifique-se de selecionar a opção "Liberado". Caso contrário, se estiver marcado como "Bloqueado", a tabela de desconto não será aplicada ao item.
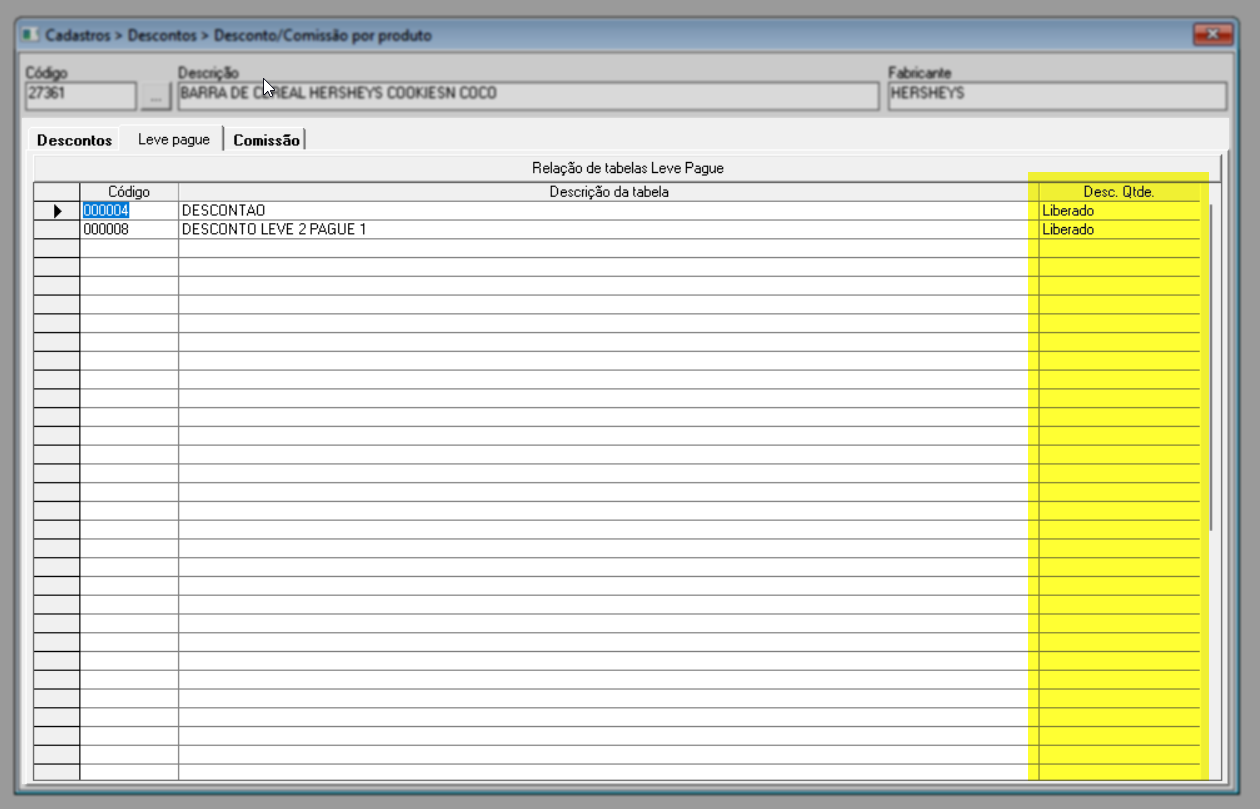
Para remover um registro adicionado incorretamente, selecione a linha do registro e tecle >> Delete, fazendo isso o registro será removido da lista.

Se a intenção for apenas inserir esse tipo de desconto, pressione o atalho F2 e confirme para salvar as informações, com isso uma mensagem de sucesso será revelada, clique em >> "Ok" para confirmar.
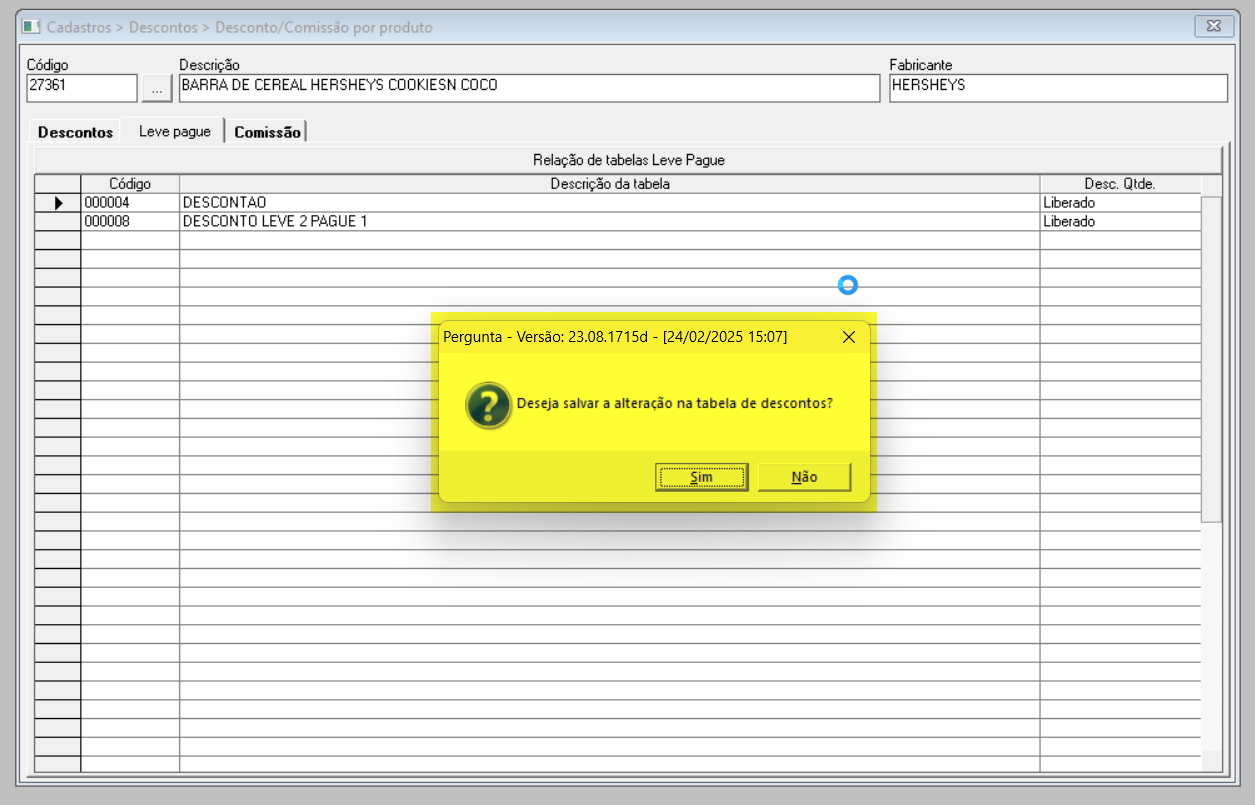
No entanto, o sistema também permite a configuração de outros tipos de descontos e comissionamento para o item. Caso queira aprender a adicionar esse tipo de registro antes de salvar, continue lendo este documento ou utilize o menu lateral para navegar entre as abas disponíveis.
Aba - Comissão
Por meio desta aba será possível adicionar as tabelas de comissão, definindo a tabela de comissão à qual o produto estará vinculado.
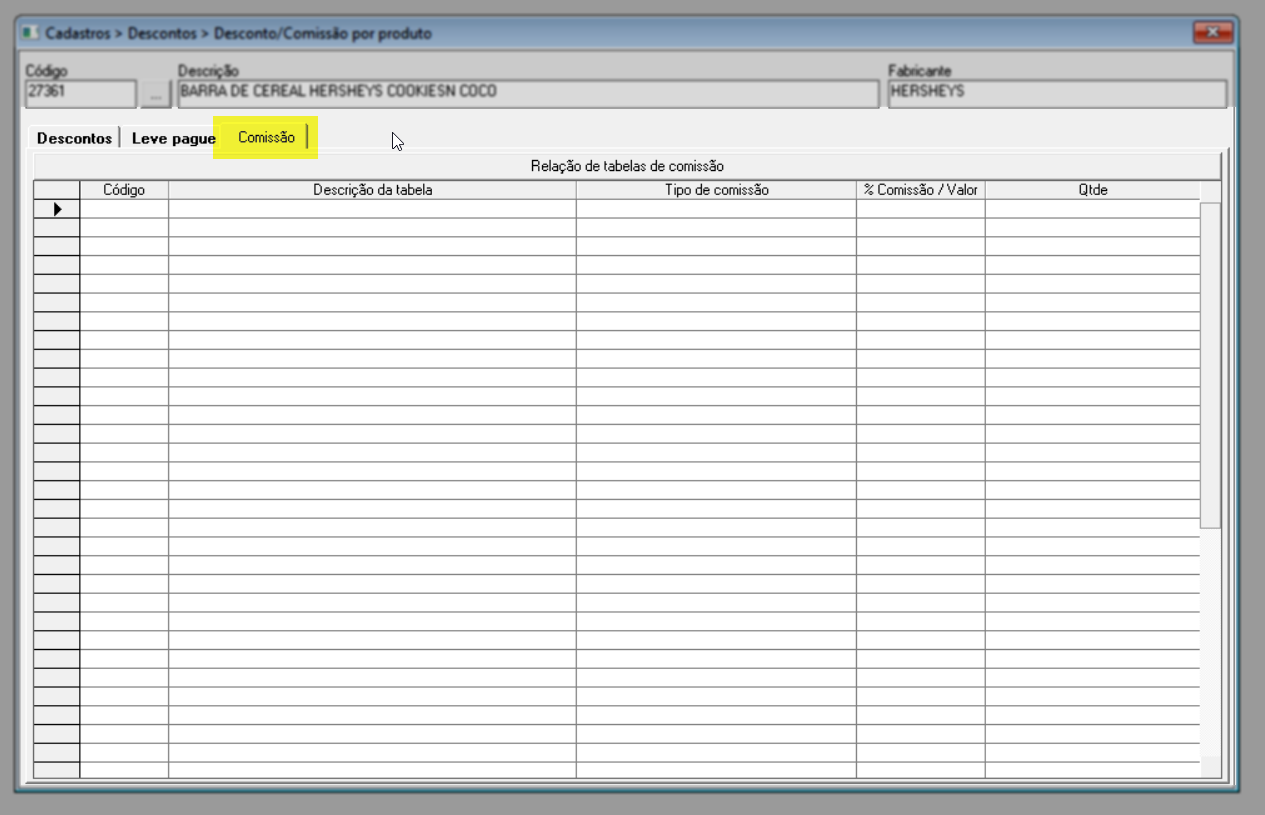
Para incluir, o usuário pode clicar no botão >> "Relação de Tabelas de Desconto", localizar e selecionar os registros desejados [Quer saber mais sobre essa tela, clique aqui]. Outra forma de adicionar, que pode ser combinada com as anteriores, é a inserção manual pelo código da tabela. Nesse caso, é necessário conhecer previamente o código da tabela de comissão. Com essa informação, na seção abaixo, basta digitá-lo na coluna "Código" e pressionar >> Enter para confirmá-lo.
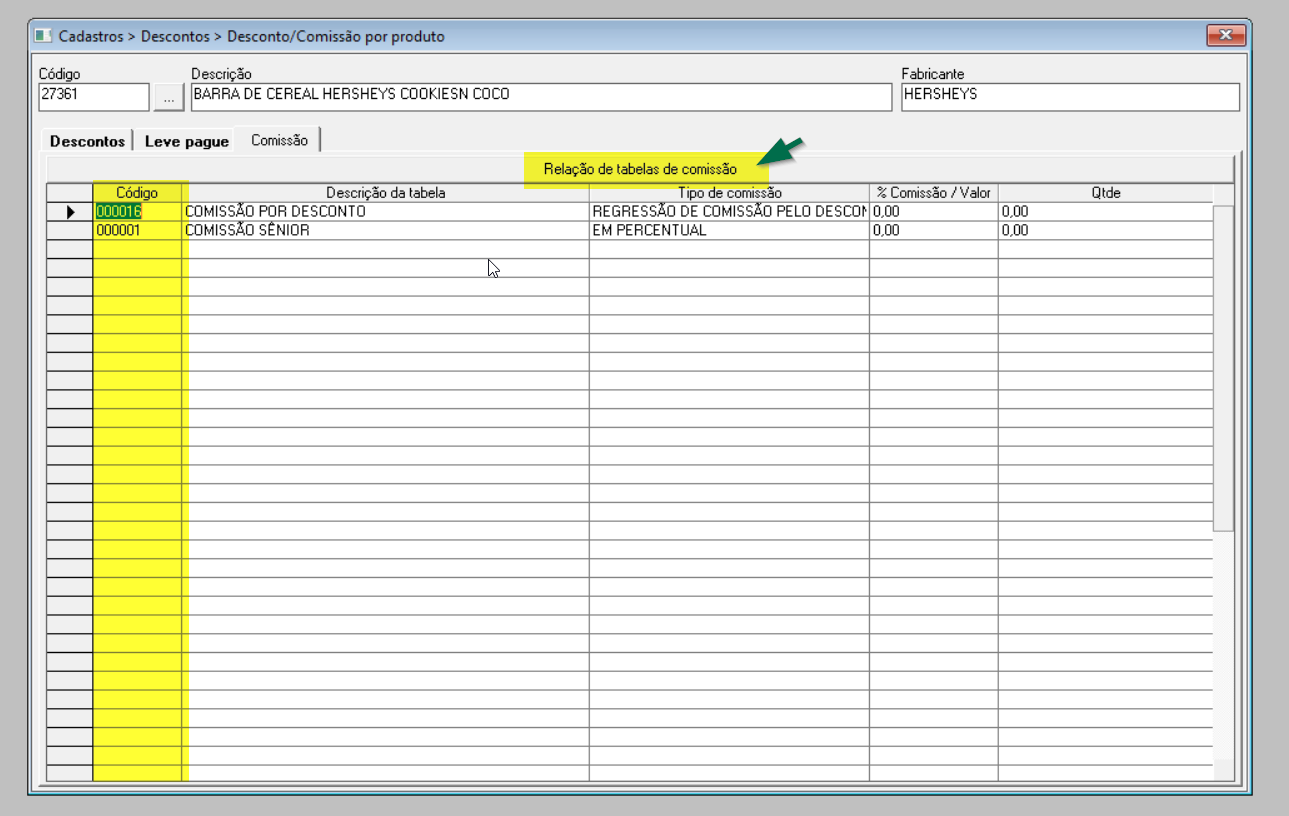
Para remover um registro adicionado incorretamente, selecione a primeira coluna do registro e tecle >> Delete, fazendo isso o registro será removido da lista.
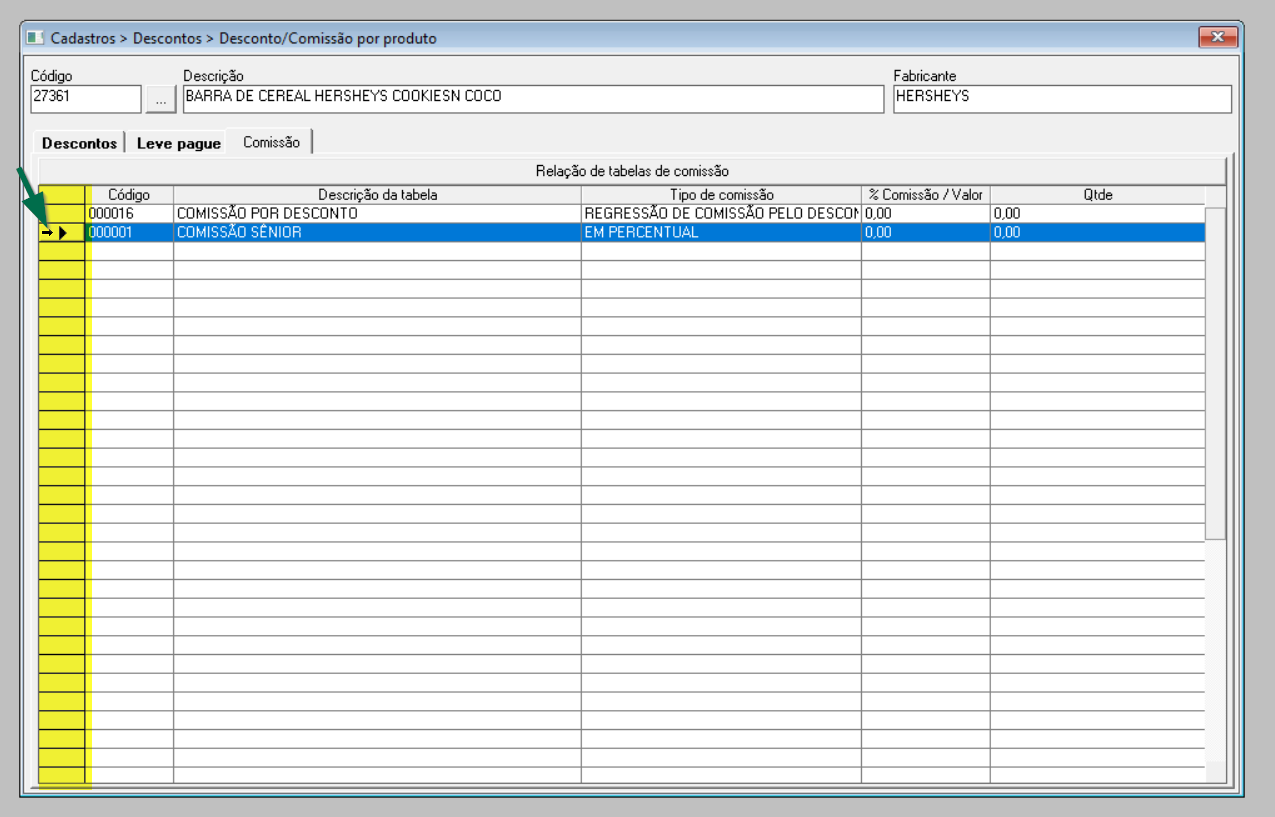
Após definir as tabelas, o sistema exibirá, caso exista, o percentual ou valor configurado na coluna "% Comissão/Valor", que corresponde às configurações aplicadas à tabela. Além disso, a coluna "Qtde", será preenchida automaticamente com a quantidade definida para comissões pelo tipo de configuração "Comissão por quantidade vendida". No entanto, essas informações podem ser alteradas manualmente pelo usuário. Para isso, basta inserir os novos valores nos campos correspondentes e pressionar >> Enter para confirmar.
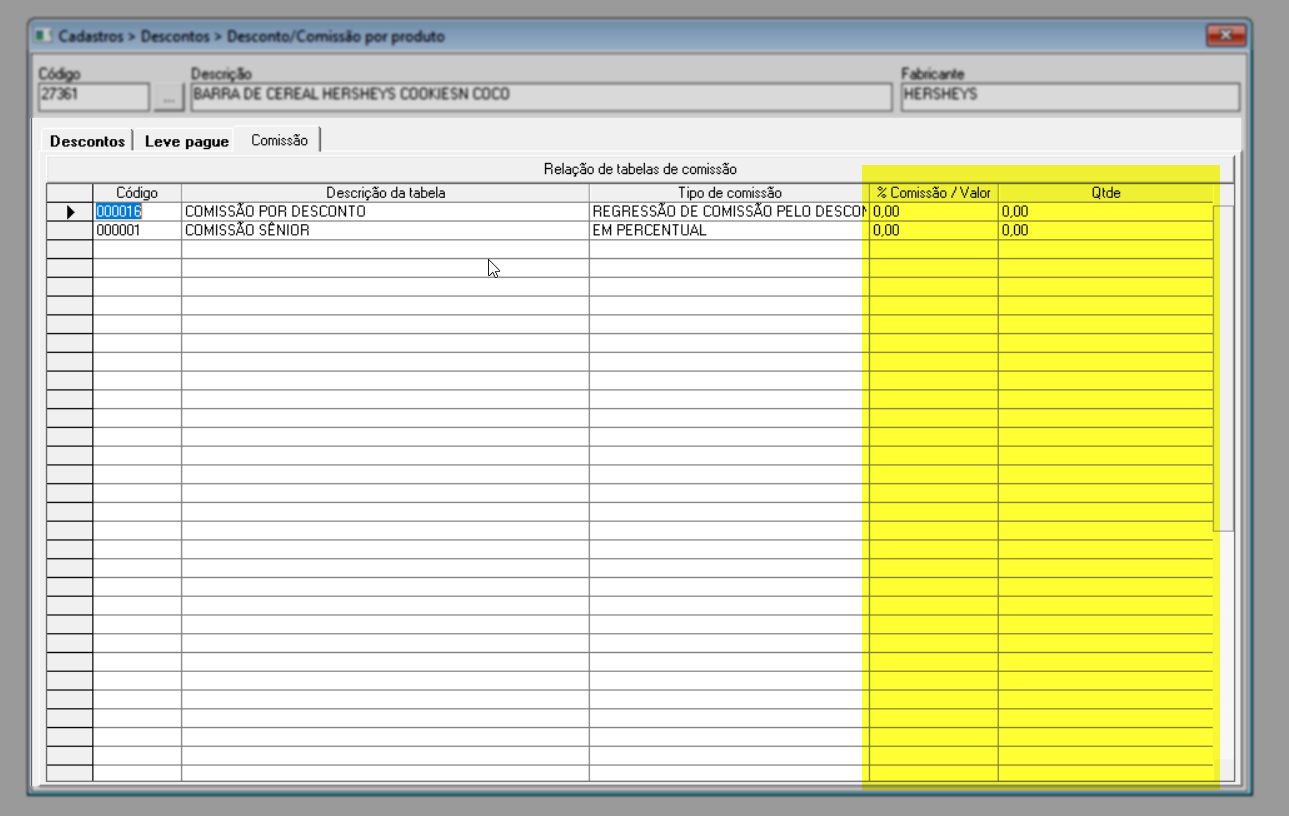
Porém, se o objetivo for apenas adicionar tabelas de desconto, utilize o atalho F2 e confirme para salvar as informações. Ao concluir essa ação, o sistema exibirá uma mensagem de sucesso, clique em >> "Ok" para finalizar.
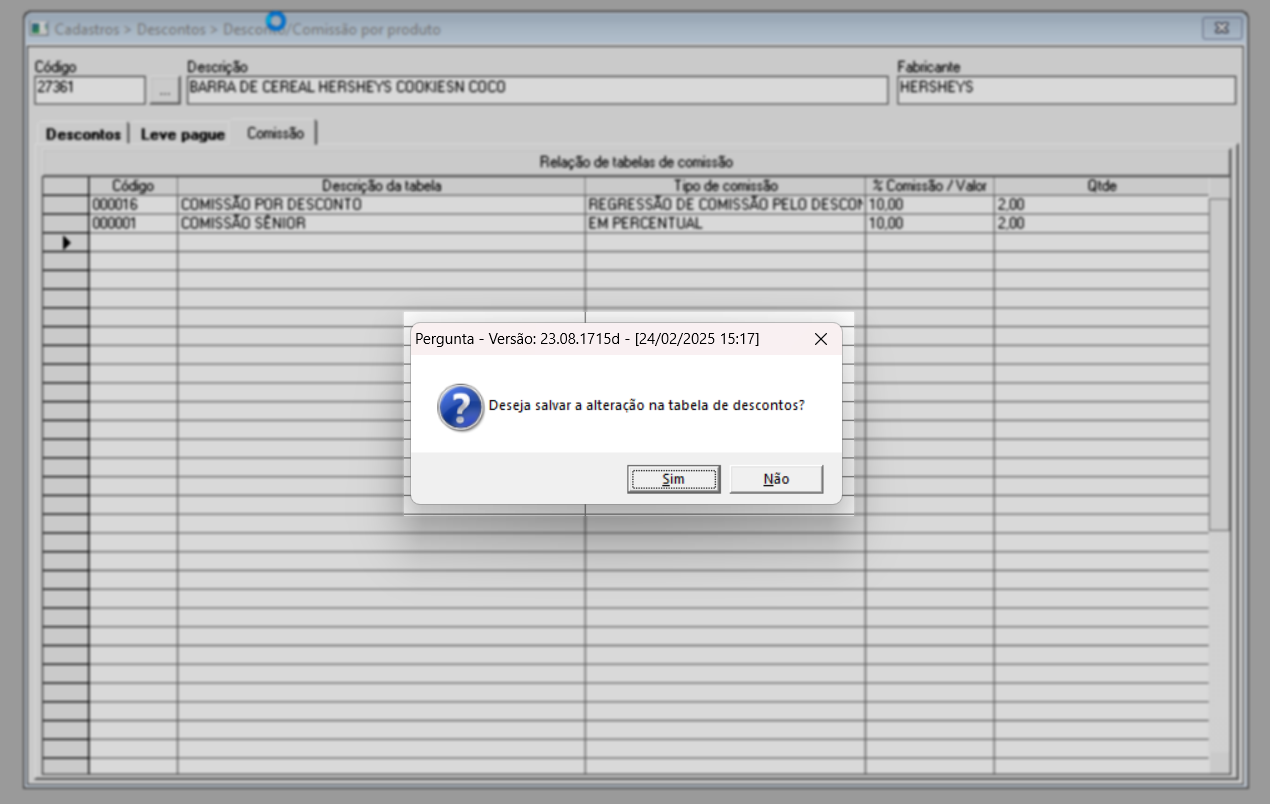
No entanto, o sistema também permite a configuração de outros tipos de descontos. Caso queira aprender a adicionar outro tipo de registro antes de salvar, utilize o menu lateral para navegar entre as abas disponíveis.
Assista à videoaula
Esta videoaula faz parte de um curso na plataforma EAD, que abrange todas as operações essenciais para a execução de um processo completo. Acesse a plataforma EAD e explore os cursos disponíveis.
Explore outros conteúdos e descubra o passo a passo da operação.