Tabelas de comissão
A tabela de comissão oferece a possibilidade de configurar diferentes modalidades de comissão para os colaboradores da loja, baseando-se em parâmetros específicos. É possível definir porcentagens ou valores variados de acordo com fatores como tipo de produto, origem da venda e outros parâmetros relevantes. Além disso, as tabelas podem ser associadas a cargos específicos, assegurando que as comissões estejam alinhadas com as funções desempenhadas pelos colaboradores. Nesta tela, você poderá criar novas tabelas de comissão, consultar, editar ou até mesmo clonar tabelas já existentes.
De acordo com a modalidade de comissão adotada pela sua empresa, os "Tipos de comissão" serão habilitados durante a implantação do sistema para que os parâmetros possam ser configurados. Para mais informações, entre em contato com a equipe de Suporte do seu canal de atendimento.
Pré-requisito
Para concluir esta operação e aplicar corretamente a regra de comissionamento, é fundamental que o usuário esteja vinculado ao cargo correspondente selecionado para a tabela de comissão. Esse vínculo é realizado no cadastro do funcionário. Para saber mais sobre como realizar este cadastro, clique aqui.
Como acessar
- Realize o login no módulo Vetor Farma.
- Acesse o menu Cadastros >> Comissão >> Tabelas de comissão.
1° Passo - Cadastrar tabela de comissão
Para iniciar um novo cadastro, preencha o campo "Descrição da tabela de comissão" com um nome que facilite a identificação da tabela.
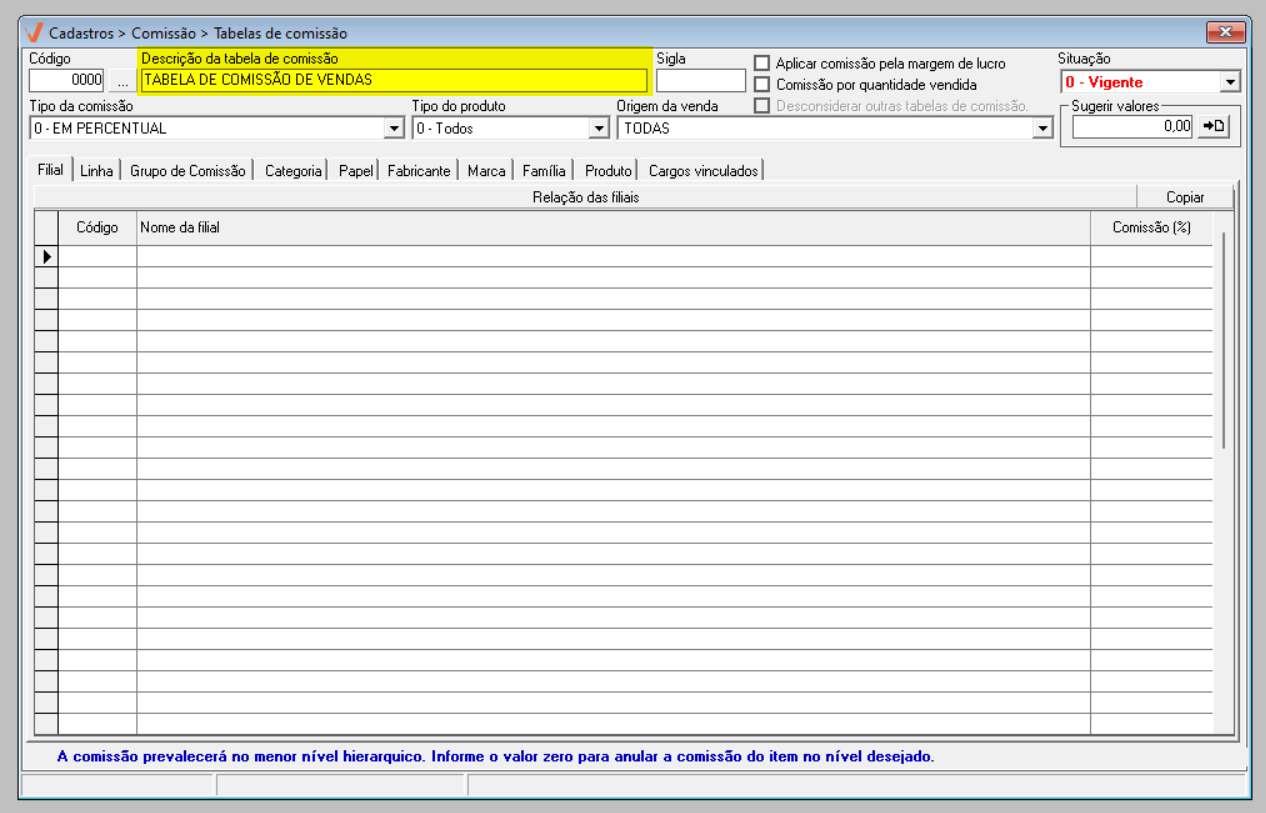
No campo à direita, insira uma sigla única que identifique a tabela cadastrada. No exemplo abaixo, a sigla foi criada utilizando as iniciais de cada palavra da descrição.
Essa sigla é essencial, pois, quando o usuário desejar pesquisar pelas tabelas de comissão cadastradas, essa sigla permitirá associar a tabela ao relatório correspondente, facilitando sua identificação.
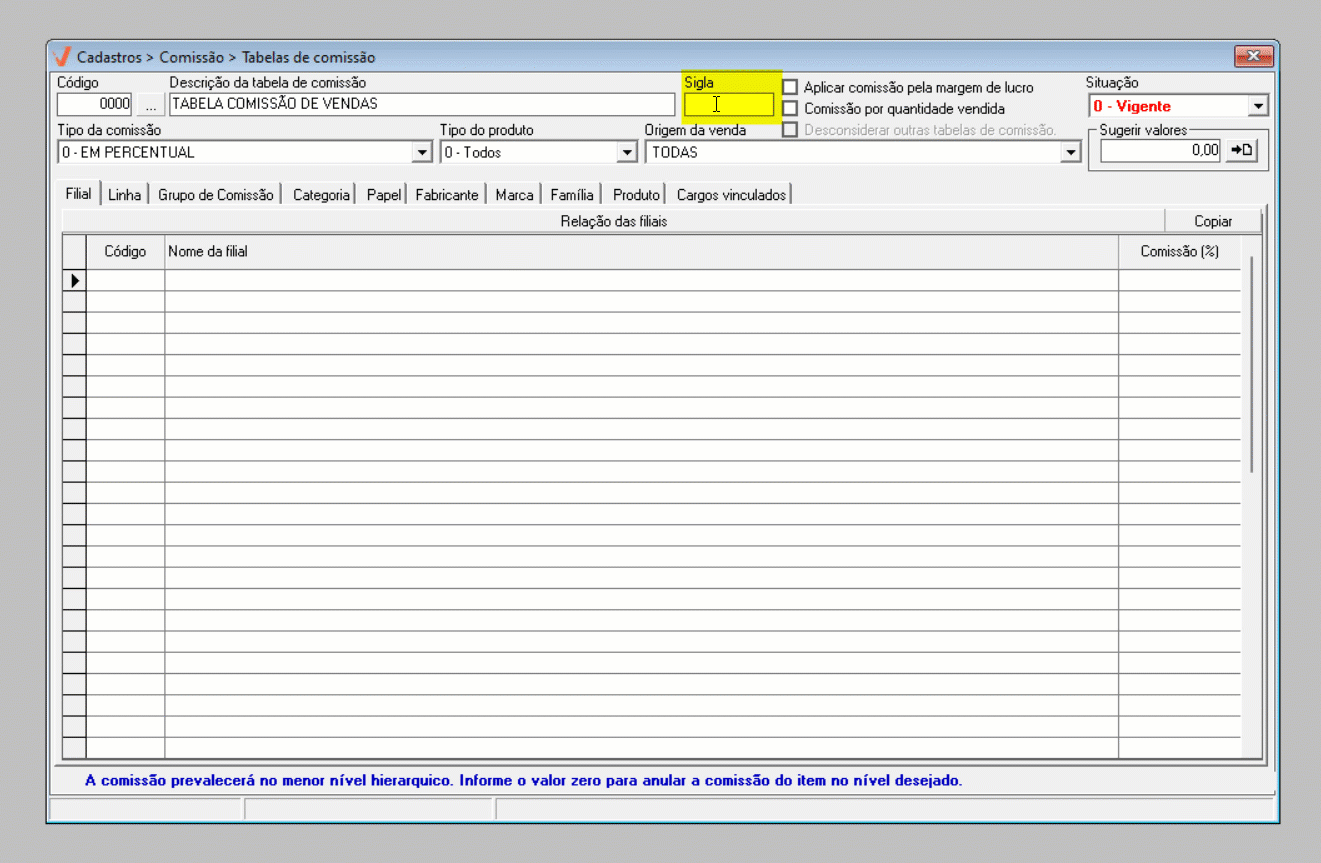
Em seguida, observe que o sistema sugere alguns parâmetros de comissionamento para o novo cadastro. Caso queira utilizá-los, o próximo passo será definir as filiais e, se necessário, os produtos relacionados ao comissionamento. Para saber como realizar esse processo, clique aqui, ou continue lendo este documento para aprender a personalizar a tabela de comissão de acordo com suas necessidades.
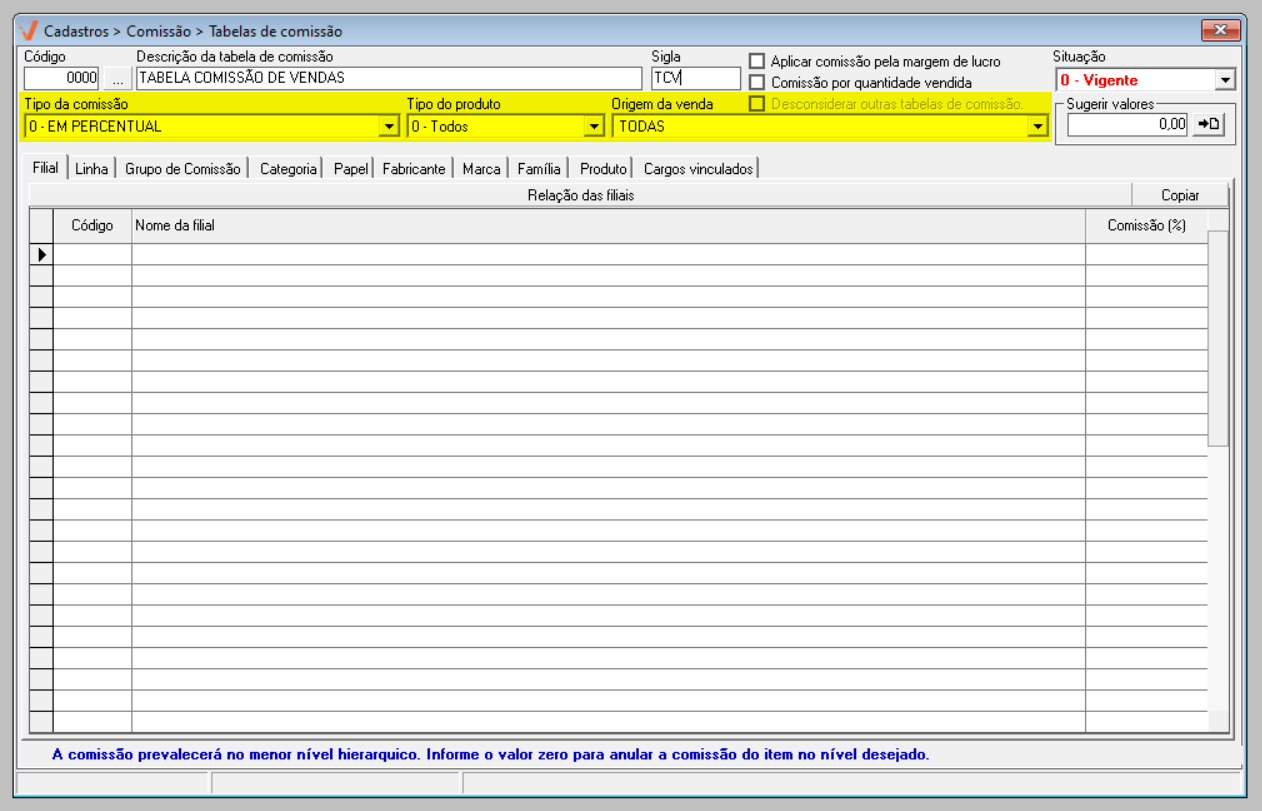
Ao lado direito da tela, localize o campo "Situação" e defina se, após salvar o cadastro, a tabela será considerada como "Vigente", isto é, disponível para uso, ou como "Finalizado", indicando que a tabela ficará indisponível no momento.
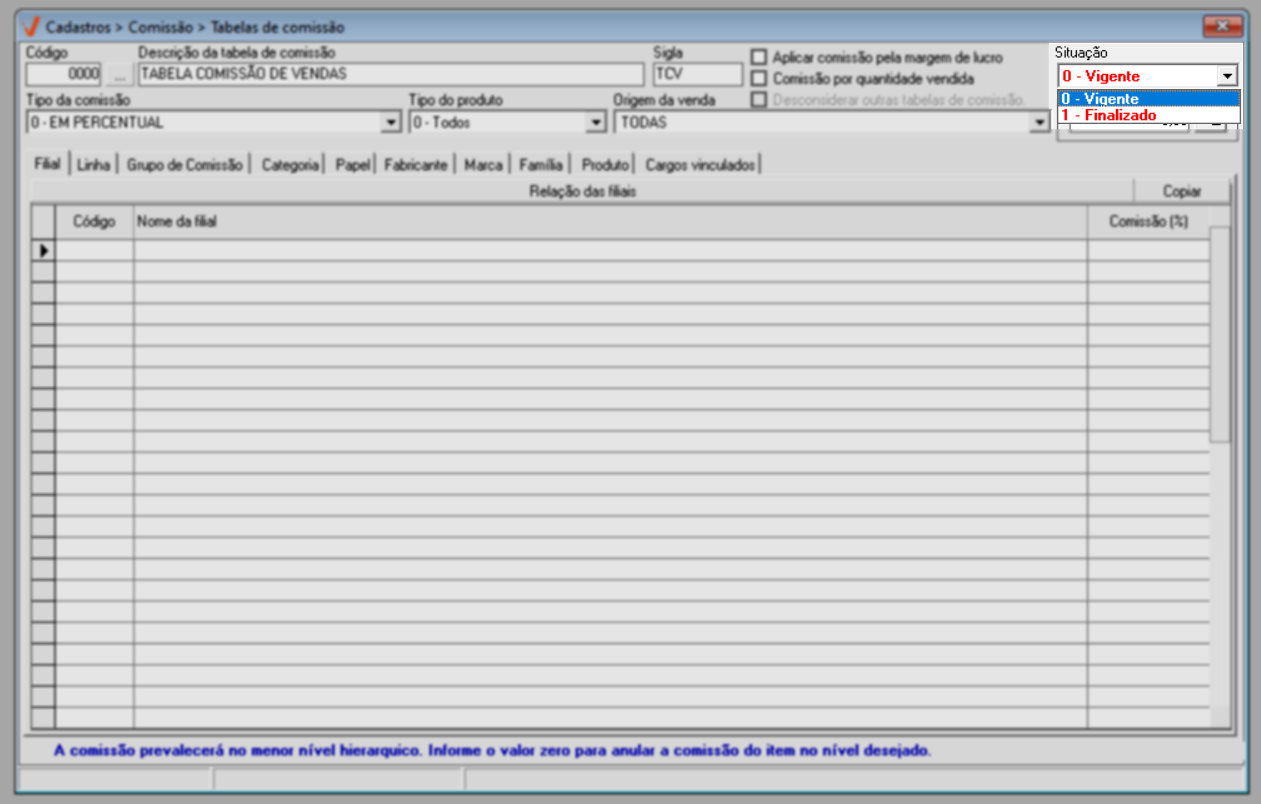
Na seção "Tipo de comissão", escolha uma das opções disponíveis para aplicar à tabela. As opções incluem:
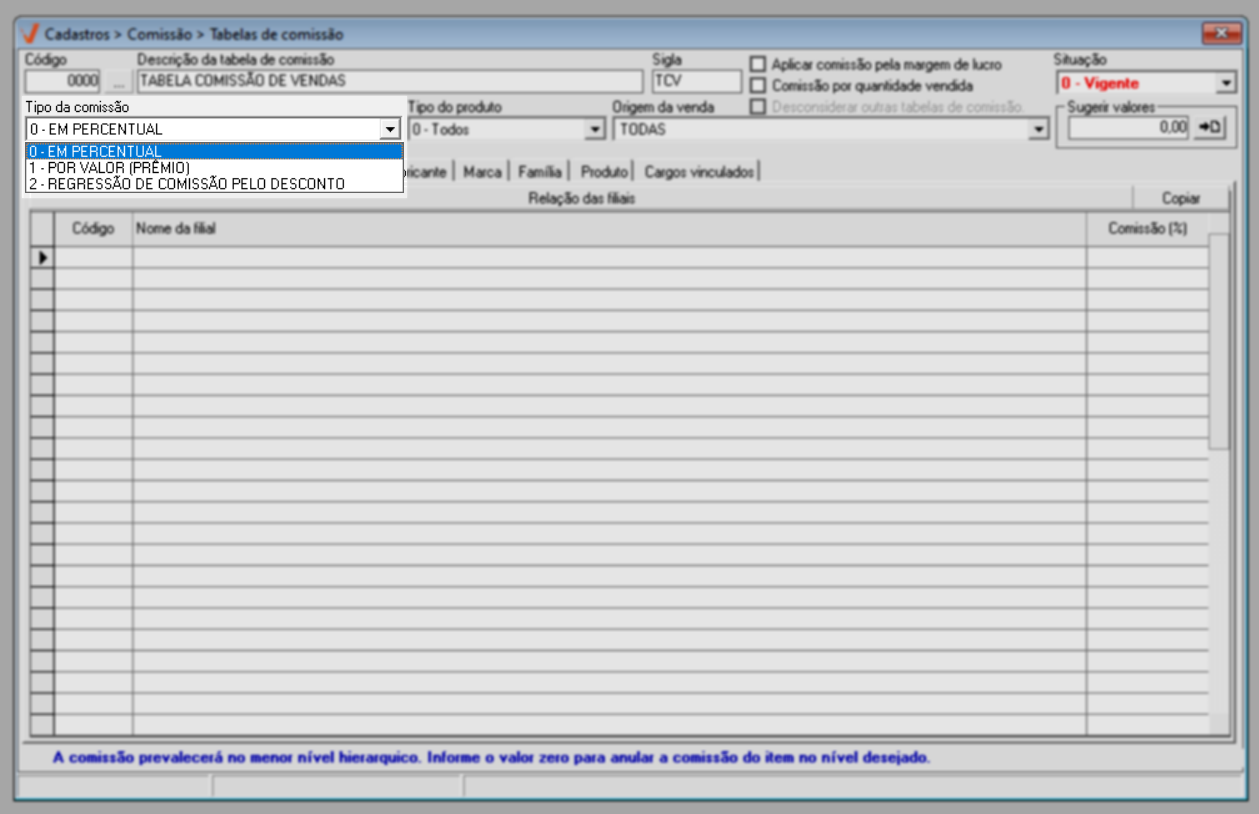
- Em percentual (%)
Ao optar por esta opção, as comissões serão definidas em percentuais. Perceba que este tipo de comissão, habilita, à direita, opções que permitem considerar:
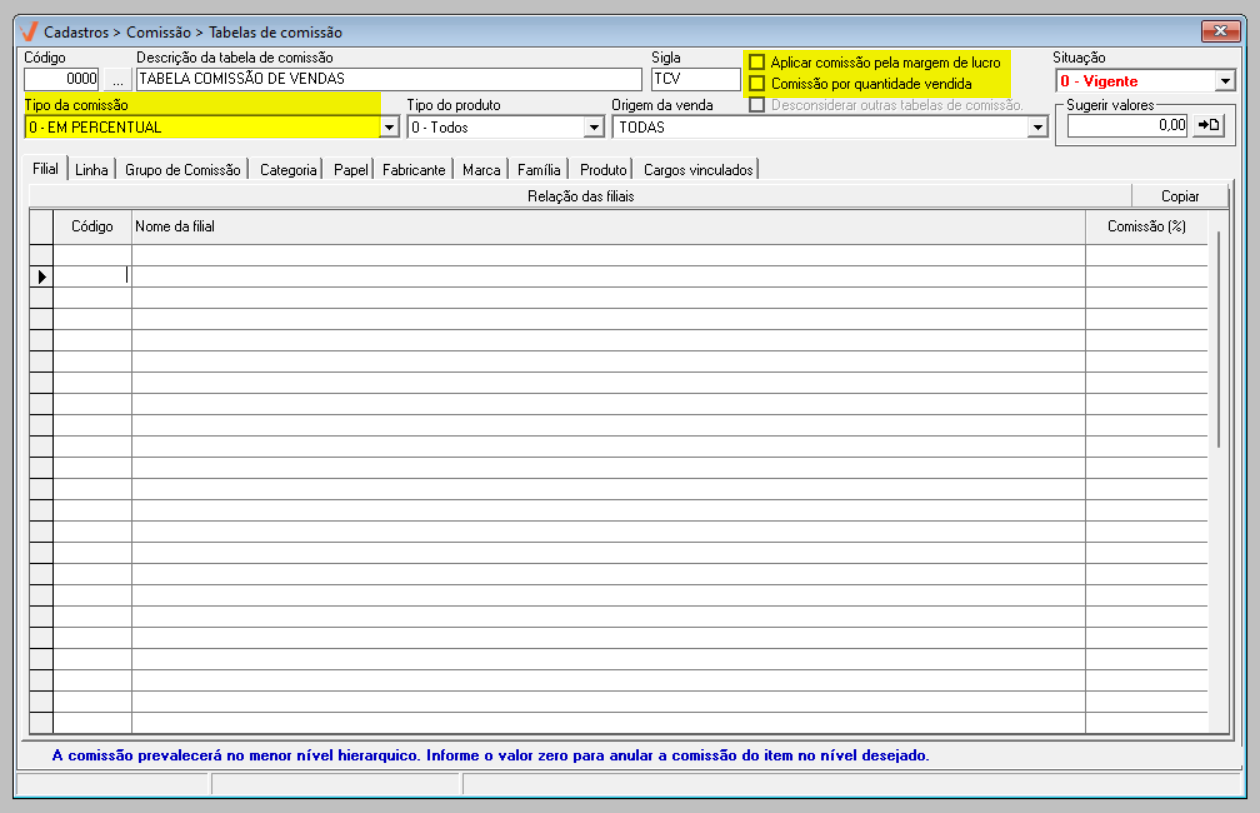
- Aplicar comissão pela margem de lucro: Essa opção calcula a comissão com base no valor de lucro do produto. Por exemplo, se o vendedor realizou uma venda de R$ 150,00, com um lucro de R$ 50,00, o percentual de comissão será aplicado sobre os R$ 50,00.
- Comissão por quantidade vendida: Permitirá definir comissões progressivas de acordo com a quantidade de produtos vendidos. É possível configurar um percentual "X" de comissão para diferentes quantidades vendidas no cupom. Ao escolher essa opção, a tela exibirá a coluna "Qtde." na seção inferior, onde o usuário deve informar a quantidade necessária para o comissionamento e pressionar >> Enter para salvar o registro.

- Por valor (Prêmio)
Esta opção permite definir valores em dinheiro que serão oferecidos como premiação pela venda de produtos. Ao selecioná-la, observe que, no lado direito, são habilitadas as seguintes opções:
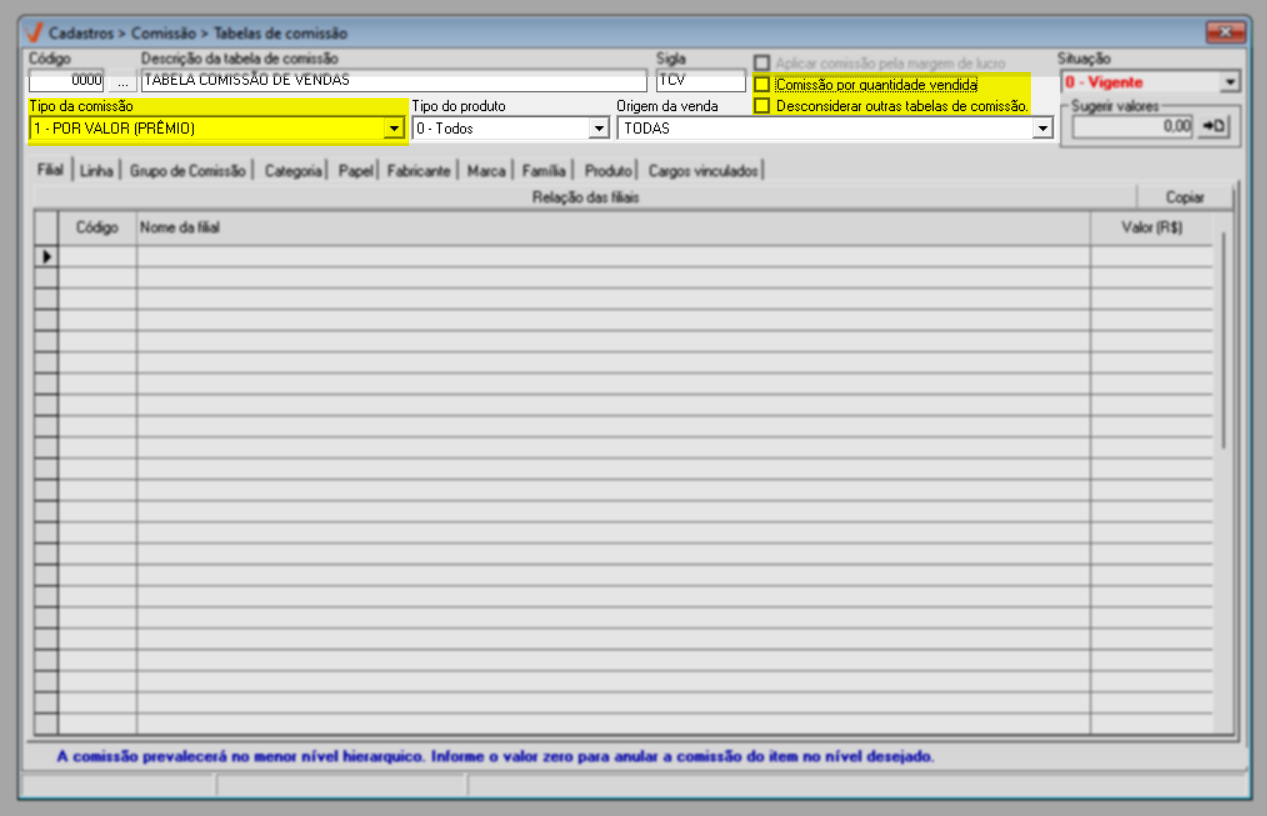
- Comissão por quantidade vendida: Permitirá definir as comissões conforme uma metodologia progressiva de comissão em razão da quantidade de produtos, isto é, será possível estabelecer quantas unidades de um produto deverão ser vendidas para que colaborador obtenha um percentual "x" de comissão. Ao optar por esta estratégia, a tela será alterada apresentando, na seção abaixo, a coluna "Qtde.", que deverá ser informada pelo usuário.
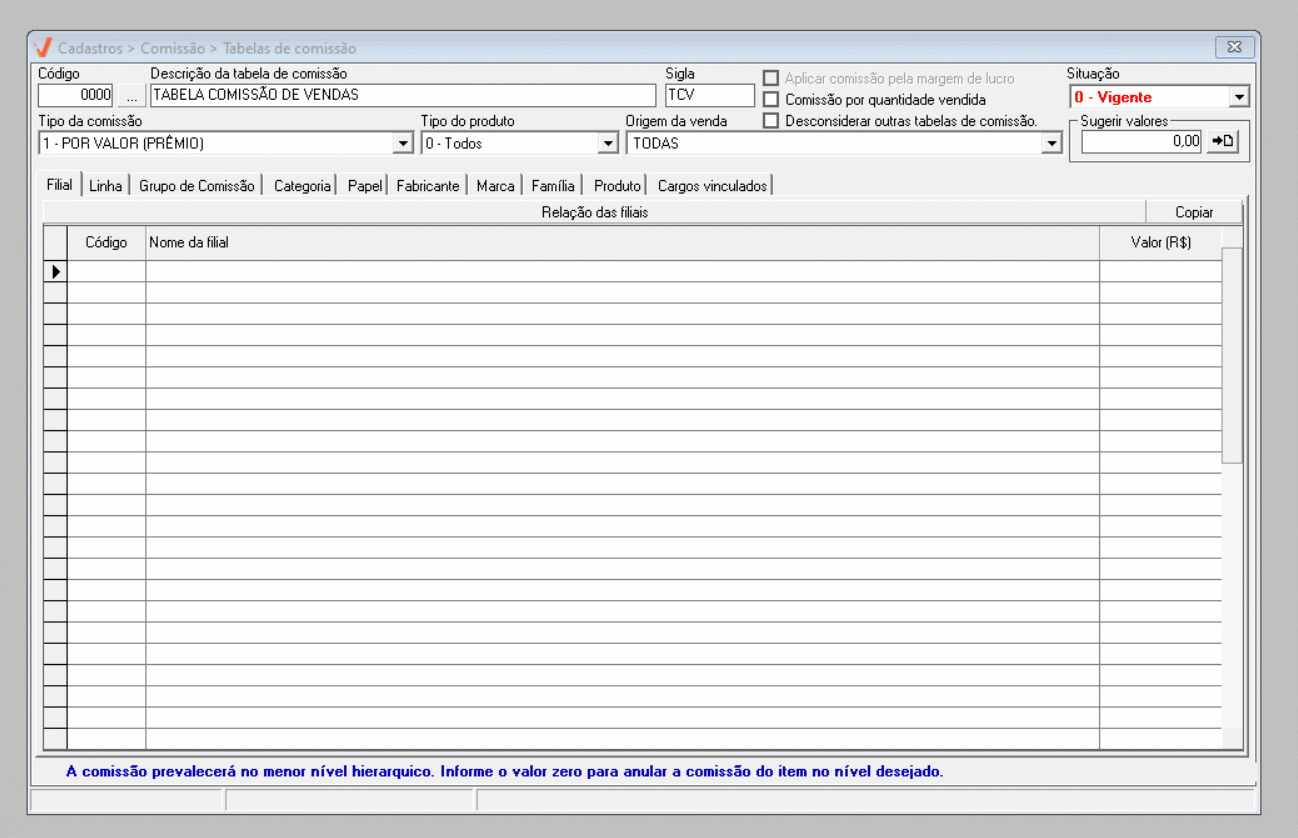
- Desconsiderar outras tabelas de comissão: Fará com que o sistema desconsidere as demais tabelas de comissão vigentes e aplique apenas a que o usuário está cadastrando.
- Regressão de comissão pelo desconto: Esta opção permite cadastrar uma tabela de comissão vinculada a um plano de progressão de comissões. Ao selecioná-la, a tela será ajustada para incluir as informações necessárias, sem exigir o preenchimento de um percentual ou valor de comissão.
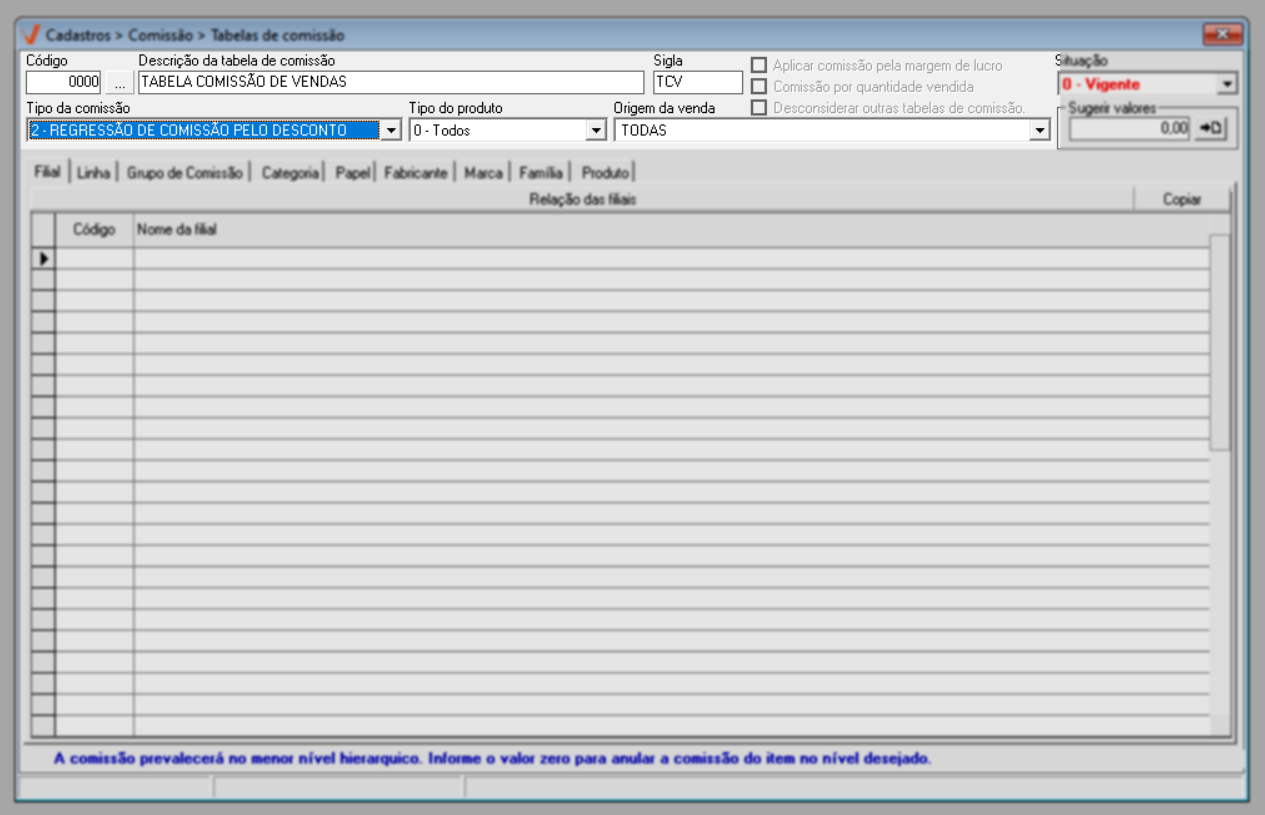
Após selecionar o tipo de comissão, defina o "Tipo do produto" para indicar o grupo de produtos que terá a comissão aplicada. As opções disponíveis são:
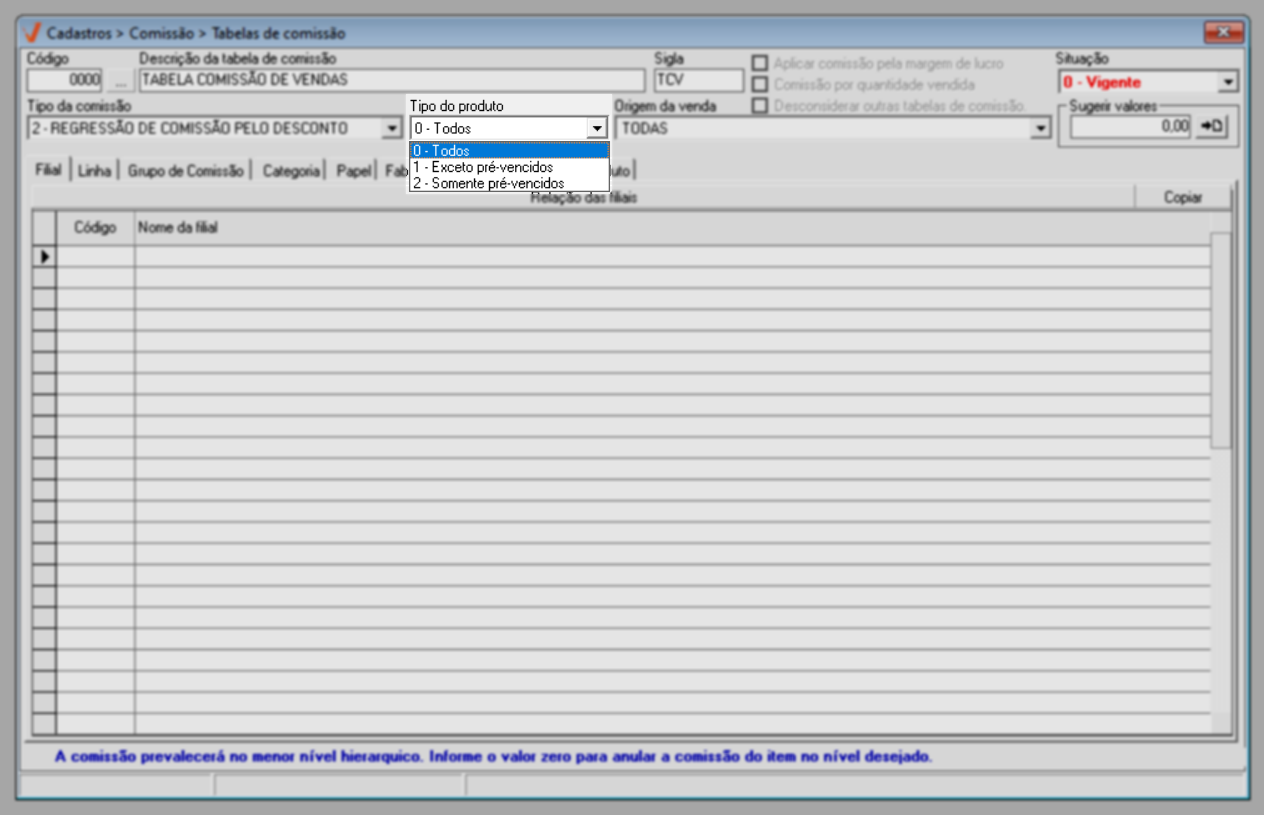
- Todos: Esta opção, indicada por padrão pelo sistema, aplicará as regras de comissão em todos os produtos cadastrados.
- Exceto pré-vencidos: Aplicará a regra de comissão em todos os produtos com exceção dos itens cadastrados como pré-vencidos. Confira como realizar o cadastro e a configuração do desconto para pré-vencidos, clicando aqui.
- Somente pré-vencidos: Aplicará a regra de comissão apenas para os produtos cadastrados como pré-vencidos.
Em seguida, selecione em "Origem da venda", o tipo de origem de venda para a qual a tabela de comissão será aplicada, ao definir um tipo específico, a comissão será aplicada apenas para as vendas originadas conforme o tipo informado, onde temos:
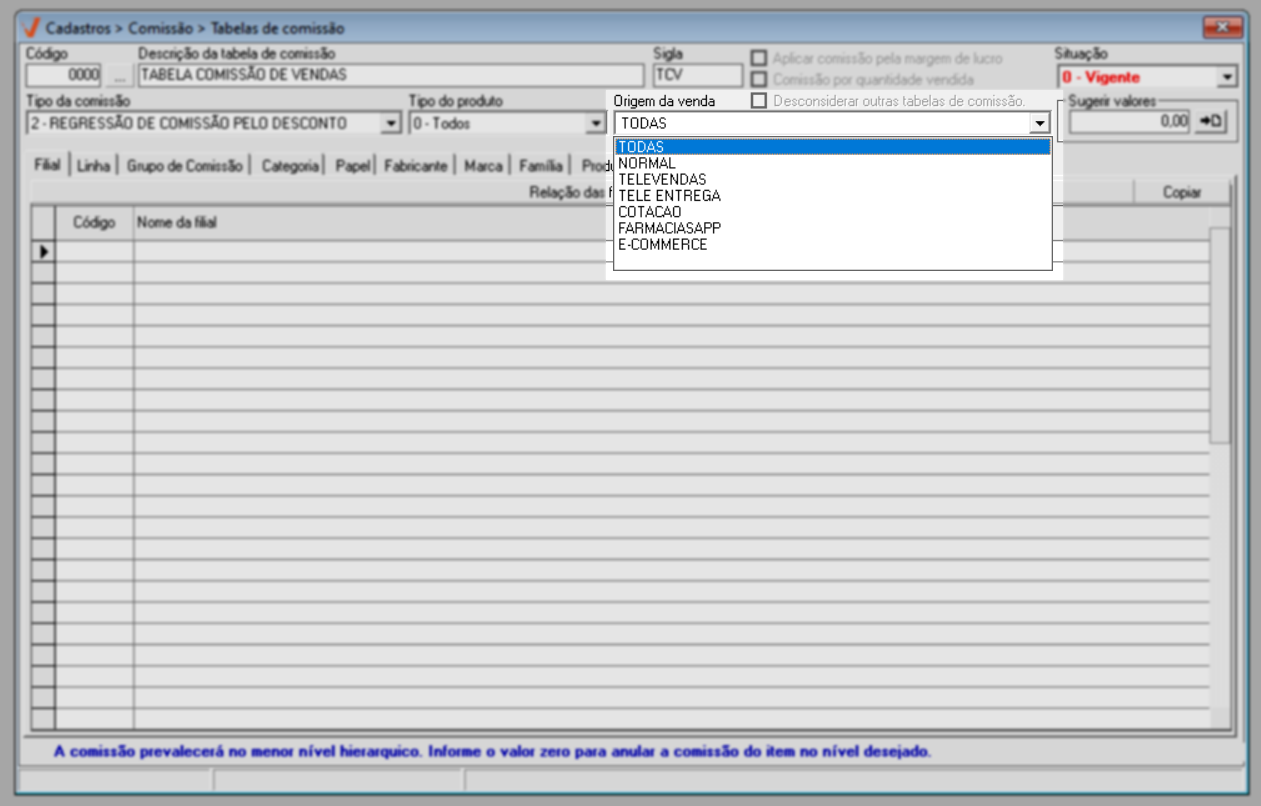
- Todas: Refere-se às vendas de todas as origens conforme a classificação feita no momento do orçamento, ou antes de finalizar uma venda no PDV.
- Normal: Refere-se às vendas sem classificação.
- Televendas: Relaciona-se às vendas atendidas pelo Televendas da loja.
- Tele Entrega: Diz respeito às vendas que tiveram esta classificação indicada ao ativar a entrega do pedido no módulo Orçamento.
- Cotação: Corresponde às vendas cotadas através de um orçamento, mas que não foram finalizadas.
- FarmaciasApp: Relaciona-se às vendas efetivadas pelo aplicativo "FarmaciasApp".
- E-commerce: Refere-se às vendas advindas da loja virtual.
As origens mencionadas são pré-cadastradas pelo sistema e não poderão ser editadas ou excluídas, no entanto, o usuário poderá cadastrar novas origens de vendas no Vetor Farma e/ou Vetor Web conforme desejar.
Após definir os parâmetros de comissionamento que serão aplicados à tabela, o usuário deverá indicar as Lojas e/ou Produtos que terão as comissões configuradas. Para isso, a tela oferece as abas: Filiais, Linha, Categoria, Papel, Fabricante, Marca, Família, Grupo De Comissão e/ou Produto, para o vínculo dos registros, acompanhe abaixo como informá-las.
A comissão prevalecerá no menor nível hierárquico, e para anular um nível de comissão, zere os valores.
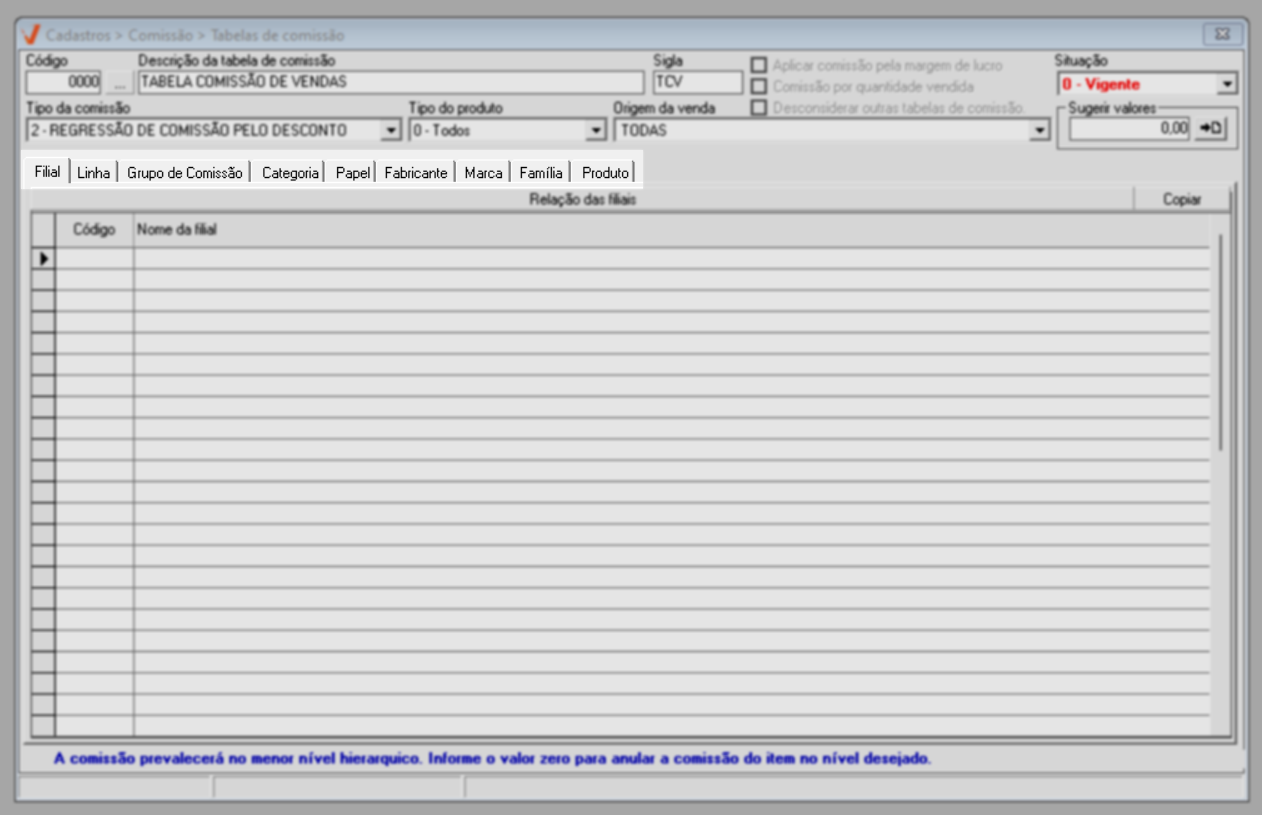
O usuário poderá preencher cada uma das abas vinculando item por item, basta informar o "Código" dos registros seguido de >>Enter, ou utilizar a tela de pesquisa para localizar e relacionar mais de um registro por vez, para acionar a tela de busca clique sobre o botão "Relação de "x", disponível em todas as abas:

Saiba como usar a tela de pesquisa acessando o artigo detalhado deste processo.
E após relacionar os registros desejados, caso tenha optado pela opção "Comissão por quantidade vendida" a tela solicitará a informação da coluna "Qtde.". Assim, informe a quantidade de itens que deverá ser vendida para que a comissão seja aplicada ao produto e/ou filial, exemplo 2 unidades:
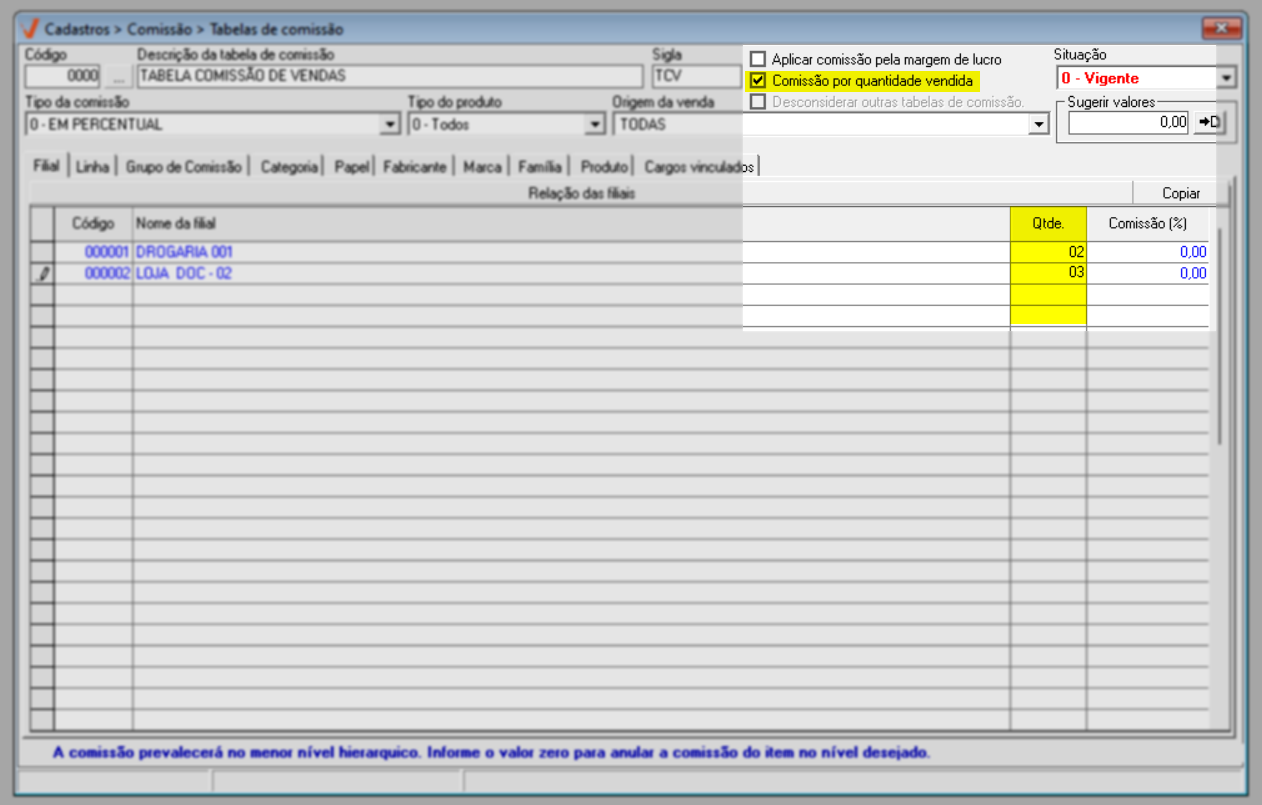
Em seguida, no campo "Comissão%" insira a porcentagem de comissão a ser aplicada e pressione >> Enter:
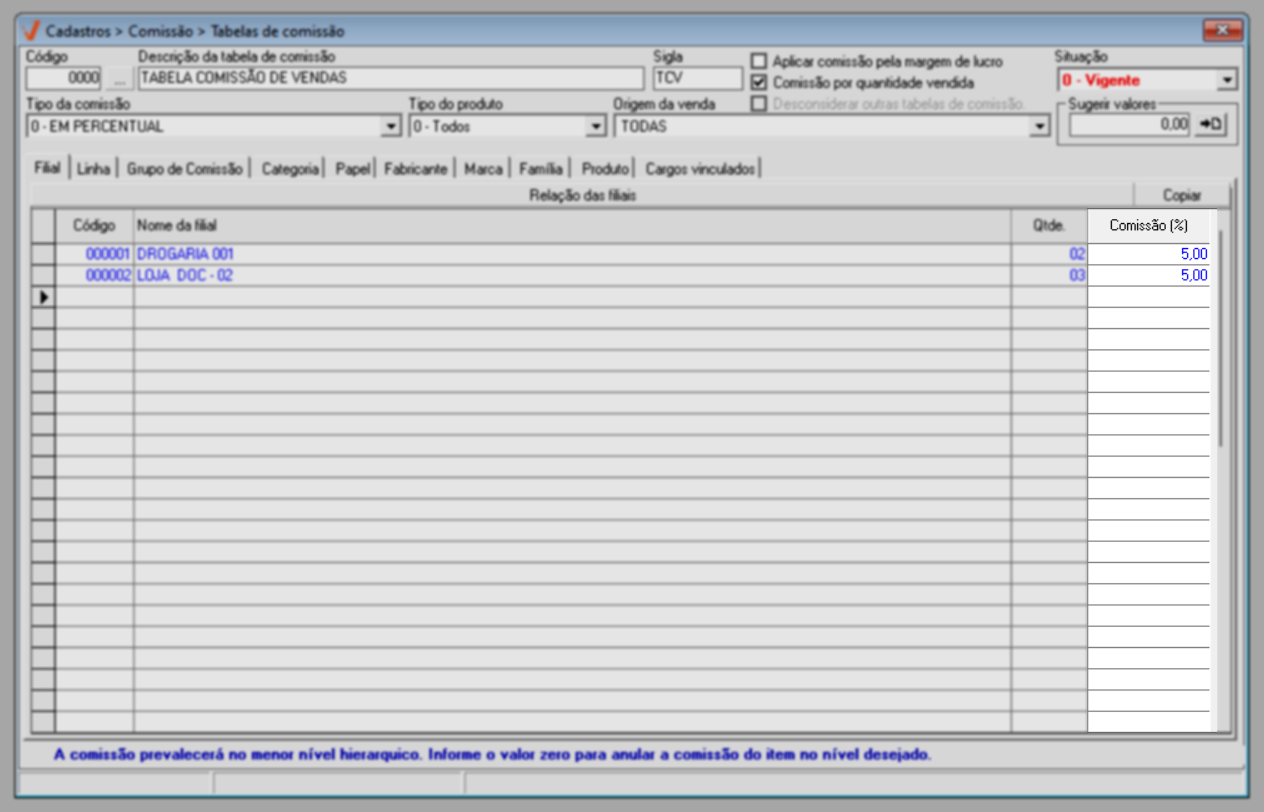
Para simplificar a inserção de valores ao relacionar vários itens, você pode aplicar a mesma porcentagem e/ou valor a todos os registros. Para isso, insira o valor desejado no campo 'Sugerir valores' e clique em "" para atualizar todos os registros automaticamente:

O usuário poderá associar um ou mais produtos à tabela de comissão utilizando um grupo de comissão, esta associação pode ser feita pela tela de Cadastro/Alteração aba Árvore mercadológica ou por meio da tela >> Alteração em massa árvore mercadológica.

Na aba "Produtos", além do botão "Relação dos produtos", o usuário tem outros dois recursos que permitem incluir na seção, produtos em massa, sendo o botão "![]() " que possibilita importar uma planilha do Excel, ao clicar sobre ele, uma nova mensagem será exibida, demonstrando como o arquivo deve ser estruturado para que a operação ocorra corretamente. Após confirmar a leitura, será possível iniciar a importação do arquivo. No entanto, lembre-se de que, se o arquivo não tiver a estrutura aceita, ele não será importado. Além deste recurso existe o botão "
" que possibilita importar uma planilha do Excel, ao clicar sobre ele, uma nova mensagem será exibida, demonstrando como o arquivo deve ser estruturado para que a operação ocorra corretamente. Após confirmar a leitura, será possível iniciar a importação do arquivo. No entanto, lembre-se de que, se o arquivo não tiver a estrutura aceita, ele não será importado. Além deste recurso existe o botão "![]() " que ao ser clicado exibe uma tela que permite realizar uma pesquisa rápida dos itens conforme os parâmetros da árvore mercadológica.
" que ao ser clicado exibe uma tela que permite realizar uma pesquisa rápida dos itens conforme os parâmetros da árvore mercadológica.
Aprenda a filtrar produtos por categoria escolhida nesta tela clicando aqui.
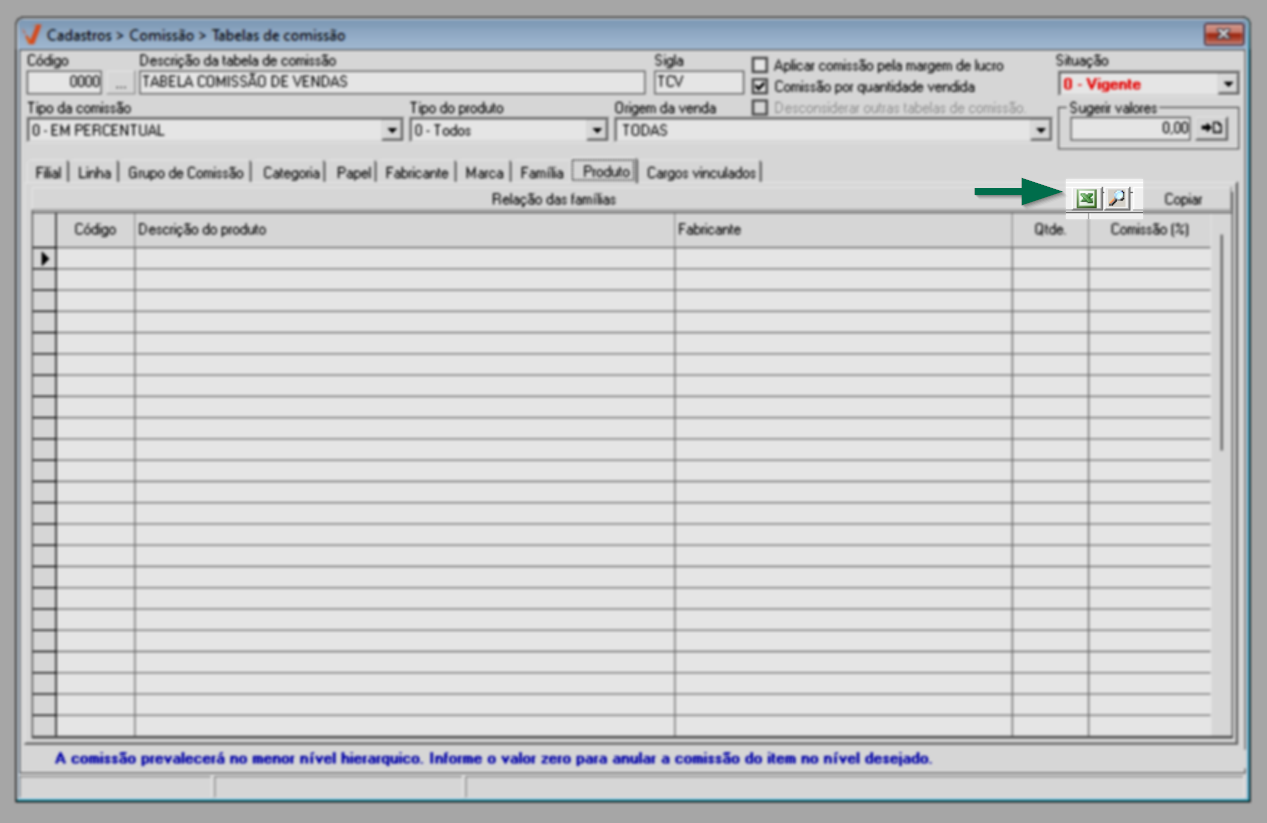
Por fim, o usuário poderá vincular a tabela de comissão aos cargos da filial, garantindo que o comissionamento seja aplicado de acordo com o cargo associado. Para isso, clique na aba "Cargos vinculados" e marque os cargos que deseja associar à tabela. Repare que ao selecionar o cargo, ao lado direito são apresentados os nomes dos colaboradores associados.
Marque a opção “Marcar todos os cargos” para selecionar todos as opções disponíveis.
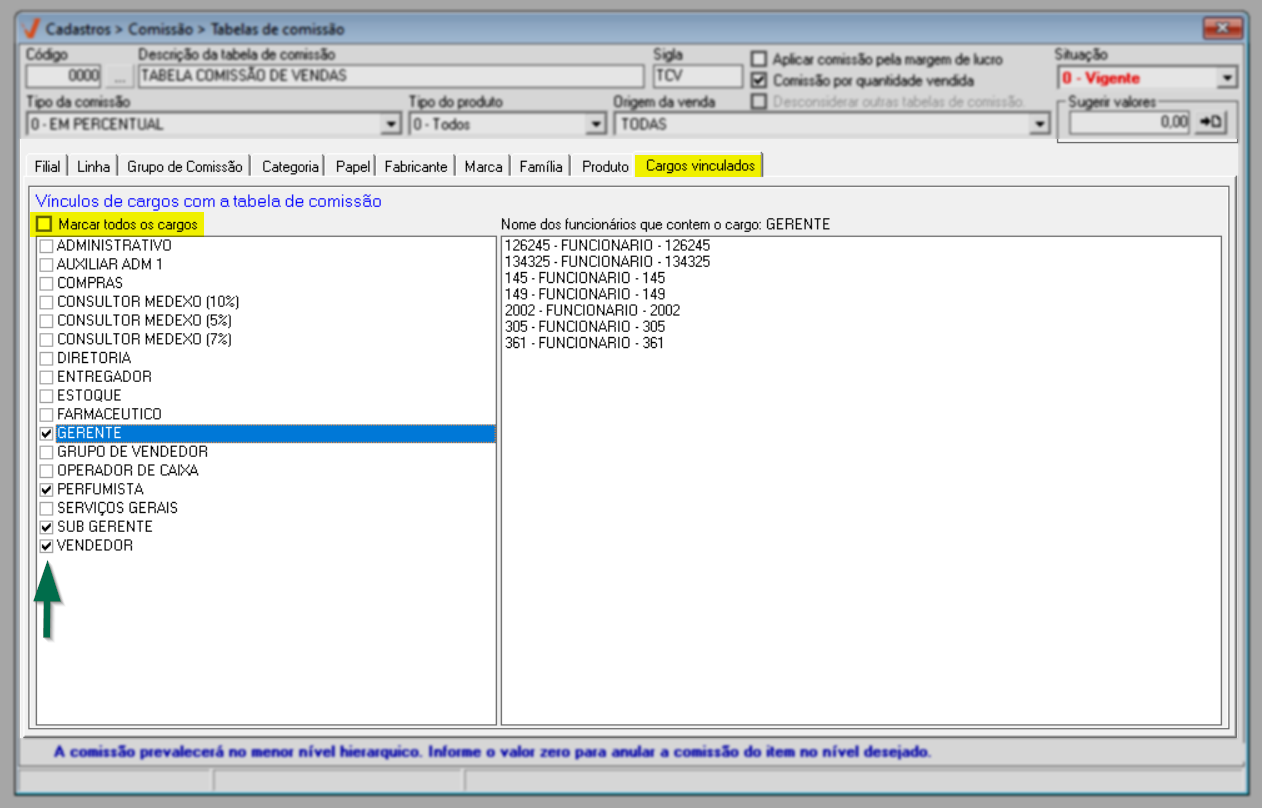
Para salvar a tabela de comissão, tecle o atalho F2 e confirme a operação.
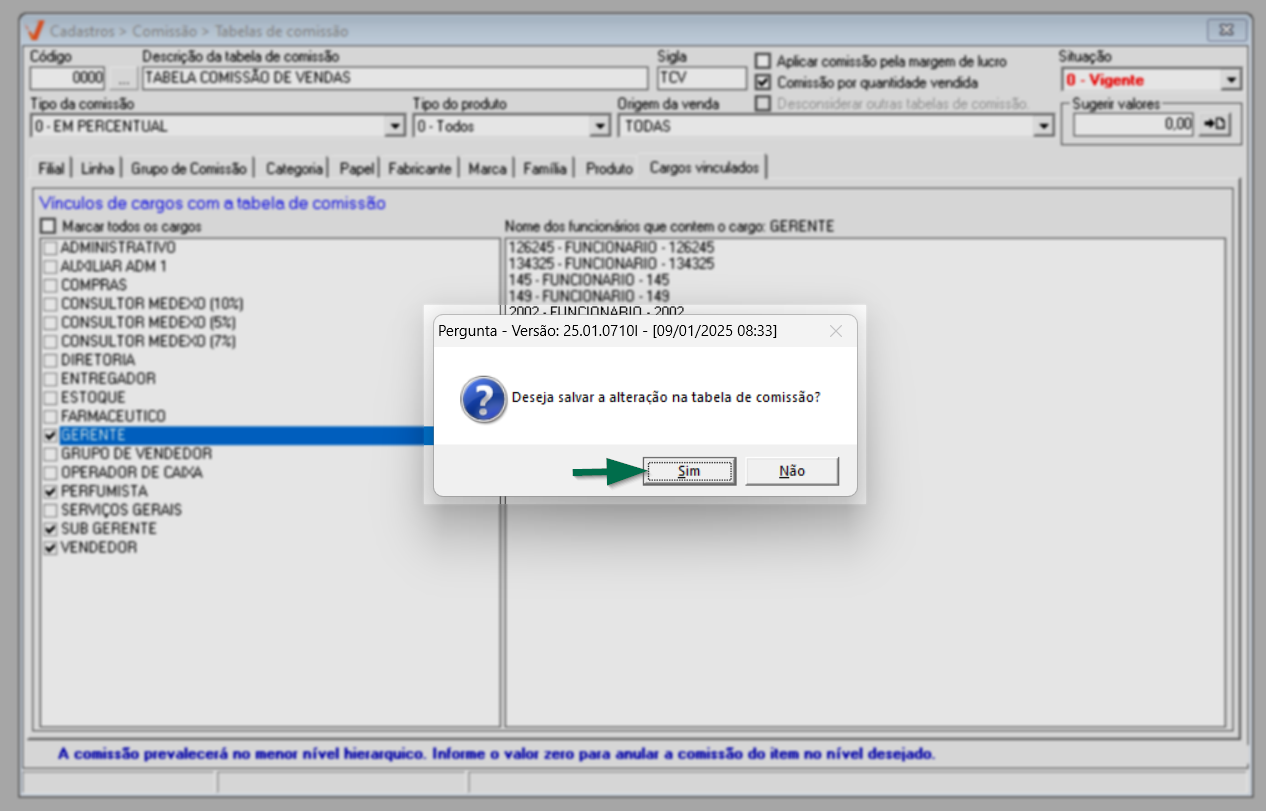
Após, a tela será limpa para uma nova operação.
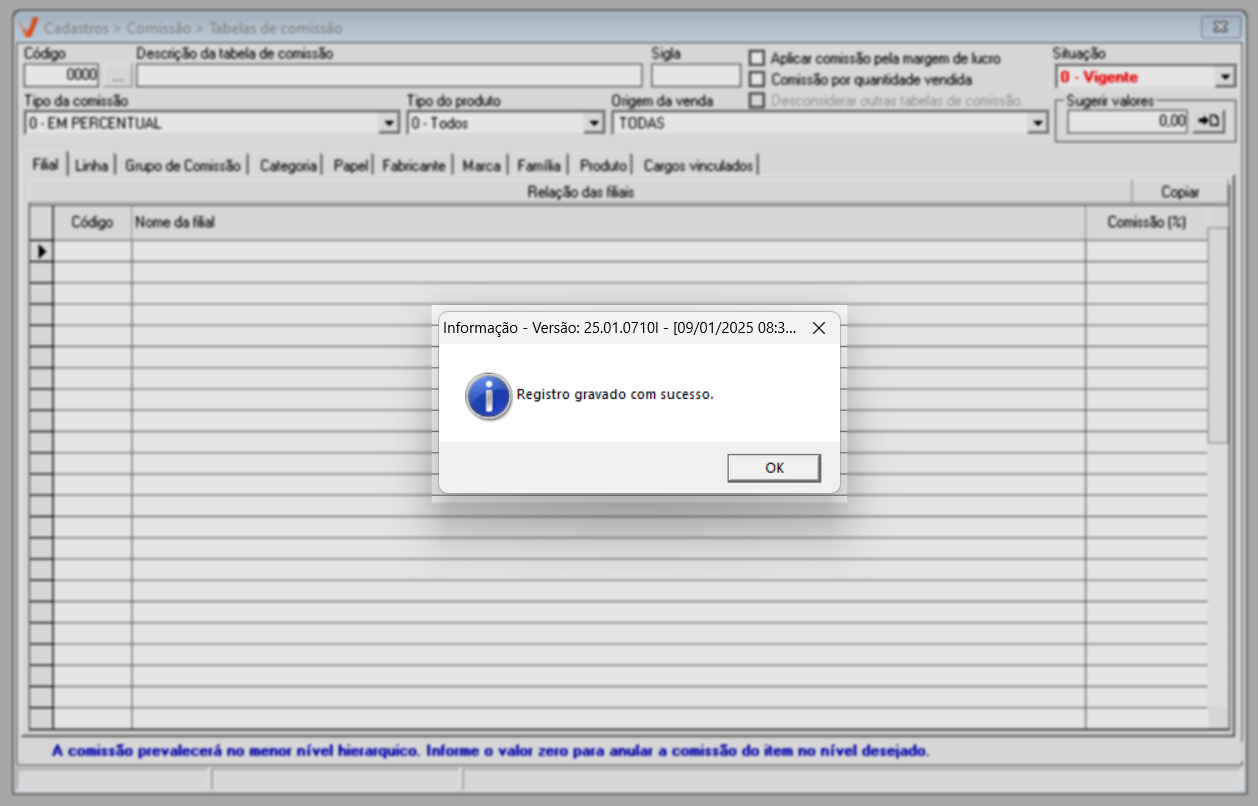
Para emitir um relatório com as informações sobre as vendas e valores das comissões dos vendedores, acesse o menu Relatório >> Saída >> Venda/comissão por vendedor.
2° Passo - Consultar, alterar e clonar tabela de comissão
Além do cadastro, a tela disponibiliza as opções de consulta, edição e clonagem de uma tabela de comissão existente.
- Consulta e alteração
Para localizar um cadastro, informe o Código do registro e tecle >> Enter, ou acesse a tela de pesquisa teclando o atalho F6 ou clicando sobre o botão de pesquisa "![]() ".
".
Quer saber como utilizar a tela de pesquisa? Clique aqui.

Após localizar o cadastro e detalhá-lo na tela, realize as alterações necessárias, tecle o atalho F2 e confirme a mensagem para salvar.
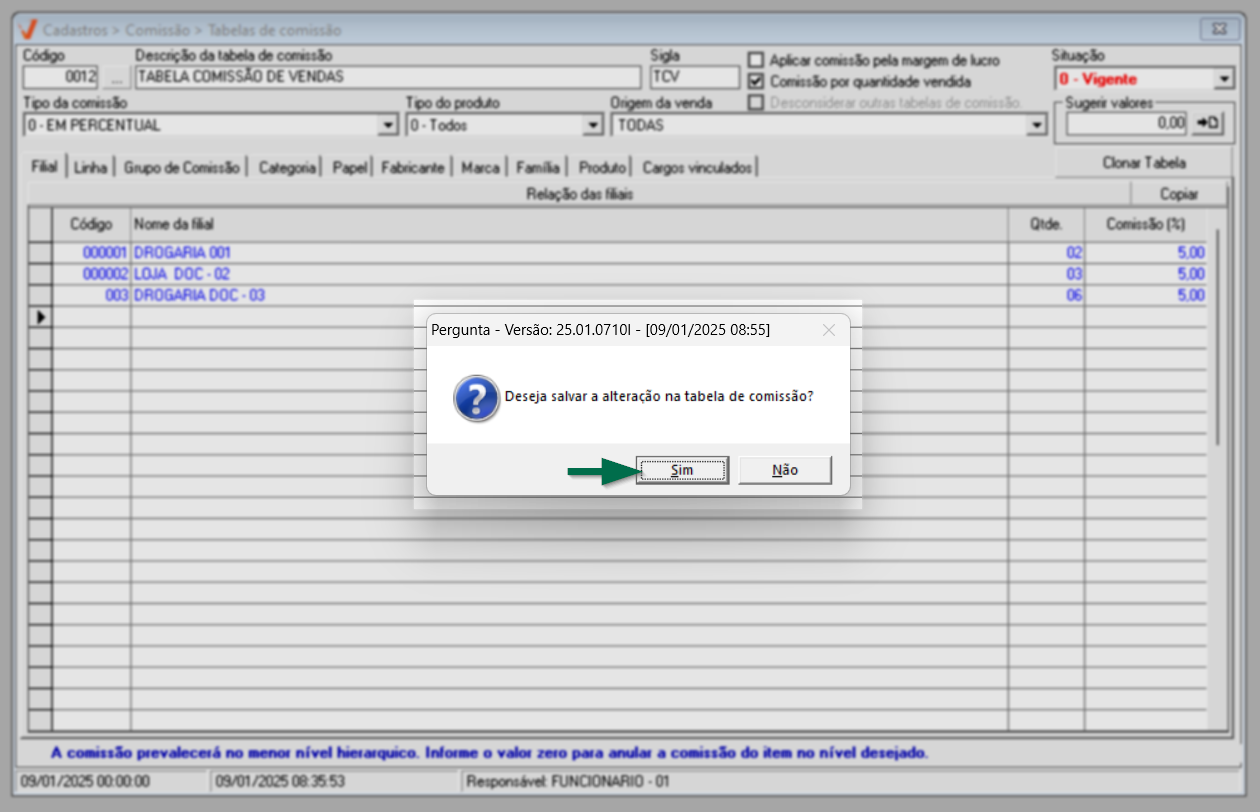
- Clonar
Para facilitar a criação de uma nova tabela de comissão, o sistema oferece o recurso de clonagem, que permite aproveitar as configurações de um cadastro existente para criação de uma nova tabela de comissão com as mesmas regras de comissionamento.
Para usar o recurso, localize o cadastro que deseja clonar e clique sobre o botão "Clonar tabela". Em seguida, será exibida uma mensagem de alerta para que o usuário informe uma nova descrição para o cadastro. Clique em >> Ok para confirmar a leitura da mensagem e informe um novo nome para o cadastro. Para salvar, tecle o atalho F2 e confirme a clonagem, veja:

Assista às videoaulas
Estas videoaulas fazem parte de um curso na plataforma EAD, que abrange todas as operações essenciais para a execução de um processo completo. Acesse a plataforma EAD e explore os cursos disponíveis.
Tabela de comissão por porcentagem
Tabela de comissão por valor
Tabela de comissão por regressão de desconto
Explore outros conteúdos e descubra o passo a passo da operação.