Rede/adquirente
As redes/adquirentes, também conhecidas como operadoras ou credenciadoras, são empresas contratadas por estabelecimentos comerciais para intermediar as transações financeiras entre as bandeiras de cartões (Visa, MasterdCard, etc.) e os estabelecimentos contratantes. A principal função de uma rede/adquirente é viabilizar o processamento de pagamentos realizados com cartões de crédito e débito, garantindo a transferência de valores do cliente para o estabelecimento, conforme as taxas previamente acordadas. Este artigo oferece orientações sobre como utilizar a tela para cadastrar, consultar e alterar as redes/adquirentes de acordo com o contratante, ou seja, a filial.
Pré-requisitos
- As redes que poderão ser cadastradas devem estar disponíveis no banco de dados do sistema. Esses dados são inseridos internamente no banco de dados pelos agentes autorizados da Zetti Tech, que definem os dados adequados dos gerenciadores TEF, incluindo as informações específicas do "Sitef" e do "Scope", garantindo a correta configuração e integração dos serviços de pagamento. Porém, nosso banco de dados já contempla diversas redes, mas, conforme a necessidade, o usuário pode solicitar a inclusão da rede de interesse, basta entrar em contato com a equipe de Suporte Zetti Tech para tratar do assunto.
- Com a rede adquirente devidamente registrada no sistema, o próximo passo é cadastrar um perfil de cliente para a rede. A partir desse cadastro, será possível registrar as redes como administradoras de cartão. Entretanto, é imprescindível que as redes estejam inicialmente cadastradas como clientes no sistema, pois é necessário vincular a rede adquirente a um cliente para fins contábeis. Esse vínculo garante o correto registro e acompanhamento das transações financeiras associadas à rede adquirente. Clique aqui para aprender a cadastrar um cliente.
- As filiais que utilizam a operação de "Conciliação de cartão, precisam ter o número do estabelecimento, que é fornecido pela rede/adquirente. Esse número deve ser vinculado ao cadastro e é essencial para identificar as filiais nas transações financeiras realizadas com cartões de crédito e débito.
Como acessar
- Realize o login no Vetor Farma.
- Acesse o menu: Cadastro >> Financeiro >> Administradora de cartões >> Rede/Adquirente.
1º Passo – Cadastrar Rede/Adquirente
O processo de cadastro é realizado nas duas seções localizadas na parte superior da tela. Na seção à esquerda, estão os campos destinados ao cadastro de uma nova rede, enquanto na seção à direita, encontram-se os campos para cadastrar o código do estabelecimento que será associado à rede em questão. A seção inferior da tela exibe, para fins de consulta, todas as redes já cadastradas. Acompanhe os passos do processo a seguir.
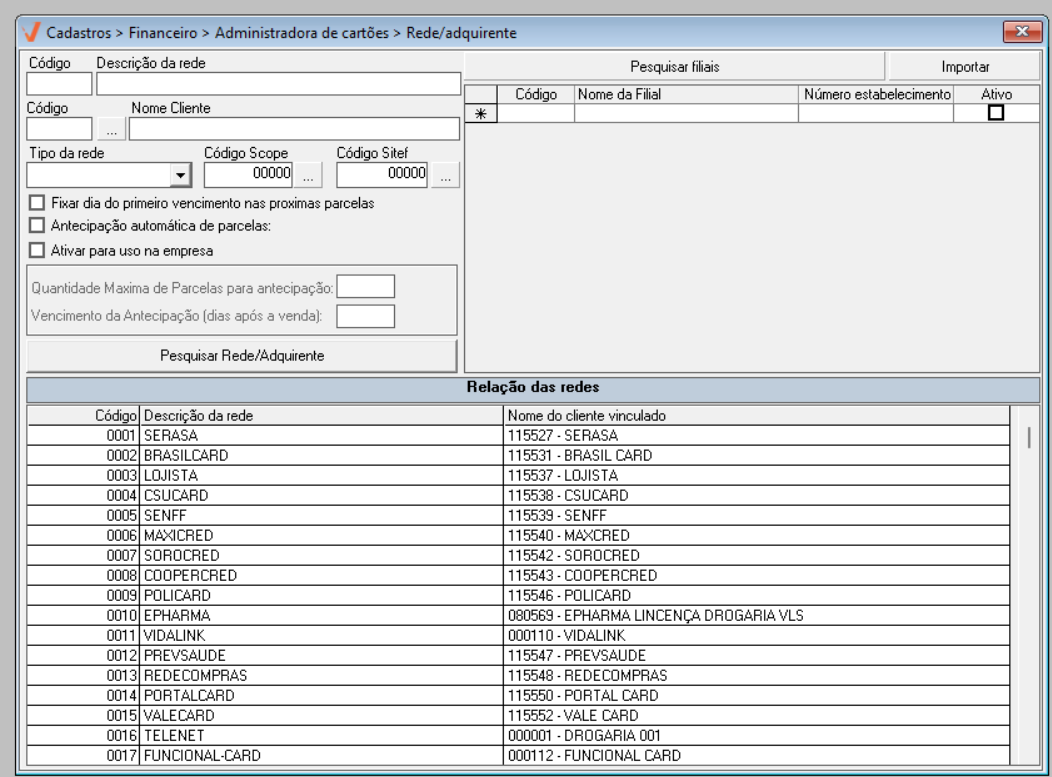
Comece o cadastro, informando no campo "Descrição da rede", um nome que identifique a rede adquirente.
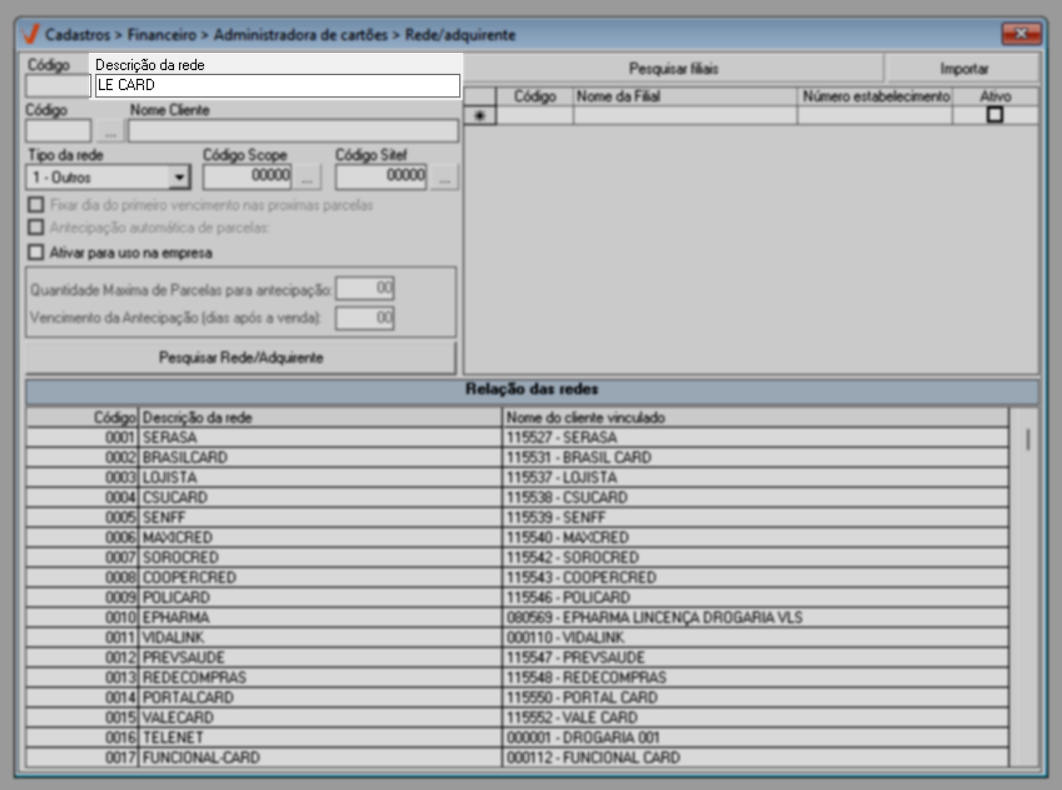
O próximo passo, será vincular o cadastro de cliente da rede. Como mencionado no pré-requisito, é preciso que a rede esteja cadastrada no sistema como cliente, pois os dados desse cadastro serão utilizados para fins contábeis. Portanto, se a rede/adquirente estiver cadastrada como cliente no sistema, informe no campo "Código", o número correspondente e tecle >> "Enter" para registrar, assim, seu nome será revelado no campo à frente. Caso não saiba o código, clique no botão de pesquisa “![]() ” para pesquisar a rede/adquirente de interesse.
” para pesquisar a rede/adquirente de interesse.
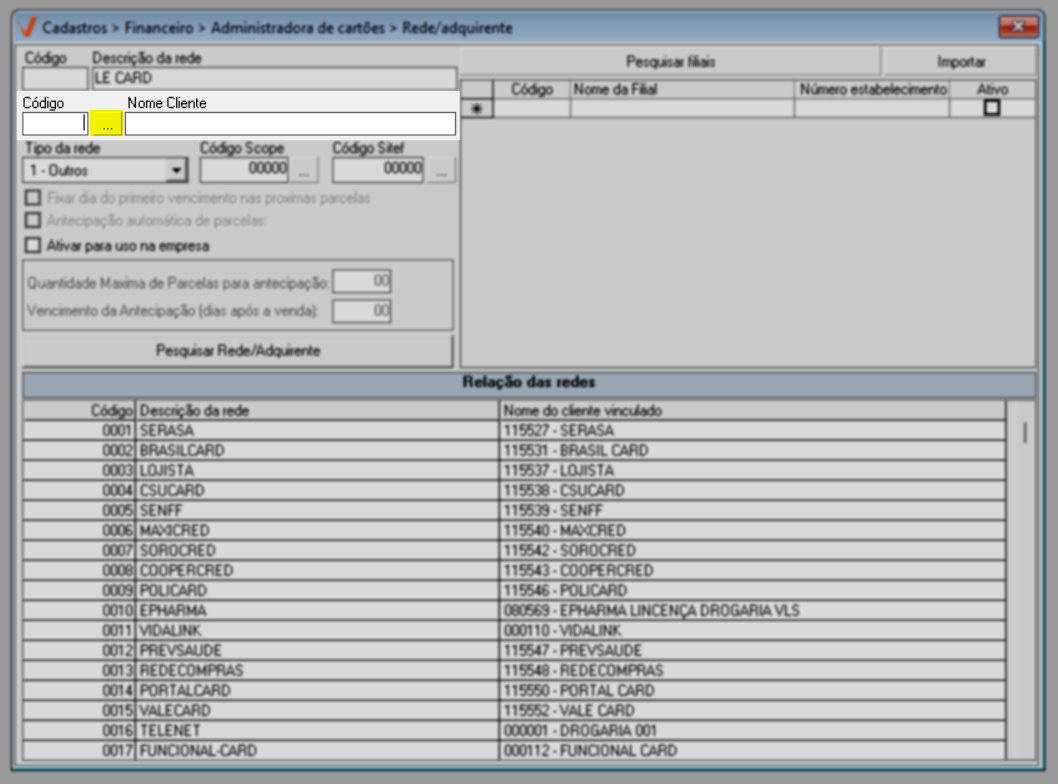
Por outro lado, se a rede não estiver cadastrada como cliente, será possível cadastrá-la, mas, antes, é necessário verificar se a rede já consta no banco de dados. Para isso, clique no botão "Pesquisar Rede/Adquirente".
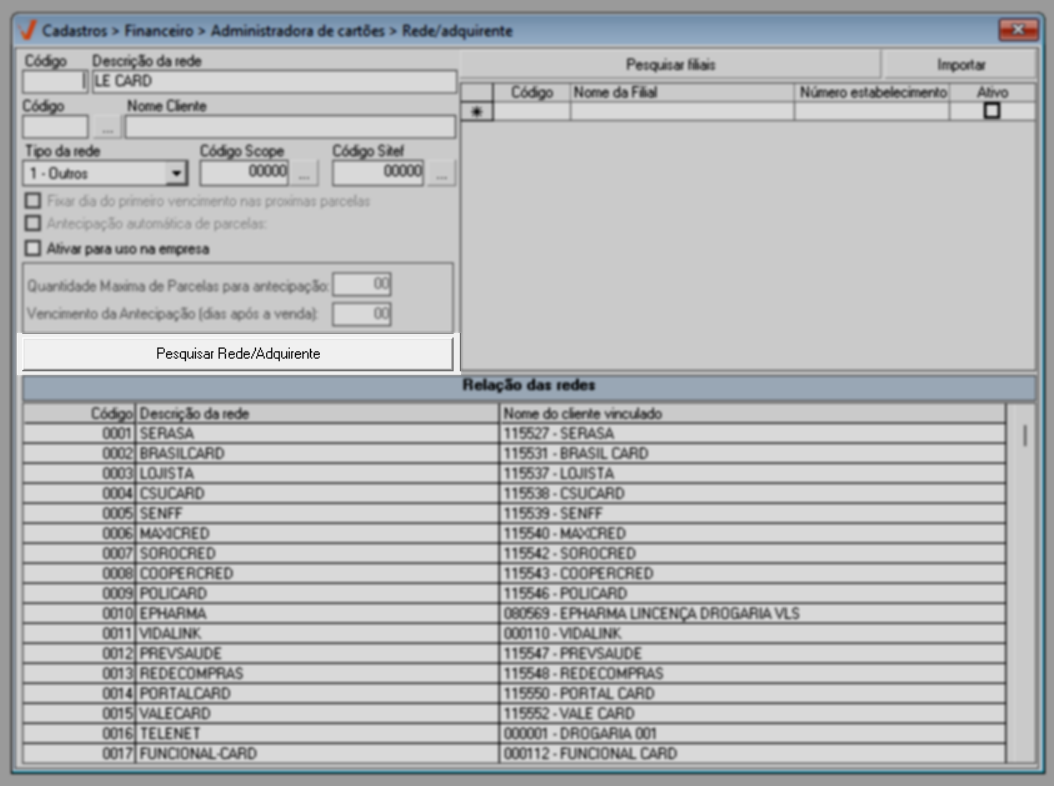
Em seguida, uma tela auxiliar será exibida, listando todas as redes disponíveis.
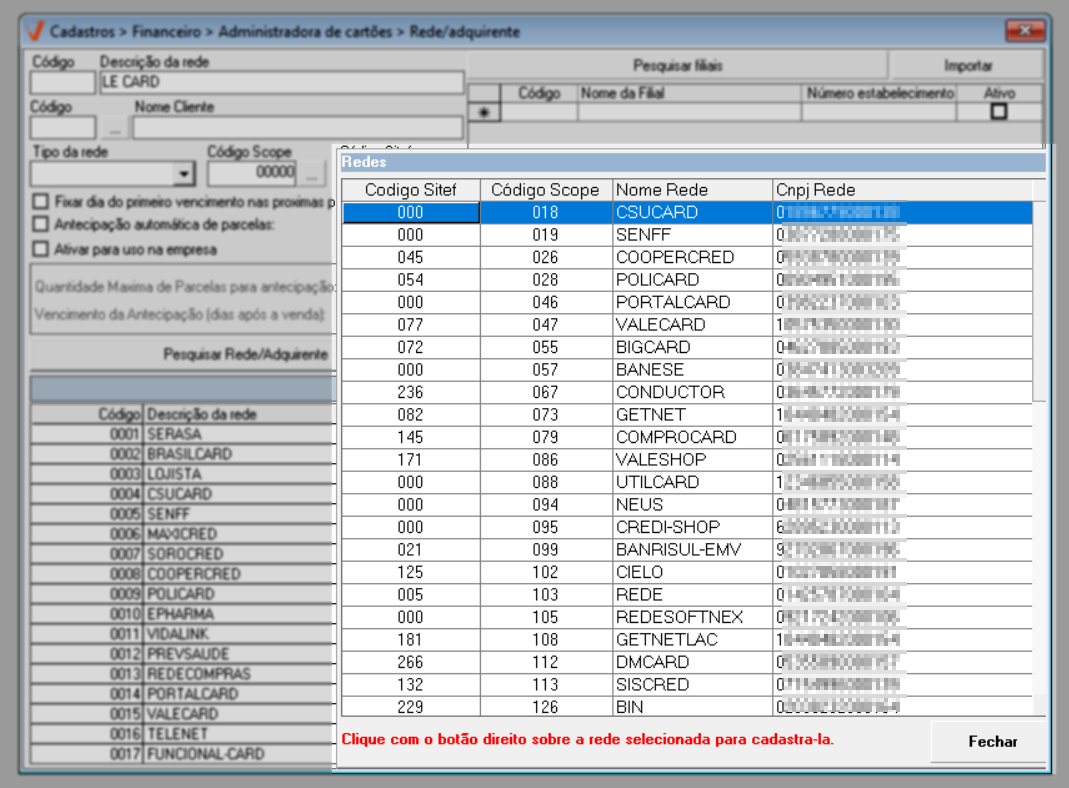
Localize a rede de interesse, clique com o botão direito do mouse sobre ela e, assim, a opção >> "Cadastrar cliente" será exibida, facilitando o acesso à tela "Pessoas/Filiais" para que o cadastro seja realizado. Após concluir o cadastro, utilize o código gerado pelo sistema para identificar a rede como cliente, conforme mencionamos anteriormente.
Disponibilizamos diversas redes pré-cadastradas, mas, caso não localize a rede de interesse será possível solicitar sua inclusão, basta entrar em contato com a equipe de Suporte da Zetti Tech para tratar do assunto.
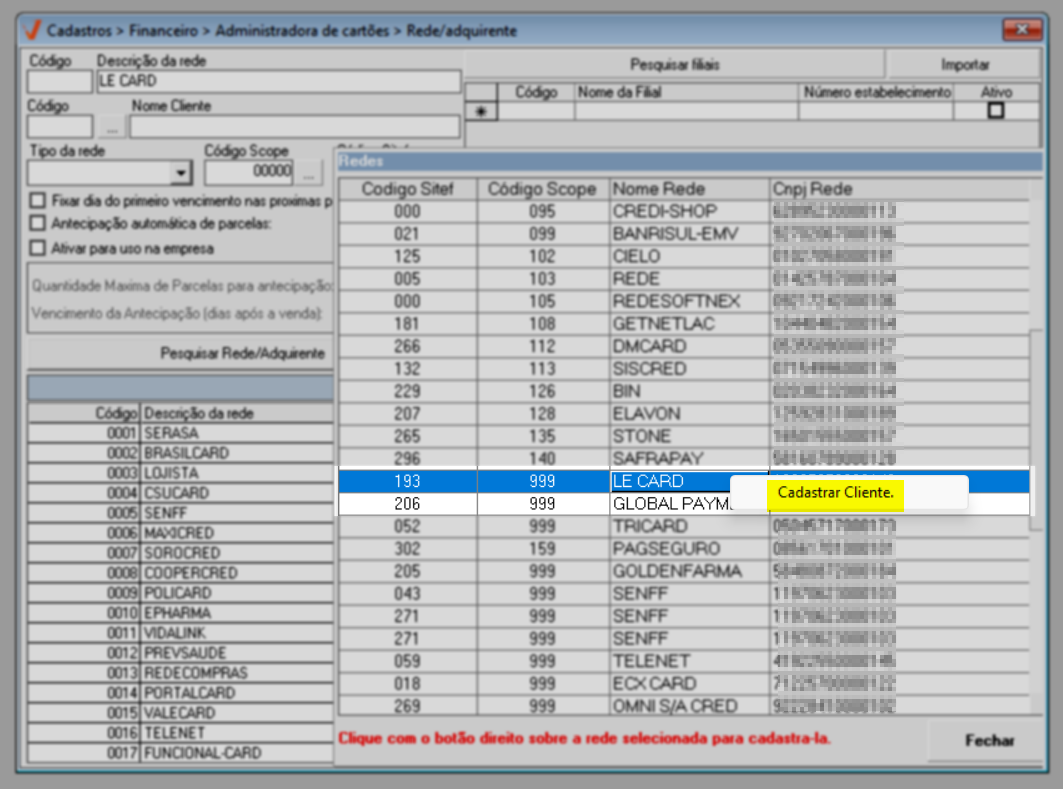
As informações a seguir definirão a configuração do gerenciamento do recebimento da adquirente. Em caso de dúvidas quanto a definição do tipo de rede, consulte a equipe de Suporte da Zetti Tech.
Em "Tipo da rede", defina a forma como a rede de pagamento irá interagir com os sistemas financeiros e com as transações realizadas.
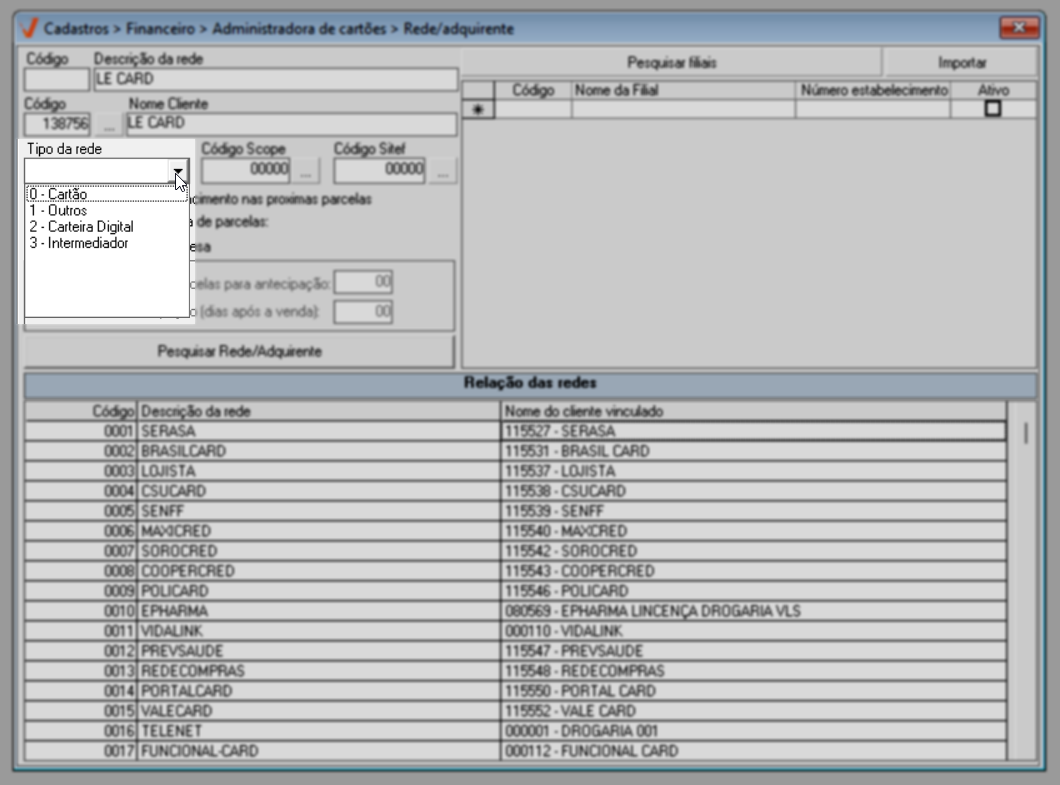
- Cartão: Este tipo de rede é uma rede de pagamento tradicional, onde as transações são realizadas por meio de cartões de crédito ou débito. Ao selecionar essa opção, a rede será configurada para atuar como administradora de cartão.
- Outros: Este tipo de rede é genérico e engloba diversas condições de pagamentos que a loja possa proporcionar ao cliente, como por exemplo: crediário, transferências bancárias, PIX, ou outro meio que não são diretamente associadas a cartões ou carteiras digitais. Ao marcá-la o sistema desabilitará alguns parâmetros de configuração do cadastro, pois não há a necessidade de informá-los.
- Carteira digital: Este tipo de rede refere-se às plataformas digitais que permitem o pagamento por meio de dispositivos móveis ou outras formas digitais. Exemplos incluem "PicPay", "Ame", "Mercado pago", "Google Pay", entre outras carteiras digitais. Nessas redes, o pagamento é feito por meio de armazenamento de dados de cartão ou saldo em uma conta digital, permitindo que os usuários paguem sem precisar usar um cartão físico.
- Intermediador: O tipo de redes intermediadoras atuam como plataformas que fazem a conexão entre os consumidores, o e-commerce, as instituições financeiras e as operadoras de cartão no processo de pagamento. A rede intermediadora tem a função de identificar autorizar e processar os pagamentos realizados em um e-commerce, conectando o lojista (comerciante) às redes de pagamento (como bancos, cartões de crédito, carteiras digitais) ou outros métodos de pagamento.
Como mencionado, o tipo de rede "Outros" desabilitará alguns parâmetros de configuração, no entanto, após selecionar uma das demais opções, "Cartão, "Carteira digital" ou "Intermediador", os parâmetros serão habilitados para configuração. Neste caso, prossiga com cadastro e insira nos campos "Código Scope" e "Código Sitef", os códigos de retorno TEF (Transferência Eletrônica de Fundos) referentes à rede cadastrada. Esses códigos são responsáveis pela identificação das transações da rede na máquina de cartão. Clique no campo ou tecle >> "Enter" após uma informação para inserir a seguinte.
Caso não saiba os códigos de “Scope” e “Sitef” clique nos botões de pesquisa "" ao lado dos campos correspondentes para efetuar a pesquisa pelo nome da rede, ou clique no botão >> "Pesquisar Rede/Adquirente" para localizar a rede, os códigos estarão listados ao lado.
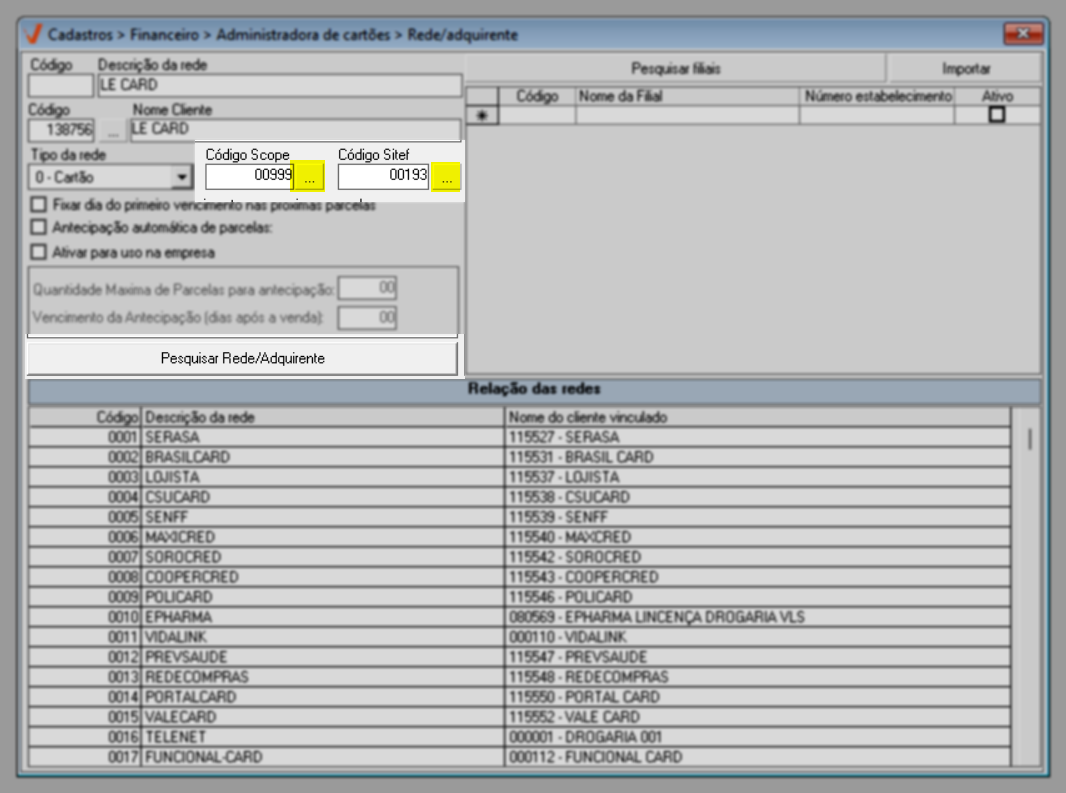
Em seguida, utilize os parâmetros disponíveis para personalizar o recebimento das adquirentes de acordo com suas preferências.
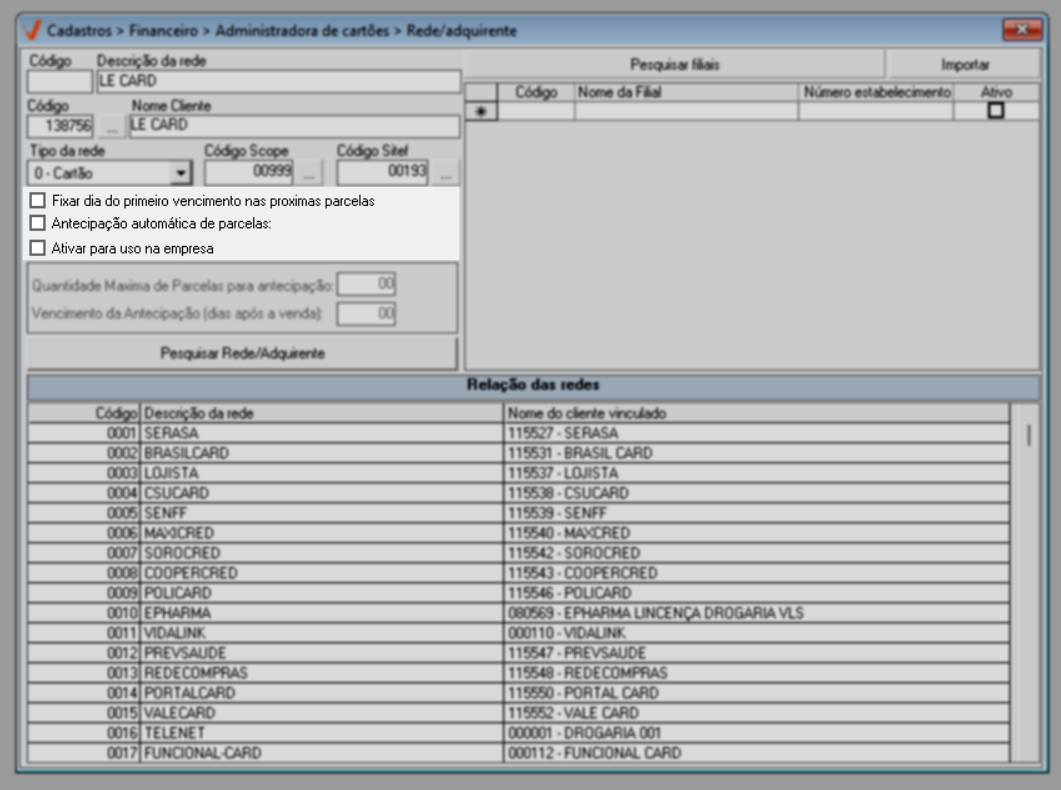
- Fixar dia do primeiro vencimento nas próximas parcelas
As datas de parcelamento das vendas serão definidas pelo sistema com base na data da venda. Portanto, marque este parâmetro se deseja definir um dia fixo de vencimento para todas as parcelas dos pagamentos realizados em cartão de crédito. Neste caso, essa data de vencimento será a mesma para todas as parcelas do pagamento independente do dia da semana. Por exemplo, se o cliente efetuar a compra no dia 20/02/2025 no valor de R$1.000,00 parcelando em 10x (vezes), o dia fixo da data de vencimento para as parcelas será o dia 20 de cada mês: 20/03/2025, 20/04/2025, 20/05/2025 e assim sucessivamente, independente se a data corresponder a um fim de semana ou feriado.
Se o parâmetro estiver desmarcado, caso o dia de vencimento corresponder a um fim de semana ou feriado, o sistema ajustará a data para o próximo dia útil.
- Antecipação automática de parcelas
Se deseja configurar os parâmetros para aplicar a antecipação automática de parcelas, marque a opção "Antecipação automática de parcelas". Quando essa opção é marcada, o sistema automaticamente antecipa as datas de pagamento das primeiras mensalidades de um parcelamento realizado pelo cliente, de acordo com a configuração dos campos "Quantidade máxima de parcelas para antecipação" e "Vencimento da antecipação (dias após a venda"), que serão habilitados com a marcação dessa opção.
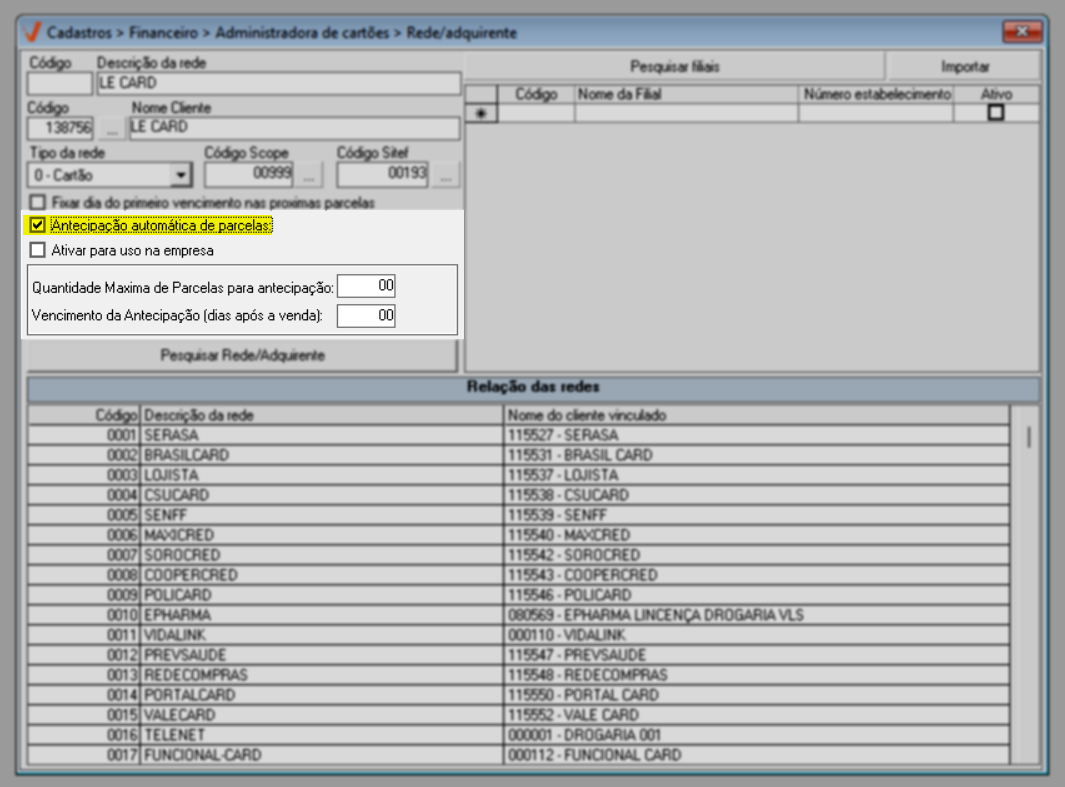
Isso significa que o comerciante pode receber os valores das primeiras parcelas antes das datas de vencimento estabelecidas. Neste cenário, considere as seguintes observações:
- Quantidade máxima de parcelas para antecipação: Informe neste campo, o número máximo de parcelas que poderão ser antecipadas no sistema. Por exemplo, se o limite máximo de antecipação for configurado com o valor 3 (três), somente as 3 (três) primeiras parcelas do total de qualquer parcelamento, poderão ser antecipadas. As parcelas restantes não serão antecipadas e serão pagas nas suas respectivas datas de vencimento originais.
- Vencimento da antecipação (dias após a venda): Informe neste campo o número de dias, que serão considerados após a data da venda, para o vencimento das parcelas que serão antecipadas. Ao marcar essa opção, o sistema ajustará as datas de vencimento das parcelas antecipadas, com base na quantidade de dias configurada.
Se 3 (três) parcelas forem antecipadas, a venda ocorrer no dia 20/02/2025, e a antecipação for configurada para 5 (cinco) dias após a venda, as 3 (três) primeiras parcelas terão o vencimento adiantado para 25/02/2025, ou seja, em 5 dias após a data da venda, o cliente deverá pagar as três primeiras parcelas.
- Ativar para uso na empresa
Marque esta opção para que a rede de administradora de cartão seja disponibilizada nas operações do sistema. Ao ativar esta opção, a rede será apresentada como uma opção válida em transações de pagamento, permitindo que seja selecionada nas configurações de pagamentos e no processamento de vendas. Caso não seja marcada, a rede não aparecerá nas opções de pagamento e não poderá ser utilizada nas transações realizadas pela empresa.
Realizadas essas configurações, o usuário poderá finalizar o cadastro ao teclar o atalho F2 e confirmar a mensagem exibida logo em seguida. Neste cenário, um código de identificação será gerado para a rede cadastrada e o registro será listado na seção “Relação das redes”. No entanto, se a empresa utilizar a operação "Conciliação de Cartões", será necessário configurar o E.C (Código do Estabelecimento), pois essa informação é essencial para o processo. Confira no segundo passo a seguir os detalhes sobre essa configuração.
Caso queira cadastrar o código do estabelecimento para uma rede já cadastrada, será possível consulta e editar o cadastro. Clique aqui e confira essas orientações no terceiro passo.
2º Passo - Cadastrar (CE) - Código do Estabelecimento
Caso não possua o número do estabelecimento, contate a rede/adquirente para adquirir essa informação.
Se a operação de conciliação de cartões for utilizada pela empresa, é de extrema importância registrar o C.E (Código do estabelecimento), isto é, o número de cadastro de cada rede adquirente junto à filial contratante. Esse registro pode ser feito no ato do cadastro da rede ou pode ser incluído posteriormente. A seção à direita da tela é destinada ao cadastro do código do estabelecimento, e permite realizar o cadastro de forma manual ou automática, confira na sequência as duas formas.
Manual
Inicie o cadastro ao informar as filiais contratantes, isto é, as lojas que terão suas transações financeiras administrada pela rede. Para isso, informe o "Código" de cadastro das filiais ou clique no botão >> "Pesquisar Filiais" para localizar e selecionar as lojas desejadas.
Clique aqui e confira os detalhes de como manusear esta tela de consulta.
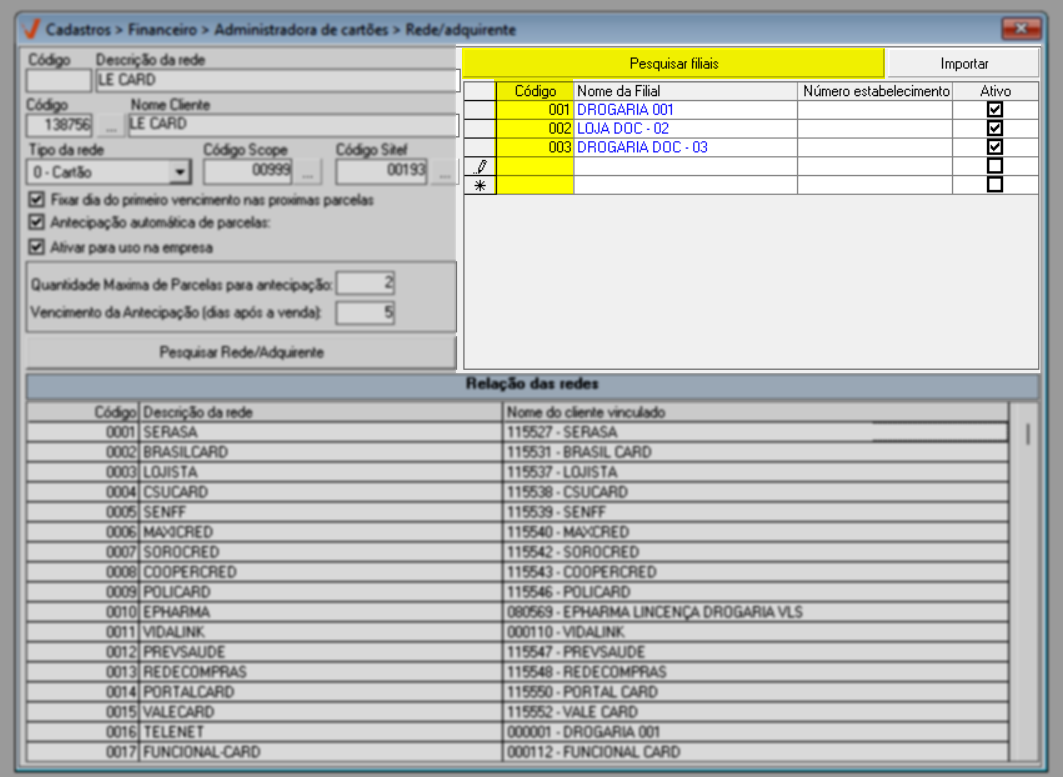
Em seguida, os registros serão carregados na seção abaixo e o próximo passo será informar o "Número do estabelecimento". Clique na linha correspondente e digite a informação.
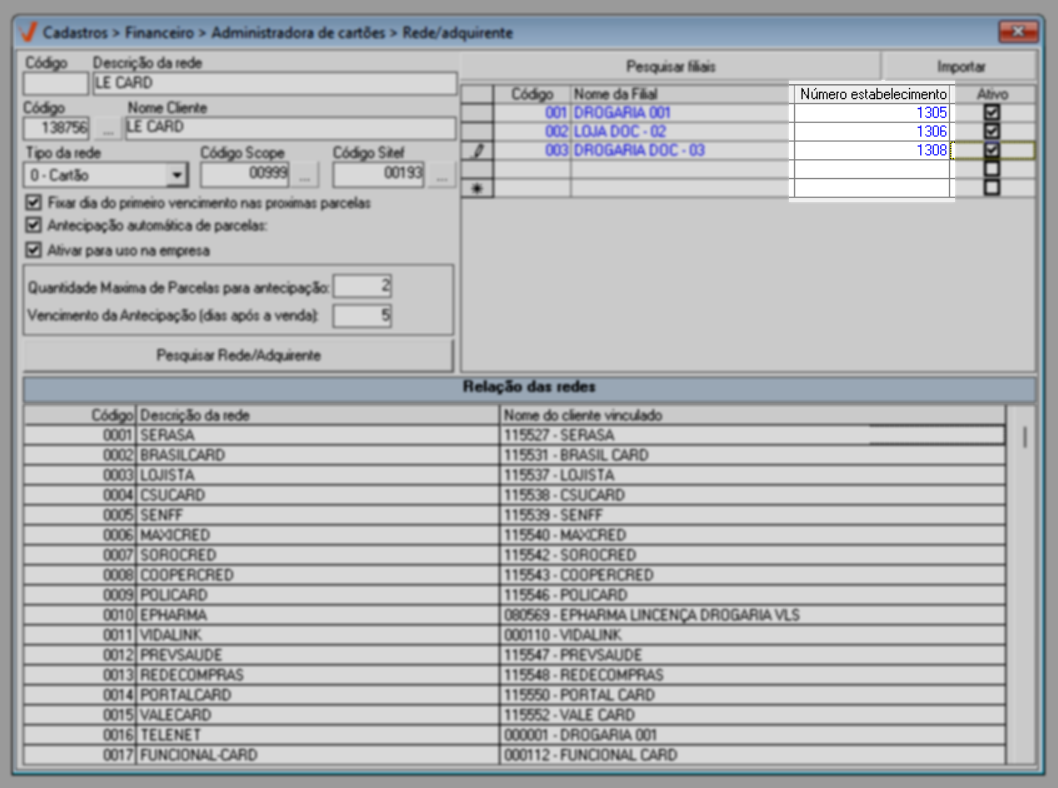
Automática
O cadastro automático dos números dos estabelecimentos, é realizado através da importação de um arquivo, que deve ser estruturado conforme a estrutura requerida pelo sistema. Para visualizar o modelo de layout, clique em >>"Importar" e depois selecione a opção >> "Visualizar estrutura do arquivo de texto".
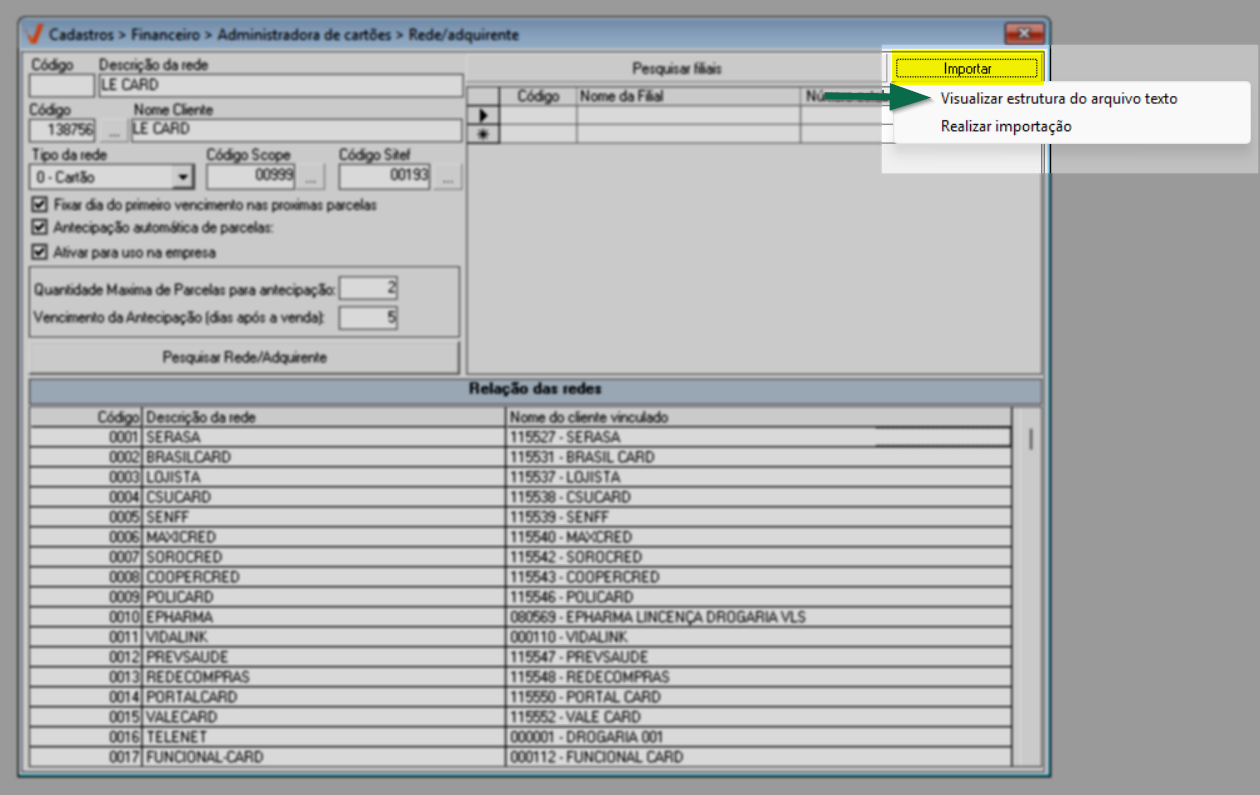
A seguir, o modelo de layout será apresentado na tela. Para fechar a mensagem, clique no "X" ou no botão >> "Ok".
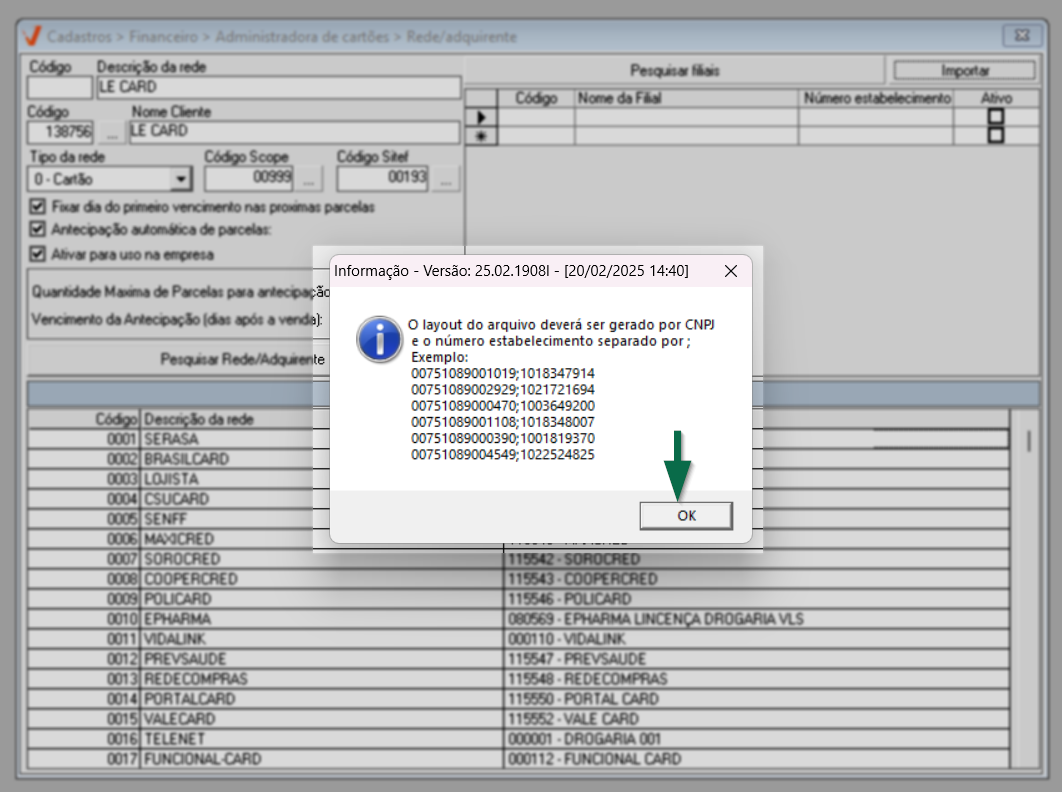
Após estruturar o arquivo adequadamente, clique em >> "Importar" e após selecione a opção >>"Realizar importação".
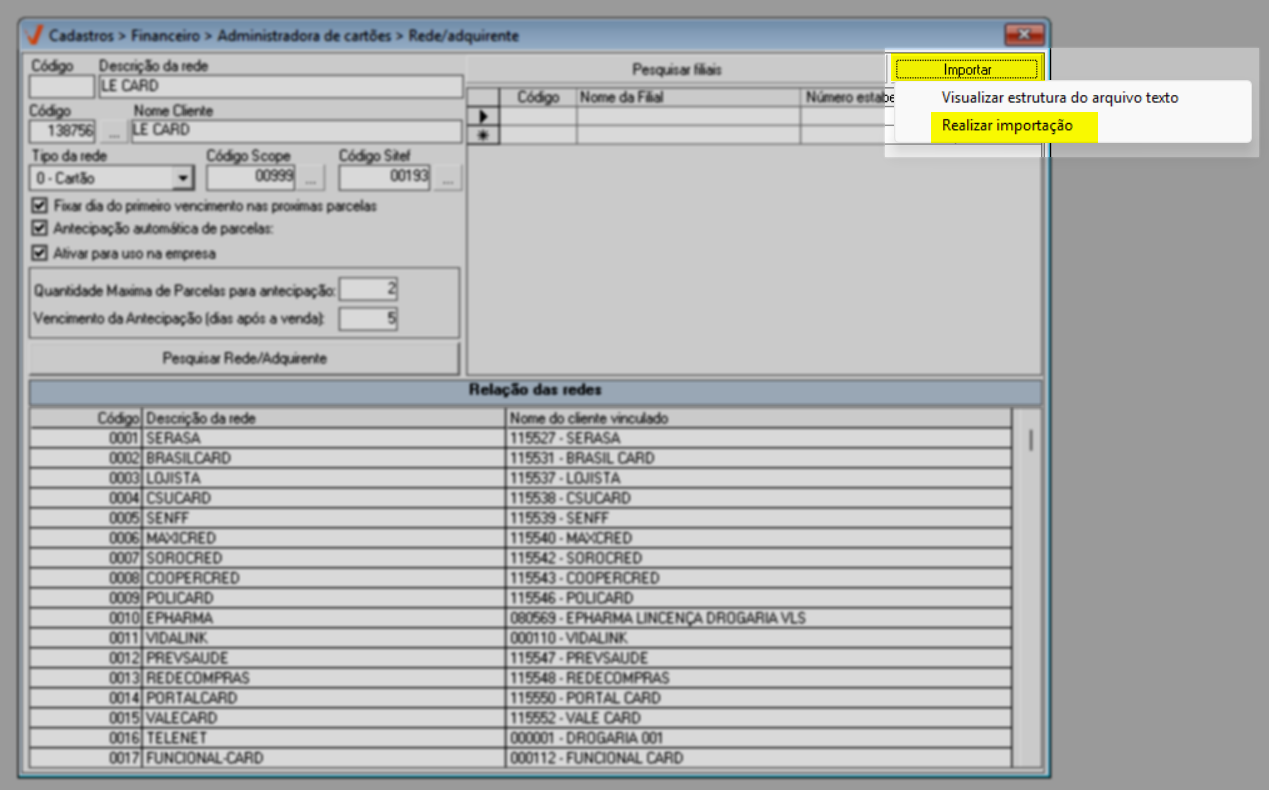
Em seguida, localize a pasta no computador onde o arquivo está salvo, selecione o arquivo e clique em >> "Abrir". Após, a importação será concluída e as informações serão registradas na tela, veja:
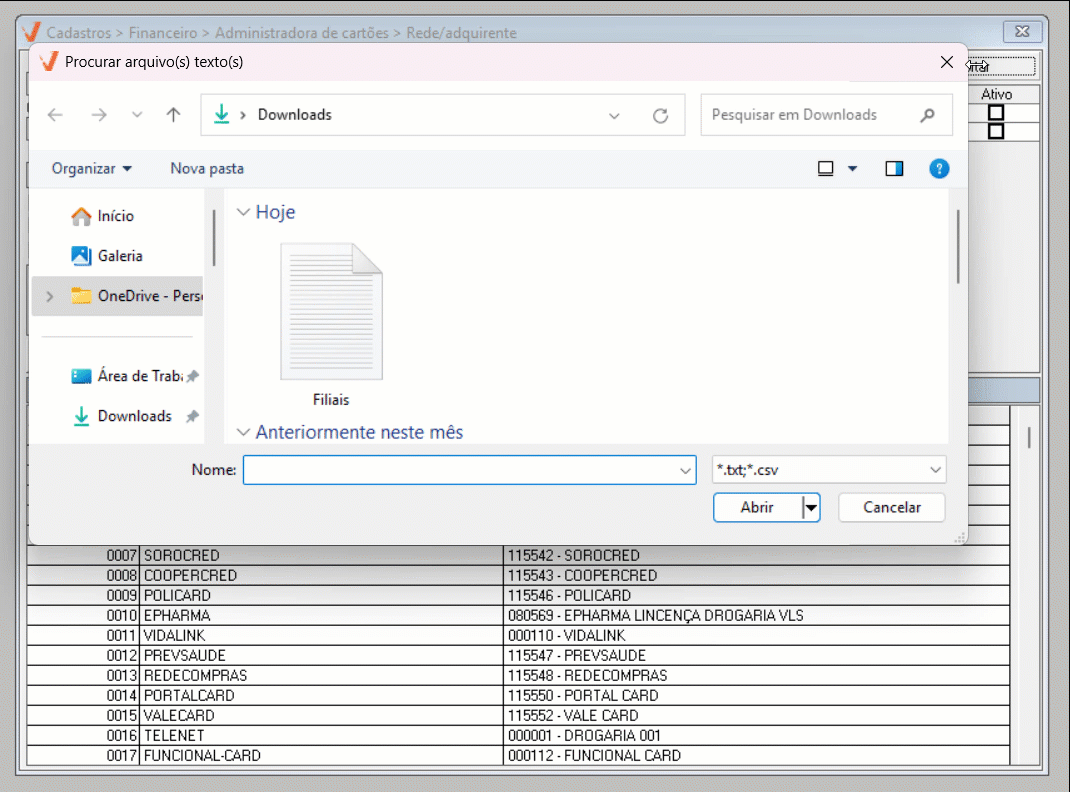
Quando uma filial possuir mais de um número de estabelecimento cadastrado ou quando a filial não for mais utilizar a conciliação de cartão, será possível excluir o registro, ou inativar sua utilização para evitar duplicidade.
Para inativar um cadastro, desmarque a caixa de seleção da filial desejada na coluna "Ativo". Dessa forma, se a filial tiver dois números, apenas o que estiver ativo será considerado e não haverá duplicidade. Neste caso, se for preciso reativar o cadastro para considerar o outro código cadastrado, por exemplo, basta marcar a opção novamente. Por outro lado, se preferir excluir um registro da seção, é preciso selecionar a linha correspondente clicando na primeira coluna e, em seguida, pressionar Delete.
No entanto, é importante ter cuidado para não remover ou inativar uma filial que utiliza a conciliação de cartão e possui apenas um número de estabelecimento cadastrado.
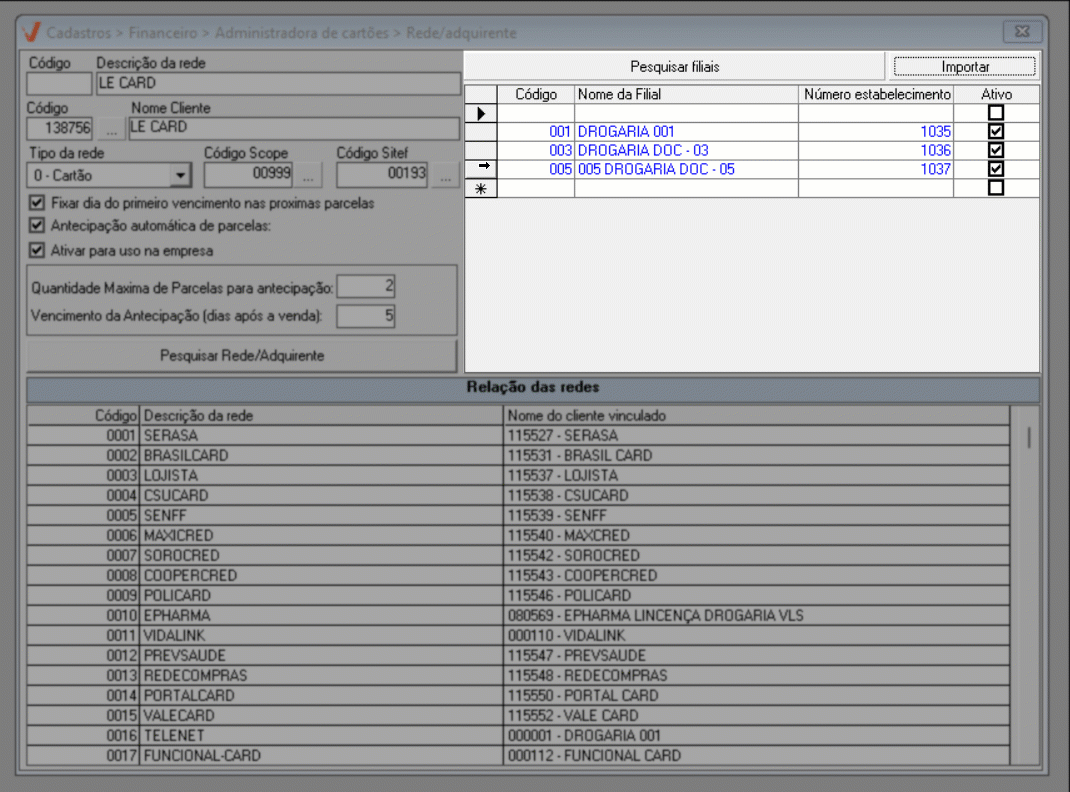
Para gravar um novo cadastro, tecle o atalho F2 e confirme a mensagem “Deseja salvar o registro atual?”.
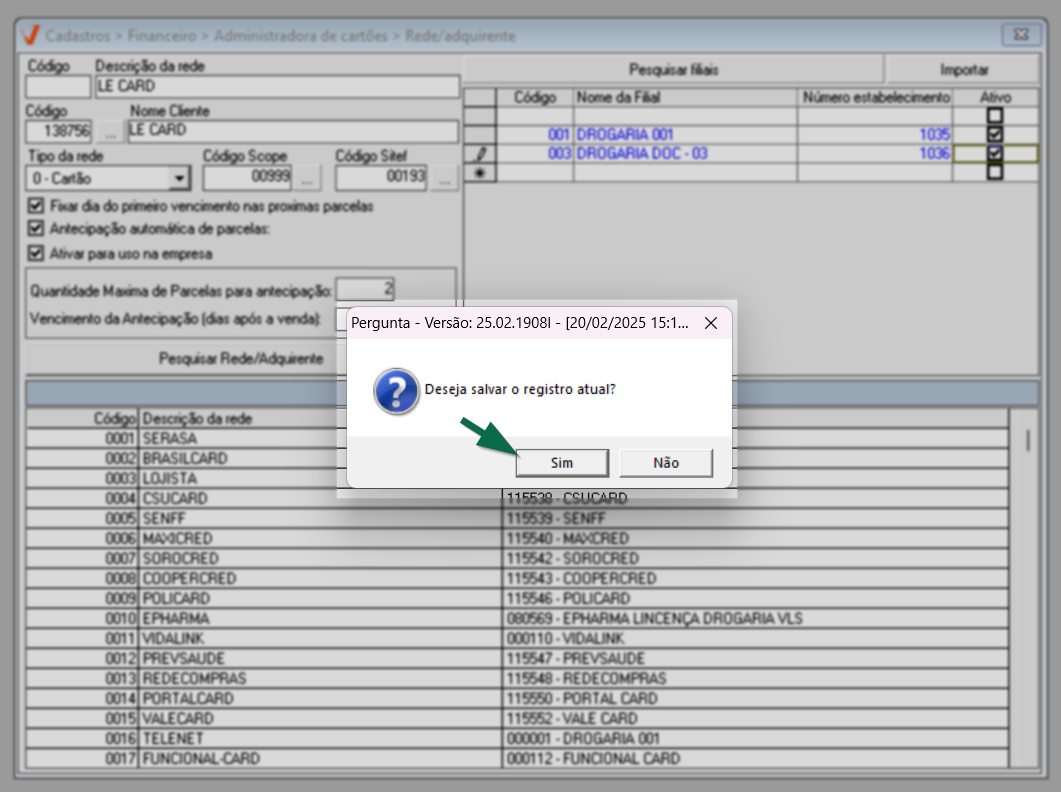
Se todas as informações obrigatórios tiverem sido informadas, uma mensagem de sucesso será exibida.
Após cadastrar uma Rede/Adquirente realize o seu vínculo a uma conta bancária previamente cadastrada, clique aqui e confira como fazer.
3º Passo – Consultar, alterar e excluir Rede/Adquirente
Todas as redes cadastradas nesta tela serão listadas na seção "Relação das Redes". O usuário pode navegar por essa relação para localizar o registro desejado e selecioná-lo com um duplo clique.
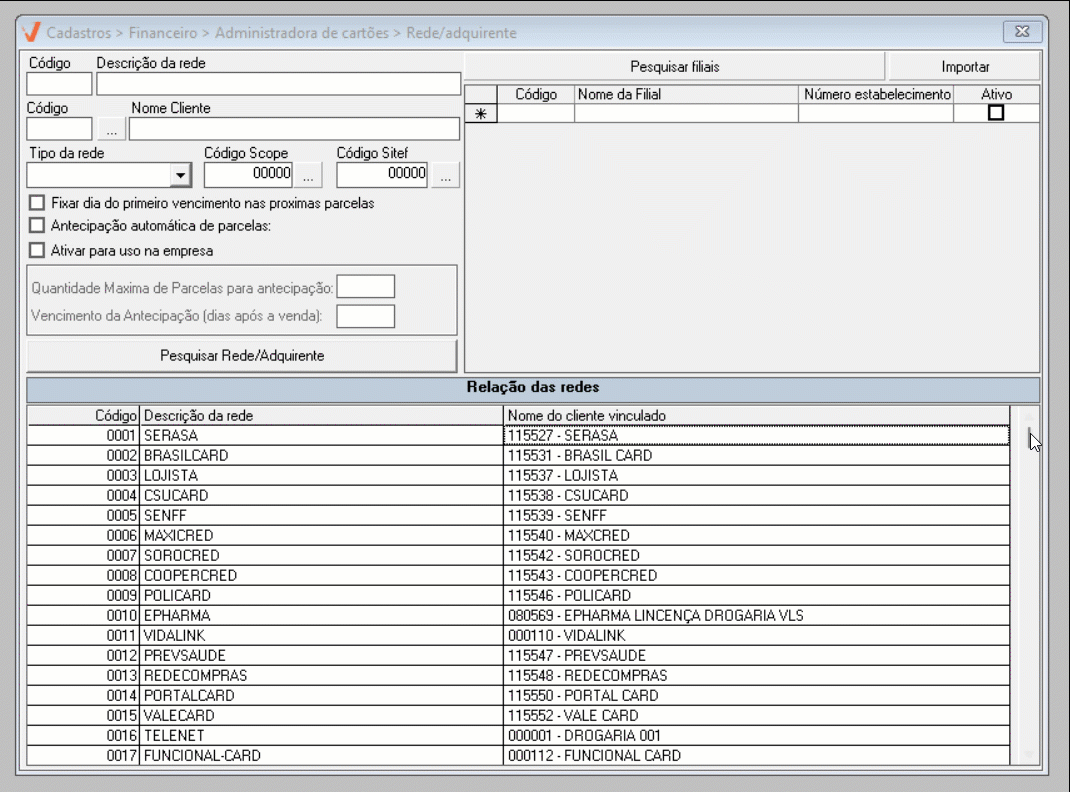
No entanto, se souber o código da rede cadastrada, basta inseri-lo no campo "Código" e pressionar >> "Enter" para que as informações correspondentes sejam carregadas automaticamente na tela.
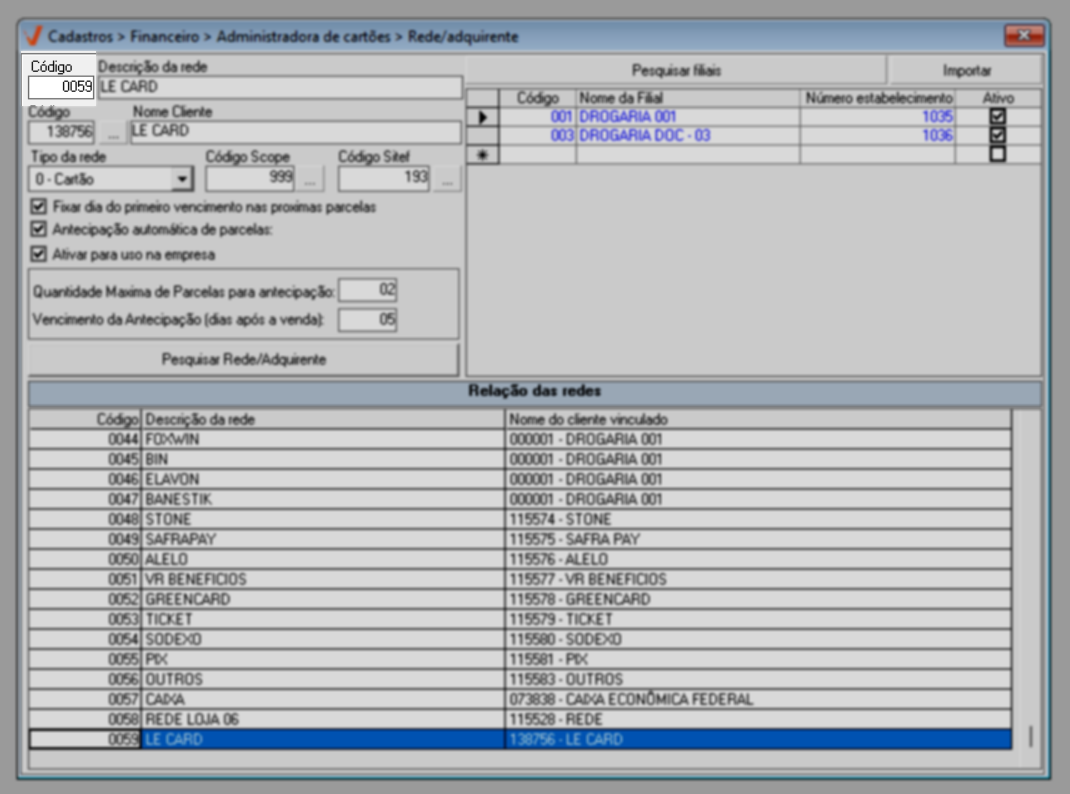
Caso queira realizar alterações, nos parâmetros da seção à esquerda, confira as orientações do primeiro passo deste documento. Para alterar, remover ou incluir o número do estabelecimento, veja o segundo passo. Para salvar as alterações tecle F2 e confirme a mensagem seguinte.
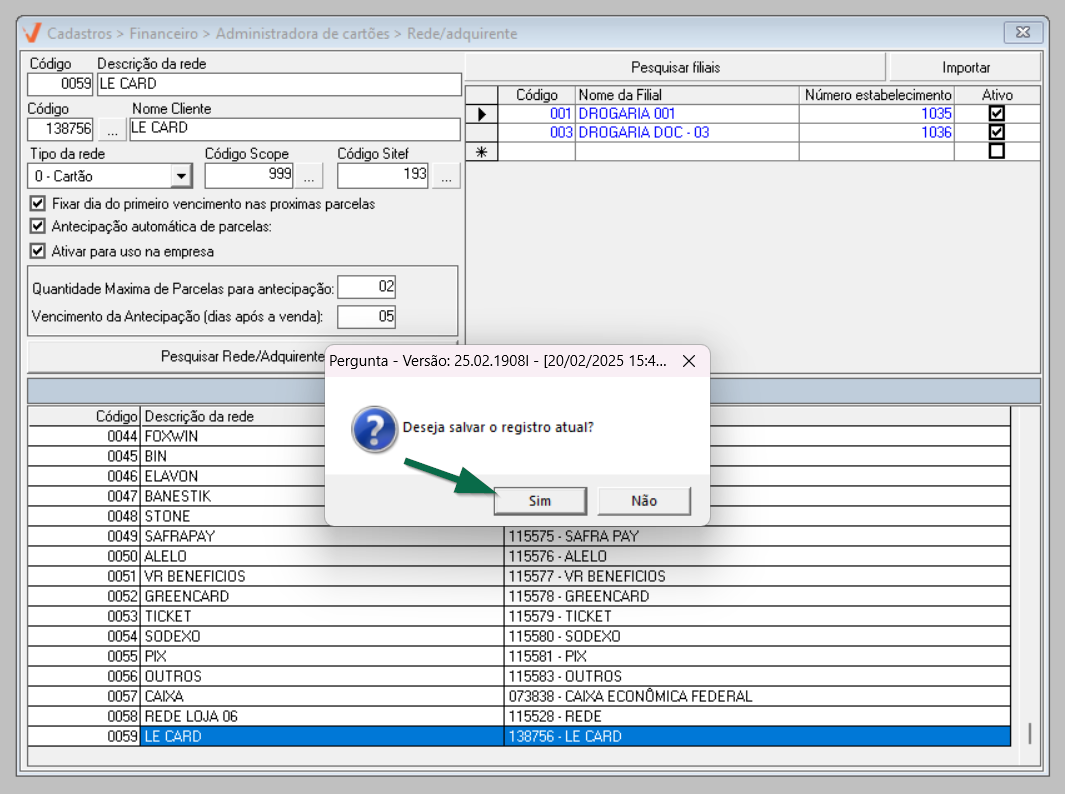
Por outro lado, caso queira excluir o cadastro de uma rede, tecle o atalho F5 e confirme a mensagem: "Deseja excluir o registro atual?".
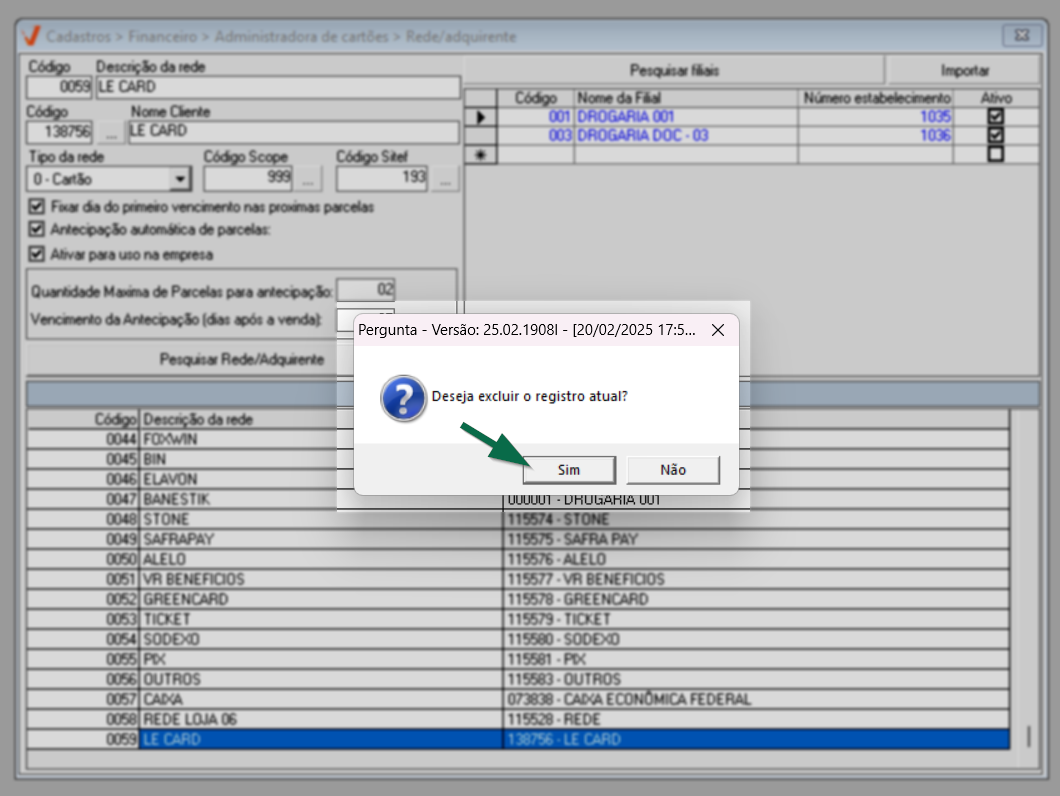
Ao confirmar essa mensagem, uma mensagem de sucesso da operação será exibida e o registro será removido da relação.
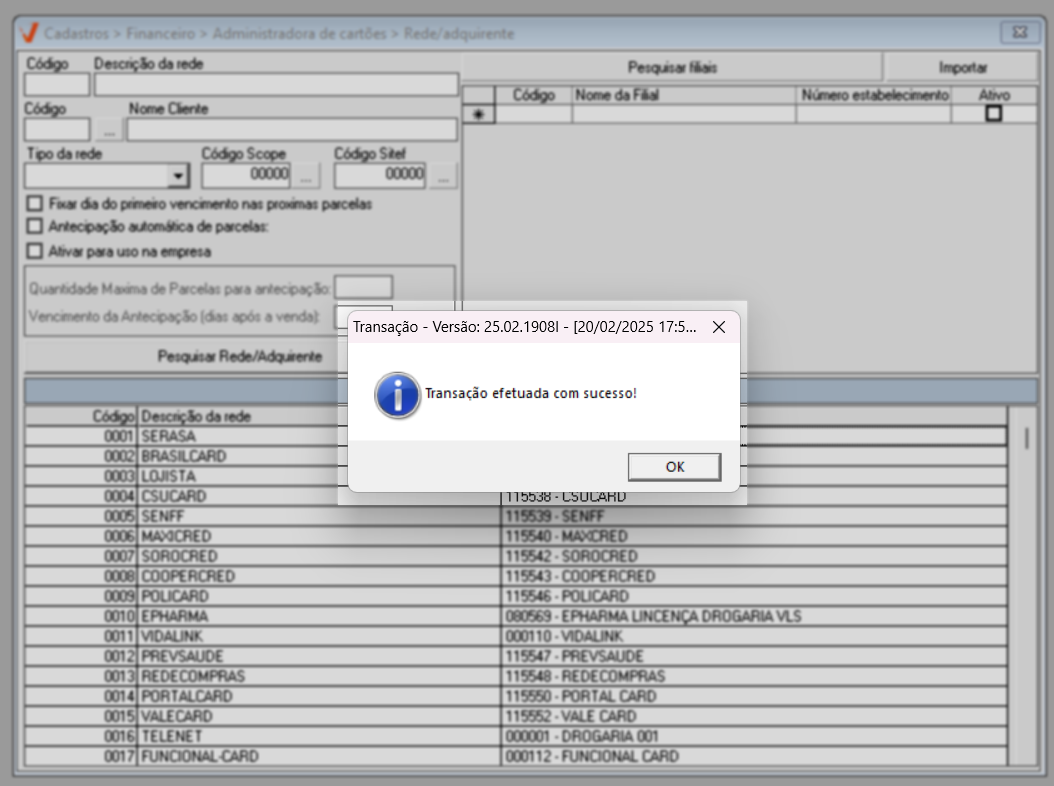
Assista à videoaula
Explore outros conteúdos e descubra o passo a passo da operação.